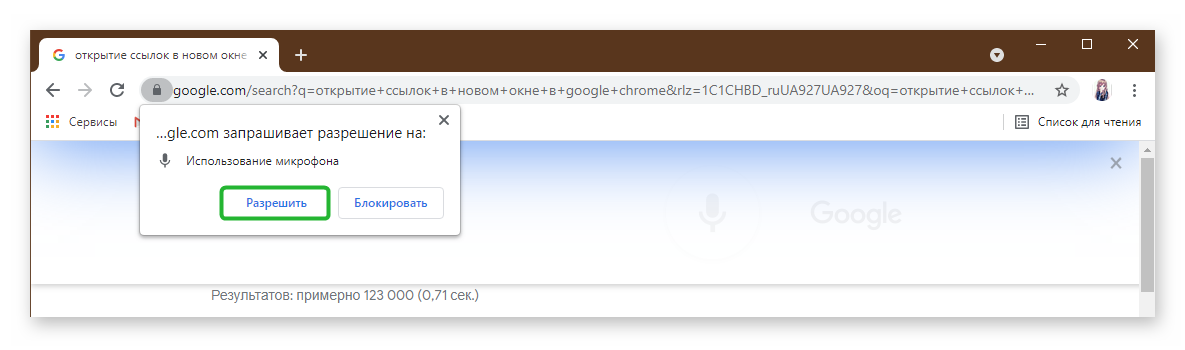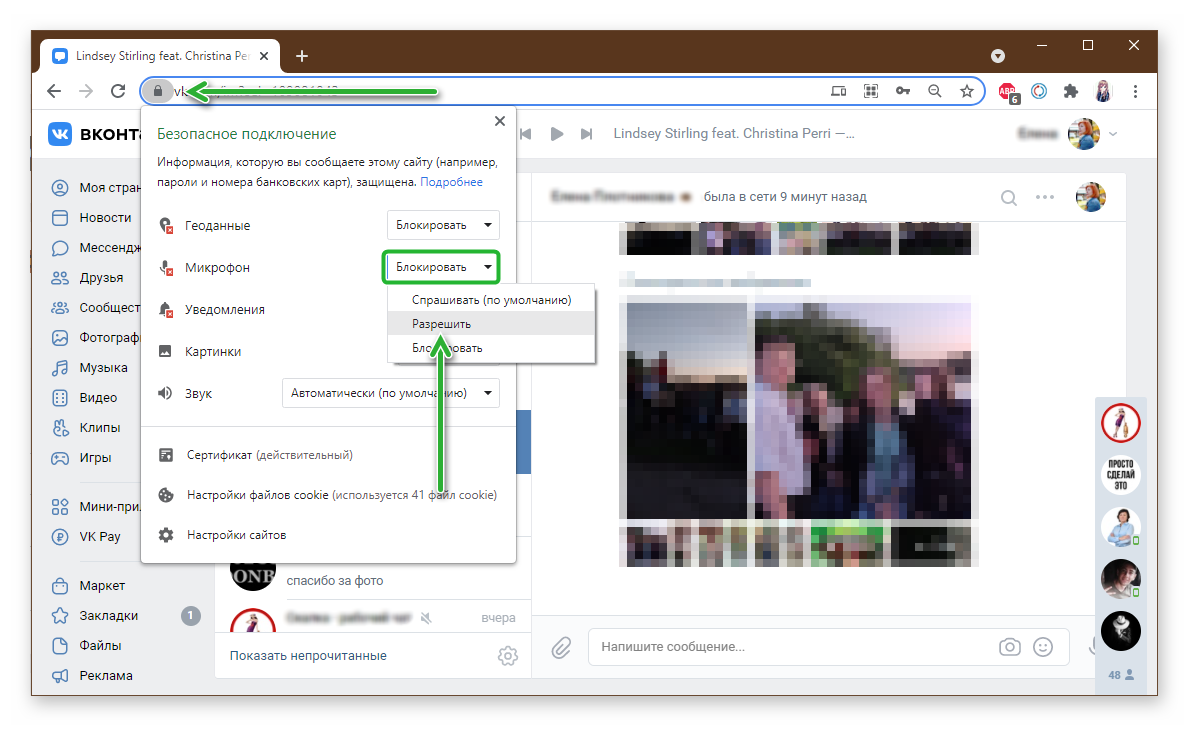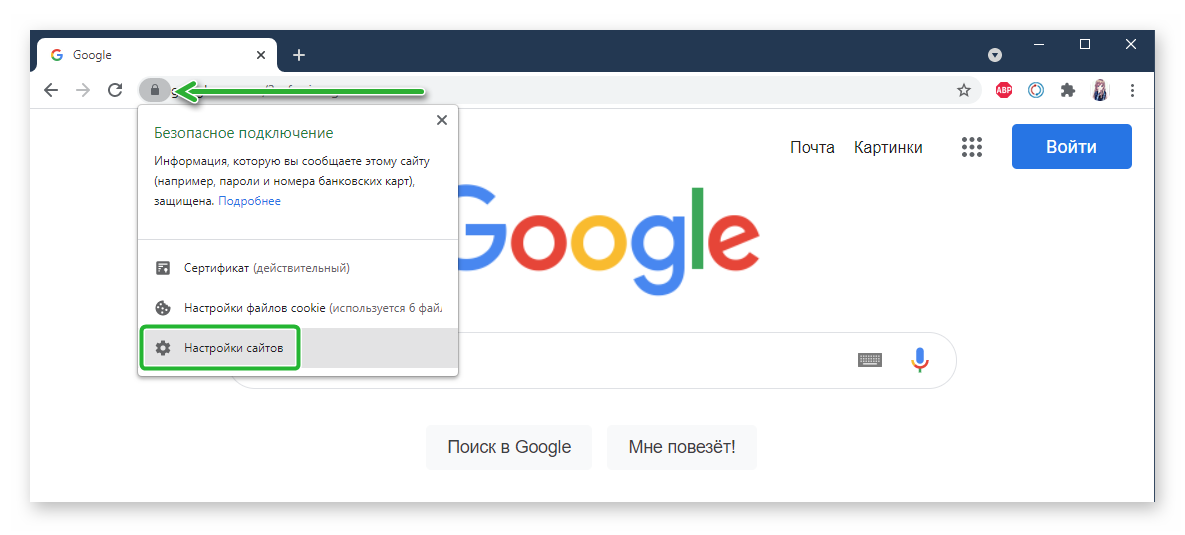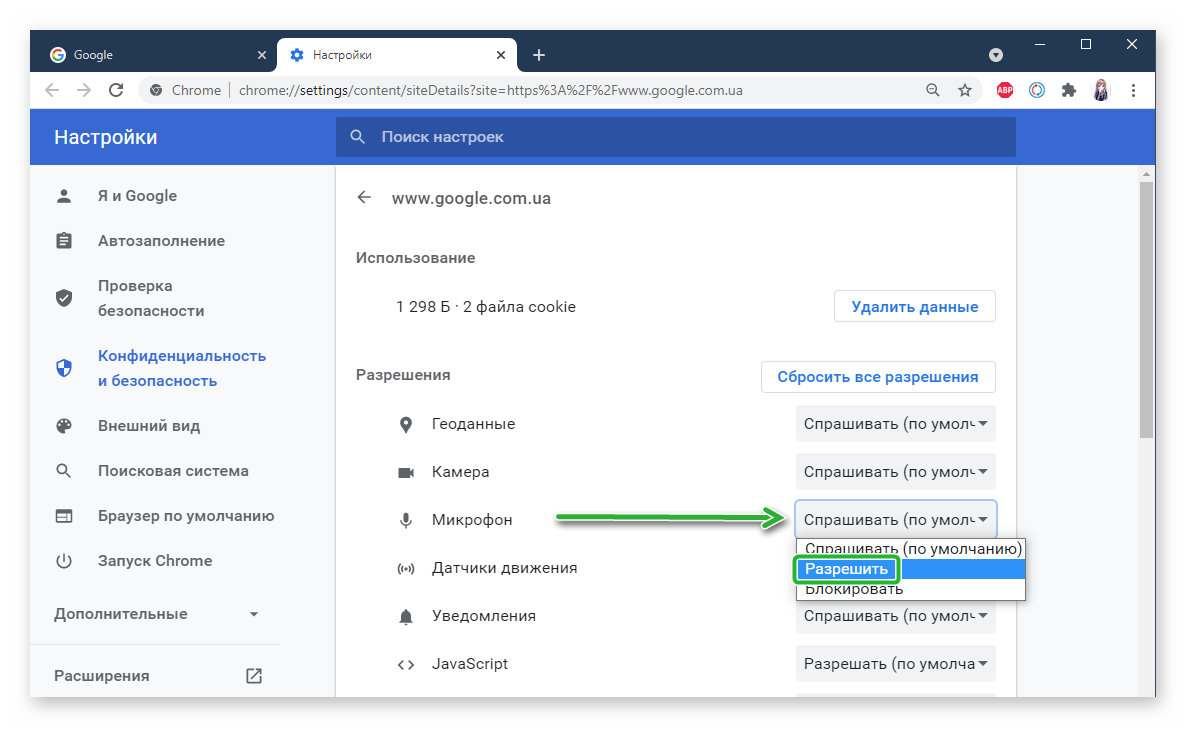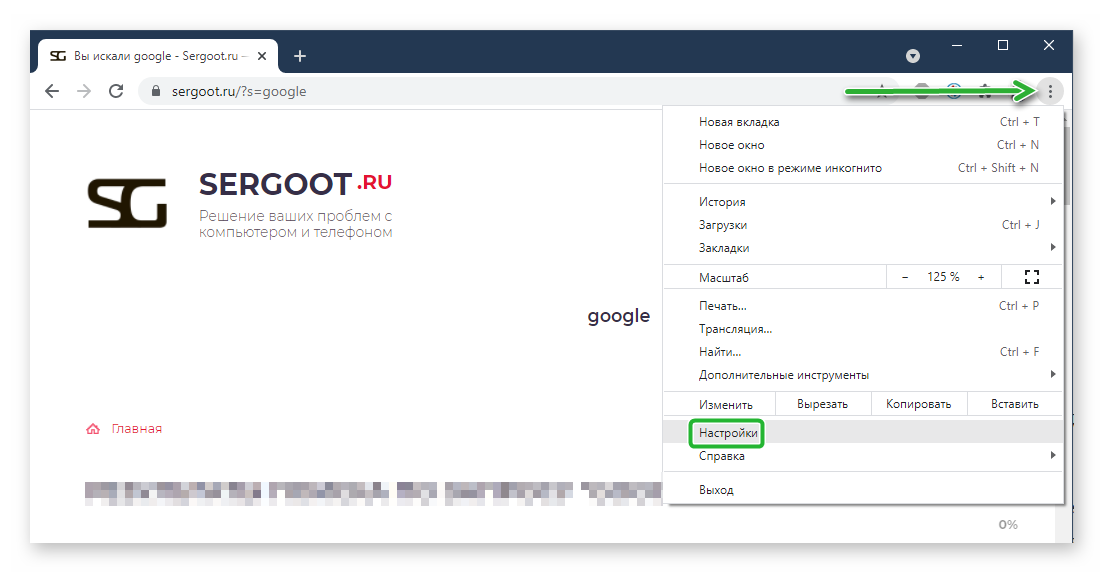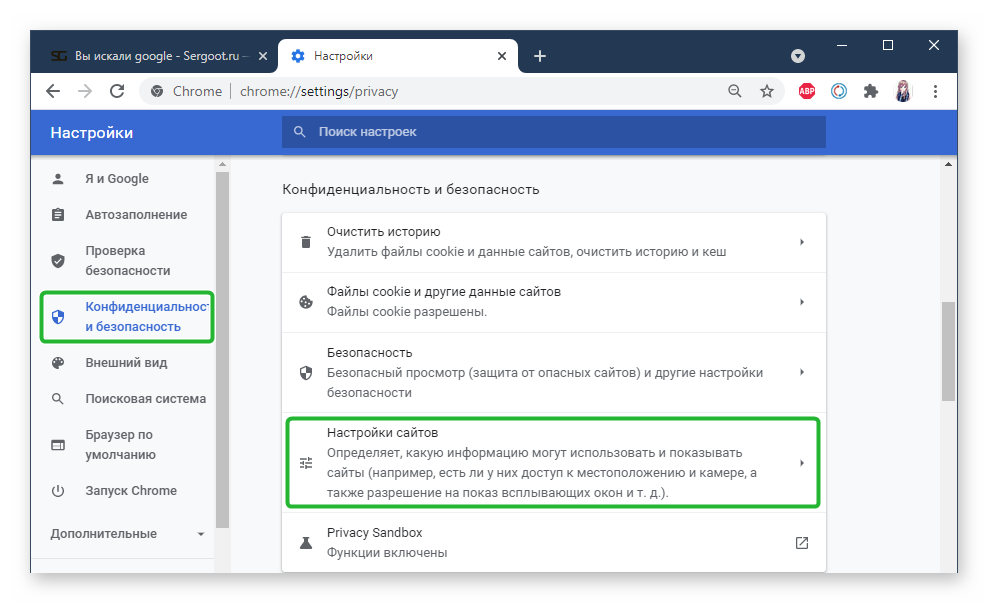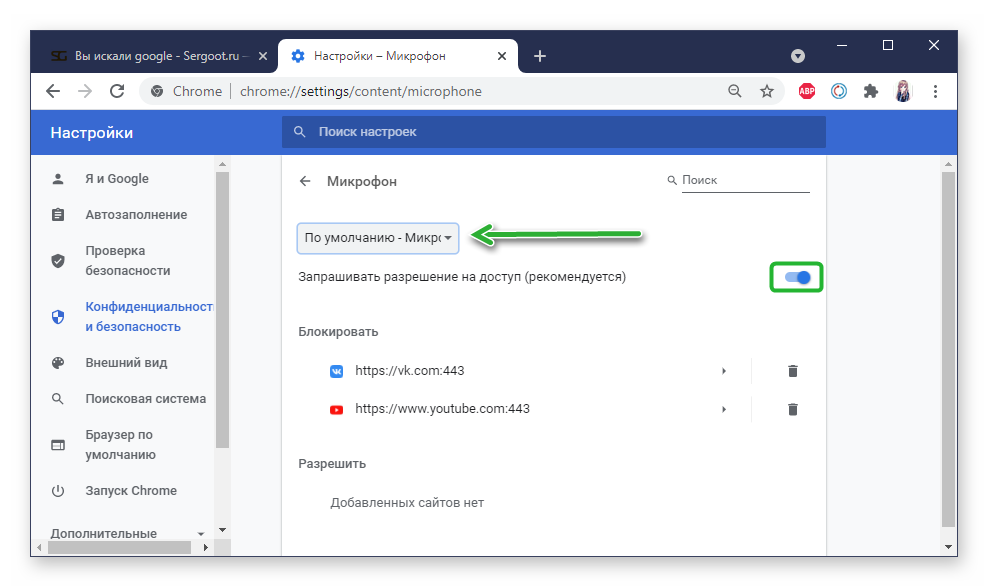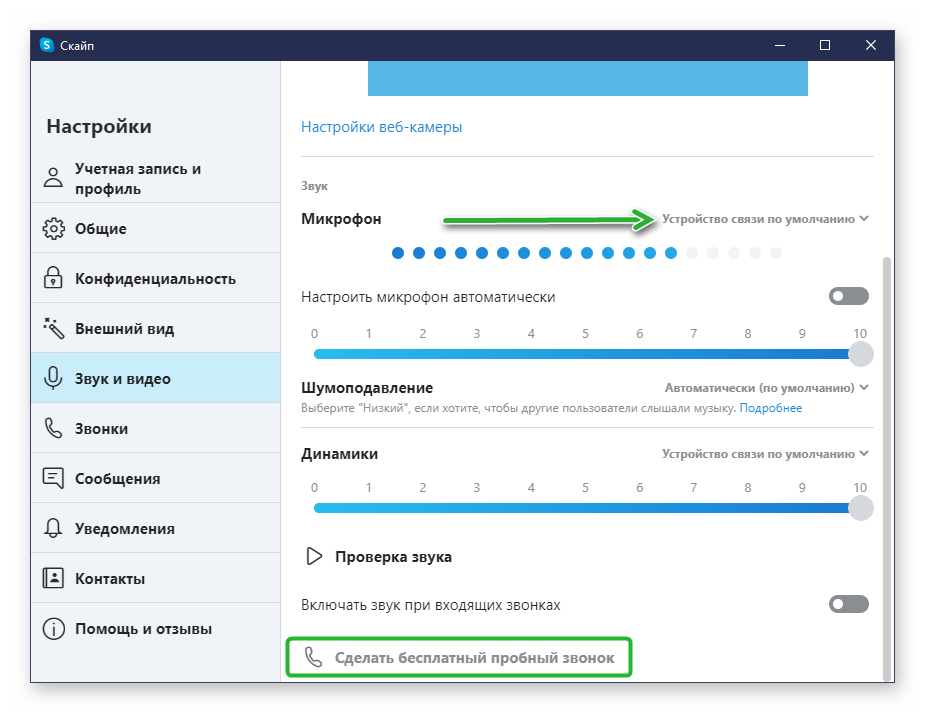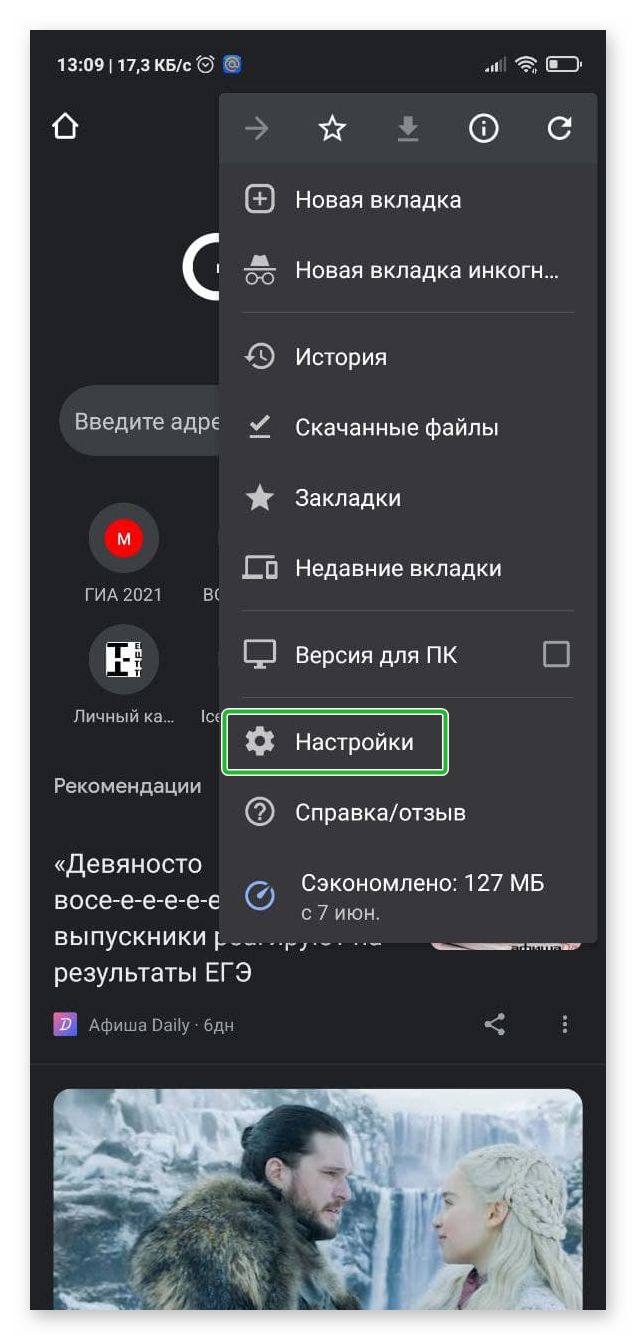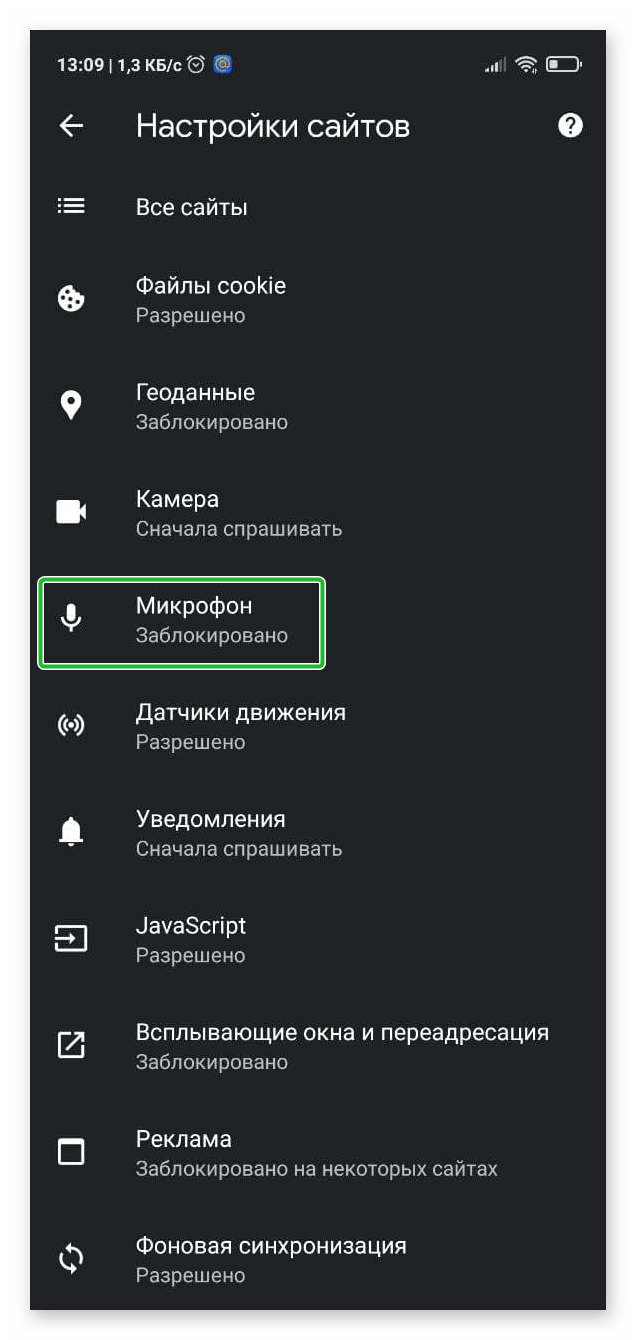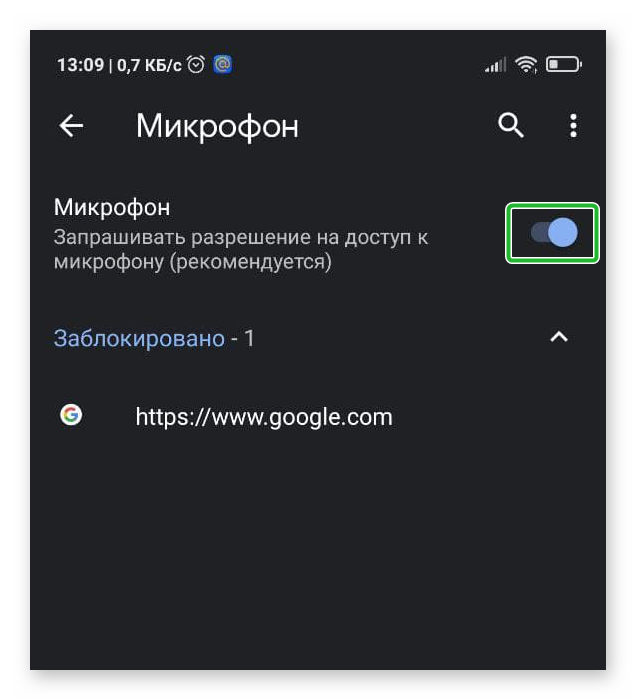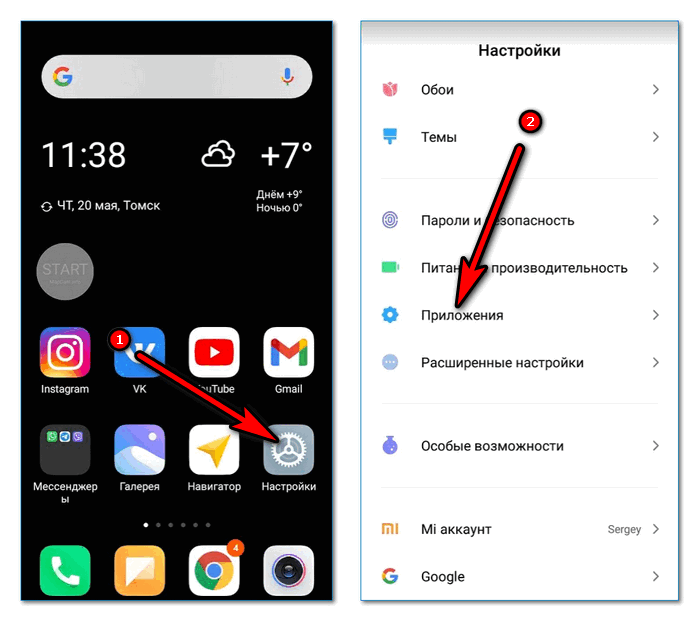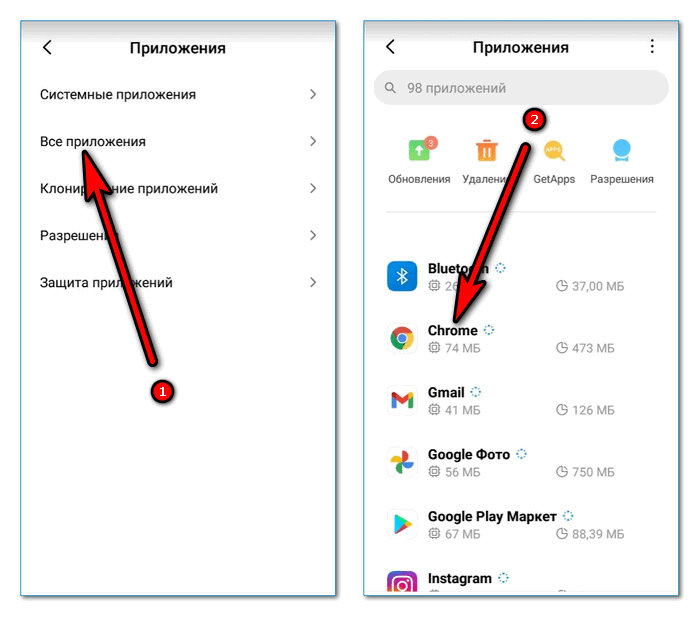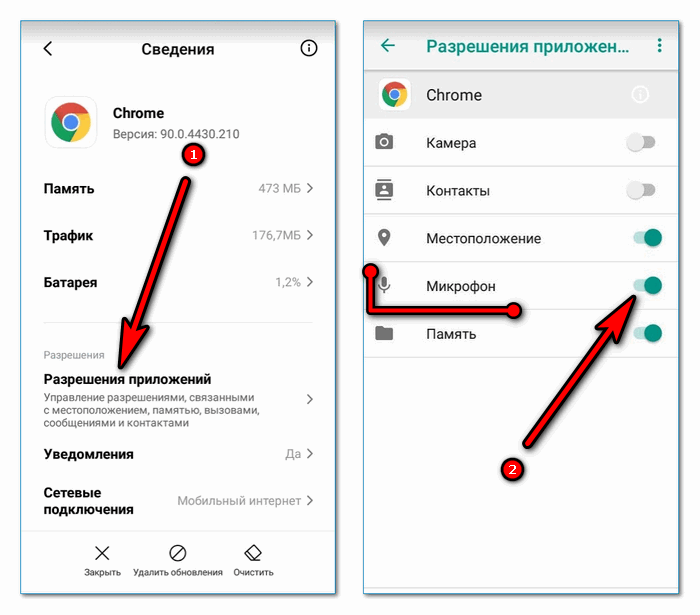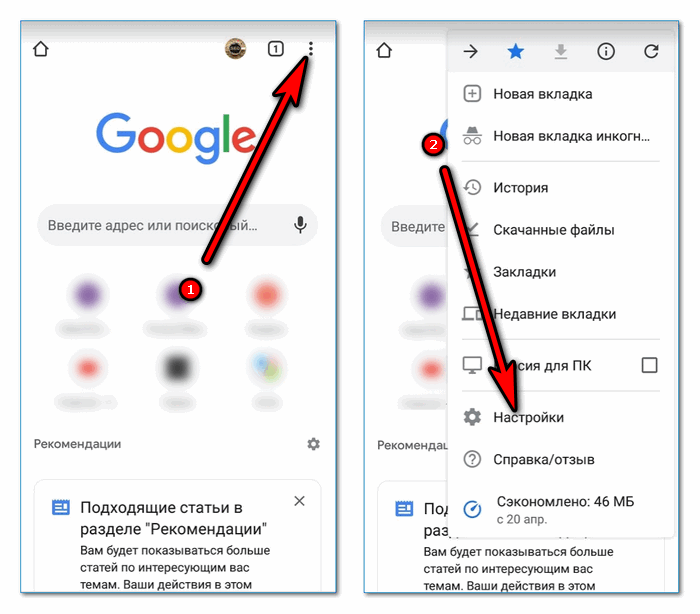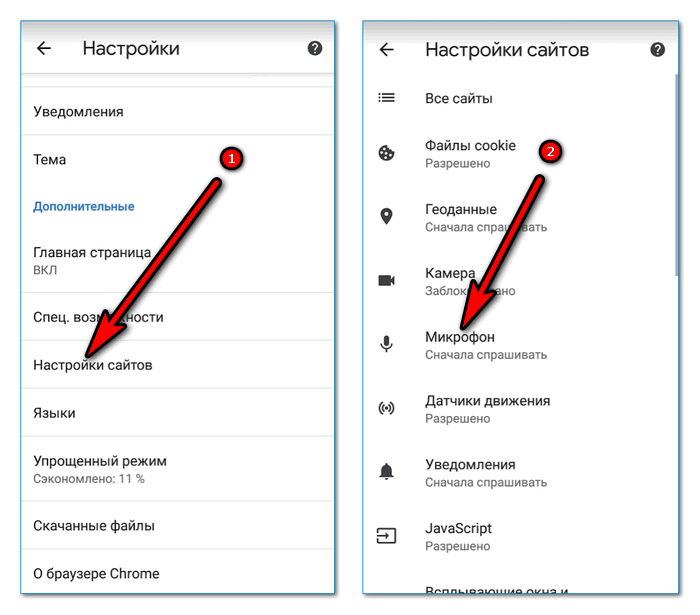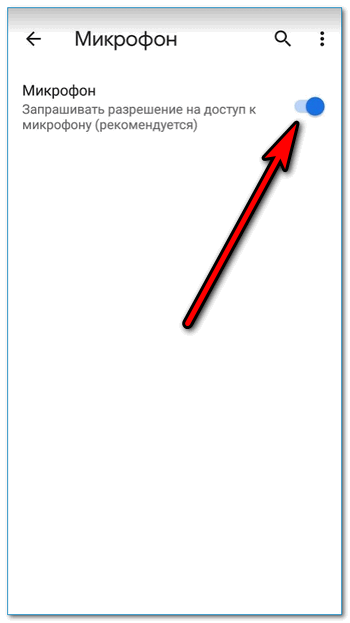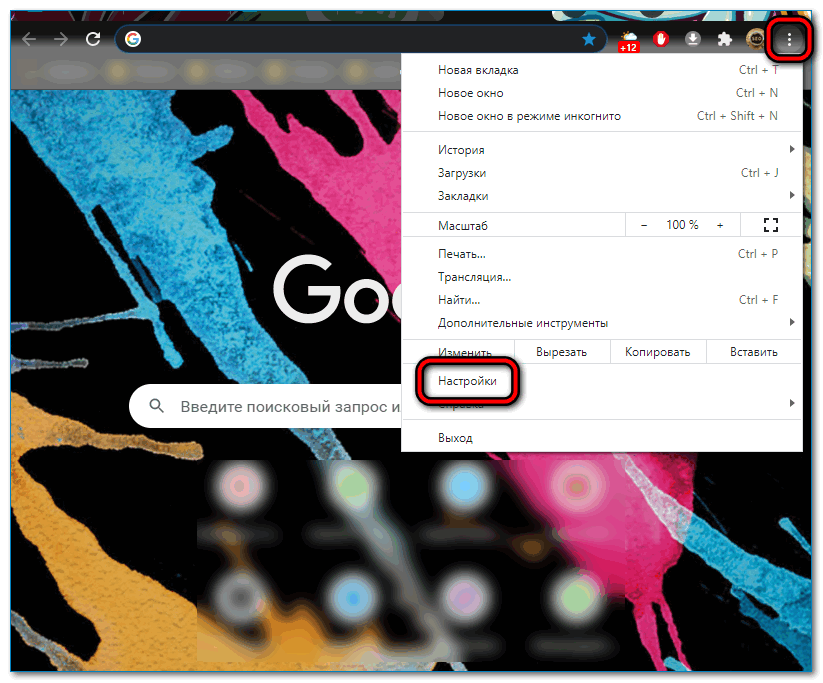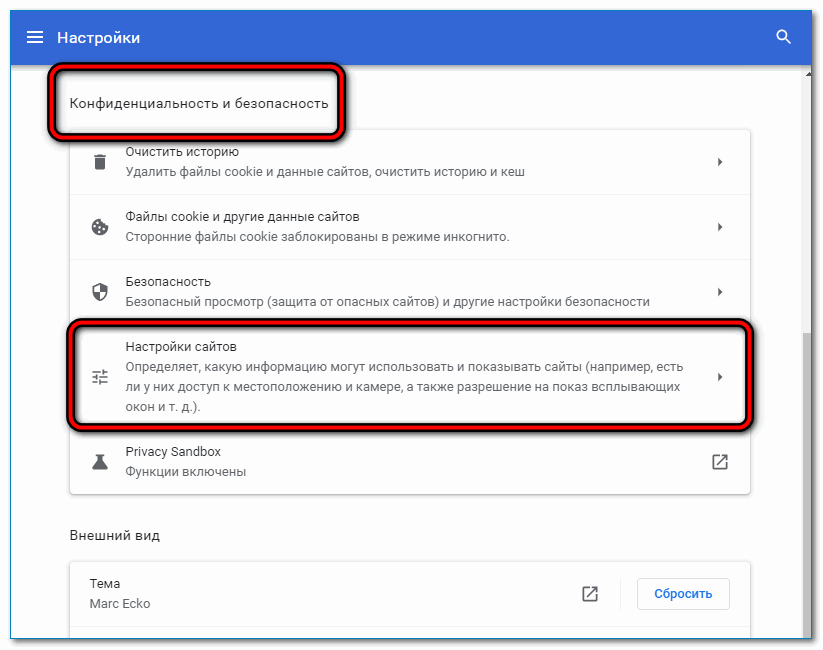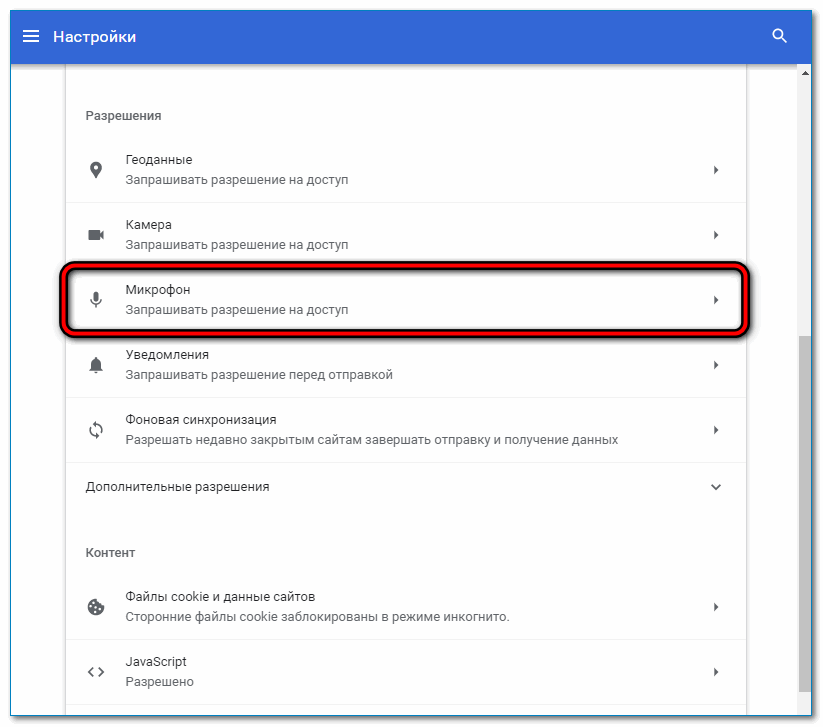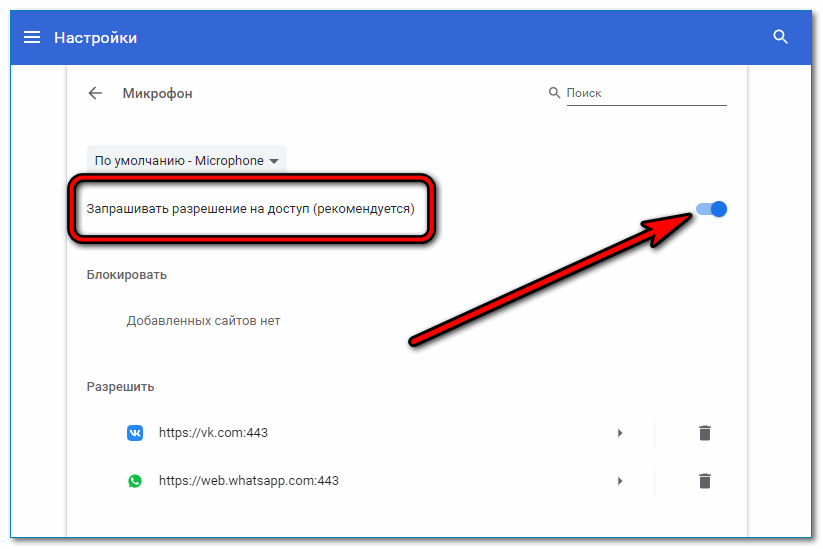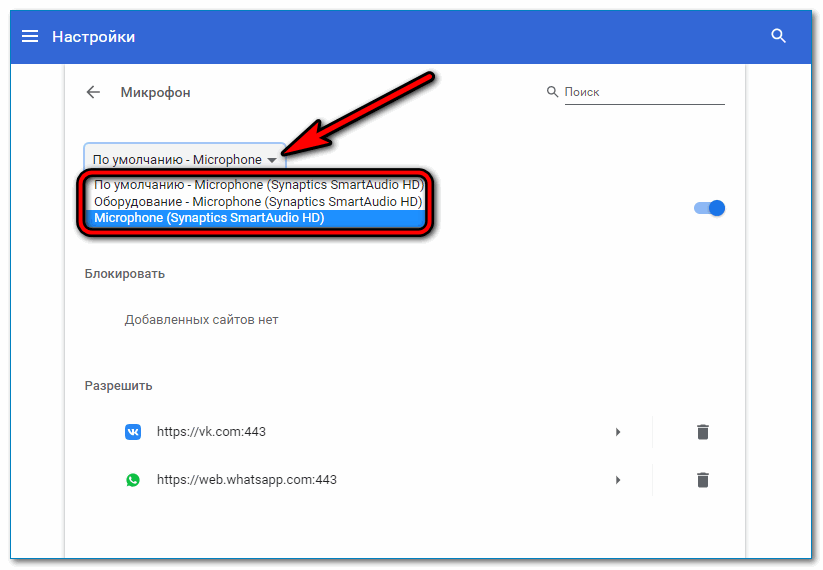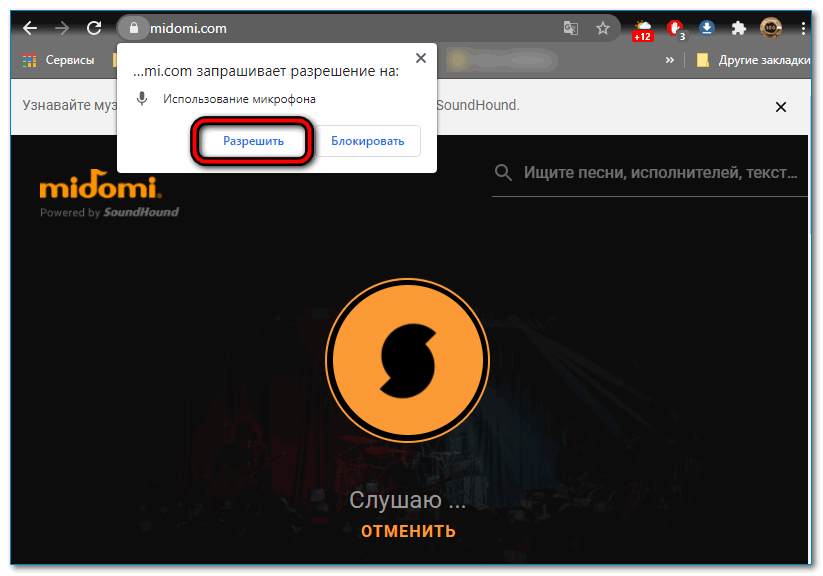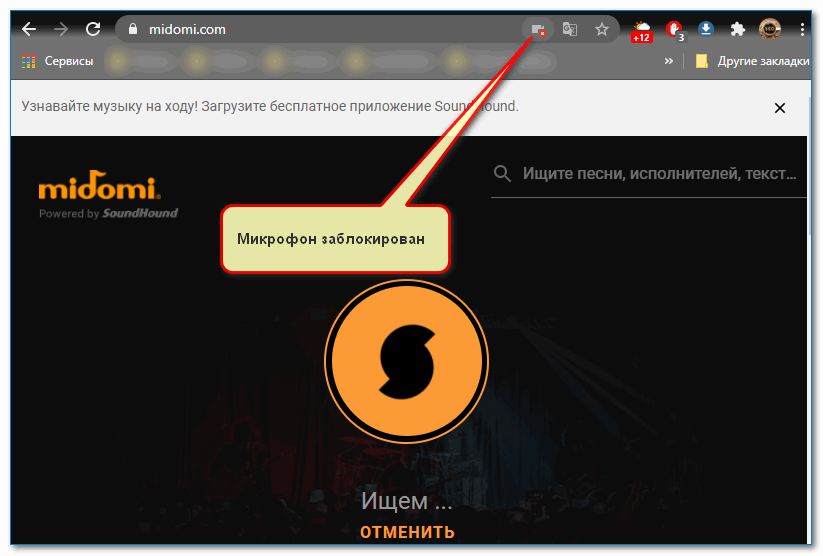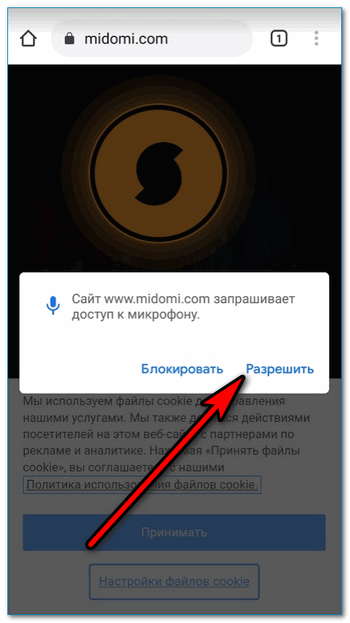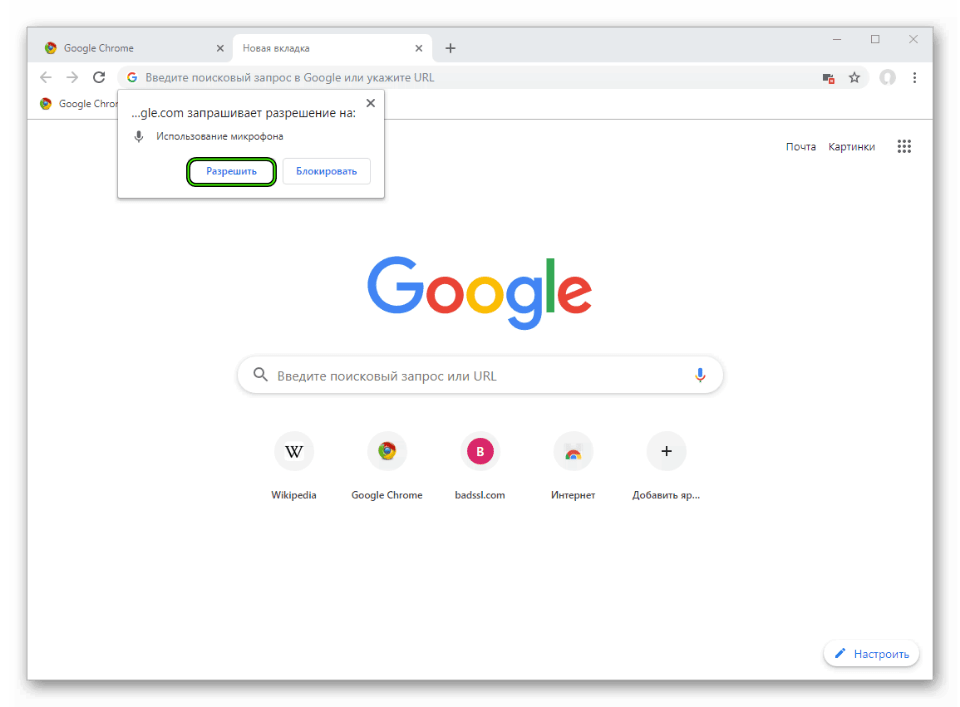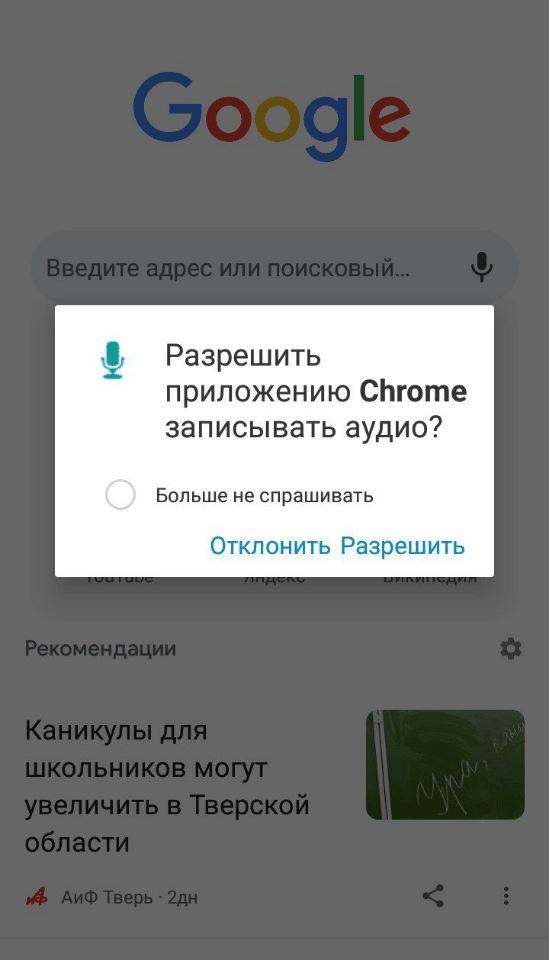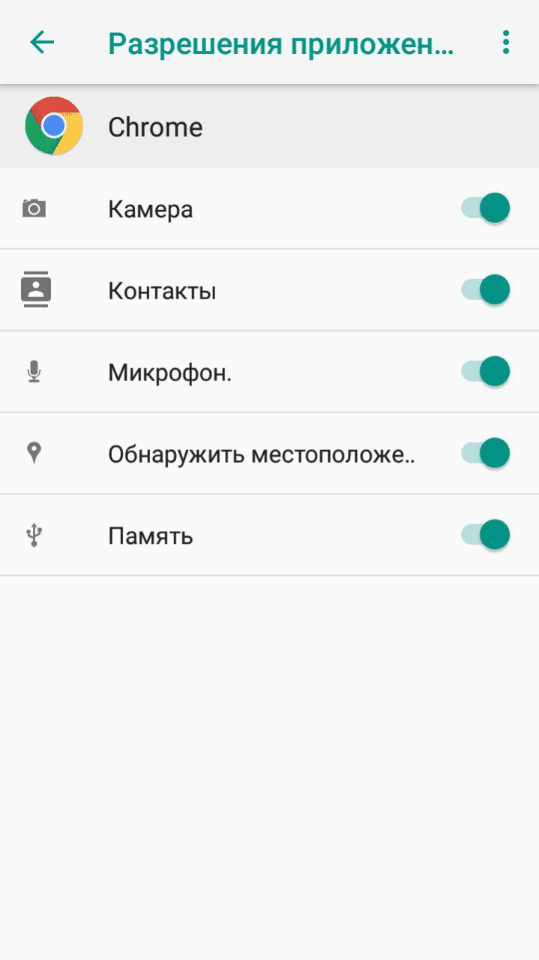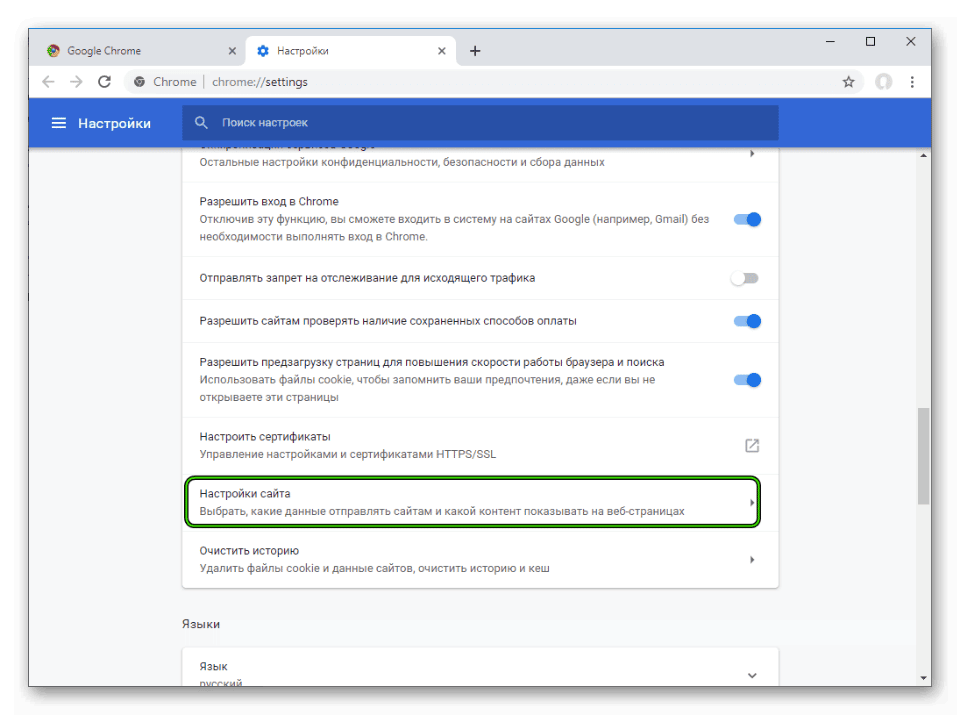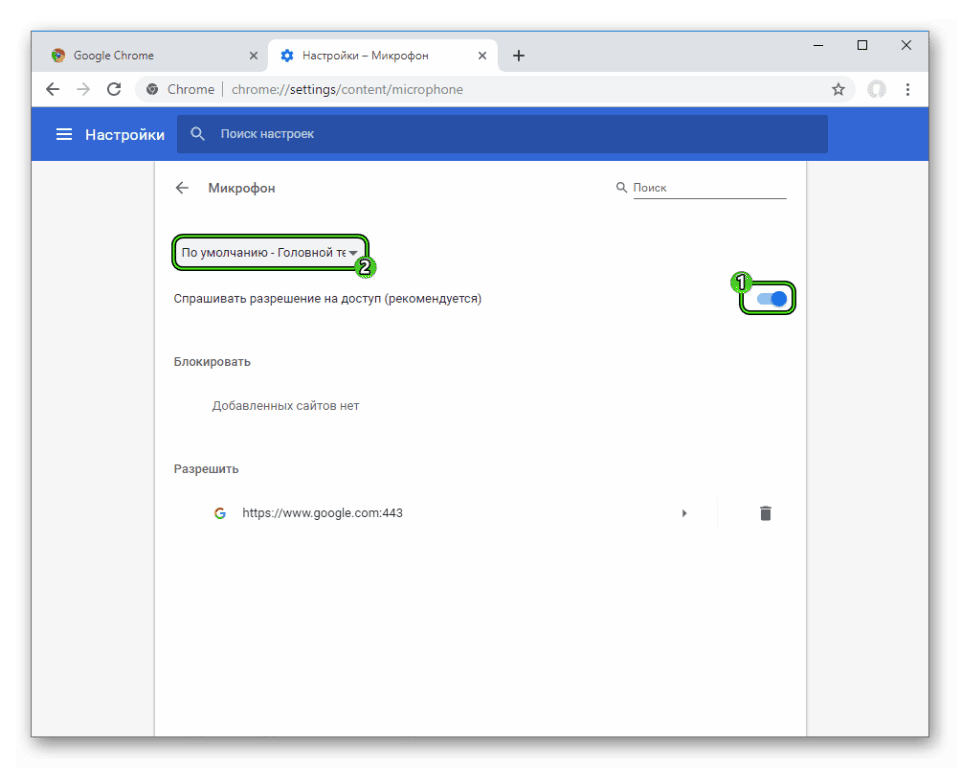Как работать с камерой и микрофоном
Камеру и микрофон в браузере Chrome можно использовать на многих сайтах.
Важно! В 2021 году Adobe прекращает поддержку плагина Flash Player. Flash-контент, включая аудиозаписи и видеоматериалы, больше не доступен для проигрывания в любой версии Chrome. Чтобы узнать больше, посетите блог Chrome.
- Откройте браузер Chrome
.
- Перейдите на сайт, где требуется доступ к микрофону и камере.
- Когда появится запрос, выберите Разрешить или Блокировать.
- Если вы предоставили доступ, запись возможна, только пока вы находитесь на сайте. На другой вкладке Chrome или в другом приложении запись не начнется.
- Если вы заблокировали доступ, некоторые сайты могут не работать. Например, у вас не получится присоединиться к видеоконференции.
Как настроить доступ к камере и микрофону для веб-сайта
Используете устройство Chrome на работе или в учебном заведении? Попросите администратора настроить камеру и микрофон, так как вы не сможете сделать это самостоятельно. Подробнее об устройствах Chrome под управлением администратора…
Как предоставить разрешения в настройках компьютера
Если вы используете macOS Mojave и не включили камеру или микрофон в системных настройках, Chrome может запросить разрешение на доступ к этим устройствам. Как включить камеру или микрофон в Chrome:
- В диалоговом окне с запросом выберите Открыть настройки.
- Чтобы предоставить разрешения, выполните перечисленные ниже действия.
- При необходимости нажмите Выйти, чтобы сохранить изменения.
Как выбрать микрофон в качестве используемого по умолчанию
Как устранить проблемы с микрофоном
Если микрофон не работает, следуйте указанным ниже инструкциям.
Шаг 1. Убедитесь, что звук включен
Если вы пользуетесь гарнитурой с регулятором громкости, проверьте, не отключен ли звук. Также убедитесь, что звук не отключен на сайте (например, в Google Meet или Skype).
Шаг 2. Проверьте настройки системы
Убедитесь, что для аудиозаписи по умолчанию используется ваш микрофон и что он настроен правильно:
- Windows
- macOS
Шаг 3. Обратитесь к производителю
Если проблему с микрофоном устранить не удалось, обратитесь за помощью к производителю.
Как устранить неполадки в работе камеры
Шаг 1. Проверьте разрешения для сайта в Chrome
Убедитесь, что на сайте, который вам нужен, разрешено использовать камеру. Вы можете открыть доступ к камере для всех сайтов или только для некоторых.
Подробнее о разрешениях для сайтов…
Шаг 2. Проверьте настройки системы
Убедитесь, что выбрана нужная камера и правильно указаны уровни:
- Windows
- macOS
Шаг 3. Устраните неполадки с Google Meet
Узнайте, как это сделать.
Шаг 4. Перезапустите видеовызов и перезагрузите компьютер
- Покиньте видеовызов и снова присоединитесь к нему.
- Перезагрузите компьютер.
Шаг 5. Свяжитесь с производителем
Обратитесь за помощью к производителю камеры.
Эта информация оказалась полезной?
Как можно улучшить эту статью?
На чтение 6 мин Просмотров 3.6к. Обновлено 02.07.2021
Делать запросы в поисковике можно с помощью голоса. Такая функция в браузере Google Chrome есть по умолчанию. Если по каким-то причинам голосовой набор не срабатывает, в этой статье мы расскажем, как включить микрофон в Google Chrome.
Содержание
- Как включить микрофон в Гугл Хром в компьютере
- При запросе
- Разрешить доступ к микрофону на сайте
- Разрешить доступ к микрофону через настройки
- Базовые настройки разрешения для всех сайтов
- Если микрофон не работает
- На телефоне
- Заключение
Как включить микрофон в Гугл Хром в компьютере
Чтобы голосовой набор работал корректно в настройках браузера необходимо разрешить доступ к записывающему устройству, а также чтобы на компьютере корректно работал сам микрофон. Настроить эту функцию можно несколькими способами в зависимости от того посещал ли пользователь сайт, на котором используется функция голосового набора или нет.
При запросе
Когда вы переходите на какой-нибудь сайт или в поисковой системе и кликаем на иконку микрофона, чтобы с помощью голоса задать какой-нибудь ключевой запрос, в левом верхнем углу появляется небольшое всплывающее окно, в котором браузер спросит разрешение на доступ к устройству для голосового набора.
Если нажать на кнопку «Разрешить» вы сможете с помощью голоса набирать текст независимо от местоположения и скриптов, используемых на сайте.
Разрешить доступ к микрофону на сайте
В отдельных случаях вы случайно могли запретить доступ к микрофону в настройках и при попытке ввести голосовой запрос функция не срабатывает. Тогда нужно изменить параметры разрешений непосредственно в настройках браузера.
- Переходим на страницу сайта, где нужно предоставить доступ к устройству записи голоса и кликаем на иконку замка слева в адресной строке.
- В открывшемся окне напротив функции «Микрофон» из выпадающего списка выбираем «Разрешить».
Если на конкретном сайте голосовой набор никак не используется в окне с настройками просто не будет данной опции с переключателем.
Разрешить доступ к микрофону через настройки
Если ранее вы запретили доступ к записывающим у устройству на конкретном сайте, теперь даже при переходе на этот ресурс и попытках голосом что-нибудь сказать функция не срабатывает, и не появляется уведомление с запросом на разрешение.
Исправить ситуацию достаточно просто:
- Переходим на искомый ресурс и кликаем на иконку замочка в адресной строке.
- В открывшемся небольшом окне выбираем «Настройки сайтов».
- Напротив пункта «Микрофон» из выпадающего списка определяем параметры его работы «Разрешить», «Блокировать» или «Спрашивать по умолчанию».
Таким образом вы сможете установить индивидуальные настройки для отдельного сайта.
Базовые настройки разрешения для всех сайтов
Чтобы включить в настройках разрешения на доступ к записывающему устройству для всех сайтов следуем дальнейшей инструкции:
- Кликаем по кнопке «кебаб» (в виде трёх точек в правом верхнем углу).
- В открывшемся меню переходим в «Настройки».
- В панели слева выбираем вкладку «Конфиденциальность и безопасность».
- Дальше переходим в блок опции «Настройки сайтов».
- Находим в списке опций устройство записи голоса и переходим в раздел детальных настроек.
- Из выпадающего списка выбираем здесь устройство по умолчанию, если у вас к компьютеру или ноутбуку было подключено несколько аппаратных средств для голосового ввода.
- Переключаем тумблер в активное положение, чтобы разрешить доступ к микрофону в браузере на всех сайтах.
- Если для какого-то конкретного сайта нужно запретить доступ к микрофону, например, в социальных сетях, этот ресурс можно добавить в исключения и наоборот, при отключенном записывающем устройстве для всех сайтов какие-то отдельные ресурсы можно добавить во включения.
Если микрофон не работает
Бывает после внесения изменений в настройки даже если все разрешения включены голосовой поиск не работает. В этом случае следует удостовериться, что у вас работает само устройство, установлены необходимые драйверы, и в настройках выбран корректный драйвер.
- Для этого запускаем приложение «Запись голоса» в Windows 10. Если вы используете Windows 7 можно попробовать установить Skype или открыть веб-версию Skype в браузере.
- Через утилиту «Запись голоса» можно сделать короткую запись и прослушать её. Если компьютер корректно пишет, значит проблема не в устройстве, а в настройках обозревателя.
- Аналогичным образом микрофон можно проверить и в программе Skype, в которой переходим в «Настройки» / «Звук и видео» и здесь определить корректно ли работает микрофон с помощью тестового звонка.
Если вы используете нестандартный микрофон на компьютере установите актуальные драйверы для этого устройства.
Проверьте чтобы штекер микрофона был вставлен в правильный разъём. Колокольчик микрофона, как правило, розовый и, соответственно, разъём для него окрашен в такой же цвет. Рядом с разъёмом есть подсказка виде небольшого изображения микрофона. Если вставить штекер от записывающего устройства в разъем для наушников, естественно, он работает не будет.
Проверьте целостность кабеля, если он исправен при подключении к компьютеру вы услышите характерный звук подключения нового устройства и автоматической настройки драйверов Windows для него.
На телефоне
В мобильном браузере Google Chrome также можно использовать голосовой ввод. Но для того чтобы запросы корректно срабатывали в телефоне также нужно выдать соответствующее разрешения.
Когда вы переходите на стартовую страницу браузера Google Chrome или просто открывайте новую вкладку справа адресной строке, нажав на микрофон вы можете голосом создавать ключевые запросы для поиска любой информации в интернете.
Если в телефоне разрешение на доступ к микрофону в браузере Google у вас отключены, появятся всплывающее окно с запросом на соответствующее разрешение. Если окно не появляется, а голосовой ввод всё также не работает эти разрешение нужно активировать в настройках смартфона.
На Android:
- Кликаем по кнопке где трёх точек в правом верхнем углу интерфейса браузера.
- В открывшемся меню выбираем «Настройки».
- Далее в списке опции переходим в «Настройки сайтов».
- Кликаем по строчке с надписью «Микрофон».
- И в открывшемся окне активируем функцию «Запрашивать разрешение на доступ», переключив ползунок вправо.
Если ранее вы добавляли какие-то сайты в исключения здесь вы можете посмотреть их, редактировать, добавить новые или удалить.
Альтернативный способ настроить микрофон в браузере Google Chrome независимо от страницы сайтов, которые вы посещаете.
- Закрываем браузер и переходим в «Параметры» смартфона.
- Переходим в раздел опции «Приложения» / «Все приложения».
- Находим в списке установленных приложений на телефоне Google Chrome и переходим на страницу с подробной информацией о браузере.
- Дальше переходим в раздел «Разрешения приложений».
- Кликаем по опции «Микрофон» и здесь переключаем checkbox в положении «Разрешить».
На iPhone:
При переходе на любые страницы сайтов, где требуется разрешение на доступ к микрофону в яблочных гаджетах соответствующие запросы появляется в нижней части экрана. Вам нужно только нажать кнопку «Разрешить».
Заключение
Микрофон в браузере Google Chrome может использоваться на различных сайтах, например, в социальных сетях, если вы общаетесь в мобильной версии, в различных веб-версиях мессенджера, а также при вводе голосовых запросов в поисковой строке. Теперь вы знаете, как в Хроме разрешить доступ к микрофону на компьютере и в телефоне. Процесс активации данного параметра достаточно простой и выполняется буквально в пару кликов.
Просмотров 822
Обновлено 22.05.2021
Для записи голоса или поиска сайтов с помощью ассистента Google в браузере используется микрофон. Если доступ к устройству заблокирован, голосовые опции работать не будут. Разберемся, как включить микрофон в Гугл Хром на телефоне и на компьютере.
Как включить микрофон в Google Chrome
При первом запуске Chrome после установки на экране появляется автоматический запрос на доступ ко всем параметрам и оборудованию. Если его не подтвердить, можно столкнуться с проблемами во время работы. Разберемся, как включить микрофон в Гугл Хром в компьютере, и как предоставить разрешение в телефоне.
checkbox checked
Способ 1: в телефоне
Если в мобильнике не работают голосовые опции браузера, нужно проверить настройки доступа. Необходимые параметры есть в меню, устанавливать дополнительные сервисы не придется.
Инструкция, как проверить разрешения на доступ к устройству ввода в Chrome:
- Перейдите в настройки мобильника.
- Откройте меню «Приложения».
- Перейдите в раздел со всеми приложениями и найдите Chrome.
- Тапните по опции «Разрешение приложений».
- Включите доступ к оборудованию с помощью переключателя справа.
Закройте параметры, попробуйте голосовые опции в браузере, если они не заработали, придется перейти в меню Chrome.
Инструкция, как включить запрос в опциях браузера:
- Запустите Гугл Хром.
- Нажмите на три точки сверху справа, перейдите в настройки.
- В разделе «Дополнительные» тапните по строке «Настройки сайтов».
- Тапните по параметру «Микрофон».
- Активируйте запрос на использование оборудования.
Теперь Chrome будет автоматически спрашивать разрешение на доступ. Для работы просто остается тапнуть по кнопке подтверждения.
Обратите внимание. Если голосовые опции не работает после настройки, обновите браузер до последней версии, затем перезапустите мобильник.
Способ 2: на компьютере
Разрешить использование микрофона в браузере Google Chrome можно и на компьютере. Если запрос не появляется автоматически, актируйте параметр в меню:
- Запустите обозреватель, нажмите на точки справа, войдите в параметры.
- Тапните по разделу «Конфиденциальность и безопасность» в меню слева.
- Перейдите в «Настройки сайтов».
- Выберите «Микрофон».
- Включите параметр. Ниже есть список сайтов, в которых использование оборудования заблокировано и разрешено. Его можно редактировать.
Обратите внимание. Если к ПК подключено несколько устройств ввода звука, выберите нужное. Для этого кликните по выпадающему списку и нажмите на подходящий вариант.
Автоматический запрос на доступ
На этом настройка не закончена. Для активации устройства на нужном сайте:
- Откройте страничку.
- Запустите функцию на сайте, которая требует подключения устройства ввода.
- Сверху появится запрос, подтвердите его.
- Если заблокировать окно, соответствующая иконка появится в поисковой строке, голосовые опции работать не будут.
В телефоне доступ к устройству предоставляется аналогичным способом:
- Перейдите на сайт.
- Активируйте голосовую функцию на страничке.
- Разрешите подключение к микрофону.
Запрос будет появляться автоматически на каждом новом сайте. Если страничка не использует голосовые возможности, меню с подтверждением не появится. Если доступ больше не нужен, его всегда можно отключить в настройках сайтов в меню Гугл Хром.
Обратите внимание. Читайте, к какому оборудованию требует доступ Chrome. Некоторые сайты отправляют похожую форму, если нажать на нее, оформится подписка на рассылку новостей или рекламы.
Микрофон сломался
Что делать, если все настройки в веб-браузере верны, но микрофон не работает? В этом случае попробуйте воспользоваться следующими советами:
- отнесите устройство в мастерскую;
- обновите драйверы;
- проверьте работоспособность оборудования в другом приложении;
- подключите к компьютеру или телефону проводную гарнитуру.
setting tool
Совет. Если устройство исправно работает, но не определяется в веб-браузере, обновите или переустановите Гугл Хром.
Что делать, если не работает микрофон в браузере Гугл Хром? Оборудование можно включить через меню. После активации параметра, обозреватель будет выдавать автоматический запрос на открытой страничке, который нужно подтвердить. После подтверждения сайт получит доступ к микрофону, и все функции будут работать в обычном режиме.
Мы команда профессиональных специалистов. Если у вас есть вопросы или замечания к инструкции, напишите нам.
В данной статье мы расскажем, для чего нужен микрофон в браузере, как его можно включить и настроить, какие проблемы могут возникнуть при активации. Включенный микрофон может пригодиться и при личном общении, и для решения рабочих вопросов. Однако не все пользователи, как его включить. Давайте рассмотрим, как разблокировать микрофон в Хроме на ПК и смартфоне, где найти настройки и какие параметры следует установить для корректной работы данной опции.
Содержание
- Для чего нужен микрофон в Гугле
- Как включить доступ к микрофону
- На ПК
- На смартфоне
- Как включить микрофон при блокировке
- Настройка микрофона
- Порядок отключения
- Что делать, если микрофон не работает
Для чего нужен микрофон в Гугле
Микрофон может понадобиться в различных ситуациях:
- Для ввода поискового запроса. Например, если нет доступа к клавиатуре или вам удобнее искать нужную информацию через голосовой поиск.
- Для социальных сетей и мессенджеров. Если вы общаетесь в через веб-версии (чтобы не загружать приложение на смартфон), микрофон может пригодиться для отправки аудиосообщений и при совершении звонков внутри соцсети.
- При записи голоса/видео с устройства. Без микрофона осуществить это не получится.
Также некоторые сайты просят включить микрофон для корректной работы.
Как включить доступ к микрофону
В зависимости от вашего устройства доступ к микрофону может быть включен по-разному. В некоторых случаях система сама подскажет вам, что требуется разрешить доступ к микрофону на сайте, а иногда приходится активировать инструмент самостоятельно.
На ПК
Если сайту нужен микрофон для дальнейшей работы или для включения определенных функций, вверху появится соответствующее уведомление.
Вам нужно только нажать на кнопку «Разрешить» для автоматического включения.
На смартфоне
При необходимости приложение попросит включить микрофон в Хроме, чаще всего это можно сделать в самом браузере. Но если функция оказывается недоступна, то следует перейти в настройки телефона, через раздел с разрешениями подключить микрофон.
Как включить микрофон при блокировке
Если вам не удается подключить микрофон автоматически, возможно, эта функция заблокирована. В этом случае придется произвести активацию самостоятельно, без подсказок браузера.
Инструкция:
- Переходим в настройки браузера, их можно в углу, нажав на три точки.
- Листаем вниз и открываем раздел «Настройки сайтов».
- Ищем подраздел «Микрофон».
- И нажимаем на разрешение по умолчанию, также перетаскиваем ползунок для активации.
При необходимости перезагружаем браузер, теперь микрофон должен быть доступен для использования.
Настройка микрофона
Вы можете установить и дополнительные настройки микрофона в Гугл Хром:
- выбрать какое именно оборудование будет использовано;
- добавить сайты, где автоматически будет разрешено использование микрофона;
- добавить сайты-исключения, где микрофон будет всегда заблокирован.
Для корректной работы следует установить в выпадающем меню микрофон по умолчанию (если подключено сразу несколько средств для записи голоса).
Чтобы включить сайт в «черный список», когда микрофон будет автоматически заблокирован без дополнительного запроса со стороны браузера, добавьте ссылку на сайт в разделе «Запретить сайтам использовать микрофон».
Также при отключенном по умолчанию микрофоне можно создать и «белый список». Для этого укажите страницы, где микрофон будет включен. Сделать это можно в разделе «Разрешить сайтам использовать микрофон».
Порядок отключения
Если микрофон вам больше не требуется, его можно отключить. Деактивация также осуществляется через настройки браузера.
Как отключить:
- Переходим в раздел «Конфиденциальность и безопасность», далее в настройки сайтов.
- Открываем раздел «Микрофон».
- Выбираем «Запретить сайтам доступ к микрофону».
После перезагружаем браузер.
Что делать, если микрофон не работает
Если вам так и не удалось включить доступ к микрофону в Гугл Хром – проблема в самом оборудовании.
Проверьте, подключен ли микрофон к ПК, есть ли внешние дефекты (например, может быть поврежден кабель). Если визуальный осмотр не дал никаких результатов, и обнаружить проблему не удалось, используйте сторонние сервисы для проверки оборудования.
При выявлении неисправности оборудование стоит переподключить или заменить. Иногда хорошим вариантом становится обновление драйверов, которые уже устарели и работают неисправно.
Если вы ранее использовали микрофон без особых трудностей, а сейчас он не работает, закройте все вкладки. Иногда проблема возникает в конфликтующих страничках, на одной из них уже используется микрофон и это не позволяет включить его на другой.
Как настроить микрофон в браузере Гугл Хром? На этот вопрос ответим в данной статье. Иногда мы пользуемся Гугл поиском, различными сервисами для звонков через браузер. Отключение микрофона может привести к ошибке во время разговора или не будет возможности искать информацию в Сети голосом. Чтобы этого не произошло, используйте инструкцию по настройке микрофона ниже.
По каким причинам микрофон не настроен
Здравствуйте, уважаемые читатели и гости блога! Микрофон – это устройство для получения информации с помощью голоса. Пользователи его используют для разговоров через мессенджеры, в браузерах. В браузере Google, микрофон не всегда работает корректно. На это влияют многие причины.
Первая из них – нет доступа к микрофону. Возможно вы не разрешили вашему браузеру использовать подключенный микрофон. В другом случае, микрофон был отключен в настройках Google. Следующая причина – обновление браузера. Если браузер был обновлен, могут возникнуть ошибки во время этого процесса. То есть, сбросятся все настройки браузера.
Далее, по инструкции рассмотрим настройку микрофона в браузере Гугл.
Как настроить микрофон в браузере Гугл Хром
Итак, как настроить микрофон в браузере Гугл Хром? Решаем проблему следующим образом:
- Открываем браузер Google и нажимаем на три точки вверху.
- Выбираем из списка «Настройки».
- Прокручиваем страницу вниз и находим «Настройки сайта».
- Нажимаем по разделу выше и открываем категорию настроек «Микрофон».
- В настройках микрофона установите ползунок вправо, перед функцией – «Спрашивать разрешение на доступ».
- Из раздела «Микрофон» выбираете то оборудование микрофона, которое у вас подключено.
После манипуляций с настройками, закройте браузер Google и запустите его снова. Затем проверьте, как ваш микрофон работает в браузере. К примеру, скажите что-нибудь голосом в поисковой строке. Если браузер найдет информацию, значит микрофон заработал.
На основе этой инструкции, перейдем к практической части статьи.
Включаем микрофон в настройках браузера Google Chrome
Теперь, покажу процесс настроек микрофона в браузере Google на скриншотах. В открывшемся браузере кликните на три вертикальные точки в правом верхнем углу (картинка 1).

Далее нажмите на «Настройки», чтобы перейти к настройкам браузера (картинки 2).
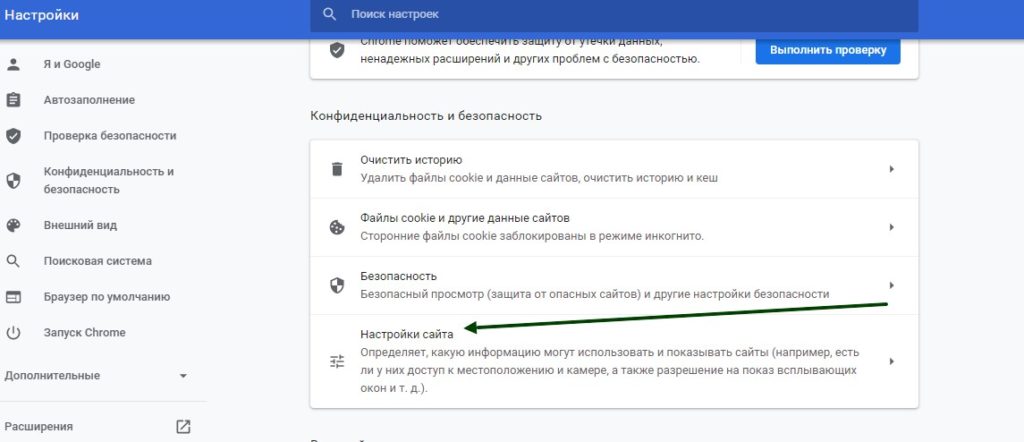
В них нужно найти раздел «Настройки сайта». Найдите там раздел «Микрофон» и кликните по нему (картинка 3).

Далее устанавливаете все так, как показано на скриншоте (картинка 4).
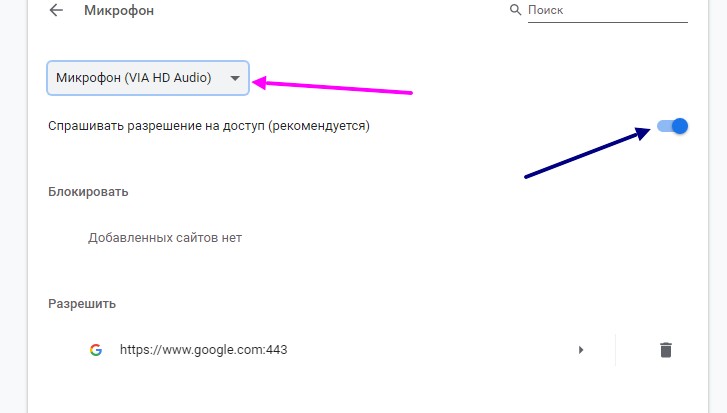
После этого перезапустите браузер и подключите микрофон к компьютеру. Сразу скажу, все настройки микрофона в браузере Google проводятся в последней версии браузера. Если вы пользовались старыми инструкциями, они уже сейчас не работают. Смотрите мое видео по настройке микрофона в Google Chrome:
Заключение
Итак, в статье рассмотрели, как настроить микрофон в браузере Гугл Хром. По моей новой инструкции, вы настроите свой микрофон в Google быстро. Появится возможность говорить голосом через браузер со своим собеседником. Спасибо за внимание! Желаю вам всего хорошего!
С уважением, Сергей Ёлчев.
P.S. Есть еще статьи на компьютерную тематику:
Как отключить рекламу в браузере Яндекс;
Как удалить программу с компьютера;
Программа для записи видео с экрана компьютера.