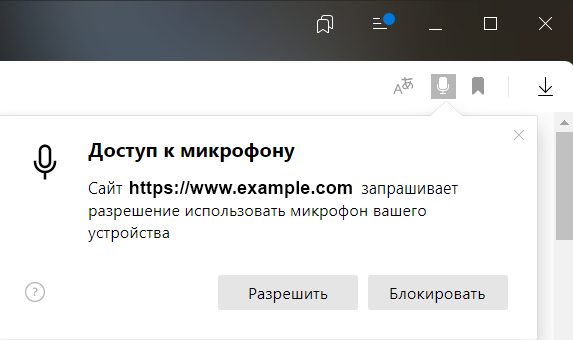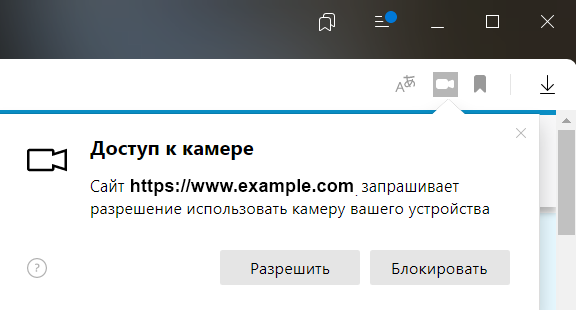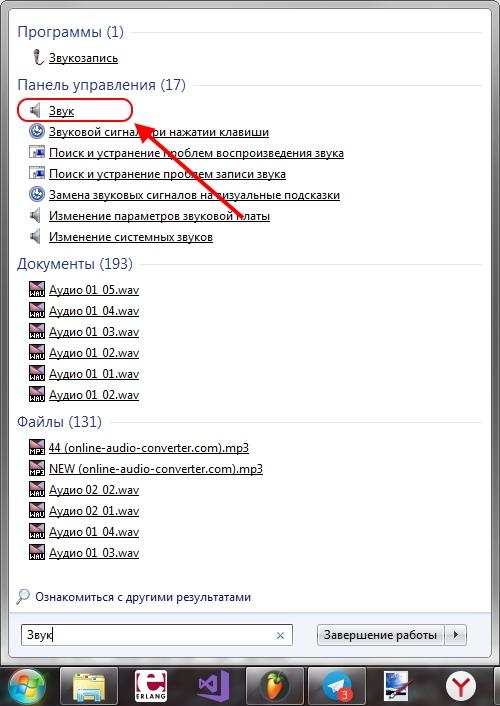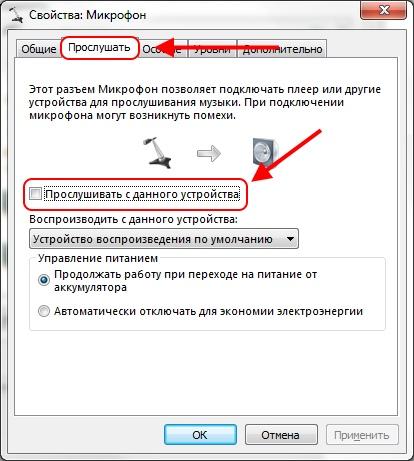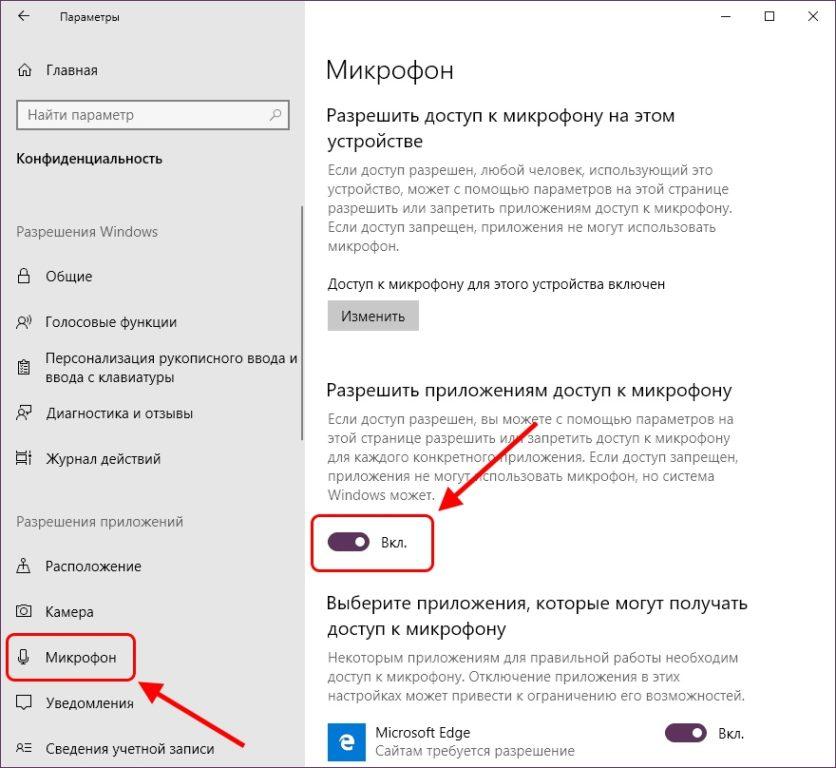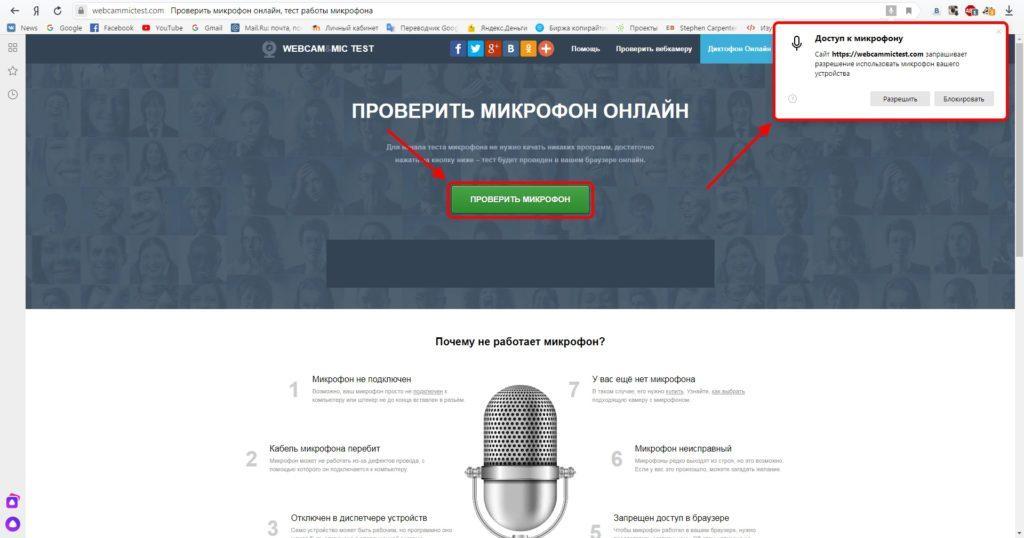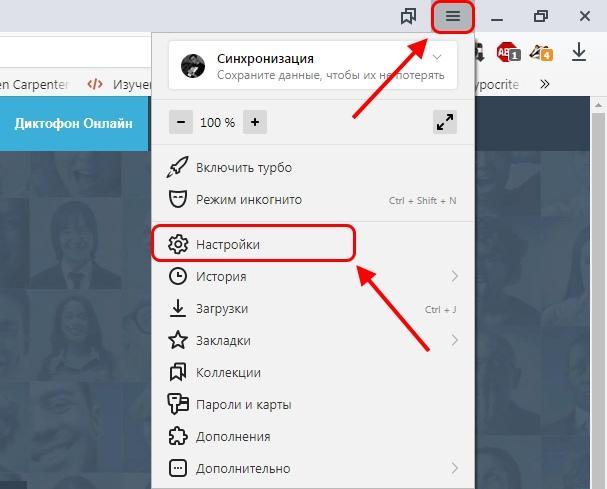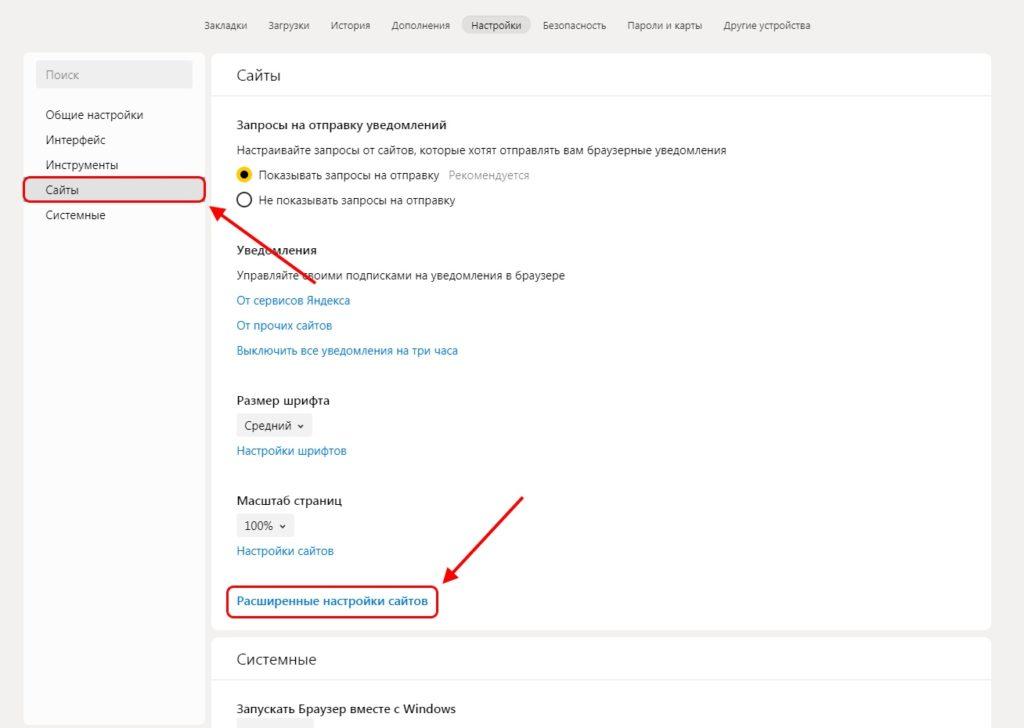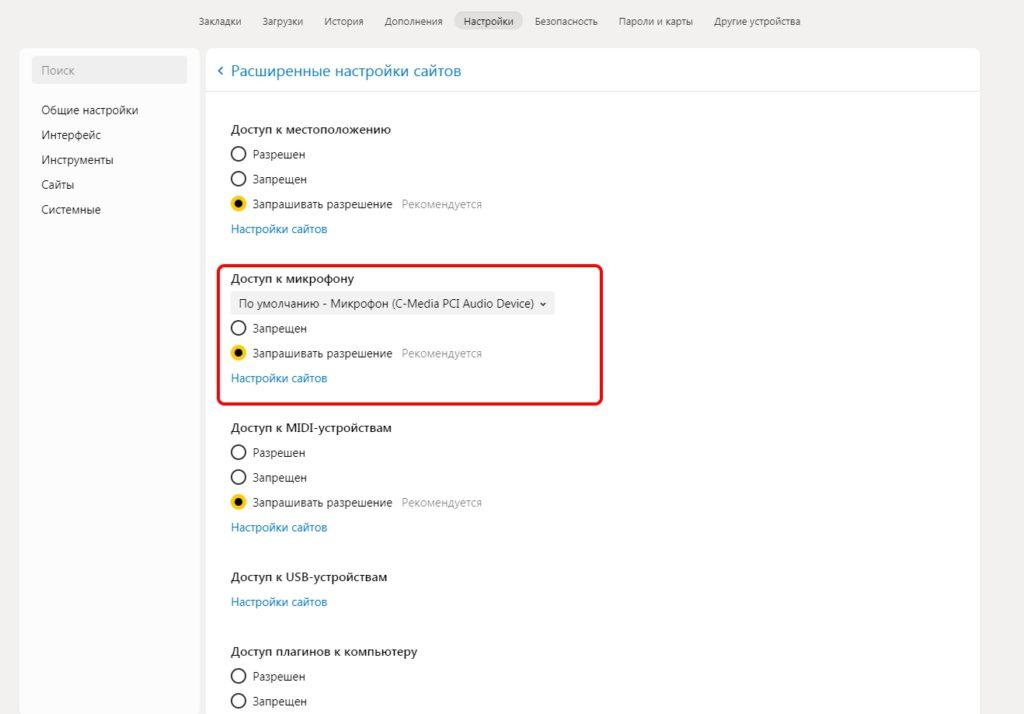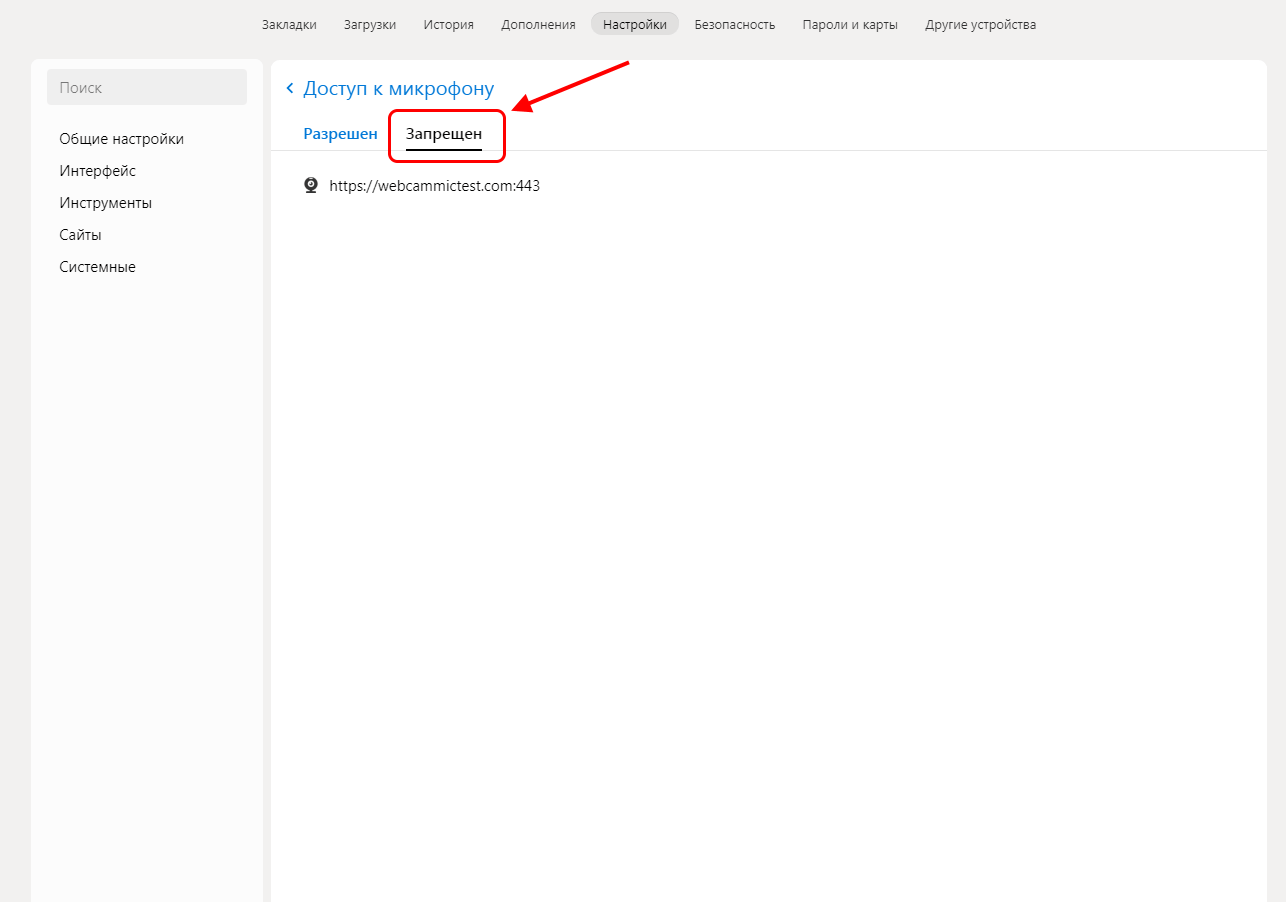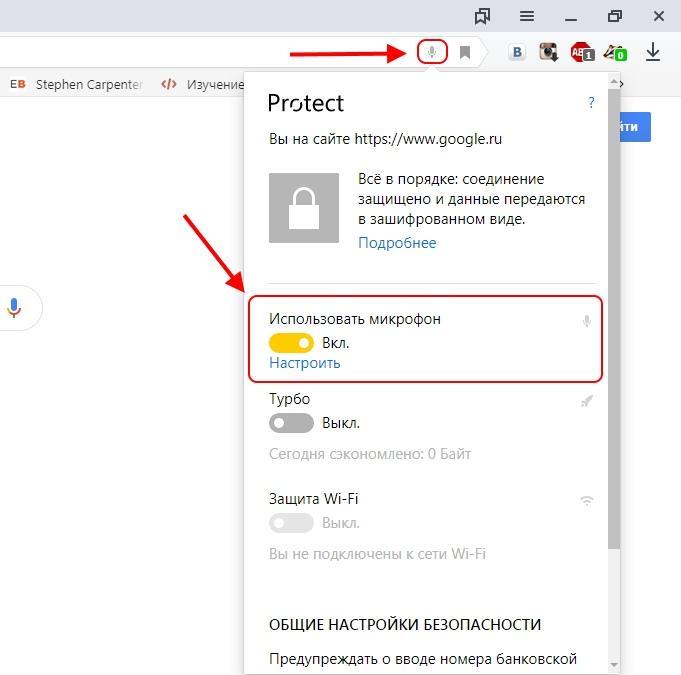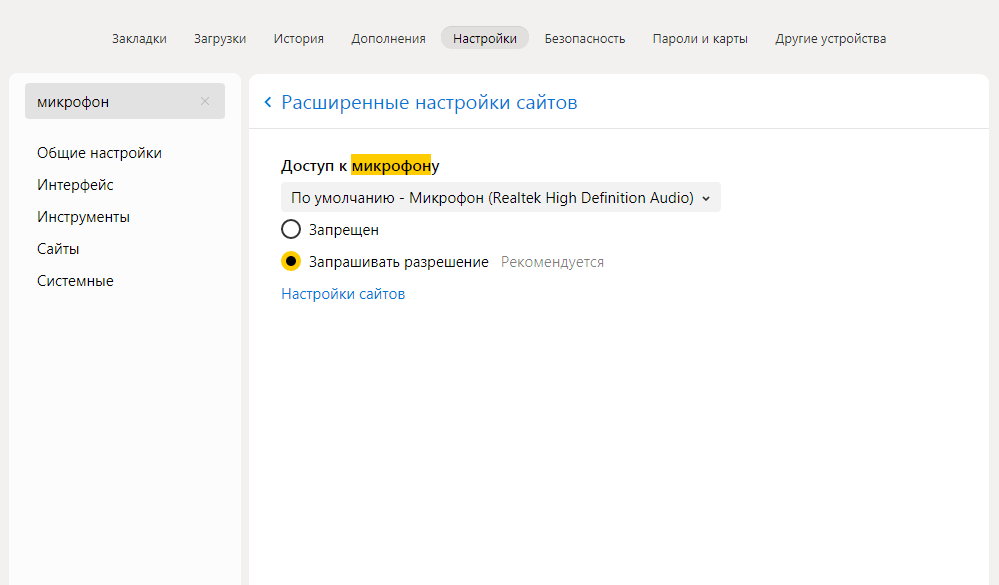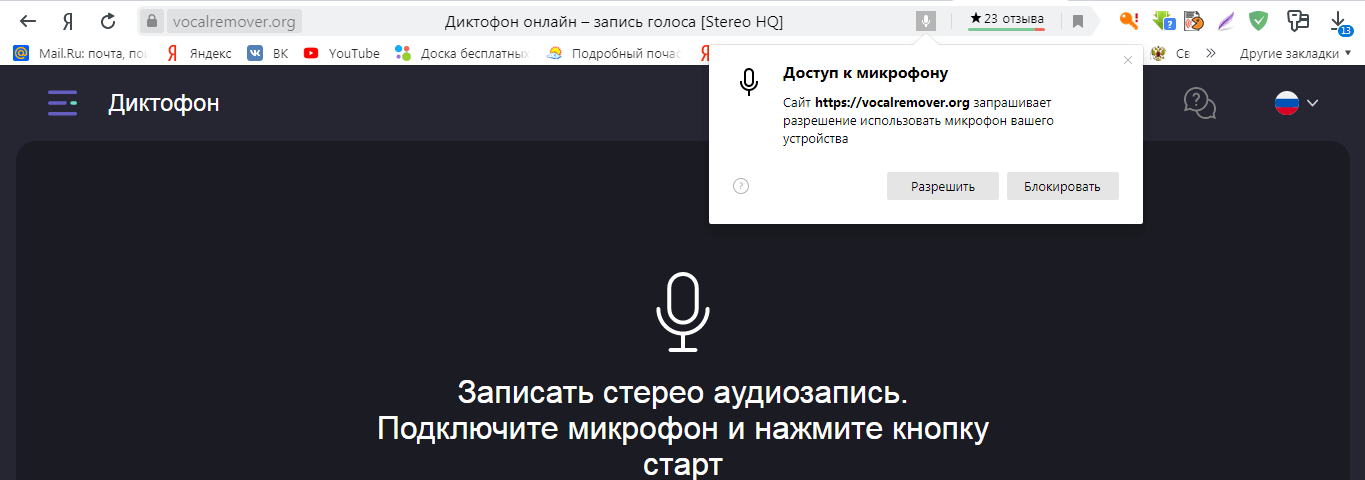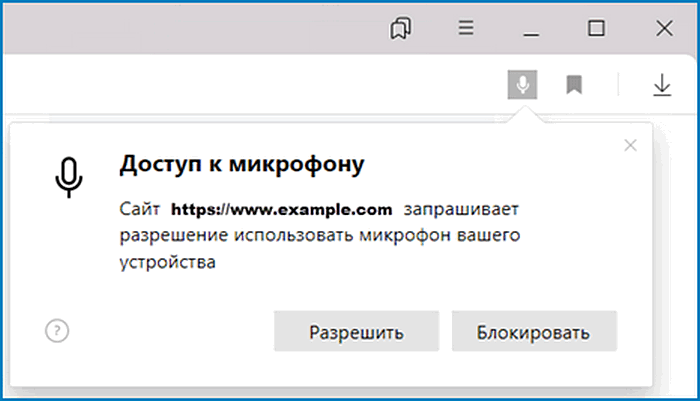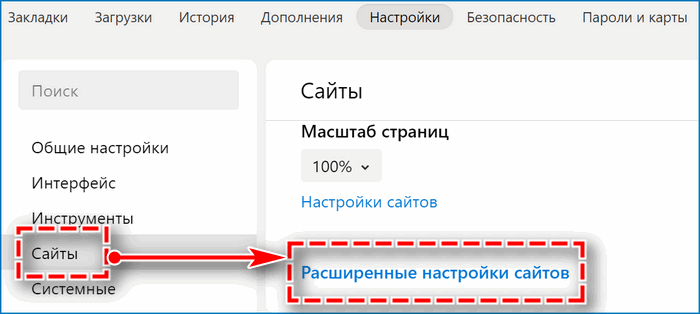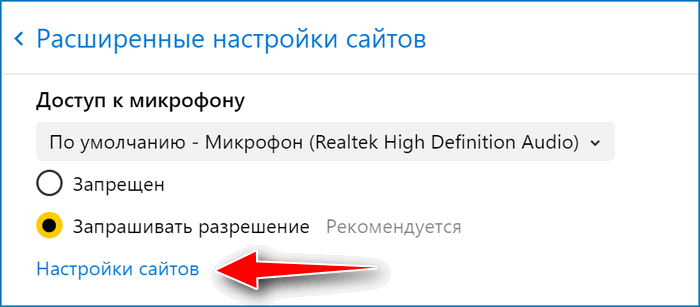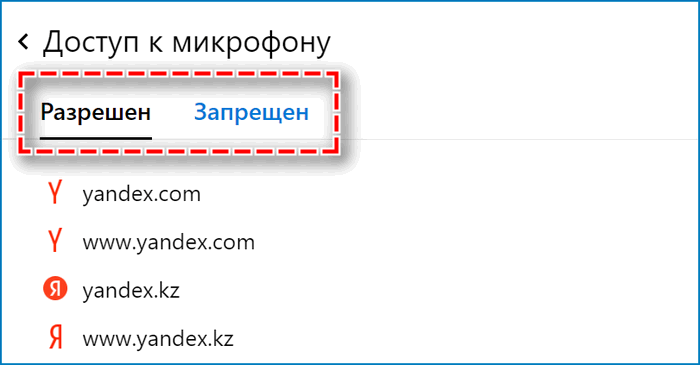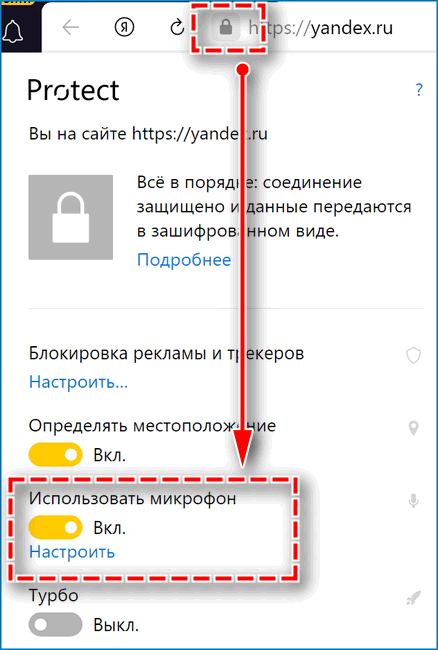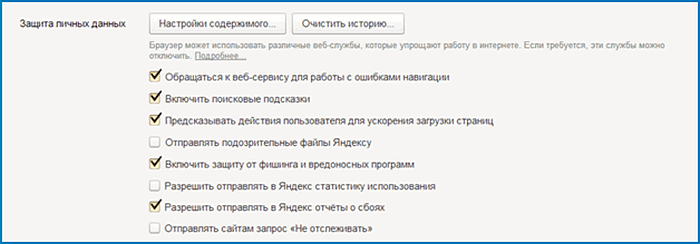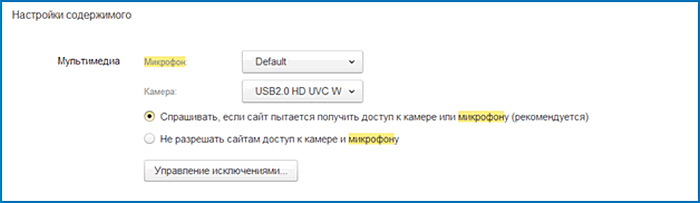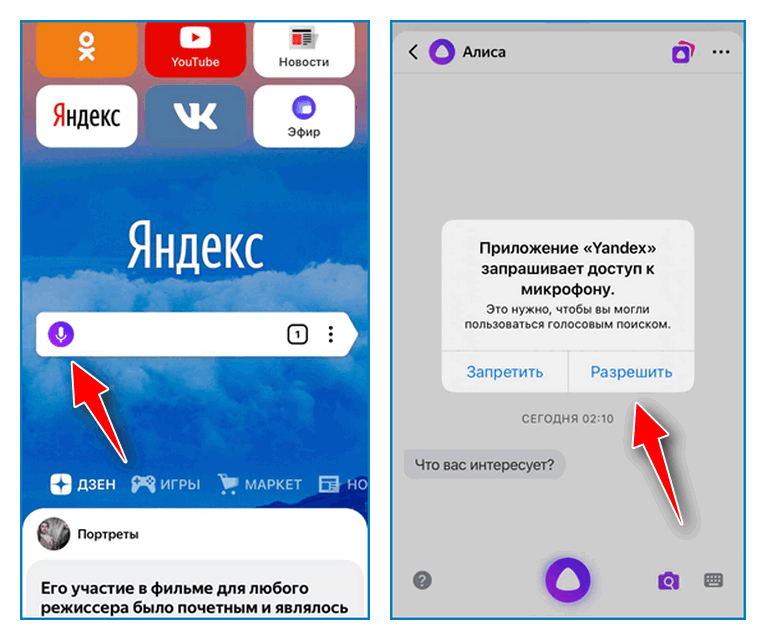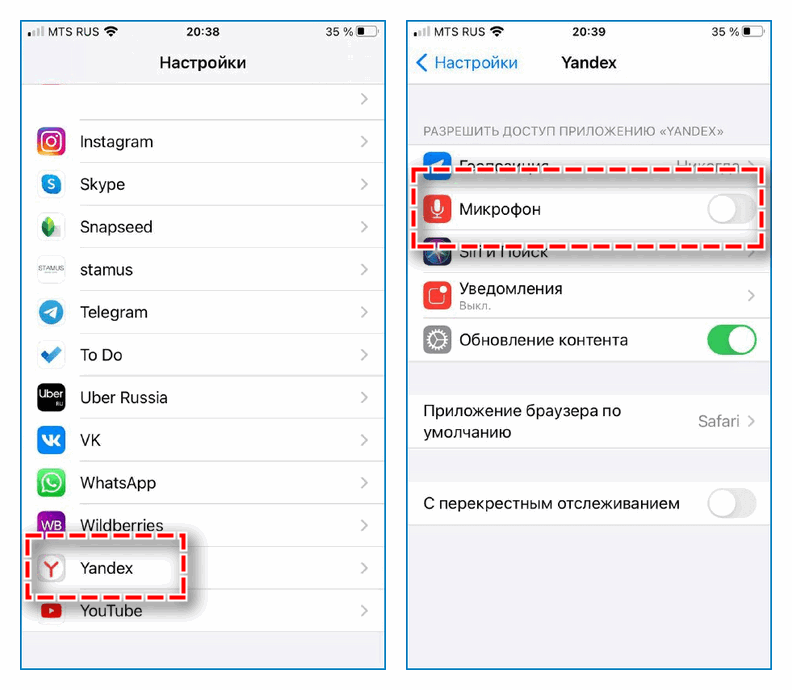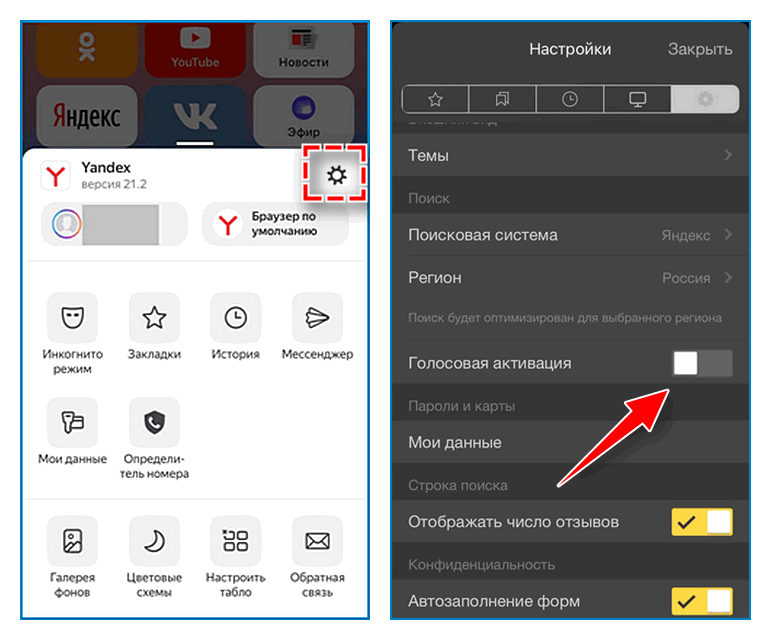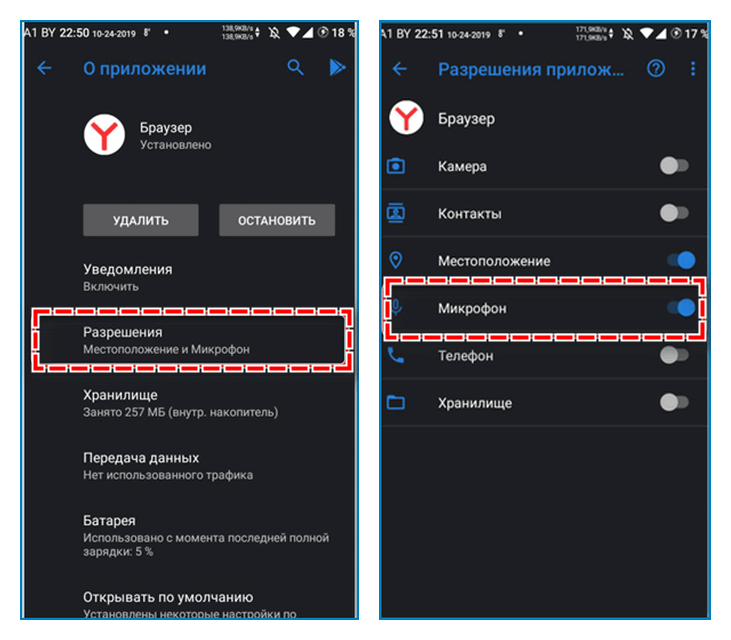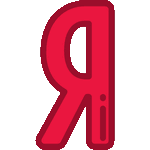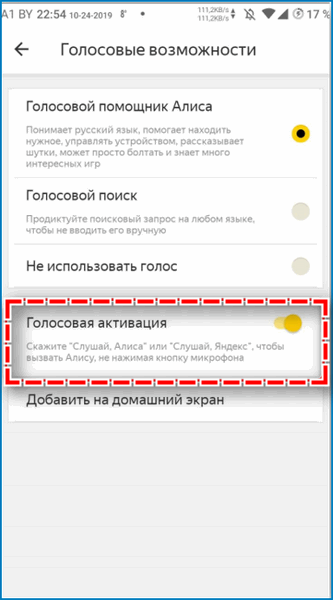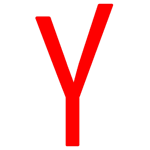- Микрофон
- Видеокамера
Некоторым сайтам для работы требуется микрофон (например, для голосовых сообщений или видеоконференций). Разрешайте доступ только проверенным сайтам, чтобы к микрофону не подключились незнакомые компании или вредоносные программы.
По умолчанию, когда сайт пытается получить доступ к микрофону, Яндекс Браузер запрашивает у вас разрешение.
После того, как вы разрешите или запретите доступ к микрофону, на панели Protect появится опция Использовать микрофон, а в — значок 

-
Откройте сайт.
-
В нажмите значок статуса соединения.
-
В открывшемся окне включите или отключите опцию Использовать микрофон.
-
Нажмите .
-
Прокрутите страницу вниз и нажмите Расширенные настройки сайтов.
-
В разделе Доступ к микрофону выберите из списка микрофон.
-
Нажмите Настройки сайтов.
-
На вкладке Запрещен или Разрешен найдите адрес сайта.
Совет. Если список сайтов длинный, воспользуйтесь поиском. Нажмите или клавиши Ctrl + F (в Windows и Linux). В открывшемся окне введите адрес сайта.
-
Наведите указатель мыши на сайт и нажмите Удалить. Сайт переместится на соседнюю вкладку, а доступ к микрофону будет разрешен или запрещен.
-
Если у вас несколько микрофонов (например, встроенный и подключенный), повторите шаги 4–7 для каждого из них.
-
Нажмите .
-
Прокрутите страницу вниз и нажмите Расширенные настройки сайтов.
-
В разделе Доступ к микрофону выберите микрофон.
-
Включите опцию Запрещен.
-
Если у вас несколько микрофонов (например, встроенный и подключенный), повторите шаги 4–5 для каждого из них.
Разрешить или запретить сайту доступ к микрофону
Запретить всем сайтам доступ к микрофону
Некоторым сайтам для работы требуется видеокамера (например, для конференций, фотографий или видеозаписей). Разрешайте доступ только проверенным сайтам, чтобы к камере не подключились незнакомые компании или вредоносные программы.
По умолчанию, когда сайт пытается получить доступ к камере, Браузер запрашивает у вас разрешение.
После того, как вы разрешите или запретите доступ к камере, на панели Protect появится опция Использовать камеру, а в — значок 

-
Откройте сайт.
-
В нажмите значок статуса соединения.
-
В открывшемся окне включите или отключите опцию Использовать камеру.
-
Нажмите .
-
Прокрутите страницу вниз и нажмите Расширенные настройки сайтов.
-
В разделе Доступ к камере выберите из списка камеру (например, у вас могут быть встроенная и подключенная видеокамеры).
-
Нажмите Настройки сайтов.
-
На вкладке Разрешена или Запрещена найдите адрес сайта.
Совет. Если список сайтов длинный, воспользуйтесь поиском. Нажмите или клавиши Ctrl + F (в Windows и Linux). В открывшемся окне введите адрес сайта.
-
Наведите указатель мыши на сайт и нажмите появившуюся ссылку Удалить. Сайт переместится на соседнюю вкладку, а доступ к камере будет разрешен или запрещен.
-
Если у вас несколько камер, повторите шаги 4–7 для каждой из них.
-
Нажмите .
-
Прокрутите страницу вниз и нажмите Расширенные настройки сайтов.
-
В разделе Доступ к камере выберите камеру (например, у вас могут быть встроенная и подключенная видеокамеры).
-
Включите опцию Запрещен.
-
Если у вас несколько камер, повторите шаги 4–5 для каждой из них.
Запретить или разрешить сайту доступ к камере
Запретить всем сайтам доступ к камере
Современные технологии позволяют нам поддерживать голосовое общение из любой точки мира. Обычно для этого используются такие программы как Skype, Viber, RaidCall и многие другие. Мало кто знает, но в Яндекс браузере также можно общаться через специальные сервисы при помощи микрофона. Для этого достаточно иметь рабочий микрофон и подключение к интернету. О том, как осуществить работу микрофона в Яндекс браузере, читайте далее.
Прежде чем перейти к подключению микрофона в Яндекс браузере, следует убедиться, что он правильно включен и работоспособен.
Проверка микрофона
Если вы не уверены, что микрофон работает, то я рекомендую вам ознакомиться с инструкциями ниже.
Windows 7
Проверяем работоспособность микрофона в Windows 7:
- Открываем меню «Пуск» и вводим в поисковой строке «Звук». В открывшемся окне выбираем утилиту под названием «Звук».
Открыть программу «Звук» можно также через Панель управления
- Далее переходим в раздел «Запись» и кликаем двойным щелчком мыши по нашему микрофону.
Открываем настройки микрофона
- Открываем окно «Прослушать» и отмечаем пункт «Прослушивать с данного устройства».
Отмечаем указанный пункт и нажимаем «ОК»
- Теперь вы можете поговорить в микрофон. Если голос будет слышно в ваших колонках или наушниках, то все работает отлично.
Windows 7
Если на вашем компьютере установлена операционная система Windows 10, то вы можете проверить работоспособность микрофона в различных онлайн-сервисах. В любом поисковике наберите «Проверка микрофона» и перейдите в любой сервис. Смотрите так же статью: как подключить и настроить микрофон в Windows 10.
Перед тем как это сделать, проверьте в Параметрах, активирован ли ползунок в разделе «Разрешить приложениям доступ к микрофону». Кстати, этот способ необходим при подключении микрофона к Яндекс браузеру на Windows 10.
Активирует доступ к микрофону для других приложений
Быстрая активация микрофона в Яндекс браузере
Если вы находитесь на сайте, в котором требуется подключение к микрофону, то обычно там предлагается автоматическое подключение голосовой связи. Например, если на сайте «Онлайн проверка микрофона» нажать кнопку «Проверить микрофон», то вылезет всплывающее меню, в котором следует нажать «Разрешить» для активации микрофона устройства.
Разрешаем доступ к микрофону на сайте
Это очень удобная функция, которая работает на всех сайтах, требующих активацию микрофона. Просто откройте ту страницу, которая вам нужна и кликните по иконке для разговора.
Включение микрофона в настройках Яндекс браузера
Вы воспользовались предыдущим способом, но всплывающее меню о разрешении доступа к микрофону не появилось? Возможно, у вас поставлен запрет на выполнение данной функции в настройках браузера. Разберемся, как это исправить.
- В Яндекс браузере нажимаем на кнопку в виде трех линий и переходим в меню «Настройки».
Открываем настройки
- Далее переходим в раздел «Сайты» и открываем «Расширенные настройки сайтов».
Открываем расширенные настройки сайтов
- Пролистываем немного вниз и находим пункт «Доступ к микрофону». Убедитесь, что у вас отмечен пункт «Запрашивать разрешение». Именно запрос разрешения позволяет сайтам открывать доступ к вашему микрофону.
Отмечаем пункт «Запрашивать разрешение»
- Если после подключения пункта сверху, на сайте все равно не открылся доступ к вашему микрофону, то вы можете в том же разделе открыть пункт «Настройки сайтов». В нем показаны все страницы, заблокированные пользователем. Если там отображается страница, на которой вы не можете включить микрофон, просто удалите ее из списка.
В разделе «Запрещен» показаны все сайты, для которых заблокирован доступ к микрофону
Включение доступа к микрофону в Protect Yandex
Пользователи всемирной сети интернет каждый день используют поисковые системы для запроса различных данных. В частности, Yandex и Google могут осуществлять поиск через голосовые запросы пользователей. Однако, чтобы этим воспользоваться, необходимо включить доступ к микрофону в Yandex Protect.
Чтобы включить микрофон, нажмите на кнопку, расположенную справа от строки запроса, и активируйте команду «Использовать микрофон».
Включаем микрофон в Yandex Protect
Мы рассмотрели все способы подключения микрофона в Яндекс браузере. Если вы попробовали каждый метод, а микрофон все равно не работает, то причина может быть в самом браузере. Попробуйте его переустановить и пройтись по всем основным пунктам еще раз.
Post Views: 1 147
Микрофон это тот, что необходим для голосовых запросов/вводов.
Для того чтобы включить микрофон в браузере нужно сперва проверить настройки в Windows.
Активация микрофона через настройки виндовс
Активация микрофона в windows 10 делается следующим образом:
Включаем микрофон через настройки яндекс браузера
- Идем в настройки браузера (3 горизонтальные полоски в правом верхнем углу, а затем пункт Настройки). Далее через поиск по слову «Микрофон» (или Доступ к микрофону) находим нужный нам раздел «Доступ к микрофону».
- В разделе Доступ к микрофону мы можем выбрать необходимое нам устройство. Обычно оно установлено по умолчанию, но если у вас подключено несколько микрофонов, то выбирайте сами. И обязательно ставим маркер напротив «Запрашивать разрешение«.
- Готово, мы разобрались как включить микрофон в яндекс браузере, теперь можно пользоваться голосовым поиском через браузер, транскрибировать текст в голос и так далее.
Активировать микрофон для избранных сайтов
Наверняка вы обратили внимание на пункт «Настройки сайтов». В нем вы можете активировать микрофон лишь на определенных сайтах. Например на сайте vk.com хочу активировать микрофон, а на facebook.com нет. Удобно)
Включить микрофон из уведомления
Наверняка обращали внимание на всплывающие уведомления браузера в правом верхнем углу. Так вот, заходя на различные сайты, яндекс браузер отправляет вам уведомление (по другому — запрос) хотите вы включить микрофон или нет. А выглядит это так
То есть браузер отправляет запрос, а вы уже решаете: разрешить доступ к микрофону или блокировать его. Ну и разумеется при повторном входе на этот же сайт новый запрос вы не получите, если уже однажды на него ответили, так как браузер хранит кэш и куки файлы, то есть собирает информацию.
Включение микрофона через адресную строку
Ну и самый наверно простой вариант, включения и отключения микрофона осуществляется через адресную строку. Возьмем пример выше, однажды мы разрешили микрофону работу на этом сайте, но вот зашли мы на него и больше не хотим, чтобы микрофон на нем работал. Наши действия:
- Открыли сайт и нажимаем на замочек в левом углу адресной строки. Видим следующее:
- Ну и уже можем переключать этот бегунок на положение Выкл или Вкл
- Это работает на всех сайтах, где микрофон может быть задействован. Поэтому если проверить наш сайт yandexbro.ru , то вы не увидите такого пункта, потому что на сайте нет в этом потребности.
На чтение 6 мин Просмотров 5.2к. Опубликовано 18.03.2021
Обновлено 18.03.2021
Содержание
- Чем полезен микрофон в браузере от Яндекса
- Как разрешить доступ к микрофону в Яндекс
- Активация микрофона в Windows 10
- Пользовательский запрет
- Активировать микрофон для избранных сайтов
- Как разблокировать микрофон в Яндекс Браузер
- С помощью настроек Yandex browser
- Из окна уведомления
- Как включить микрофон в Яндексе на телефоне андроид
Чем полезен микрофон в браузере от Яндекса
Наиболее распространенное использование диктофона:
Есть много других областей интернета, где микрофон будет очень полезен. Нет смысла обсуждать их все, потому что читатель уже выяснил основные причины включения микрофона.
Читайте также:
- Как включить cookie-файлы в Яндекс Браузер
Как разрешить доступ к микрофону в Яндекс
Обычно браузер автоматически запускает диалоговое окно с просьбой включить или заблокировать возможность использования микрофона на этом сайте.
Если вы выбрали один раз, предложений больше не будет, но это не значит, что опция включения микрофона в Яндекс Браузер больше не доступна.
Чтобы активировать микрофон в Яндекс.Браузере.
- Активируйте кнопку в виде трех горизонтальных полос в правом верхнем углу пользовательского окна.
- В раскрывающемся списке выберите «Настройки».
- Нажмите на вкладку «Веб-сайты«в навигационной панели слева.
- Прокрутите до нижней части открывшейся страницы.
- Активировать членство «Расширенные настройки сайта».
- Прокрутите список функциональных блоков вниз, пока не найдете «Микрофонный доступ».
- Установите флажок рядом с «Запрос на разрешение».
Здесь также можно проверить правильность выбранного записывающего устройства. Это относится к ноутбукам, где имеется встроенный микрофон и можно подключить стационарный микрофон.
Если после этого диалог все еще не появится на сайтах, то есть еще один вариант.
Активация микрофона в Windows 10
Для запуска микрофона в браузере необходимо открыть настройки и разрешить доступ к микрофону. Для этого откройте настройки вашего компьютера с помощью комбинации клавиш «Win+I» (клавиша Win расположена в правом нижнем и левом углу клавиатуры с логотипом Windows). Затем нажмите на «Микрофон» в левой части настроек и установите «Вкл» в разделе «Разрешить приложениям доступ к микрофону».
Пользовательский запрет
Возможно, вы не поняли, как вы случайно активировали запрет на использование устройства.
Чтобы проверить эту теорию:
- Запустите браузер и перейдите на главную страницу Яндекса.
- Нажмите на значок замка в верхней части смарт-панели.
- Во всплывающем окне вы найдете запись «Использовать микрофон».
- Переместите курсор в активную позицию, нажав левую кнопку мыши, если это не так.
Система автоматически применит внесенные вами изменения, так что вам больше ничего делать не нужно.
Активировать микрофон для избранных сайтов
Вы также можете разблокировать микрофон только для ваших любимых сайтов. Давайте посмотрим поближе, как это сделать.
- Откройте браузер Яндекс и перейдите к настройкам. Для этого нажмите на три строки сверху и выберите строку «Настройки».
- Затем нажмите на вкладку «Сайты» слева и выберите там пункт «Расширенные настройки сайта».
- Далее прокрутите вниз и найдите блок «Доступ к микрофону», в нем нажмите кнопку «Настройки сайта».
- Готово, вы находитесь в меню, чтобы выбрать сайты, для которых микрофон будет доступен. Здесь также можно настроить микрофон на отключение.
Как разблокировать микрофон в Яндекс Браузер
Даже если вы включите микрофон в браузере Яндекса, но ничего не будете делать в отношении правильных настроек Windows, запись звука не будет происходить.
Почему это так? В Windows 10 (и других версиях) есть инструмент для блокировки сторонних приложений от работы с микрофоном. Роль этого инструмента заключается в повышении безопасности пользователей. Уже были скандалы, когда хакеры взломали доступ к микрофону, а затем украли секреты компании стоимостью в сотни тысяч долларов. Теперь мы можем вспомнить, что у нас, наверное, нет дорогих секретов на продажу, поэтому никто не будет тратить деньги на взлом системы, а хакеры работают за высокую цену. А антивирусные приложения стали намного умнее, они не позволят взломать.
Краткое резюме: мы можем открыть доступ к микрофону в браузере Яндекса, не опасаясь взлома, если только читатель не является директором крупной компании. Никто не будет беспокоиться о взломе, если он не будет экономически оправдан. Наличие современного антивирусного программного обеспечения является еще одной гарантией безопасности.
С помощью настроек Yandex browser
В браузере имеется специальный раздел, позволяющий настроить взаимодействие веб-браузера с различным компьютерным оборудованием: камерой, микрофоном, GPS и MIDI устройствами. Теперь нас интересует микрофон, который мы должны дать разрешение на запуск.
Как разблокировать доступ микрофона к сайтам в браузере Яндекса:
- Нажмите на три тире в правом верхнем углу, представляющем меню веб-браузера, и выберите опцию «Настройки».
- В разделе слева нажмите на «Сайты».
- Нажмите на последний пункт в этом блоке — «Расширенные настройки сайта».
- Рядом с центром списка найдите столбец «Доступ к микрофону» и выберите «Запрос разрешения».
Важно: После настройки диктофона он не запустится на сайте, сначала появится уведомление с просьбой активировать его для данной сессии.
Узнать:
- Как включить переводчик в Яндекс Браузер.
Из окна уведомления
Даже после выполнения предыдущей процедуры нам все равно нужно разрешить доступ микрофона к определенному сайту в браузере Яндекса. К счастью, это очень просто сделать, нам нужен всего один клик. Сразу после перехода на веб-ресурс, где поддерживается голосовое общение, нам показывается уведомление «Доступ к микрофону». Соответствующим вариантом ответа является «Разрешить».
Важно: уведомление показывается только в первый раз, после чего сайт добавляется в «белый список». Обратите внимание, что в следующий раз, когда вы посетите сайт, микрофон запустится без дополнительного уведомления. Простого щелчка по значку микрофона достаточно для его автоматической активации.
Как включить микрофон в Яндексе на телефоне андроид
Бывает, что после установки Яндекс Браузер с голосовым помощником на Android смартфон, система не слышит голос пользователя. В большинстве случаев проблема заключается не в веб-браузере, а в самом телефоне. По умолчанию запись звука в телефоне отключена.
Установите голосовой помощник Элис. Это делается следующим образом:
- Вам нужно открыть настройки. Найдите раздел с установленными приложениями.
- Среди доступных программ ищите Alice или Yandex Browser.
- В списке данных приложения найдите пункт «Разрешение» и нажмите на него. Откроется меню, в котором необходимо найти кнопку «Микрофон». Он должен быть включен.
- Затем вам нужно снова открыть главную страницу вашего браузера и нажать кнопку голосового ассистента.
- Система отправит запрос на разрешение на запись аудиоданных, который должен быть принят.
Внимательно следуя этим инструкциям, вы сможете использовать диктофон на смартфоне на базе Android. Поэтому не стоит пренебрегать алгоритмом.
Уважаемые читатели нашего блога, если у вас еще остались вопросы, пожалуйста, задайте их через форму обратной связи. Следите за нашими обновлениями и оценивайте публикацию. Мы также будем рады интересным комментариям.
Включить микрофон в браузере Яндекс можно как с телефона, так и с компьютера. Голосовые команды могут потребоваться при использовании помощника «Алиса», а также для записи голосовых сообщений, организации видеоконференций через Yandex browser. Яндекс позволяет настроить доступ к вводу голосовых команд только для определенных сайтов – чтобы к нему не смогли подключаться посторонние и вредоносные программы.
Использование голосового ввода на компьютере
Чтобы разрешить микрофон в браузере для конкретного сайта, достаточно перейти на нужную страницу (например, зайти в социальную сеть) и попытаться выполнить действие с использованием голосового ввода. Система автоматически предложит вам подключить его или настроить работу.
Если использование голосового ввода для конкретной страницы открыто, возле Умной строки появится значок с микрофоном (аналогично, если использование голосового ввода для веб-страницы запрещено, значок будет перечеркнут).
Также подключить или отключить микрофон в Яндекс браузере можно вручную:
- Откройте меню и перейдите в «Настройки».
- Выберите пункт «Сайты» — «Расширенные настройки сайтов» (блок находится в нижней части страницы меню).
- В пункте «Доступ к микрофону» выберите подходящий для данной страницы вариант.
- Перейдите в «Настройки сайтов».
- На вкладке «Разрешен» выберите из списка адреса нужных веб-страниц. Если список очень большой, адреса можно скопировать в пустую строку или найти через строку поиска. Аналогичный путь проделайте для блока «Запрещен».
Для каждой из веб-страниц можно разрешить использование определенного микрофона. Для этого перейдите в «Настройки» — «Сайты» — «Расширенные настройки сайтов» и далее укажите, для каких веб-страниц разрешено использование данного микрофона. Далее вернитесь к пункту 1 и повторите путь с указанием иного соединения.
Если для конкретной страницы не работает микрофон, проверьте значки возле Умной строки. Если значок перечеркнут или вместо него отображается замок, значит использование голосовых команд и поиска запрещен. Вы можете вернуться к пунктам выше и повторить установку для определенной веб-страницы.
Голосовые команды на старой версии Yandex browser
Если на компьютере установлена старая версия браузера, путь к подключению голосового ввода будет отличаться:
- Зайдите в меню (три горизонтальных линии в правом верхнем углу экрана) – «Настройки».
- Пролистайте в самый низ страницы до пункта «Показать дополнительные настройки».
- Откроется новый блок – перейдите в «Настройки содержимого…».
- Найдите блок «Мультимедиа». Здесь можно разрешить или запретить ввод голосовых команд и сообщений, настроить появление всплывающего окна с запросом доступа, а также выбрать нужный вариант для подключения.
Настройки доступа на iPhone
Открыть доступ к микрофону в Яндекс браузере с iPhone или iPad можно в самом браузере:
- Запустите Yandex browser.
- Откройте главную страницу и нажмите на значок, расположенный на умной строке (позволяет воспользоваться помощником «Алиса»).
- Откроется всплывающее окно с запросом на доступ к использованию голосового ввода. Нажмите «Разрешить».
Готово. Теперь вводить команды голосом возможно для использования любых сервисов Яндекс браузера.
Еще один способ открыть доступ – через сам телефон:
- Перейдите в настройки.
- Введите в поиске «Yandex Browser».
- Поменяйте положение выключателя в пункте «Микрофон».
Отключить микрофон можно аналогичным способом.
Если при использовании «Алисы» произошел сбой или вы нажали «Запретить» во всплывающем окне выше, при попытке использовать помощник вам придет сообщение, что микрофон не работает. Система предложит перейти в системные настройки и включить его.
Чтобы в дальнейшем можно было вводить команды голосом даже для заблокированного устройства:
- С главной страницы в браузере перейдите в меню (три вертикальные точки на Умной строке).
- Откройте «Настройки».
- В пункте «Голосовая активация» передвинуть переключатель в активное положение.
Доступ к микрофону на Android
Как и для мобильных устройств на платформе iOS, открыть доступ к использованию голосовых команд можно через сам браузер или через настройки на устройстве.
Как настроить микрофон через настройки телефона:
- Через меню или рабочий стол перейдите в «Настройки».
- Откройте «Приложения и уведомления».
- Найдите в списке браузер Yandex, кликните на его значок.
- Откроется меню с настройками браузера. Выберите блок «Разрешения».
- Сдвинуть переключать возле пункта «Микрофон» на «Вкл».
Второй способ – настройка через сам браузер:
- Перейдите на главную страницу и нажмите на значок микрофона, расположенный на Умной строке.
- Откроется системное сообщение с запросом на доступ. Нажмите «Разрешить».
Чтобы открыть доступ к использованию голосового помощника даже для заблокированного устройства:
- Перейдите в меню (три вертикальные точки на Умной строке).
- Откройте «Настройки» — «Голосовые возможности».
- Поставьте переключатель «Голосовая активация» в активное положение.
Преимущества и недостатки микрофона в Яндекс браузере
Использование микрофона в Yandex Browser имеет ряд преимуществ: сервисы Яндекс предоставляют надежную защиту данных, поэтому пользователь имеет возможность открыть доступ к вводу голосовых команд только для проверенных сайтов, выбрать нужный вариант соединения.
Среди недостатков пользователи выделяют то, что при открытии доступа к микрофону голосовой помощник начинает реагировать на любые слова, произнесенные рядом с телефоном.
Подключение микрофона в Yandex Browser позволит использовать помощник «Алиса», записывать голосовые сообщения, участвовать в различных конференциях. Доступ можно открыть только для определенных сайтов.