Содержание
- Где находится BIOS?
- Как найти микрочип BIOS
- Пример расположения на материнской плате
- Заключение
- Расположение микросхемы BIOS на ноутбуке.
- Диагностика материнской платы ноутбука
- Последовательность включения ноутбука
- Алгоритм диагностики материнской платы ноутбука
- Не горит индикатор питания ноутбука
- Горит индикатор питания, но ноутбук не включается
- Способы диагностики материнской платы
- Как работать с BIOS и UEFI компьютера или ноутбука
- Содержание
- Содержание
- Как зайти в BIOS компьютера или ноутбука?
- Виды интерфейса BIOS и UEFI, поддержка мыши в современных системах
- Выбор устройства загрузки в BIOS
- Отключаем встроенную аудиокарту в BIOS
- Автоматическое включение компьютера при подаче электричества
- Устанавливаем пароль на BIOS
- Настраиваем обороты вентиляторов ПК
- Итоги
Где находится BIOS?
Набор микропрограмм, входящих в БИОС, отвечает за базовую функциональность системы, ее проверку, а также запуск операционной системы. Поэтому не праздным является вопрос о том, где находится BIOS на настольном компьютере или ноутбуке, поскольку может сложиться такая ситуация, что может потребоваться замена или перепрограммирование информации, в ней содержащейся.
Как найти микрочип BIOS
БИОС компьютера находится на материнской плате в специальной, как правило, довольно небольшой микросхеме(чипе). В зависимости от производителя материнской платы, эта микросхема может быть либо съемной, либо жестко вмонтированной в плату. Если она является съемной, вне зависимости на компьютере или ноутбуке, то вам повезло – в этом случае вы сможете заменить или перепрограммировать микросхему BIOS, если у вас появится такая необходимость. Очень часто производители материнских плат размещают на плате сразу 2 микросхемы BIOS – основную и резервную.
Итак, что же надо сделать, чтобы найти расположение микросхемы БИОС на материнской плате? Прежде всего, откройте корпус системного блока и получите доступ к материнской плате. Если вам мешают получить хороший обзор всей поверхности материнской платы различные кабели данных и питания, то можно некоторые из них временно отключить. Главное запомните или запишите как они были подключены до ваших исследовательских работ.
Если вы хотите найти местоположение БИОС на материнской плате вашего компьютера, не зная заранее, как она точно выглядит, то эта задача не всегда так проста, как представляется на первый взгляд. Во многих руководствах утверждается, что искать микрочип лучше всего рядом с батареей CMOS-памяти, которая обычно хорошо заметна благодаря тому, что выделяется своей круглой блестящей поверхностью на фоне остальных элементов материнской платы. Однако следует иметь в виду, что часто рядом с батареей вообще нет никаких чипов, а BIOS на самом деле может располагаться довольно далеко от батареи. Дабы не быть голословным, приведу фотографию одной материнской платы производства MSI.
Понятно, что в данном случае следование совету искать BIOS рядом с батареей лишь существенно затянуло бы поиски.
Кроме того, на разных материнских платах могут использоваться разные чипы BIOS и соответственно, они могут выглядеть совершенно по-разному. Но все же, как правило, этот чип имеет форму квадрата со стороной около 1 см и располагается в специальной панели, из которой ее можно вытащить. Иногда на ней бывает маркировка одного из производителей, например фирмы American Megatrends, но это правило тоже не всегда соблюдается. Также микросхема БИОС часто, но далеко не всегда снабжена голографической наклейкой. Поэтому лучше всего для определения точного места размещения микросхемы посмотреть в документацию системной платы, которую, как правило, довольно легко найти в Интернет. Изредка встречаются и материнские платы, в которых нет BIOS, выделенной в отдельную микросхему.
Пример расположения на материнской плате
Рассмотрим расположение системного BIOS на примере материнской платы ASUS A8N-SLI. В данном случае микросхема БИОС расположена на своем стандартном месте, не очень далеко от батарейки. Эта микросхема является съемной и расположена в специальном разъеме, из которого ее легко вытащить.
Также очень часто рядом с микросхемой и батареей бывает расположен джампер, при помощи которого можно обнулить память BIOS и вернуться к заводским настройкам. Это бывает полезно в том случае, например, если нужно сбросить пароль BIOS.
Заключение
Итак, из этой статьи вы узнали, где располагается БИОС, но если вы и после нашего материала испытываете трудности при определении её местоположения на вашем компьютере или ноутбуке, то обратитесь за помощью к руководству пользователя для конкретной материнской платы.
Источник
Расположение микросхемы BIOS на ноутбуке.
РЕСПУБЛИКАНСКИЙ СТРОИТЕЛЬНЫЙ КОЛЛЕДЖ №1 РЕСПУБЛИКИ ДАГЕСТАН
ДИПЛОМНАЯ РАБОТА
На тему « обновление BIOS »
Студент 3 курса группы №13
Алиев Магомед Шамилович
Различные версии BIOS………………
Обновление BIOS через Windows…… Обновление БИОС в режиме DOS….. Обновление BIOS без выхода в DOS
Набор программ BIOS находится в памяти компьютера всегда (в противном случае, как бы тот запустился?), вне зависимости от того включен тот или нет. Кроме того, BIOS должен быть очень надежно защищен, т.к. в случае «поломки» BIOS будет невозможно запустить компьютер или можно даже вообще сломать его. Поэтому, BIOS записан на специальной микросхеме постоянной памяти, которая находится на материнской плате. Изначально возможность перезаписи (перепрошивки) BIOS была вообще исключена, но на современных компьютерах такая возможность существует.
Есть два типа перезаписываемых микросхем, хранящих BIOS:
микросхемы EPROM: содержимое этих микросхем может стерто при помощи ультрафиолетового излучения специальным прибором (старый вариант);
микросхемы EEPROM: содержимое этих микросхем может быть стерто при помощи электрического сигнала, при этом микросхему не обязательно вынимать из компьютера.
В современных компьютерах кроме основной микросхемы BIOS на материнской плате некоторые платы расширения (видеокарта, звуковая карта…) имеют свои микросхемы BIOS. При настройке основного BIOS можно разрешить или запретить использование BIOS плат расширения.
BIOS находится исключительно на материнской плате. Стоит отметить, что данный микрочип не устанавливается, поэтому если заниматься поиском, то необходимо внимательно осмотреть материнскую плату. Если микросхема по каким-то причинам не будет найдена, тогда придется досконально изучить прилагаемую к устройству инструкцию. В ней, как правило, представлена подробная схема с описанием и расположением всех необходимых элементов. Если же говорить об установке чипа, то здесь имеется два варианта: съемное устройство или впаянное в материнскую плату. Обладателям съемных чипов повезло больше, ведь в случае возникновения неисправности они могут просто заменить его. Некоторые производители пошли еще дальше. Они стали устанавливать на свои материнские платы два чипа вместо одного. Первый чип в данном случае является основным, а второй выполняет функцию дублирующего. Нетрудно догадаться, что второй автоматически подключается к работе в случае отказа первого. Чтобы найти микрочип, нужно искать квадрат серого или черного цвета, имеющий размер 1×1 см. В нем иногда также может присутствовать название производителя, например,AmericanMegatrends. Также в некоторых случаях имеется голографическая наклейка.
В некоторых инструкциях рекомендуется искать микрочип BIOS по близости с наклейкой CMOS, которая на общем фоне очень выделяется. Однако чип не всегда располагается именно там. Дело в том, что рядом с этой наклейкой не всегда есть какие-то микросхемы. Интересующий нас чип может располагаться довольно далеко. Подобное можно наблюдать на материнских платах производства компании MSI. Если посмотреть где именно находится BIOS на материнских платах ASUSA8N-SLI, то здесь вариант расположения чипа будет выглядеть следующим образом: батарейка, джампер для сброса памяти, I/O контроллер, а потом чип BIOS. Для него, кстати говоря, предусмотрен специальный разъем, вынуть из которого устройство можно очень просто. Немного о батарейке питания. На материнской плате найти ее довольно просто. Она выглядит как круглый диск. По размеру батарейка BIOS в два-три раза больше, чем батарейка, используемая в часах. Она достаточно сильно выделяется на фоне остальных компонентов и разъемов, поскольку имеет типичный металлический оттенок.
Расположение микросхемы BIOS на ноутбуке.
С ноутбуками дела обстоят немного сложнее, чем с обычными персональными компьютерами. Материнские платы в данном случае могут отличаться достаточно сильно. Однако несмотря на большое количество вариантов расположения элементов, можно с определенной долей уверенности сказать, что на многих моделях используется вполне стандартное решение по расположению. Искать чип BIOS чаще всего нужно под модулем Wi-Fi, который может находиться на дне ноутбука под самой маленькой крышкой. Батарейка обычно находится под правым верхним углом тачпада. Однако такое расположение нельзя назвать стандартным. Встречаются и другие варианты.
BIOS выполняет следующие основные функции.
Производит самотестирование железа при включении напряжения питания, при этом запуская программу самотестирования компьютера при включении питания (Power On Self Test — POST).
Он инициализирует устройства ввода-вывода (УВВ). Часть инициализации производится именно аппаратно-программными средствами, которые интегрированы в адаптеры УВВ.
Обеспечивает загрузку оперативки и выполняет программу BOOT — загрузчика ОС.
Обрабатывает программные прерывания от устройства ввода-вывода и обслуживает их функции. Для всех стандартных периферийных устройств BIOS хранит программу обслуживания. Некоторые, из которых загружаются отдельно и также хранятся в отдельной области дисковой памяти.
Предоставляет настройку конфигурации компьютера. Для этого BIOS использует специальную программу установки параметров PC — Setup BIOS. В состав БИОС входит отдельная микросхема технологииCMOS или же компонент чипсета и в ней хранятся параметры конфигурирования компа — RTC RAM.
Обеспечивает взаимодействие аппаратных компонентов ПК с ОС при ее загрузке и с помощью программ-драйверов.
Программу самотестирования оборудования при включении напряжения питания – POST.
Программы расширения BIOS. Параллельно с самотестированием запускается программа инициализации (программирования) регистров контроллеров и адаптеров УВВ. Некоторые проверки, не включенные в старые версии БИОС, можно выполнить расширениями его на картах адаптеров УВВ.
Программу загрузки операционной системы. Инициализация завершается передачей управления программе-загрузчику операционной системы — BOOT.
Подпрограммы обработки прерываний от УВВ.
Подпрограммы обслуживания функций. Для каждого стандартного периферийного устройства во флеш
BIOS— хранится подпрограмма обслуживания.
Программы-драйверы, предназначенные для взаимодействия ОС и аппаратного обеспечения при загрузке системы.
Программу настройки конфигурации компьютера — Setup.
Различные версии BIOS
Перейдем к рассмотрению конкретных версий BIOS, наиболее распространенных в настоящее время. Хотя задачи, выполняемые BIOS одинаковы вне зависимости от их производителя и версии BIOS, различия все же имеются. Самое главное из них — интерфейс. Так что, прежде чем говорить о конкретных опциях, необходимо остановиться на производителях и версиях BIOS, отличиях в их интерфейсе, способе управления.
Начнем, естественно, с производителей.
Производители BIOS
В настоящее время разработкой BIOS для персональных компьютеров занимаются две фирмы.
В первую очередь, это Award Software, Inc. BIOS разработки этой фирмы (AWARD BIOS) установлена на подавляющем большинстве персональных компьютеров.
Примечание.
В настоящий момент Award Software, Inc. — подразделение фирмы Phoenix.
Изредка встречаются BIOS разработки фирмы American Megatrends, Inc. BIOS этой фирмы (AMIBIOS) в недавнем прошлом (во времена 386 процессоров) стояли практически на всех компьютерах, но постепенно их вытеснили BIOS производства Award Software, Inc. Так что в настоящий момент встретить AMIBIOS на современном компьютере можно не часто.
Примечание._____
Время от времени AMIBIOS используют такие производители материнских плат, как Gigabyte, MSI, SuperMicro, Tyan.
Некоторое время назад на рынке активно присутствовала еще одна фирма, занимавшаяся разработкой BIOS для персональных компьютеров — Phoenix. BIOS этой фирмы все еще можно встретить на не очень новых компьютерах. Основной ее недостаток — практически полное отсутствие пользовательских настроек, как следствие: невозможность оптимизировать систему, что называется, под себя. В настоящий момент, после поглощения Award Software, Inc., марка Phoenix присутствует только на рынке многопроцессорных серверов и рабочих станций. Все версии BIOS для персональных компьютеров выпускаются под торговой маркой Award Software, Inc.
Примечание.
Все же есть один производитель материнских плат, до сих пор использующий BIOS марки Phoenix — это фирма Intel. Увы, как и прежде, количество настроек минимально. К тому же, чтобы получить доступ к большинству из них, необходимо переставить специальный джампер (перемычку).
На компьютерах, выпущенных лет 6 назад, чаще всего устанавливалась BIOS фирмы Award версии 4.51PG.
Современные персональные компьютеры, как правило, используют одну из двух разновидностей BIOS фирмы Award последней версии: 6.0 или 6.0PG. Их основное отличие интерфейс. Так, в версии 6.0 (она же 6.0 Medallion) Используется способ навигации, унаследованный от BIOS |,фирмы Phoenix, а в 6.0PG — способ навигации, во многом аналогичный использовавшемуся в версии 4.51PG.
Примечание.
Версия и производитель BIOS выдаются при старте компьютера
AMI предлагает для современных компыотеров различные модификации BIOS версии 1.24. Способ навигации, применяемый в AMI BIOS, во многом похож на принятый в AWARD BIOS версии 4.51PG.
Самая последняя версия BIOS от AMI — 1.45 — практически полностью копирует предыдущую версию. Введенные в ней изменения, в основном, косметические и касаются интерфейса.
Именно на этих пяти версиях BIOS и будет сконцентрировано основное внимание.
Обновление BIOS через Windows
Вариант обновления прошивки BIOS через операционную систему предоставляет практически каждый производитель материнских плат: у каждого из них есть свою утилита, которая делает все в практически автоматическом режиме. Тем не менее, стоит внимательно изучить все инструкции, чтобы не оказаться в замешательстве в самый неподходящий момент.
Как описывалось предыдущих пунктах данной статьи, необходимо зайти на сайт производителя и выбрать свою модель материнской платы. В сопутствующих вкладках будут доступны для скачивания соответствующие утилиты вместе с файлами прошивки – в большинстве случаев процесс идентичен даже у товаров разных фирм. Далее необходимо запустить утилиту (с правами Администратора, естественно) и выбрать способ прошивки (пункт «Из файла» или подобный по смыслу). Далее ищем в файловом менеджере место, куда сохранили архив и нажимаем кнопку «Запустить» – все остальное программа делает автоматически. Преимуществом данного метода является простота – справится с ним сможет даже новичок в освоении ПК. Другое дело – нужно ли новичку прошивать BIOS, ведь, как упоминалось ранее, процедура может повредить комплектующие и негативно повлиять на работу компьютера. Стоит отметить, что на и без того небольшую вероятность сбоя в системе или отключения электричества накладывается немалый шанс сбоя в самой операционной системе – несмотря на всю свою стабильность, данные программные продукты имеют чрезвычайно большую сложность: даже на немного отличных друг от друга конфигурациях они могут вести себя абсолютно по-разному, ведь количество факторов, которые могут на это повлиять – чрезвычайно велико. Также необходимо предостеречь пользователей, которые все же решились на подобный ход: запускать какие-либо программы или оставлять запущенными браузер, торрент-клиент или офисный документ не рекомендуется – любое сочетание может повлиять на работу встроенной утилиты и тогда обращения в сервисный центр не избежать. Проблема в самой ОС, которая имеет уйму компонентов и тысячи возможных багов, на исправление массива которых даже у компаний типа Майкрософта уходят годы.
По правде говоря, прошивка с использованием утилит – далеко не лучшая затея и если имеется такая возможность, то лучше воспользоваться более надежными вариантами: прошивкой через DOS или через встроенный инструментарий BIOS. Подобные решения возможно и менее просты и экономны во времени, но дают намного более прогнозируемый эффект, чего нельзя сказать об описанном выше варианте. В случаях прошивки другими методами количество факторов, способных негативно повлиять на процесс минимально, а с включением в уравнение операционной системы со всеми ее недочетами вероятность сбоев растет на порядок.
Источник
Диагностика материнской платы ноутбука
Диагностика неисправности материнской платы ноутбука — самый важный этап при ее ремонте. Но для диагностики платы нужно знать последовательность ее включения.
Последовательность включения ноутбука
При включении ноутбука дежурное напряжение через кнопку подается на мультиконтроллер. Чтобы он запустил контроллеры ШИМ, вырабатывающие все напряжения (их много). Если все нормально, он вырабатывает сигнал PowerGood. По этому сигналу снимается сигнал resetс процессора и он начинает выполнять программный код, записанный в BIOS с адресом ffff 0000.
Затем BIOS запускает POST (PowerOnSelfTest), который выполняет обнаружение и самотестирование системы. Во время самотестирования обнаруживается и инициализируется видеочип, включается подсветка, а также определяется тип процессора. Из данных BIOS определяется его тактовая частота, множитель, настройки. Затем определяется тип памяти, ее объем, проводится ее тестирование. После этого происходит обнаружение, инициализация и проверка накопителей – привода, жесткого диска, картридера, дисковода и др. В дальнейшем следует проверка и тестирование дополнительных устройств ноутбука.
После завершения POST управление передается загрузчику операционной системы на жестком диске, который и загружает ее ядро.
Приводим схему последовательности включения ноутбука
Алгоритм диагностики материнской платы ноутбука
Рассматриваем 2 варианта.
Не горит индикатор питания ноутбука
1. Питание не появляется, а также его индикатор не горит.

На мультиконтроллер подается напряжение непосредственно с адаптера (обычно 19В). А дальше оно передается на другие устройства. Таким образом контроллер управляет процессом включения в ноутбуке.
За распределение питания на плате ноутбука может отвечать и схема коммутации, например, может быть чип MAXIM. Она отвечает за переключение питания с внешнего адаптера на батарею, а также контролирует зарядку и др.
В некоторых случаях в ноутбуке слетает прошивка микроконтроллера. В этом случае ноутбук не запускается, но все напряжения присутствуют и нужные сигналы подаются. Чтобы решить проблему нужно восстановить прошивку.
Горит индикатор питания, но ноутбук не включается
2. Питание в ноутбуке есть, светодиод горит, но ноутбук не включается, экран темный. Индикатор жесткого диска сначала включается и гаснет, затем не горит.
Алгоритм поиска неисправности на материнской плате ноутбука следующий.
Разбираем ноутбук, прогреваем микросхемы чипсета на плате по-очереди. После каждого прогрева пробуем плату на включение. Если ноутбук включается, то виноват конкретный чип.
Еще полезно узнать, как произошла поломка. Например, очень важна предыстория поломки. Если до поломки перестали работать USB порты, то скорее всего вышел из строя Южный мост. Но при артефактах на встроенном видео виноват Северный мост. На современных платах мостов нет, потому что вместо них чипсет.
Способы диагностики материнской платы
Чтобы подробнее ознакомиться со способами диагностики материнской платы ноутбука, прочтите здесь. Там описаны способы определения неисправного чипа, а также поиск короткого замыкания на плате.
Источник
Как работать с BIOS и UEFI компьютера или ноутбука
Содержание
Содержание
Большинство пользователей компьютеров и ноутбуков знают о существовании BIOS или UEFI, но заходить в них и менять какие-либо настройки им просто нет нужды. Но рано или поздно может возникнуть ситуация, когда это придется сделать. Давайте разберемся, как входить в BIOS и какие его параметры нужно уметь менять начинающим пользователям.
Как зайти в BIOS компьютера или ноутбука?
Для простоты чтения в блоге под BIOS иногда будет подразумеваться и UEFI.
Первая проблема, с которой можно столкнуться — это сам вход в BIOS. На большинстве стационарных компьютеров это сделать легко, нажав кнопку Delete при включении. Иногда пользователи сталкиваются с тем, что не успевают нажать клавишу вовремя. Чтобы гарантированно войти в BIOS, нужно нажимать кнопку Delete циклически, несколько раз в секунду, пока компьютер включается.
А вот с ноутбуками ситуация уже сложнее. По нажатию на кнопку Delete не всякий ноутбук войдет в BIOS, обычно надо нажимать F2.
Некоторые модели могут потребовать нажатия F1, F3 или F10. А старые или редкие модели ноутбуков Dell или Lenovo иногда требуют совсем редкие клавиатурные сочетания — Ctrl+Alt+Enter, Ctrl+Alt+F3 или Ctrl+Alt+Ins.
Многие клавиатуры ноутбуков не имеют отдельных F-кнопок, поэтому нужно будет нажимать дополнительную кнопку Fn. Например, Fn+F2.
Модели SONY VAIO имеют специальную кнопку ASSIST, с помощью которой можно войти в BIOS.
Иногда подобная кнопка имеется и на ноутбуках Lenovo.
Обычно подсказка по кнопкам будет видна при загрузке, внизу экрана, но очень непродолжительное время.
Если вам не удается зайти в BIOS на ноутбуке по сочетанию Fn+F2, то начнется загрузка операционной системы, которая в случае устаревшего железа может занять одну-две минуты, и ждать возможности перезагрузки ноутбука бывает очень утомительно.
Поэтому проще поступать так: нажимаете Fn+F2 и, если вход в BIOS не произошел, быстро нажимаете сочетания кнопок Ctrl+Alt+Del и пробуете еще раз или другое сочетание кнопок. Лучше заранее почитать руководство по эксплуатации ноутбука, если оно имеется, или скачать его из интернета.
Однако бывают ситуации, когда и интернета под рукой нет, а ноутбук очень экзотический, и подсказка по сочетаниям клавиш появляется на долю секунды. В таком случае выручит смартфон — включайте запись видео экрана ноутбука при загрузке и потом рассмотрите подсказку по клавишам на видео, поставленном на паузу.
Вообще, смартфон часто выручает и опытных пользователей при работе с BIOS, ведь им очень удобно сфотографировать настройки, которые трудно запомнить.
Виды интерфейса BIOS и UEFI, поддержка мыши в современных системах
Итак, мы вошли в BIOS, и нас встречает его главный экран, который выглядит по-разному в зависимости от производителя и возраста материнской платы компьютера или ноутбука.
Один из самых старых видов BIOS — это AMI BIOS от разработчика American Megatrends inc. Он начал массово распространяться еще в 90-х, но встретить его можно и сейчас на технике конца нулевых годов.
Более массовый и знакомый многим BIOS от Award имеет привычный синий экран с желтыми символами.
Phoenix-Award BIOS более похож по цветам на AMI BIOS и часто используется в ноутбуках.
Обычные виды BIOS уже давно не отвечали новым требованиям рынка ПК, имели мало возможностей и постепенно их заменяет интерфейс UEFI (Unified Extensible Firmware Interface).
Если ваш компьютер куплен в 2010-х годах, то скорее всего на нем уже стоит UEFI.
Интерфейс UEFI является графическим, имеет поддержку мыши и нескольких языков. По сути, это небольшая операционная система с множеством функций, которых не было в BIOS.
Итак, мы разобрались с тем, как войти в BIOS и с тем, как он будет выглядеть на большинстве систем. Теперь давайте рассмотрим функции, изменять которые может понадобиться начинающему пользователю компьютера или ноутбука.
Выбор устройства загрузки в BIOS
Первое и самое частое, что приходится делать пользователям — это менять устройство, с которого будет загружаться компьютер. Например, нужно выбрать флешку с которой будет устанавливаться Windows. Или при покупке нового SSD нужно установить загрузку с него, а не со старого HDD.
Однократно выбрать устройство загрузки при установке Windows будет удобнее горячей клавишей. В таблице в начале блога есть списки кнопок, которыми можно зайти в «Меню загрузки» (Boot menu) при старте компьютера. Обычно это F8, F11 или F12.
Но не только для установки Windows может потребоваться загрузка с флеш-накопителя. Иногда компьютер настолько плохо работает из-за заражения вирусами, что лечение от них в операционной системе невозможно.
В таком случае на помощь придет загрузочная флешка с антивирусом. Создать такую флешку предлагают все ведущие разработчики антивирусных программ, например, Kaspersky или Dr.Web.
Если же вы добавили новый накопитель в компьютер, и нужно, чтобы он загружался с него, придется зайти в BIOS и изменить настройки.
Покажем это на примере компьютера с материнской платой MSI B450-A PRO MAX с графическим интерфейсом. На других моделях плат настройки будут похожими.
При входе в UEFI MSI B450-A PRO MAX мы попадаем в так называемое EZ Mode меню, где настройки рассчитаны на начинающего пользователя.
Вкладка Storage покажет, какие диски и к каким SATA-портам материнской платы подключены.
Панель Boot Priority показывает иконки накопителей, порядок загрузки которых можно менять перетаскиванием.
Однако у меня эта панель показывает только один из трех дисков, поэтому мне придется переключиться в Advanced Mode нажатием кнопки F7 или выбрать его мышью в верхней части экрана.
Advanced Mode предлагает уже заметно больше настроек. И что особенно удобно, они логически выстроены. Я перехожу в раздел Settings и в подраздел Boot.
Далее в Hard Disk Drive BBS Priorities.
И в строке Boot Option #1 выбираю SSD, с которого будет загружаться Windows.
Отключаем встроенную аудиокарту в BIOS
Все чаще в компьютеры ставят качественную дискретную звуковую карту, при этом встроенную надо отключить. Делается это просто, заходим в меню Settings и подраздел AdvancedIntegrated Peripherals.
HD Audio Controller переводим в режим Disabled.
Автоматическое включение компьютера при подаче электричества
Многим пользователям будет удобно настроить включение компьютера при наличии электропитания в его розетке. Это удобно тем, что, включив удлинитель питания кнопкой, у вас автоматически включится ПК вместе с монитором и периферией. И кнопку Power на системном блоке нажимать не придется.
Для этого идем в раздел Settings и подраздел Advanced. Далее — в подраздел Power Management Setup.
И параметр Restore after AC Power Loss переводим в значение Power On.
Устанавливаем пароль на BIOS
Если вы нуждаетесь в более надежной защите от проникновения посторонних в компьютер, чем просто пароль при входе в Windows, то желательно установить пароль и в BIOS.
Его можно установить в разделе Settings и подразделе Security.
Пароль нужно ввести в поле Administrator Password. Постарайтесь не забыть пароль, иначе придется делать сброс настроек BIOS.
Настраиваем обороты вентиляторов ПК
Бывают такие случаи, когда охлаждение компьютера избыточно и слишком шумно. Исправить это можно в настройках UEFI, в подразделе Fan Info.
В моем случае в эти настройки удобно попасть из EZ Mode.
MSI B450-A PRO MAX позволяет задать кривую оборотов вентилятора с PWM в зависимости от температуры выбранных компонентов: процессора, чипсета или системы питания.
А обычные вентиляторы можно настроить, отрегулировав подаваемое напряжение. Не стоит сразу сильно снижать обороты вентиляторов. Снизьте их на 20 % и проверьте в работе компьютера под нагрузкой температуры и уровень шума. Если температуры в порядке, а шум еще присутствует, снизьте еще. Однако при снижении питания или оборотов вентилятора на 50 % и ниже, он может просто не запуститься.
Итоги
Мы с вами рассмотрели наиболее часто встречающиеся причины, по которым начинающим пользователям придется воспользоваться BIOS или UEFI. Не стоит бояться применять эти настройки, ничего критического в компьютере или ноутбуке они не затрагивают.
А по мере накопления опыта, вы сможете настраивать и более серьезные вещи в BIOS, например, увеличить производительность компьютера с помощью разгона. Или снизить его нагрев и уровень потребления электричества с помощью андервольта. Но эти обширные темы уже для отдельных блогов.
Источник
Если не все, то большинство пользователей сталкивались с понятием BIOS и параметрами этой базовой системы. Правда, иногда по каким-то причинам нужно полностью сбросить его настройки. Вот тогда люди начинают разбирать компьютеры и ноутбуки, пытаясь определить, где находится BIOS (чип). Чтобы не было никаких заблуждений относительно расположения этого элемента системы, постараемся рассмотреть все аспекты, с этим связанные.
Что такое BIOS и зачем он нужен?
Прежде чем рассматривать вопрос о том, где находится BIOS на ноутбуке или в стационарном компьютерном терминале, посмотрим, что это такое и для чего нужна вся эта система.
Вообще, если разобраться, BIOS можно охарактеризовать двояко. Во-первых, это, так сказать, «железный» компонент любого компьютерного устройства, выполненный в виде микрочипа. Во-вторых, это программный набор, призванный обеспечить проверку работоспособности всех элементов системы еще до старта операционки. Попутно стоит отметить, что в нем сохраняются основные сведения и настройки, касающиеся абсолютно всех устройств, присутствующих в сборке на уровне «железа».
Заблуждения относительно расположения микрочипа
Теперь немного о мифах. Некоторые явно неподготовленные пользователи достаточно часто задаются вопросом о том, где находится BIOS в Windows 7 например. Ответ прост — нигде! В системе нет файлов и папок, хоть как-то связанных с BIOS или его настройками.
Другое дело, что операционная система видит это устройство и способноа отображать о нем краткую информацию, например сведения о производителе, версию и т. д. Для этого следует использовать раздел сведений о системе, вход в который можно очень просто получить из стандартной «Панели управления». Тут среди всех прочих устройств присутствует и BIOS. Где находится в Windows 8 об этом чипе информация? Все в том же разделе. Однако, чтобы не искать ту же «Панель управления», можно использовать меню «Выполнить», где прописывается команда msinfo32.
Где находится BIOS в материнской плате
Теперь приступим к основному вопросу. Итак, где находится BIOS? Как уже многие догадались, исключительно на материнской плате. Заметьте, этот микрочип не устанавливается, поэтому, если заниматься поиском, следует внимательно осмотреть материнку. Если по каким-то причинам микросхема не будет найдена, следует досконально изучить инструкцию, прилагаемую к устройству. Как правило, там представлена схема с описанием и расположением всех элементов.
Что касается установки чипа, тут может быть два варианта: съемное устройство или же намертво впаянное в материнку. Обладателям съемных чипов повезло, ведь в случае поломки его можно запросто заменить. Некоторые производители пошли еще дальше. Они устанавливают на свои материнские платы не один чип, а два. В этом случае первый является основным, а второй исполняет роль дублирующего. Нетрудно сообразить, что при отказе первого к работе автоматически подключается второй.
Чтобы найти сам микрочип, нужно поискать квадратик черного или серого цвета, который, как правило, имеет размер примерно 1х1 см. Иногда на нем может присутствовать название производителя вроде American Megatrends. В некоторых случаях сверху имеется голографическая наклейка.
Варианты расположения
Некоторые инструкции советуют искать микрочип BIOS рядом с батарейкой CMOS, которая явно выделяется на общем фоне. Это не всегда так. Дело в том, что рядом с ней иногда нет никаких микросхем, а интересующий нас чип может быть расположен достаточно далеко, как, например, на платах производства компании MSI.
Если посмотреть, где находится BIOS на материнках ASUS A8N-SLI, вариант расположения (в нашем случае сверху вниз) может выглядеть следующим образом: батарейка, джампер для сброса памяти, контроллер I/O, а только уже потом сам чип BIOS. Кстати, для него предусмотрен специальный разъем, из которого вынуть его можно совершенно просто.
Батарейка BIOS: где находится
Теперь несколько слов о батарейке питания. Найти ее на материнской плате достаточно просто. Она выполнена в виде круглого диска, причем по размеру раза в два-три превышает тут же батарею, применяемую в электронных часах.
Она выделяется на фоне всех остальных компонентов и разъемов достаточно сильно, так как имеет типичный металлический оттенок.
Зачем нужна энергонезависимая память CMOS
Как бы ни было универсально устройство BIOS, оно может хранить далеко не все данные об установленном оборудовании (тут присутствуют характеристики и настройки только стандартных компонентов). При этом производители чипа могут и не знать параметры других устройств, подключаемых к компьютеру.
Тут на помощь приходит так называемая память CMOS, которая, помимо настроек системных часов, хранит еще и данные о сопроцессорах, гибких дисках и т. д. Ее предназначение состоит в том, чтобы сохраненная информация не стиралась при выключении компьютера. В свою очередь, она запитана от батарейки, заряда которой, по утверждениям производителей, должно хватить в среднем даже на несколько лет отсутствия электропитания. Попутно стоит отметить, что сброс памяти и пароля BIOS как раз-таки и достигается за счет временного съема батарейки из соответствующего гнезда.
Взаимосвязь BIOS, CMOS и ПЗУ
Где находится BIOS, уже немного понятно. Теперь посмотрим на взаимосвязь вышеописанных компонентов. Само собой разумеется, что на этой стадии рассмотрения темы можно было бы сформулировать вопрос и так: где находится BIOS в ПЗУ (постоянном запоминающем устройстве). Отчасти он будет поставлен несколько некорректно, поскольку BIOS – это, по сути, комплект программ, «вшитых» в ПЗУ.
Но вернемся к взаимосвязи. Дело в том, что в момент включения компьютерного терминала процессор сначала обращается к оперативной памяти, а в ней, как известно, после выключения ничего не остается. Поэтому обращение переадресовывается на ПЗУ, где и находятся «вшитые» программы, отвечающие за параметры и идентификацию «железных» устройств. Плюс ко всему задействуется системный таймер, настройки которого непосредственным образом влияют на время и дату, установленные уже в операционной системе. Конечно, в самой операционке изменить такие настройки можно, но иногда при возникновении некоторых ошибок это не помогает, и время с датой приходится менять именно в BIOS.
Как зайти в настройки BIOS
Наконец, рассмотрим варианты входа в настройки системы ввода/вывода. Для стационарных компьютеров, как правило, вход предусмотрен через нажатие клавиши Del, иногда Esc (на экране по центру или снизу появляется строка с соответствующим указанием: Press … to run BIOS Setup или что-то в этом роде.
На ноутбуках больше вариаций. Например, это могут быть функциональные клавиши, сочетания с клавишей Fn или специальные кнопки, вынесенные на клавиатуру (как у Sony Vaio).
Не говоря о том, где находится BIOS HP (ноутбуков), здесь главную роль играет клавиша Esc, после нажатия которой появляется короткое меню с указаниями на кнопки, отвечающие за те или иные операции. В устройствах вроде HP Pavilion вход в BIOS из начального меню осуществляется посредством использования клавиши F10. Вообще, надо смотреть на производителя материнской платы и разработчика BIOS, ведь сочетаний может быть достаточно много. Указание на них и дается на стартовом экране загрузки. Правда, само сообщение держится всего пару секунд, и не все успевают заметить, что нужно сделать. В такой момент, чтобы зафиксировать строку на экране, можно нажать клавишу паузы (Pause).
Особенности расположения микросхемы BIOS на ноутбуке
С ноутбуками дело обстоит несколько сложнее, чем со стационарными компьютерами. Собственно, и материнки отличаются достаточно сильно. Однако, несмотря на многочисленность вариантов расположения элементов, с определенной долей уверенности можно сказать, что на очень многих моделях присутствует стандартное решение по расположению.
Чаще всего искать чип нужно под модулем Wi-Fi, который может находиться под самой маленькой крышкой на дне ноутбука, над DVD-приводом. Батарейку можно найти под верхним правым углом тачпада. Но это не стандарт. Могут встречаться и другие варианты.
Заключение
Вот кратко и все, что касается того, где расположен BIOS на разных устройствах, в чем его назначение и функции. Как уже понятно, в зависимости от производителя материнки расположение некоторых элементов может выглядеть и нелогично. Тем не менее найти этот чип можно, даже если на нем нет голографической наклейки или не указан производитель. Главное – немного терпения и внимательности при осмотре.
В самом простом варианте, конечно, стоит сначала найти батарейку, а потом искать взглядом ее окрестности, ведь материнская плата по размерам не такая большая. Так что вероятность найти микросхему BIOS при первом взгляде достаточно велика.
Видимо, многие уже заметили, что вариантов расположения BIOS может быть достаточно много. Сколько производителей и разновидностей материнских плат, столько и вариантов. При этом даже у одного изготовителя на разных моделях микрочип может находиться в совершенно разных локациях. Сами понимаете, что всего просто не перечислишь, хотя в данном случае были рассмотрены некие унифицированные базовые схемы. Впрочем, достаточно посмотреть инструкцию к материнке, чтобы зря не тратить время на поиски. Если таковой нет, да еще нужно найти BIOS на ноутбуке, можно просто зайти на сайт производителя и найти на схему там. Интернет сейчас есть практически у всех.
| Автор | Сообщение | |||
|---|---|---|---|---|
|
Заголовок сообщения: Вопрос нуба: помогите найти чип bios’а по фото.
|
||||
|
|
Здравствуйте! Не могу найти чип биоса, на большинтстве вообще не могу прочитать название (плохое зрение) и сфоткать качественно не на что. Перерыл все что смотрелось как биос, та на которую думал оказалась ответственной за светодиоды. Я так понимаю, что стоит искать рядом с мульти контроллером. Понимаю, что по этим фото ничего толком не понять, но может кто имел дело с этой материнкой?
|
|||
| Вернуться к началу |
|
|||
|
Балабанец Виталий(vitaliy_mad) |
Заголовок сообщения: Re: Вопрос нуба: помогите найти чип bios’а по фото.
|
|
|
между кнопками тачпада, похож |
| Вернуться к началу |
|
|
Денис |
Заголовок сообщения: Re: Вопрос нуба: помогите найти чип bios’а по фото.
|
|
|
|
| Вернуться к началу |
|
|
Oleg_US |
Заголовок сообщения: Re: Вопрос нуба: помогите найти чип bios’а по фото.
|
|
|
а слева от мульта случайно не загрузчик ? |
| Вернуться к началу |
|
|
[ruv] Юрий Рогачевский |
Заголовок сообщения: Re: Вопрос нуба: помогите найти чип bios’а по фото.
|
|
|
Oleg_US писал(а): а слева от мульта случайно не загрузчик ? Какой загрузчик, какой двойной биос? _________________ Пока Вы продолжаете делать то, что Вы делали, Вы продолжаете получать, что получали… |
| Вернуться к началу |
|
|
Oleg_US |
Заголовок сообщения: Re: Вопрос нуба: помогите найти чип bios’а по фото.
|
|
|
mxic25l5121e не загрузчик мульта а ? |
| Вернуться к началу |
|
|
[ruv] Юрий Рогачевский |
Заголовок сообщения: Re: Вопрос нуба: помогите найти чип bios’а по фото.
|
|
|
нет, это прошивка USB3 контроллера Asmedia Oleg_US писал(а): загрузчик мульта я конечно понял о чем речь, но первый раз такое выражение слышу _________________ Пока Вы продолжаете делать то, что Вы делали, Вы продолжаете получать, что получали… |
| Вернуться к началу |
|
|
mr.Zzzz |
Заголовок сообщения: Re: Вопрос нуба: помогите найти чип bios’а по фото.
|
||
|
|
Спасибо всем! Я честно на него сначала и думал, вбил номер, но показало что-то про управление светодиодами. То ли номер не правильно увидел, со зрением повторюсь у меня не ладно, то ли деза была, скорее всего первое.
|
||
| Вернуться к началу |
|
||
|
boshetyn |
Заголовок сообщения: Re: Вопрос нуба: помогите найти чип bios’а по фото.
|
|
|
микруля бивиса: чуть шире остальных восьминожек прошить можно самому спаяв схему из подножных материалов (или купить их — там на 3-5 доларов) http://www.tele-sat.org/threads/%D0%9F% … pi_tt.742/ вот тут описание. или гуглить «SPI программатор» |
| Вернуться к началу |
|
|
mr.Zzzz |
Заголовок сообщения: Re: Вопрос нуба: помогите найти чип bios’а по фото.
|
|
|
Спасибо, но больше интересует покупной вариант программатора. Как все-таки называется формат чипа, чтобы можно было под него программатор выбрать? Или может кто ссылку кинет, лучше всего на те что прошивают без выпаивания. |
| Вернуться к началу |
|
|
[ruv] Юрий Рогачевский |
Заголовок сообщения: Re: Вопрос нуба: помогите найти чип bios’а по фото.
|
|
|
Не «формат чипа», а панелька-переходник на DIP для программатора (для микросхем с шириной корпуса 5,3мм (208/200mil), шаг выводов 1,27мм.) http://master-made.ru/product_info.php?products_id=209 Для внутрисхемного программирования надо, что-нибудь посерьезнее _________________ Пока Вы продолжаете делать то, что Вы делали, Вы продолжаете получать, что получали… |
| Вернуться к началу |
|
|
mr.Zzzz |
Заголовок сообщения: Re: Вопрос нуба: помогите найти чип bios’а по фото.
|
|
|
[ruv] Юрий Рогачевский писал(а): Не «формат чипа», а панелька-переходник на DIP для программатора (для микросхем с шириной корпуса 5,3мм (208/200mil), шаг выводов 1,27мм.) http://master-made.ru/product_info.php?products_id=209 Для внутрисхемного программирования надо, что-нибудь посерьезнее Спасибо! Я имел ввиду такую вот приблуду, здесь она в комплекте: http://www.aliexpress.com/item/HOT-Free … 23059.html или отдельно: http://www.aliexpress.com/item/HOT-Free … 23059.html Как она вообще? Стоит ли к ней относиться серьезно? |
| Вернуться к началу |
|
|
[ruv] Юрий Рогачевский |
Заголовок сообщения: Re: Вопрос нуба: помогите найти чип bios’а по фото.
|
|
|
Зря вы надеетесь на «прищепку», как раз с EZP она и не работает и стоит она 13$ на самом деле _________________ Пока Вы продолжаете делать то, что Вы делали, Вы продолжаете получать, что получали… |
| Вернуться к началу |
|
|
Евгений (Дядя Женя) Васильев |
Заголовок сообщения: Re: Вопрос нуба: помогите найти чип bios’а по фото.
|
|
|
У меня этой приблудой получилось прошить 1 раз из 5-ти… потом я ее где-то проэтосамил |
| Вернуться к началу |
|
| Вы не можете начинать темы Вы не можете отвечать на сообщения Вы не можете редактировать свои сообщения Вы не можете удалять свои сообщения Вы не можете добавлять вложения |
Набор микропрограмм, входящих в БИОС, отвечает за базовую функциональность системы, ее проверку, а также запуск операционной системы. Поэтому не праздным является вопрос о том, где находится BIOS на настольном компьютере или ноутбуке, поскольку может сложиться такая ситуация, что может потребоваться замена или перепрограммирование информации, в ней содержащейся.
Как найти микрочип BIOS
БИОС компьютера находится на материнской плате в специальной, как правило, довольно небольшой микросхеме(чипе). В зависимости от производителя материнской платы, эта микросхема может быть либо съемной, либо жестко вмонтированной в плату. Если она является съемной, вне зависимости на компьютере или ноутбуке, то вам повезло – в этом случае вы сможете заменить или перепрограммировать микросхему BIOS, если у вас появится такая необходимость. Очень часто производители материнских плат размещают на плате сразу 2 микросхемы BIOS – основную и резервную.
Итак, что же надо сделать, чтобы найти расположение микросхемы БИОС на материнской плате? Прежде всего, откройте корпус системного блока и получите доступ к материнской плате. Если вам мешают получить хороший обзор всей поверхности материнской платы различные кабели данных и питания, то можно некоторые из них временно отключить. Главное запомните или запишите как они были подключены до ваших исследовательских работ.
Если вы хотите найти местоположение БИОС на материнской плате вашего компьютера, не зная заранее, как она точно выглядит, то эта задача не всегда так проста, как представляется на первый взгляд. Во многих руководствах утверждается, что искать микрочип лучше всего рядом с батареей CMOS-памяти, которая обычно хорошо заметна благодаря тому, что выделяется своей круглой блестящей поверхностью на фоне остальных элементов материнской платы. Однако следует иметь в виду, что часто рядом с батареей вообще нет никаких чипов, а BIOS на самом деле может располагаться довольно далеко от батареи. Дабы не быть голословным, приведу фотографию одной материнской платы производства MSI.
Пример расположения на материнской плате впаянной микросхемы БИОС
- Микросхема БИОС
- Батарея CMOS
Понятно, что в данном случае следование совету искать BIOS рядом с батареей лишь существенно затянуло бы поиски.
Кроме того, на разных материнских платах могут использоваться разные чипы BIOS и соответственно, они могут выглядеть совершенно по-разному. Но все же, как правило, этот чип имеет форму квадрата со стороной около 1 см и располагается в специальной панели, из которой ее можно вытащить. Иногда на ней бывает маркировка одного из производителей, например фирмы American Megatrends, но это правило тоже не всегда соблюдается. Также микросхема БИОС часто, но далеко не всегда снабжена голографической наклейкой. Поэтому лучше всего для определения точного места размещения микросхемы посмотреть в документацию системной платы, которую, как правило, довольно легко найти в Интернет. Изредка встречаются и материнские платы, в которых нет BIOS, выделенной в отдельную микросхему.
Пример расположения на материнской плате
Рассмотрим расположение системного BIOS на примере материнской платы ASUS A8N-SLI. В данном случае микросхема БИОС расположена на своем стандартном месте, не очень далеко от батарейки. Эта микросхема является съемной и расположена в специальном разъеме, из которого ее легко вытащить.
Также очень часто рядом с микросхемой и батареей бывает расположен джампер, при помощи которого можно обнулить память BIOS и вернуться к заводским настройкам. Это бывает полезно в том случае, например, если нужно сбросить пароль BIOS.
Пример расположения съемной микросхемы БИОС на материнской плате
- Батарейка питания
- Джампер сброса памяти
- Контроллер ввода-вывода Super I/O
- Микросхема системной БИОС
Заключение
Итак, из этой статьи вы узнали, где располагается БИОС, но если вы и после нашего материала испытываете трудности при определении её местоположения на вашем компьютере или ноутбуке, то обратитесь за помощью к руководству пользователя для конкретной материнской платы.
noissim Микросхема БИОС, как правило одна, но у некоторых брендов может быть отдельная микросхнма для хранения пароля и других лараметров ноутбука… Как найти, общего рецепта нет.
За несоответствие действительности Вашим о ней представлениям администрация форума ответственности не несет.
По названию, в начале присутствует 28,29,39,49 потом F, C, W, V, или U, потом 001, 010, 1000 для мегибиток, для 2-ух соответсно 002, 020, 2000 и т.д.
MX 28 F 2000 T
AM 29 F002 NBT
HY 29 F 002
M 29 F 002BT
M 29 F 200
M 29 W 800
Pm 49 FL 002
SST 49 LF 002 B
SST 49 LF 020
W 39 V 040 A
noissim писал(-а):
Как найти микросхемы, отвесающие за BIOS на мат.плате ноутбука (например DELL Inspiron 5150 — 5160) и сколько их.
В ветке «Ремонт», в разделе «Ремонт ноутбуков», в «Прилепленных» есть список ноутбучных форумов. Думаю, там скорее и точнее ответят на этот вопрос (может быть, даже с картинками).
У вас прекрасные дети ! Но все, что вы делаете РУКАМИ — никуда, никуда не годится !
21 Авг 2015 — 14:29 soevgUnknown BIOS
Подскажите где или маркировку микросхема биоса k52dr rew2.2? после неудачной прошивки выпаял и прошили при мне в сервисе 25Q16BVSIG- это она ?результата прошивка не дала . подскажите что еще смотреть спасибо ! еще момент — на материнке написано — k52dr rew2.2 .а AIDA64 показывает k52de — для какой биос ставить? спасибо !
Название платы написано на зеленом стикере на слотах памяти.
Или на наклейке на корпусе — MB VER:xxx
Что еще смотреть в нормальном сервисе должны знать.
6 Фев 2017 — 09:53 Дмитрий (BIOS msi ex460)
Микросхема в корпусе SO-8 200 mil с цветной точкой.





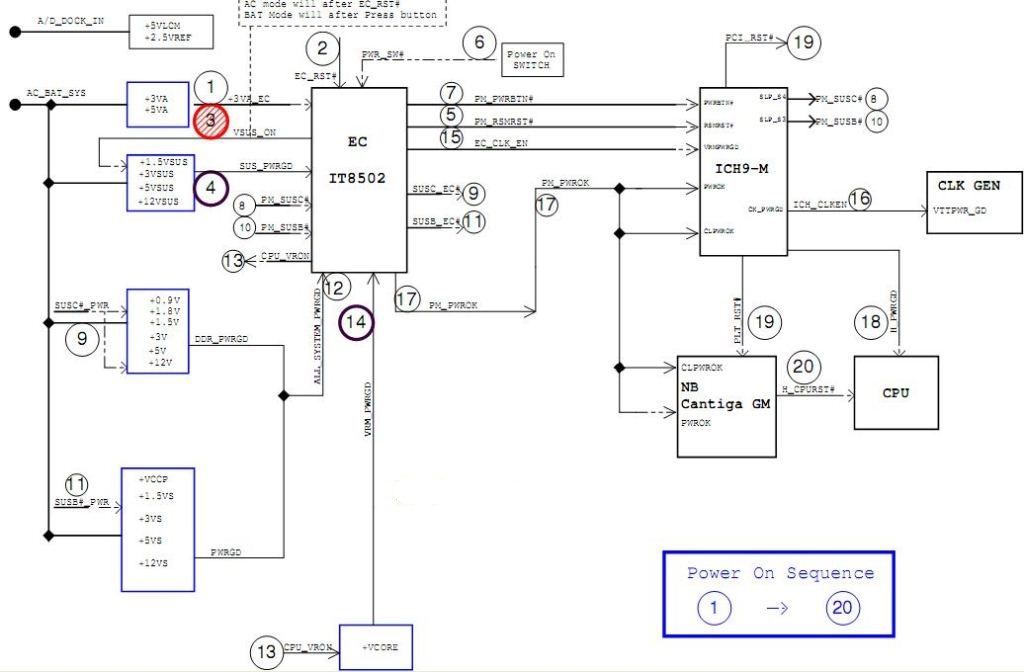

























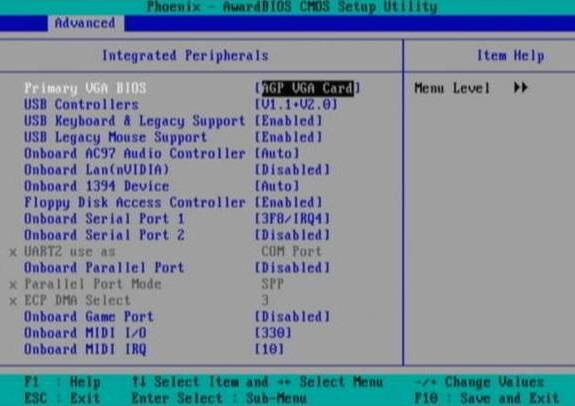
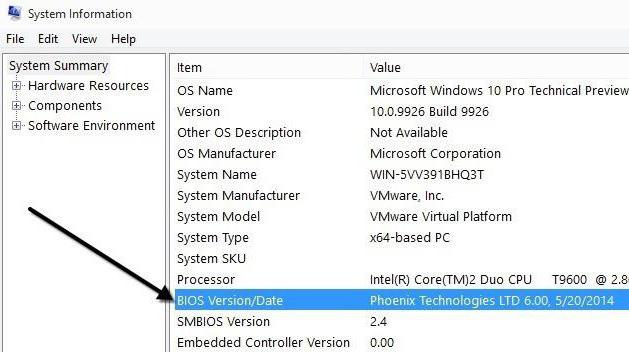




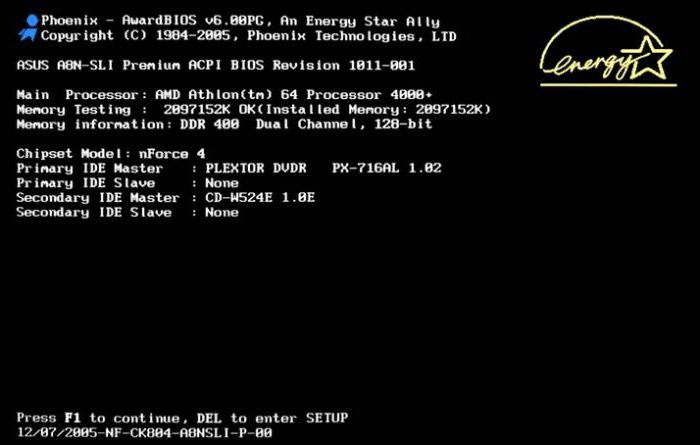
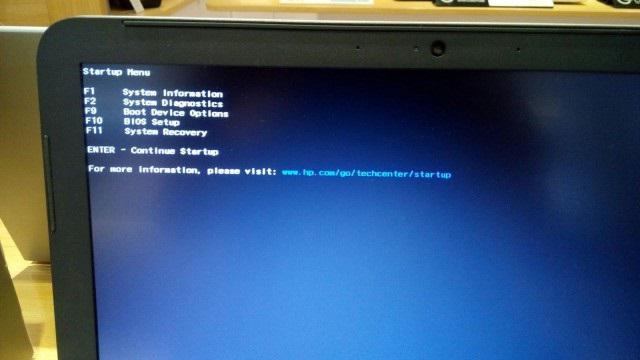
 На плате одна флеш Winbond W25Q32BV
На плате одна флеш Winbond W25Q32BV

 .. и не жалею.. мне выпаять быстрее, чем ту прищепку цеплять…. а 2010 нормальный программер, если исключительно под SPIшки… многие им пользуются.
.. и не жалею.. мне выпаять быстрее, чем ту прищепку цеплять…. а 2010 нормальный программер, если исключительно под SPIшки… многие им пользуются.
