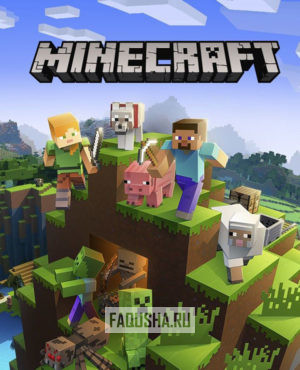Download PC Repair Tool to quickly find & fix Windows errors automatically
Minecraft is a sandbox game where players can build their own worlds by using the building blocks and the resources found on the site. Minecraft has two different gaming modes, Survival and Creative. In both the gaming levels, the player has to use his creativity to build, explore, and survive in the game. Minecraft has three different dimensions, the Overworld, the Nether, and the End. In each of these dimensions, players can create new worlds. Every world that a player creates in Minecraft is saved at a particular location on the computer. In this article, we will explain where Minecraft Worlds are saved on Windows 11/10.

Minecraft game is available in two different editions, namely, Java Edition and Bedrock Edition. The storage location of Minecraft Worlds is different for both of these editions.
Let’s see where are Minecraft Worlds saved on Windows 10 for:
- Java Edition
- Bedrock Edition
1] Minecraft Worlds storage location for Java Edition
In the Java Edition, the Minecraft Worlds are saved in the .minecraftsaves folder. When you open this folder, you will find that each Minecraft World has its own separate folder. Apart from the worlds, the .minecraft folder contains other files too, including .jar files, sound, music, personal options, resource packs, etc.
The following steps will help you locate the .minecraft folder on Windows 10:
- Press Win + R keys to launch the Run command box.
- Type
%APPDATA%.minecraftand click OK. - This will open the .minecraft folder directly.
In the Java Edition of Minecraft Worlds, each dimension has its own poi, data, and region folder.
2] Minecraft Worlds storage location for Bedrock Edition
In the Bedrock Edition, each Minecraft World has its own separate folder and is located at games/com.mojang/minecraftWorlds location on Windows 11/10. The Chunks files for all the dimensions are located in the db1 folder.
Read: How to sign up for Minecraft Earth.
How to recover a deleted Minecraft World?
As described above in this article, Minecraft stores all the worlds that you create at a particular location inside the %appdata% folder on Windows 10. If you delete a world from the Minecraft game, you can restore it from the folder in which all the worlds are saved.
To recover the deleted Minecraft World, follow the instructions below:
- First, open the
.minecraftsavesfolder by following the steps that we have explained above in this article. - There, you will find the folders of the worlds that you have created in Minecraft.
- Now, right-click on the folder with the name of the world that you want to recover.
- Select Properties.
- Click on the Previous versions tab.
- It should display all the previous versions of Minecraft World. Select the world from the list and click Restore.
Does deleting Minecraft delete your worlds?
Many users have this doubt that uninstalling Minecraft may delete their worlds. Minecraft saves your worlds at a specific location on your computer. In addition, Minecraft also saves your worlds on the cloud. Hence, uninstalling or deleting Minecraft does not affect your worlds until you delete them manually from your computer or the cloud.
Read next: How to reset Minecraft game application in Windows?
Anand Khanse is the Admin of TheWindowsClub.com, a 10-year Microsoft MVP (2006-16) & a Windows Insider MVP (2016-2022). Please read the entire post & the comments first, create a System Restore Point before making any changes to your system & be careful about any 3rd-party offers while installing freeware.
Как найти миры майнкрафт в файлах
Чтобы найти миры Minecraft в файлах, нужно выполнить следующие шаги:
1. Откройте запущенную игру Minecraft и выберите нужный мир.
2. Зайдите в меню «Одиночная игра» и выберите нужный мир еще раз.
3. Нажмите на кнопку «Мир опции», расположенную под названием мира.
4. На открывшемся экране выберите опцию «Открыть мир».
5. Откроется папка, в которой хранятся файлы выбранного мира.
6. В этой папке вы найдете файлы мира, включая файлы ресурсов, журналов и конфигурации.
Если вам нужно найти миры Minecraft, созданные другими пользователями, то вы можете выполнить поиск файлов с расширением «.mcworld» или «.zip» на компьютере. Обычно такие файлы сохраняются в папке «Minecraft Worlds» или «Saves» на жестком диске.
Для поиска папки, в которой хранятся миры Minecraft, вы можете использовать поиск по имени его папки, который находится в настройках Minecraft. Выберите «Настройки», затем «Положение игры» и посмотрите на путь к папке хранения миров.
Дополнительные советы:
— Не удаляйте файлы мира, если вы не уверены, что они не нужны вам в будущем.
— Если вы хотите использовать мир на другом устройстве, например, на сервере Minecraft, то скопируйте всю папку мира на новое устройство.
Если вам нужно найти сохраненные игры и миры Minecraft на мобильном устройстве Android, чтобы безопасно извлечь и сохранить их или перенести на другое устройство, вы можете выполнить следующие шаги, чтобы легко найти данные. Это руководство относится только к Android, так как на ПК или других устройствах они сохраняются в другом месте.
Давайте пойдем шаг за шагом, так как это может быть немного сложно. Первое, что вы должны сделать, это открыть игру Minecraft и перейти на вкладку «Настройки» главного меню.
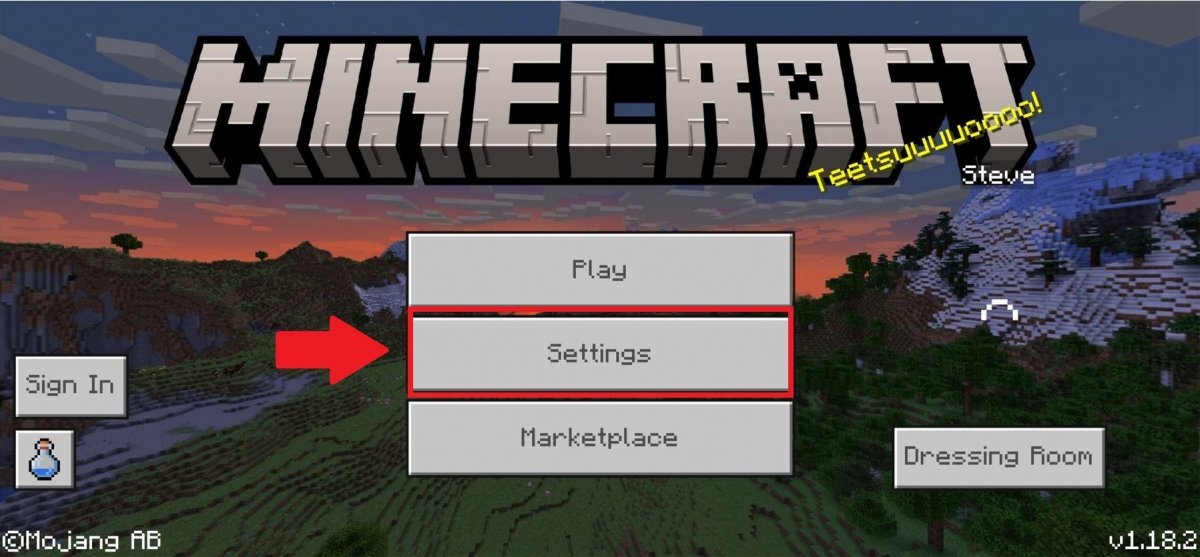
Оказавшись там, прокрутите меню слева, пока не дойдете до профиля (или профиля), и прокрутите вниз правую часть экрана, пока не найдете вкладку «Место хранения файлов». Убедитесь, что установлен флажок «Внешний» вместо Приложения, чтобы было ясно, что файлы сохранения и миры будут записаны на ваш телефон, а не в самой игре.
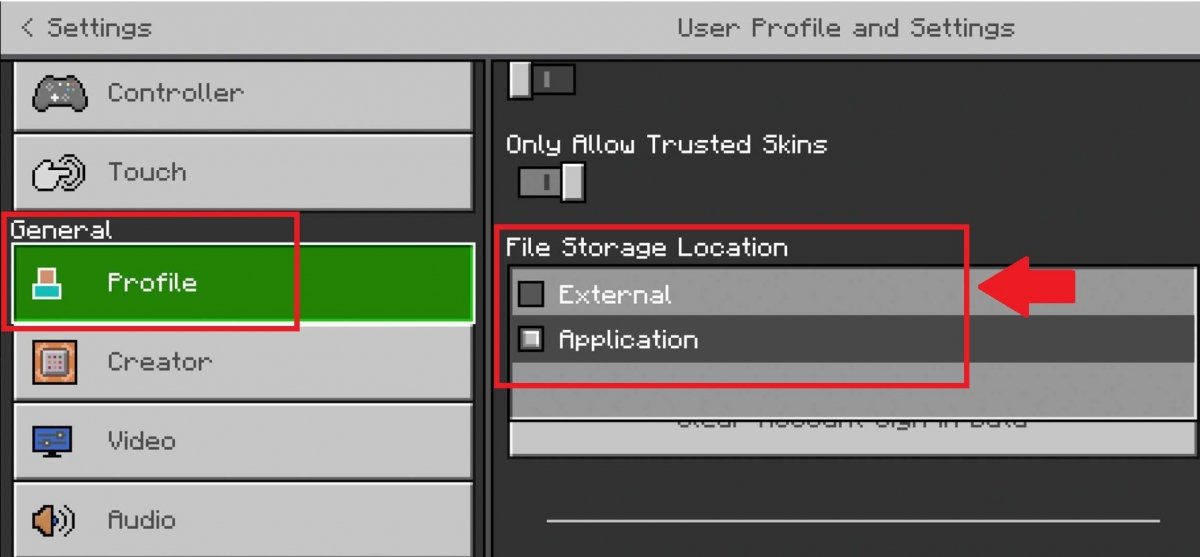
Как только это будет сделано, на вашем мобильном устройстве Android должен быть установлен файловый менеджер, например ES File Explorer.
Получив его, запустите приложение и следуйте по следующему пути, пока не найдете игру и ее файлы:
/games/com.mojang/minecraftWorlds/
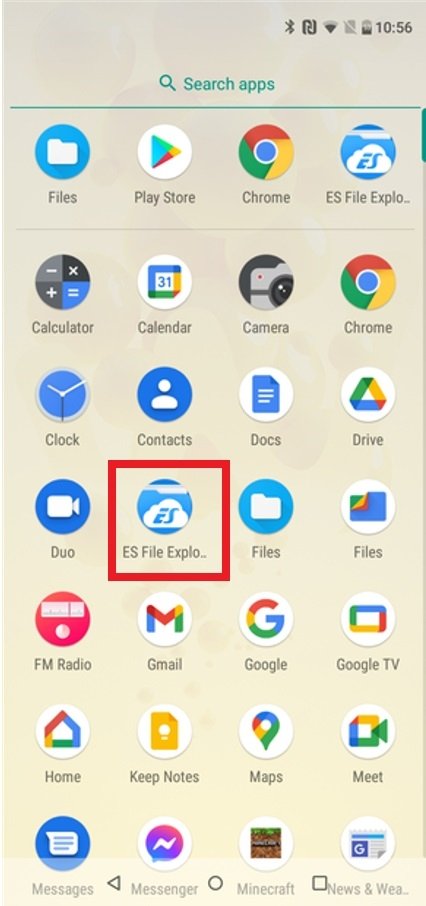
Если вы не можете найти его легко, мы поможем вам шаг за шагом с помощью следующих снимков экрана. Что вам нужно сделать, это просмотреть приложение, чтобы найти папку с игрой. Вы можете использовать увеличительное стекло для прямого поиска Minecraft или изучить вкладку хранилища.
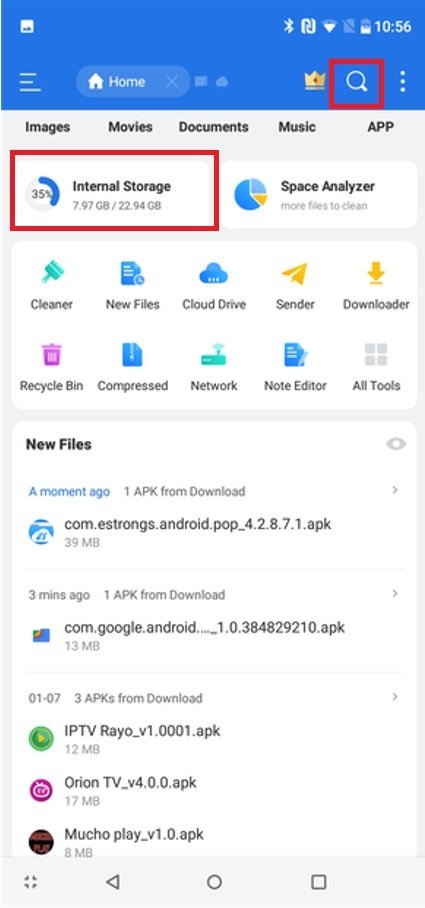
После этого найдите папку «Игры» в ES File Explorer, вероятно, по названию «игры».
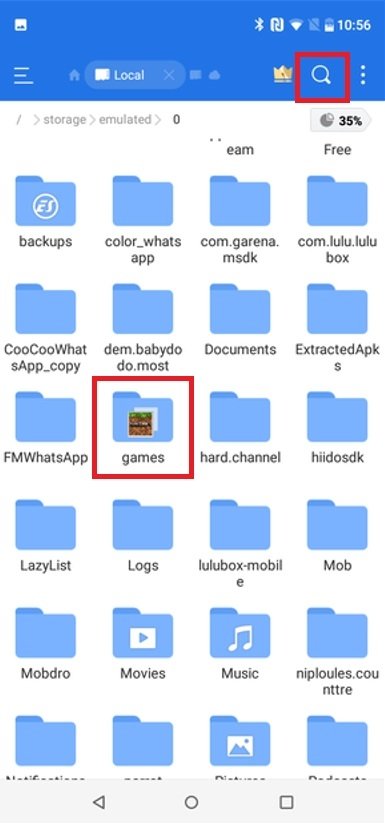
Откройте папку, нажав на нее, чтобы узнать, какие игры у вас есть внутри, и нажмите на ту, которая содержит имя и файлы Minecraft внутри.
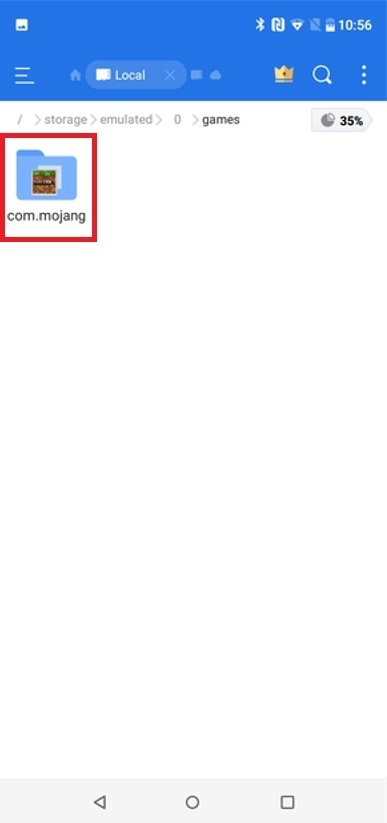
Как только это будет сделано, уже внутри папки Minecraft вы найдете подпапки с игровыми мирами и используемыми шаблонами. Нажмите о в первый.
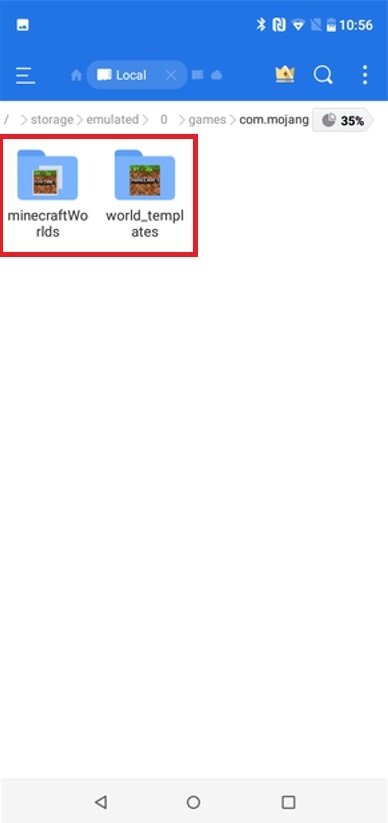
Здесь вы найдете файлы внутри папки Minecraft Worlds, то есть миры, сохраненные на вашем устройстве.
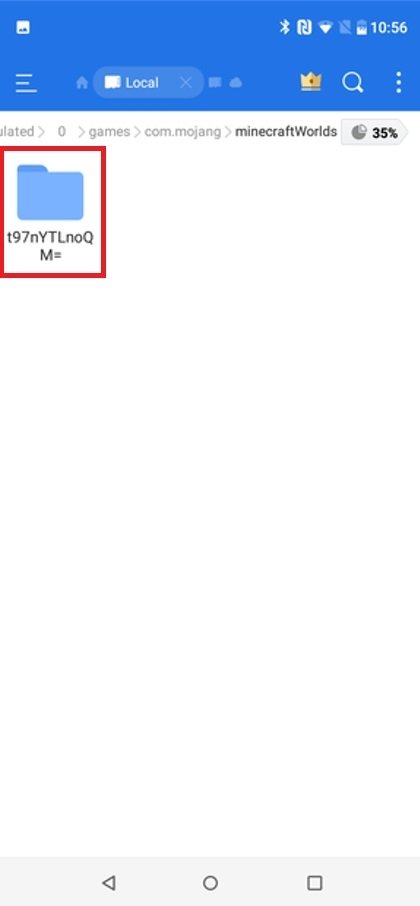
Когда вы получите доступ к нему, появятся различные файлы сохранения, но вы все равно можете изучить немного больше.
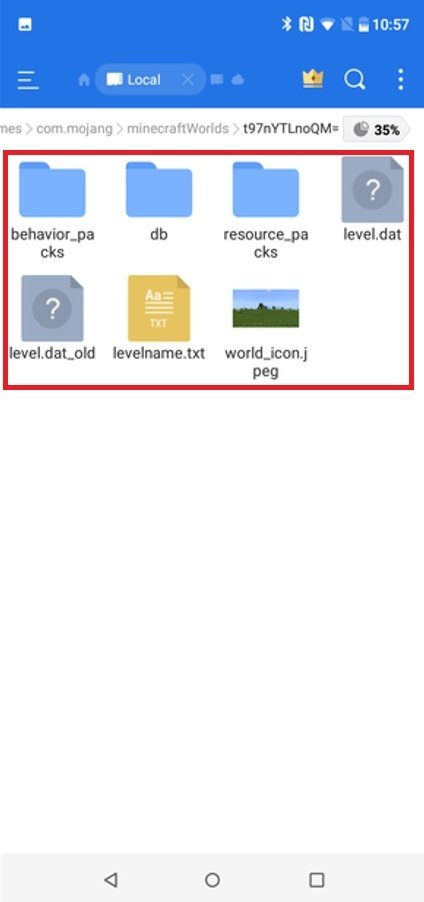
Это файлы сохранения для вашей игры и миров Minecraft, которые вы можете скопировать вместе с указанными выше папками, если хотите сохранить или перенести их.
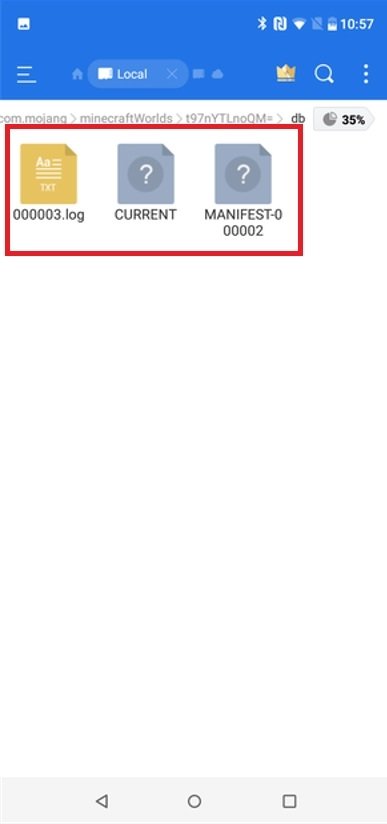
Мы помним, что этот путь может различаться в зависимости от того, используете ли вы SD-карту в качестве хранилища или внутреннюю. Тем не менее, в общих чертах мы всегда найдем его, если пройдем по пути «X/games/com.mojang/minecraftWorlds/», где X — это SD, внутреннее хранилище или место, где файлы были сохранены в каждом случае. Такое приложение, как Files, которое мы использовали в качестве примера для этой статьи, может сделать нашу жизнь намного проще.
На чтение 3 мин. Просмотров 3.7k. Опубликовано 21.06.2019

Мы настраивали новый сервер Minecraft в штаб-квартире HTG, чтобы играть в потрясающую игру в режиме выживания Captive Minecraft (в которой используется vanilla Minecraft, моды не требуются), когда мы поняли, что у нас нет статьи о том, как найти папку с сохраненными играми.
В Интернете существует множество миров Minecraft, которые можно загрузить, распаковать, а затем воспроизвести на локальном компьютере, не подключаясь к серверу или не настраивая его, но для этого вам необходимо знать, как добраться до вашего сервера. сохраненные игры, и Minecraft не помещает эти миры в место, которое вы ожидаете, например в папку «Документы».
У нас есть статья о том, как сделать резервную копию, синхронизировать и сохранить ваши сохранения Minecraft в Dropbox, поэтому, если вы хотите это сделать, обязательно прочитайте статью.
Содержание
- Поиск сохраненных игр Minecraft в Windows
- Поиск сохраненных игр Minecraft для Mac OS X
- Поиск сохраненных игр Minecraft для Linux
- Загрузка сохраненных игр
Поиск сохраненных игр Minecraft в Windows
Ваши сохраненные игры хранятся в папке AppData, которую нелегко найти или получить, потому что вся папка AppData скрыта. Что делает более запутанным, почему они решили поместить все сохраненные игры туда.
C: Users \ AppData Roaming .minecraft
К счастью, есть простой способ попасть в папку сохраненных игр Minecraft. Просто скопируйте и вставьте это в поле поиска или запуска:
% AppData% . Minecraft
И, конечно же, нажмите клавишу Enter.

Как только вы окажетесь там, вы можете перейти в папку saves и скопировать, переместить или сделать все, что вам нужно.

Это все, что нужно сделать.
Поиск сохраненных игр Minecraft для Mac OS X
В OS X папка с сохраненными играми находится внутри каталога Library/Application Support внутри вашей пользовательской папки, но, конечно, эти папки не так легко найти обычным способом.
/Пользователи // Библиотека/Поддержка приложений/minecraft
Самый простой способ получить это – просто вставить это в окно поиска Spotlight и нажать клавишу ввода.
~/Библиотека/Поддержка приложений/minecraft

Оттуда вы можете просмотреть папку saves, и вы увидите их все там.

Поиск сохраненных игр Minecraft для Linux
У нас нет скриншотов для Linux, но все они хранятся в каталоге .minecraft внутри вашей пользовательской папки. Проблема в том, что любой каталог, начинающийся с точки, скрыт в Linux.
/home//.minecraft
Вы также можете попасть туда, используя ярлык ~, который представляет каталог вашей пользовательской папки.
~/.Minecraft
Загрузка сохраненных игр
Как только вы перейдете в однопользовательский режим, вы увидите список сохраненных игр. Если вы выйдете из этого экрана и нажмете обратно, вы сразу увидите новую сохраненную игру, которую вы распаковали или скопировали иным образом в эту папку.

Minecraft
-
Жанр: Building, Survival, Sandbox, Open World
-
Дата выхода: 18 ноября 2011 г.
-
Режимы: сингл, мультиплеер, кооп
-
Платформы: PC, PS4, X1
-
Время прохождения: 132 ч.
- Путь в Windows
- Путь в Linux
- Путь в MacOS
Сохранения в Windows
Сохранения «Minecraft» хранятся в операционной системе Windows в папке [saves], находящейся по умолчанию в профиле пользователя на системном диске «C». Игра поддерживает облачную синхронизацию сохранений в Xbox Cloud. На прохождение Minecraft в сольном режиме требуется 132 часа (в режиме противостояния — 491 час, в кооперативном режиме — 389 часов). Серверные сохранения хранятся в папке [world] в корневой директории сервера. Сохранения оригинальной игры Minecraft не совместимы с версией Minecraft: Windows 10 Edition.
Путь до сохранений Minecraft в Windows:
%APPDATA%.minecraftsavesC:Users[имя пользователя]AppDataRoaming.minecraftsaves
Сохранения в Linux
Сохранения игры «Minecraft» лежат в операционной системе Linux в папке [saves], расположенной в базовом каталоге для хранения данных пользователя.
Путь к сохранениям Minecraft на Linux:
~/.minecraft/saves/
Сохранения в macOS (OS X)
Сохранения игры «Minecraft» находятся в операционной системе macOS (OS X) в папке [saves], расположенной в библиотеке приложений.
Путь до сейвов Minecraft в macOS (OS X):
~/Library/Application Support/minecraft/saves/