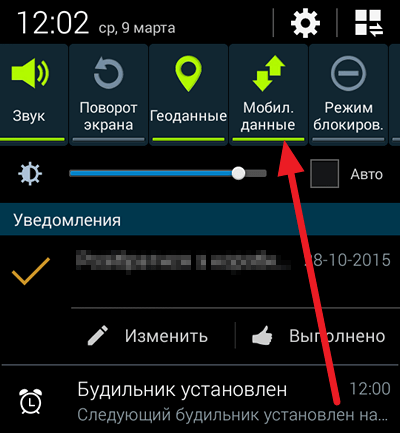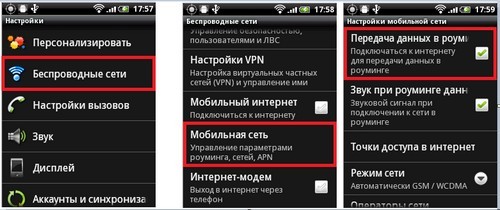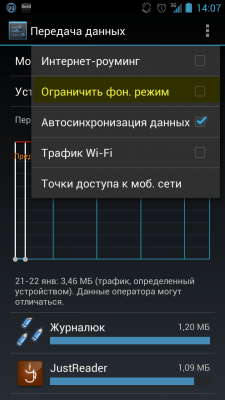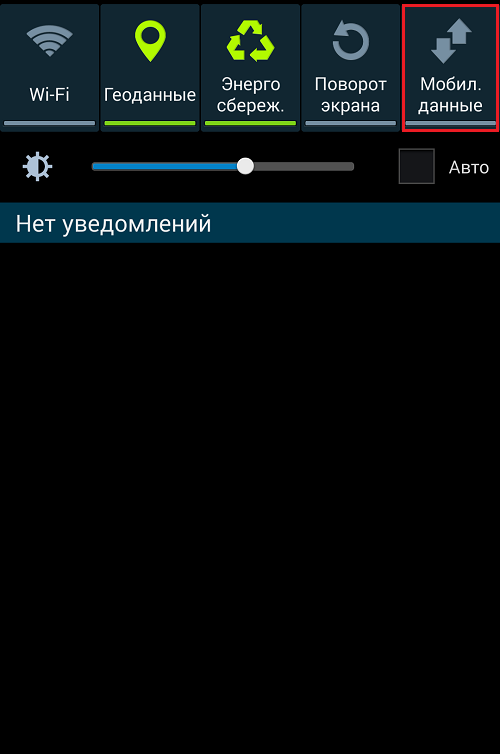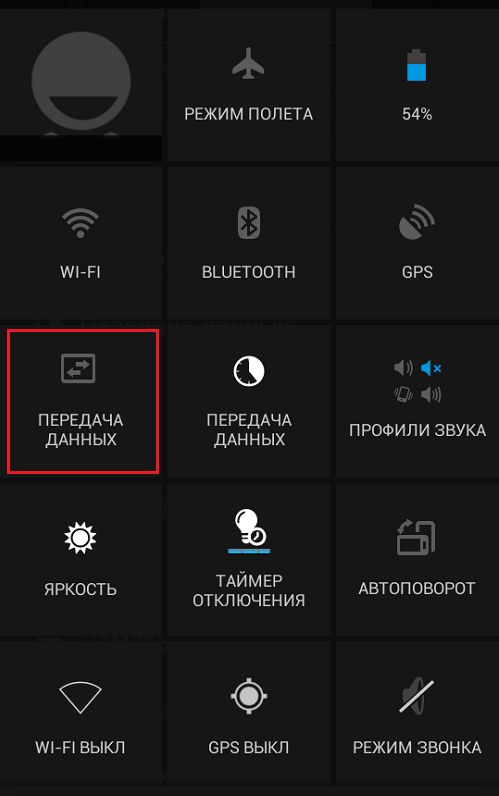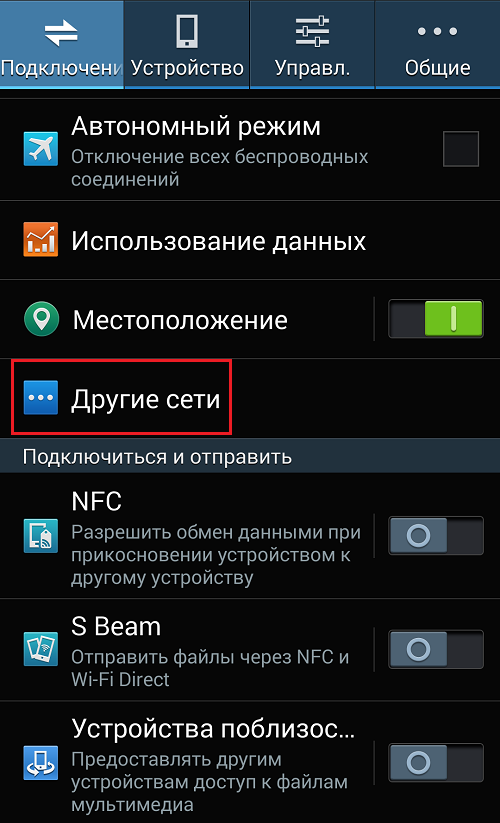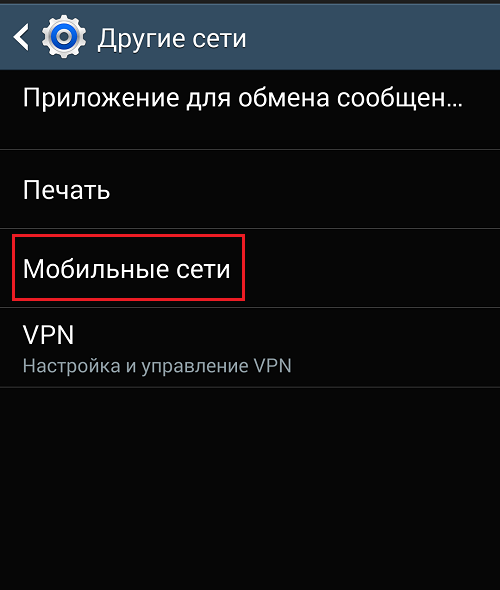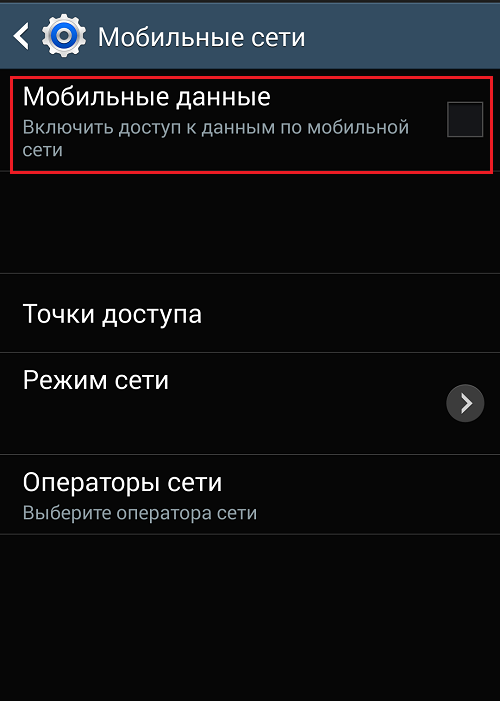Дата последнего обновления : 30-08-2022
Автоматическая настройка интернета (рекомендуемый способ)
При установке SIM-карты интернет настраивается автоматически.
Если этого не произошло, выполните следующие рекомендации:
1
Попросите сотового оператора прислать специальное сообщение с настройками. Такое сообщение маркируется значком конверта с шестерней.

2
Откройте поступившее сообщение.

3
Выберите пункт с подписью «Приложение: Интернет».

4
Нажмите кнопку «Установить».

5
Если требуется пин-код, введите 1234 или 0000. Если этот код не подходит, позвоните оператору сотовой связи и узнайте правильный пин-код.
6
Нажмите кнопку «Да».

7
Включите в меню пункт «Мобильные данные».

8
Перезагрузите устройство.

9
Теперь можно пользоваться интернетом.
Ручная настройка интернета
Если автоматически настроить устройство не получается, сделайте это вручную:
1
Уточните у оператора сотовой связи настройки, которые необходимо внести в смартфон или планшет.
Для этого свяжитесь с оператором или посмотрите настройки на сайте.

Пример настроек с сайта Мегафона
2
Откройте меню устройства.

3
Выберите пункт «Настройки».

4
Выберите пункт (вкладку) «Подключения». Если такого пункта (вкладки) нет, перейдите к следующему шагу.

5
Выберите пункт «Мобильные сети» («Другие сети», «Еще»).

6
Выберите пункт «Точки доступа».

7
Нажмите кнопку «Добавить». Если ее нет, то необходимо нажать кнопку «Опции» (может выглядеть как три точки сверху справа).

8
Откроется новый профиль, заполните его в соответствии с рекомендациями оператора.

Подсказка: некоторые операторы называют поле «Точка доступа» как «APN».
9
Нажмите кнопку «Опции» (может выглядеть как три точки сверху справа) и выберите пункт «Сохранить».
Если кнопки «Опции» или «Сохранить» нет, то нажмите кнопку «Назад».

10
Отметьте созданный профиль точкой.

11
Включите в меню пункт «Мобильные данные».

12
Перезагрузите устройство.

13
Теперь можно пользоваться интернетом.
Как настроить интернет, если в смартфоне две SIM-карты
Интернет настраивается точно так же, как и на смартфонах с одной SIM-картой. Настройки нужно получить только для того оператора, с SIM-карты которого будете выходить в интернет.
Если планируете пользоваться интернетом с двух SIM-карт разных операторов, то получать настройки нужно от обоих операторов.
Одновременно можно выходить в интернет только с одной SIM-карты.
Как включить 3G или 4G
Если Ваше устройство поддерживает такую сеть, то 3G или 4G включатся после того, как Вы настроите интернет.
Если Ваше устройство не поддерживает сеть 3G или 4G, то включить ее не получится.
Подробную информацию смотрите в статье «Как изменить режим сети на Samsung Galaxy».
Доступ для текущего профиля пользователя ограничен
Если не получается добавить профиль, нет настроек сети или невозможно выйти в интернет через мобильную сеть, то скорее всего, на устройстве выбран профиль «Гость».
Текущий профиль отображается в панели быстрых настроек.

Чтобы выходить в интернет, переключитесь на профиль «Владелец».

Помогите нам стать лучше. Нажмите кнопку отправки ниже и мы увидим вашу оценку статьи. Спасибо!
Благодарим за отзыв!
На чтение 4 мин Просмотров 16.8к. Опубликовано 13.12.2020
В большинстве современных смартфонов, в том числе и в Самсунг Гелекси, можно подключить два вида интернета: wi-fi или «мобильный». Но далеко не все пользователи смартфонов Самсунг точно знают, как именно настроить передачу мобильных данных. Некоторые детали подключения зависят от конкретной модели смартфона.
Содержание
- Что нужно для подключения мобильных данных
- Пошаговая инструкция
- А10
- А31
- А51
- Другие модели
- Разница в подключении Wi-fi и мобильных данных
- Как быть, если мобильные данные не работают?
Что нужно для подключения мобильных данных
В первую очередь для подключения мобильных данных необходимо согласовать этот вопрос с оператором связи. Для определенного номера должен действовать подходящий тариф, на котором предлагается некое количество интернета в месяц по 2G/3G/4G сети. Это может быть без лимитный трафик или ограниченный, например 1-2 Гб интернета.
В большинстве случаев есть возможность подключить мобильный интернет автоматически. Для этого оператор высылает в виде СМС все необходимые настройки и пользователю достаточно нажать кнопку «применить/установить». Если автоматические настройки не работают, то оператора можно попросить дать информацию для ручного ввода данных.
Пошаговая инструкция
При настройке мобильных данных на Самсунге необходимо учитывать конкретную модель, поскольку в каждом варианте есть свои нюансы подключения мобильных данных.
А10
Чтобы настроить интернет вручную, необходимо обратиться к оператору связи и попросить все необходимые данные. Затем алгоритм настройки прост:
- Открыть меню устройства.
- Найти значок с шестеренкой (настройки), открыть.
- Найти в настройках вкладку с надписью «Подключения» (такой вкладки может не быть, тогда ищем следующий пункт).
- Открываем «Мобильные сети».
- Следующий пункт «Точка доступа».
- Нажать «Добавить точку доступа» или «Опции».
- Ввести все данные, что дал оператор.
Нажать «Сохранить».
Затем следует перейти в пункт меню с названием «Мобильные данные» и включить их. После этого стоит перезагрузить устройство.
А31
Здесь алгоритм следующий:
- На главном экране смартфона необходимо провести пальцем от верхнего края дисплея вниз.
- Открытое окно потянуть вниз до самого конца экрана.
- Нажать по значку с отображением мобильных данных.
- Он должен загореться синим цветом.
Если при этом мобильные данные не включились, следует проверить настройки через вкладку «Подключения» ввести все данные точки доступа, которые даст оператор связи и перезагрузить телефон.
А51
Для подключения мобильного интернета в Самсунг Гелекси А51 необходимо произвести следующие действия:
- Зайти в настройки смартфона.
- Выбрать вкладку «Подключения».
- Затем зайти в диспетчер СИМ карт.
- Выбрать приоритетную Сим-карту для подключения мобильных данных.
- Затем вернуться в основное меню и включить мобильные данные.
У смартфонов с двумя сим-картами обязательно следует настроить интернет для того оператора, с чьей симки будет осуществляться выход в интернет. Если использовать планируется мобильные данные обоих операторов, то настроить следует две точки доступа.
Другие модели
При настройке интернета в других моделях Самсунг Галакси, алгоритм остается прежним. Оптимально, если получится сделать автоматическую настройку, когда оператор вышлет все данные сразу на телефон и их необходимо будет только установить. Ручное управление происходит в настройках во вкладке Мобильные сети. Необходимо ввести все те же данные, что дает оператор связи, если не ввели их автоматически.
Разница в подключении Wi-fi и мобильных данных
Датчик Вай-Фай сегодня есть в каждом смартфоне. Самый легкий способ подключиться открыть меню быстрого доступа и нажать на иконку ВайФай. Есть и второй способ подключения беспроводного интернета. Зайти в настройки, затем нажать вкладку «Подключение» и Wi-Fi. Все открытые сети устройство найдет автоматически. Для закрытых сетей необходимо ввести пароль.
Как быть, если мобильные данные не работают?
Если не получается добавить профиль или телефон не дает настроек сети, нет возможности выйти в интернет через мобильные данные возможно смартфон работает в режиме «Гость». Этот профиль отображается на панели быстрого доступа. Чтобы получить доступ к настройкам интернета профиль нужно изменить на «Владелец».
Еще одна причина, почему не работают мобильные данные интернет не оплачен или не предусмотрен в конкретном тарифе. Чтобы уточнить этот вопрос необходимо обратиться к оператору связи.
Мобильный интернет на сегодняшний день есть практически в каждом смартфоне. Настроить его поможет оператор связи в автоматическом режиме или даст информацию для ручных настроек. В телефонах Samsung Galaxy все алгоритмы по настройкам мобильного интернета идентичны. Важно при наличии двух сим-карт настроить интернет от того оператора, от которого планируется использовать мобильные данные.
-
1
Swipe down from the top of the home screen. This opens the notification panel.
-
2
Tap the data icon. It’s two gray arrows—one pointing up, and one down—at the top of the screen. The arrows will turn blue, indicating that mobile data is turned on.
- If you don’t see the data icon, your provider might have mobile data enabled by default in the absence of a wireless connection. To start using mobile data instead of Wi-Fi, tap the Wi-Fi icon (4 curved lines) to disable the wireless connection.
Advertisement
-
1
Swipe down from the top of the home screen. This opens the notification panel.
-
2
Tap
. It’s at the top-right corner of the panel.
-
3
Tap Connections. It’s at the top of the menu.
-
4
Tap Data usage.
-
5
Slide the “Mobile data” switch to On
. A confirmation message will appear.
-
6
Tap Turn On. Your Galaxy will now use the mobile data connection for internet access if no wireless network is available.
- To force your Galaxy to use mobile data instead of Wi-Fi, pull the notification panel down from the top of the screen, then tap the Wi-Fi icon (the curved horizontal lines) to turn off Wi-Fi.
Advertisement
Ask a Question
200 characters left
Include your email address to get a message when this question is answered.
Submit
Advertisement
Thanks for submitting a tip for review!
About This Article
Thanks to all authors for creating a page that has been read 26,149 times.
Is this article up to date?
Содержание
- Включение интернета на Samsung
- Способ 1: Wi-Fi
- Способ 2: Мобильный интернет
- Заключение
- Вопросы и ответы
Интернет на мобильных телефонах марки Samsung, как и на любых устройствах с Android, позволяет получить максимум полезных возможностей от девайса, посещая социальные сети и пользуясь различными мессенджерами. Однако для правильной работы интернет-соединения его необходимо предварительно настроить и подключить. В ходе настоящей инструкции мы подробно расскажем об этой процедуре.
Включение интернета на Samsung
Процесс настройки подключения к сети происходит одинаково на всех разновидностях устройств марки Samsung, будь то планшетный компьютер или смартфон. Единственное, что следует учитывать в некоторых случаях из-за отличий в интерфейсе, это версия операционной системы Android. Можете также ознакомиться с другой статьей на нашем сайте по схожей, но более детально расписанной теме.
Читайте также: Как настроить интернет на Android
Способ 1: Wi-Fi
Интернет посредством Wi-Fi в настоящее время является куда более востребованным, нежели мобильная передача данных. Подобная сеть обеспечивает быстрое, надежное и в целом менее дорогостоящее подключение к сети. На смартфонах Samsung процедура создания подобного соединения имеет минимум отличий от прочих девайсов на платформе Android.
Включение Wi-Fi
- Откройте основные системные «Настройки» и нажмите по пункту «Wi-Fi».
На некоторых устройствах нужно открыть раздел «Настройки» и перейти к странице «Подключения». Только после этого можно будет открыть параметры Wi-Fi, выбрав соответствующий пункт.
- Вне зависимости от варианта переключите ползунок в состояние «Включено» и подождите, пока будут обнаружены доступные сети. Для соединения тапните по нужному варианту.
Иногда для установки соединения требуется ввести пароль. При успешном подключении появится подпись «Подключено».
- Обратите внимание, при проблемах с обнаружением может потребоваться добавить сеть вручную. Сделать это можно, нажав по кнопке «Добавить сеть» и указав требуемые данные. Детально этот процесс был описан в статье по ранее представленной ссылке.
- Кроме подключения к сети Вай-Фай через раздел с настройками можно воспользоваться пунктом «Wi-Fi» на панели быстрого доступа. Для этого откройте шторку и тапните по указанному пункту. Впоследствии будет представлен выбор сети и требование ввести пароль.
Точка доступа
Помимо подключения смартфона к интернету есть возможность использовать устройство в качестве точки доступа (т.е. как роутер) для других девайсов, например, ноутбука или планшета. Для этого необходимо, чтобы на телефоне уже было настроено и включено соединение в соответствии с инструкцией из второго способа.
Читайте также: Как раздавать интернет через Wi-Fi на Android
- Разобравшись с подключением мобильного интернета, откройте «Настройки» и перейдите в раздел «Подключения». Из списка вариантов выберите «Точка доступа и модем».
- На следующем этапе необходимо нажать по строке «Мобильная точка доступа» и согласиться с оповещением об отключении входящих соединений по Wi-Fi.
- При открытии страницы «Мобильная точка доступа» с общей информацией вы можете поменять пароль и просмотреть список подключенных девайсов. Здесь также имеется инструкция по соединению с созданной сетью.

Надеемся, мы помогли вам разобраться с настройкой и подключением Wi-Fi как для раздачи интернета, так и для соединения с сетью. Если что-то не работает или интерфейс значительно отличается от представленного, ознакомьтесь с другой нашей статьей по решению проблем, а также обратиться к нам в комментариях.
Читайте также:
Не работает Wi-Fi на Android
Решение проблем с подключением к Wi-Fi на Андроид
Способ 2: Мобильный интернет
Так как любой телефон предполагает использование SIM-карты, с ее помощью можно настроить и подключить мобильный интернет. При этом прежде чем перейти к ознакомлению с этой процедурой на устройстве Samsung, заранее стоит ознакомиться с тарифами оператора и подключить подходящий вариант. В противном случае при активации мобильной передачи данных может быть списана значительная сумма денег.
Передача данных
- Если на вашей симке уже подключен подходящий тарифный план, для начала необходимо активировать функцию «Передачи данных». Сделать это можно на «Панели уведомлений», тапнув по значку с подписью «Передача данных» или «Мобильные данные».
В результате указанная иконка будет выделена синей рамкой, и на этом процедуру можно завершить. По необходимости в будущем отключение будет производиться точно так же.
- На некоторых устройствах мобильную передачу данных можно включить через «Настройки». Для этого разверните список «Еще», выберите «Мобильные сети» и нажмите по соответствующей строке.
Автоматические настройки
При использовании СИМ-карты какого-либо мобильного оператора в большинстве случаев настройка интернета не требуется. По этой причине после включения «Передачи данных» попробуйте воспользоваться приложением Google Play или любым браузером.
- Если во время подключения возникают ошибки, значит на устройстве отсутствуют настройки. Их можно заказать у оператора, выполнив ряд определенных действий:
Оператор Действие Tele2 Позвоните по бесплатному номеру 679 МегаФон Отправьте СМС на номер 5049 с текстом «internet» МТС Отправьте сообщение с текстом «internet» на номер 1234 или позвоните по номеру 0876 Beeline Позвоните по бесплатному номеру 0880 - В скором времени на телефон поступит специальное СМС, содержащее автоматические настройки интернета. Тапните по нему и на открывшейся странице нажмите «Установить».
- После этого смартфон необходимо перезапустить и вновь проверить наличие мобильного интернета.
Настройка вручную
- Иногда автоматически настройки не устанавливаются должным образом, из-за чего появляется необходимость добавления их вручную. Перейдите в раздел «Настройки», выберите пункт «Подключения» и на открывшейся странице нажмите по строке «Мобильные сети».
- Найдите и выберите блок «Точки доступа». В этом разделе нужно тапнуть по кнопке «Добавить» или по иконке с изображением «+». Искомый элемент располагается на верхней панели.
- В зависимости от оператора заполните имеющиеся поля. Нужные данные вы можете узнать из ранее упомянутой статьи по настройке интернета или на официальном сайте оператора связи.
- Разверните список кнопкой в крайнем верхнем углу и выберите пункт «Сохранить». По возвращении на страницу «Точки доступа» обязательно установите маркер рядом с настройками.

В завершение вам также потребуется перезапустить устройство. По факту включения телефона интернет должен будет заработать.
Читайте также: Не работает мобильный интернет на Android
Заключение
Рассмотренные варианты можно использовать одновременно, используя, например, смартфон с мобильным интернетом в качестве Wi-Fi модема для других устройств. В целом же, альтернативных методов подключения интернета не существует, потому мы завершаем статью.
Еще статьи по данной теме:
Помогла ли Вам статья?
Как найти передачу данных в самсунге
Содержание
- Задача
- Окружение
- Решение
- Почему передача данных может не работать?
- Почему не работает интернет на телефоне Андроид
- 1. Если у вас отсутствует 3G, 4G интернет
- 2. Если у вас не работает интернет через Wi-Fi
- Что делать если не работает интернет на Андроиде
- Самые распространение причины почему перестал работать интернет на андроиде
- Не работает на андроиде мобильный интернет или 3G через плохой APN
- После обновления в смартфоне или планшете андроид перестал работать интернет – как исправить
- В андроид не работает интернет через Wifi
- Не работает интернет на андроиде — включен режим полета
- Интернет в телефоне по-прежнему не работает – как исправить
Задача
Включить сотовую передачу данных на устройстве с операционной системой Android.
Окружение
Устройство с операционной системой Android.
Решение
Для включения сотовой передачи данных на устройстве выполните следующие действия:
- Откройте меню «Настройки».
- Выберите в меню «Беспроводные сети» (или «Ещё. », или «Дополнительно») → «Мобильная сеть» (или «Мобильные сети», или иное схожее наименование).
- Отметьте галочкой пункт «Передача данных включена».
Нужно отключить передачу мобильных данных в роуминге, но оставить включенной в домашней сети.
Для включения передачи данных надо:
- открыть настройки и нажать на пункт «еще» или «more»;
- зайти в раздел «мобильные сети» или «mobile networks»;
- поставить галку в строке «мобильные данные» или «data enabled».
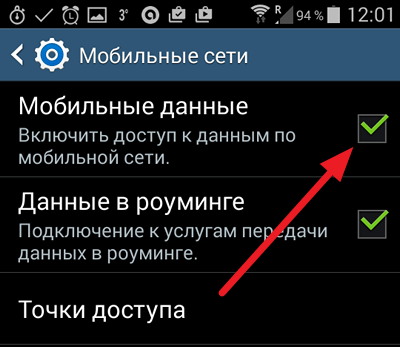
На некоторых моделях последний пункт расположен непосредственно в общих настройках и включается переключателем.
На андроид версии 3.0 и выше тоже самое можно сделать опустив шторку и нажав на квадрат с двумя стрелками и надписью «мобильные данные» или «data».
Расскажу как включить передачу данных на андроиде 5.* и последующих версиях:
- находим иконку шестерни, жмем на нее, то есть открываем общие настройки устройства;
- заходим в раздел «передача данных» «mobile data»;
- нажимаем на кнопку «menu» или значок в виде трех точек вверху справа;
- откроется меню, в котором ставим галку на пункт «разрешить фоновую передачу»;
- на некоторых телефонах может быть пункт «ограничить фоновый режим» или «restrict background data» в таком случае ничего менять не нужно.
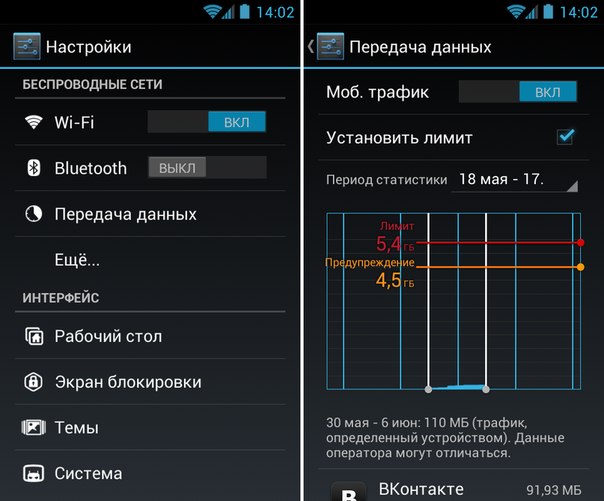
С пунктом фоновая передача мобильных данных надо быть осторожным, так как некоторые приложения могу использовать много трафика.
Интернет будет работать если есть точка доступа, в противном случае ее необходимо настроить. Для этого должны быть известны параметры соединения, которые можно узнать у оператора или в интернете. После получения информации можно приступить к созданию точки доступа. У всех операторов это делается одинаково, поэтому опишу на примере мегафона:
- в настройках устройства открываем пункт «мобильные сети» «mobile network»;
- заходим в раздел «точка доступа»;
- открываем меню одноименной кнопкой;
- нажимаем на пункт «новая точка доступа», на телефонах htc он называется «создать APN»;
- появится список параметров, листаем вниз до пунктов «тип проверки подлинности» и «тип точки доступа», в первом надо выбрать PAP, во втором написать «default»;
- после этого возвращаемся в предыдущий раздел и заходим в появившуюся точку доступа;
- заполняем следующие пункты точка доступа — «internet», пароль и логин — «gdata»;
- жмем «сохранить» или «ok»;
- переходим обратно в общие настройки телефона или планшета и жмем на переключатель в пункте «передача данных» «mobile data», для отключения нужно тоже его передвинуть.
После этого появится значок 3g вверху экрана и интернет заработает.
Для отключения роуминга надо:
- открыть раздел «мобильные сети»;
- развернуть меню;
- снять галку с пункта «данные роуминга» или «роуминг».
На планшетах и телефонах с версией андроид 4.4 и меньше передача данных включается таким же образом, только одно отличие — меню в пункте «передача данных» имеет другой пункт — «автосинхронизация данных», для правильной настройки на него нужно поставить галочку, затем появится диалоговое окно, в котором нажимаем «ok».
Часто при регистрации аккаунта в Gmail, возникает ошибка и появляется сообщение о том, что устройство android не поддерживает передачу данных. Повторные попытки приводят к тому же результату.
Когда не включается передача данных на андроиде надо сделать следующее:
- перепроверить все настройки в точке доступа;
- удостовериться, что выключен режим «самолет» — когда он активен вверху появляется значок самолетика и перестают работать все беспроводные сети;
- перезагрузить устройство;
- проверить счет и наличие трафика;
- узнать у своего оператора зону покрытия сети, так как за ней интернет не работает;
- убедиться что передача данных включена — должен быть значок 3g;
- сделать сброс к заводским настройкам.
Если после этого интернет «мертв», значит, не в порядке программа передачи данных в системе устройства. Эта проблема устраняется перепрошивкой.
Иногда 3g пропадает по неизвестным причинам, в этом случае можно попробовать включить режим «самолет», подождать 2 минуты и отключить его.
Для того, что бы воспользоваться мобильным интернетом на телефоне или планшете, необходимо включить передачу данных, иначе ничего не получится. Сегодня мы расскажем о том, как правильно это сделать.
На самом деле на устройствах на базе операционной системы Android передача данных включается невероятно просто: в шторке, которую можно увидеть, если провести пальцем от верхнего края экрана к нижнему, есть этот пункт. Так он выглядит на Samsung Galaxy:
А так — на устройствах, где установлена официальная прошивка Android безо всяких украшательств:
Соответственно, что бы включить передачу данных, нужно просто нажать на указанные кнопки.
Разумеется, можно активировать передачу данных с помощью меню. Так, в том же Samsung Galaxy нужно зайти в «Настройки» и, оставаясь на вкладке «Подключения», выбрать пункт «Другие сети».
Здесь ставим галочку рядом с пунктом «Мобильные данные».
Согласитесь, первый способ куда проще и удобнее.
Почему передача данных может не работать?
В некоторых случаях передача данных не работает о чем в том числе может свидетельствовать отсутствие соответствующего значка в верхней части экрана. Что делать?
- В первую очередь проверяем баланс — если на счету нет средств, то и интернета не будет, за исключением тех случаев, когда используется предоплаченный тариф.
- Если с балансом проблем нет, обязательно перезагрузите устройство, потому что скорее всего это банальный глюк, который был замечен на самых разных устройствах и различных прошивках.
- Возможно, что не установлены верные настройки для передачи данных. Если они сбились, вы можете узнать у своего оператора связи правильные настройки (обычно их высылают в СМС-сообщении) и выставить их самостоятельно, благо, это совсем несложно.
- Как вариант, проблема в самой сим-карте. В некоторых случаях требуется ее замена.
Все современные модели смартфонов поддерживают стандарты 3G, большинство 4G, Wi-Fi, с помощью которых пользователь может запросто выйти в интернет практически в любой точке земного шара, при условии наличия Wi-Fi точки или зоны покрытия со стороны мобильного оператора. На сегодняшний день пользователей Андроид в разы больше, чем iOS, и большая часть вопросов и возникает как раз таки по операционной системе Android. Один из таких – почему не работает интернет на телефоне Андрод и что делать человеку в данной ситуации?
На самом деле в этом вопросе много подводных камней и способов решения. Мы детально рассмотрим самые частые проблемы, связанные с отсутствием доступа в интернет на смартфоне под OS Android.
Проблемы можно условно разбить на 2 категории:
Почему не работает интернет на телефоне Андроид
1. Если у вас отсутствует 3G, 4G интернет
Рассмотрим возможные причины и способы их решения в данном случае:
2. Если у вас не работает интернет через Wi-Fi
Теперь рассмотрим проблемы отсутствия интернета при подключении через Wi-Fi.
Что делать если не работает интернет на Андроиде
Мы описали основные проблемы с 3G, 4G и Wi-Fi соединениями. Если все описанные методы не помогают вам, и вы не знаете, что делать в таком случае, советуем обратиться в сервисный центр, где ваше устройство будет проверено и диагностировано.
- Не работает Wi-Fi модуль;
- Не работает модуль, отвечающий за беспроводные соединения 3G, 4G;
- В телефоне остались капли воды после падения или использования в момент дождя, в связи с чем некоторые платы работают некорректно.
- Сбилась прошивка вашего ПО, операционной системы (В Андроид за каждую опцию отвечает отдельная программа формата apk.). Можете .
Если гарантия на ваш смартфон еще не закончилась, то вы можете требовать бесплатного ремонта или замены устройства. Если же гарантийный срок закончился, то ремонт вам обойдется в копеечку!
Важно! Одна из распространенных ситуаций отсутствия работы Wi-Fi – это падение устройства с высоты, наличие старых версий ПО. В некоторых случаях помогает перезагрузка смартфона или включение и отключение Wi-Fi в настройках.
Вопрос «почему не работает интернет» является, пожалуй, одним из наиболее часто встречающихся. В настоящее время без доступа к ресурсам многие устройства значительно ограничивают свои функциональные возможности. Так, если на телефоне, то такие популярные направления, как просмотр сводок погоды, новостных лент, видеороликов, карт, а также синхронизация и другие возможности попросту не работают. Особенно неприятно, когда вроде у провайдера тарифный план оплачен, устройство работает, а доступа нет. В подобной ситуации главное — не поддаваться на провокации. Терпение и желание разобраться, почему не работает интернет, чаще всего позволяют решить проблему.
Условия мобильного доступа
Приобретение современного мобильного телефона — запоминающееся событие. Однако если для выполнения звонков никаких особых познаний не требуется, то с доступом к Интернету при помощи телефона могут возникнуть проблемы. В качестве примера давайте рассмотрим устройство, работающее под управлением популярной системы Андроид. Именно поэтому вопрос «почему не работает интернет в мобилке» задается пользователями данной операционки. 
В тарифном пакете sim-карты должна быть активирована услуга подключения к интернету;
На счету достаточно средств для осуществления подключения;
В телефоне прописаны корректные настройки APN;
Соблюден порядок sim-карт;
В устройстве включена.
Представим, что после покупки нового мобильного телефона и подключения к тарифному плану МТС не работает интернет. Следует ознакомиться с предложениями, реализуемыми в выбранном пакете. Если по условиям тарифного плана возможность доступа в глобальную Сеть не включена «по умолчанию», то необходимо позвонить в службу поддержки оператора (система-автоответчик) и заказать активацию. Также довольно удобно включить услугу с помощью специального USSD-запроса (сам код указан в инструкции к пакету). Так, на Украине у оператора МТС можно просто отправить бесплатное пустое СМС на 1040001 и ожидать подтверждения включения услуги.
Следующая причина того, почему не работает интернет, заключается в том, что не все знают о необходимости заказа настроек. Для того чтобы телефон «знал», как именно подключаться к услуге, в нем должна быть прописана точка APN соответствующего оператора. Хотя многие смартфоны в получают настройки, надеяться на это не следует. Для случая с МТС нужно создать пустое СМС и отправить его на номер 1020. Пришедшие настройки следует сохранить (будет предложен выбор). Отметим, что некоторые операторы, предвидя забывчивость пользователей, реализовали механизм, позволяющий телефону подключаться к сети без настроек APN. В Андроид ICS (4.0) наличие настроек точки можно проверить по следующей схеме: «Настройки — Передача данных — Еще — Мобильная сеть — Настройки сети — Точки доступа APN». Записи должны быть.
Еще одна особенность касается популярных телефонов на несколько сим-карт. В подавляющем большинстве моделей подключение корректно работает лишь первой карты. Поэтому важно изначально правильно подключить «симки».
И, наконец, следует разрешить обмен данными в телефоне. Для этого нужно потянуть верхнюю шторку интерфейса вниз и нажать на изображение двух стрелок «Данные». В старых версиях системы задействовать GPRS/EDGE нужно через меню настроек.
Мне не известно какой интернет у вас не работает: мобильный, 3g, Yota, Мтс, Билайн, Теле2, Мегафон, Киевстар, Лайф или какой-либо другой.
Также я не могу определить какая у вас версия андроид: 7.0, 6.0, 5.1, 5.0, точно также, как и на каком устройстве перестал работать интернет — на телефоне, на смартфоне Samsung Galaxy а3, asus, леново, сони xperia, zte, lg или на планшете samsung, oysters или ирбис и так далее.
Знаю только, что у вас сейчас горе и радость – горе не работает интернет в вашем андроиде и радость – вы к сети все-таки имеете доступ чтобы найти решения что делать, чтобы связь исправить.
Причин, когда при оплаченном интернете он не работает или работает плохо, точнее медленно среди пользователей смартфонов, телефонов и планшетов с ОС андроид много.
Я конечно остановлюсь только на базовом отсутствии подключения к интернету в телефоне через симку (сим карту) и вай фай (wifi) с системой андроид.
То, что качество покрытия оказывают большое влияние на скорость и работоспособность интернета думаю понятно всем.
ПРИМЕЧАНИЕ: если интернет был и пропал, то я вам рекомендую в первую очередь сбросить настройки сети. Как – (это не полный сброс и все ваши файлы останутся нетронутыми)
Самые распространение причины почему перестал работать интернет на андроиде
Самые распространенные причины, в то же время и самые простые, но, чтобы их исправить базовые знания настроек телефона, смартфона или планшета, все-таки потребуются. Вот 6 основных причин:
- Первая — если не работает мобильный интернет или 3G, вы просто можете находится вне зоны покрытия. Что делать? Перейти в место где сеть будет доступна.
- Вторая — нулевой или даже отрицательный баланс на вашем счете. Что делать? Пополнить сим карту.
- Третья — не подключена услуга «Передача данных». Что делать? Связаться с оператором, чтобы он подключил.
- Четвертая — неправильно настроена точка доступа. Что делать? Настройка точки доступа зависит от провайдера. Свяжитесь с ним для получения данных настройки.
- Пятая – отключен мобильный интернет. Что делать? Откройте «Настройки» и выберите «Беспроводные сети», «Ещё», или «Дополнительно» (зависит от версии андроид). Затем «Мобильная сеть» или «Мобильные сети». В этом разделе поставьте птичку напротив «Передача данных включена».
- Шестая — андроид автоматически не зарегистрировался в сети. Что делать? Перезагрузите устройство вручную
Не работает на андроиде мобильный интернет или 3G через плохой APN
Давайте начнем с наиболее распространенной проблемы — APN. Для работы интернета в телефоне должен быть правильно настроен APN.
Для разных операторов (Yota, Мтс, Билайн, Теле2, Мегафон, Киевстар, Лайф), эти параметры совершенно различны.
Самый простой способ попросить сотрудника провайдера, чтобы настроил APN, только не каждый готов это выполнить.
Я не знаю, является ли это обязательным, но было бы хорошо для работника, если бы он помог клиенту.
Тем более, что это не является сложной операцией. Однако, если вам далеко к оператору, то можете ему позвонить или посмотреть настройки на его сайте.
После обновления в смартфоне или планшете андроид перестал работать интернет – как исправить
Самое первое что нужно всегда делать если пропал или перестал работать интернет в смартфоне, планшете или телефоне андроид, это выключить его и извлечь батарею на несколько минут.
Способ кажется наивный — можете верить мне или нет, но несколько раз он исправил у меня мобильный интернет.
Более действенный и в тоже время не очень желательный вариант – это сброс к заводским настройкам. Его лучше применять, когда уже ничего не помогает. Кто не знает, .
Следующая причина, почему может не работать интернет — вирус, который блокирует вам доступ к сети, или вы самостоятельно установили некоторые вредоносные программы.
В этом случае сброс также поможет. Только перед этим обязательно проверьте сим карту в другом телефоне.
Вы также должны помнить, что мобильный интернет может не работать если смартфон упал на пол или им ударили об стенку – времена не разбиваемых «Nokia 3310» уже прошли и к современным телефонам нужно относится мягко и уважительно.
В андроид не работает интернет через Wifi
Бывает, что телефон не может подключиться к сети Wi-Fi или к вай фай подключается, но интернет не работает. Если у вас только одна сеть, это может быть связано с настройками роутера.
В случае домашней сети, проверьте настройки шифрования в роутере (если ваш смартфон не обнаруживает сеть, можете временно отключить шифрование).
Может также помочь изменение настроек роутера 802,11 настройте роутер с «a» на «b / g».
К сожалению, не все роутеры правильно взаимодействуют с конкретными моделями телефонов.
Если ваш смартфон не подключен к любой сети, можете удалить все сохраненные WiFi сети. Нажмите на сеть и удерживайте до тех пор, пока не появится меню.
В целом интернет на вашем смартфоне должен работать с любым современным роутером (который в настоящее время есть на рынке для продажи).
Честно говоря, последний раз, у меня была проблема с роутером D-Link 524, но он больше уже не производится.
Он не работал с любым устройством Android, по крайней мере, со стандартными настройками.
Мне тогда помогло решение создать открытую сеть Wi-Fi и настройка фильтрации мас адресов.
На данный момент я использую роутер «FRITZ 7490», который отлично справляется с любым устройством андроид.
Осмелюсь сказать, что правильная конфигурация роутера позволит беспрепятственное подключение к Интернету.
Случаи, в которых он не совместим со смартфонам или планшетом уже редки и зачастую вызваны недостатком знаний об этих устройствах.
Не работает интернет на андроиде — включен режим полета
Большая часть пользователей андроид, особенно новички не понимают, что одно простое действие может отключить интернет на вашем смартфоне.
Поэтому убедитесь, что настройки позволяют выполнять передачу данных. Убедитесь, что случайно не включен режим полета (Airplane Mode).
Этот режим наиболее часто встречается в беспроводной сети и должен быть всегда отключен, если вы конечно действительно не в самолете, хотя теперь кажется уже и в самолетах интернет разрешили или думают разрешить.
Интернет в телефоне по-прежнему не работает – как исправить
Существует еще один способ, который может быть принят во внимание, если ничто другое не исправляет сеть.
Он включает в себя извлечь батарею из телефона во включенном состоянии. Затем, когда батарея будет вытащена, удерживайте кнопку питания (выключения) в течение 30 секунд и отпустите.
Вставьте батарею и включите телефон. Если это не сработает, то кроме как перезагрузить смартфон к заводским установкам ничего не остается.
Вот, наверное, и все. Причины конечно далеко не все, но, чтобы не отнимать даром у вас время, вначале записи я упоминал, что коснусь лишь базовых причин.
Кому исправить свой интернет не получилось, пишите в комментариях – решим проблему вместе. Успехов.