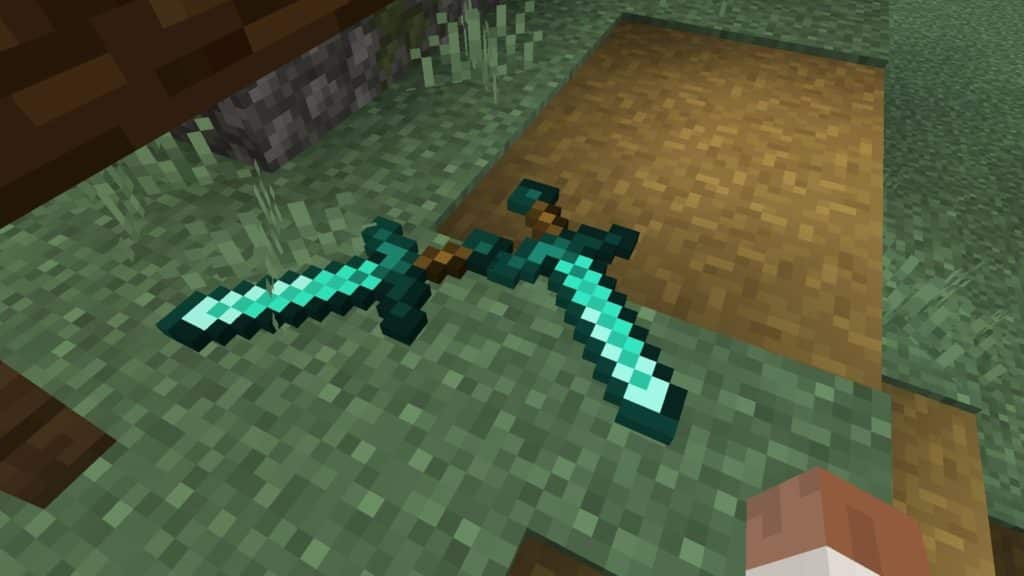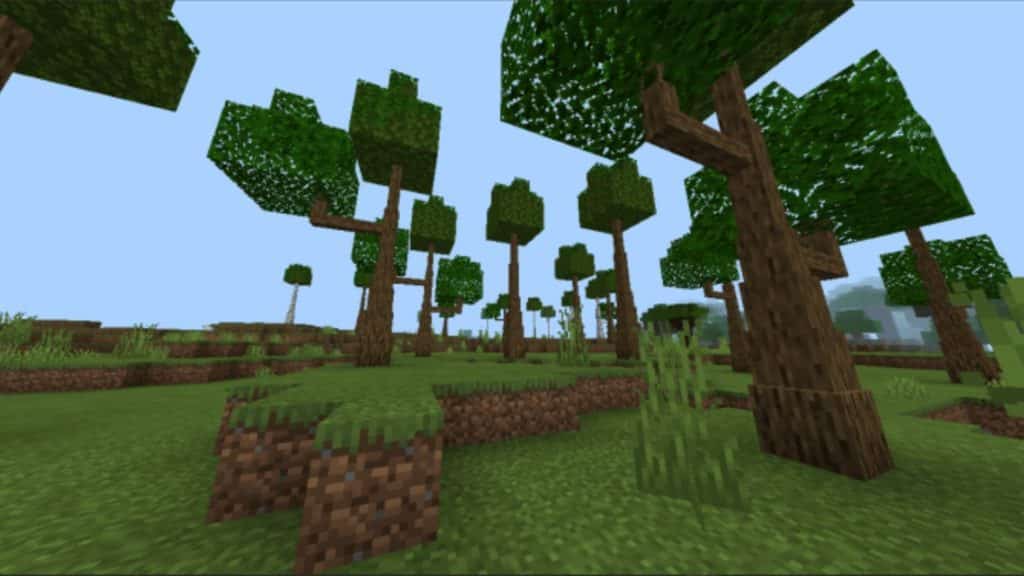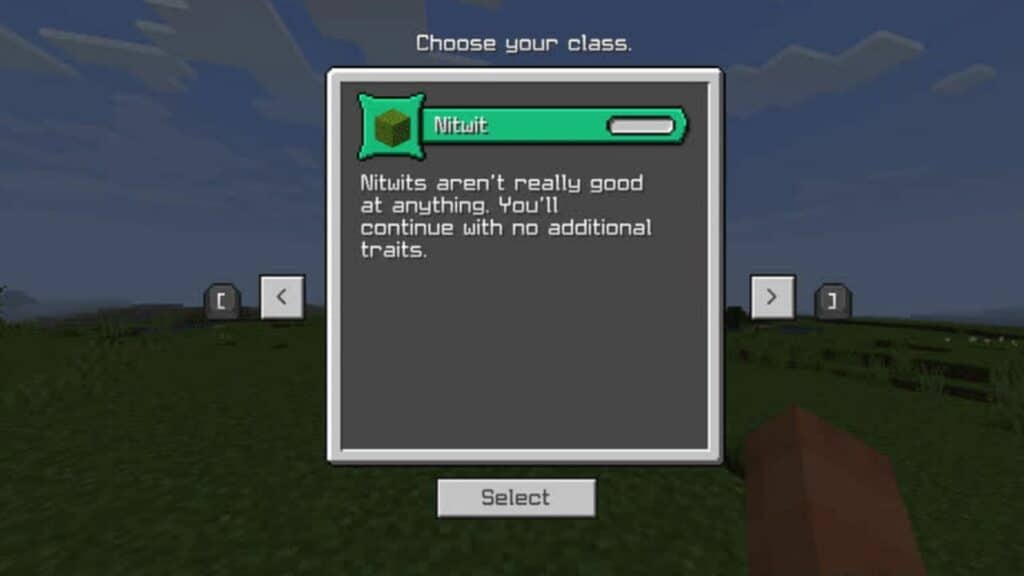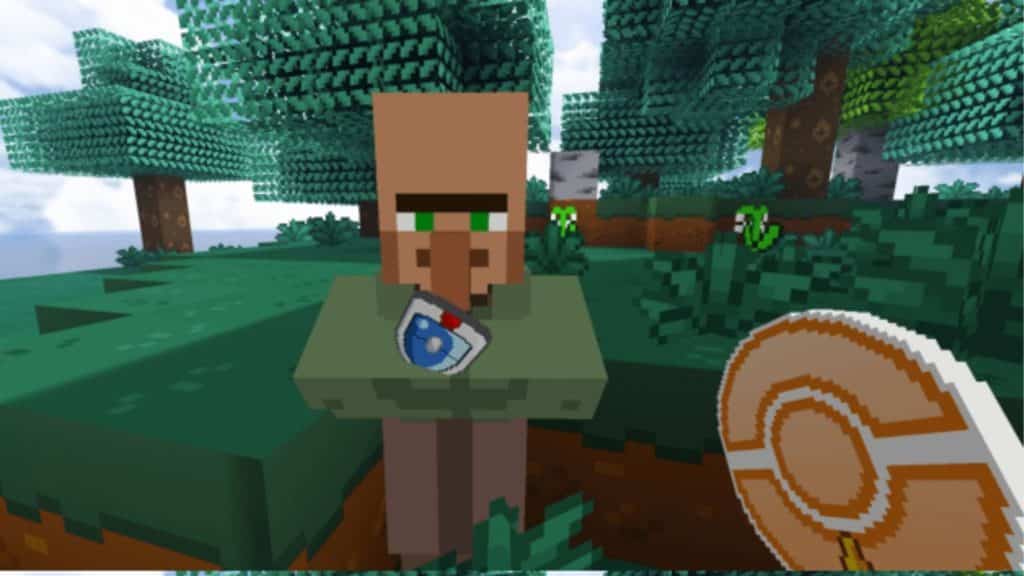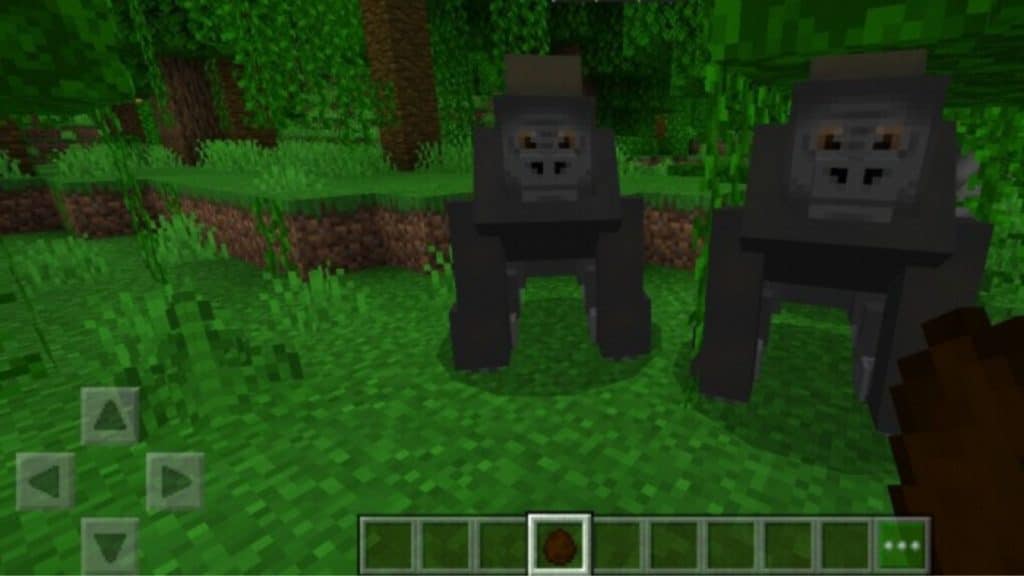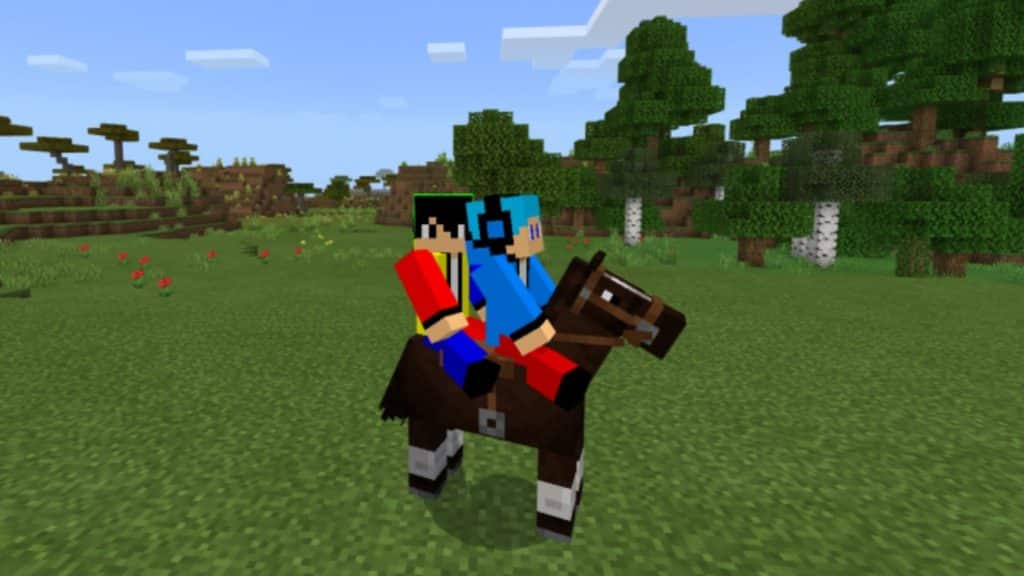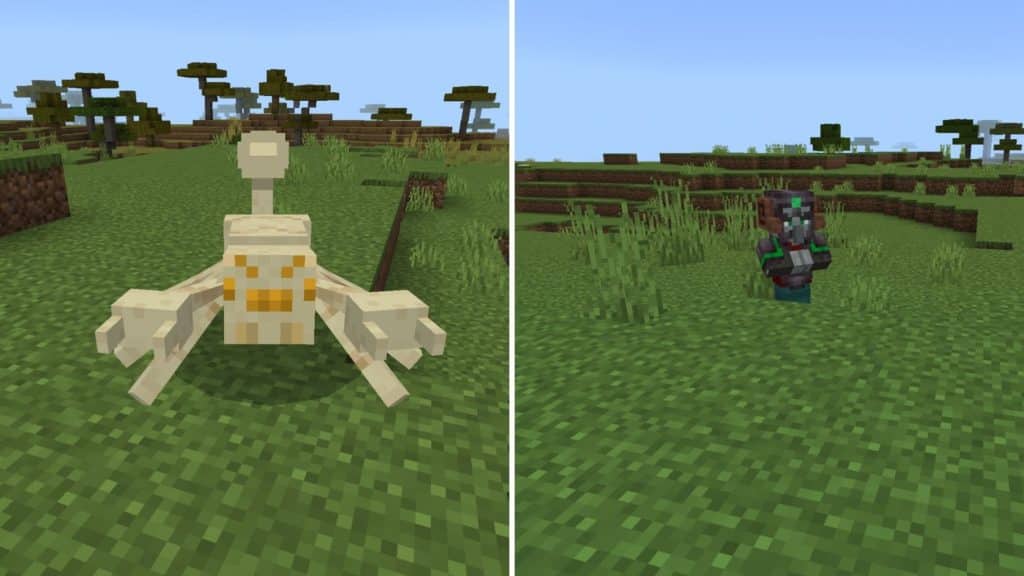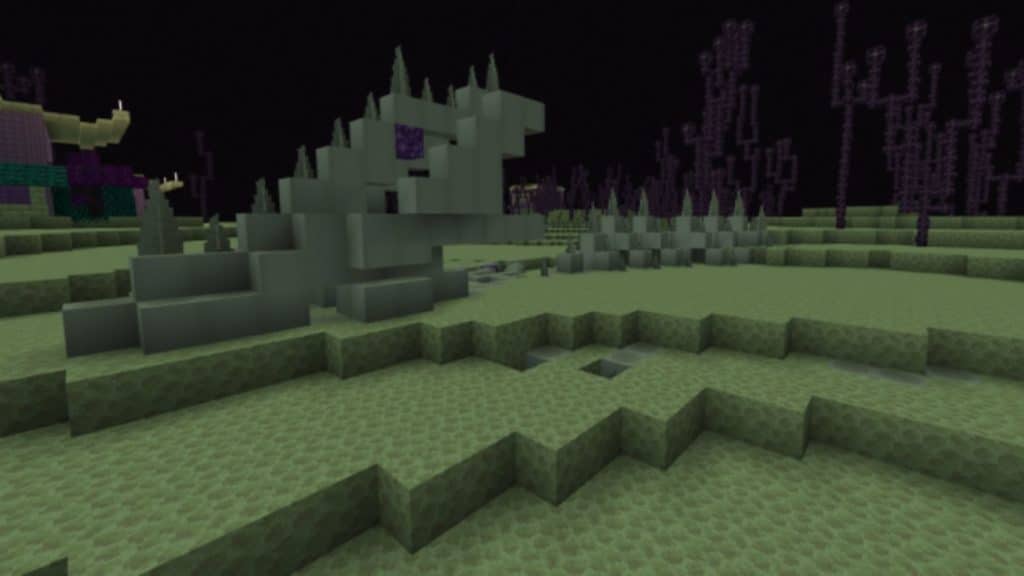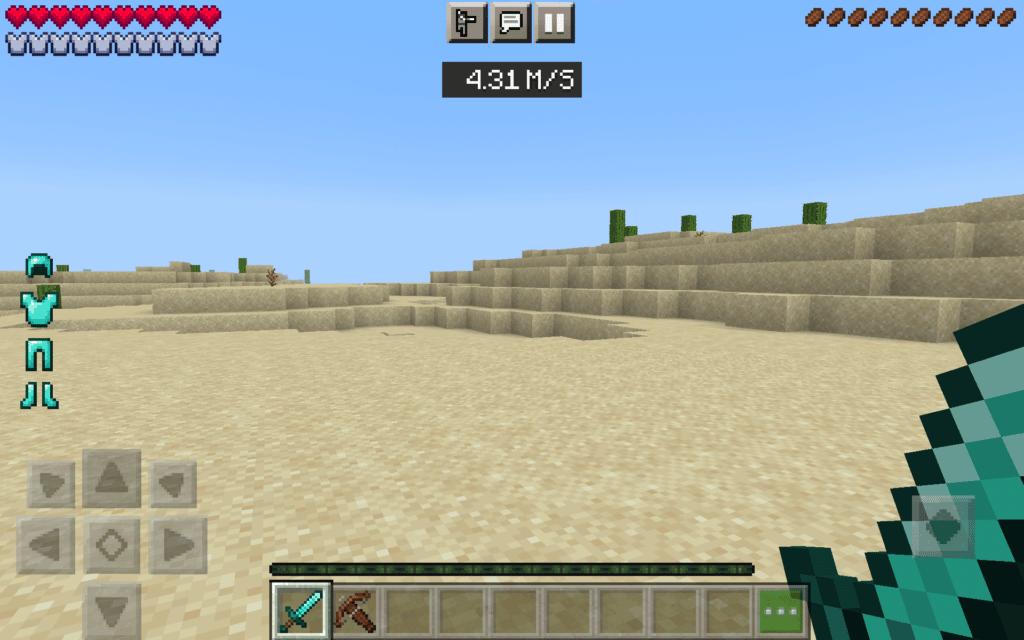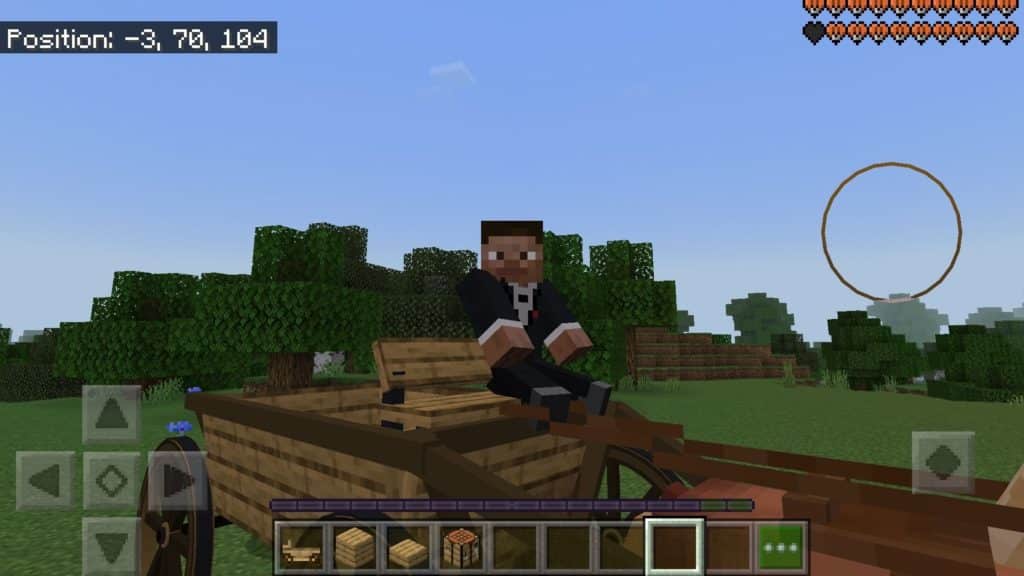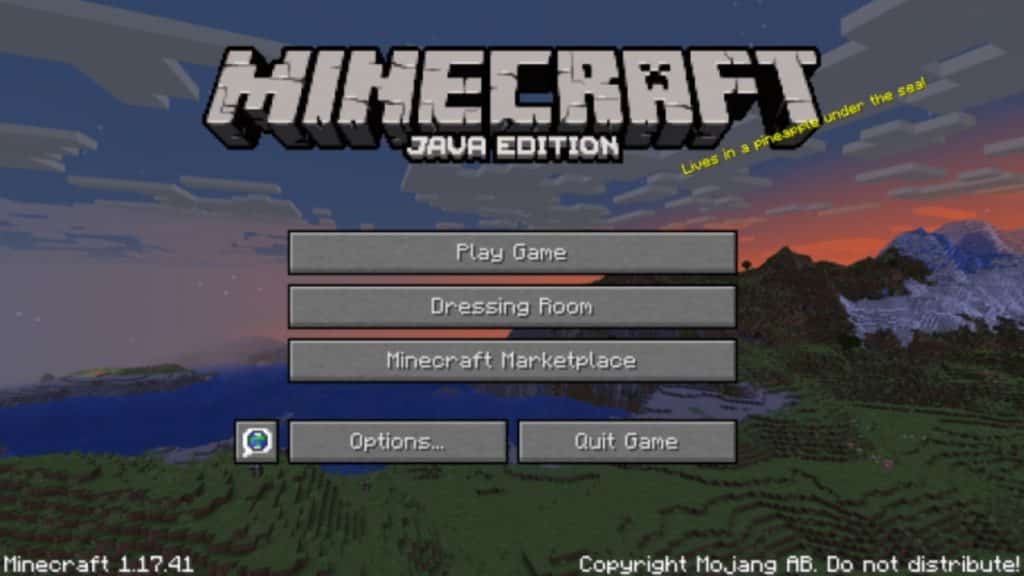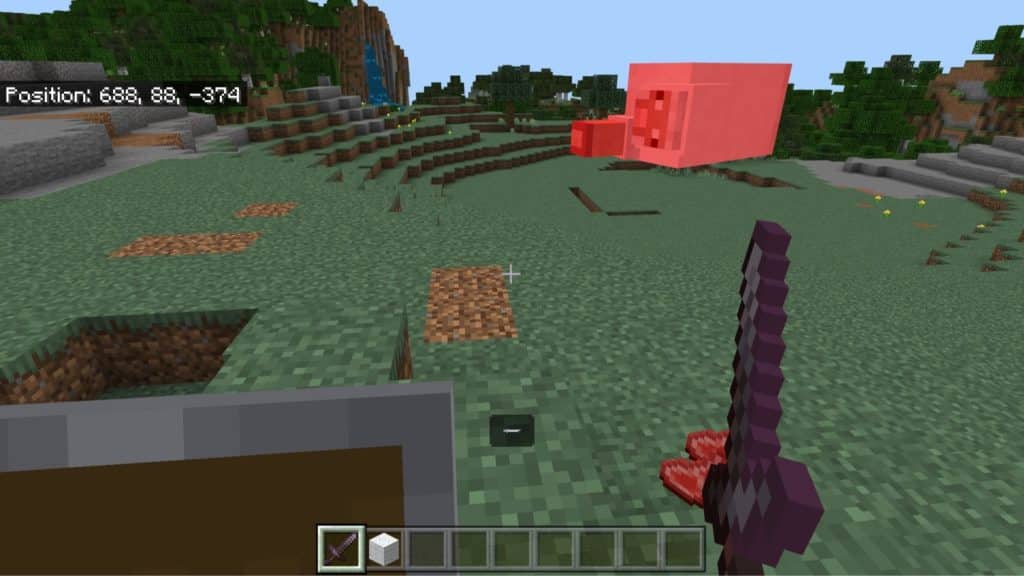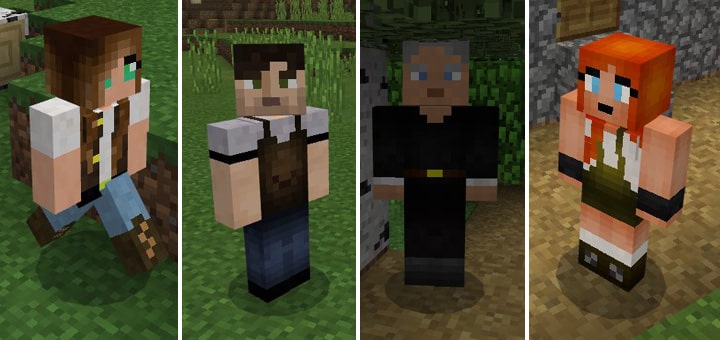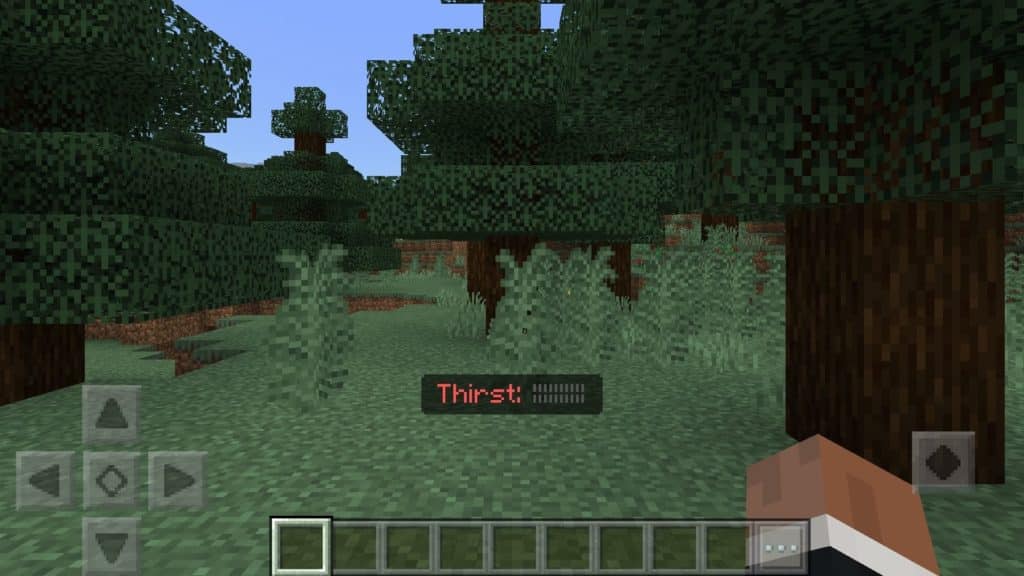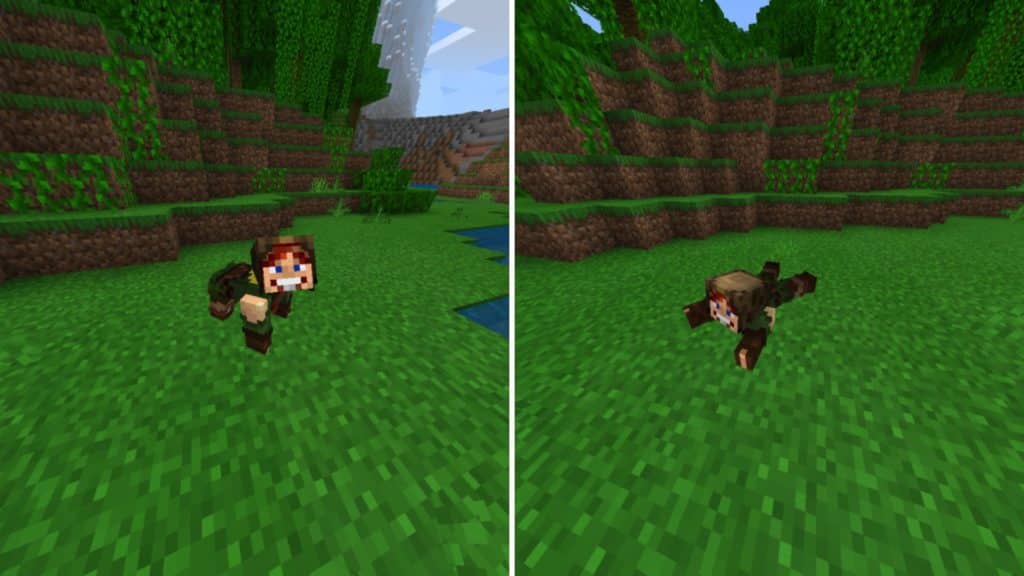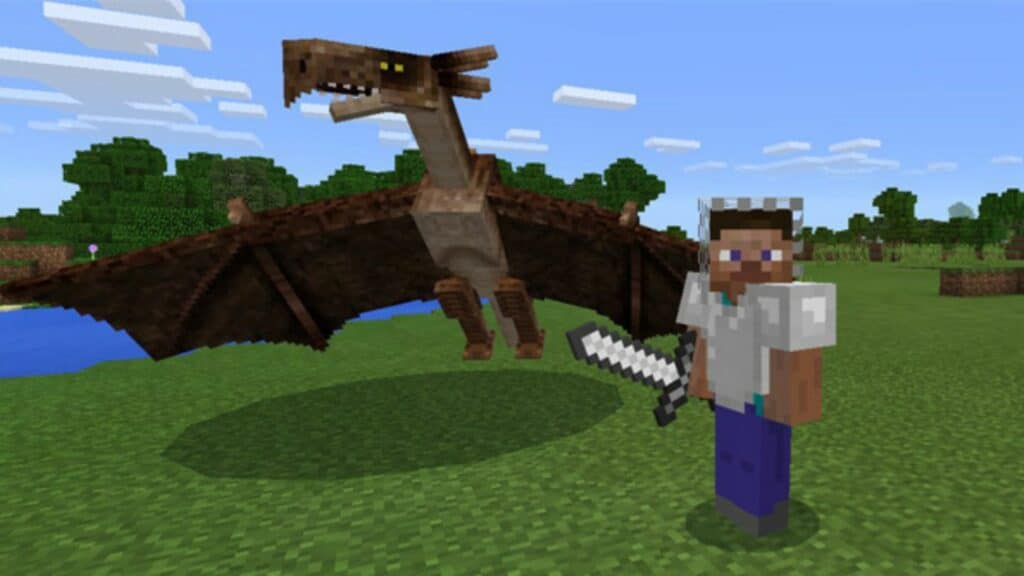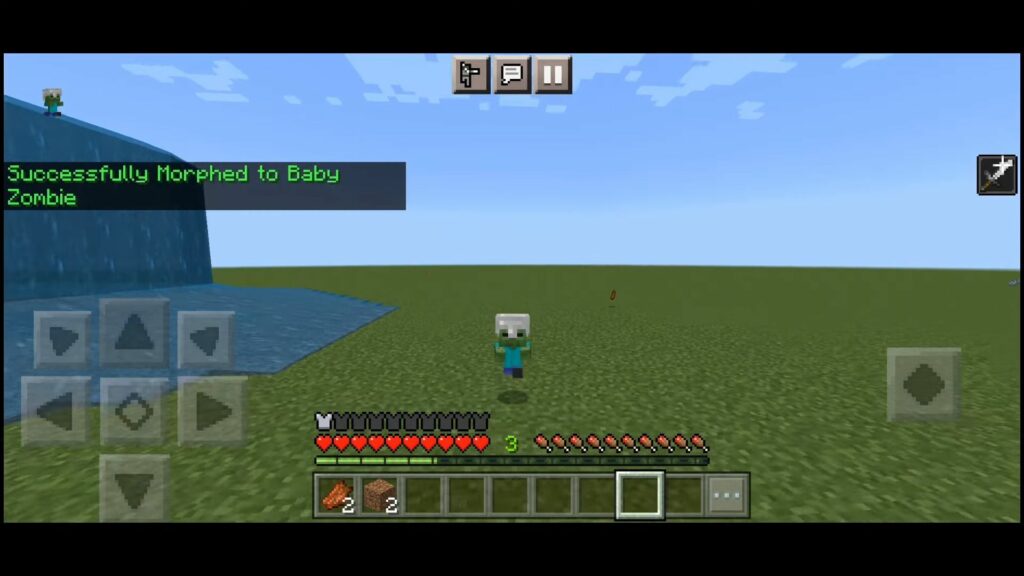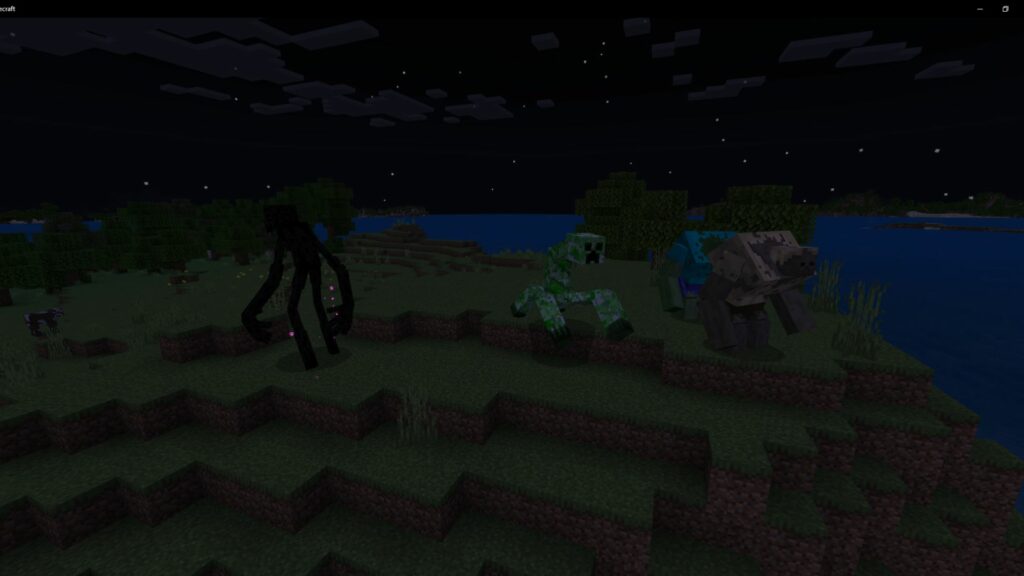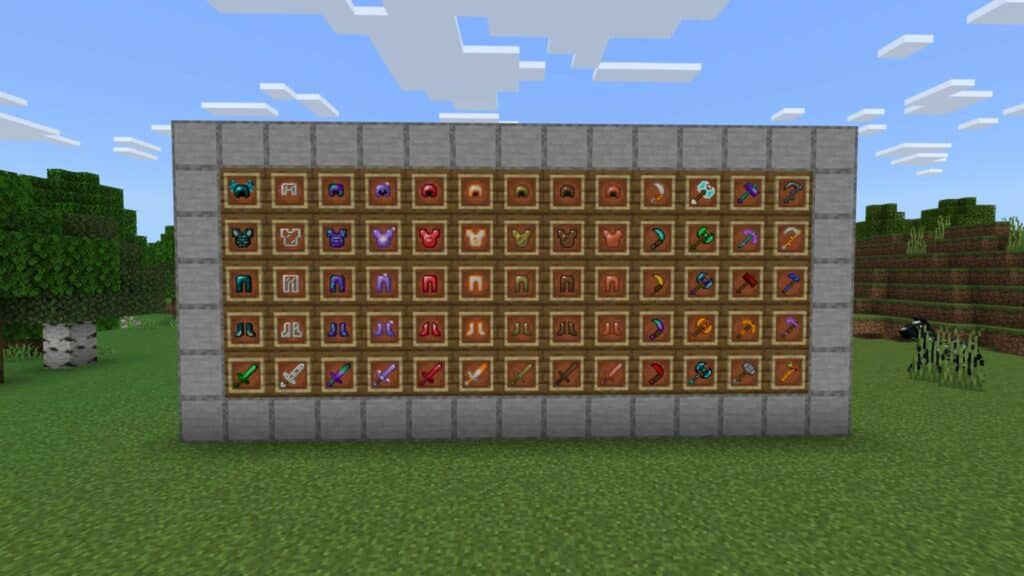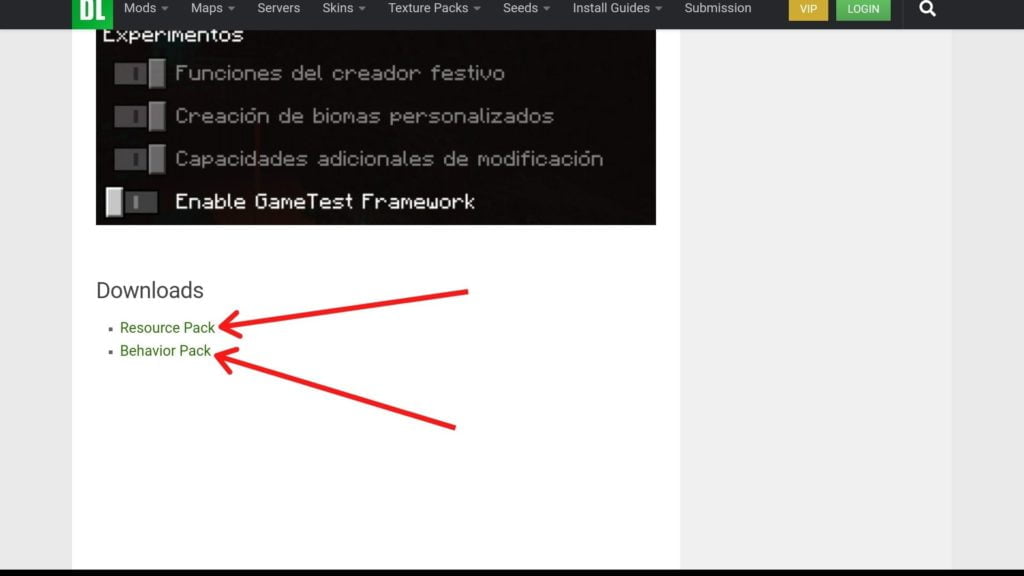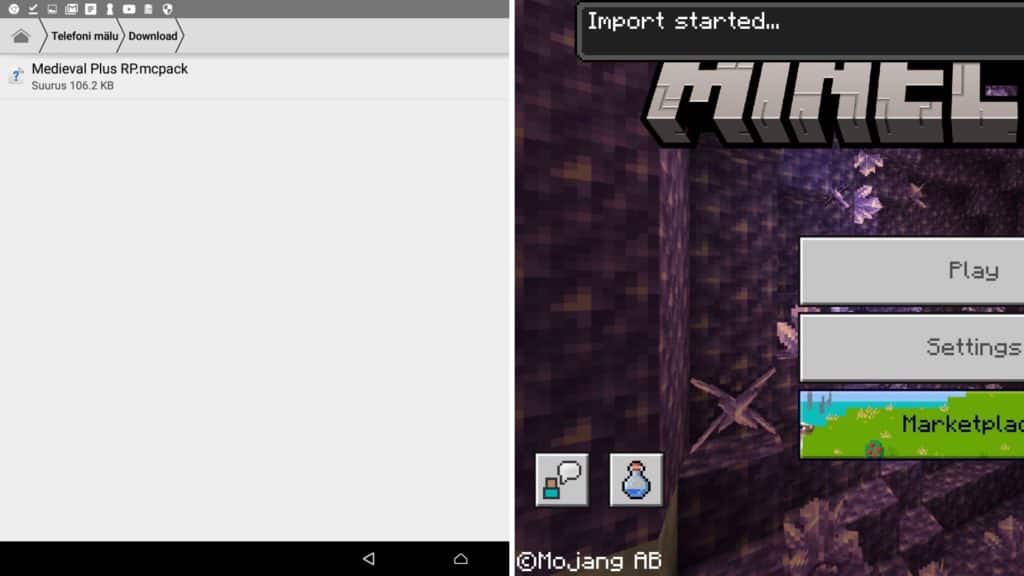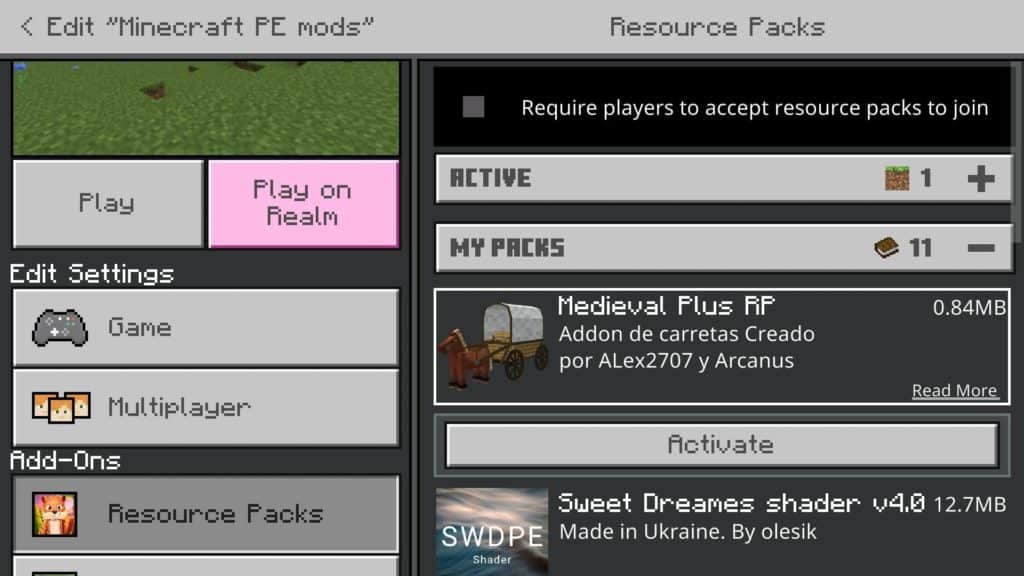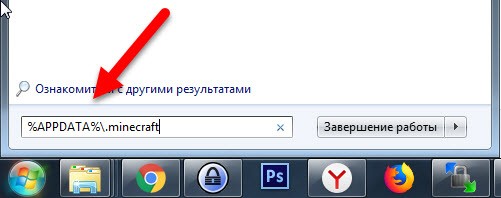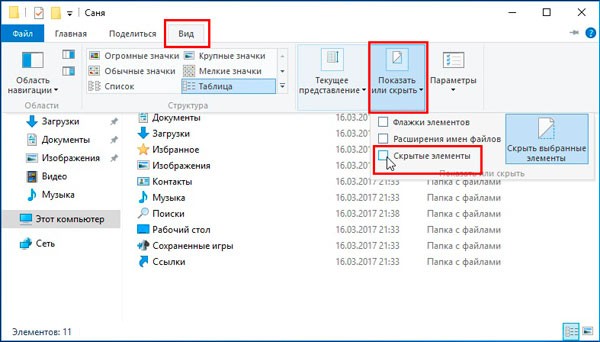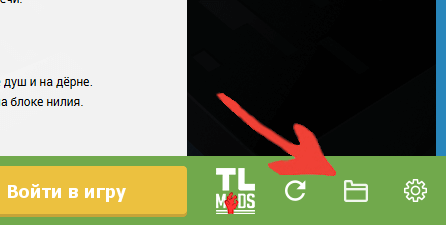wikiHow работает по принципу вики, а это значит, что многие наши статьи написаны несколькими авторами. При создании этой статьи над ее редактированием и улучшением работали, в том числе анонимно, 11 человек(а).
Количество просмотров этой статьи: 6721.
В этой статье:
Хотите получать больше удовольствия от игры в Minecraft? В интернете есть тысячи бесплатных модов для этой игры (от простейших до очень серьезных), которые изменят внешний вид и геймплей игры.
Определитесь с тем, что вы хотите добавить или изменить в Minecraft. Моды являются модификациями оригинальной игры. Они меняют, исправляют или добавляют элементы в игру. Моды могут существенно изменить геймплей игры, но также могут привести к ее нестабильной работе (особенно если установлено несколько модов).
МОД НА ВСЕХ БОССОВ MOWZIE MOBS В МАЙНКРАФТ МОВЗИ МОБС MINECRAFT
-
Minecraft Forum
-
Optifine — этот мод позволяет повысить производительность и визуальные эффекты в Minecraft (игра будет работать лучше и выдавать красивую картинку).
Это Исторические Моды Майнкрафта за 11 лет! | Майнкрафт Открытия
Убедитесь, что мод совместим с вашей версией Minecraft. Описание каждого мода включает информацию о его совместимости с той или иной версией игры.
- Рекомендуется установить Forge сразу после установки Minecraft. Это поможет уменьшить количество ошибок и несовместимостей.
- Перед тем, как устанавливать что-либо, вы должны запустить игру сразу после установки Minecraft.
Скачайте моды, которые вам нужны. Они должны скачаться в формате JAR или ZIP.
Установите мод. Откройте папку «Minecraft», расположенную в папке %appdata%. Вы можете получить доступ к этой папке, введя %appdata% в адресной строке проводника Windows (или в окне «Выполнить»); в Mac OS нажмите Alt+Go и выберите «Library» (Библиотека). В папке «Minecraft» откройте папку «Mods». Скопируйте скачанный мод в эту папку.
Запустите Minecraft. Загрузите профиль «Forge» (при использовании модов Forge), а затем нажмите «Play» (Играть). В главном меню вы увидите опцию «Mods» (Моды). Щелкните по ней, чтобы просмотреть список установленных модов. Для удаления мода просто удалите его из папки «Mods». [1] X Источник информации
Источник: ru.wikihow.com
Где скачать моды для Minecraft: 5 удобных сайтов
Крупнейший сайт с файлами для Minecraft. На нём можно найти буквально миллионы наборов текстур, скинов и других полезных вещей. Файлы хранятся на собственном сервере портала — переходить на сторонние сайты не придётся. Ещё на Planet Minecraft есть список серверов с разными версиями игры.
Особенно стоит отметить удобную сортировку: к примеру, скины можно отсортировать по полу, текстуры — по разрешению и так далее.
2. CurseForge
Второй по масштабам портал с модами для Minecraft. От Planet Minecraft он отличается прежде всего более аскетичным и стильным дизайном. Помимо наборов текстур, карт и дополнений, на нём есть и более необычные вещи. Например, скрипты и наборы модов. Все файлы разбиты на удобные категории и подкатегории, так что найти нужные получается легко.
3. Technic Platform
На Technic Platform выложены не отдельные моды, а их наборы. Одни добавляют в игру магию и высокие технологии, другие превращают Minecraft в survival horror в духе DayZ, третьи населяют мир динозаврами и позволяют летать на космических ракетах. У каждого набора на сайте есть красивая обложка, которая даёт представление о его содержимом.
4. GameModding.com
На GameModding.com модификаций для Minecraft не так много: всего чуть больше 200. По большей части это крупные качественные моды. Например, гигантская карта в духе Grand Theft Auto V, дополнение с кастомными NPC и мод, добавляющий в игру оружие из CS: GO.
5. ModDB
На ModDB всего 62 мода для Minecraft, но зато почти все из них преображают игру чуть ли не до неузнаваемости. Чего стоят хотя бы набор текстур в духе мультфильмов сороковых годов или дополнение с современной военной техникой и экипировкой.
- 11 лучших игр с открытым миром
- 12 самых ожидаемых инди-игр 2019 года
- 10 крутых модов Minecraft, которые стоит скачать
- Лучшие мобильные игры всех времён по версии TechAdvisor
Источник: lifehacker.ru
25 ЛУЧШИХ модов Minecraft PE для мобильного развлечения
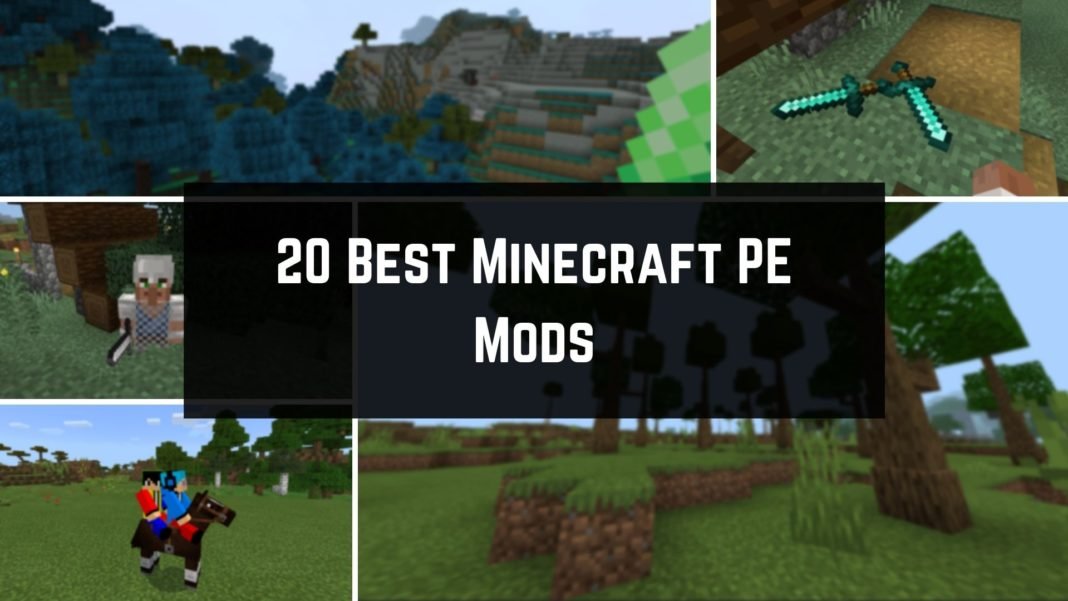
Сообщество моддеров Minecraft всегда было огромным! Тем не менее, это в основном касается java-игроков. Но, к счастью, теперь в них могут играть даже владельцы карманных изданий!
Но какие моды для Minecraft PE самые лучшие? Продолжайте читать, и я открою вам все это!
Item Physics
Это небольшой мод, который не включает никаких новых элементов. Вместо этого он пересматривает то, как вещи выглядят при падении. Вместо плавающего объекта предмет имеет 3D-текстуру и падает на землю. И если вам нужно поднять его, все, что вам нужно сделать, это присесть!
Черт! Не все предметы имеют 3D-текстуры, поэтому некоторые из них могут выглядеть не очень хорошо.
Dynamic Trees
Вы помните, как впервые ударили дерево? Было странно видеть его плавающим, верно? Что ж, если вы установите этот мод Dynamic Trees, вам больше не придется этого видеть. В этом моде всякий раз, когда вы ломаете бревно, деревья падают на землю.
Владелец мода также добавил совершенно новый тип дерева под названием пальма. С его помощью вы можете получить кокосы, которые можно превратить в кокосовую воду, которая заполнит вашу шкалу голода до 100%.
NB Реалистичные модели деревьев доступны только для дуба, березы и пальмы.
ActualGuns 3D
Надоел тот же старый бой? Ну, почему бы не оживить его несколькими пушками. Установив этот мод, вы получите 10 новых единиц огнестрельного оружия!
Они варьируются от пистолетов, таких как Taurus PT92, до смертоносных снайперских винтовок, таких как Barrett M82A1. Доступны другие типы оружия: дробовики, пистолеты-пулеметы, штурмовые винтовки и даже легкий пистолет-пулемет.
NB Этот мод очень ресурсоемкий! Если вы хотите играть в этот мод Minecraft PE, убедитесь, что у вас есть телефон высокого класса, или играйте в него на Windows 10.
OriginsPE Addon
Кажется ли выживание в Minecraft немного пресным? Что ж, если это правда, вам понравится наш следующий аддон, OriginsPE!
Это ремейк уже существующего мода ткани Minecraft под названием Origins, но сделанный для игроков Minecraft PE. С ним вы теперь можете выбрать другой жизненный путь. Каждый из них дает вам новые способности, а также новые угрозы, такие как появление в Нижнем мире или горение при дневном свете.
Так что, если вы хотите оживить свой игровой процесс, OriginsPE — один из лучших вариантов для этого.
Dynamic Lighting
Вы когда-нибудь завидовали Java-плеерам и их способности использовать динамическое освещение с помощью OptiFine? Что ж, теперь вам больше не придется чувстWowать, что если вы установите этот мод Minecraft PE, «Динамическое освещение».
С этим простым модом, когда вы держите факел, область вокруг вас будет освещена. Это облегчает исследование темных пещер. То же самое работает и с другими предметами, такими как фонари и маяки.
Но это еще не все, что включает в себя этот аддон! Если он у вас установлен, вы также получите что-то под названием «шахтерская каска»! Так что отличный мод для любого игрока Minecraft PE!
SERP Pokédrock
Вы фанат покемонов? Тогда почему бы не установить этот отличный мод для Minecraft PE? Благодаря этому вы сможете собирать множество культовых покемонов, включая Бульбазавра и Пикачу.
Но было бы недостаточно просто покемонов, путешествующих по миру, верно? Что ж, этот мод также включает в себя базовую боевую систему и новую структуру под названием Центр покемонов, где вы можете лечить своих покемонов.
О, и будьте осторожны, так как Team Rocket бродит вокруг! Так что будьте готовы к бою!
WildCraft
Верхний мир стал немного устаревшим? Ну, а почему бы не добавить новых животных, бродящих вокруг? Установив этот мод, вы обнаружите *X* новых мобов, появляющихся по всему миру.
К ним относятся все, от более мелких существ, таких как еноты и анаконды, до огромных, таких как горбатые киты и слоны.
Вы можете узнать больше о каждом мобе на странице мода и посмотреть, какие из них враждебны или дружелюбны к вам!
2-Player Horse
Этот аддон небольшой, но отлично подходит для тех, кто играет со своими друзьями! Как следует из названия, это добавляет возможность кататься на лошадях вместе с другом! Так что вам больше не понадобятся две лошади и седла!
Armors and Extra
Вы когда-нибудь хотели, чтобы в игре было больше типов доспехов? Что ж, с установленным модом вы можете сделать именно это. Здесь вы найдете множество новых наборов доспехов, в том числе чистый незерит, медные доспехи и многое другое.
Но это не все. Что делает этот мод одним из лучших для Minecraft PE, так это другие вещи, которые он вам дает. Например, есть совершенно новое оружие, такое как бензопилы и молоты, а также другие вещи, такие как новые строения и враждебные мобы.
Abstract’s Recraft
Вы были разочарованы тем, что 1.19 не было последним обновлением? Что ж, не волнуйтесь, так как с установленным модом вы можете испытать именно это. Мод добавляет много новых вещей, таких как новая растительность, биомы и новые структуры.
В моде также есть новый тип руды, называемый пустотной рудой. Это можно использовать для создания новых и мощных доспехов и инструментов.
Expansive Biomes
Еще один мод, меняющий внешний мир, называется «Expansive Biomes». Автор мода добавил более 20 новых биомов, вдохновленных знаменитым модом Biomes O’ Plenty.
Вы найдете все: от тропических пляжей с пальмами до холодных Альп с плоскими поверхностями на вершине. Вы также можете найти вулканические биомы, такие как выжженные леса и вулканические равнины, если вы заядлый путешественник.
Помимо фантастических новых биомов, вы также найдете новых мобов и блоки.
Utility HUD
Еще один небольшой мод называется Utility HUD. Установив его, вы сможете получить полезную информацию о себе и других игроках. Вы можете видеть свои хитбоксы, какая у вас/других броня, здоровье и многое другое.
Speedrun Tracker
Есть ли у вас что требуется, чтобы завершить игру в течение нескольких минут? Тогда почему бы не добавить этот аддон, чтобы попрактиковаться в скоростном прохождении! Он поставляется с множеством различных режимов и настроек, чтобы дать вам лучший опыт. Например, вы можете добавить разные метки времени для таких действий, как получение дров.
Трекер также сообщит вам, как далеко вы находитесь от рекордного пробега. Так что, если вы готовы к испытаниям, установка этого мода обязательна.
Medieval Cart Addon
Есть еще люди, чтобы нести? Ну так почему бы не установить эту средневековую телегу. С его установкой вы и еще пять друзей сможете отправиться в приключение. Есть два типа тележек.
Первая называется грузовой тележкой. На него могут забраться 6 человек, а также 27 мест для заполнения предметами.
Другая тележка называется транспортной тележкой. С этой тележкой вы можете перевозить до 6 игроков, и у вас будет шерстяная крыша!
MineCar Addon
При поиске новых модов для Minecraft PE вы, вероятно, встретите множество модов для автомобилей. И хотя эти модели выглядят потрясающе, у всех у них есть одна проблема — они не выглядят как ванильные.
К счастью, дополнение MineCar уже здесь. Этот аддон добавляет в вашу игру новые транспортные средства, которые не слишком отличаются от оригинальной игры. Но на этом мод не заканчивается! Вместо того, чтобы просто дать вам машину для передвижения, вы можете добавить к ним больше функциональности.
Например, есть дрель MineCar, которая помогает вам копать, фонарь MineCar, который позволяет вам лучше видеть ночью, и многое другое.
Vanilla Deluxe
Устали от основного пользовательского интерфейса? Хотите что-то еще? Тогда Vanilla Deluxe для вас. После установки вы получите один из трех интерфейсов:
- Пользовательский интерфейс Java — этот пользовательский интерфейс повторяет тот, который можно увидеть в Java-версии Minecraft.
- Смешанный пользовательский интерфейс . Этот пользовательский интерфейс представляет собой смесь базовых интерфейсов и интерфейсов Java Edition.
- Пользовательский интерфейс PvP — это не меняет титульный экран. Вместо этого у вас будет пользовательский интерфейс инвентаря, похожий на 1.8 Java Edition.
Так что, если вы хотите разнообразить свою игру, то это может быть для вас.
1.9 Java Combat
Java-версия Minecraft имеет множество функций, недоступных в Bedrock. Но с этим модом вы сможете сыграть в некоторые из них. Например, мечи теперь имеют эффект размашистой кромки, топоры стали мощными и многое другое.
Так что, если вам нужны эти классные функции, обязательно установите этот аддон!
Villagers Come Alive
В то время как деревни полезны для их торговых целей, они не делают слишком многого. Так что, если вы хотите улучшить свою деревню, я настоятельно рекомендую установить это дополнение.
Это один из лучших модов для Minecraft PE из-за множества функций, которые он добавляет. Во-первых, жители деревни теперь будут выглядеть как другие игроки. Они также могут заводить отношения и со временем рожать детей.
Но кроме этого, вы также можете нанять их в качестве своих телохранителей. Таким образом, вы и деревня будете защищены.
Thirst Addon
Minecraft слишком прост для вас? Если это так, то вам нужно установить этот аддон. С ним вы получите новый бар жажды, который вам нужно держать заполненным. Если нет, то вы будете медленно терять здоровье, пока не умрете от жажды.
Кроме того, когда вы посещаете Нижний мир, ваша шкала жажды будет истощаться быстрее.
More Body Actions
Вы когда-нибудь делали стул из лестницы? Вы, вероятно, делали это, и вам приходилось имитировать сидение, приседая, но что, если бы я сказал вам, что вы действительно могли бы сидеть на них.
Установив этот аддон, вы можете сделать именно это. Просто посмотрите на землю и нажмите кнопку приседания, и вуаля, вы сидите на своем стуле. Вы также можете ползать и лежать, когда вы установили этот мод.
Dragons Add-On
Хотя в игре уже есть дракон, единственное, что вы можете с ним сделать, это победить его. Вы не можете приручить или оседлать его. Ну, это дополнение Minecraft PE здесь, чтобы изменить это!
Этот аддон для Minecraft PE заменяет ваших обычных надоедливых летучих мышей драконами, которых вы можете приручить. У каждого дракона есть стадии роста, которые со временем делают дракона более сильным союзником. И как только он достигнет достаточно высокого уровня, они начнут помогать вам, стреляя огненными шарами в ваших врагов.
Morph Plus Add-On
Если OriginsPE кажется вам слишком революционным, то надстройка Morph Plus может вам подойти.
Вместо того, чтобы вносить постоянные изменения в свою игру, с установленным модом Minecraft PE вы можете превращаться в разных мобов и получать их способности. Например, вы можете превратиться в эндермена и получить возможность телепортироваться или превратиться в пламя и стрелять огненными шарами.
Так что, если это звучит интересно, я настоятельно рекомендую вам скачать его прямо сейчас!
Mutant Creatures
Режим выживания в Minecraft становится для вас слишком простым? Что ж, почему бы не оживить его, установив дополнение Mutant Creatures?
Как и в случае с OriginsPE, этот мод Minecraft PE является ремейком оригинального мода Java под названием «Существа-мутанты». Он добавляет более грозных ванильных врагов с большим запасом здоровья, новыми атаками и многим другим.
More Tools Add-On
Хотя список ванильных инструментов достаточно хорош, мы все хотим использовать совершенно новые инструменты. И это дополнение для Minecraft добавляет их в вашу игру.
Теперь вы можете создавать гораздо больше инструментов! Сколько, спросите вы? Ну, более 900 новых, каждый со своими уникальными характеристиками. Но это не все. Кроме того, у вас есть более 35 новых типов брони и более 20 декоративных блоков.
Так что, если вам нужны тонны новых инструментов, это один из лучших модов для Minecraft PE.
Furnicraft 3D
Minecraft — игра с безграничными возможностями. Там можно построить что угодно. Однако вам нужно проявить творческий подход, когда дело доходит до меблировки вашего недавно построенного дома Minecraft. И хотя это может быть неплохо, мебель может выглядеть немного негабаритной.
Так что вместо того, чтобы заниматься этим кошмаром, вы можете просто установить Furnicraft 3D. При этом вы можете создать всю свою обычную мебель, такую как стулья и столы, а также некоторые уникальные предметы. Это включает в себя игровые автоматы, бильярдные столы, трофеи и многое другое.
Так что, если вы хотите отремонтировать свой дом в Minecraft, то это один из лучших дополнений Minecraft PE для него.
Как установить лучшие моды/аддоны Minecraft PE
Итак, вы нашли мод, который хотели бы попробовать? Отлично, но вы не знаете, как их установить. Не волнуйтесь, к счастью, это легко! Аддоны работают в основном так же, как пакеты данных Minecraft Java . Вот как вы их устанавливаете.
Шаг № 1 — Найдите и загрузите свой аддон
Во-первых, вам нужно найти дополнение Minecraft. Лучшее место для этих модов — MCPEDL.com. Там вы найдете множество отличных модов для Minecraft PE. Так что идите и выберите один и нажмите кнопку загрузки.
Шаг № 2 — Установите свой аддон
Теперь все, что вам нужно сделать, это установить их. К счастью, это очень просто. Все, что вам нужно сделать, это перейти к загруженному файлу и открыть его. Затем он запустит Minecraft и установит его автоматически. Тогда вы готовы к следующему шагу.
Шаг №3 – Установите мод в свой мир
И теперь все, что вам нужно сделать, это установить мод. Для этого перейдите и нажмите кнопку редактирования в нужном мире. Затем прокрутите вниз, пока не увидите «Пакеты поведения».
Там вы должны увидеть кнопку под названием «Мои пакеты». Нажмите кнопку + в левом углу этой кнопки и найдите свой мод. Затем нажмите на нее и активируйте.
Теперь просто запустите свой мир, и вы успешно установите мод Minecraft PE!
Вывод
И это были лучшие моды Minecraft PE. Я надеюсь, что вы нашли сообщение в блоге полезным и нашли несколько модов, которые можно опробовать на своем смартфоне.
Знаете ли вы какие-либо другие замечательные дополнения Minecraft PE? Если да, то не бойтесь оставлять их в комментариях ниже. Я хотел бы услышать от вас.
Просмотров: 485
Похожие записи:
- The Crafting Dead V1.5 — Новый мир выживания
- Plants vs Zombie v8.5 Egypt — Растения против зомби в Minecraft
- Riptide Wars — Новый уровень PvP карт
- Мод: Better Minecraft Mod – Дополнения мира для PE
Источник: minecraftz.ru
В данной статье я очень подробно расскажу как устанавливать моды на игру Minecraft, так, что если вы хотите разнообразить Ваш майнкрафт модами, но не знаете как установить их в игру, то вот отличный гайд по установке.
Гайд подходит как для лицензионной версии майнкрафт, так и для пиратской, разницы нет никакой.
Игра Майнкрафт одной из версий.
Руки.
99% современных модов устанавливаются путем копирования файла мода в папку Mods, но давайте все по порядку:
На данный момент 98% модов используют специальный загрузчик модов под названием Minecraft Forge, а около 2% — Liteloader.
Потому в этой статье будет показано на примере Minecraft Forge, лайтлоадер устанавливается полностью аналогично.
Приступим к установке мода:
Шаг 1.
Узнаем какая у вас версия игры, запустите игру и в меню игры вы увидите версию:
Как найти папку minecraft
Шаг 2.
Отлично, допустим у нас Майнкрафт 1.12.2, теперь нам необходимо установить майнкрафт фордж (ссылка), скачиваем его для майнкрафт 1.12.2.
Существует 2 вида автоматического установщика, файл установщик как программа .exe и файл установщик .jar, разницы между ними нет вообще, но у многих игроков .jar файл открывается как архив, или тупо не запускается, потому просто качайте .exe установщик и запускайте его.
Пример установки:
Шаг 3.
Теперь откройте ваш лаунчер майнкрафт (программа которая запускает игру). В ней должна появиться новая версия Minecraft с припиской forge:
Вот пример из двух лаунчеров:
Выбираем версию Minecraft с припиской Forge, запускаем, если запустилось, отлично, сразу закрываем игру.
Если не запустилось, вероятно у вас в папке с игрой уже могут находиться моды или файлы модов которые не дают запуститься игре, необходимо смотреть ошибку. О причинах не запуска игры читайте внизу новости.
Шаг 4.
Теперь нам необходимо выбрать желаемый мод для майнкрафт, версия мода должна совпадать с версией игры, т.е моды для 1.12.2 походят только для 1.12.2, редко (или если это указано) моды от 1.12 могут подходить к версии 1.12.1 или 1.12.2, пробуйте.
Скачали желаемый мод, так же прочитайте краткую установку для каждого мода, в некоторых случаях могут быть какие то дополнительные действия.
Шаг 5.
Установка мода в игру, для начала нам необходимо попасть в папку с игрой, она находится по адресу:
C:UsersВаш_ПользовательAppDataRoaming.minecraft
Если вы не можете найти папку Appdаta:
Просто в любой папке введите %appdata% в строку адреса и нажмите Enter:
КАК НАЙТИ ПАПКУ МАЙНКРАФТ/на КОМПЬЮТЕРЕ/папка AppData/Minecraft НАХОДИМ СКРЫТУЮ ПАПКУ МАЙНА!
Либо нажать пуск — в поле найти ввести это: %APPDATA% и нажать enter, там вы найдете папку .minecraft.
Либо можете ввести на клавиатуре комбинацию Win + R (кнопка Win — кнопка между Ctrl и Alt на большинстве клавиатур, на ней значок виндовс).
В появившемся окне ввести %APPDATA% и нажать Enter там вы найдете папку Roaming, а в ней .minecraft.
Некоторые лаунчеры могут изменять название данной папки, на другое, например на .tlauncher
Если у вас Windows 10, то откройте проводник перейдите на вкладку «вид». Затем нажмите на область «показать или скрыть» и отметьте опцию «скрытые элементы».
Далее, вы сможете найти данную папку там где она должна быть.
Внутри папки .minecraft вы найдете папку mods, если ее нет, создайте ее.
Скопируйте скачанный файл мода в папку mods, запускайте игру — версия игры с припиской Forge.
Готово, вы прекрасны.
Возможные проблемы и их решения:
Не могу открыть установщик Forge, например forge-1.12.2-14.23.1.2556-installer.jar
Ответ: скачайте exe версию установщика и установите.
После установки некоторых модов игра не запускается, вылетает при старте без ошибки:
Ответ:
Такое бывает, есть проблемный мод, либо один мод не совместим с другим модом, либо какой то мод требует дополнительный для работы мод. Ищите не совместимые моды удаляя файлы модов, обновите моды на более свежие версии. (версии мода, а не версии игры).
Возможно мод требует дополнительные библиотеки, обычно авторы и те кто постит новости указывают о необходимости установки дополнительных модов, читайте новость с модом более подробно.
Крайне редко, но бывает, что версия мода не совместима с новой версией Forge, если мод старый, вероятно придется найти и установить более старую версию Forge.
Вероятно вам придется отказаться от использования проблемного мода.
Игра запускается, но высвечивается сообщение, нет меню игры.
Ответ: Как правило если критической ошибки не произошло, то Minecraft Forge пытается сообщить о возможной причине, например:
1) Какой то мод требует более свежую версию Minecraft Forge. (например forge-1.12.2-14.23.1.2556-installer.jar — где 1.12.2 — версия игры, 14.23.1.1.2556 — версия самого загрузчика ), вероятно придется установить более свежий загрузчик майнкрафт фордж.
2) Какой то мод требует дополнительный мод, там так и будет написано, мод название требует: название, необходимо найти данный мод и скинуть в модс.
3) Вы скопировали в Mods мод для другой версии игры, тогда обычно пишет, что данный мод требует игру версии такой то.
Что делать, если после установки Forge игры не запускается, или вообще не запускается.
Ответ:
Сохраните ваш мир майнкрафт, удалите все содержимое в папке .minecraft, заново скачайте версию игры, и пройдите установку Forge снова.
Либо найдите другой лаунчер для майнкрафт, аналогично удалите все из папки .minecraft, установите игру другим лаунчером, установите Forge.
Моды по тематике:
- Шейдеры (14)
- Оружие (88)
- Броня (70)
- Инструменты (32)
- Мобы (87)
- Руды (39)
- Машины (56)
- Магия (15)
- Блоки (42)
- Мебель, декор, быт.техника (83)
- Еда (17)
- Биомы (11)
- Измерения (14)
- Читы (13)
- Миникарты (3)
- Реалистичность (143)
- Индустриальные (15)
- Повышение FPS (1)
- Новый год (8)
- Паки Flans (29)
- Паки RTM (13)
- Разное (132)
Моды по версиям:
- Моды для Майнкрафт 1.19.2 (17)
- Моды для Майнкрафт 1.18.2 (38)
- Моды для Майнкрафт 1.17.1 (71)
- Моды для Майнкрафт 1.16.5 (175)
- Моды для Майнкрафт 1.15.2 (165)
- Моды для Майнкрафт 1.14.4 (164)
- Моды для Майнкрафт 1.13.2 (60)
- Моды для Майнкрафт 1.12.2 (421)
- Моды для Майнкрафт 1.11.2 (208)
- Моды для Майнкрафт 1.10.2 (236)
- Моды для Майнкрафт 1.9.4 (140)
- Моды для Майнкрафт 1.8.9 (175)
- Моды для Майнкрафт 1.7.10 (255)
Источник: mods2.ru
Как найти папку .minecraft
У начинающих игроков в майнкрафт часто появляется вопрос где находится папка майнкрафта, на этой странице мы расскажем для чего нужна эта папка и как её найти.
В папке .minecraft и её подпапках находится сам майнкрафт и файлы которые он использует, в том числе папка для модов (mods), папка для ресурспаков (resourcepacks) и шейдеров (shaderpacks).
В зависимости от операционной системы папка майнкрафта может распологаться в разных местах:
Для Windows
- Нажми на клавиатуре сочетание клавиш Win + R
- Введи в открывшемся окне %APPDATA%.minecraft и нажми кнопку OK
Для Linux
- Папка находится в домашней директории пользователя ~.minecraft.
- Так как в linux нет единой инструкции как открыть папку, используй универсальный способ.
Для Mac OS
- Открой Finder
- Нажми на клавиатуре сочетание клавиш Cmd + Shift + G
- Введи в открывшемся окне ~/Library/Application Support/Minecraft/
- Нажми кнопку Перейти
Универсальный (для любой системы и лаунчера)
- Запусти Майнкрафт
- Нажмите кнопку Настройки. ->Пакеты ресурсов. ->Папка с пакетами ресурсов
- Откроется папка из которой надо подняться на уровень выше
Источник: minecraft-inside.ru
Как установить моды в Minecraft [TLauncher]
Установка модов не такой сложный процесс как кажется многим, всего лишь достаточно прочитать и выполнить несколько пунктов данной инструкции. И наконец, вы сможете порадовать себя интересными модами, которые могут добавить в Minecraft много всего: от мелких предметов до целых миров.
0) Проверяем, что у вас последняя версия нашего лаунчера. Скачать актуальной версии TLauncher можно с главной страницы. Инструкции представлены для версий Майнкрафт выше 1.5. Не рекомендуем вообще использовать версию меньше.
Установка модов через Мод-паки
В новых версиях нашего лаунчера, мы внедрили специальную систему помощи установки модов — TL MODS. С её помощью, можно решить множество проблем: поиск модов на разных сайтах, частые краши и простое управление сборками модов. Поэтому, рекомендуем использовать её, особенно новичкам.
1) Открываем TLauncher и находим в нижнем правом углу находим иконку «TL MODS», кликаем на неё, дабы открыть окно Мод-пак системы.
2) Теперь необходимо создать ваш собственный Мод-пак (сборку модов), данная система предполагает создание множества сборок и их управление, находим сверху и кликаем на «Создать» (1), вводим любое название Мод-пака (2) и кликаем на «Создать» (3) в данном окне.
3) У вас в списке сборок теперь появился новый, можете наполнять его модами из специальной вкладки «Моды». Для добавления мода, нужно нажать на кнопку «Установить» (4), как только модов будет достаточное количество, проверяем, что у вас выбрана в списке версий ваша сборка (мод-пак) (5) и нажимаем на большую жёлтую кнопку «Войти в игру» (6).
4) После загрузки всех необходимых файлов, произойдёт запуск игры. Во вкладке «Моды», сможете подтвердить успешную установку ваших модификаций! Можно играть!
Установка модов таким способом гораздо удобнее, так как большую часть действий выполняет наш лаунчер — вывод каталога, установка дополнительных зависимостей и скачивание модов. Вы всегда можете вручную установить из интернета моды в вашу сборку, через специальную функцию «Ручная установка». Плюс, в других вкладках, в один клик, сможете установить — другие сборки (мод-паки), Ресурс-паки, Шейдеры и Карты. Моды доступны от разных версий Minecraft, от 1.5 до новых 1.15.2! Подробнее про нашу Мод-пак систему, можно узнать из статьи «TLauncher — Лаунчер с модами».
Установка модов вручную
Данный способ более традиционный, так как именно им, многие годы уже устанавливали наши игроки. Но в данном случаи, нужно более тонко разбираться во всех деталях и рекомендуется только продвинутым игрокам.
1) Находим в интернете мод который вам нужен (Моды на Minecraft 1.15.2), и смотрим под какую версию игры он разработан. У нас в примере будет «TL SKIN CAPE» для версии 1.15.2. Скачиваем файл мода и сохраняем пока в любое место на компьютере.
2) Открываем лаунчер, и находим в списке версий Forge (Именно он отвечает за работу большинства модов), версии такой же как и мод, в нашем случае 1.15.2. Нажимаем на кнопку «Установить», дожидаемся установки и первого запуска.
3) Теперь нужно открыть папку с самой игрой, если не меняли в настройках лаунчера путь, то стандартный будет таков:
Windows 7, 8, 10: c:UsersИМЯ ПОЛЬЗОВАТЕЛЯAppDataRoaming.minecraft
Windows XP: c:Documents and SettingsИМЯ ПОЛЬЗОВАТЕЛЯApplication Data.minecraft
MacOS: /Users/ИМЯ ПОЛЬЗОВАТЕЛЯ/Library/Application Support/minecraft/
Автовход: В нашем лаунчере нажать на иконку «Папки» в нижнем правом углу, откроется окно с нужной директорией!
4) В ней находим папку «mods» (которая создаётся автоматически после установки любой версии Forge) и заходим в неё. Берём скачанный мод (который с расширением .jar или .zip) и копируем в открытую папку mods.
5) Запускаем лаунчер и входим в версию Майнкрафт Forge, в меню нажимаем на кнопку «Mods», там находим установленный мод. Это значит то, что теперь мод должен работать. Играем и радуемся! Действительно наш способ установки модов в Minecraft простой? Мы так и думали: Да!
Решение ошибок/крашей у модов
При вылете игры (краше), наш лаунчер показывает «Консоль разработчика», дабы упростить нахождение проблемы и поиска решения.
1) Ошибка в «общих» классах игры или Java, пример:
Caused by: java.lang.SecurityException: class «javax.vecmath.Matrix4f»‘s signer information does not match signer information of other classes in the same package
at java.lang.ClassLoader.checkCerts(Unknown Source) ~[?:1.8.0_45]
Решение: Полная переустановка версии игры, самым простым способом является — «Полный сброс», через настройки TLauncher.
2) Ошибка «java.lang.ClassNotFoundException может указывать на две возможные причины:
2.1) Отсутствие дополнительной библиотеки. Если в данной строчке есть упоминание какого мода с «Lib», то это указывает на необходимость установить данный дополнительный мод.
2.2) «Испорченный» мод. Если всё же в строчке фигурирует название полноценного мода, то есть резон попробовать установить мод актуальной версии или другую версию Forge (Не версию игры, а именно версию Мода и Forge!).
Caused by: java.lang.ClassNotFoundException: net.minecraft.client.gui.inventory.GuiInventory
at net.minecraft.launchwrapper.LaunchClassLoader.findClass(LaunchClassLoader.java:191) ~[launchwrapper-1.12.jar:?]
Источник: tlauncher.org
Где находятся и куда устанавливаются моды из мастерской Steam после скачивания? Я так подозреваю, что где-то в папке с конкретной игрой либо есть общее место куда они загружаются?
Steam
спросил
07 сентября 2020
1 Ответ
Ваши моды, скачанные в мастерской хранятся по следующему пути:
С:Steamsteamappsworkshopcontent
Внутри будут папки именованные цифрами, данные цифры являются игровыми идентификаторами — ID приложения. Чтобы узнать какую папку вам нужно:
- В Стиме зайти на страницу магазина нужной вам игры и скопировать адрес этой страницы, нажав правую кнопку мыши и выбрав «Скопировать адрес страницы».
- В скопированной ссылке найдите несколько цифр, эти цифры и будут названием нужной вам папки.
Подробнее о том, как узнать ID Steam игры можете почитать здесь — https://gamerask.ru/252/kak-uznat-id-igry
Папки с модами также названы своими числовыми идентификаторами. Ищем папку с нужным модом по той же схеме.
Jarvis
ответил
08 сентября 2020
Друг, помоги остальным игрокам, зайди на страницу вопросы без ответов.
Может именно ты знаешь ответ, который кто-то ждёт.
Загрузить PDF
Загрузить PDF
Хотите получать больше удовольствия от игры в Minecraft? В интернете есть тысячи бесплатных модов для этой игры (от простейших до очень серьезных), которые изменят внешний вид и геймплей игры.
Шаги
-
1
Определитесь с тем, что вы хотите добавить или изменить в Minecraft. Моды являются модификациями оригинальной игры. Они меняют, исправляют или добавляют элементы в игру. Моды могут существенно изменить геймплей игры, но также могут привести к ее нестабильной работе (особенно если установлено несколько модов).
-
2
Найдите сайт с модами для Minecraft. Моды создаются игроками или небольшими группами пользователей, у которых есть свои собственные сайты. Также вы можете поискать моды на различных специализированных сайтах и форумах. Вот список наиболее популярных сайтов и форумов:
- Minecraft Forum
- MinecraftMods.com
- Planet Minecraft
- Minecraft-Mods.org
- Minecraft Forum
-
3
Просмотрите доступные моды. Для этого воспользуйтесь рубрикатором или поисковиком на сайте и найдите моды, которые вы хотите. Есть тысячи доступных модов, поэтому лучше заранее определить то, что вам нужно и использовать это определение в качестве критерия поиска по сайту/форуму. Некоторые из самых популярных модов включают:
- Optifine — этот мод позволяет повысить производительность и визуальные эффекты в Minecraft (игра будет работать лучше и выдавать красивую картинку).
- Pixelmon — этот мод добавит ваш любимый покемон в Minecraft.
- TooManyItems — данный мод изменит инвентарь и систему создания элементов (то есть позволит быстрее создавать элементы и более эффективно управлять инвентарем).
- Rei’s Minimap — этот мод добавит на экран небольшую карту, на которой отобразится ваше текущее местоположение по отношению к уже разведанным местам. Вы больше никогда не заблудитесь!
- Optifine — этот мод позволяет повысить производительность и визуальные эффекты в Minecraft (игра будет работать лучше и выдавать красивую картинку).
-
4
Убедитесь, что мод совместим с вашей версией Minecraft. Описание каждого мода включает информацию о его совместимости с той или иной версией игры.
-
5
Установите API Forge. Это мод, позволяющий устанавливать несколько модов и при этом устраняющий сбои игры. Этот мод устанавливать не обязательно, если выбранный вами мод не требует наличия API Forge. Некоторые моды могут потребовать старый мод под названием ModLoader. Этот мод не совместим с Forge API, поэтому вы должны установить только один из них.
- Рекомендуется установить Forge сразу после установки Minecraft. Это поможет уменьшить количество ошибок и несовместимостей.
- Перед тем, как устанавливать что-либо, вы должны запустить игру сразу после установки Minecraft.
- Скачайте установщик Forge с сайта его разработчиков.
- Запустите установщик Forge. Убедитесь, что отмечена опция «Install client» (Установить клиент), а затем нажмите ОК. В установщике Minecraft выберите профиль «Forge» для загрузки установленных модов Forge.
-
6
Скачайте моды, которые вам нужны. Они должны скачаться в формате JAR или ZIP.
-
7
Установите мод. Откройте папку «Minecraft», расположенную в папке %appdata%. Вы можете получить доступ к этой папке, введя %appdata% в адресной строке проводника Windows (или в окне «Выполнить»); в Mac OS нажмите Alt+Go и выберите «Library» (Библиотека). В папке «Minecraft» откройте папку «Mods». Скопируйте скачанный мод в эту папку.
-
8
Запустите Minecraft. Загрузите профиль «Forge» (при использовании модов Forge), а затем нажмите «Play» (Играть). В главном меню вы увидите опцию «Mods» (Моды). Щелкните по ней, чтобы просмотреть список установленных модов. Для удаления мода просто удалите его из папки «Mods».[1]
Реклама
Об этой статье
Эту страницу просматривали 7045 раз.
Была ли эта статья полезной?
|
Все просто. Как только Вы загрузите игру на свой ПК, проследите путь загрузки. Допустим, вы избрали диск F:, как самый свободный. Но папка МОДС все равно будет на диске С: Открывайте Этот компьютер (или Мой компьютер), далее по порядку следования: ДокументыElectronic ArtsThe Sims 4Mods. автор вопроса выбрал этот ответ лучшим Чёрная Луна более года назад Симс 4 — очень популярная игра с очень обширным игровым миром. В ней большое количество различных предметов и игровых фикций. Так же на игру вышло множество официальных дополнений. Многие люди, тем не менее считают, что этого недостаточно. Тогда появляются различные пользовательские дополнения, которые могут включать в себя как игровые функции так и игровые предметы. Для их установки разработчики даже отвели специальную папку «Mods», которая создается автоматически. Не важно, куда вы установили игру, вы можете найти папку «Mods» на основном диске С в папке «Пользователи», «Профиль пользователя»/»Мои документы»/»Electronic Arts»/»Mods» -Irinka- 2 года назад При установке игры Симс 4 папка создаётся автоматически и находится на компьютере на диске С. Найти папку модс можно по следующему пути: Мой компьютер -> Документы -> Electronic Arts -> The Sims 4 -> Mods. Как правило путь на компьютере всегда такой, как указан в ответе выше. На фото приведённом ниже как раз видно месторасположение парки Моds. kellymilena 2 года назад В формате архива, в сжатом виде создателем пользовательского контента загружаются (при не указанном пути загрузки) данные файлы — допконтент автоматически. Однако, пока не распаковать эти файлы, они в игре не будут отображаться. Нужно открыть папку с этими файлами и начать их извлечение из архива. Находим эту папку , зайдя в «Мой компьютер». Далее следуем в паку Документы. Далее следуем по пути Electronic Arts и и переходим в папочку The Sims 4Mods. владсандрович 2 года назад Если вы создали данную игру, то вам надо знать то, что по умолчанию папка с данной игрой, как правило попадает на диск С и изначально ищите ее в нем там. Поэтому вам надо зайти в категорию «Мой компьютер» и уже от туда искать папку «Electronic Arts», в которой и будет игра именуемая Симс 4, а уже в ней и будет располагаться папка Mods. Simple Ein 2 года назад На какой бы диск (диск C, D, E) вы не устанавливали игру Симс 4 необходимая нам папка находится на диске С. Заходим в Мой компьютер (Этот компьютер). Папка Документы. Папка игры The Sims 4 находится в папке Electronic Arts. Далее The Sims 4. Здесь вы видите необходимую вам папку Mods. Точно в цель 2 года назад Зайдите в папку с игрой, там будет папка «Mods». Сама папка с игрой находится там, где вы установили игру — по умолчанию это диск C — мои документы — Electronic Arts — The Sims 4. В эту папку надо загружать моды для этой компьютерной игры. Если папки нет, то создайте ее. Murmur 2 года назад Чаще всего папка Mods в игре The Sims 4 формируется автоматически и найти ее можно по стандартному пути установки игры: ДокументыElectronic ArtsThe Sims 4Mods. Если вдруг вы не обнаружили там эту папку, ее можно создать так же, как и обычные папки на любом диске. Красное облако 2 года назад Папка будет на диске «С», именно на этот диск игра устанавливается автоматически (в автоматическом режиме, если не указывать иной путь установки). Вначале жмём «мой компьютер», далее «документы», затем «Electronic Arts» , «The Sims 4» и «Mods», в общем-то всё. Алекс98 2 года назад Насколько я знаю, если устанавливать игру «Симс 4» на компьютер, то эта папка создается в автоматическом режиме. Сама папка «Mods» находится в том месте куда игра установлена. По умолчанию это. В эту папку нужно загружать моды для игры «Симс 4». kashnikita 2 года назад Да, как и сказал комментатор выше. Можешь просто найти папку с игрой и там поискать, если не нашёл то сделать поиск в папке с игрой. наверняка найдёт. Знаете ответ? |