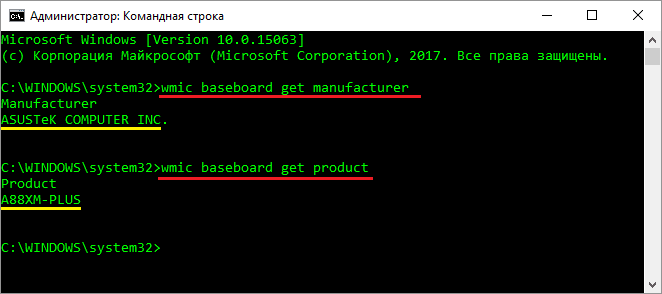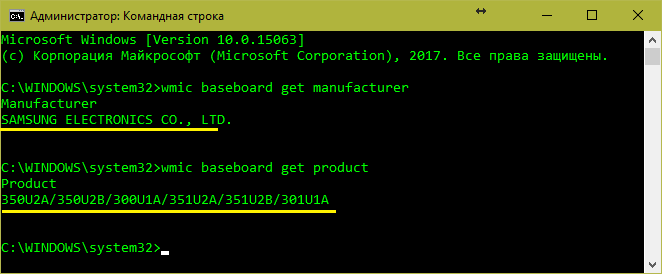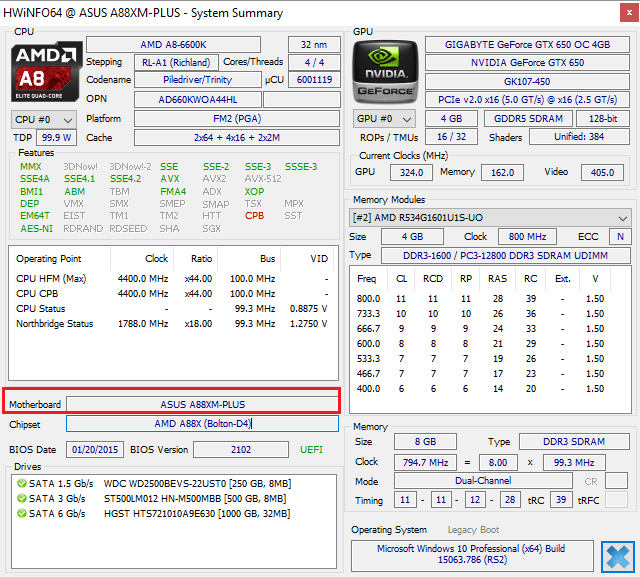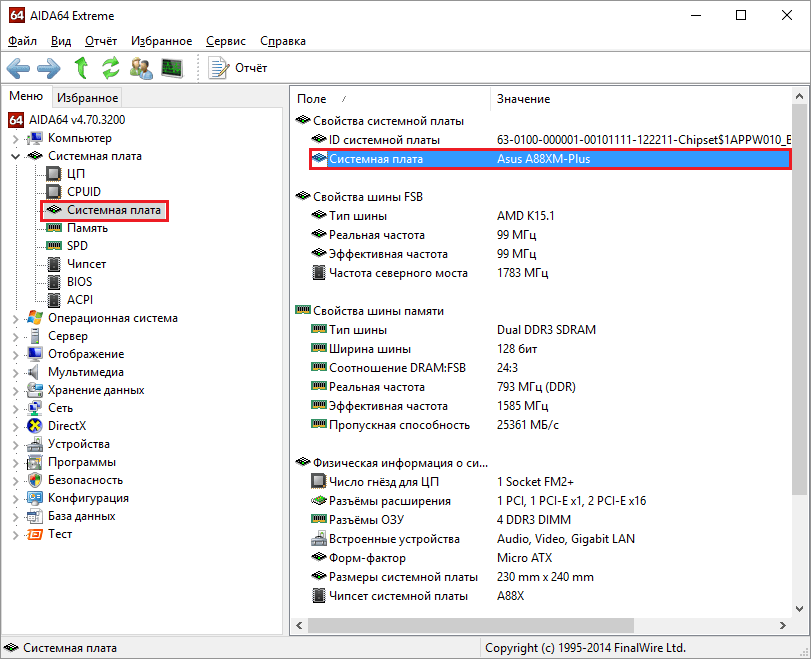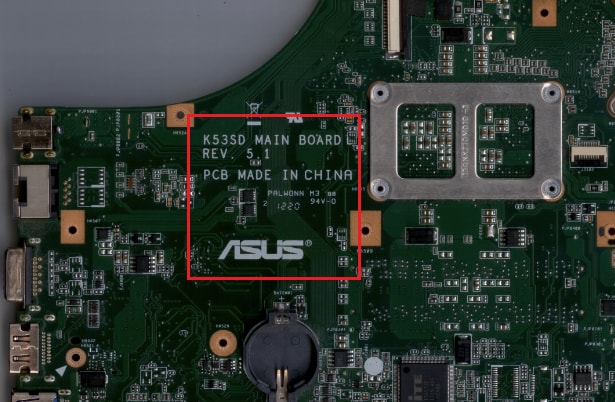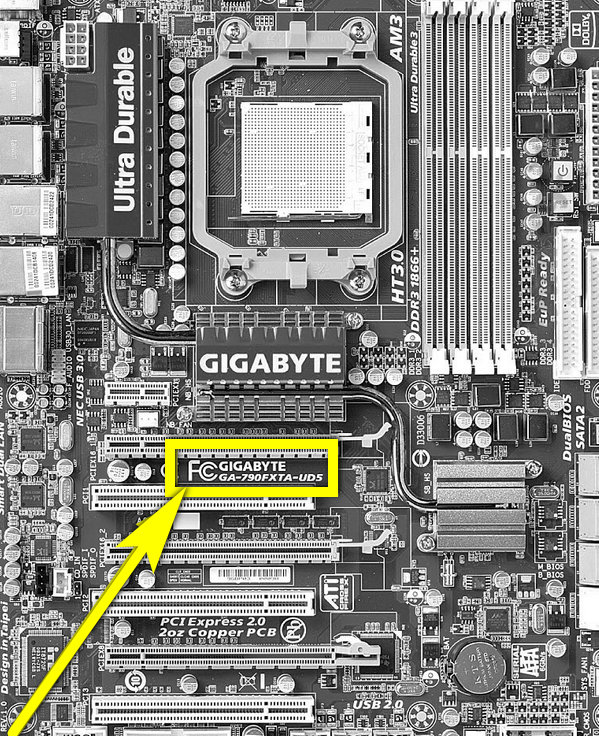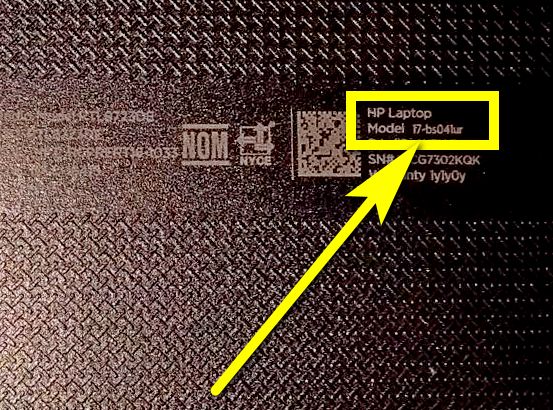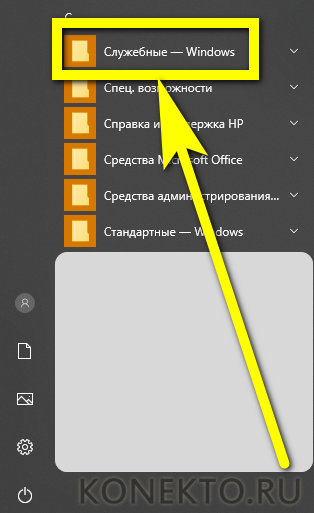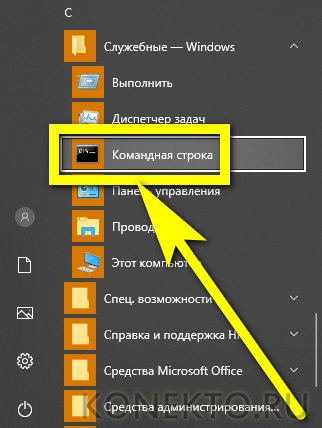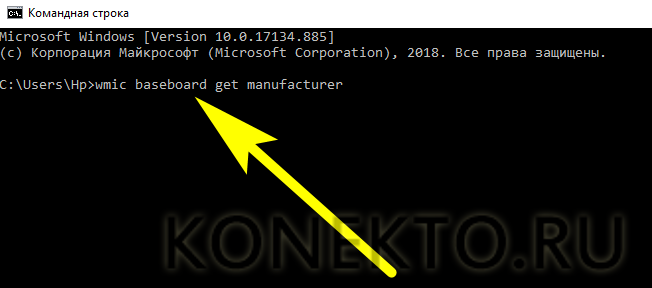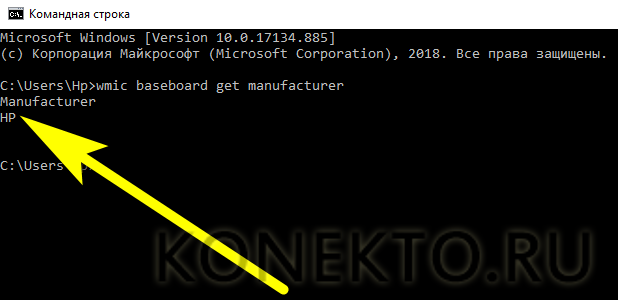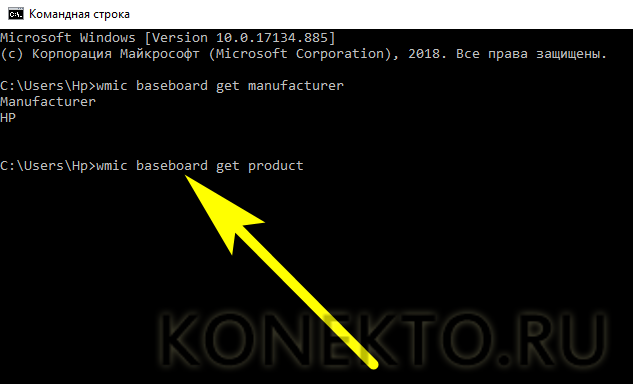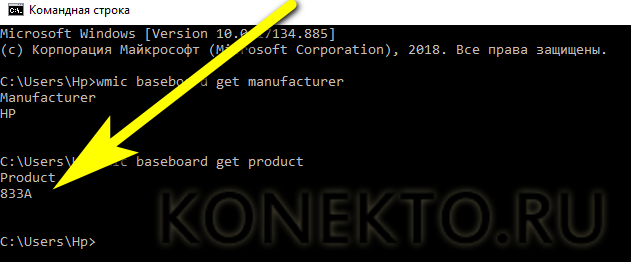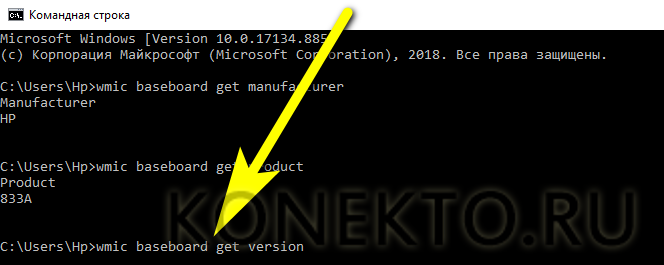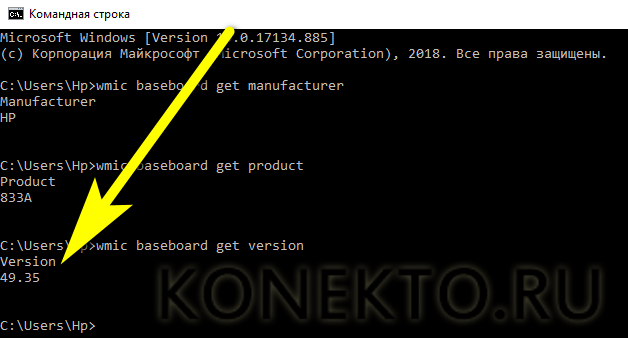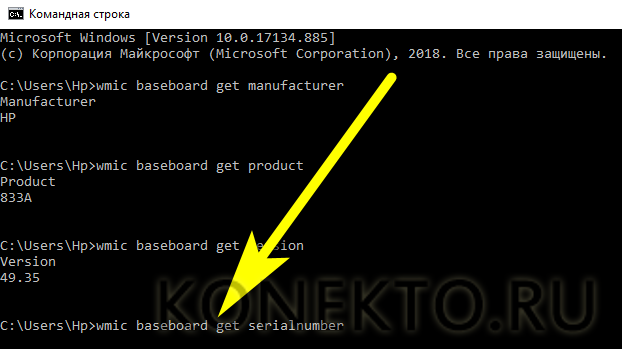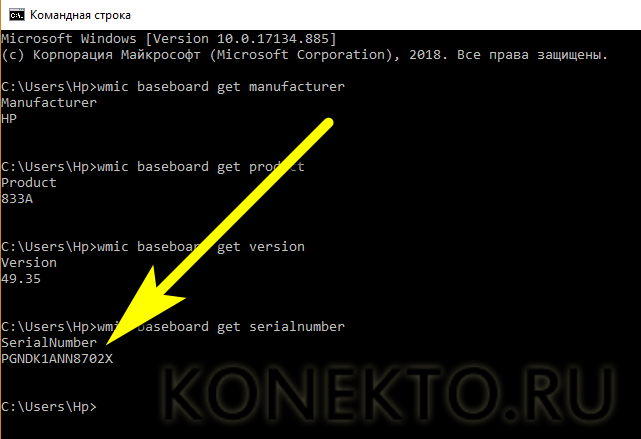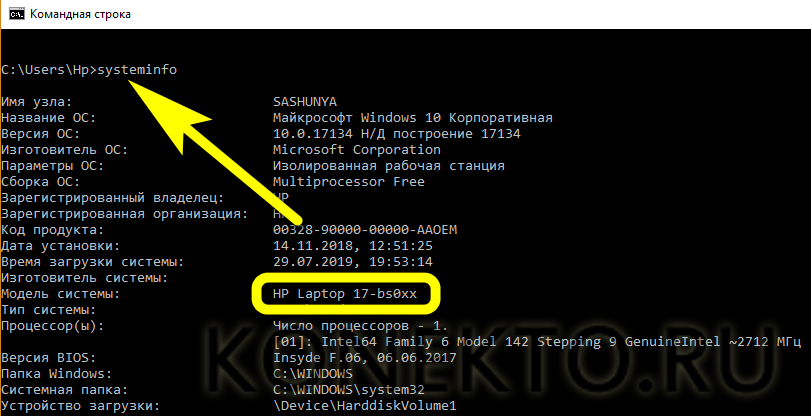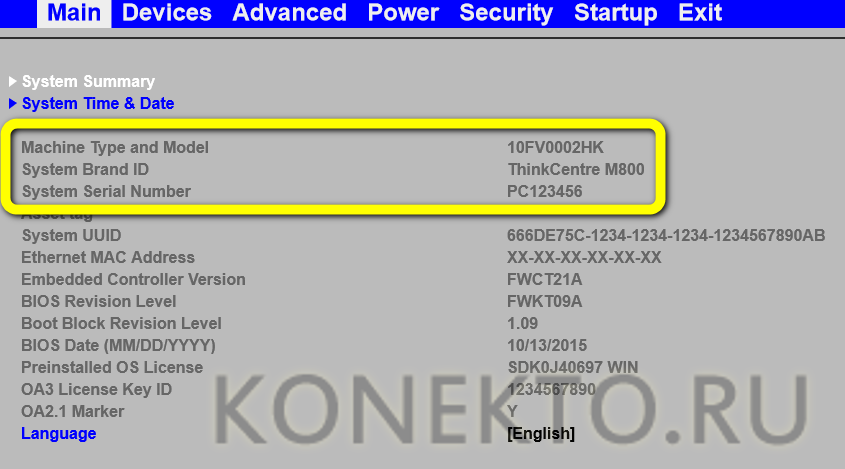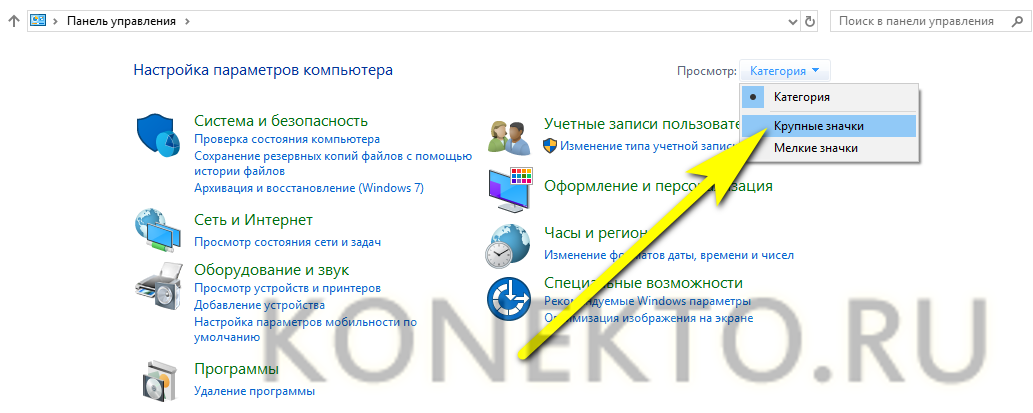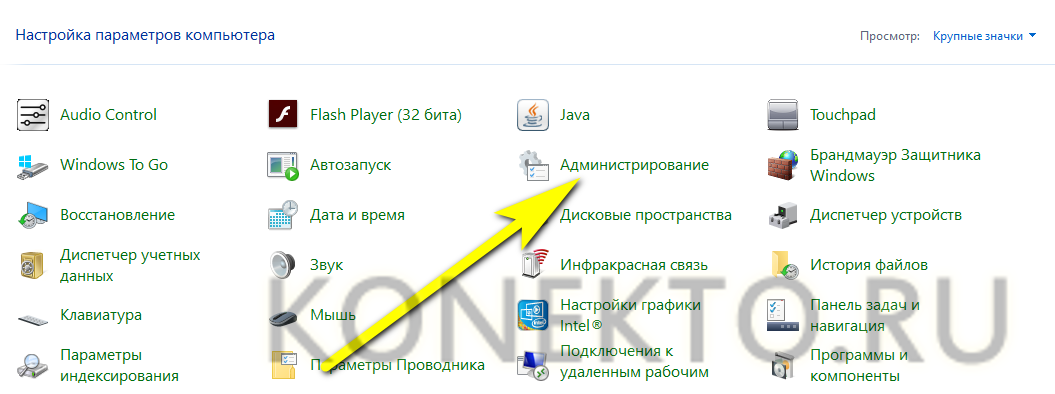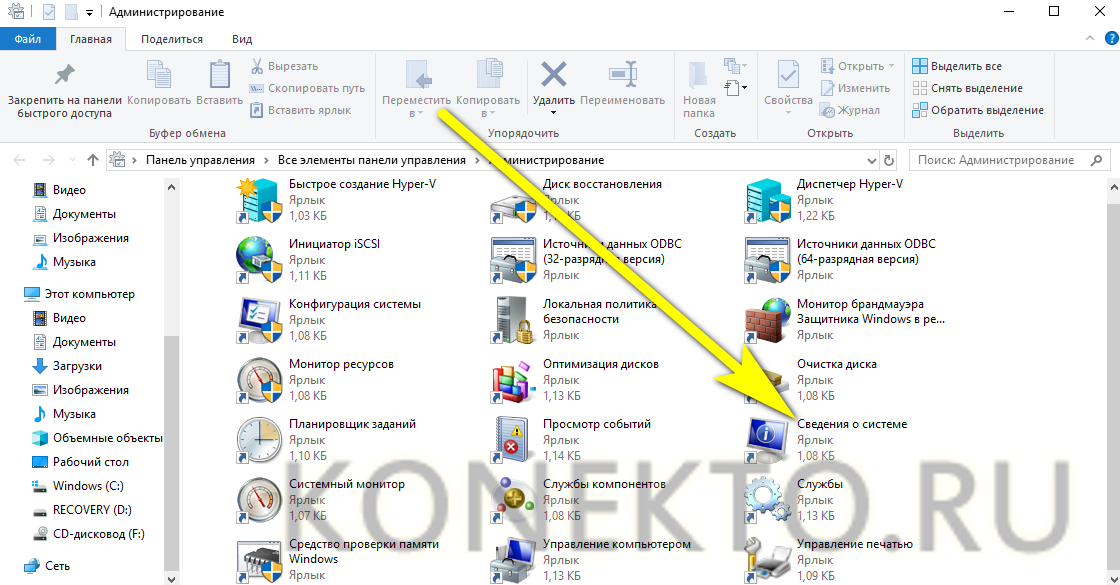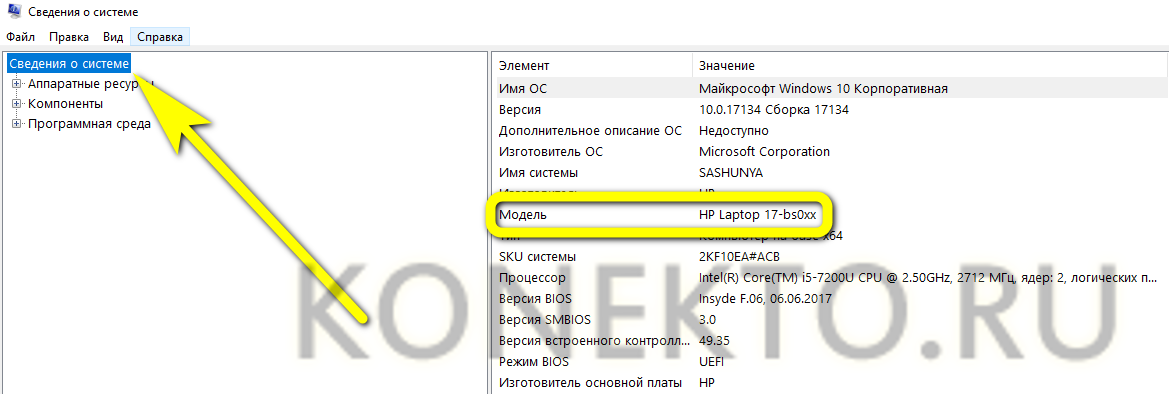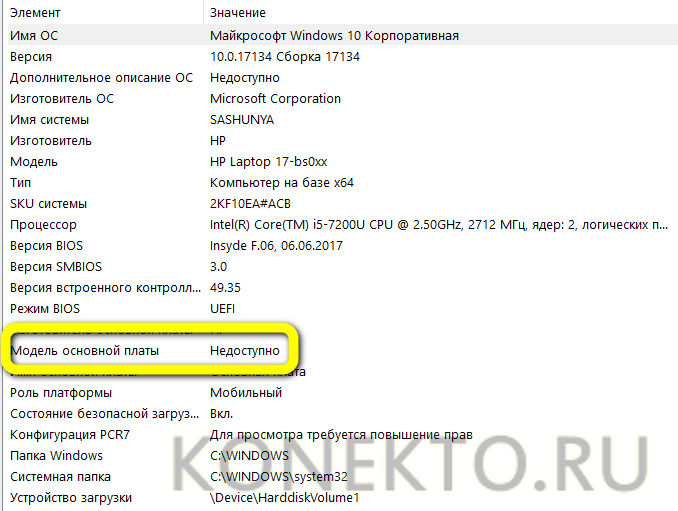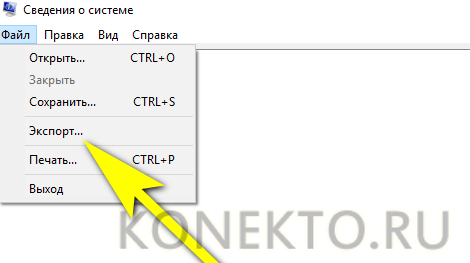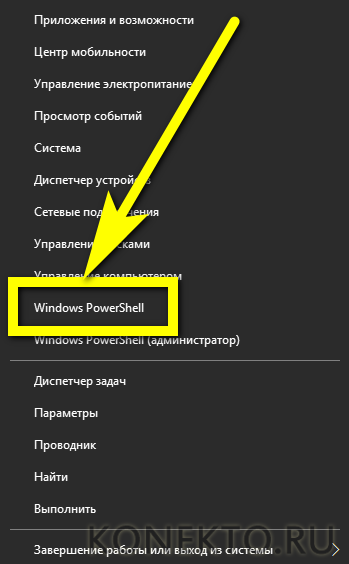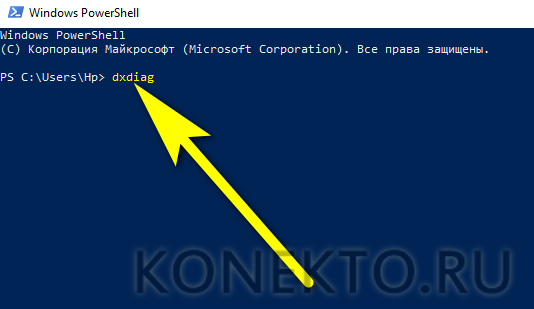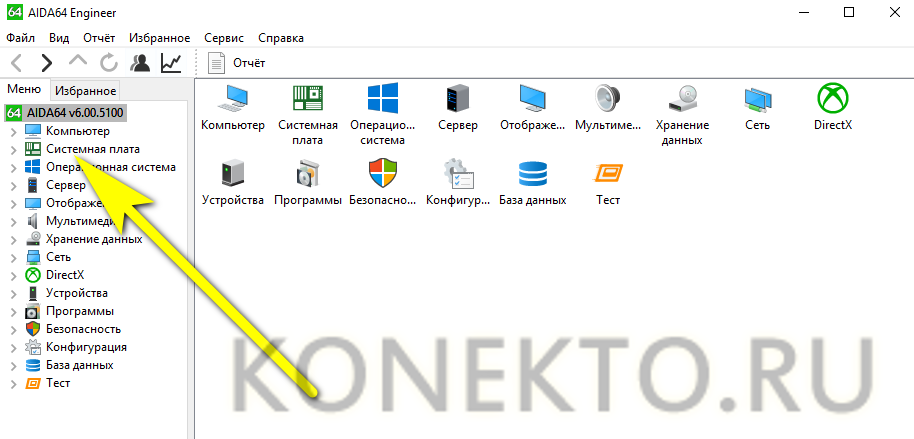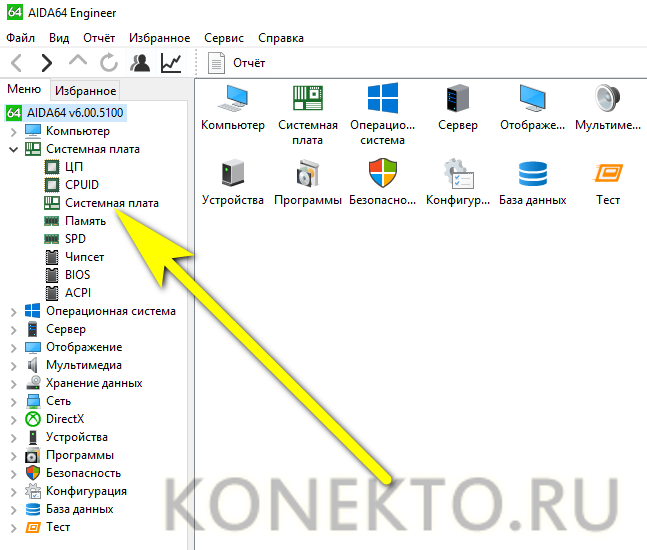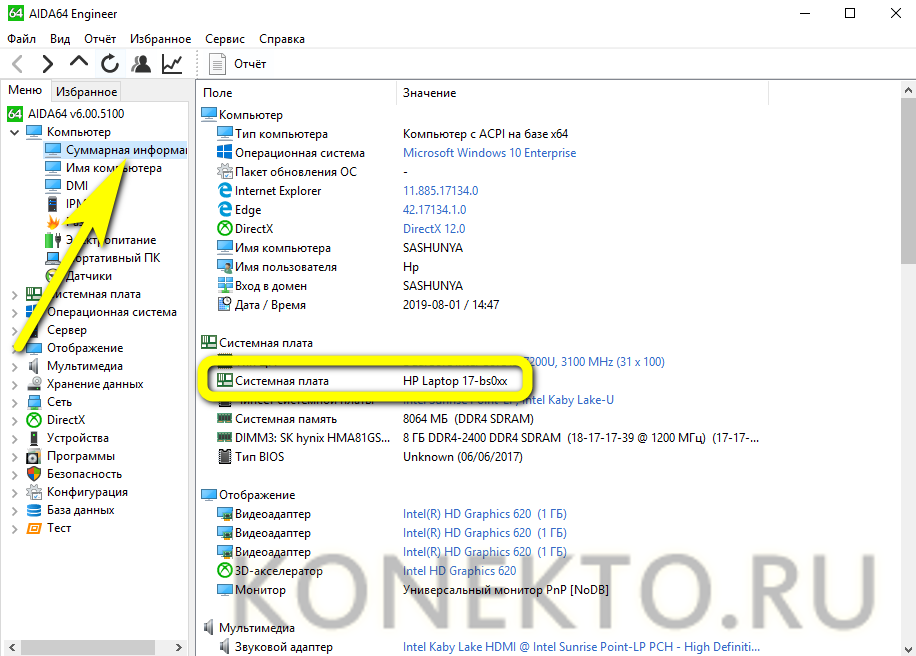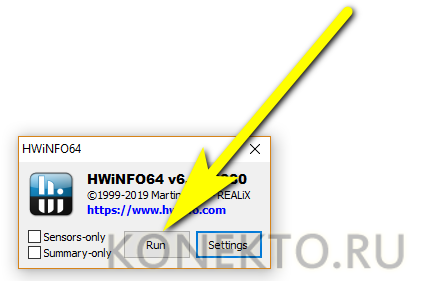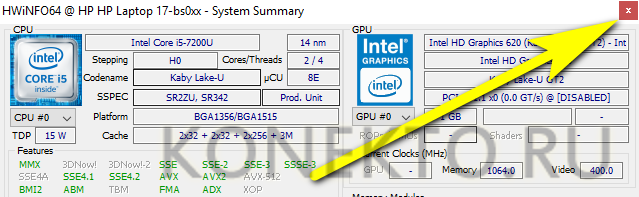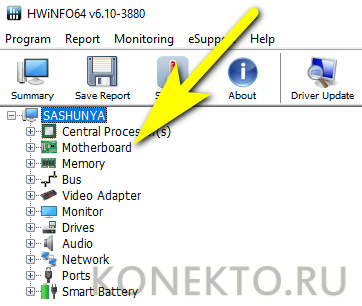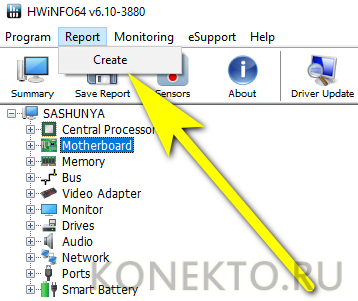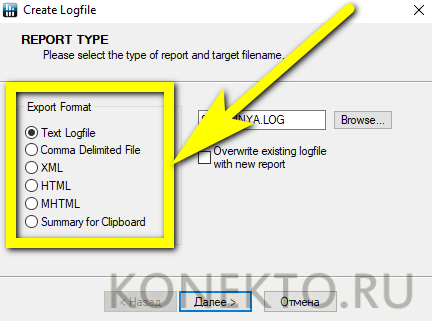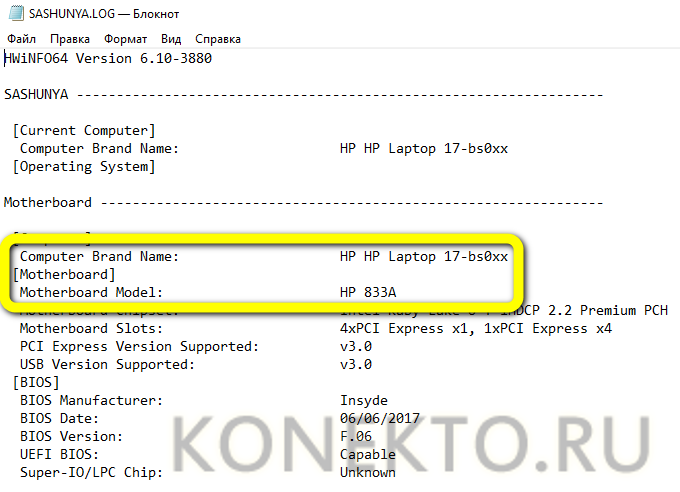При решении некоторых проблем с компьютером (или ноутбуком) необходимо знать модель материнской платы (например, для поиска и обновления драйверов, или для того, чтобы определить, как и что поддерживает устройство). Часто такая необходимость появляется после переустановки Windows, когда нужно скачать драйвера на чипсет и звук.
Хорошо, если у вас остались документы, которые шли вместе с покупкой компьютера (но как показывает практика — в большинстве случаев, либо их не найти, либо их уже вообще нет 😢). В этой статье я приведу несколько простых и быстрых способов определения модели материнской платы (по англ. — motherboard, mainboard).
И так…
5 способов узнать модель материнской платы
❶ Использование специальных утилит
На мой взгляд — это один из самых простых и быстрых способов узнать о компьютере все его характеристики (и не только материнской платы). Таких утилит довольно много, я порекомендую несколько из них.
Ремарка! Лучшие утилиты для просмотра характеристик компьютера см. в этой статье: https://ocomp.info/harakteristiki-kompyutera.html
*
AIDA64
Простая и незаменимая утилита при работе за компьютером. Позволяет в мгновение ока узнать всю подноготную: процессор, ОС, мат. плату, температуру компонентов, жесткие диски и т.д.
В нашем случае достаточно открыть раздел «Компьютер/суммарная информация» (см. скриншот ниже). Кстати, программу не обязательно устанавливать — у нее есть портативная версия (например, можно записать на флешку и с нее запускать).
AIDA64 — информация о компьютере (ЦП, системная плата и пр.)
CPU-Z
Еще одна популярная утилита для просмотра характеристик компьютера. В ней достаточно открыть вкладку «Mainboard», и затем программа покажет всю информацию о вашей плате (прим.: Mainboard — это материнская плата в переводе с английского).
Mainboard — модель материнской платы (CPU-Z)
*
❷ Просмотр в свойствах Windows
Посмотреть модель материнской платы — можно и в самой Windows. Правда, иногда, Windows кажет информацию напротив данного пункта «Недоступно». Поэтому, если узнать этим способом у вас не получится — переходите к следующему…
Сначала нажмите сочетание кнопок WIN+R и введите команду msinfo32. Нажмите Enter (см. скриншот ниже).
msinfo32 — просмотр сведений о компьютере
Далее, в открывшемся окне просмотрите все свойства о вашей системе. В списке должна быть информация о многих устройствах: версии BIOS, имени системы, сведения о ОС Windows, модели системной платы, процессоре, системных папок, и т.д.
msinfo32 — Модель мат. платы
Кроме команды msinfo32 можно использовать dxdiag (так же вызвав меню «Выполнить«, см. пример выше). Обратите внимание, что в этом случае вы сможете узнать изготовителя и модели вашего устройства (что, кстати, хватает с лихвой, когда имеете дело с ноутбуком).
DxDiag — модель и изготовитель компьютера
*
❸ Просмотр в командной строке
Этот способ хорош своей универсальностью (дабы командная строка работает даже в самых убитых Windows) и безотказностью: почти всегда он срабатывает.
Как запустить командную строку:
- можно найти ссылку в меню ПУСК;
- в Windows 10 — можно щелкнуть правой кнопкой мышки по значку «ПУСК» и во всплывшем списке выбрать запуск командной строки;
- можно нажать сочетание кнопок Win+R, далее ввести команду cmd и нажать Enter (это универсальный вариант!).
В помощь! Как открыть командную строку в Windows 7-10 (в т.ч. с правами администратора) — https://ocomp.info/kak-otkryit-komandnuyu-stroku.html
Как запустить командную строку — универсальный способ для Windows 7, 8, 10
Примечание! Помимо командной строки так можно запускать многие другие приложения в Windows — https://ocomp.info/spisok-komand-vyipolnit.html
*
Какие команды вводить:
- чтобы узнать кто производитель материнской платы — wmic baseboard get Manufacturer
- модель материнской платы — wmic baseboard get product
Производитель и модель мат. платы (Пример работы в командной строке)
*
❹ Узнаем модель мат. платы в BIOS
В BIOS можно не только менять настройки загрузки, времени, даты, настраивать оборудования и пр., но еще и получить информацию по любой железке (прим.: кол-во информации о железе зависит от вашей версии BIOS).
Чтобы не повторяться, приведу здесь сразу ссылки:
- как войти в BIOS — https://ocomp.info/kak-voyti-v-bios.html
- горячие клавиши для входа в BIOS — https://ocomp.info/goryachie-klavishi-dlya-vh-bios-boot-menu.html
Например, если вы вошли в BIOS мат. платы Gigabyte: достаточно нажать клавишу F9 — и появиться подробная информация о ней.
BIOS — информация о материнской плате
Так же рекомендую заострить внимание на первом экране, который появляется после включения компьютера — на нем так же нередко показывается информация о мат. плате.
*
❺ Визуальный осмотр самой мат. платы
Один из самых достоверных способов узнать модель материнской платы — это посмотреть ее маркировку. Правда, этот способ имеет свои минусы: это дольше, чем остальные способы; труднее (особенно, если дело касается ноутбука, ибо разобрать его намного сложнее, чем открыть крышку системного блока у ПК).
Поэтому, лично я бы рекомендовал этот способ, если имеете дело с ПК, или остальные способы почему-то не подошли…
Практически на каждой системной плате имеется маркировка модели: обычно она расположена где-нибудь по краям или центру. На заметить ее просто невозможно!
Примечание! Все что написано выше — относится к брендовым производителям: Asus, Gigabyte и др. Если дело касается дешевого китайского барахла — может быть все, что угодно…
Модель материнской платы: Asus z97-k
*
На сим у меня все…
Удачной работы и быстрой диагностики!
👣
Статья откорректирована: 20.01.2019


Полезный софт:
-
- Видео-Монтаж
Отличное ПО для создания своих первых видеороликов (все действия идут по шагам!).
Видео сделает даже новичок!
-
- Ускоритель компьютера
Программа для очистки Windows от «мусора» (удаляет временные файлы, ускоряет систему, оптимизирует реестр).
В ответ на вопрос: «Какой у тебя компьютер?» можно услышать что угодно – от названия модели процессора до абстрактных понятий, вроде «мощный» или «черный». И лишь единицы могут сказать, из чего состоит их «железный помощник». Впрочем, правда за большинством: зачем запоминать модели и марки устройств, если знаешь, как их определить?
Содержание
- Определяем модель материнки средствами Windows
- Windows Management Instrumentation Command
- «Сведения о системе»
- Средство диагностики DirectX
- Определяем модель материнки с помощью сторонних программ
- CPU-Z
- HWiNFO32/64
- AIDA64
- Как определить модель материнской платы неработающего компьютера
- Asus
- Compal
- Inventec
- Quanta
Необходимость узнать модель материнской платы возникает тогда, когда нужно установить какой-либо драйвер, обновить BIOS, выяснить совместимость устройств или продиагностировать поломку. Сегодня поговорим, как это сделать, если компьютер находится в рабочем и в неработоспособном состоянии (не включается).
Определяем модель материнки средствами Windows
Если ПК под управлением Windows нормально запускается и работает, определение модели его материнской платы — дело нескольких минут. И в этом вам помогут следующие системные инструменты:
- Консольная утилита Windows Management Instrumentation Command (WMIC.exe).
- Инструмент «Сведения о системе» (MSInfo32.exe).
- Средство диагностики DirectX (Dxdiag.exe).
Windows Management Instrumentation Command
Windows Management Instrumentation Command работает в командной строке (cmd). Для распознавания марки и модели материнской платы компьютера выполните в ней по очереди 2 инструкции:
wmic baseboard get manufacturer
wmic baseboard get product
Первая поможет узнать производителя, вторая — конкретный продукт.
Как видно на скриншоте, на компьютере установлена материнская плата Asus A88XM-Plus.
Этот пример получен на стационарном ПК. Однако при запуске на ноутбуках консоль может показать вместо матплаты модель самого мобильного компьютера или даже линейку моделей, как, например, на картинке ниже:
Впрочем, эту же информацию на данном устройстве отображают и другие утилиты. Дело в том, что на некоторых ноутбуках и нетбуках определить точную модель материнской платы программным способом невозможно. Такова их особенность, и с этим ничего не поделаешь.
Если вы тоже наблюдаете нечто подобное, для поиска драйверов, BIOS или информации об устройстве используйте наименование самого мобильного компьютера. Как его определить, читайте здесь.
«Сведения о системе»
Следующий инструмент Windows — «Сведения о системе», информативен примерно в половине случаев. Зачастую он показывает только производителя материнской платы, а о модели пишет «Недоступно».
Чтобы получить сведения о системе, запустите инструмент поиска Windows, введите запрос «msinfo32» (без кавычек) и кликните найденное приложение. Интересующая информация отобразится в основном окне.
Средство диагностики DirectX
Средство диагностики DirectX чаще приносит пользу владельцам мобильных аппаратов. Стационарные платформы оно распознает еще реже, чем предыдущий инструмент.
Нужные данные, если они получены, содержатся в разделе «Сведения о системе» на первой вкладке. Это «Изготовитель компьютера» и «Модель компьютера».
Чтобы запустить средство диагностики DirectX, наберите в поиске Виндовс имя утилиты — «Dxdiag», и кликните по найденному.
Все вышеперечисленные способы опознавания моделей материнских плат работают в Windows XP, Windows 7, Windows 8-8.1 и Windows 10. Но так как они не слишком удобны и не всегда информативны, возможно, вы предпочтете им сторонние программы.
Определяем модель материнки с помощью сторонних программ
CPU-Z
Простая, портабельная, бесплатная утилитка CPU-Z — одно из самых удобных решений для задач, подобных нашей. Вкладка «Mainboard» показывает все основные сведения о платформе компьютера. А именно:
- Производителя материнской платы (Manufacturer).
- Модель платы (Model) и ее ревизию (вторая ячейка в строке).
- Системную логику (Chipset и Southbridge) — производителя микросхем северного и южного мостов либо хаба платформы, его микроархитектуру, название и ревизию.
- Модель мультиконтроллера (LPCIO).
- Производителя, версию и дату выпуска BIOS.
- Версию и режимы работы шины PCI-express (AGP).
Самое важное обведено рамкой на скриншоте ниже.
 HWiNFO32/64
HWiNFO32/64
HWiNFO32/64 — еще одна бесплатная утилита, предназначенная для сбора информации о железе и мониторинга состояния компьютера. Ее главное окно отображает сведения о процессоре, видеокарте, оперативной памяти, накопителях и, конечно, о материнской плате, а именно — о модели, версии чипсета и BIOS.
Более подробная, практически полная информация о материнке и ее компонентах собрана в разделе «Motherboard».

AIDA64
AIDA64 — приложение для сбора информации, мониторинга и тестирования устройств компьютера, пожалуй, лучшее в своем классе и, несмотря на платность, очень популярное у пользователей. Впрочем, чтобы узнать с его помощью модель материнской платы ПК или ноутбука, платить не обязательно — достаточно скачать и запустить триальную версию программы.
Сведения об интересующем устройстве собраны в разделе «Системная плата» (в отличие от предыдущих программ, AIDA64 имеет русскоязычный интерфейс). Помимо производителя и модели, здесь подробно расписаны все параметры и компоненты материнки.
AIDA64 тоже выпускается в установочных и портабельных версиях. Стоимость домашней лицензии (Extreme) для трех компьютеров составляет $39.95.
Как определить модель материнской платы неработающего компьютера
Если материнка ПК или ноутбука «приказала долго жить» либо аппарат не включается по каким-то иным причинам, единственная возможность опознать модель платы — информация, которая есть на ней самой. В случае со стационарным компьютером это редко вызывает затруднения, так как наименование модели «мамки» обычно нанесено крупными буквами на ее лицевую сторону.
Если названия не видно, скорее всего, оно закрыто кулером или устройствами, установленными в слоты PCI и PCI-e, например, видеокартой. Достаточно снять мешающий девайс — и всё тайное стянет явным.
С ноутбуками дела обстоят сложнее. Наименование модели мобильного компьютера за редким исключением никак не увязано с моделью его материнской платы. Совпадения встречаются только у Asus, но тоже не всегда. Просто это один из немногих производителей, который сам выпускает и ноутбуки, и материнские платы к ним. У других компаний всё более запутано.
Ниже мы приводим опознавательные знаки наиболее распространенных мобильных платформ.
Asus
Платформы Asus имеют фирменный логотип, поэтому с опознаванием бренда сложностей быть не должно. Модель и ревизия, как правило, нанесены неподалеку от него. В данном примере это K53SD ревизии 5.1.
Кстати, материнские платы Asus встречаются не только в ноутбуках одноименной марки. Их используют производители Dell, Toshiba, Samsung, Packard Bell и прочие.
Compal
Платформы производства Compal Information встречаются в ноутбуках Acer, HP, Dell, Toshiba, Lenovo и т. д. Распознаются по характерной маркировке LA-четыре_цифры, например, LA-5911, после которых может стоять буква «P».
Inventec
Платформы Inventec устанавливают в ноутбуки HP, Acer, Tochiba и некоторые другие. На них довольно часто бросаются в глаза бренды производителей компьютеров, для которых они выпускались, а обозначение марки Inventec иногда приходится поискать. На него указывает неприметная строка из 11 цифр, разделенных буквой «А». Иногда перед ними стоит еще 4 символа, вроде VV09, что является сокращением от названия модели.
Quanta
Материнские платы Quanta встречаются в ноутбуках Acer, Sony VAIO, HP, DNS и т. д. Их опознавательный признак — строка, которая начинается с букв «DA» или «DAO». Внутри этой строки скрыто имя модели, состоящее из 3-4 символов. Оно размещается между буквами «DA» («DAO») и «MB». На снимке ниже приведен фрагмент платы Quanta ZQSA от ноутбука Acer Aspire.
Это не все существующие платформы мобильных компьютеров — в реальности их гораздо больше. Однако в жизни не так много ситуаций, когда эти сведения действительно необходимы пользователю. Все нужные данные, в том числе о материнской плате, можно выяснить, зная лишь модель аппарата. А как ее определить, вы уже в курсе.
Всё ли вы знаете, что скрывает черный ящик системного блока вашего ПК? Или корпус ноутбука? Я – нет. Конечно, я в курсе, какой марки процессор установлен в моем компьютере и сколько в нем гигов оперативки, но вот запомнить модель материнки никак не могу. Да и не пытаюсь, если честно: зачем засорять память, если я могу легко ее определить? Сегодня поговорим, как узнать, какая материнская плата стоит на компьютере или ноутбуке. Не только на работающем, но и на неисправном, который не запускается, не грузит систему или отказывается выводить изображение на экран.
Информация о производителе и модели лэптопа в командной строке
Для получения краткой информации о производителе и модели следует воспользоваться средствами командной консоли. И для начала посмотрим, как узнать производителя материнской платы на ноутбуке. Для этого в консоли, которую совершенно необязательно запускать с правами администратора (вызвать ее в Windows 10 можно через ПКМ на кнопке пуска или в меню «Выполнить» вписать сокращение cmd), нужно вписать команду wmic baseboard get manufacturer, после чего и появится нужная информация.
Точно так же просто можно узнать модель собственного лэптопа, прописав строку wmic baseboard get product. Обратите внимание, что речь действительно идет об очень краткой информации. Дополнительные сведения при помощи такой методики узнать не получится. Однако в Windows есть еще достаточно собственных средств.
Определяем модель материнки средствами Windows
Если ПК под управлением Windows нормально запускается и работает, определение модели его материнской платы — дело нескольких минут. И в этом вам помогут следующие системные инструменты:
- Консольная утилита Windows Management Instrumentation Command (WMIC.exe).
- Инструмент «Сведения о системе» (MSInfo32.exe).
- Средство диагностики DirectX (Dxdiag.exe).
Windows Management Instrumentation Command
Windows Management Instrumentation Command работает в командной строке (cmd). Для распознавания марки и модели материнской платы компьютера выполните в ней по очереди 2 инструкции:
wmic baseboard get manufacturer
wmic baseboard get product
Первая поможет узнать производителя, вторая — конкретный продукт.
Как видно на скриншоте, на компьютере установлена материнская плата Asus A88XM-Plus.
Этот пример получен на стационарном ПК. Однако при запуске на ноутбуках консоль может показать вместо матплаты модель самого мобильного компьютера или даже линейку моделей, как, например, на картинке ниже:
Впрочем, эту же информацию на данном устройстве отображают и другие утилиты. Дело в том, что на некоторых ноутбуках и нетбуках определить точную модель материнской платы программным способом невозможно. Такова их особенность, и с этим ничего не поделаешь.
Если вы тоже наблюдаете нечто подобное, для поиска драйверов, BIOS или информации об устройстве используйте наименование самого мобильного компьютера. Как его определить, читайте здесь.
«Сведения о системе»
Следующий инструмент Windows — «Сведения о системе», информативен примерно в половине случаев. Зачастую он показывает только производителя материнской платы, а о модели пишет «Недоступно».
Чтобы получить сведения о системе, запустите инструмент поиска Windows, введите запрос «msinfo32» (без кавычек) и кликните найденное приложение. Интересующая информация отобразится в основном окне.
Средство диагностики DirectX
Средство диагностики DirectX чаще приносит пользу владельцам мобильных аппаратов. Стационарные платформы оно распознает еще реже, чем предыдущий инструмент.
Нужные данные, если они получены, содержатся в разделе «Сведения о системе» на первой вкладке. Это «Изготовитель компьютера» и «Модель компьютера».
Чтобы запустить средство диагностики DirectX, наберите в поиске Виндовс имя утилиты — «Dxdiag», и кликните по найденному.
Все вышеперечисленные способы опознавания моделей материнских плат работают в Windows XP, Windows 7, Windows 8-8.1 и Windows 10. Но так как они не слишком удобны и не всегда информативны, возможно, вы предпочтете им сторонние программы.
Использование сведений о системе
Сведения о системе, являются, пожалуй, одним из самых интересных инструментов, которые способны выдавать информацию по всей аппаратной части и программному обеспечению, установленному в компьютере (ноутбуке). Как узнать материнскую плату на ноутбуке?
Для этого в консоли выполнения программ (Win + R) нужно ввести сокращение msinfo32, а затем перейти к основному разделу и посмотреть на пункты производителя и модели интересующего вас устройства. Неудобство такого способа состоит в том, что иногда производитель может быть указан, а вот название или номер модели будут недоступны. Как узнать, какая материнская плата на ноутбуке, в такой ситуации? Для этого можно воспользоваться еще одним инструментом – сведениями диалога платформы DirectX.
Форм-фактор, или размерность
При выборе материнской платы под определенный корпус компьютера важно также учитывать такое понятие, как форм-фактор, а попросту говоря, ее размер, так как не каждая плата может быть установлена в определенный корпус.
Сейчас существуют следующие стандарты:
- ATX (30.5 х 24.4 см) — самый популярный и распространенный размер. Пригоден для сборки как офисного, так и мощного игрового компьютера. Имеет до 9 стандартных отверстий для крепления.
- XL-ATX (32.5 х 24.4 см) — бОльшая по размеру, чем просто ATX для мощных игровых компьютеров с возможностью установки максимального количества устройств расширения (видеокарт, памяти и т.д.). Требует более габаритного корпуса.
- Micro ATX (mATX, uATX) (24.4 х 24.4 см) — имеет меньше отверстий для монтажа и из-за меньшего размера — меньше слотов расширения и разъемов, т.е. к ней можно подключить меньше устройств и она имеет меньше возможностей и функционала. Используется для компактных офисных или домашних компьютерах без больших требований к последующему апгрейду.
- Mini-ITX (17 х 17 см) — самая маленькая плата для нересурсоемких компьютеров. Как правило, в ней уже есть встроенные видео- и аудиокарты, а также процессор без возможности его замены. Имеет смысл использовать для маломощного компьютера, который будет выступать в роли сервера или медиацентра.
Получение сведений при помощи диалога DirectX
Для вызова диалога следует воспользоваться все тем же меню «Выполнить» и прописать в нем команду dxdiag, после чего появится окно с несколькими вкладками. По умолчанию первой открывается вкладка общих сведений, которой и следует воспользоваться.
Здесь также будет немного сведений, однако среди них можно найти и производителя, и модель лэптопа (он будет указан в поле названия компьютера).
Использование стороннего программного обеспечения
Как видим, в основном сведения выглядят далеко не полными, а ведь многим пользователям нужна еще и некоторая дополнительная информация. К сожалению, Windows-системы ее предоставить не могут. Можно, конечно, воспользоваться параметрами BIOS, но и это полной картины не даст. Таким образом, говоря о том, как узнать материнскую плату на ноутбуке, оптимальным решением с получением максимально подробной информации станет использование сторонних диагностических утилит. К примеру, неплохо зарекомендовали себя программы вроде AIDA64 и Speecy. Но первое приложение является платным и выдает уж слишком много параметров, в которых неискушенный пользователь может попросту не разобраться.
А вот вторая программа обладает явно дружественным интерфейсом и предоставляет в основном только базовые показатели, несмотря даже на некоторые расширенные данные. Но в них потеряться достаточно сложно. Все просто и лаконично!
Сторонние программы: больше сведений, шире возможности
Преимущества сторонних приложений, в частности тех, которые я включил в эту статью – не только бОльшая информативность, но и возможность использования вне установленной на жесткий диск операционной системы. Их можно запускать при загрузке компьютера с диска восстановления Windows MSDaRT, в различных виндовых Live CD и даже под DOS. Всё это может пригодиться в случаях, когда компьютер не загружает ОС.
HWiNFO32/64
Бесплатная программка HWiNFO32/64 – один из лучших, на мой взгляд, инструментов анализа и мониторинга состояния аппаратных ресурсов ПК. Что касается сведений о материнке, то он отображает не только ее марку и модель, но и версию шины PCI-e, USB, чип мультиконтроллера (Super I/O), набор функций чипсета и BIOS, а также многое другое. Знающий пользователь получит с помощью HWiNFO почти исчерпывающую информацию о своем железе.
Если вас интересует лишь модель «мамы», достаточно открыть в программе только окно общих сведений о системе (Summary only). Данные указаны в поле «Motherboard» в нижней левой половине окна. Более детальные данные содержатся в основном разделе.
HWiNFO выпускается отдельно для 32- и 64-битных систем. На выбор можете скачать установочную или портабельную версию для Windows, а также для DOS.
CPU-Z
Вторая всенародно любимая утилита, которая быстро и бесплатно покажет вам основные сведения о материнской плате – это CPU-Z, продукт разработчиков из Поднебесной.
Досье на «мамку» хранится на вкладке «Mainboard». Помимо марки, модели и ревизии (выделено красной рамкой на скрине), CPU-Z показывает:
- Чип северного моста (Chipset).
- Чип южного моста (Southbridge).
- Мультиконтроллер (LPCIO).
- Сведения о БИОС (подраздел BIOS).
- Интерфейс дискретной графики(Graphic Interface).
Программка выпущена в переносной и инсталлируемой версиях. Также на веб-сайте автора есть выпуск CPU-Z для устаревших версий системы, в частности, Виндовс 98.
AIDA64
AIDA64 – платное и весьма недешевое приложение, но благодаря торрент-трекерам этот факт сегодня мало кого смущает. Тем более что для нашей задачи достаточно его триальной версии, которая работает 1 месяц. В отличие от двух предыдущих утилит, Аида имеет русскоязычную интерфейс, за что пользователи любят ее еще сильнее. Кроме того, программа функционирует не только как анализатор и монитор аппаратных ресурсов, она содержит несколько наборов тестов, которые используются для диагностики, оценки работоспособности устройств и сравнения их с аналогами (бенчмарк).
Чтобы выяснить при помощи Аиды, какая модель материнской платы стоит на компе, загляните в ее раздел «Системная плата». Искомые данные отображаются в списке «Свойства системной платы». Ниже приводятся дополнительные сведения о ней как об устройстве: параметры шины FSB (процессора), памяти и чипсета. Данные о самом чипсете, BIOS и подсистеме ACPI вынесены на отдельные вкладки.
В целом AIDA64 предоставляет более детальную информацию, чем HWiNFO32, но в триальной версии некоторые данные скрыты.
Утилита выпускается в четырех редакциях для Windows, самая недорогая из которых – Extreme, стоит $39,95. На выбор предлагаются установочные и переносные версии.
Идентификация оборудования на сайтах производителей
Еще одно решение, связанное с тем, как узнать материнскую плату на ноутбуке, состоит в том, чтобы воспользоваться интернет-ресурсами производителей лэптопов. Так, например, на официальном сайте корпорации Dell, даже если вы точно не знаете номенклатурное название собственной модели, на главной странице службы поддержки можно нажать специальную кнопку «Определить ПК» или сразу же перейти в раздел диагностики. В любом случае будет предложено загрузить специальную клиентскую утилиту SupportAssist в виде исполняемого файла, который нужно сохранить на жестком диске в любом удобном месте. После сохранения файл нужно запустить от имени администратора и дождаться, пока приложение выполнит инсталляцию необходимых компонентов.
После старта основного апплета можно будет либо произвести полное сканирование «железа» (причем даже с выявлением возможных проблем в его работе), либо просто навести курсор на поле справа вверху, после чего отобразится краткая информация, включающая в себя специальные сервисные коды, по которым и можно получить необходимую информацию.
AIDA64
Приложение платное, хотя первые тридцать дней предоставляются на халяву. После запуска нужно подождать около минуты, пока софт соберет данные. Слева переходим к категории «Системная плата» (Motherdoard), а правее видим описание:
Автор рекомендует:
После инсталляции, запуска, выбираем сверху «Mainboard» (если на английском), на вкладке видим не только наименование, но и версию BIOS:
Как узнать номер материнской платы на ноутбуке с помощью детектора оборудования от Intel
Однако же выше приведенная методика выглядит несколько сложной, и не каждый пользователь с ней сможет разобраться. Поэтому давайте посмотрим, как узнать название материнской платы на ноутбуке, используя для этого аналогичный программный продукт от корпорации Intel. Программу в виде одного-единственного исполняемого файла SSU.exe необходимо загрузить с официального сайта компании, а затем запустить портативное приложение и отметить пункты для сканирования оборудования. Как узнать материнскую плату на ноутбуке в этой программе? Ничего сложного!
Просто отметьте галочкой соответствующий пункт в меню (Motherboard), расположенном в центральной части окна, а затем нажмите кнопку сканирования (Scan).
По окончании тестирования в окне результатов появится название производителя и серийный номер платы. При желании на третьем шаге проверки можно воспользоваться перенаправлением в службу поддержки для устранения возможных неполадок в работе аппаратной части лэптопа (редирект будет произведен непосредственно в нужный раздел официального ресурса, который откроется в новой вкладке в браузере, установленном в системе основным по умолчанию).
Дополнительные способы
- Если нет возможности запустить устройство, то придётся посмотреть модель на самой материнской плате. Этот способ является самым сложным, потому что придётся разбирать не только системный блок, но и освобождать поверхность самой материнской платы. Для этого потребуется достать видеокарту, ОЗУ, винчестер и другие комплектующие, мешающие просмотру. Разные производители в разных местах располагают надпись с наименованием модели. Но чаще всего он находится рядом с разъёмом для ЦП, или PCI-E.
- Что касается ноутбуков, название материнской платы у них, можно узнать в интернете, введя модель ноутбука в поисковик.
- В некоторых источниках указывается, что модель можно посмотреть на диске, который, иногда идёт в комплекте с материнской платой, но чаще всего там расположен общий драйвер для целой линейки моделей.
Что использовать лучше всего?
Как видим, методы, используемые для получения информации обо всех компонентах компьютерной системы, разнятся между собой достаточно сильно. Однако если подходить к рассмотрению пользовательских действий с практической точки зрения, конечно же, проще всего применять специальное узконаправленное программное обеспечение, которое выдаст максимум информации по интересующему пользователя оборудованию, что может пригодиться и при дополнительной настройке устройств или даже при разгоне центрального или графического процессоров.
Производители — Gigabite, ASUS, MSI, AsRock
Среди множества фирм, представленных сегодня на рынке, репутацию достаточно беспроблемных и надежных зарекомендовали себя материнские платы от Asus и Gigabyte.
Недорогие ASRock и MSI является хорошим вариантом для создания бюджетного домашнего компьютера, т.к. они достаточно недорогие и при этом весьма качественные и отвечают той стоимости, за которую их продают. Но при возможных поломках помните о цене…
Для более производительных компьютеров я бы рекомендовал приглядеться к Asus и Gigabyte. При этом последние уже в течение многих лет отличаются очень высокой надежностью и стоят немного дешевле, чем аналогичные модели от Asus, которые больше подойдут для премиум сегмента.
Остальные фирмы не рекомендую даже рассматривать, так как раз на раз не приходится — может попасться хорошая плата, а может бракованная — намного выше процент брака, чем у мной перечисленных. Особенно не рекомендую Elitegroup из-за высокого процента брака — кстати, именно их из-за дешевизны любят устанавливать в брендовые, то есть продающиеся уже собранными в магазине компьютеры.
Как узнать, какая материнская плата на компьютере?
01.08.2019
4609
Содержание
- 1 Визуальное определение
- 2 Командная строка
- 3 BIOS
- 4 Сведения о системе
- 5 Dxdiag
- 6 AIDA64
- 7 HWiNFO
- 8 Подводим итоги
Материнская плата — важнейшая составляющая компьютеров и ноутбуков под управлением Windows и других операционных систем, обеспечивающая и координирующая работу остальных модулей. Хотя материнка защищена от рисков в результате попыток пользователя очистить компьютер от вирусов и других потенциально опасных действий, выйти из строя может и она. Тогда-то и требуется узнать производителя и марку продукта; как это сделать — попробуем разобраться.
Визуальное определение
Самый простой вариант: пользователю достаточно открыть стенку стационарного ПК или взглянуть на оборотную сторону своего ноутбука — это легче и быстрее, чем узнать оперативную память на компьютере.
Если речь идёт о настольном компе, то название и номер модели материнской платы — это обычно самая крупная надпись, размещённая по центру или около него. Ориентировочно плашка находится где-то между процессором и слотами для оперативной памяти; отличительная её особенность — название производителя, указанное перед наименованием модели.
Для ноутбуков всё ещё проще — информация находится в разделе Model на наклейке или надписи, выполненной непосредственно на корпусе. Довольно часто рядом с блоком данных стоит QR-код, с помощью которого владелец устройства может получить ещё больше сведений в режиме онлайн — разумеется, не забыв проверить ping.
Важно: главный недостаток этого способа — необходимость вручную переписывать или фотографировать название и номер модели; кроме того, информация может быть в результате небрежного обращения приведена в нечитаемый вид.
Именно поэтому пользователю настоятельно рекомендуется, заглянув внутрь компьютера или прочитав данные на корпусе ноутбука, вернуть устройство в рабочее состояние, а затем перейти к альтернативным, гораздо более удобным методам, позволяющим определить производителя и тип материнской платы быстро и без лишних усилий.
Командная строка
Универсальная служебная утилита Виндовс, позволяющая узнать модель материнки в несколько простых действий. Пользователю понадобится:
- Открыть меню «Пуск» и, пролистав список установленных программ, перейти в папку «Служебные».
- Найти и запустить «Командную строку», с правами администратора или без них — не имеет значения.
- В появившемся чёрном окошке ввести и применить, нажав клавишу Enter, команду wmic baseboard get manufacturer.
- И посмотреть производителя.
- Далее — в том же порядке использовать команды wmic baseboard get product.
- Чтобы узнать модель материнской платы.
- И wmic baseboard get version.
- Чтобы определить версию прошивки.
- И, наконец, wmic baseboard get serialnumber.
- Чтобы Windows вывела на экран серийный номер материнки — это так же просто, как узнать, какая видеокарта стоит на компьютере.
Совет: полученную информацию можно выделить курсором мыши, скопировать при помощи стандартной комбинации клавиш Ctrl + C и вставить в любой текстовый документ, например в файл «Блокнота».
Кроме того, узнать производителя и модель материнки удастся посредством команды systeminfo. В этом случае данные будут содержаться в строке «Модель системы»; не стоит бояться различий в наименовании модели по сравнению с первым способом — параметры связаны между собой и фактически равнозначны.
BIOS
Посмотреть сведения о материнской плате, которая стоит в компьютере или ноутбуке под управлением Windows, можно и с помощью базовой системы ввода-вывода. Для этого достаточно зайти в БИОС, используя подходящую для устройства комбинацию клавиш, и обратить внимание на стартовое окошко; как правило, здесь приведены наименования производителя и модели, а также серийный номер.
К сожалению, и в этом случае пользователю придётся переписывать данные от руки или снимать их на камеру; кроме того, в зависимости от версии и разработчика, в BIOS может просто не содержаться требуемых данных — или их понадобится долго искать в разделах и вложенных меню.
Сведения о системе
Чтобы узнать, какая материнская плата стоит в компьютере или ноутбуке, можно воспользоваться и утилитой «Сведения о системе». Запустив «Панель управления», владелец устройства должен:
- В правом верхнем меню «Категория» переключиться на «Крупные значки».
- Открыть раздел «Администрирование».
- Запустить приложение «Сведения о системе», дважды кликнув по соответствующему ярлыку.
- На вкладке с тем же названием найти строку «Модель» — здесь и содержится необходимая информация.
- Получить расширенные сведения о материнке на ноутбуке, скорее всего, не удастся: строка «Модель основной платы» будет пуста. Но, как говорилось выше, данные из раздела «Модель» полностью соответствуют искомым и могут быть без проблем использованы для идентификации материнской платы.
Важно: данные из окошка «Сведения о системе» можно скопировать в буфер обмена при помощи уже известной пользователю комбинации — или просто экспортировать в текстовый файл.
Dxdiag
Пакет программных продуктов DirectX установлен практически на каждом компьютере и ноутбуке под управлением Windows — а значит, посмотреть производителя и модель материнской платы можно, задействовав удобный встроенный инструмент «Средство диагностики DirectX». Делается это просто:
- Пользователь кликает правой клавишей мыши по флажку в левом нижнем углу экрана и выбирает опцию Windows PowerShell — как и в случае с командной строкой, не имеет значения, от имени администратора или из другой учётной записи.
- Вводит в открывшемся синем окошке команду dxdiag и применяет её уже известным способом.
- Ждёт, пока запустится утилита «Средство диагностики DirectX», и обращает внимание на находящуюся на вкладке «Система» строку «Модель компьютера».
Совет: как и в предыдущем случае, юзер может сохранить полученные сведения в текстовый файл, воспользовавшись соответствующей кнопкой внизу окошка.
AIDA64
Один из старейших программных продуктов позволяет определить производителя и модель материнской платы быстро и без каких бы то ни было серьёзных сложностей. Пользователю нужно:
- Скачать (ссылка — aida64.com), установить и запустить приложение, после чего развернуть расположенный слева вложенный список «Системная плата».
- Перейти на вкладку с тем же названием.
- И посмотреть производителя и модель материнской платы.
Совет: юзер найдёт данные в более сжатом виде в разделе «Суммарная информация» — как обычно, сведения можно скопировать в буфер обмена, а потом вставить в любом текстовом редакторе.
HWiNFO
Завершает список способов посмотреть модель материнки распространяемая бесплатно утилита HWiNFO. Чтобы узнать с её помощью интересующую информацию, пользователь должен:
- Скачать (ссылка — hwinfo.com), инсталлировать и открыть утилиту, нажав на кнопку Run.
- Закрыть малоинформативное «сводное» окошко.
- Переключиться в основном окне на вкладку Motherboard.
- И найти интересующую информацию в правой панели — как можно видеть на примере, программа одинаково хорошо показывает сведения и для стационарных компьютеров, и для ноутбуков.
- Владелец ПК может скопировать данные прямо отсюда — или сформировать отчёт, выбрав в меню Report опцию Create.
- Определив тип файла.
- И отметив галочками нужные компоненты (в данном случае — всё ту же Motherboard, то есть материнскую плату), а затем нажав «Готово».
- Отчёт будет сохранён в папке программы; данные о материнке, разумеется, можно свободно копировать, пересылать знакомым и друзьям и распоряжаться ими любыми другими способами.
Подводим итоги
Посмотреть производителя и модель материнской платы на компьютере или ноутбуке под управлением Windows удастся непосредственно с помощью визуального изучения. Кроме того, пользователь может, чтобы узнать данные, применить встроенные утилиты ОС: «Командную строку» или «Сведения о системе». Наконец, существует возможность получить информацию в BIOS, а также задействовав программы от сторонних разработчиков, например AIDA64 или HWiNFO.
На чтение 8 мин Просмотров 5к. Опубликовано 06.03.2017
Здравствуйте! Продолжаем цикл заметок о характеристиках вашего компьютера – сегодня мы рассмотрим как узнать модель материнской платы на компьютере. Обновление драйверов, проверка совместимости железа и чисто из любопытства – … использовать приведенные в заметке способы проверки модели материнской платы намного проще, чем разбирать компьютер и изучать наклейки внутри системника.
🔥 Лучшее в телеграм: 7 способов узнать модель материнской платы… Присоединиться!
Можно смоделировать достаточно много ситуаций, в которых очень важно знать модель материнской платы: банальное обновление драйверов, покупка нового “железа” (узнать, что можно добавить в систему и есть ли для этого нужные слоты, например для расширения оперативки)…
Если у вас сохранились документы, которые выдают вместе с компьютером (или отдельные позиции по компонентам, если вы подбирали комплектующие сами) вы можете узнать ответы на свой вопрос именно там. Наверное это даже лучший способ, ведь вы можете проверить соответствие реальной ситуации с тем, что указано в ваших доках.
Содержание
- Как узнать модель материнской платы? – небольшое введение
- Способ 1. Узнаем название материнской платы через командную строку
- Способ 2. Определяем материнскую плату на компьютере программой System Spec
- Способ 3. AIDA64 – узнаем модель системной платы
- Способ 4. Piriform Speccy – хорошая программа от разработчиков Ccleaner
- Способ 5. CPU-Z – расскажет не только о процессоре
- Способ 6. HWiNFO32 – подробная информация о материнке
- Способ 7. Sisoftware Sandra – недооцененная программа
- БОНУС! Информация о материнской плате в HTML отчете
- Что мы узнали о материнской плате? – Выводы
Как узнать модель материнской платы? – небольшое введение
Я принципиально не буду рассказывать как узнать название материнской платы способом вскрытия системного блока – в современной ситуации это абсолютно не нужно, ведь программные способы дадут информации больше чем просто визуальный осмотр материнки.
Конечно же я не отрицаю что можно узнать модельку взглянув на саму плату (я не настолько упорот чтобы говорить что этого делать ни в коем случае нельзя), а продвинутый пользователь наверняка и сам знает где и что посмотреть… ну а нам я рекомендую использовать наиболее простые и правильные методы
Способ 1. Узнаем название материнской платы через командную строку
Если вы с удовольствием пользуетесь командной строкой Windows, то вы можете с легкостью выяснить модель материнской платы при помощи мощного инструмента WMIC Microsoft.
С WMIC мы можем выполнить запрос baseboard чтобы проверить материнскую плату и несколько дополнительных параметров таких как серийный номер, ревизия и другая подробная информация о вашей материнке. Давайте с вами попробуем на примере узнать производителя нашей материнской платы, модель и серийник с помощью WMIC.
Откройте командную строку (это можно сделать сочетанием клавиш WIN + R на клавитаре и введя команду CMD). Кстати, командную строку не обязательно запускать от имени администратора. Введите следующий текст в командной строке.
wmic baseboard get product,Manufacturer,version,serialnumber
Спустя пару секунд вы получите информацию о названии вашей материнской платы…
О чем говорит нам информация выше? – Производитель ASUS, модель платы P8H67… к сожалению бывают ситуации когда серийный номер определить не удается (такое мне попадалось на платах MSI), но тем не менее мы узнали основную информацию о материнской плате без вскрытия корпуса и не обращались за помощью к стороннему программному обеспечению. (теперь достаточно просто загуглить ASUS P8H67 и на официальном сайте узнать что за зверь у нас живет в коробке под столом)
Способ 2. Определяем материнскую плату на компьютере программой System Spec
Если вам не нравится командная строка и вы привыкли все делать мышью и в понятном графическом интерфейсе, то рекомендую очень маленькую программу System Spec которая не требует установки. Актуальную версию всегда можно с официального сайта разработчика:
http://www.alexnolan.net/software/SysSpec.zip
Программа на английском, но для нас это не будет проблемой, конкретно нас интересует строка Motherboard – это и есть название нашей материнской платы.
Не смотря на столь малый размер (менее 1 мегабайта в архиве) программа может рассказать многое о вашем компьютере, но я бы не стал рекомендовать ей пользоваться… выяснить что за материнка на компьютере – она отлично подходит, для всего остального есть более удобные аналоги.
Способ 3. AIDA64 – узнаем модель системной платы
Существует несколько редакций AIDA64, нам прекрасно подойдет версия Extreme Edition (приложение стоит денег, но нам подойдет 30 дневная пробная версия, обозначенная на странице загрузки как TRIAL)
https://www.aida64.com/downloads
После установки AIDA64 запустите программу и в левой части найдите значок “Системная плата”. В открывшемся окне во второй строчке “Системная плата” будет отображаться производитель и модель материнской платы. Как вы можете видеть в моем компьютере название материнки – Asus P8H67.
Если прокрутить окно вниз до конца, то можно найти ссылку на страницу загрузки свежего BIOS (Строка “Загрузка обновлений BIOS”). Это может быть полезным, если цель определения материнской платы прошивка новой версии микропрограммы BIOS.
Способ 4. Piriform Speccy – хорошая программа от разработчиков Ccleaner
Если вы хоть раз пользовались программой Ccleaner и она оставила у вас только положительные эмоции своим результатом, то на вопрос как узнать модель материнки вам ответит маленькая программа Speccy от разработчиков той самой Cclener (Piriform). Скачать как всегда можно на официальном сайте:
https://www.piriform.com/speccy/download/standard
Запустите приложение и в левой части перейдите на вкладку “Системная плата”. В правой части в строке “Модель” и будет ответ на наш вопрос – в нашем случае это P8H67 (LGA1155)…
Мало того, что программа правильно определила название материнской платы установленной в компьютере, но и показала ее сокет (1155) и еще много полезной информации (такой как напряжение, версия BIOS и температура системы)
Способ 5. CPU-Z – расскажет не только о процессоре
CPU-Z очень популярная утилита для идентификации процессора, но отлично подойдет для определения модели материнской платы на компьютере. Программа абсолютно бесплатная и не требует установки, просто загрузите актуальную версию с официального сайта
http://www.cpuid.com/softwares/cpu-z.html
После запуска утилиты перейдите на вкладку “Mainboard” и в строке “Model” будет название установленной материнской платы. У меня на компьютере системная плата P8H67 (пока показания всех приложений совпадают)
Для многих будет полезен блок BIOS, тут отображаются версия и производитель микропрограммы…
Способ 6. HWiNFO32 – подробная информация о материнке
Для загрузки программы перейдите на официальный сайт (существует несколько версий программы – HWiNFO32 для 32 битных систем и HWiNFO для 64 разрядных). В моем случае я скачал HWiNFO64.
https://www.hwinfo.com/download.php
После установки соответствующей версии HWiNFO запустите ее (запуск может занять продолжительное время собирая информацию о комплектующих вашего компьютера). Программа автоматически отобразит экран “System Summary”, где модель материнской платы будет показана в разделе “Motherboard”
Кстати, обратите внимание что HWiNFO корректно определила видеокарту… надо бы добавить ее в заметку о видеокартах
Способ 7. Sisoftware Sandra – недооцененная программа
Когда я искал информацию о том как посмотреть материнскую плату на компьютере, то ни разу не встретил в обзорах такое приложение как Sandra Lite (именно ее мы и будем использовать, так как конкретно Lite – распространяется бесплатно). Как обычно скачать можно на официальном сайте, избегайте левых источников…
http://www.sisoftware.net/
После установки Sisoftware Sandra Lite запустите программу и перейдите на вкладку “Устройства”. В появившемся окне дважды кликните по значку “Материнская плата” и подождите пока утилита соберет всю нужную информацию. В новом окне откроется подробная информация о вашей системной плате, в строке “Модель” и будет ответ на вопрос как узнать модель материнской платы?
В данном разделе отображается не только название вашей материнской платы, здесь вы найдете еще достаточно много другой полезной информации о вашей материнке. Например можно узнать сколько памяти и сколько всего слотов под нее… или модель чипсета на котором построена ваша система
БОНУС! Информация о материнской плате в HTML отчете
Пока искал для вас оптимальный способ выяснить модель материнской платы на компьютере нашел в комментариях у одного буржуйского блога ссылку на программу, которая может генерировать HTML файл с подробной информацией о вашей системе. Мне данный подход к ситуации очень понравился и я решил поделиться им с вами.
Данное приложение называется LookInMyPC и скачать его можно с сайта разработчиков (на английском, есть портативная версия не требующая установки)
http://www.lookinmypc.com/download.htm
После запуска можно выбрать о чем именно генерировать отчет, но мы оставляем все как есть и жмем кнопку “Generate Report”… останется только дождаться когда сформируется отчет – это быстро.
Файлик с отчетом откроется в любом браузере, в блоке “BIOS Information” в строке “Board Product ID” и будет название нашей материнской платы.
На самом деле в отчете достаточно много интересной и полезной информации, а что касается английского языка – Google Chrome замечательно все переводит.
В отчете генерируется достаточно много данных о программной части, а просмотреть его можно в любой момент без самой программы – это очень удобно
Что мы узнали о материнской плате? – Выводы
Друзья, мы с вами рассмотрели несколько способов узнать модель материнской платы. Как вы поняли из заметки, это вполне реально сделать не разбирая системный блок – существуют более цивилизованные методы.
Что делать с данной информацией? – даже если вам нужно визуально взглянуть на вашу материнку, то вполне возможно найти ее изображение и спецификации на официальном сайте по названию модели.
P.S. Надеюсь теперь вы знаете название вашей материнской платы и проблем с апгрейдом или обновлением драйверов возникнуть не должно. Про определение системной платы можно еще долго писать, наверняка существует еще не один десяток программ и способов для этой цели… но для нас хватит и приведенных в заметке. Если вы хотите поделиться своими лайфхаками – пишите в комментарии.