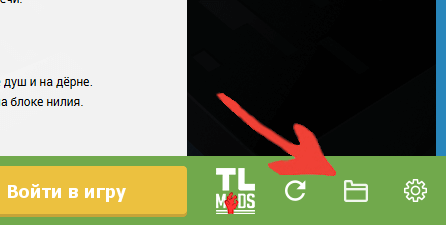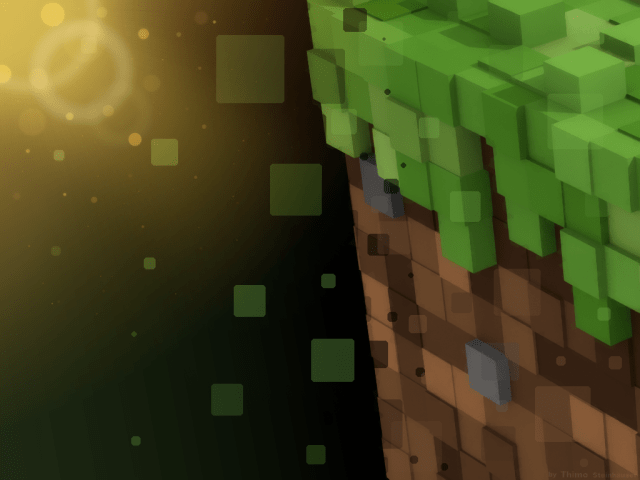Загрузить PDF
Загрузить PDF
Хотите получать больше удовольствия от игры в Minecraft? В интернете есть тысячи бесплатных модов для этой игры (от простейших до очень серьезных), которые изменят внешний вид и геймплей игры.
Шаги
-
1
Определитесь с тем, что вы хотите добавить или изменить в Minecraft. Моды являются модификациями оригинальной игры. Они меняют, исправляют или добавляют элементы в игру. Моды могут существенно изменить геймплей игры, но также могут привести к ее нестабильной работе (особенно если установлено несколько модов).
-
2
Найдите сайт с модами для Minecraft. Моды создаются игроками или небольшими группами пользователей, у которых есть свои собственные сайты. Также вы можете поискать моды на различных специализированных сайтах и форумах. Вот список наиболее популярных сайтов и форумов:
- Minecraft Forum
- MinecraftMods.com
- Planet Minecraft
- Minecraft-Mods.org
- Minecraft Forum
-
3
Просмотрите доступные моды. Для этого воспользуйтесь рубрикатором или поисковиком на сайте и найдите моды, которые вы хотите. Есть тысячи доступных модов, поэтому лучше заранее определить то, что вам нужно и использовать это определение в качестве критерия поиска по сайту/форуму. Некоторые из самых популярных модов включают:
- Optifine — этот мод позволяет повысить производительность и визуальные эффекты в Minecraft (игра будет работать лучше и выдавать красивую картинку).
- Pixelmon — этот мод добавит ваш любимый покемон в Minecraft.
- TooManyItems — данный мод изменит инвентарь и систему создания элементов (то есть позволит быстрее создавать элементы и более эффективно управлять инвентарем).
- Rei’s Minimap — этот мод добавит на экран небольшую карту, на которой отобразится ваше текущее местоположение по отношению к уже разведанным местам. Вы больше никогда не заблудитесь!
- Optifine — этот мод позволяет повысить производительность и визуальные эффекты в Minecraft (игра будет работать лучше и выдавать красивую картинку).
-
4
Убедитесь, что мод совместим с вашей версией Minecraft. Описание каждого мода включает информацию о его совместимости с той или иной версией игры.
-
5
Установите API Forge. Это мод, позволяющий устанавливать несколько модов и при этом устраняющий сбои игры. Этот мод устанавливать не обязательно, если выбранный вами мод не требует наличия API Forge. Некоторые моды могут потребовать старый мод под названием ModLoader. Этот мод не совместим с Forge API, поэтому вы должны установить только один из них.
- Рекомендуется установить Forge сразу после установки Minecraft. Это поможет уменьшить количество ошибок и несовместимостей.
- Перед тем, как устанавливать что-либо, вы должны запустить игру сразу после установки Minecraft.
- Скачайте установщик Forge с сайта его разработчиков.
- Запустите установщик Forge. Убедитесь, что отмечена опция «Install client» (Установить клиент), а затем нажмите ОК. В установщике Minecraft выберите профиль «Forge» для загрузки установленных модов Forge.
-
6
Скачайте моды, которые вам нужны. Они должны скачаться в формате JAR или ZIP.
-
7
Установите мод. Откройте папку «Minecraft», расположенную в папке %appdata%. Вы можете получить доступ к этой папке, введя %appdata% в адресной строке проводника Windows (или в окне «Выполнить»); в Mac OS нажмите Alt+Go и выберите «Library» (Библиотека). В папке «Minecraft» откройте папку «Mods». Скопируйте скачанный мод в эту папку.
-
8
Запустите Minecraft. Загрузите профиль «Forge» (при использовании модов Forge), а затем нажмите «Play» (Играть). В главном меню вы увидите опцию «Mods» (Моды). Щелкните по ней, чтобы просмотреть список установленных модов. Для удаления мода просто удалите его из папки «Mods».[1]
Реклама
Об этой статье
Эту страницу просматривали 7055 раз.
Была ли эта статья полезной?
Установка модов не такой сложный процесс как кажется многим, всего лишь достаточно прочитать и выполнить несколько пунктов данной инструкции. И наконец, вы сможете порадовать себя интересными модами, которые могут добавить в Minecraft много всего: от мелких предметов до целых миров.
Содержание:
— Установка модов через Мод-паки (Более быстрый и удобный способ)
— Установка модов вручную (Традиционный способ)
— Решение ошибок/крашей у модов
— Обсуждение пользователей
0) Проверяем, что у вас последняя версия нашего лаунчера. Скачать актуальной версии TLauncher можно с главной страницы. Инструкции представлены для версий Майнкрафт выше 1.5. Не рекомендуем вообще использовать версию меньше.
Установка модов через Мод-паки
В новых версиях нашего лаунчера, мы внедрили специальную систему помощи установки модов — TL MODS. С её помощью, можно решить множество проблем: поиск модов на разных сайтах, частые краши и простое управление сборками модов. Поэтому, рекомендуем использовать её, особенно новичкам.
1) Открываем TLauncher и находим в нижнем правом углу находим иконку «TL MODS«, кликаем на неё, дабы открыть окно Мод-пак системы.
2) Теперь необходимо создать ваш собственный Мод-пак (сборку модов), данная система предполагает создание множества сборок и их управление, находим сверху и кликаем на «Создать» (1), вводим любое название Мод-пака (2) и кликаем на «Создать» (3) в данном окне.
3) У вас в списке сборок теперь появился новый, можете наполнять его модами из специальной вкладки «Моды«. Для добавления мода, нужно нажать на кнопку «Установить» (4), как только модов будет достаточное количество, проверяем, что у вас выбрана в списке версий ваша сборка (мод-пак) (5) и нажимаем на большую жёлтую кнопку «Войти в игру» (6).
4) После загрузки всех необходимых файлов, произойдёт запуск игры. Во вкладке «Моды«, сможете подтвердить успешную установку ваших модификаций! Можно играть!
Установка модов таким способом гораздо удобнее, так как большую часть действий выполняет наш лаунчер — вывод каталога, установка дополнительных зависимостей и скачивание модов. Вы всегда можете вручную установить из интернета моды в вашу сборку, через специальную функцию «Ручная установка«. Плюс, в других вкладках, в один клик, сможете установить — другие сборки (мод-паки), Ресурс-паки, Шейдеры и Карты. Моды доступны от разных версий Minecraft, от 1.5 до новых 1.15.2! Подробнее про нашу Мод-пак систему, можно узнать из статьи «TLauncher — Лаунчер с модами».
Установка модов вручную
Данный способ более традиционный, так как именно им, многие годы уже устанавливали наши игроки. Но в данном случаи, нужно более тонко разбираться во всех деталях и рекомендуется только продвинутым игрокам.
1) Находим в интернете мод который вам нужен (Моды на Minecraft 1.15.2), и смотрим под какую версию игры он разработан. У нас в примере будет «TL SKIN CAPE» для версии 1.15.2. Скачиваем файл мода и сохраняем пока в любое место на компьютере.
2) Открываем лаунчер, и находим в списке версий Forge (Именно он отвечает за работу большинства модов), версии такой же как и мод, в нашем случае 1.15.2. Нажимаем на кнопку «Установить«, дожидаемся установки и первого запуска.
3) Теперь нужно открыть папку с самой игрой, если не меняли в настройках лаунчера путь, то стандартный будет таков:
Windows 7, 8, 10: c:UsersИМЯ ПОЛЬЗОВАТЕЛЯAppDataRoaming.minecraft
Windows XP: c:Documents and SettingsИМЯ ПОЛЬЗОВАТЕЛЯApplication Data.minecraft
MacOS: /Users/ИМЯ ПОЛЬЗОВАТЕЛЯ/Library/Application Support/minecraft/
Автовход: В нашем лаунчере нажать на иконку «Папки» в нижнем правом углу, откроется окно с нужной директорией!
4) В ней находим папку «mods» (которая создаётся автоматически после установки любой версии Forge) и заходим в неё. Берём скачанный мод (который с расширением .jar или .zip) и копируем в открытую папку mods.
5) Запускаем лаунчер и входим в версию Майнкрафт Forge, в меню нажимаем на кнопку «Mods«, там находим установленный мод. Это значит то, что теперь мод должен работать. Играем и радуемся! Действительно наш способ установки модов в Minecraft простой? Мы так и думали: Да!
Решение ошибок/крашей у модов
При вылете игры (краше), наш лаунчер показывает «Консоль разработчика«, дабы упростить нахождение проблемы и поиска решения.
1) Ошибка в «общих» классах игры или Java, пример:
Caused by: java.lang.SecurityException: class «javax.vecmath.Matrix4f»‘s signer information does not match signer information of other classes in the same package
at java.lang.ClassLoader.checkCerts(Unknown Source) ~[?:1.8.0_45]
Решение: Полная переустановка версии игры, самым простым способом является — «Полный сброс«, через настройки TLauncher.
2) Ошибка «java.lang.ClassNotFoundException может указывать на две возможные причины:
2.1) Отсутствие дополнительной библиотеки. Если в данной строчке есть упоминание какого мода с «Lib», то это указывает на необходимость установить данный дополнительный мод.
2.2) «Испорченный» мод. Если всё же в строчке фигурирует название полноценного мода, то есть резон попробовать установить мод актуальной версии или другую версию Forge (Не версию игры, а именно версию Мода и Forge!).
Caused by: java.lang.ClassNotFoundException: net.minecraft.client.gui.inventory.GuiInventory
at net.minecraft.launchwrapper.LaunchClassLoader.findClass(LaunchClassLoader.java:191) ~[launchwrapper-1.12.jar:?]
Читайте также:
— Как установить Fabric в TLauncher
— Как установить карты в Minecraft
— Как установить скин в TLauncher
Обсуждение
В этой инструкции мы детально разберем как установить моды на майнкрафт. Узнаем какую версию игры лучше использовать, установим лоадер, обсудим особенности установки модов и как скачать на майнкрафт.
1. Установка Майнкрафт
Перед тем как устанавливать сам мод, вам необходимо определиться с версией игры. Для игры с модами старайтесь не брать самую новую версию майнкрафт, довольно часто модов на нее нет или они находятся в разработке и не готовы для игры, из-за чего майнкрафт с такими модами может часто вылетать.
После того, как вы выбрали версию, вам необходимо скачать ее в своем лаунчере и запустить, хотя бы один раз.
2. Установка загрузчика (Minecraft Forge)
По умолчанию майнкрафт не поддерживает модификации, поэтому существуют различные лоадеры, которые устанавливаются поверх майнкрафт и позволяют запускать игру уже вместе с модами. Существуем много лоадеров (forge, fabric, rift, liteloader), но самый популярный на данный момент Forge, его мы и будем устанавливать.
У большинства неофициальных лаунчеров (например, TL Launcher) есть уже готовый профиль Forge, возможно вы используете именно такой лаунчер, чтобы убедиться в этом поищите профиль с названием «Forge <версия игры>», если он есть, то вы можете пропустить установку и перейти к следующему разделу.
И так, в вашем лаунчере не оказалось профиля forge, для его установки вам потребуется установить java, а затем перейти на эту страницу и скачать установочный файл forge для выбранной вами версии игры. Сам процесс установки forge довольно прост, вам необходимо запустить установочный файл с помощью java, нажать «Ok» (install) и немного подождать, после чего установщик оповестит вас об успешной установке, нажмите «Ok» еще раз и на этом установка закончена.
3. Установка мода
Каждый мод создан для своего лоадера, поэтому у вас не получится запустить на forge, мод созданный для fabric и наоборот (бывают и исключения, но довольно редко).
Выбрав мод, внимательно ознакомьтесь с инструкцией по установке находящейся на его странице, проверьте что мод создан для вашего лоадера и нужной вам версии игры.
Почти все моды устанавливаются в папку .minecraft/mods, инструкцию как найти папку на разные операционные системы вы можете прочесть здесь. Данная папка создается при первом запуске minecraft forge, если у вас нет такой папки, то можете просто создать её.
Некоторые моды состоят из нескольких файлов и запакованы в архив (это всегда указано в инструкции), для установки необходимо распаковать все файлы и скопировать их в папку .minecraft/mods. Как распаковать:
Показать
Скачайте выбранный мод для своей версии игры и скопируйте в папку .minecraft/mods, затем запустите в лаунчере профиль «Forge <версия игры>», если вы все сделали правильно, у вас запустится майнкрафт, а в левом нижнем углу будет написана версия forge и количество загруженных модов.
И на последок хотелось бы напомнить, что чем больше модов вы ставите в игру, тем больше ресурсов потребляет майнкрафт и больше шанс ошибок/вылетов/конфликтов между модами, поэтому старайтесь делать резервную копию своего мира, перед тем как ставить каждый новый мод.
4 января 2020, 18:34
701.9т
11
Вам стало скучно в Майнкрафт и вы решили установить модами, но не знаете как. Данный гайд поможет вам в этом. Также если у вас возникли трудности и у не знаете как действовать дальше, здесь вы скорее всего найдете ответ.
Где взять моды?
- Моды для Майнкрафт
- Моды для Майнкрафт ПЕ / Бедрок
В данных разделах вы найдете все необходимое и даже больше для любого устройства. Чтобы избежать багов внимательно читайте описание, скачивайте моды только для своей версии игры. На данный момент актуальные версии с большим количество модов для пак: 1.16.4, 1.15.2, 1.12.2, 1.7.10. А для телефонов на андроид или Ios: 1.16, 1.14.
Как установить моды Майнкрафт? (Windows)
- Установите Minecraft Forge (необходим для 99% модов)
- Скачайте подходящую версию для своего Майнкрафт
- Запустите файл при помощи JAVA (кликните правой кнопкой мыши по файлу, открыть с помощью > Java)
- Следуйте инструкциям установщика
- Нажмите сочетание клавиш на клавиатуре Win+R (кнопка «Win» находиться между «Ctrl» и «Alt»)
- Откроется окно «Выполнить», в поле «открыть» напишите %appdata% и нажмите «ок»
- Откроется папка «Roaming», в ней найдите папку «.minecraft»
- Откройте папку «.minecraft» и найди папку «mods» (если нету папки «mods», то создайте, нажмите правую кнопку мыши, создать > папку)
- Перетащите заранее скачанный мод «название.jar» (для старых версий .zip) в папку «mods»
Для работы некоторых модификаций могут потребоваться другие моды, поэтому изучите инструкцию по установке на странице мода, который вы хотите скачать.
Fabric
Начиная с версии Майнкрафт 1.14.4 появилась альтернатива Forge под названием Fabric. Они несовместимы между собой, поэтому вы можете использовать только что-то одно. Некоторые моды поддерживают только Fabric или Forge, а часть сразу оба. Поэтому перед скачиванием модификации, прочитайте инструкцию по установке на странице мода, там будут написано что требуется для запуска.
Optifne
Optifne это популярный мод для оптимизации Майнкрафт. И требуется для нормально работы сторонних текстур паков и ресурс паков. С последние версии мода с Forge работают без проблем. А с Fabric вам понадобиться установить дополнительный мод OptiFabric, который можно найти на странице Fabric.
Как установить моды Майнкрафт? (Андроид / Ios)
Если вы играете на телефоне, то данная инструкция вам пригодиться, так как она актуально для всех модификаций Майнкрафт ПЕ.
- Скачайте мод
- Откройте его с помощью майнкрафт
- Активируйте набор в настройках мира
- Готово
На чтение 3 мин Просмотров 3к. Опубликовано 01.05.2022 Обновлено 01.05.2022
Minecraft — одна из самых обширных существующих песочниц. Возможности этой игры ограничиваются лишь фантазией играющего. Майнкрафт позволяет возводить величественные постройки, создавать карты для прохождения, веселиться с друзьями.
Песочница — (англ. Sandbox) — жанр некоторых компьютерных игр или программ, где главными возможностями являются полная или частичная конфигурация — управление предметами, терраформинг, создание карт. В специализированных программах вы можете свободно конфигурировать все предметы и текстуры на карте.
Циклопедия

Сообщество фанатов крайне преданно своей любимой игре. Игроки решили довольствоваться не только возможностями, что есть в игре, но и создавать модификации, которые эти возможности расширяют. За те года, что существует игра, фанаты создали тысячи модов, которые расширяют простор для фантазии, добавляя новых мобов, блоки, измерения и многое другое.
Содержание
- В какую папку кидать моды для Майнкрафт
- Как правильно установить мод
- Как использовать моды в Майнкрафт
- Видео с полезными модами на Майнкрафт
В какую папку кидать моды для Майнкрафт

Перед установкой модов важно знать, куда кидать установленные файлы. Все модификации кидаются в папку mods, найти её можно по директории:
- C:UsersПользовательAppDataRoaming.Minecraft
Как правильно установить мод
Чтобы мод работал, необходимо скачать Forge — загрузчик модов. Скачать его можно на официальном сайте. Forge позволит запускать Майнкрафт с работающими модификациями. Установленный Forge в формате .jar стоит кинуть в папку mods.
Для начала модификацию следует установить. Найти файлы можно в интернете на различных сайтах и форумах. Важно помнить, что моды скачиваются для определённой версии игры. Моды для версии 1.12.2 будут работать только на ней.
Скачанный мод может представлять из себя один файл формата .jar, или несколько файлов в архиве. Если файлы в архиве, их сначала стоит распаковать. Все имеющиеся файлы .jar кидаются в папку mods. Как только файлы размещены, можно заходить в игру.
Как использовать моды в Майнкрафт
После входа в игру, Forge активирует все установленные модификации. Если их много, загрузка может занять довольно много времени. Скачивая моды в первый раз, стоит не загружать слишком много, ведь загрузка игры может быть достаточно долгой, а моды могут конфликтовать, что приведёт к невозможности запустить игру.

Чтобы избежать конфликтов среди модов, следует загружать их по несколько штук и проверять в игре, если всё хорошо, все моды работают и нет багов, то можно загружать ещё.
Протестировать моды в первый раз можно в творческом режиме, где из инвентаря можно будет взять предметы из установленного мода, посмотреть новых мобов и функции.
Удаление модов не сложнее их установки. Достаточно лишь удалить все нужные файлы из папки mods и в игре эти моды больше встречаться не будут.