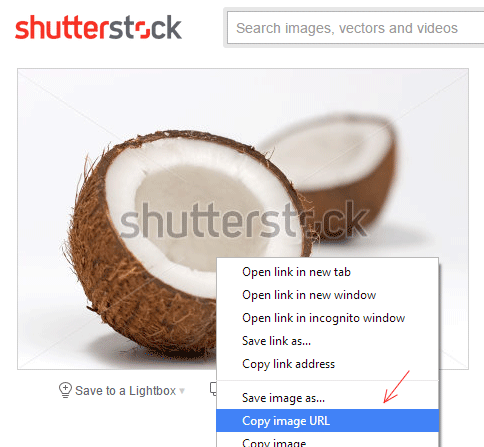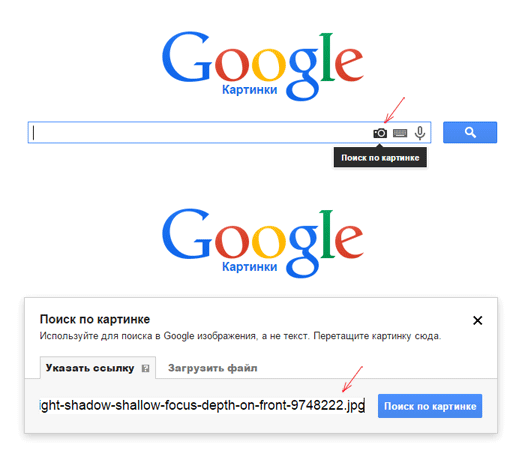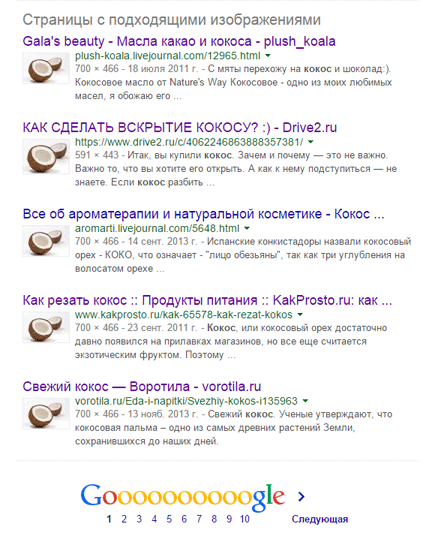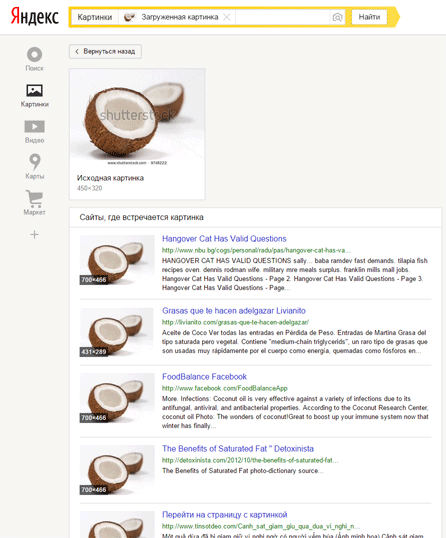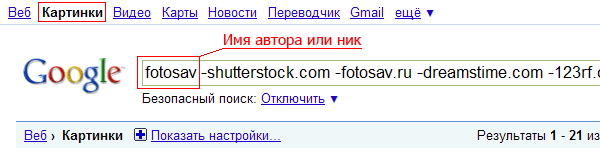Как найти похожую картинку, фотографию, изображение в интернет
12.07.2019
Допустим у Вас есть какое-то изображение (рисунок, картинка, фотография), и Вы хотите найти такое же (дубликат) или похожее в интернет. Это можно сделать при помощи специальных инструментов поисковиков Google и Яндекс, сервиса TinEye, а также потрясающего браузерного расширения PhotoTracker Lite, который объединяет все эти способы. Рассмотрим каждый из них.
Поиск по фото в Гугл
Тут всё очень просто. Переходим по ссылке https://www.google.ru/imghp и кликаем по иконке фотоаппарата:
Дальше выбираем один из вариантов поиска:
- Указываем ссылку на изображение в интернете
- Загружаем файл с компьютера
На открывшейся страничке кликаем по ссылке «Все размеры»:
В итоге получаем полный список похожих картинок по изображению, которое было выбрано в качестве образца:
Есть еще один хороший способ, работающий в браузере Chrome. Находясь на страничке с интересующей Вас картинкой, подведите к ней курсор мыши, кликните правой клавишей и в открывшейся подсказке выберите пункт «Найти картинку (Google)»:
Вы сразу переместитесь на страницу с результатами поиска!
Статья по теме: Поисковые сервисы Google, о которых Вы не знали!
Поиск по картинкам в Яндекс
У Яндекса всё не менее просто чем у Гугла 
Укажите адрес картинки в сети интернет либо загрузите её с компьютера (можно простым перетаскиванием в специальную области в верхней части окна браузера):
Результат поиска выглядит таким образом:
Вы мгновенно получаете доступ к следующей информации:
- Какие в сети есть размеры изображения, которое Вы загрузили в качестве образца для поиска
- Список сайтов, на которых оно встречается
- Похожие картинки (модифицированы на основе исходной либо по которым алгоритм принял решение об их смысловом сходстве)
Поиск похожих картинок в тинай
Многие наверняка уже слышали об онлайн сервисе TinEye, который русскоязычные пользователи часто называют Тинай. Он разработан экспертами в сфере машинного обучения и распознавания объектов. Как следствие всего этого, тинай отлично подходит не только для поиска похожих картинок и фотографий, но их составляющих.
Проиндексированная база изображений TinEye составляет более 10 миллиардов позиций, и является крупнейших во всем Интернет. «Здесь найдется всё» — это фраза как нельзя лучше характеризует сервис.
Переходите по ссылке https://www.tineye.com/, и, как и в случае Яндекс и Google, загрузите файл-образец для поиска либо ссылку на него в интернет.
На открывшейся страничке Вы получите точные данные о том, сколько раз картинка встречается в интернет, и ссылки на странички, где она была найдена.
PhotoTracker Lite – поиск 4в1
Расширение для браузера PhotoTracker Lite (работает в Google Chrome, Opera с версии 36, Яндекс.Браузере, Vivaldi) позволяет в один клик искать похожие фото не только в указанных выше источниках, но и по базе поисковика Bing (Bing Images)!
Скриншот интерфейса расширения:
В настройках приложения укажите источники поиска, после чего кликайте правой кнопкой мыши на любое изображение в браузере и выбирайте опцию «Искать это изображение» PhotoTracker Lite:
Есть еще один способ поиска в один клик. По умолчанию в настройках приложения активирован пункт «Показывать иконку быстрого поиска». Когда Вы наводите на какое-то фото или картинку, всплывает круглая зеленая иконка, нажатие на которую запускает поиск похожих изображений – в новых вкладках автоматически откроются результаты поиска по Гугл, Яндекс, Тинай и Бинг.
Расширение создано нашим соотечественником, который по роду увлечений тесно связан с фотографией. Первоначально он создал этот инструмент, чтобы быстро находить свои фото на чужих сайтах.
Когда это может понадобиться
- Вы являетесь фотографом, выкладываете свои фото в интернет и хотите посмотреть на каких сайтах они используются и где возможно нарушаются Ваши авторские права.
- Вы являетесь блогером или копирайтером, пишите статьи и хотите подобрать к своему материалу «незаезженное» изображение.
- А вдруг кто-то использует Ваше фото из профиля Вконтакте или Фейсбук в качестве аватарки на форуме или фальшивой учетной записи в какой-либо социальной сети? А ведь такое более чем возможно!
- Вы нашли фотографию знакомого актера и хотите вспомнить как его зовут.
На самом деле, случаев, когда может пригодиться поиск по фотографии, огромное множество. Можно еще привести и такой пример…
Как найти оригинал заданного изображения
Например, у Вас есть какая-то фотография, возможно кадрированная, пожатая, либо отфотошопленная, а Вы хотите найти её оригинал, или вариант в лучшем качестве. Как это сделать? Проводите поиск в Яндекс и Гугл, как описано выше, либо средствами PhotoTracker Lite и получаете список всех найденных изображений. Далее руководствуетесь следующим:
- Оригинальное изображение, как правило имеет больший размер и лучшее качество по сравнению с измененной копией, полученной в результате кадрирования. Конечно можно в фотошопе выставить картинке любой размер, но при его увеличении относительно оригинала, всегда будут наблюдаться артефакты. Их можно легко заметить даже при беглом визуальном осмотре.
Статья в тему: Как изменить размер картинки без потери в качестве.
- Оригинальные фотографии часто имеют водяные знаки, обозначающие авторство снимка (фамилия, адрес сайта, название компании и пр.). Конечно водяной знак может добавить кто угодно на абсолютно на любое изображение, но в этом случае можно поискать образец фото на сайте или по фамилии автора, наверняка он где-то выкладывает своё портфолио онлайн.
- И наконец, совсем простой признак. Если Ваш образец фото черно-белый (сепия и пр.), а Вы нашли такую же, но полноцветную фотографию, то у Вас явно не оригинал. Добавить цветность ч/б фотографии гораздо более сложнее, чем перевести цветную фотографию в черно-белую
Уважаемые читатели, порекомендуйте данный материал своим друзьям в социальных сетях, а также задавайте свои вопросы в комментариях и делитесь своим мнением!
Похожие публикации:
- Как включить новый дизайн Фейсбук и темную тему
- Какие программы можно без опасений удалить с компьютера?
- Как заряжать смартфон быстрее – 7 полезных советов
- Что о Вас знает Яндекс и как удалить свои персональные данные?
- TFW – что это значит и когда употребляется
Понравилось? Поделитесь с друзьями!
Сергей Сандаков, 42 года.
С 2011 г. пишу обзоры полезных онлайн сервисов и сайтов, программ для ПК.
Интересуюсь всем, что происходит в Интернет, и с удовольствием рассказываю об этом своим читателям.
Как найти свои картинки в действии на других сайтах. Как найти автора фотографии по картинке, поиск по ссылке на изображение (URL), поиск по файлу изображения
Автору, который продает фото или иллюстрации в фотобанках, бывает интересно узнать судьбу своих проданных изображений. Где и как были использованы фотографии покупателем? Если изображения продаются по Right Managed лицензии, то некоторые фотобанки, например, ЛОРИ, пишут кто купил фото (название организации) и для чего (например, использование в журнале таком-то). А как быть если фото продаются по Royalty-Free лицензии на микростоках?
Рассмотрим как найти примеры использования своих изображений в интернете или как найти автора фото по картинке, имея ссылку на изображение или само изображение.
1. Поиск по картинке в Google и на Yandex
Предварительно копируем ссылку на изображение, например, из своего портфолио:
Заходим на images.google.com, в секцию «Картинки» и вставляем ссылку на картинку (URL) или загружаем файл (если ищем по файлу изображения):
Далее жмем поиск. В результатах находим примеры своих работ в действии на других сайтах:
Похожий сервис есть также и на yandex.ru:
В результатах поиска можно найти сайт-первоисточник и автора фотографии (если вы не знаете кто автор картинки и, например, хотите купить лицензию на ее использование).
2. Поиск картинок в Google по тексту (имени автора)
Заходим на google.com, в секцию «Картинки» и набираем свое имя (псевдоним, ник) под которым работы продаются на фотостоках:
Чтобы исключить из поиска сами фотобанки, набираем названия сайтов в строке поиска через пробел, а перед названием ставим минус. Правда это может скрыть и полезные результаты (где подпись к фотографии содержит имя сайта фотобанка).
Некоторые покупатели пишут имя автора (спасибо им!) и google позволяет найти ссылки на такие страницы по подписям к изображениям, например: «iStockphoto/fotosav», «Photography: fotosav (needle & thread)», «Butterfly and leaf: © Fotosav/Shutterstock» и т.п.
3. Поиск по картинкам сервисом TinEye.com
Сервис TinEye.com как и Google ищет по изображениям — можно загрузить искомый файл с компа или дать ссылку на картинку в интернете. Находит масштабированные версии изображения, а также обрезанные, повернутые, после цветокоррекции. Слово «tin» видимо сокращение от «Threaded internet newsreader» — потребитель интернетовских новостей. В базе сервиса хитрым образом индексируются картинки с различных сайтов и крупных фотобанков: Shutterstock, iStockphoto, GettyImages и др.
4. Как помочь в борьбе с нарушениями авторских прав
Представленные сервисы могут быть полезными, если вы нашли фото в интернете без подписи и хотите узнать кто автор. Также можно найти свои фотографии в сети, если их кто-то украл или использует с нарушениями авторских прав (без лицензии).
В блоге Shutterstock приводятся рекомендации как помочь в борьбе с нарушениями авторских прав и как защитить свои изображения. Здесь приводится шаблон DMCA-письма (DMCA от англ. Digital Millennium Copyright Act — Закон об авторском праве в цифровую эпоху), которое можно направить по адресу указанному в контактных данных хостинга с пиратским контентом (узнать контактный email или отправить письмо администратору домена можно с помощью сервиса whois).
17 апреля 2010 Обновлено: 17 января 2015
Как найти фото в Интернете
Обои для рабочего стола. Через поиск картинок можно найти красивые заставки для своего компьютера. Такие заставки называются «Обои для Рабочего стола». Чтобы их найти и скачать, нужно проделать все то же самое, что и при обычном поиске картинок, но только к запросу допечатать слово обои.
Чтобы открыть поиск изображений в Яндексе, нужно нажать на ссылку «Картинки» над желтой поисковой строкой. В Гугле — нажать на надпись «Картинки» вверху с правой стороны.
Например, для фоновой заставки своего компьютера я хочу найти красивую фотографию зимнего леса. Открываю поиск картинок в Гугле или Яндексе и печатаю «зимний лес обои».
Далее нажимаю на понравившеюся картинку, чтобы загрузить в увеличенном размере. Если она мне подходит, сохраняю на компьютер. Для этого нажимаю правой кнопкой по фото и из списка выбираю «Сохранить изображение как…»
Важно: если для поиска обоев Вы используете Яндекс, то найденное фото нужно открывать и сохранять в самом большом размере. Для этого нажать на кнопку «Открыть обои» справа.
Теперь осталось установить скачанное изображение фоном для Рабочего стола. Делается это очень просто: открываем то место, куда сохранилась фотография, щелкаем по ней правой кнопкой мышки и выбираем пункт «Сделать фоновым изображением Рабочего стола» (или что-то подобное).
Вот и все! Сворачиваем или закрываем все открытые окошки и видим скачанную фотографию на Рабочем столе своего компьютера.
Иконки. При оформлении статей и презентаций в них часто вставляют уточняющие и просто разбавляющие текст картинки. Как правило, эти изображения небольшого размера, нарисованные профессиональными дизайнерами.
Их можно добавить в текст и презентацию, статью на сайте или блоге.
Вот пример таких иконок:
Искать их нужно так же, как и обои — через сервис «Картинки» Яндекса или Гугла. Нужно просто допечатать к запросу слово «иконки» или три английские буквы «png».
Например, мне нужна иконка с восклицательным знаком. Значит, в поиске картинок Гугла или Яндекса печатаю запрос «восклицательный знак png».
Картинки для оформления. Для профессионального дизайна принято использовать картинки рангом повыше. Называются они клип-арт.
Это изображения большого размера и хорошего качества. Они подходят не только для Интернета или текста, распечатанного на обычном принтере, но и для типографии (буклеты, афиши, газеты, журналы и др.).
Для поиска таких изображения к запросу нужно допечатать слово «клипарт».
Расширенный поиск. И у Яндекса и у Гугла есть возможность искать изображения по определенным критериям.
Например, можно убрать все цветные фотографии и оставить только черно-белые или найти только фото лиц.
В сервисе Яндекс.Картинки такая выборка находится с левой стороны.
Печатаете свой запрос, получаете результаты, а потом указываете в этом уточняющем блоке, как нужно отсортировать изображения.
Если такого блока нет, то в правом верхнем углу будет вот такая кнопка 
В сервисе Гугл.Картинки похожая сортировка тоже есть. Для ее использования мы также должны напечатать запрос и получить все результаты, а уже потом отсортировать их.
Называется эта функция «Инструменты поиска» и находится под строкой для печати запроса.
Указываем то, что хотим получить, и Гугл показывает только нужные изображения.
Если найти не получается. Бывает, поисковик находит совсем не то, что нужно. В этом случае следует переформулировать запрос – ввести похожее по смыслу слово или фразу.
Но если и это не дает результата, то я рекомендую ввести запрос не по-русски, а на английском языке.
Если Вы не можете сами его перевести, воспользуйтесь помощью Интернет-переводчика от Гугл.
Для этого откройте адрес translate.google.ru и установите в левой части русский язык, а в правой – английский.
Затем напечатайте в левой части свой запрос. Сразу после этого в правой части он автоматически переведется на английский язык.
Теперь нужно скопировать полученное слово или фразу и вставить в строку поиска по картинкам.
Где еще ищут картинки
Существуют специальные сайты, на которых можно найти и скачать изображения хорошего качества от профессиональных фотографов и художников.
Называются такие сайты – фотостоки или фотобанки. Принцип устройства примерно такой же, как и у поисковиков, но там, как правило, гораздо больше критериев поиска и качество изображений намного лучше (как по содержанию, так и по техническим характеристикам).
Такими сайтами активно пользуются профессиональные дизайнеры. Ведь на них можно легко найти качественное фото или картинку практически на любую тему.
Поэтому большинство фотостоков платные. Но для профессионала стоимость использования все равно ниже, чем нанимать собственного фотографа или художника.
Есть и бесплатные стоки. Но качество изображений на них, как правило, гораздо хуже, много рекламы и «навязывание» платных фото.
Самые популярные фотобанки (платные):
- Deposit Photos
- Dreamstime
- Shutter Stock
- Fotolia
- 123 RF
Бесплатные фотобанки:
- Free Images
- Free Range Stock
- Freepixels
А есть специальные сайты для поиска иконок.
Пользоваться ими имеет смысл в том случае, если Вы часто ищите небольшие картинки для оформления. Как правило, на таких сайтах практически все они бесплатные.
Кстати, там можно скачать иконки формата ico и использовать их вместо стандартных значков папок и файлов компьютера.
Вот популярные сайты иконок:
- Icon Search
- Find Icons
- Icon Finder
Любую фоновую картинку из Яндекс.Браузера, в том числе и понравившуюся не обязательно скачивать.
Выбираете любую картинку, щёлкаете правой кнопкой мыши и откроется вот такое окошко:
Левой кнопкой мыши щёлкаете на «Сохранить изображение как…», выбираете папку куда сохранить это изображение (картинку) и в открывшемся новом окне жмёте «Сохранить». Всё очень просто и интуитивно понятно. Больше ничего делать не нужно. Я обычно сохраняю на рабочем столе, потом закидываю в специально сделанную папку с фоновыми картинками. А можно сразу сохранять в папку для фоновых изображения. То-есть, минуя рабочий стол.
Вот здесь галерея фонов Яндекс.Браузера.
А это скачанная на рабочий красивая фоновая картинка.
Устали искать обои? C помощью поиска по фото мы поможем вам подобрать обои для вашего интерьера!
Благодаря представленному широкому ассортименту обоев, вы сможете создать интерьер своей мечты, не покидая страниц нашего сайта.
Вам необходимо лишь загрузить фото вашей комнаты или понравившегося интерьера, и система подберет подходящие обои, разработанные специально для вас!
Попробуйте прямо сейчас! У вас все получится!