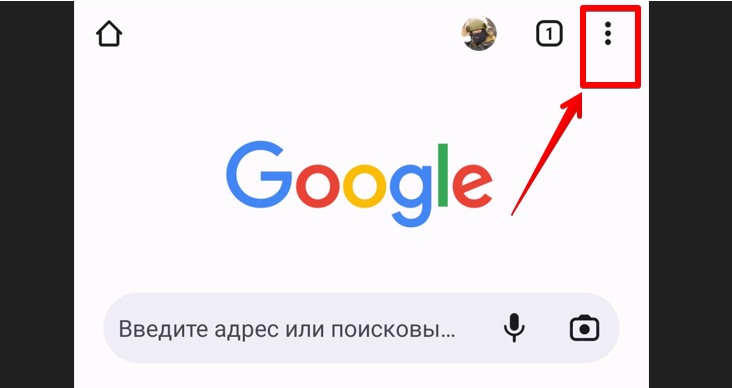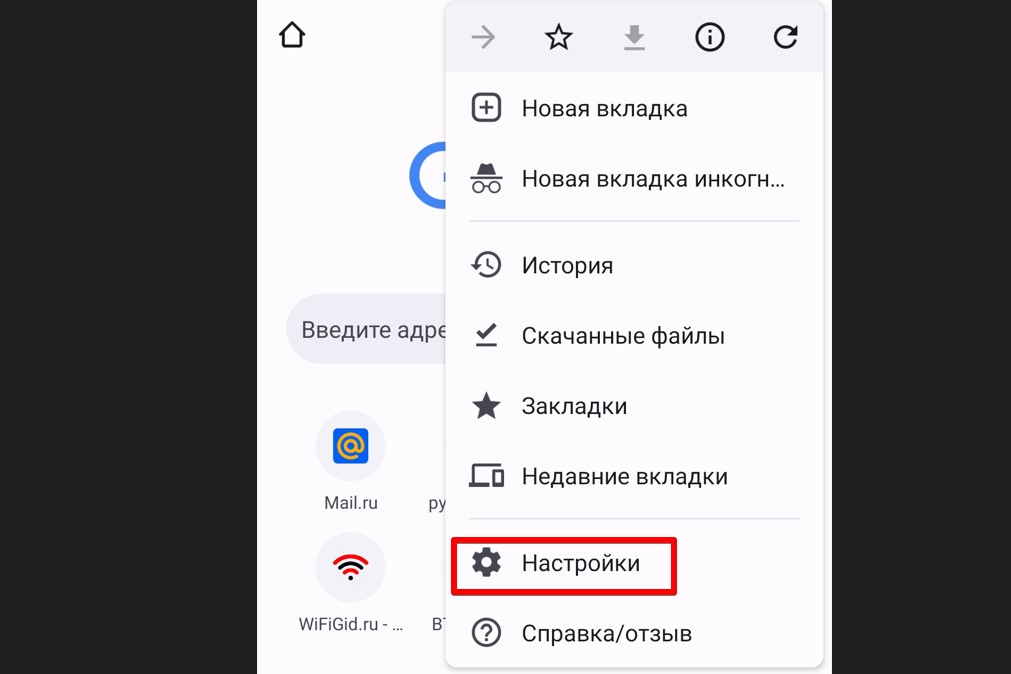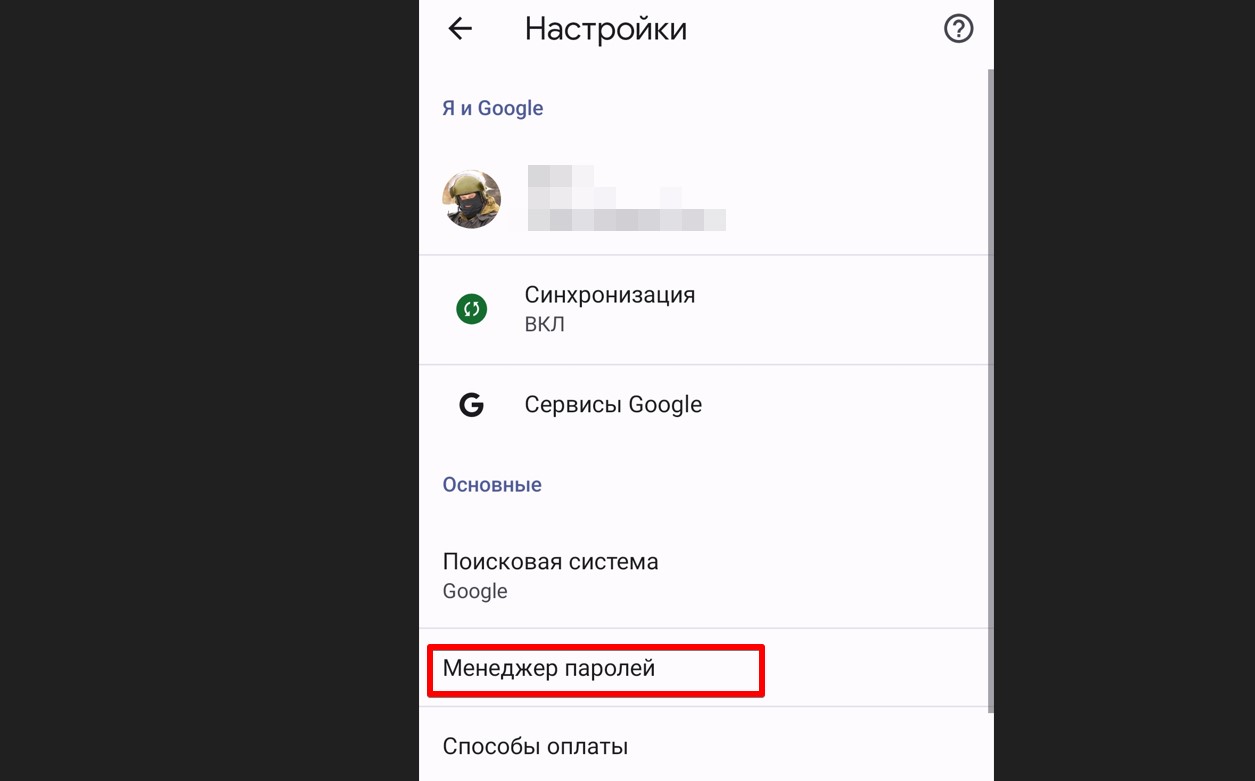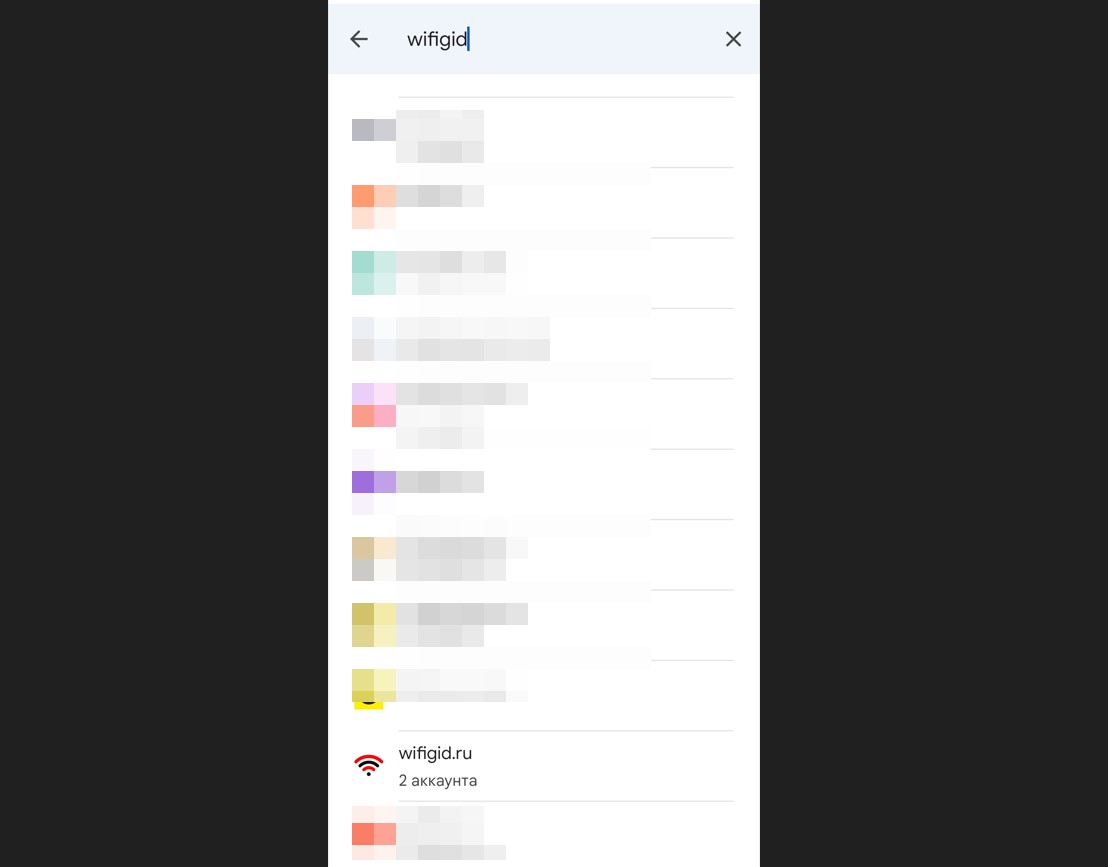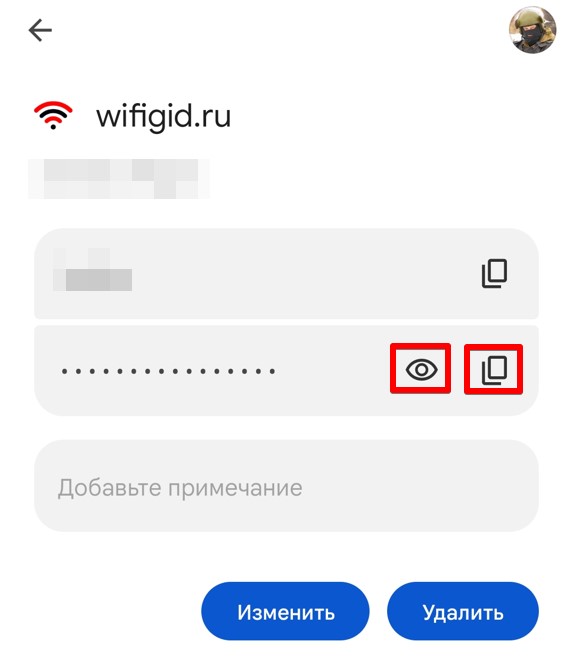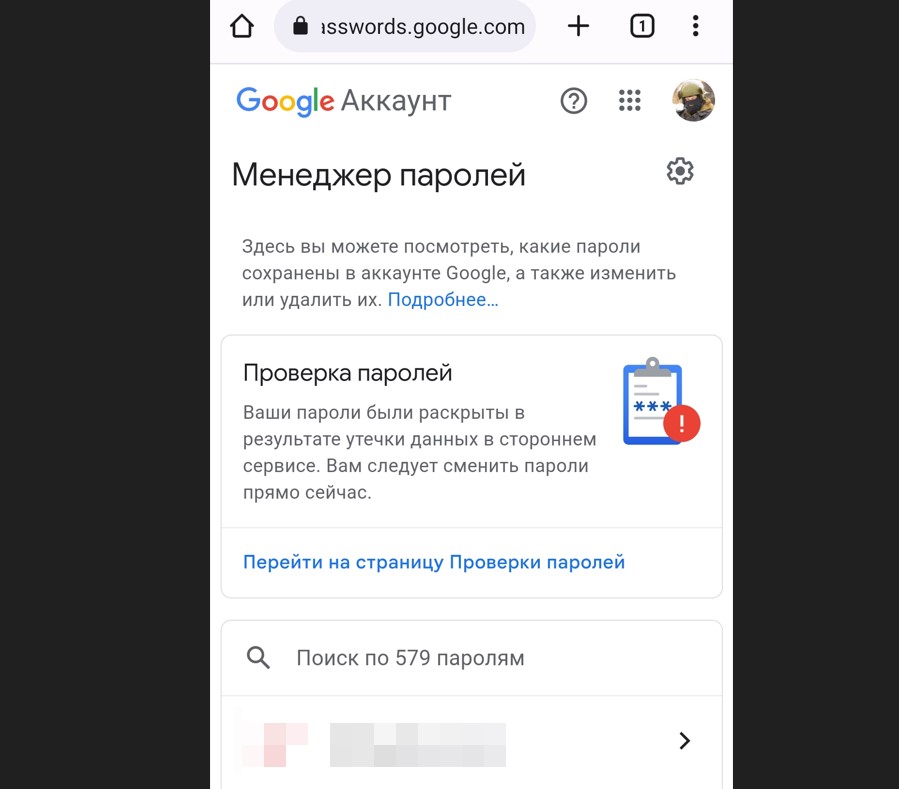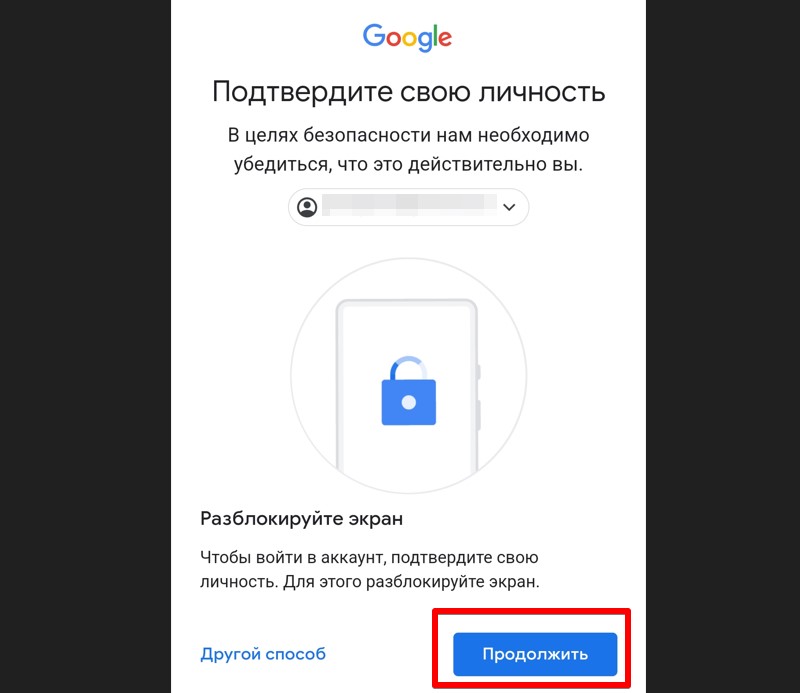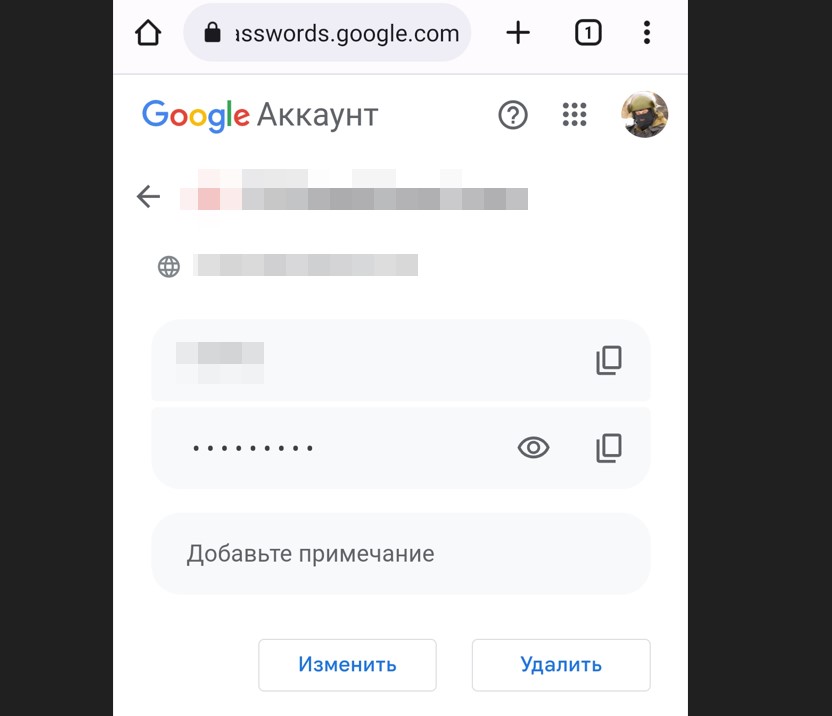Эксперты в области IT-технологий рекомендуют использовать уникальный пароль для каждого интернет-ресурса. Однако, со временем, даже у одного пользователя может накопиться столько паролей, что запомнить их будет попросту невозможно.
Для решения этой задачи можно использовать диспетчер паролей. Кроме того, большинство современных браузеров имеет встроенный диспетчер паролей. В последних версиях Android доступ к таким данным имеет защиту на уровне системы.
Где посмотреть пароли на Андроиде? Ниже рассмотрим самые распространенные способы. Мы также увидим, как можно проверить свои пароли на надежность, чтобы впоследствии, избежать их кражи.
Содержание
- 1 Просмотр всех паролей в приложении Google
- 2 Как проверить свои пароли на надежность
- 3 Где пароли хранятся в браузере
- 3.1 Google Chrome
- 3.2 Yandex Браузер
- 3.3 Firefox
- 3.4 Opera
Просмотр всех паролей в приложении Google
В приложении Google хранится множество настроек, которые связаны с вашей учетной записью. Есть здесь и отдельный раздел, в котором сохраняются пароли для доступа к сайтам и приложениям, когда-либо установленным на вашем смартфоне. Для того, чтобы найти этот раздел, сделайте следующее:
Шаг 1. Откройте «Настройки Android». Отыщите соответствующий ярлык в меню приложений или на рабочем столе.
Шаг 2. Прокрутите страницу вниз и найдите раздел «Google».
Шаг 3. Нажмите на «Управление аккаунтом Google».
Шаг 4. Сделайте свайп влево.
Шаг 5. Сделайте еще один свайп влево.
Шаг 6. Нажмите кнопку «Начать».
Шаг 7. Прокрутите горизонтальное меню до пункта «Безопасность» и нажмите по нему.
Шаг 8. Пролистайте страницу вниз до раздела «Диспетчер паролей» и откройте его.
Диспетчер паролей – программа, которая хранит все ваши пароли в скрытом и/или зашифрованном виде, и, при необходимости, использует автозаполнение. Доступ к вашим паролям может быть защищен отпечатком пальца или Face ID.
Шаг 9. В открывшемся списке можно найти нужный ресурс с помощью строки поиска. Для этого, нажмите по ней.
Шаг 10. Начните вводить адрес сайта, к которому хотите узнать пароль. В выпавшем списке выберите нужное.
Шаг 11. Подтвердите, что это вы. Для этого, используйте свой отпечаток пальца или другой способ разблокировки.
Шаг 12. Нажмите на изображение глаза, чтобы посмотреть пароль. При необходимости, пароль можно удалить или изменить.
Как проверить свои пароли на надежность
Некоторые пользователи устанавливают откровенно слабые пароли. Кто-то даже использует один и тот же пароль для всех сайтов. Однако, это небезопасно.
Google поможет автоматически проверить, какие пароли слабые, а какие, возможно даже были взломаны. Чтобы проверить все свои пароли, сделайте следующее:
Шаг 1. Вернитесь к главному окну «Диспетчера паролей» и нажмите на кнопку «Проверить пароли».
Шаг 2. Нажмите на кнопку «Перейти на страницу проверки паролей».
Шаг 3. Нажмите кнопку «Продолжить».
Шаг 4. Коснитесь сканера отпечатков пальцев для прохождения идентификации.
Шаг 5. Если у вас нет, ни сканера, ни разблокировки по лицу, нажмите кнопку «Использовать ключ» и следуйте подсказкам.
Шаг 6. Дождитесь, пока система отобразит полученную информацию. Нажмите на кнопку «Пароль был похищен. Смените пароли прямо сейчас».
Шаг 7. Выберите «Сменить пароль».
Шаг 8. Дождитесь, пока на экране будет запущен выбранный ресурс. Затем, введите новый пароль и его подтверждение. Следуйте подсказкам, которые появятся на экране.
Обратите внимание! Для того, чтобы у вас не было повторяющихся паролей, вы можете использовать автоматический генератор паролей от Google.
Генератор паролей — программа, которая создает произвольные комбинации цифр, символов и букв. Сгенерированные таким образом пароли очень трудно взломать. Конечно, запомнить такие комбинации очень сложно. Поэтому, обычно, генератор паролей используют вместе с диспетчером паролей.
Где пароли хранятся в браузере
Пароли для доступа к различным веб-сайтам также сохраняются в ваших браузерах. Рассмотрим, как их найти.
Google Chrome
Шаг 1. Запустите браузер Google Chrome.
Шаг 2. Нажмите на три точки в правом верхнем углу.
Шаг 3. Откройте «Настройки».
Шаг 4. Выберите пункт «Пароли».
Шаг 5. Пароли можно найти и посмотреть в нижней части открывшейся страницы.
Yandex Браузер
Шаг 1. Нажмите на три точки в нижнем правом углу.
Шаг 2. Откройте «Настройки».
Шаг 3. В разделе «Мои данные» запустите «Менеджер личных данных».
Шаг 4. Нажмите на кнопку «Пароли» для получения дополнительной информации.
Firefox
Шаг 1. Нажмите на три точки в нижнем правом углу.
Шаг 2. Нажмите на кнопку «Настройки».
Шаг 3. Перейдите в раздел «Логины и пароли».
Шаг 4. Затем откройте «Сохраненные логины».
Шаг 5. Пройдите идентификацию с помощью отпечатка пальца или ключа разблокировки.
Шаг 6. Перейдите к нужному сайту и посмотрите сохраненные логин и пароль.
Opera
Чтобы посмотреть пароли на Андроиде в Opera, сделайте следующее:
Шаг 1. Нажмите на логотип «Opera», который находится в правом нижнем углу.
Шаг 2. Откройте «Настройки».
Шаг 3. Прокрутите страницу вниз до раздела «Конфиденциальность» и найдите подраздел «Пароли». Нажмите по нему.
Шаг 4. В открывшемся окне перейдите в «Сохраненные пароли».
Пароли – это явление, с которым мы живём уже много лет. Несмотря на то что современные смартфоны, планшеты и даже некоторые компьютеры оснащаются биометрическими датчиками идентификации, отказаться от цифробуквенных защитных комбинаций человечеству пока не удалось. Однако по мере роста числа сайтов, приложений и онлайн-сервисов, каждый из которых требует регистрации, запоминать пароли становится всё сложнее и сложнее. Поэтому популярность стали обретать менеджеры паролей – специальные приложения для хранения защитных комбинаций. Точно такое же есть и у Google. Рассказываем, где оно хранит пароли и как их найти.
Не можете найти пароль в Android? Это проще, чем вы думаете
Как отключить приложения в фоновом режиме и сэкономить аккумулятор
Начнём с того, что менеджер паролей в Android действительно есть, но почему-то скрыт от глаз рядовых пользователей, будучи вшитым в настройки Google. Он позволяет сохранять пароли как от веб-сайтов, так и от сервисов и приложений, которые вы устанавливаете. В результате, даже если вы удалите ту или иную программу, а потом установите её заново, вам не придётся вводить учётные данные вручную, потому что система предложит подставить пару логин-пароль, ускорив авторизацию и при этом защитив пароль от посторонних глаз. А что делать, если пароль нужен сам по себе?
Как увидеть все пароли на Android
- Перейдите в «Настройки» и откройте раздел Google;
- В открывшемся окне выберите «Автозаполнение» — «Автозаполнение от Google»;
Менеджер паролей скрывается в меню Google
- Здесь откройте вкладку «Пароли»;
Пароли тщательно защищены, а доступ к ним открывается только по отпечатку
- Перед вами откроется список всех сохранённых паролей, из которого вам нужно выбрать искомый (можно воспользоваться поиском);
Вы можете вносить в пароли изменения, удалять их и просто просматривать
- Выберите нужный аккаунт и подтвердите вход отпечатком пальца.
Google Ассистент на Android получил поддержку быстрых команд. Как настроить
Все пароли, которые вы видите, привязаны к вашей учётной записи Google, и вы можете делать с ними всё, что угодно. Вы можете просмотреть их, скопировать, упростить или усложнить и, конечно, удалить. Достаточно просто перейти на страницу конкретного аккаунта и совершить нужное действие. А при необходимости можно провести аудит всех паролей. Google проанализирует их и покажет, какие пароли были украдены, какие повторяются, а какие слишком просты, чтобы продолжать ими пользоваться. Периодически это необходимо делать для того, чтобы поддерживать безопасность своих аккаунтов.
Как проверить пароль на Android
- Перейдите в «Настройки» и откройте раздел Google;
- В открывшемся окне выберите «Автозаполнение» — «Автозаполнение от Google»;
Не пренебрегайте проведением проверки паролей
- Здесь откройте вкладку «Пароли» — «Проверить пароли»;
Google определяет повторяющиеся, взломанные и слишком простые пароли
- Перейдите на страницу проверки паролей и авторизуйтесь по отпечатку пальца;
- Дождитесь окончания проверки и при необходимости внесите изменения.
Как на Huawei скачать любые приложения и даже Google Play. Официальный способ
На самом деле у Google очень продвинутая система проверки паролей, которая задействует базу данных Have I Been Pwnd и какие-то свои алгоритмы, которые выявляют факты взлома или несанкционированного доступа к учётной записи. Если Google удалось обнаружить у вас взломанный аккаунт, а вы по-прежнему продолжаете им пользоваться, перейдите на сайт этого сервиса и сбросьте пароль, а потом замените его на новый, более сложный. То же самое рекомендуется сделать с повторяющимися комбинациями, которые, откровенно говоря, являются первым шагом на пути к взлому.
Почему телефон плохо ловит W-Fi и как это изменить
Ведь если вы везде используете один и тот же пароль, злоумышленникам будет заметно проще захватить контроль над всеми вашими аккаунтами. Он сможет взломать только один, а потом методом подбора применить его к остальным вашим учётным записям. У меня, к моему стыду, повторяющихся паролей оказалось так много, что я даже постеснялся их показывать и сразу после написания сего опуса взялся за собственноручный аудит учётных записей, чтобы предотвратить вероятность их взлома посторонними. Да и нехорошо это, когда на экране появляются предупреждения о том, что ты что-то делаешь не так.
Содержание
- Вариант 1: Учетная запись Google (все пароли)
- Вариант 2: Настройки браузера (только пароли от сайтов)
- Google Chrome
- Mozilla Firefox
- Opera
- Яндекс.Браузер
- Вопросы и ответы
Получить доступ ко всем возможностям Android-смартфона или планшета можно только при условии авторизации на нем в учетной записи Google. Последняя позволяет хранить пароли от приложений и сервисов, а также сайтов, если для серфинга в интернете используется Google Chrome. Схожей функциональностью наделены и многие другие браузеры. Где бы не хранились эти данные, их практически всегда можно посмотреть, и сегодня мы расскажем, как это сделать.
Читайте также: Как посмотреть пароль от Wi-Fi на Android
Вариант 1: Учетная запись Google (все пароли)
Для логинов и паролей, сохраненных в Гугл-аккаунте, предусмотрен специальный сервис. По сути, это отдельная веб-страница, на которой можно легко найти необходимые данные не только от сайтов, но и от приложений, используемых в среде ОС Андроид. Открывать ее лучше всего в браузере Гугл Хром.
Диспетчер паролей от Google
- Перейдите на своем Андроид-девайсе по представленной выше ссылке и, если потребуется, авторизуйтесь в учетной записи.
Читайте также: Как войти в Гугл-аккаунт на Андроид
- Вы сразу же увидите список сайтов, сервисов и приложений, логины и пароли для которых были сохранены в аккаунте. Обратите внимание, что здесь могут быть и наверняка будут данные, которые вводились с разных устройств, а не только с используемого в настоящий момент смартфона.
Для просмотра конкретной записи отыщите ее в общем перечне, по необходимости воспользовавшись поиском, и тапните по наименованию для перехода.
Примечание: Если на определенных сайтах и сервисах или в приложениях вы использовали более одного аккаунта, в списке под нужным адресом будет указано их количество, и после перехода к нему потребуется выбрать тот, авторизационные данные которого вы хотите посмотреть.
Введите пароль от учетной записи Google и нажмите «Далее».
- Для того чтобы увидеть скрытые за точками данные, коснитесь изображения с зачеркнутым глазом.
Отсюда же кодовое выражение можно скопировать. Связанный с ним логин указан строкою выше.
Таким образом можно посмотреть абсолютно все пароли и логины, сохраненные в Гугл-аккаунте.
Читайте также: Как узнать пароль от почты Gmail
Вариант 2: Настройки браузера (только пароли от сайтов)
Большинство современных веб-обозревателей позволяют сохранять логины и пароли, используемые для доступа к сайтам, и такая функциональность реализована не только в десктопных, но и в мобильных версиях. То, каким образом будет осуществляться просмотр интересующей нас сегодня информации, зависит от конкретного приложения, используемого для серфинга в интернете.
Важно! Нижеизложенные рекомендации актуальны исключительно для тех случаев, когда в мобильном браузере используется учетная запись, включена функция синхронизации и разрешено сохранение данных для входа на сайты.
Google Chrome
Рассмотрим в первую очередь то, как осуществляется просмотр паролей в стандартном для многих Андроид-устройств браузере Гугл Хром.
Примечание: В Google Chrome можно увидеть часть паролей, которые хранятся в рассмотренном в предыдущей части статьи сервисе, но только те из них, что используются для авторизации на веб-сайтах.
- Запустите приложение, вызовите его меню, нажав на расположенные справа от адресной строки три вертикальных точки.
Перейдите в «Настройки».
- Тапните по пункту «Пароли».
- Найдите в списке тот сайт (или сайты), данные от которого требуется посмотреть,
и выберите его, нажав по наименованию (адресу).
Обратите внимание! Если на одном веб-ресурсе использовалось несколько учетных записей, каждая из них будет сохранена в виде отдельной позиции. Ориентируйтесь на указанный под адресом логин, чтобы найти необходимый. Для быстрой навигации по относительно большому списку можно воспользоваться поиском.
- На открывшейся странице будет указан URL веб-ресурса, логин и пароль от него, пока что скрытый за точками. Для его просмотра коснитесь изображения глаза.
Важно! Если в системе не выбран способ блокировки экрана, получить доступ к авторизационным данным не получится до тех пор, пока вы его не установите. Сделать это можно по пути «Настройки» — «Безопасность» — «Блокировка экрана», где следует выбрать предпочтительный вариант защиты и настроить его.
Потребуется выполнить разблокировку экрана тем способом, который используется для этих целей по умолчанию. В нашем случае это пин-код.
- Как только вы это сделаете, скрытое кодовое выражение будет показано. При необходимости его можно скопировать, нажав на соответствующую кнопку.
Аналогичным образом осуществляется просмотр любого другого сохраненного пароля в мобильном веб-обозревателе Гугл Хром. Так как это возможно лишь при активной функции синхронизации данных, в этом же списке будут отображаться и данные, используемые для доступа к сайтам на ПК.
Mozilla Firefox
Мобильный браузер Фаерфокс мало чем отличается от своей версии на ПК. Для решения нашей сегодняшней задачи в нем требуется выполнить следующее:
- Открыв приложение, вызовите его основное меню (три точки, расположенные справа от строки ввода адреса)
и выберите пункт «Параметры».
- Далее перейдите к разделу «Приватность».
- В блоке «Логины» тапните по пункту «Управление логинами».
- Найдите в списке сайт, данные для доступа к которому требуется посмотреть. Прямо под его URL-адресом будет указан логин, для просмотра кодового выражения нажмите по нему.
Совет: Воспользуйтесь поиском, доступным в самом начале страницы, если необходимо найти конкретный веб-ресурс в большом списке.
- В открывшемся окне выберите «Показать пароль»,
после чего вы сразу увидите кодовую комбинацию и сможете ее «Копировать» в буфер обмена.
Настройки браузера Mozilla Firefox несколько отличаются от таковых в Google Chrome, в первую очередь, расположением и наименованием необходимых для решения нашей задачи пунктов, а также тем, что просмотр искомых данных возможен и без подтверждения в виде снятия блокировки.
Opera
Как и рассмотренные выше мобильные веб-браузеры, Опера для Андроид умеет хранить логины и пароли от сайтов. Посмотреть их можно следующим образом.
- Вызовите меню веб-обозревателя, коснувшись логотипа Opera в правом углу расположенной снизу навигационной панели.
- Перейдите в «Настройки»
и пролистайте список представленных в этом разделе опций немного вниз.
- Найдите блок «Конфиденциальность» и нажмите «Пароли».
- Далее откройте подраздел «Сохраненные пароли».
- В списке сайтов, который мало чем отличается от такового в рассмотренных выше случаях, найдите нужный адрес и тапните по нему. Обратите внимание, что используемый для входа логин указан прямо под URL.
Совет: Используйте поиск, если нужно быстро найти конкретный адрес.
Коснитесь значка с изображением глаза, чтобы увидеть данные. Для копирования воспользуйтесь расположенной справа кнопкой.
Вот так просто можно посмотреть пароль от любого сайта, если он был сохранен в мобильном браузере Опера на Андроид.
Яндекс.Браузер
Популярный в отечественном сегменте веб-обозреватель Яндекс тоже предоставляет возможность просмотра данных, используемых для авторизации на сайтах. Для их хранения в этом приложении предусмотрен «Менеджер паролей», получить доступ к которому можно через основное меню.
- Находясь на любом сайте или домашней странице браузера, вызовите его меню, нажав по трем точкам, расположенным справа от адресной строки.
- Перейдите к разделу «Мои данные».
- Откройте подраздел «Пароли».
- Найдите в списке сайт, данные для которого требуется посмотреть. Как и в рассмотренных выше приложениях, логин будет указан под адресом. Для того чтобы увидеть кодовое выражение, нажмите по нужному веб-ресурсу.
- По умолчанию пароль скрыт точками. Чтобы отобразить его, тапните по изображению глаза справа.
Несмотря на то что основное меню мобильного веб-обозревателя Яндекс во многом отличается от аналогичных приложений для Андроид, решение нашей сегодняшней задачи в нем осуществляется без особых сложностей.
Читайте также: Как посмотреть сохраненные пароли в Яндекс.Браузере
Посмотреть пароли на Android можно как в специальном сервисе, который на деле является одной из возможностей Google-аккаунта, так и в мобильном браузере – стандартном или от стороннего разработчика. Единственное условие, необходимое для решения этой задачи – сохранение данных для авторизации изначально должно быть разрешено.
Еще статьи по данной теме:
Помогла ли Вам статья?
Есть два быстрых способа.
Сохранённые в аккаунте Google пароли могут понадобиться при входе в различные аккаунты с нового устройства. Возможно, вам нужны данные только для одного ресурса, и вы не собираетесь переносить всю информацию на другой аппарат. Или вам хочется заменить простые кодовые слова на более сложные.
Данные с сайтов и из приложений на Android сохраняются в менеджере паролей. В него можно попасть через настройки безопасности аккаунта Google либо через меню «Автозаполнение». Рассмотрим оба варианта.
Как посмотреть сохранённые пароли на Android через «Автозаполнение»
1. Откройте настройки системы и пролистайте вниз.
2. Перейдите в пункт с названием Google. В разделе «Сервисы на этом устройстве» найдите строку «Автозаполнение» и нажмите на неё.
3. На открывшейся странице выберите вариант «Автозаполнение от Google».
4. Далее тапните по «Паролям». Откроется нужный нам раздел, где можно изучить информацию.
Как посмотреть сохранённые пароли на Android через настройки безопасности Google
1. Перейдите в основные настройки устройства, затем в меню Google. Нажмите на кнопку «Управление аккаунтом Google» под именем и адресом электронной почты.
2. В открывшемся меню пролистайте вправо от пункта «Главная» к разделу «Безопасность» и выберите его.
3. Прокрутите страницу вниз до самого конца. Здесь вы найдёте пункт «Менеджер паролей».
В «Менеджере паролей» вы можете просмотреть полный список данных, которые сохранены в вашем Google-аккаунте для входа в приложения и на сайты. Здесь можно добавить новую информацию, если она не сохранилась автоматически. Для этого нужно нажать на кнопку «+» рядом с поисковой строкой.
Также в этом разделе можно оценить надёжность паролей. Тапните по кнопке «Проверить пароли» и увидите, сколько ваших кодовых слов следует усложнить, есть ли повторяющиеся данные и не раскрыли ли вашу информацию злоумышленники.
Читайте также 📱
- 11 вещей, которые нужно сделать после покупки нового Android
- Как отключить TalkBack на Android-смартфоне
- Как проверить состояние аккумулятора на Android
- Какие приложения для Android установить на новый гаджет
- Как выйти из Gmail на устройстве, к которому у вас нет доступа
Всех приветствую на WiFiGid! В этой инструкции я покажу, как можно посмотреть все свои пароли на Андроиде, чтобы потом их спокойно использовать вне телефона. Речь конечно же пойдет только о тем паролях, которые телефон сам помнит. Того, чего нет в телефоне, мы вытащить не сможем
Но если вдруг я что-то забыл описать, смело пишите в комментариях под этой статьей. Будем разбираться и дополнять эту статью для помощи другим людям, столкнувшихся с такой же проблемой.
Содержание
- Очень короткое введение
- Пароли браузеров
- Пароли аккаунта
- Пароли Wi-Fi
- Про стороннее ПО
- Видео по теме
- Задать вопрос автору статьи
Очень короткое введение
Лично я вижу три группы паролей, которые можно взять с Андроида:
- Пароли браузера от сайтов. Кто-то использует Google Chrome, а кто-то Яндекс Браузер или другие решения. Так вот все они имеют свой собственный диспетчер паролей, который никак не пересекается с системой.
- Аккаунт Google. Т.к. Android очень тесно связан с Google, то все системные пароли хранятся в аккаунте Google. А если вы используете по умолчанию браузер Google Chrome – то получить доступ к ним как раз проще всего через него.
- Пароли от Wi-Fi. Это вообще отдельная категория паролей, к которой просто так не подобраться, но по отдельности вытащить вполне можно.
Предлагаю кратко пробежаться по каждому разделу.
Пароли браузеров
Все современные браузере имеют встроенный диспетчер паролей. И когда вы заходите на какой-то сайт, они уже готовы предложить сохраненный пароль. Вот с них то и начнем.
Лично я использую Google Chrome. Но вы можете использовать все что угодно – Яндекс Браузер, Mozilla Firefox, Оперу, Сафари и т.д. Инструкцию покажу на примере Хрома, но все браузеры очень похожи. И обычно все что нужно, чтобы найти верную вкладку с паролями – зайти в настройки.
- Открываем Google Chrome на своем телефоне.
- В правом верхнем углу нажимаем на «три точки», чтобы появилось меню.
- Выбираем «Настройки».
- Сразу же видим ссылку «Менеджер паролей» – переходим по ней. Если менеджера паролей не видно, просто попробуйте почитать соседние пункты. А еще в настройках браузеров часто есть поиск по настройкам, куда вполне себе можно ввести слово «пароль» и попасть в верные настройки.
- В «Менеджере паролей» видим список сайтов, для которых сохранены пароли. Все что нам нужно, чтобы узнать нужный пароль – найти нужный сайт, просмотрев список или воспользовавшись формой поиска, и нажать по нему.
- Перед доступом к паролям обычно нужно подтвердить действие отпечатком пальца или вводом графического ключа. А уже после просто открываем пароль или копируем его (две кнопки отметил).
Пароли аккаунта
Как уже написал выше, пароли аккаунта Google можно посмотреть отдельно. Именно здесь хранятся и пароли от приложений. И если вы используете основным браузер Google Chrome, скорее всего это будет не так актуально, т.к. все это можно вытащить и из браузера. Но особо пригодится для любителей других браузеров.
Ну и помним, что пароли сохраняются в аккаунте, только если у вас включена синхронизация.
И лучше заходить именно через Google Chrome, чтобы сразу попасть в свой аккаунт Google. Если вдруг вас попросят войти в него – вспоминайте свои данные и входите.
- Переходим по следующей ссылке в менеджер паролей:
https://passwords.google.com
- Мы попадаем в уже знакомый нам менеджер паролей, где нужно выбрать нужный нам сайт:
- Нас снова попытаются проверить, жмем «Продолжить» и используем отпечаток пальца или графический ключ.
- Получаем абсолютно тот же доступ к паролю с возможностью его просмотра или копирования.
Вот так и просто. Но если вдруг что-то осталось непонято – пожалуйста, пишите об этом в комментариях.
Пароли Wi-Fi
А вот пароли от Wi-Fi в системе хранятся в отдельном файле, доступ к которому можно получить только при наличии root. Но вот по отдельности можно просмотреть сохраненные пароли от точек доступа, чтобы поделиться ими.
У нас есть отдельная статья, которая поможет узнать пароль от Wi-Fi на Android. Пользуемся!
Про стороннее ПО
Я знаю некоторых людей, которые любят хранить свои пароли в сторонних сервисах. Если вы из таких, наверняка вы уже знаете, где можно посмотреть пароли от них. Этот раздел просто как напоминание, что пароли могут храниться не только в системе или браузере. Известные приложения: KeePassDroid, B-Folders, Handy Safe Pro, Password Master и т.д. (список актуальных всегда меняется, смотрим Google Play).