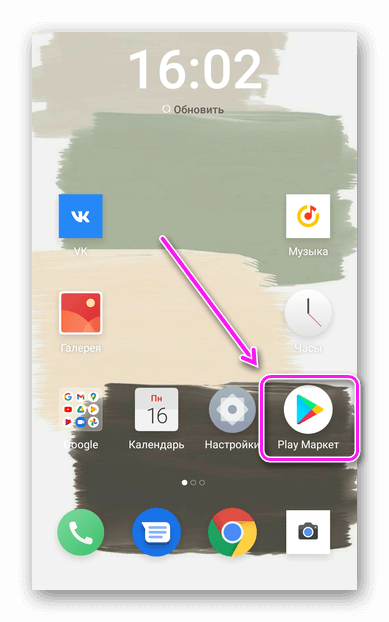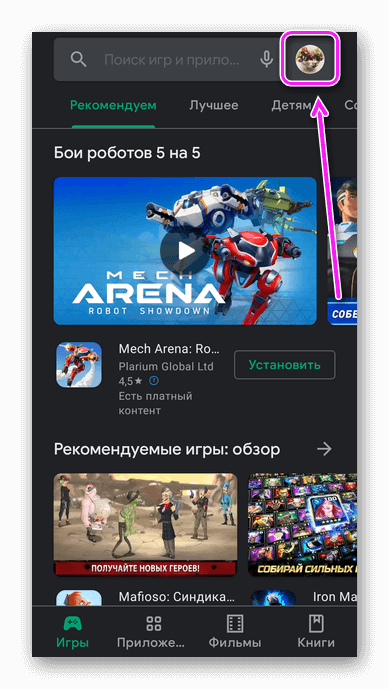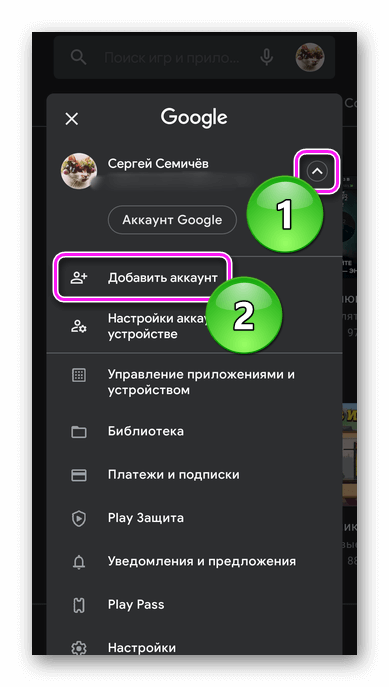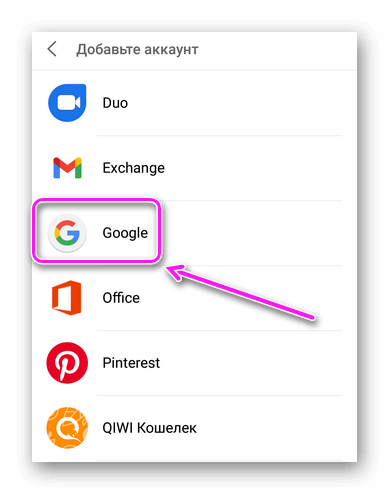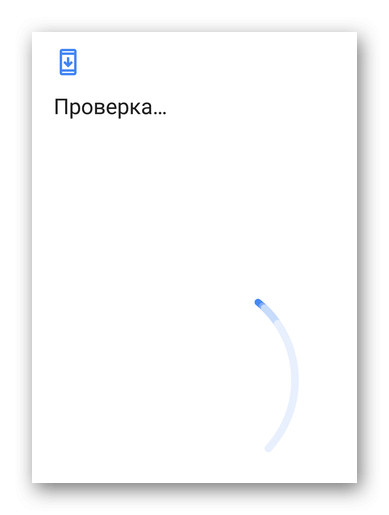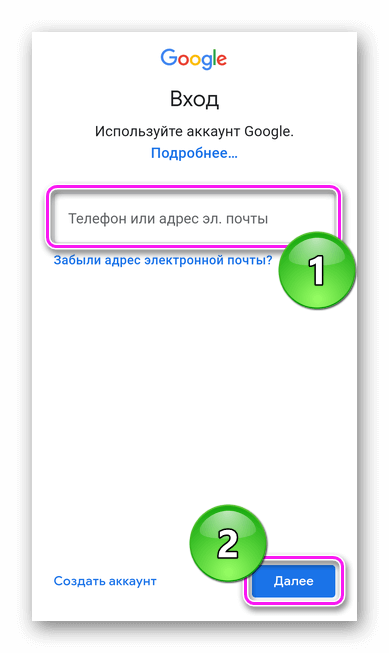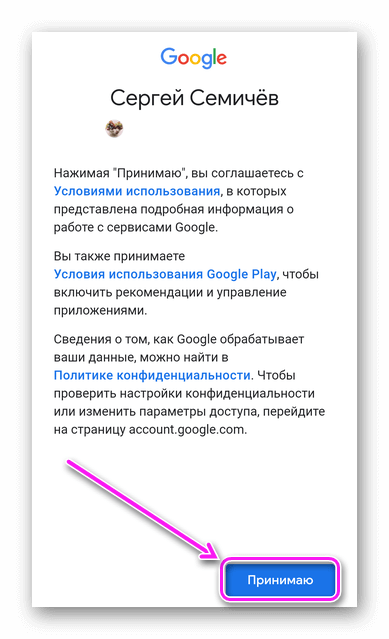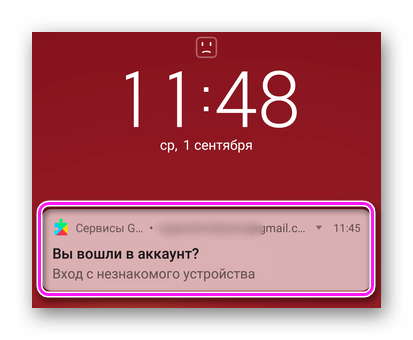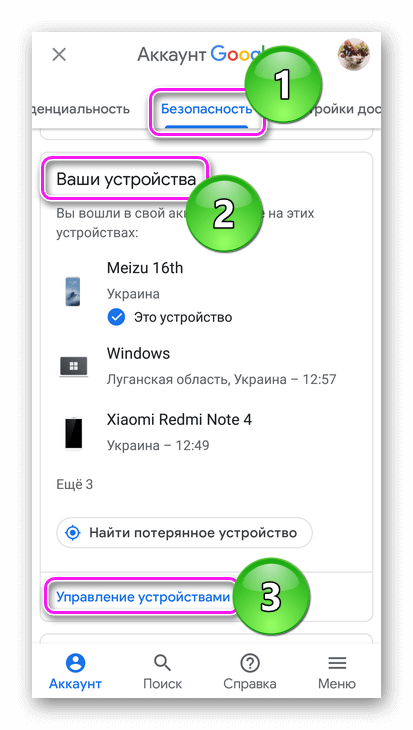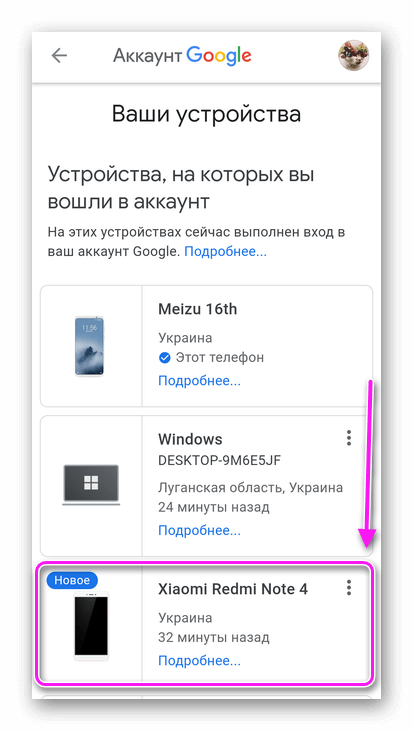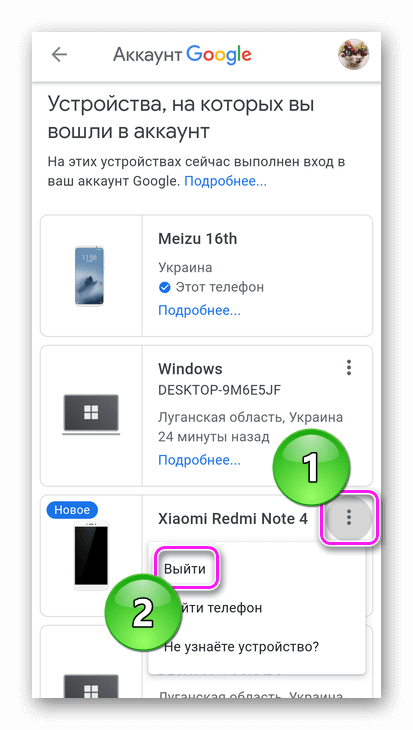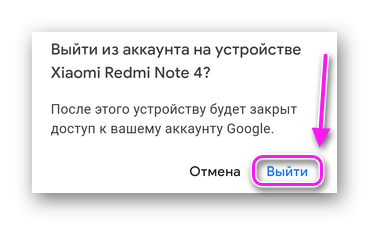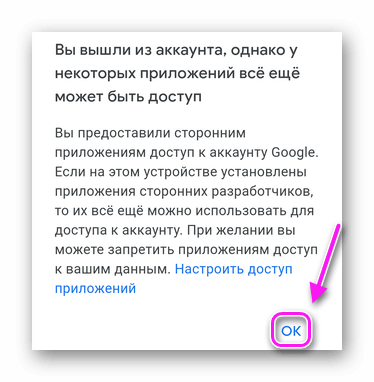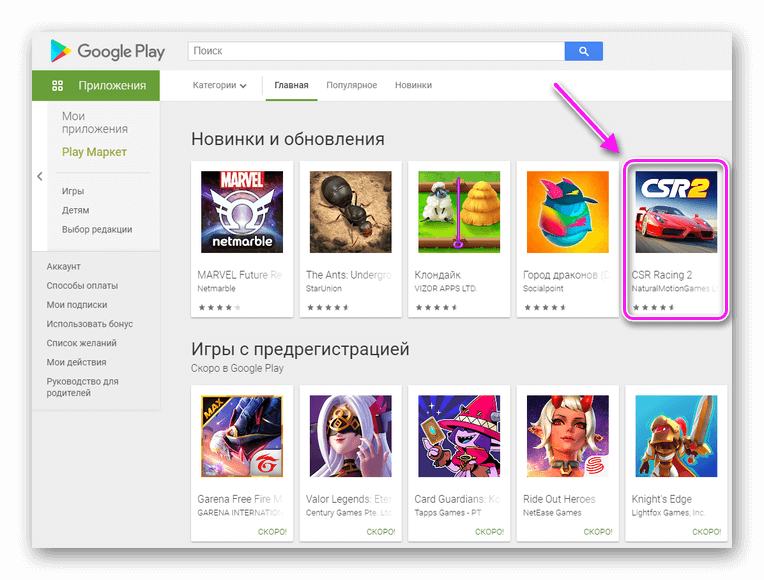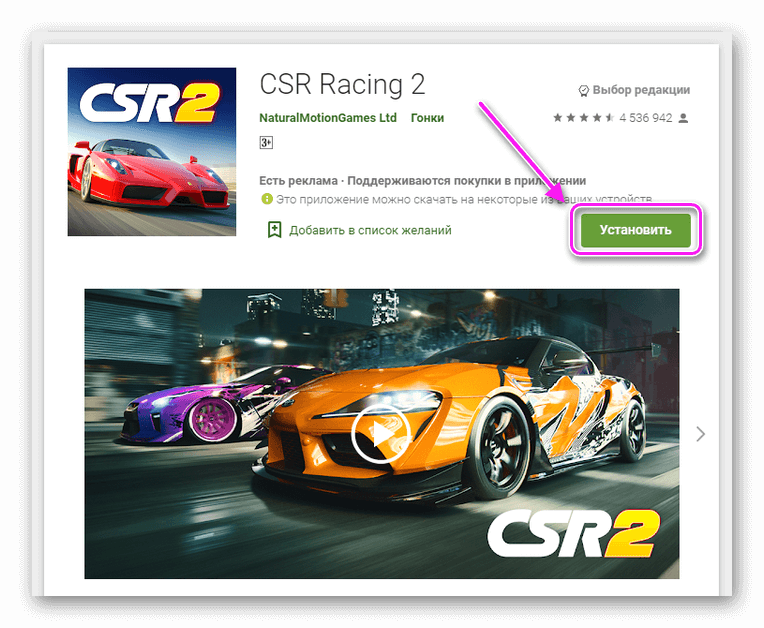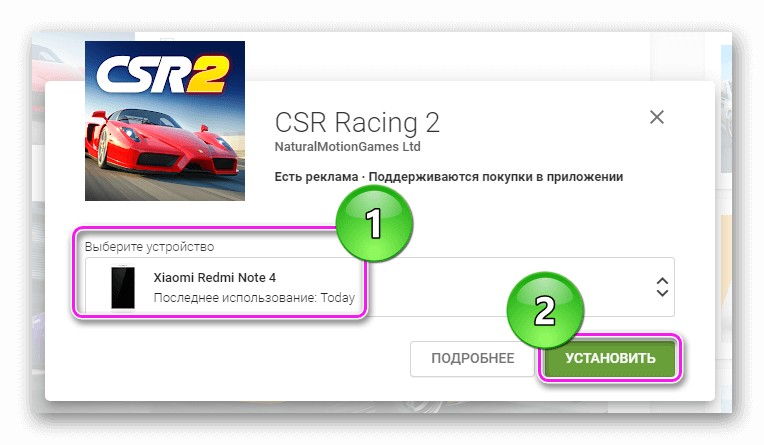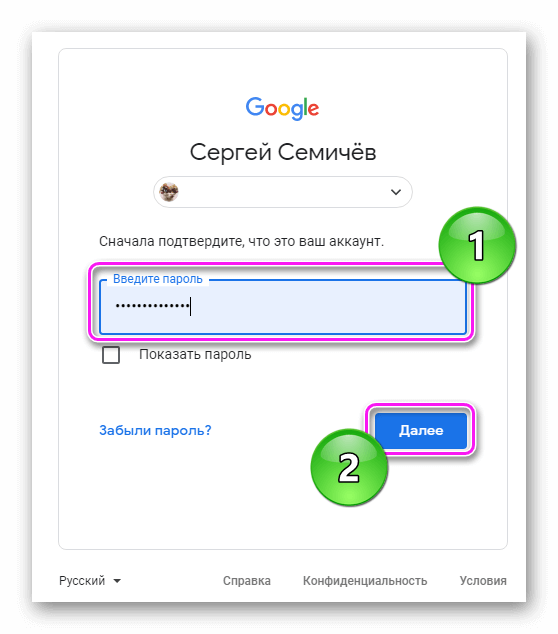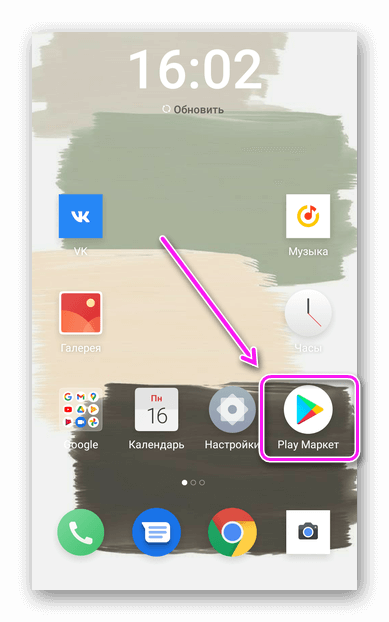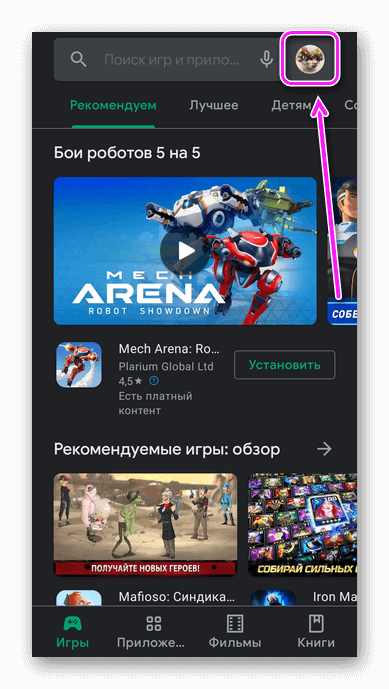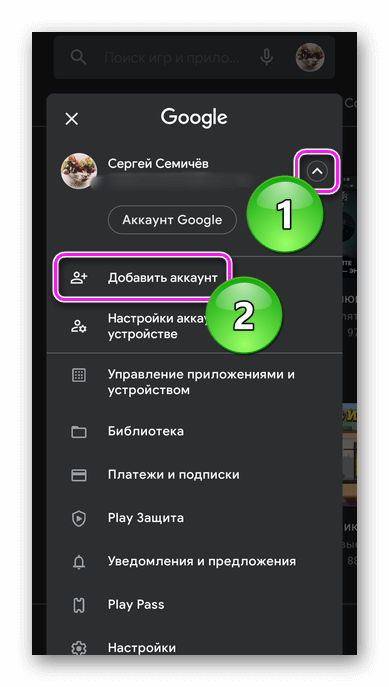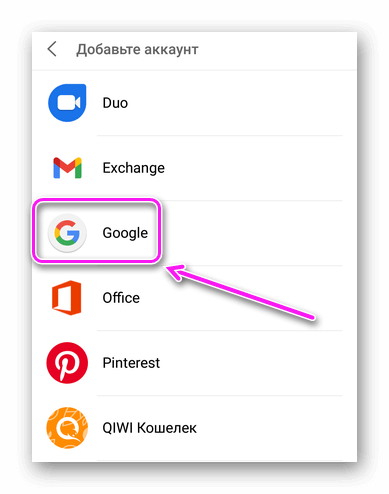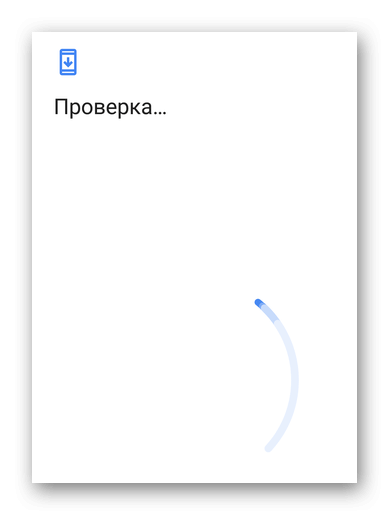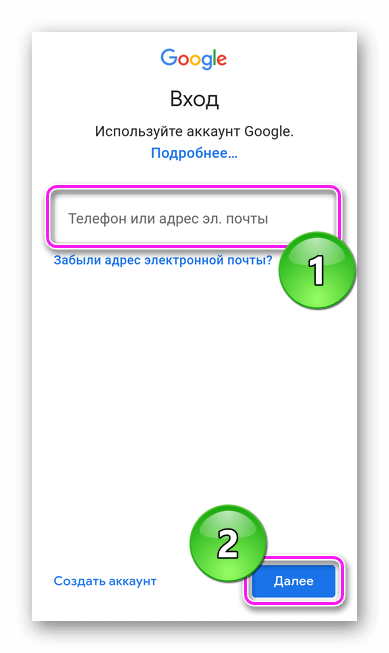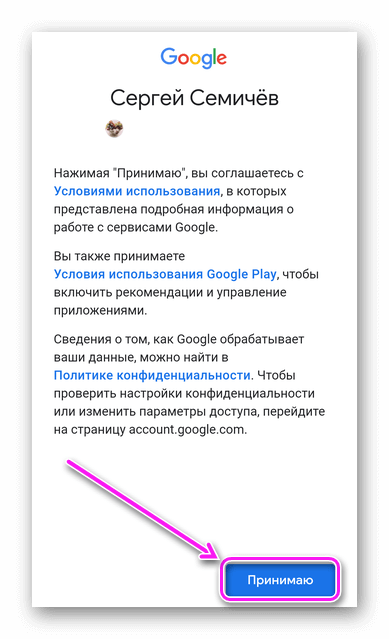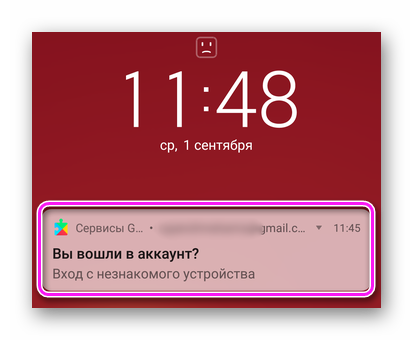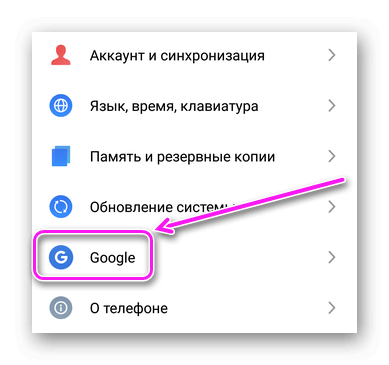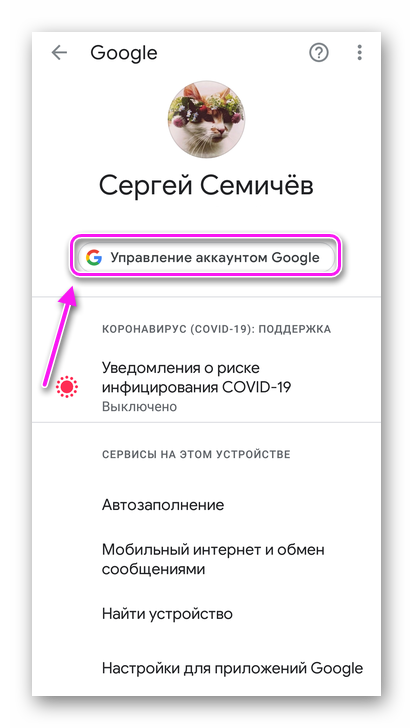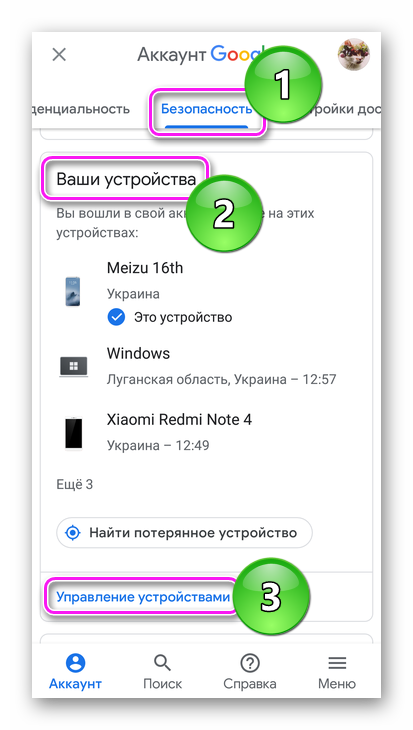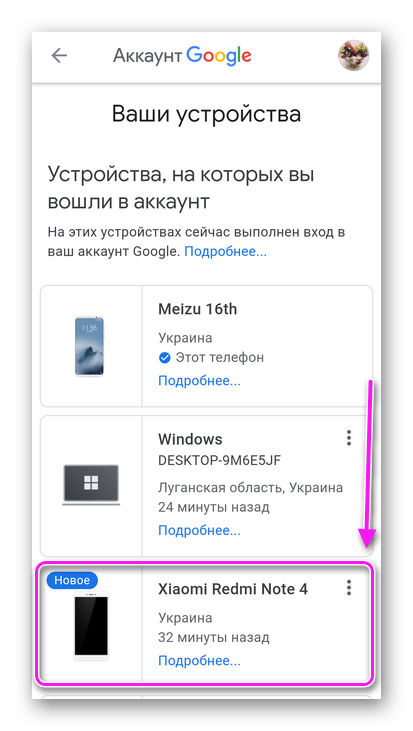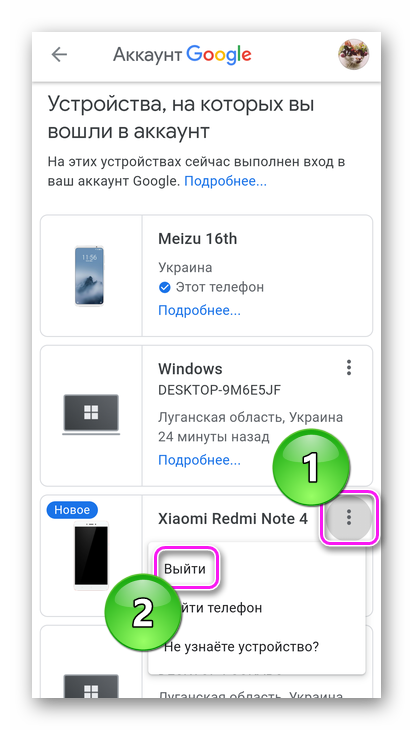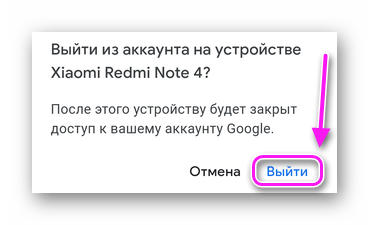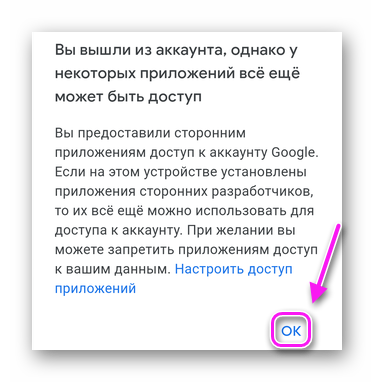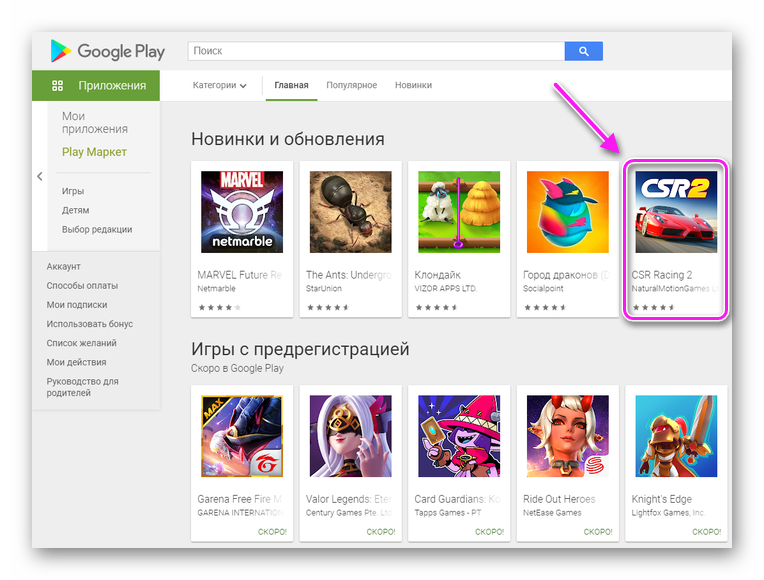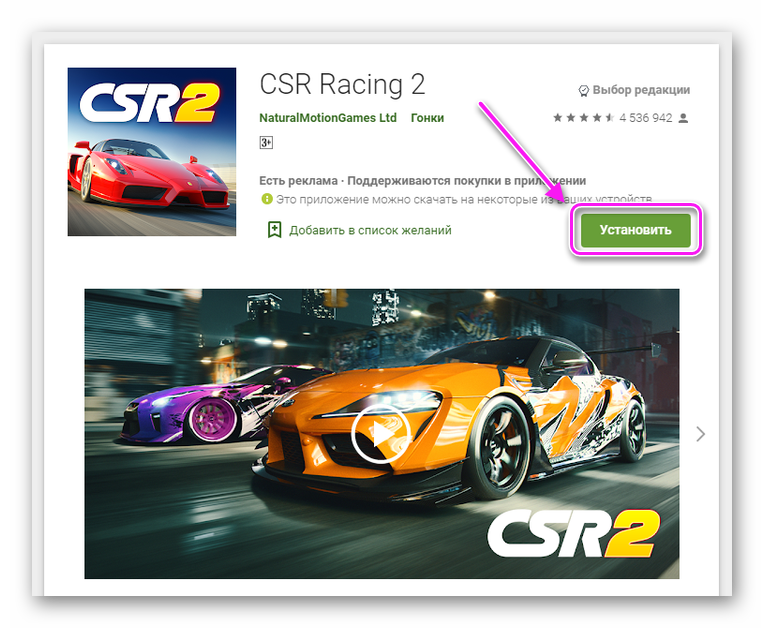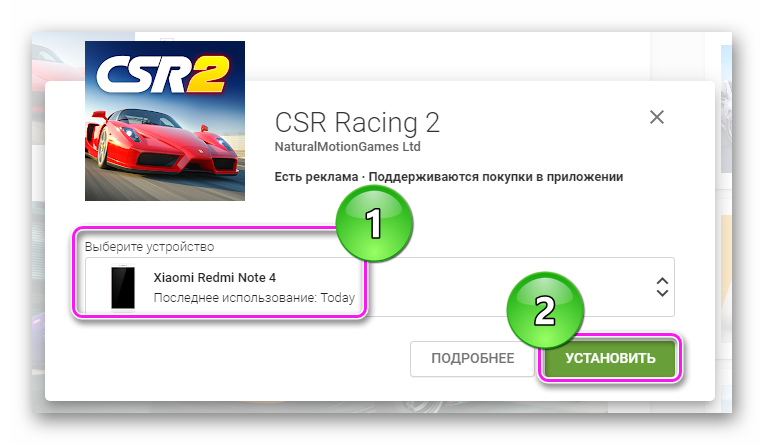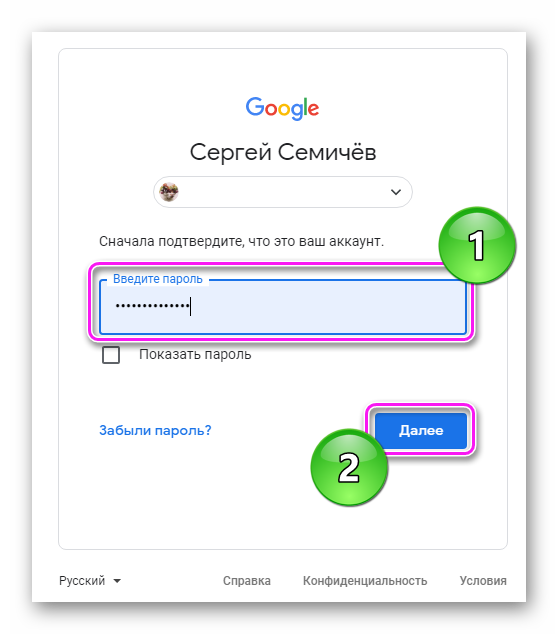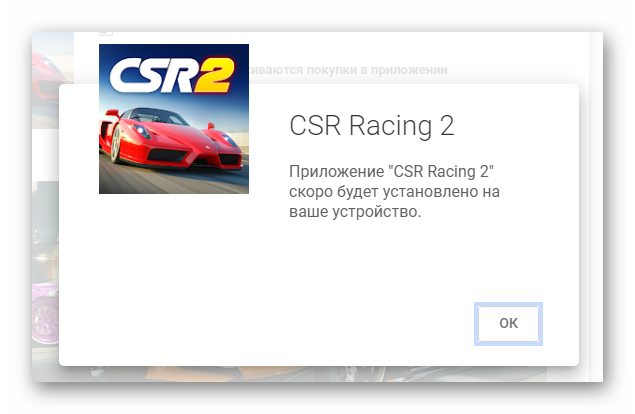When you’re signed in, you can review devices that have recently accessed your account. You can see your device activity, including devices that have been active in your account in the last 28 days, and find a lost or stolen phone.
Как посмотреть, у каких устройств есть доступ к аккаунту
Вы можете посмотреть, на каких компьютерах, телефонах и других устройствах используется или недавно использовался ваш аккаунт Google. Чтобы убедиться, что в него не вошел никто, кроме вас, откройте страницу google.com/devices.
Как посмотреть устройства
-
На панели навигации слева выберите Безопасность.
-
На панели Ваши устройства нажмите Управление всеми устройствами.
-
Вы увидите устройства, на которых выполнен (или в течение последних нескольких недель был выполнен) вход в ваш аккаунт Google. Чтобы посмотреть более подробную информацию, нажмите на устройство или сеанс.
-
Для завершенных сеансов и устройств, на которых вы вышли из аккаунта, будет написано «Вы вышли из аккаунта».
-
Если для одного типа устройства показано несколько сеансов, это означает, что они могли быть начаты как на одном, так и на нескольких устройствах. Проверьте подробную информацию. Если вы не уверены, что все сеансы связаны именно с вашими устройствами, завершите их.
Что такое сеанс
В некоторых случаях вместо устройств показываются сеансы. Сеанс – это период времени, в течение которого на устройстве осуществлен вход в аккаунт Google в браузере, приложении или сервисе. На одном и том же устройстве может быть несколько сеансов.
Отдельный сеанс может быть создан на устройстве в следующих случаях:
- когда вы входите в аккаунт на новом устройстве;
- когда вы вводите пароль повторно, чтобы подтвердить личность;
- когда вы входите в аккаунт в новом браузере, приложении или сервисе;
- когда вы предоставляете приложению доступ к данным своего аккаунта;
- когда вы выполняете вход в окне в режиме инкогнито.
В целях безопасности на странице показаны все сеансы. Вы можете изучить подробную информацию о каждом из них и, если вы не уверены, что их начали вы, завершить их.
Что означает время на странице
Указанное на странице время соответствует тому моменту, когда в каждом из местоположений последний раз происходил обмен данными между устройством или сеансом и системами Google.
Такой обмен данными может происходить, например:
- в результате действий пользователя, например когда вы используете аккаунт Google или приложения Google;
- при автоматической синхронизации, которая выполняется в фоновом режиме между сервисом и Google.
Как следствие, вы можете увидеть на странице не то время, когда вы в последний раз использовали устройство, а более поздний момент.
Как выйти из аккаунта на устройстве, которое больше не используется
В целях безопасности выйдите из аккаунта в следующих случаях:
- если вы потеряли устройство или больше не являетесь его владельцем;
- если устройство не ваше.
Важно! Если вы видите незнакомое устройство или действия, которых не совершали, выполните рекомендуемые действия по защите аккаунта.
-
На панели навигации слева выберите Безопасность.
-
На панели Ваши устройства нажмите Управление всеми устройствами.
-
Выберите устройство
Выйти.
-
Если для устройства с одним и тем же названием показано несколько сеансов, это означает, что они могли быть начаты как на одном, так и на нескольких устройствах. Если вы хотите гарантированно закрыть устройству доступ к аккаунту, завершите все сеансы, для которых указано это название устройства.
Как защитить аккаунт, если вы увидели незнакомое устройство
-
На панели навигации слева выберите Безопасность.
-
На панели Ваши устройства нажмите Управление всеми устройствами.
Вот несколько признаков того, что кто-то другой использует ваш аккаунт:
- Вы видите незнакомое устройство. Вы можете не узнать свои действия в следующих случаях:
- у вас появилось новое устройство;
- вы использовали чужое устройство или общедоступный компьютер, например в библиотеке (подробнее о том, как выйти из аккаунта на общедоступном устройстве);
- вы недавно восстановили заводские настройки на устройстве, но оно по-прежнему появляется в списке.
- Вас не было в указанном месте в указанное время. Вы можете не узнать место, где на самом деле были, в следующих случаях:
- вы ненадолго останавливались в указанном месте, например в гостинице или аэропорту;
- указано место неподалеку от того, где вы находились. Подробнее о том, как определяется местоположение устройства…
- Вы не входили в аккаунт в указанные день и время. Вы можете не узнать дату и время, если ваш аккаунт Google связан с такими приложениями, как Gmail или Календарь. В таком случае может быть указано последнее время использования приложения.
- Вы видите в списке не тот браузер, который обычно используете.
Информация по теме
- Настройки безопасности и конфиденциальности Gmail
Эта информация оказалась полезной?
Как можно улучшить эту статью?
Перейти к контенту

Как добавить устройство в Гугл Плей — войти с его помощью в Google-аккаунт, после чего девайс появится в списке доступных. Работает это на всех типах устройств, включая смартфоны, планшеты и ПК.
Содержание
- Как пройти авторизацию
- Как проверить и/или удалить
- Как поменять
Как пройти авторизацию
Этой теме посвящена отдельная статья. Чтобы не повторяться, сразу перейдем к тому, как к аккаунту Google Play привязать устройство:
- Откройте магазин приложений на необходимом девайсе. Тапните по аватару профиля в правом верхнем углу.
- В появившемся окне нажмите на стрелку, в развернувшемся подменю выберите «Добавить аккаунт».
- Клацните по «Google».
- Начнется проверка устройства, вслед за которой появится форма для ввода электронной почты или телефона, привязанного к учетной записи. Указав данные, перейдите к следующей странице для ввода пароля.
- «Примите» пользовательские условия.
- В этот момент на другом девайсе появится уведомление о входе в профиль с нового гаджета.
Лимиты на количество подключенных к акку телефонов отсутствуют.
Как проверить и/или удалить
Проверяют привязанные устройства так:
- Через «Настройки» откройте «Google».
- Под аватаром выберите «Управление аккаунтом».
- Переместитесь в раздел «Безопасность», пролистайте страницу вниз и откройте «Управление устройства».
- Последний добавленный гаджет будет отмечен как «Новое».
Чтобы избавиться от аппарата:
- Тапните по трем точкам, размещенным в его карточке, выберите «Выйти».
- Подтвердите действие.
- Ознакомьтесь с предупреждением о выходе из акка.
Рекомендуется избавляться от всех мобильных, к которым пользователь не имеет прямого доступа (проданы, сломаны).
Как поменять
Вариантов, как в Google Play поменять устройство нет. Магазин будет загружать приложение на тот гаджет, который в текущий момент пользуется юзер. Исключением выступает удаленная установка программ и игр через компьютерную версию маркета:
- Зайдите в Маркет с ПК и пройдите авторизацию под той же учеткой. Откройте ярлык приложения.
- В открывшейся странице щелкните по «Установить».
- Откроется окошко, где в «Выберите устройство» отметьте телефон/планшет для инсталляции. Подтвердите действие.
- Введите пароль, чтобы подтвердить доступ к аккаунту.
- Дожидайтесь начала загрузки приложения.
Запуск инсталляции произойдет после входа в интернет через Wi-Fi.
Добавление других аппаратов происходит с помощью единого Google-аккаунта, что занимает минимум времени.

Сергей Семичёв
Автор сайта
Задать вопрос
Любое Android-устройство, с вероятностью 146% подключено к Google-аккаунту. Даже некоторые не Android-девайсы могут быть к нему подключены. Как же посмотреть этот список и отключить лишние устройства от аккаунта?
А всё просто. Нужно перейти и авторизоваться (если не) на странице вашего Google-аккаунта. Где перейти в раздел Безопасность и в нём промотать до блока Ваши устройства. Затем нужно нажать кнопку Управление устройствами.
Здесь вы увидите список всех устройств, на которых вы вошли в свой аккаунт Google.
При клике на меню вы сможете выйти удалённо на устройстве из аккаунта, найти устройство (если это смартфон).
А при нажатии на Подробнее… можно посмотреть информацию гаджете. Его местонахождение, время последнего и первого входа, а также некоторые приложения, в которых выполнен вход в Google.

Теги:
web
google
Перейти к содержанию
Мои устройства в Google
На чтение 2 мин Просмотров 10
Как добавить устройство в Гугл Плей — войти с его помощью в Google-аккаунт, после чего девайс появится в списке доступных. Работает это на всех типах устройств, включая смартфоны, планшеты и ПК.
Как пройти авторизацию
Этой теме посвящена отдельная статья. Чтобы не повторяться, сразу перейдем к тому, как к аккаунту Google Play привязать устройство:
- Откройте магазин приложений на необходимом девайсе. Тапните по аватару профиля в правом верхнем углу.
- В появившемся окне нажмите на стрелку, в развернувшемся подменю выберите «Добавить аккаунт».
- Клацните по «Google».
- Начнется проверка устройства, вслед за которой появится форма для ввода электронной почты или телефона, привязанного к учетной записи. Указав данные, перейдите к следующей странице для ввода пароля.
- «Примите» пользовательские условия.
- В этот момент на другом девайсе появится уведомление о входе в профиль с нового гаджета.
Лимиты на количество подключенных к акку телефонов отсутствуют.
Как проверить и/или удалить
Проверяют привязанные устройства так:
- Через «Настройки» откройте «Google».
- Под аватаром выберите «Управление аккаунтом».
- Переместитесь в раздел «Безопасность», пролистайте страницу вниз и откройте «Управление устройства».
- Последний добавленный гаджет будет отмечен как «Новое».
Чтобы избавиться от аппарата:
- Тапните по трем точкам, размещенным в его карточке, выберите «Выйти».
- Подтвердите действие.
- Ознакомьтесь с предупреждением о выходе из акка.
Рекомендуется избавляться от всех мобильных, к которым пользователь не имеет прямого доступа (проданы, сломаны).
Как поменять
Вариантов, как в Google Play поменять устройство нет. Магазин будет загружать приложение на тот гаджет, который в текущий момент пользуется юзер. Исключением выступает удаленная установка программ и игр через компьютерную версию маркета:
- Зайдите в Маркет с ПК и пройдите авторизацию под той же учеткой. Откройте ярлык приложения.
- В открывшейся странице щелкните по «Установить».
- Откроется окошко, где в «Выберите устройство» отметьте телефон/планшет для инсталляции. Подтвердите действие.
- Введите пароль, чтобы подтвердить доступ к аккаунту.
- Дожидайтесь начала загрузки приложения.
Запуск инсталляции произойдет после входа в интернет через Wi-Fi.
Добавление других аппаратов происходит с помощью единого Google-аккаунта, что занимает минимум времени.
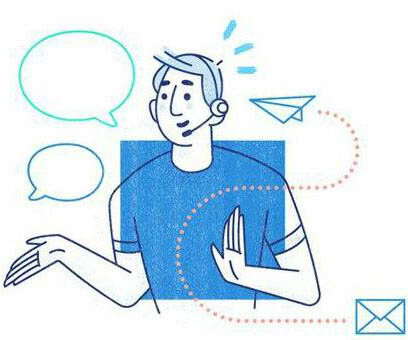
Сергей Семичёв Автор сайта Задать вопрос