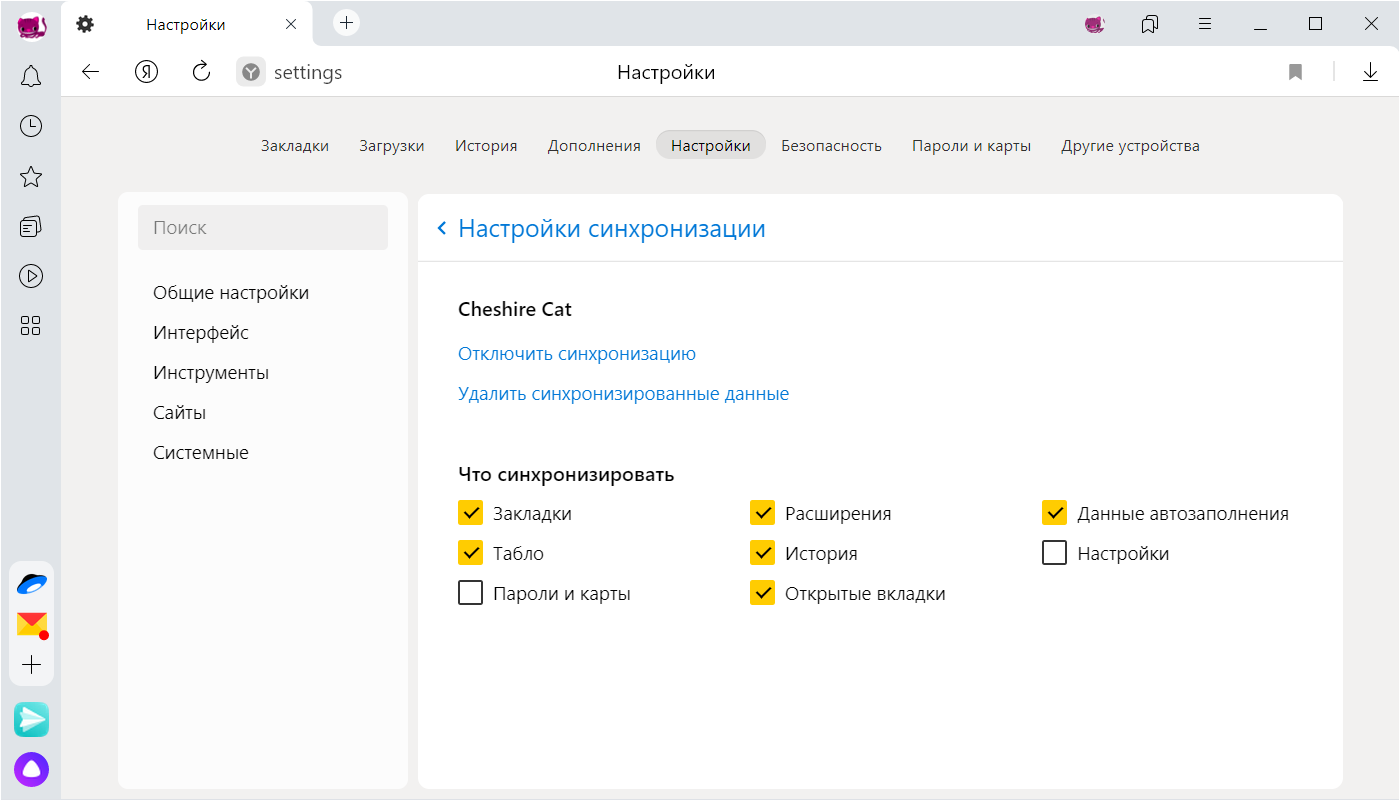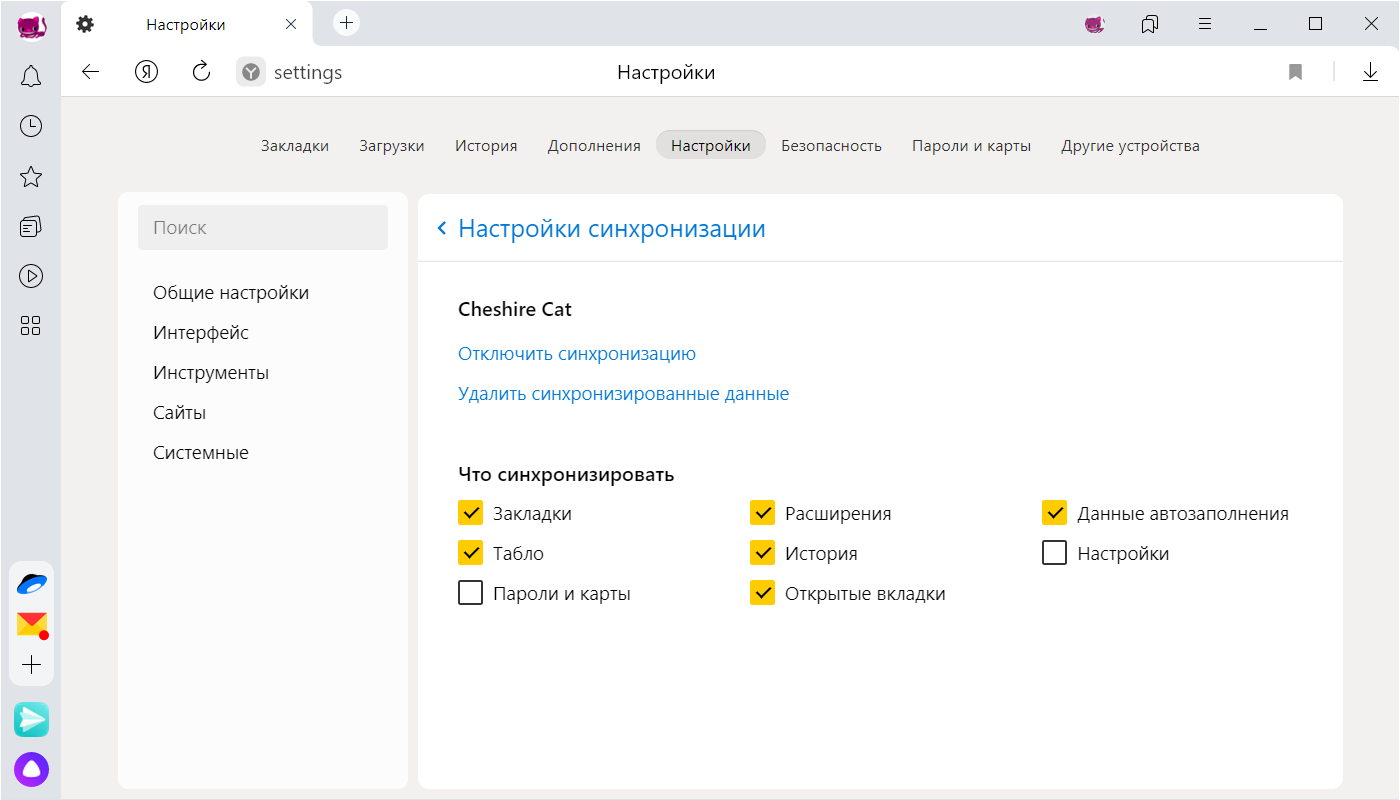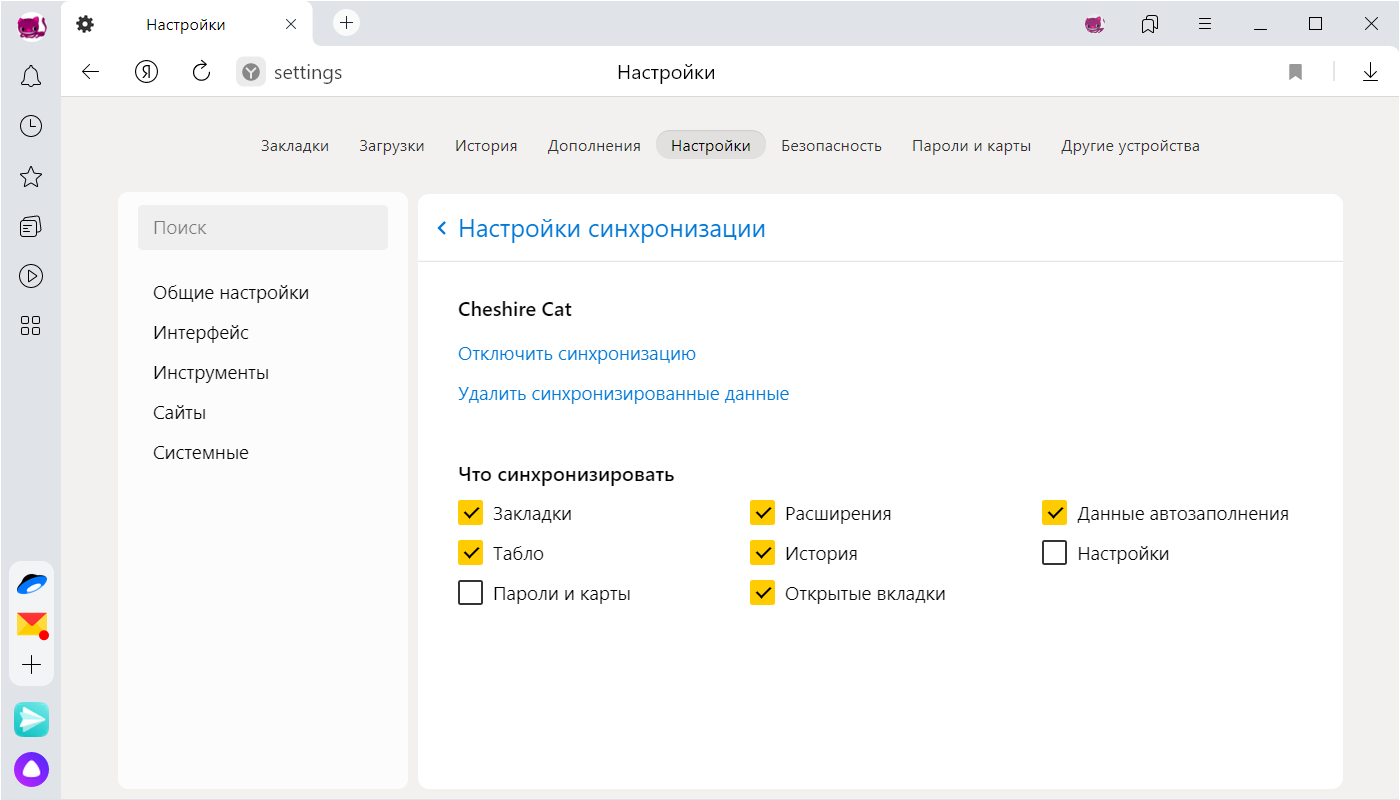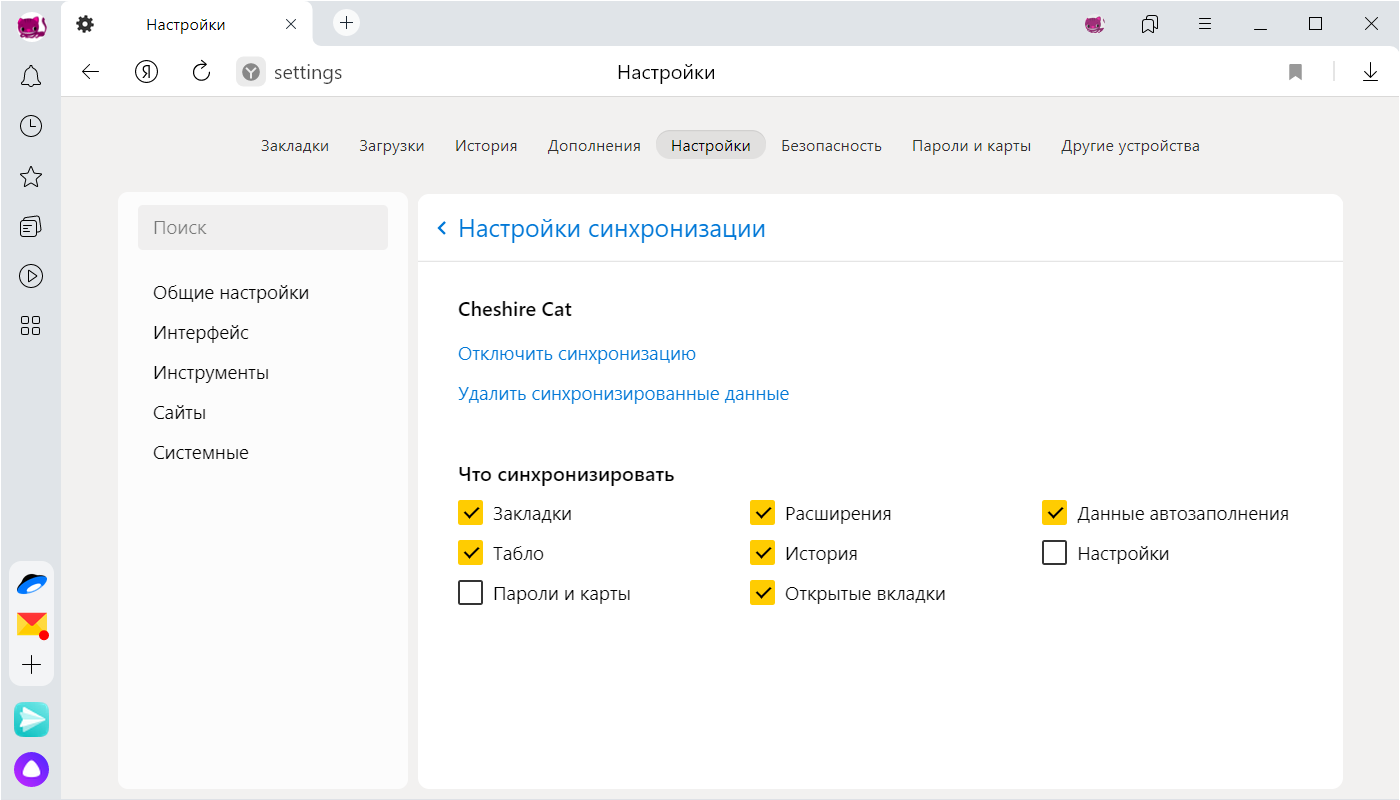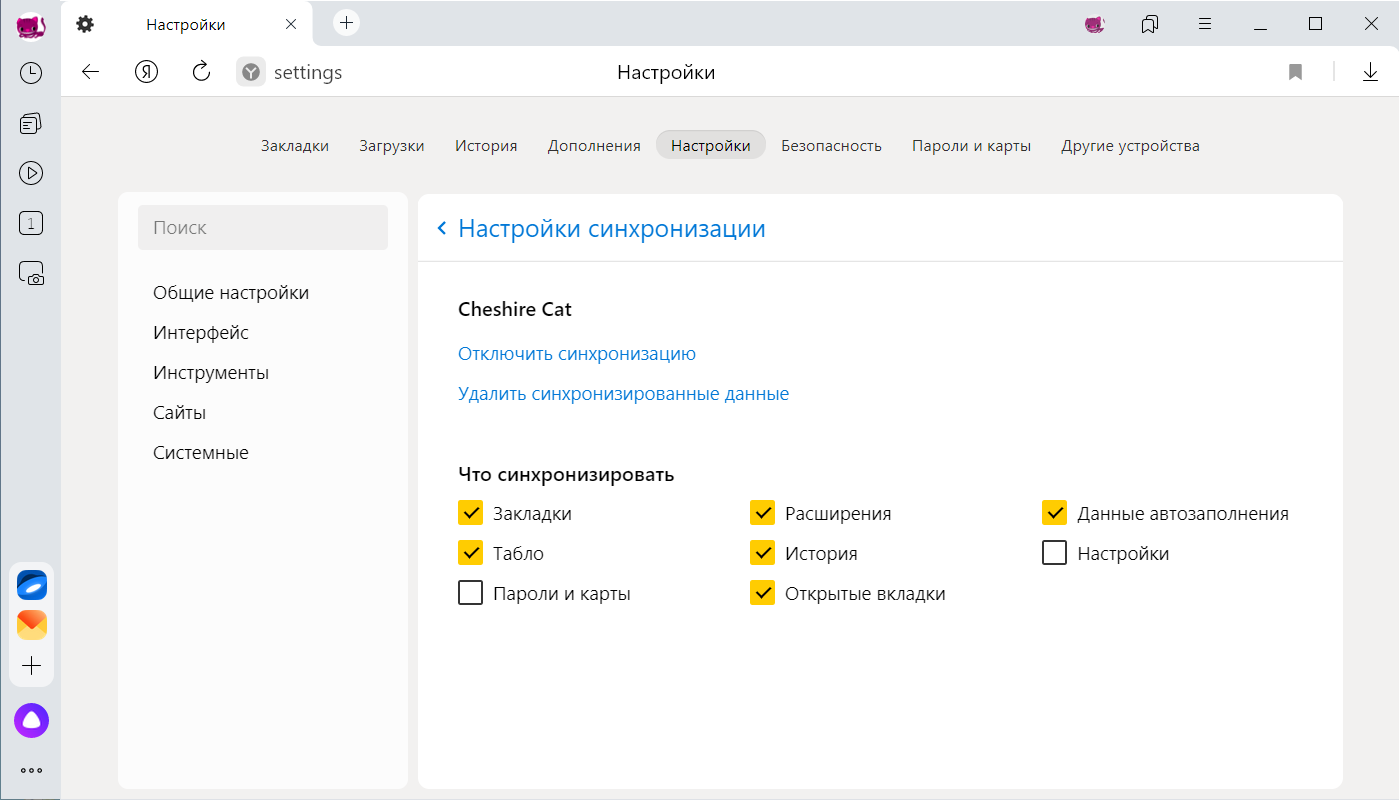Где посмотреть устройства Яндекс
В наше время умные устройства прочно вошли в нашу жизнь и стали частью нашего быта. Они помогают автоматизировать процессы, делая нашу жизнь более комфортной и удобной. Производители умных устройств не стоят на месте, регулярно выпуская новые модели устройств с возможностью управления через мобильные приложения. Однако, порой бывает сложно быстро идентифицировать устройство для обращения в службу поддержки Яндекса или производителя. В этой статье мы расскажем, как в Яндексе посмотреть информацию об устройствах.
Где находится управление устройствами в Яндексе
Прежде всего, для работы с умным домом вам нужно установить приложение Яндекс на смартфон и авторизоваться. Далее:
- Нажмите на кнопку с четырьмя кубиками на главном экране приложения.
- В появившемся меню выберите «Устройства».
- Нажмите на кнопку «Добавить устройство».
- Выберите нужное устройство для добавления.
После этого вы сможете управлять устройством через мобильное приложение Яндекса. Дополнительно, при нажатии на устройство, открывается панель с настройками и управлением.
Как проверить на каких устройствах зарегистрирована почта
Чтобы проверить, на каких устройствах зарегистрирована почта в Яндексе, нужно:
- На панели навигации слева выберите «Безопасность».
- На панели «Ваши устройства» нажмите «Управление всеми устройствами».
- Вы увидите список устройств, на которых был выполнен вход в ваш аккаунт Google в течение последних нескольких недель.
- Для получения более подробной информации нажмите на нужное устройство или сеанс.
Где находится умная строка в Яндексе
Умная строка — это инновационный инструмент, предназначенный для ускорения поиска информации в Интернете и навигации по сайтам. Чтобы включить умную строку в Яндексе, нужно:
- Нажмите на меню (три горизонтальные линии) в правом верхнем углу экрана.
- Выберите пункт «Настройки».
- В открывшемся меню выберите «Интерфейс».
- В разделе «Умная строка» включите опции «Отображать адреса страниц в виде ‘домен > заголовок’» и «Открывать главную страницу сайта по клику на его домен в Умной строке».
Какие устройства работают с Яндекс станцией
Яндекс станция — это интеллектуальный голосовой помощник, который позволяет управлять умным домом и не только. Вот список умных устройств, которые совместимы с Яндекс станцией:
- Шлюзы умного дома
- Лампочки
- Реле для умного дома
- Пульты ДУ
- Розетки, выключатели и рамки
- Умные колонки
- Датчики температуры, влажности и заморозки
- Комплекты умного дома
Полезные советы
- Если вы не можете найти нужное устройство в списке доступных для добавления в приложении Яндекс, убедитесь, что оно совместимо с Яндексом или используйте специализированные приложения для управления такими устройствами.
- Чтобы управлять умными устройствами через Яндекс станцию, необходимо настроить их с помощью приложения Яндекс на вашем смартфоне.
- Если вы заметили незнакомое устройство, зарегистрированное на вашем аккаунте, немедленно отключите к нему доступ и обратитесь в службу поддержки Яндекса.
- Следите за обновлениями приложения Яндекс для улучшения работы умных устройств.
Выводы
В нашей статье мы узнали, как в Яндексе посмотреть информацию об устройствах. Мы рассмотрели, где находится управление устройствами в Яндексе, как проверить, на каких устройствах зарегистрирована почта в Яндексе, где находится умная строка и какие устройства совместимы с Яндекс станцией. Теперь вы знаете, как быстро идентифицировать устройства при обращении в службу поддержки Яндекса или к производителю. Следуйте нашим полезным советам и получайте максимальную пользу от использования умных устройств.
Как посмотреть устройства подключенные к Яндекс
Для того чтобы узнать, какие устройства подключены к Яндексу и имеют доступ к вашим данным, необходимо перейти в раздел «Доступ к вашим данным» и далее выбрать пункт «Управлять доступами». Там вы увидите список всех устройств, сервисов и аккаунтов, которым вы разрешили доступ к своему Яндекс ID. Если вам необходимо запретить доступ конкретного устройства или приложения, выберите его в списке и нажмите кнопку «Удалить». Это может быть полезно, например, в случае утери мобильного телефона или планшета, на котором был авторизован доступ к вашему Яндекс аккаунту. Таким образом, вы сможете защитить свои конфиденциальные данные от постороннего доступа и контролировать список разрешенных устройств и сервисов.
Где в приложении Яндекс меню устройства
Для того чтобы открыть меню устройств в приложении Яндекс, нужно перейти на Главный экран и нажать на вкладку «Сервисы». Затем выберите пункт «Устройства». Таким образом, можно управлять своими устройствами, которые подключены к приложению, например, умным домом. В меню устройств можно настроить параметры каждого устройства, а также включать и выключать их в зависимости от нужды. Важно отметить, что наличие пункта «Устройства» в меню приложения Яндекс может отличаться в зависимости от версии и настроек приложения на вашем устройстве, но в большинстве случаев оно будет располагаться в разделе «Сервисы». Обращаясь к этому меню, можно значительно упростить управление своими устройствами и сделать жизнь более комфортной.
Где находится меню устройства в приложении Яндекс
В приложении Яндекс для поиска и использования различных сервисов и функций, кнопка меню расположена в правом верхнем углу экрана. Её вид представляет собой три горизонтальные полоски, нажав на которые пользователь сможет открыть меню. В нём представлены различные опции, такие как настройки, история поиска, сохранённые элементы, избранные страницы и другие. Однако, меню доступно только при наличии активного интернет-соединения. Некоторые важные функции, такие как карты, маршруты и поиск, доступны исключительно на удалённых серверах, тем самым, без подключения к Интернету, они недоступны. Кнопку меню в приложении Яндекс легко найти и использовать, для быстрого доступа к функциям и настроек сервиса.
Современные технологии делают нашу жизнь проще и удобнее, но иногда мы можем забыть, какие устройства мы подключили к своему аккаунту. Но не беспокойтесь, проверить, какие устройства подключены к вашему аккаунту, проще, чем может показаться. В этой статье мы подробно расскажем, как легко проверить список устройств, подключенных к вашему Яндексу.
В наше время многие используют услуги Яндекса, такие как почта, облачное хранилище, музыка и т.д. Но по мере того, как мы делаем это, мы иногда забываем о том, какие устройства были подключены к аккаунту Яндекса. Это может быть проблемой, но не отчаивайтесь — мы поможем вам найти список всех устройств, подключенных к вашей учётной записи в несколько простых шагов.
Чтобы узнать список устройств, подключенных к вашему аккаунту Яндекса, вы можете использовать специальный инструмент настройки безопасности. Просто следуйте нашим инструкциям и вы сможете восстановить контроль над вашим аккаунтом, установив список доступных устройств.
Как узнать список подключенных устройств в Яндексе
Шаг 1: Войдите в аккаунт на Яндексе
Чтобы узнать список подключенных устройств в Яндексе, необходимо войти в свой аккаунт. Для этого откройте сайт Яндекса и введите свои учетные данные.
Шаг 2: Откройте страницу управления устройствами
После того, как вы войдете в свой аккаунт на Яндексе, откройте страницу управления устройствами. Эту страницу можно найти в настройках аккаунта.
Шаг 3: Просмотрите список подключенных устройств
На странице управления устройствами вы увидите список всех своих подключенных устройств. Здесь вы сможете управлять настройками каждого устройства и, при необходимости, удалить его из списка.
Шаг 4: Дополнительные возможности
В разделе «Устройства» можно настроить автоматическую синхронизацию данных между устройствами и выбрать, какие данные должны синхронизироваться.
Также в этом разделе вы можете управлять безопасностью своих устройств, блокировать устройства в случае утери или кражи, а также управлять уведомлениями и настройками подключения.
Используя функциональность Яндекса, вы можете управлять своими устройствами и защитить свои данные.
Как проверить список подключенных устройств в Яндексе
Шаг 1 — Войдите в свой аккаунт Яндекс
Перейдите на сайт Яндекса и введите логин и пароль от своего аккаунта. Если вы еще не зарегистрированы, создайте новый аккаунт.
Для безопасности рекомендуется использовать надежный пароль и двухфакторную аутентификацию.
Шаг 2 — Перейдите на страницу настроек аккаунта
После входа в аккаунт Яндекс, нажмите на свой логин в правом верхнем углу и выберите «Настройки».
В разделе «Безопасность» найдите опцию «Сессии аккаунта» и нажмите на нее.
Шаг 3 — Просмотрите список подключенных устройств
На странице «Сессии аккаунта» вы увидите список всех устройств, которые были подключены к вашему аккаунту Яндекс в последний раз. В этом списке будет указано время последнего входа на каждое устройство.
Если вы заметили подозрительную активность в списке подключенных устройств, вы можете отключить доступ к своему аккаунту на этом устройстве. Для этого нажмите на крестик рядом с названием устройства.
Как узнать список подключенных устройств в Яндексе за несколько простых шагов
Откройте настройки аккаунта
Чтобы узнать, какие устройства подключены к вашему Яндекс аккаунту, откройте настройки аккаунта. Для этого в правом верхнем углу основной страницы Яндекса нажмите на свою аватарку или инициалы, и выберите в выпадающем меню пункт «Настройки».
На странице настроек найдите раздел «Использованные устройства». Здесь вы увидите список всех устройств, которые когда-либо подключались к вашему Яндекс аккаунту. Кроме того, здесь указано время и место, где было произведено подключение. Если устройство больше не используется, можете его удалить из списка.
Также, если вы обнаружите неизвестное устройство в списке, срочно отключитесь от аккаунта на этом устройстве, и измените пароль на свой Яндекс аккаунт. Это поможет защитить вашу личную информацию и сохранить конфиденциальность ваших данных от злоумышленников.
Как выбрать раздел с подключенными устройствами в Яндексе?
Чтобы узнать информацию о подключенных устройствах в Яндексе, необходимо следовать нескольким простым шагам. В первую очередь откройте сайт Яндекс в вашем браузере.
Далее из верхней панели навигации выберите пункт «Настройки». Затем, выберите «Подключенные устройства», чтобы увидеть список всех доступных устройств, которые были подключены к вашему аккаунту в Яндексе.
Каждое устройство будет отображаться на экране в виде отдельной иконки с названием. Вы можете нажать на каждую иконку, чтобы получить дополнительную информацию о данном устройстве, такую как батарея, версия операционной системы, и другие характеристики.
Например, если вы подключили свой смартфон к Яндексу, то вы сможете увидеть дату последней синхронизации данных с этим устройством и возможность удаления его из списка подключенных устройств.
Как убедиться, что список подключенных устройств в Яндексе полный?
Чтобы быть уверенным, что в списке подключенных устройств в Яндексе все устройства находятся, нужно выполнить несколько простых действий.
- Подключите все устройства, которые вы используете в Яндексе. Если вы не подключите устройство, оно не появится в списке.
- Убедитесь, что все устройства в вашей учетной записи Яндекса. Если вы используете несколько аккаунтов в Яндексе, устройства могут быть зарегистрированы в других аккаунтах.
- Проверьте список устройств в настройках вашей учетной записи Яндекса. Если устройство не появилось в списке подключенных, возможно, оно не зарегистрировано в вашей учетной записи Яндекса.
- Перезагрузите все устройства. После перезагрузки устройств должны появиться в списке подключенных в Яндексе.
- Свяжитесь с технической поддержкой Яндекса. Если вы выполнили все вышеперечисленные действия, но список подключенных устройств в Яндексе все еще неполный, свяжитесь с технической поддержкой Яндекса для решения проблемы.
Добавьте новое устройство для отслеживания в Яндексе
Шаг 1: Перейдите в раздел «Мои устройства»
Откройте приложение Яндекс и перейдите в раздел «Мои устройства». Если вы в первый раз добавляете устройство, нажмите на кнопку «Добавить устройство».
Шаг 2: Выберите тип устройства
Выберите тип устройства из предложенного списка. Если вашего устройства нет в списке, выберите «Другое».
Шаг 3: Введите данные устройства
Введите данные вашего устройства: название, серийный номер, IP-адрес и другую информацию.
Шаг 4: Сохраните данные устройства
Нажмите на кнопку «Сохранить» и данные вашего устройства будут добавлены в список устройств в Яндексе.
Шаг 5: Проверьте, что устройство подключено
Проверьте, что ваше устройство успешно подключено и отображается в списке устройств в Яндексе. Теперь вам доступны функции мониторинга и управления устройством через приложение Яндекс.
Как удалить устройство из списка подключенных в Яндексе?
Шаг 1: Войдите в свой аккаунт Яндекса
Для удаления устройства из списка подключенных вам нужно войти в свой личный кабинет Яндекса. Это можно сделать через браузер на компьютере или с помощью мобильного приложения Яндекс на смартфоне или планшете.
Шаг 2: Откройте список подключенных устройств
После входа в свой аккаунт Яндекса вам нужно открыть список подключенных устройств. Для этого нажмите на иконку меню в правом верхнем углу экрана и выберите раздел «Подключения». Здесь вы увидите список всех устройств, подключенных к вашему аккаунту Яндекс.
Шаг 3: Удалите устройство из списка
Чтобы удалить устройство из списка, наведите курсор на него и нажмите на кнопку «Удалить». После этого устройство будет удалено из списка и вы больше не сможете использовать его для входа в свой аккаунт Яндекс.
Теперь вы знаете, как удалить устройство из списка подключенных в Яндексе. Не забудьте удалить все неиспользуемые устройства для защиты своей конфиденциальности и безопасности в интернете.
Безопасность своих устройств — важный аспект в мире интернета
Современная технология позволяет подключать множество устройств к интернету за считанные минуты. Но не стоит забывать о безопасности своих устройств, ведь каждое подключение может стать потенциальной уязвимостью для вас и вашей семьи.
Стремиться к тому, чтобы получить весь список устройств, подключенных к вашей локальной сети, должно стать привычкой каждого пользователя современных технологий.
Проверка списка подключенных устройств поможет:
- Предотвратить вторжения злоумышленников в вашу локальную сеть;
- Идентифицировать устройства, которые вы не узнаете и которые могут быть вредоносными;
- Проверить, нет ли незаконных подключений.
Особое внимание следует уделить защите своих мобильных устройств от вредоносных программ и вирусов, которые могут привести к утечке личной информации, включая пароли и банковские данные.
Не забывайте про важность регулярного обновления программного обеспечения и смены паролей на устройствах, чтобы уберечь себя и свою семью от возможных рисков.
Содержание
- Установка и настройка
- Синхронизация браузера между устройствами
- Зачем нужна синхронизация?
- Как часто синхронизируются данные?
- Как включить синхронизацию?
- Изменение списка данных для синхронизации
- Удаление синхронизированных данных
- Отключение синхронизации
- Синхронизация браузера между устройствами
- Зачем нужна синхронизация?
- Как часто синхронизируются данные?
- Как включить синхронизацию?
- Изменение списка данных для синхронизации
- Удаление синхронизированных данных
- Синхронизация браузера между устройствами
- Зачем нужна синхронизация?
- Как часто синхронизируются данные?
- Как включить синхронизацию?
- Изменение списка данных для синхронизации
- Удаление синхронизированных данных
- Отключение синхронизации
- Синхронизация браузера между устройствами
- Зачем нужна синхронизация?
- Как часто синхронизируются данные?
- Как включить синхронизацию?
- Изменение списка данных для синхронизации
- Удаление синхронизированных данных
- Синхронизация браузера между устройствами
- Зачем нужна синхронизация?
- Как часто синхронизируются данные?
- Как включить синхронизацию?
- Изменение списка данных для синхронизации
- Удаление синхронизированных данных
- Отключение синхронизации
- Синхронизация браузера между устройствами
- Зачем нужна синхронизация?
- Как часто синхронизируются данные?
- Как включить синхронизацию?
- Изменение списка данных для синхронизации
- Удаление синхронизированных данных
- Синхронизация браузера между устройствами
- Зачем нужна синхронизация?
- Как часто синхронизируются данные?
- Как включить синхронизацию?
- Изменение списка данных для синхронизации
- Удаление синхронизированных данных
- Отключение синхронизации
- Синхронизация браузера между устройствами
- Зачем нужна синхронизация?
- Как часто синхронизируются данные?
- Как включить синхронизацию?
- Изменение списка данных для синхронизации
- Удаление синхронизированных данных
Установка и настройка
Для управления сторонним умным устройством зарегистрируйте и настройте его в приложении производителя, а затем свяжите аккаунт производителя с Яндекс ID. После этого вы сможете управлять устройством как через приложение производителя, так и через Алису и приложение Яндекс.
Чтобы зарегистрировать стороннее умное устройство:
Подсоедините устройство к электросети и включите его.
Скачайте приложение производителя для управления устройством:
Откройте приложение и войдите в свой аккаунт на сайте производителя. Если у вас еще нет аккаунта, зарегистрируйтесь.
Настройте устройство в приложении. Обратите внимание, что для подключения некоторых устройств вам понадобится специальный контроллер — хаб умного дома. Уточнить, нужен ли он для работы устройства, можно на сайте производителя.
Если в процессе настройки вам предложат выбрать регион, где расположено устройство, выберите Россию или другой географически близкий регион. Иначе ваши команды будут отправляться на устройство через удаленный сервер — это замедлит скорость отклика.
Откройте приложение и войдите с Яндекс ID. Если вы хотите управлять устройством с помощью умной колонки, используйте тот же аккаунт, к которому привязана колонка. Если у вас еще нет Яндекс ID, зарегистрируйтесь.
На один аккаунт может быть добавлено не больше 301 устройства. Это нужно, чтобы обеспечить стабильность и синхронность выполнения команд, которые затрагивают несколько устройств.
Если на вашем аккаунте еще нет подключенных устройств, на баннере Умные устройства нажмите Подключить и выберите производителя устройства в списке.
Если устройства есть, для поиска производителя нажмите → Другое устройство и выберите одного из предложенных производителей или нажмите значок лупы, чтобы найти нужного.
Источник
Синхронизация браузера между устройствами
— это обмен данными между браузерами на ваших устройствах. Для промежуточного хранения данных используется сервер Яндекса, куда информация передается по защищенному каналу, а пароли — в зашифрованном виде. Данные на сервере защищены системой авторизации. Синхронизация обеспечивает доступ к данным со всех ваших устройств и восстановление данных, если устройство потерялось или сломалось.
Зачем нужна синхронизация?
По умолчанию синхронизируются вкладки, закладки, пароли, история, расширения, плагины и данные автозаполнения.
Синхронизация позволит вам:
В любой момент вы можете отключить синхронизацию или изменить список данных, которые хотите синхронизировать.
Как часто синхронизируются данные?
После того как вы включили синхронизацию, она будет выполняться каждый раз, когда вы меняете данные, хранящиеся на сервере. Например: вы добавляете на устройстве закладку — браузер отправляет ее на сервер и одновременно скачивает все изменения, сделанные вами на других устройствах (начиная с момента последней синхронизации).
Как включить синхронизацию?
Синхронизация работает при выполнении следующих условий:
Чтобы включить синхронизацию:
Изменение списка данных для синхронизации
Удаление синхронизированных данных
Как удалить данные со всех синхронизированных устройств:
После этого ваши данные будут удалены с сервера, а во время следующего сеанса синхронизации — со всех синхронизированных устройств, подключенных к вашему аккаунту.
Отключение синхронизации
Синхронизация браузера между устройствами
— это обмен данными между браузерами на ваших устройствах. Для промежуточного хранения данных используется сервер Яндекса, куда информация передается по защищенному каналу, а пароли — в зашифрованном виде. Данные на сервере защищены системой авторизации. Синхронизация обеспечивает доступ к данным со всех ваших устройств и восстановление данных, если устройство потерялось или сломалось.
Зачем нужна синхронизация?
По умолчанию синхронизируются вкладки, закладки, пароли, история, расширения, плагины и данные автозаполнения.
Синхронизация позволит вам:
В любой момент вы можете отключить синхронизацию или изменить список данных, которые хотите синхронизировать.
Как часто синхронизируются данные?
После того как вы включили синхронизацию, она будет выполняться каждый раз, когда вы меняете данные, хранящиеся на сервере. Например: вы добавляете на устройстве закладку — браузер отправляет ее на сервер и одновременно скачивает все изменения, сделанные вами на других устройствах (начиная с момента последней синхронизации).
Как включить синхронизацию?
Синхронизация работает при выполнении следующих условий:
Чтобы включить синхронизацию:
Изменение списка данных для синхронизации
Удаление синхронизированных данных
Как удалить данные со всех синхронизированных устройств:
После этого ваши данные будут удалены с сервера, а во время следующего сеанса синхронизации — со всех синхронизированных устройств, подключенных к вашему аккаунту.
Источник
Синхронизация браузера между устройствами
— это обмен данными между браузерами на ваших устройствах. Для промежуточного хранения данных используется сервер Яндекса, куда информация передается по защищенному каналу, а пароли — в зашифрованном виде. Данные на сервере защищены системой авторизации. Синхронизация обеспечивает доступ к данным со всех ваших устройств и восстановление данных, если устройство потерялось или сломалось.
Зачем нужна синхронизация?
По умолчанию синхронизируются вкладки, закладки, пароли, история, расширения, плагины и данные автозаполнения.
Синхронизация позволит вам:
В любой момент вы можете отключить синхронизацию или изменить список данных, которые хотите синхронизировать.
Как часто синхронизируются данные?
После того как вы включили синхронизацию, она будет выполняться каждый раз, когда вы меняете данные, хранящиеся на сервере. Например: вы добавляете на устройстве закладку — браузер отправляет ее на сервер и одновременно скачивает все изменения, сделанные вами на других устройствах (начиная с момента последней синхронизации).
Как включить синхронизацию?
Синхронизация работает при выполнении следующих условий:
Чтобы включить синхронизацию:
Изменение списка данных для синхронизации
Удаление синхронизированных данных
Как удалить данные со всех синхронизированных устройств:
После этого ваши данные будут удалены с сервера, а во время следующего сеанса синхронизации — со всех синхронизированных устройств, подключенных к вашему аккаунту.
Отключение синхронизации
Синхронизация браузера между устройствами
— это обмен данными между браузерами на ваших устройствах. Для промежуточного хранения данных используется сервер Яндекса, куда информация передается по защищенному каналу, а пароли — в зашифрованном виде. Данные на сервере защищены системой авторизации. Синхронизация обеспечивает доступ к данным со всех ваших устройств и восстановление данных, если устройство потерялось или сломалось.
Зачем нужна синхронизация?
По умолчанию синхронизируются вкладки, закладки, пароли, история, расширения, плагины и данные автозаполнения.
Синхронизация позволит вам:
В любой момент вы можете отключить синхронизацию или изменить список данных, которые хотите синхронизировать.
Как часто синхронизируются данные?
После того как вы включили синхронизацию, она будет выполняться каждый раз, когда вы меняете данные, хранящиеся на сервере. Например: вы добавляете на устройстве закладку — браузер отправляет ее на сервер и одновременно скачивает все изменения, сделанные вами на других устройствах (начиная с момента последней синхронизации).
Как включить синхронизацию?
Синхронизация работает при выполнении следующих условий:
Чтобы включить синхронизацию:
Изменение списка данных для синхронизации
Удаление синхронизированных данных
Как удалить данные со всех синхронизированных устройств:
После этого ваши данные будут удалены с сервера, а во время следующего сеанса синхронизации — со всех синхронизированных устройств, подключенных к вашему аккаунту.
Источник
Синхронизация браузера между устройствами
— это обмен данными между браузерами на ваших устройствах. Для промежуточного хранения данных используется сервер Яндекса, куда информация передается по защищенному каналу, а пароли — в зашифрованном виде. Данные на сервере защищены системой авторизации. Синхронизация обеспечивает доступ к данным со всех ваших устройств и восстановление данных, если устройство потерялось или сломалось.
Зачем нужна синхронизация?
По умолчанию синхронизируются вкладки, закладки, пароли, история, расширения, плагины и данные автозаполнения.
Синхронизация позволит вам:
В любой момент вы можете отключить синхронизацию или изменить список данных, которые хотите синхронизировать.
Как часто синхронизируются данные?
После того как вы включили синхронизацию, она будет выполняться каждый раз, когда вы меняете данные, хранящиеся на сервере. Например: вы добавляете на устройстве закладку — браузер отправляет ее на сервер и одновременно скачивает все изменения, сделанные вами на других устройствах (начиная с момента последней синхронизации).
Как включить синхронизацию?
Синхронизация работает при выполнении следующих условий:
Чтобы включить синхронизацию:
Изменение списка данных для синхронизации
Удаление синхронизированных данных
Как удалить данные со всех синхронизированных устройств:
После этого ваши данные будут удалены с сервера, а во время следующего сеанса синхронизации — со всех синхронизированных устройств, подключенных к вашему аккаунту.
Отключение синхронизации
Синхронизация браузера между устройствами
— это обмен данными между браузерами на ваших устройствах. Для промежуточного хранения данных используется сервер Яндекса, куда информация передается по защищенному каналу, а пароли — в зашифрованном виде. Данные на сервере защищены системой авторизации. Синхронизация обеспечивает доступ к данным со всех ваших устройств и восстановление данных, если устройство потерялось или сломалось.
Зачем нужна синхронизация?
По умолчанию синхронизируются вкладки, закладки, пароли, история, расширения, плагины и данные автозаполнения.
Синхронизация позволит вам:
В любой момент вы можете отключить синхронизацию или изменить список данных, которые хотите синхронизировать.
Как часто синхронизируются данные?
После того как вы включили синхронизацию, она будет выполняться каждый раз, когда вы меняете данные, хранящиеся на сервере. Например: вы добавляете на устройстве закладку — браузер отправляет ее на сервер и одновременно скачивает все изменения, сделанные вами на других устройствах (начиная с момента последней синхронизации).
Как включить синхронизацию?
Синхронизация работает при выполнении следующих условий:
Чтобы включить синхронизацию:
Изменение списка данных для синхронизации
Удаление синхронизированных данных
Как удалить данные со всех синхронизированных устройств:
После этого ваши данные будут удалены с сервера, а во время следующего сеанса синхронизации — со всех синхронизированных устройств, подключенных к вашему аккаунту.
Источник
Синхронизация браузера между устройствами
— это обмен данными между браузерами на ваших устройствах. Для промежуточного хранения данных используется сервер Яндекса, куда информация передается по защищенному каналу, а пароли — в зашифрованном виде. Данные на сервере защищены системой авторизации. Синхронизация обеспечивает доступ к данным со всех ваших устройств и восстановление данных, если устройство потерялось или сломалось.
Зачем нужна синхронизация?
По умолчанию синхронизируются вкладки, закладки, пароли, история, расширения, плагины и данные автозаполнения.
Синхронизация позволит вам:
В любой момент вы можете отключить синхронизацию или изменить список данных, которые хотите синхронизировать.
Как часто синхронизируются данные?
После того как вы включили синхронизацию, она будет выполняться каждый раз, когда вы меняете данные, хранящиеся на сервере. Например: вы добавляете на устройстве закладку — браузер отправляет ее на сервер и одновременно скачивает все изменения, сделанные вами на других устройствах (начиная с момента последней синхронизации).
Как включить синхронизацию?
Синхронизация работает при выполнении следующих условий:
Чтобы включить синхронизацию:
Изменение списка данных для синхронизации
Удаление синхронизированных данных
Как удалить данные со всех синхронизированных устройств:
После этого ваши данные будут удалены с сервера, а во время следующего сеанса синхронизации — со всех синхронизированных устройств, подключенных к вашему аккаунту.
Отключение синхронизации
Синхронизация браузера между устройствами
— это обмен данными между браузерами на ваших устройствах. Для промежуточного хранения данных используется сервер Яндекса, куда информация передается по защищенному каналу, а пароли — в зашифрованном виде. Данные на сервере защищены системой авторизации. Синхронизация обеспечивает доступ к данным со всех ваших устройств и восстановление данных, если устройство потерялось или сломалось.
Зачем нужна синхронизация?
По умолчанию синхронизируются вкладки, закладки, пароли, история, расширения, плагины и данные автозаполнения.
Синхронизация позволит вам:
В любой момент вы можете отключить синхронизацию или изменить список данных, которые хотите синхронизировать.
Как часто синхронизируются данные?
После того как вы включили синхронизацию, она будет выполняться каждый раз, когда вы меняете данные, хранящиеся на сервере. Например: вы добавляете на устройстве закладку — браузер отправляет ее на сервер и одновременно скачивает все изменения, сделанные вами на других устройствах (начиная с момента последней синхронизации).
Как включить синхронизацию?
Синхронизация работает при выполнении следующих условий:
Чтобы включить синхронизацию:
Изменение списка данных для синхронизации
Удаление синхронизированных данных
Как удалить данные со всех синхронизированных устройств:
После этого ваши данные будут удалены с сервера, а во время следующего сеанса синхронизации — со всех синхронизированных устройств, подключенных к вашему аккаунту.
Источник
Внимание. Не включайте синхронизацию на чужих или общедоступных устройствах, используйте режим Инкогнито.
По умолчанию синхронизируются вкладки, закладки, пароли, история, расширения, плагины и данные автозаполнения.
Синхронизация позволит вам:
-
пользоваться на синхронизированных устройствах менеджером паролей (автоподстановка паролей, хранение паролей в зашифрованном хранилище, восстановление доступа к сайту, если вы забыли мастер-пароль);
-
просматривать на синхронизированных устройствах открытые вкладки и закладки;
-
восстановить пароли, закладки, вкладки и настройки Браузера, даже если ваше устройство выйдет из строя.
В любой момент вы можете отключить синхронизацию или изменить список данных, которые хотите синхронизировать.
Быстро перейти к настройкам синхронизации позволяет виджет в верхней части меню: . Как его включить:
-
Нажмите .
-
В разделе Общее включите опцию Показывать виджет синхронизации в меню.
Если виджет отключен, для перехода к настройкам синхронизации нажмите .
После того как вы включили синхронизацию, она будет выполняться каждый раз, когда вы меняете данные, хранящиеся на сервере. Например: вы добавляете на устройстве закладку — Браузер отправляет ее на сервер и одновременно скачивает все изменения, сделанные вами на других устройствах (начиная с момента последней синхронизации).
Внимание. Если в вашем Браузере используется несколько профилей, перед синхронизацией убедитесь, что вы находитесь в своем профиле (иначе вы можете смешать свои настройки и данные с данными чужого профиля, активного в этот момент).
Синхронизация работает при выполнении следующих условий:
-
На всех устройствах (компьютер, смартфон, планшет) установлен Яндекс Браузер.
-
На всех устройствах используется один и тот же Яндекс ID.
Чтобы включить синхронизацию:
-
Нажмите .
-
Войдите с Яндекс ID. Запустится синхронизация.
-
Нажмите .
-
Укажите, какие данные нужно синхронизировать.
Примечание. Когда вы включаете синхронизацию устройств в первый раз, она может занять от нескольких минут до получаса. Данные загружаются постепенно, чтобы не замедлять работу Браузера.
-
Запустите пакет обновления и подождите, пока он установится.
-
Перезагрузите компьютер и включите синхронизацию.
-
Если синхронизация не включается, обновите сертификат вручную:
-
Распакуйте его в удобное вам место.
-
Откройте папку
certificate update. -
Нажмите правой кнопкой мыши на файл
update.batи выберите пункт Запуск от имени администратора. -
После отработки команд перезагрузите компьютер и включите синхронизацию.
-
Не включается синхронизация
Браузер использует корневые сертификаты, установленные в операционной системе, поэтому решить проблему с сертификатом нужно в самой системе:
Попробуйте обновить Браузер. Если это не помогло, напишите нам.
-
Нажмите .
-
Включите опции так, чтобы синхронизировать только нужные данные.
Примечание. Кеш не синхронизируется. Синхронизация банковских карт доступна, если включен мастер-пароль.
Внимание. После удаления с сервера восстановить данные будет невозможно. Не следует удалять синхронизированные данные, если вы хотите просто отключить компьютер, которым перестали пользоваться. В этом случае отключите компьютер от синхронизации, а затем удалите свой профиль со всеми данными.
Как удалить данные со всех синхронизированных устройств:
-
Нажмите .
-
Нажмите Удалить синхронизированные данные.
-
В окне Удалить данные? нажмите Да, удалить.
После этого ваши данные будут удалены с сервера, а во время следующего сеанса синхронизации — со всех синхронизированных устройств, подключенных к вашему аккаунту.
-
Нажмите .
-
Нажмите Отключить синхронизацию.
Примечание. Помните, что при этом прерывается только связь с сервером, а загруженные до этого данные остаются в Браузере. Если они вам не нужны на этом компьютере, удалите их вручную. Вы можете также удалить синхронизированные данные на всех устройствах.