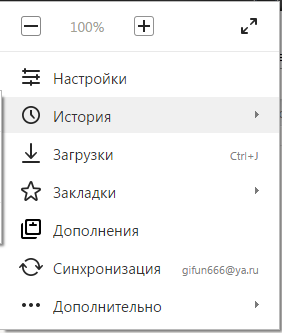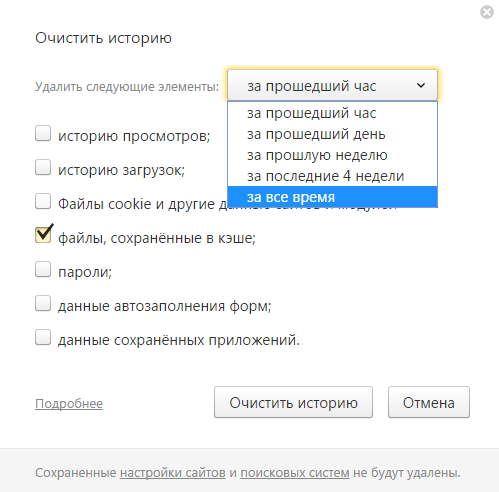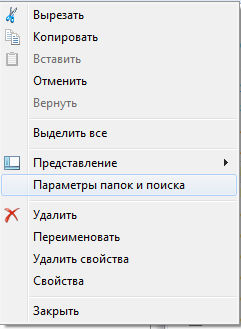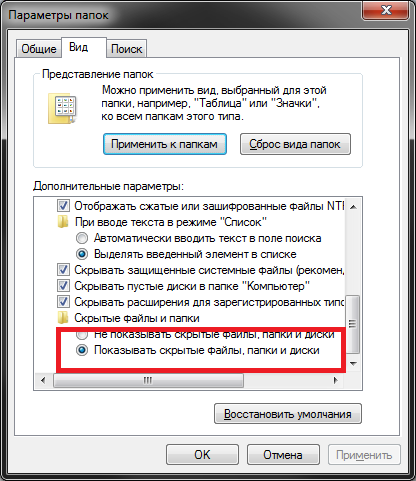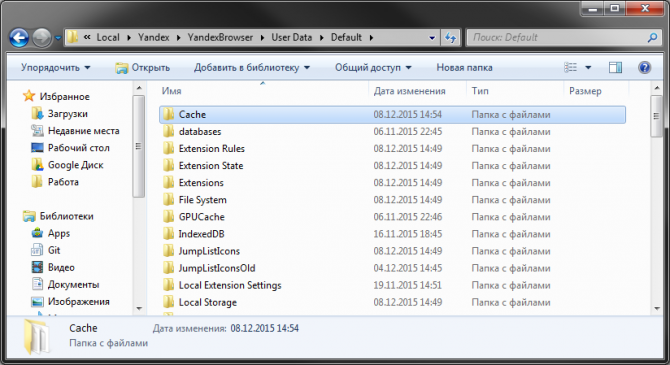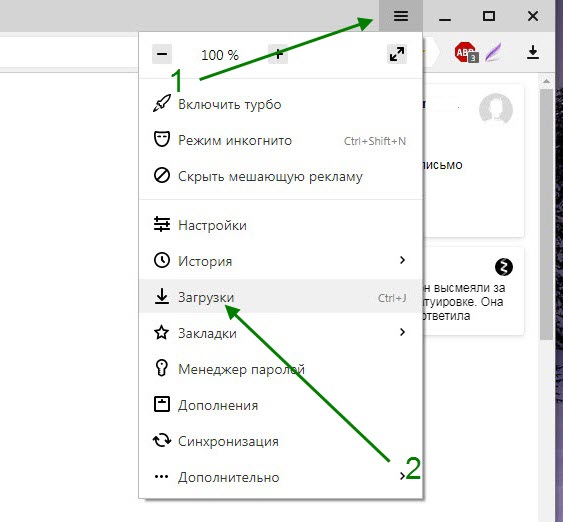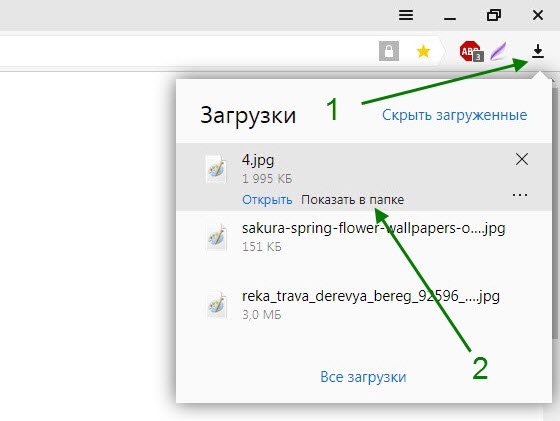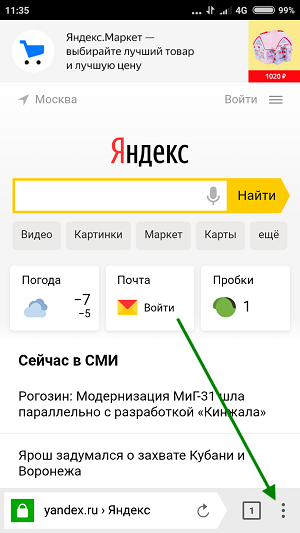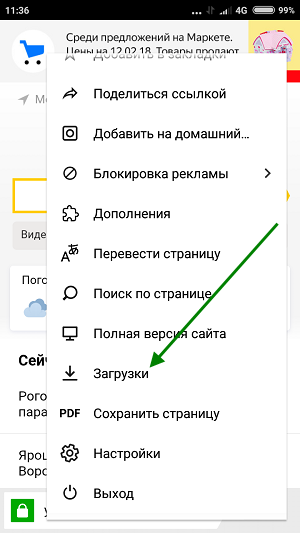Где находятся мои видео? Скачанные с яндекс
Где хранятся скачанные видео
Александр Жигачев
27 января 2019 · 33,3 K
Чтобы посмотреть скачанные файлы в Яндекс браузере, жмёте либо Ctrl +J, либо иконку загрузок в правом верхнем углу браузера, а затем “Все загрузки”
2,7 K
Комментировать ответ…Комментировать…
Безработный, но не безнадежный. Грибник рыбак и просто мастер по ремонту. · 24 дек 2021
Кроме памяти вашего телефона все ваши запросы на фото, видео и печатные ресурсы интернета хранятся бесконечно в облаке поисковика, без вашего ведома, а так же оставляют след на остальных ресурсах интернета на любом другом сервере, сайте и и других платформах, для этого есть правила интернет гигиены (вы, будучи пользователем, причем публичным, или думаете таким стать не… Читать далее
844
Комментировать ответ…Комментировать…
Отчаянная домохозяйка-путешественница с тремя высшими образованиями 
Если видео именно скачали, то оно находится в той папке, куда производится загрузка с вашего браузера. Уточнить, что это за папка можно в настройках браузера, в разделе загрузок.
11,8 K
Куда делось снятое мною сегодня видео кому дать в лицо за предурковатый мобильный ноу хау?
Комментировать ответ…Комментировать…
Чтобы открыть коллекции в Браузере, нажмите в правом верхнем углу экрана значок 
Вы можете:
| Действие | Как выполнить |
|---|---|
|
Просмотреть список коллекций, перейти в коллекцию |
Нажмите вверху слева значок |
|
Настроить вид и сортировку карточек |
Нажмите вверху слева значок  . . |
| Просмотреть только карточки определенного вида (например, картинки или видео) | В панели сверху выберите нужное. Чтобы снова увидеть все карточки, нажмите вверху слева Избранное. |
|
Найти карточки по названию или теме |
Введите в поисковую строку название или ключевое слово. |
| Найти закладку, добавленную в коллекцию | Откройте по значку  список коллекций и перейдите в коллекцию, в которую вы добавили закладку. По умолчанию закладки добавляются в Мои ссылки. список коллекций и перейдите в коллекцию, в которую вы добавили закладку. По умолчанию закладки добавляются в Мои ссылки. |
|
Создать новую коллекцию |
Нажмите вверху справа значок |
Совет. Добавленные в коллекции картинки, видео и закладки вы можете просмотреть в любом браузере. Для этого откройте сайт Яндекса, авторизуйтесь, а затем нажмите в правом верхнем углу страницы значок 
Если вы не хотите видеть значок Избранного 
-
Нажмите .
-
В разделе Избранное отключите опцию Показывать справа от вкладок кнопку Избранного.
Вы можете сохранять закладки двумя способами:
-
В Менеджере закладок. В этом случае вы сможете их просматривать только в Браузере на синхронизированных устройствах.
-
В Избранном. Вы сможете их просматривать и в других браузерах.
Чтобы добавить закладку в Избранное:
-
Откройте нужную страницу сайта.
-
В нажмите значок
. На экране появится всплывающее окно.
-
Если вы хотите изменить название закладки, нажмите в заголовке окна значок
.
-
По умолчанию закладка сохраняется в ту же папку или коллекцию, что и предыдущая.
-
Чтобы сохранить закладку в другую коллекцию или папку, в разделе В Избранное нажмите название коллекции или папки, а затем — Готово.
-
Чтобы сохранить закладку в новую коллекцию, в разделе В Избранное нажмите В новую коллекцию. Введите название новой коллекции и нажмите Готово.
-

-
Наведите указатель мыши на изображение.
-
Нажмите
В Избранное.
-
По умолчанию изображение сохраняется в коллекцию Мои картинки.
-
Чтобы сохранить изображение в другую коллекцию или папку, в разделе В Избранное нажмите название коллекции или папки, а затем — Готово.
-
Чтобы сохранить изображение в новую коллекцию, в разделе В Избранное нажмите В новую коллекцию. Введите название новой коллекции и нажмите Готово.
-
Вы можете скрыть значок 


-
Скрыть кнопку — чтобы значок не показывался на этой картинке.
-
Не показывать на этом сайте — чтобы значок не показывался на сайте.
-
Настроить Избранное — чтобы скрыть значок на всех картинках, в появившемся окне настроек отключите опцию Показывать кнопку «В Избранное» на картинках.
Примечание. Если значок был скрыт на некоторых сайтах, вы можете снова включить его отображение. Откройте и в разделе Избранное нажмите Очистить список исключений.
-
Откройте видео в Браузере.
-
Наведите указатель мыши на верхнюю часть видеоплеера и нажмите значок
Сохранить в Избранное.
-
По умолчанию видео сохраняется в коллекцию Мое видео.
-
Чтобы сохранить видео в другую коллекцию или папку, в разделе В Избранное нажмите название коллекции или папки, а затем — Готово.
-
Чтобы сохранить видео в новую коллекцию, в разделе В Избранное нажмите В новую коллекцию. Введите название новой коллекции и нажмите Готово.
-
Вы можете скрыть значок 
-
Нажмите .
-
В разделе Избранное отключите опцию Показывать кнопку «В Избранное» на видео.
Вы можете открыть свою коллекцию для просмотра или собирать общие коллекции с другими пользователями.
-
Откройте по значку
список коллекций и выберите нужную.
-
Вверху справа нажмите Поделиться.
-
Включите опцию Открыть доступ по ссылке.
-
Укажите, кому вы хотите открыть доступ:
-
Чтобы разрешить другим людям смотреть коллекцию, выберите опцию Ссылка только для просмотра.
-
Чтобы пригласить соавторов и разрешить им изменять коллекцию, выберите опцию Ссылка для соавторов.
-
-
Нажмите Поделиться ссылкой.
-
Выберите способ для отправки приглашения: через социальную сеть, мессенджер или по электронной почте. Также вы можете скопировать ссылку-приглашение и затем отправить ее адресату, сохранить или опубликовать.
-
Откройте свои коллекции и выберите нужную.
-
Наведите указатель на карточку нужной картинки, видео или ссылки.
-
В правом верхнем углу карточки появится значок
. Выберите действие:
-
Перенести в другую коллекцию. Нажмите . Выберите коллекцию, куда хотите добавить карточку, или создайте новую.
-
Изменить описание. Нажмите . Отредактируйте описание карточки и нажмите кнопку Сохранить изменения.
-
Удалить из коллекций. Нажмите . Подтвердите действие.
-
Если вы видите сообщение о том, что сайт не удалось добавить в коллекции:
-
Войдите с вашим Яндекс ID либо на боковой панели нажмите портрет профиля и в появившемся окне нажмите на портрет еще раз.
-
В правом верхнем углу нажмите портрет профиля, затем Выйти.
-
Перезапустите Браузер.
-
Войдите с Яндекс ID заново.
Куда яндекс сохраняет видео
Как достать видео из кэша браузеров?
После просмотра видеоролика в интернете, он сохраняется в кэше браузера. Это хорошо, так как при необходимости его можно повторно воспроизвести. Главное, чтобы браузер не удалил его для экономии дискового пространства.
Однако стоит отметить, что каждый браузер сохраняет файлы кэша в различных папках. Поэтом, чтобы достать видео из кэша, стоит ознакомиться не некоторыми рекомендациями.
Как достать видео из кэша в Google Chrome?
Чтобы достать видео из кэша в Google Chrome, необходимо открыть диск «С», папку «Пользователи» и папку со своим именем (ником).
Далее переходим по адресу: папка «AppData», «Local», «Google», «Chrome», «User Data», «Default», «Cache».
Стоит отметить, что для получения доступа к этой папке, нужно настроить отображение скрытых файлов. Для этого в «Компьютере» жмём «Упорядочить» и выбираем «Параметры папок и поиска».
Переходим во вкладку «Вид» и выбираем «Отображать скрытые папки и файлы».
Теперь в папке «Cache» выбираем нужный файл и открываем его через проигрыватель.
Для этого жмём правой кнопкой мыши и кликаем «Открыть с помощью…».
Выбираем проигрыватель и смотрим ролик.
Как достать видео из кэша в Opera?
Кэш браузера Opera находится по следующему адресу: диск «С», папка «Пользователи», далее «Пользователь» (ник или имя) и папка «AppData», «Local», «Opera Software», «Opera Stable», «Media Cache».
Однако получить доступ к видео кэша можно более удобным способом. Для этого достаточно ввести в поисковой строке браузера «about:cache».
Далее отмечаем нужные файлы и кликаем «Предпросмотр всех».
Как достать видео из кэша в Mozilla?
Для того, чтобы узнать местоположение кэша браузера Mozilla, необходимо ввести в адресную строку браузера следующие строки: «about:cache».
Смотрим раздел «Диск». Именно здесь указана папка с кэшем.
Если нажать на ссылку «List Cache Entries», то откроется содержимое кэша прямиком в браузере.
Как достать видео из кэша браузера с помощью программы?
Для того, чтобы достать видео из кэша можно использовать простую и понятную программку – VideoCacheView.
Скачать VideoCacheView для Windows (7/8/10)
Скачиваем и устанавливаем программу. Кликаем «Filename», чтобы сортировать файлы по названию и смотрим перечень видео.
Кликаем правой кнопкой мыши по необходимому ролику и выбираем «Воспроизвести файл как…».
Выбираем любой проигрыватель и смотрим видео.
Как найти кэш Яндекс браузера
Для работы любого современного браузера, в том числе я от разработчика Яндекс, используется cache-память. Эта технология позволяет уменьшить расход интернет трафика, увеличить производительность обозревателя, повысить удобство работы пользователей. Наиболее значимой функций кеша является возможность смотреть видео и слушать музыку онлайн. В данной статье описывается, где находится кэш-память браузера от Яндекс.
Очистка через интерфейс браузера
Из-за проблем с кешем веб-обозреватель начинает медленно работать. Также он может и вовсе перестать показывать видео или воспроизводить музыку. Подобная неприятная проблема решается достаточно просто – очисткой.
Для того чтобы почистить кэш, пользователям нет необходимо знать, где он располагается. Это можно быстро сделать с помощью стандартных инструментов интернет-обозревателя. Выполните несколько простых шагов, описанных в инструкции:
- Запустите обозреватель от Яндекс.
- Откройте главную панель управления с помощью специального значка в «шапке» окна.
- Наведите курсор на вкладку с названием «История» («History»).
- В раскрывшемся списке второго уровня необходимо открыть диспетчер истории (history manager). Вы также можете вызвать диспетчер, воспользовавшись комбинацией клавиш «Control» + «H».
- В открывшемся окне требуется кликнуть по гиперссылке «Clear history…» («Очистить историю…»). Она располагается в правой части страницы.
- В небольшом всплывающем окне откроется специальный интерфейс браузера для работы с сохраненными на жестком диске данными.
- В ниспадающем списке требуется выбрать промежуток времени для удаления. Лучше выбирать пункт «За все время».
Таким образом, все проблемы с кешем будут устранены. Далее в статье описывается, где найти локальный файл, в который сохраняются все данные из интернета.
Папка cache
Если по каким-то причинам вам понадобились сами файлы с кешем, вы можете найти их в служебной директории обозревателя Yandex. Эта директория находится в системном каталоге AppData, который по умолчанию скрыт от просмотра. Это значит, что без предварительной настройки Проводника Windows пользователи не смогут открыть эту папку и работать с ней.
Никаких сложных изменений в работу персонального компьютера вносить не потребуется. Просто следуйте представленной инструкции:
- Запустите Проводник Виндовс.
- На панели управления Проводником выберите раздел «Упорядочить».
- Отметьте галкой опцию «Кэш» («Cahce») и нажмите «Очистить» («Clear»).
- В ниспадающем меню раскройте категорию «Параметры папок».
- Откроется новое окно с тремя вкладками. Перейдите по закладке «Вид».
- Пролистайте список, расположенный в разделе «Дополнительные параметры», до самого конца.
- В категории «Скрытые файлы» требуется установить отметку напротив опции «Показывать скрытые…».
- Теперь откройте содержимое жесткого диска, на котором установлена ваша операционная система. Как правило, это диск С.
- Далее необходимо открыть папку «Users» или «Пользователи», а в ней найти собственный каталог. Его название совпадает с вашим именем пользователя в Windows.
- Откройте «AppData», затем «Local». Найдите раздел с названием «Yandex», а в нем «YandexBrowser».
- Перейдите в директорию «User Data», затем в «Default».
- Нажмите «Применить» и «Ok».
- Здесь расположена искомая папка Cache. Вы можете удалить ее или, к примеру, скопировать ее содержимое.
Как сохранить видео на компьютер через Яндекс браузер
Все веб-обозреватели без исключений умеют обрабатывать видеоролики на различных веб-ресурсах и показывать их в режиме онлайн. Однако, скачать видео значительно сложнее, ведь все браузеры, в том числе и от Яндекса, по умолчанию не предоставляют функцию загрузки роликов на компьютер пользователя. Чтобы всё-таки получить заветный фильм или короткометражное видео, нужно знать некоторые хитрости или воспользоваться расширениями, программами. Дальше расскажем о популярных способах загрузки видеороликов и лучших плагинах для браузера.
Можем найти ещё много подобных веб-ресурсов, позволяющих скачать видео в Яндекс браузере без лишних усилий. Все они доступны по запросу «скачать фильмы». Однако, метод далеко не всегда применим. Таким путём нельзя скачать ролики с YouTube и других видеохостингов.
Способ 2: сохраняем через кэш браузера
Понятное дело, что сам браузер от Яндекса где-то берёт контент для его показа в режиме онлайн. Есть один способ отследить место, с которого он берёт содержимое. В ходе процедуры используется консоль разработчика.
Как сохранить видео из кэша Яндекс веб-обозревателя:
- Открываем страницу с роликом и запускаем просмотр.
- Нажимаем ПКМ по любому участку сайта, за исключением самой области с видеороликом, и жмём на пункт «Исследовать элемент».
Одно из немногих оставшихся расширений для Яндекс браузера, которому по плечу скачивание видео с большинства известных сайтов. Разработчики пошли по второму пути, оставили опцию загрузки с YouTube, поэтому модуль заблокировали в магазине Google. Теперь плагин доступен на сайте Opera, а также присутствует среди стандартных дополнений браузера. Аддон встраивает специальную кнопку «Скачать» на популярные сайты под видеоплеером. Справа от добавленного элемента находится выпадающий список, позволяющий выбрать способы загрузки, качество и форматы видео.
Принцип работы основан на сканировании подключения браузера к доменам и их перехвате. В результате плагин получает ссылку и позволяет скачать видео через Яндекс браузер практически без усилий. Чтобы дополнение сумело определить источник контента, нужно обязательно запустить воспроизведение ролика. В противном случае будет показываться сообщение о том, что подходящего содержимого нет. Важный нюанс – действие аддона не распространяется на Ютуб.
Разработчики плагина придерживаются минимализма. В нём нет ничего лишнего – только функция поиска контента и его загрузки. Ошибиться или запутаться нереально. Принцип работы аналогичен предыдущему плагину.
Позволяет скачать видео с интернета из Яндекс браузера аналогичным методом. Успешно справляется с большинством сайтов, в том числе с VK, но ролики с YouTube не загружает, ссылаясь на запрет правообладателя. Интерфейс немного крупнее, но функциональность элементарна: кнопка скачивания, копирования ссылки и очистки списка.
Ещё один шаблонный addon. К нему справедливо отнести практически всё, что применимо к предыдущим трём дополнениям. Единственное исключение заключается в возможности не только загрузить и скопировать ссылку, но и открыть видео в отдельном окне. Подход помогает начать просмотр фильма ещё до завершения скачивания и без отвлекающей рекламы с сайта.
Если функционала дополнений недостаточно или нет желания ими пользоваться, стоит рассмотреть альтернативные пути достижения цели. Есть вариант получить ролики в режиме онлайн без установки дополнений. Он позволяет загрузить практически все видео с сайтов. Другой путь подразумевает установку программы. В окно приложения достаточно вставить ссылку на выбранный видеоролик, а утилита уже предложит варианты загрузки. Достоинства обоих способов в том, что ими можем воспользоваться абсолютно в любом браузере, а не только в Яндекс веб-обозревателе.
Веб-сайт SaveFrom умеет загружать видео практически с любых источников: YouTube, VK, Facebook и прочих сервисов. Всё работает правильно, без рекламы, регистрации и прочих трудностей.
Как найти скачанные файлы в Яндекс браузере на компьютере и телефоне
07 августа 2021 (обновлено 07.08.2021) ·
На чтение: 1 мин
Комментарии: 0
Яндекс браузер, как и любой другой браузер имеет собственный загрузчик, благодаря которому, можно скачивать файлы к примеру музыку или какое-то видео на прямую, без применения сторонних программ.
Все эти файлы, загружаются в определённую папку, как на компьютере так и на телефоне. Для того чтобы посмотреть загрузки в Яндекс браузере, необходимо сделать следующее.
Как найти скачанные файлы в Яндекс браузере
- На компьютере
- На телефоне
На компьютере
Способ первый
Для того чтобы открыть папку загрузок, можно использовать сочетание горячих клавиш Ctrl + j на мой взгляд это самый простой вариант.
Способ второй
Второй вариант найти скачанные файлы, это использование меню. Для этого кликаем по значку меню, в правом верхнем углу браузера, в открывшемся списке выбираем пункт «Загрузки».
На открывшейся странице загрузок, переходим по ссылке «Открыть папку», расположенной в правом верхнем углу.
Способ третий
Жмём на значок «Загрузки» находящийся в правом верхнем углу, в открывшемся окне наводим курсор мыши на скачанный файл, далее кликаем по ссылке «Показать в папке».
На телефоне
Открываем меню.
Прокручиваем меню в самый низ, переходим в раздел загрузки.
Печать
Где хранится История в Яндекс.Браузере
Обновитесь до быстрого и безопасного Яндекс.Браузера с элементами Рамблера, чтобы сделать ваш любимый браузер еще удобнее.
История сайтов, просмотренных во вкладке
Вы можете посмотреть список всех страниц, которые были открыты в каждой конкретной вкладке. Для этого:
1. Выберите нужную вкладку.
2. Кликните правой кнопкой мыши по значку 
Где посмотреть историю в Яндекс.Браузере
1. В правом верхнем углу нажмите кнопку
2. Выберите «История» и в новом меню снова «История». Откроется полная история всех посещенных вами сайтов. Чтобы быстрее найти нужный сайт в списке, можно воспользоваться строкой поиска в правой верхней части страницы истории.
Как удалить историю Яндекс.Браузера на компьютере
Вы можете очистить как всю историю посещений за выбранный период, так и удалить отдельные сайты, не трогая остальную историю.
Удаление отдельных сайтов
1. В правом верхнем углу нажмите кнопку
2. Выберите «История» и в новом меню снова «История».
3. Кликая по значкам страниц слева от их названий, выберите записи, которые хотите удалить из истории.
4. Вверху списка нажмите кнопку «Удалить выбранные элементы».
Полное удаление истории
1. В правом верхнем углу нажмите кнопку
2. Выберите «История» и в новом меню снова «История».
3. В правом верхнем углу открывшейся страницы нажмите кнопку «Очистить историю».
4. Отметьте пункт «Историю просмотров» и выберите период, за который хотите очистить историю посещенных сайтов.
5. Нажмите «Очистить историю».


 .
.