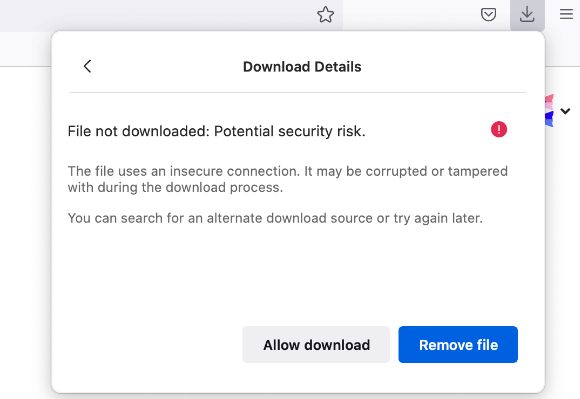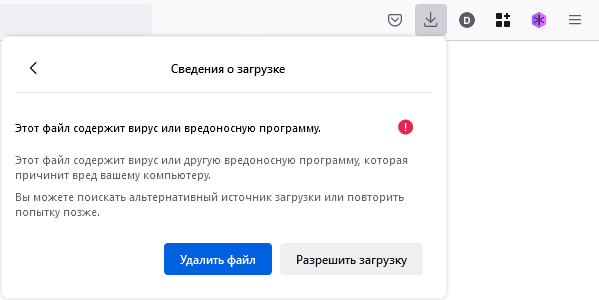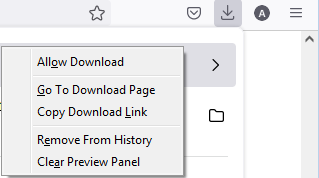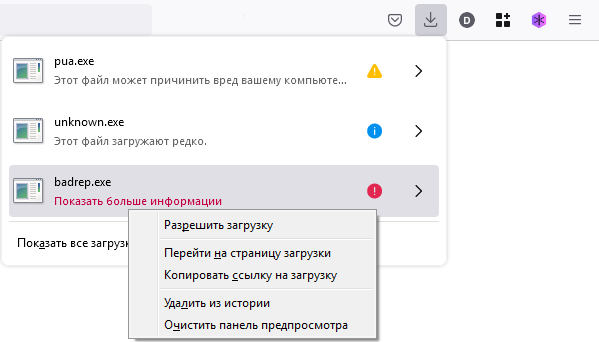Для поиска загрузок на компьютере выполните следующие действия.
-
Выберите Проводник на панели задач или нажмите клавишу Windows + E.
-
В разделе Быстрый доступ выберите Загрузки.
Вы также можете найти папку Загрузки в разделе Этот компьютер.

Просмотр места сохранения загрузок в браузере
Нужна дополнительная помощь?
Нужны дополнительные параметры?
Изучите преимущества подписки, просмотрите учебные курсы, узнайте, как защитить свое устройство и т. д.
В сообществах можно задавать вопросы и отвечать на них, отправлять отзывы и консультироваться с экспертами разных профилей.
Одним из преимуществ Android перед iOS является открытая файловая система. Благодаря ей мы можем беспрепятственно загружать из интернета любые файлы, в том числе приложения и игры. К сожалению, нередко это создает проблемы неопытным пользователям, которые качают все подряд, а потом, не зная, как удалить все лишнее, страдают от недостатка свободного пространства. Рассказываем, как проще всего отыскать папку со всеми загруженными файлами и удалить их.
Каждый Android-смартфон вне зависимости от марки и программной оболочки имеет предустановленное приложение, которое может называться «Загрузки», «Файлы», «Мои файлы», «Управление файлами» и т.д.
Где найти папку с загрузками на Android
- Отыщите его в меню, откройте и перейдите в папку Download. Туда попадают почти все (об этом чуть позже) файлы, которые вы загружаете на свое устройство;
- Найдите файл, который хотите удалить (если файлов много, можно воспользоваться поиском), а затем долгим удерживанием вызовите контекстное меню и нажмите на пиктограмму мусорного бачка.
Файловый менеджер от Google
Если по какой-то причине вам не удалось найти приложение «Файлы» или в нем отсутствовала папка с загрузками (иногда такое тоже случается), воспользуйтесь приложением Files от Google.
- Скачайте Files из Google Play;
- Запустите на своем устройстве и раздайте необходимые привилегии;
- Перейдите во вкладку «Просмотр» — «Скачанные файлы»;
- Отыщите нужный файл или файлы и удалите их, вызвав контекстное меню нажатием на соответствующую пиктограмму, расположенную напротив.
Однако в Google Files можно отыскать не только файлы, которые вы целенаправленно загрузили на устройство, но и файлы кеша, а также медиафайлы сторонних приложений. Как правило, больше всего пространства расходуют фото и видео из мессенджеров. Иногда их удаление можно освободить до нескольких гигабайт пространства.
Как найти загрузки в браузере на Android
Выше мы отметили, что не все файлы, которые вы скачиваете на свое устройство, попадают в папку «Загрузки». Иногда бывает так, что файл скачивается в память браузера.
- Если у вас Google Chrome, запустите его и перейдите в контекстное меню нажатием на три вертикальные точки в правом верхнем углу;
- Откройте раздел «Скачанные файлы» и, отыскав ненужные компоненты, удалите их из памяти.
Как правило, в память веб-браузера попадают только мелкие компоненты, например, сохраненные html-страницы, но со временем их становится так много, что они могут занимать сотни мегабайт.
Подписывайся на наш канал в Яндекс.Дзен, чтобы не пропустить все самое интересное.
Содержание
- Где находится папка Загрузки в Windows 10
- Где можно найти загрузки на моём компьютере
- Способы, как найти «Загрузки» в хранилище ПК
- Самый простой и наглядный: через рабочий стол
- Следующий способ: через браузер, с которого скачивали
- Разыскиваем папку сохранения
- Папка загрузки Windows 10, что это такое и как с ней работать
- Что такое загрузки в Windows 10
- Можно ли без вреда очистить папку «Загрузки»
- Заключение
- Где находится папка загрузки в Windows 10?
- Где находится папка загрузки в компьютере?
- Как посмотреть загрузки на виндовс 10?
- Что делать если папка загрузки не открывается?
- Как изменить папку для загрузок в Windows 10?
- Где находится папка загрузки в Android?
- Где находится папка загрузки на iPhone?
- Как посмотреть загрузки на ноутбуке?
- Как посмотреть последние загрузки на компьютере?
- Где хранятся загруженные файлы?
- Почему после скачивания файл не открывается?
- Что делать если не открывается проводник?
- Как вернуть папку загрузки по умолчанию?
- Как изменить место сохранения файлов?
- Как изменить путь сохранения файлов в гугл хром?
- Как изменить место сохранения файлов на андроид?
- Как найти мой недавно загруженный файл в Windows 10
- Найти мои загрузки на Windows 10
- Папка для скачивания по умолчанию
- Download Manager
- Торрент-клиенты
- Повторить загрузку
- Нажмите Ctrl + J для просмотра загрузок браузера
Где находится папка Загрузки в Windows 10
Каждый пользователь, активно работающий в операционной системе Windows 10 знает, что абсолютно все загружаемые из Интернета файлы по умолчанию сваливаются в отдельной папке под названием «Загрузки». Ярлычок на неё есть в меню Пуск, на рабочем столе а так же в навигационном меню проводника (менеджера файлов) и многие привыкают заходит в эту директорию именно таким образом. А в итоге, когда в результате сбоя или действий вируса ярлычки пропадают, то пользователи впадают в замешательство, не зная где находится папка «Загрузки» в Windows 10 и не имея доступа к скачанным файлам. Что делать? Если Вы тоже столкнулись с такой ситуацией — знайте, что найти свои файлы вы можете по этому пути:
Если операционная система установлена на другом логическом диске, то буква диска будет соответственно не C:, а та, что используется у Вас. Я работают под пользователем «Администратор» и меня путь к папке «Загрузки» выглядит так:
Иногда можно столкнуться с тем, что и таким образом эта директория не открывается. Обычно это означает, что в Виндовс 10 похозяйничал вирус и изменил атрибуты файлов. Чтобы вернуть всё как было, надо кликнуть на кнопку «Пуск» и в появившемся меню выбрать пункт «Командная строка (Администратор)». В окне командной консоли надо ввести команду:
Нажимаем на клавишу «Enter» и ждём пока команда выполнится. После этого доступ в папку Downloads будет восстановлен.
Источник
Где можно найти загрузки на моём компьютере
Рано или поздно человек, что-то скачивает с Интернета. С поиском этих файлов на ПК могут возникнуть сложности. Поэтому предлагаем изучить тему, как найти загрузки на моем компьютере. Это важный организационный момент, не зная которого начинающий юзер может зря потерять время.
Способы, как найти «Загрузки» в хранилище ПК
Существует несколько вариантов и мест, где можно отыскать загруженные через браузер файлы. Например, некоторые обозреватели формируют для этой цели свою одноименную папку.Перейдем к альтернативным способам поиска.
Самый простой и наглядный: через рабочий стол
Загрузив файл на свой компьютер находим его с помощью рабочего стола. Смотрим алгоритм.
Следующий способ: через браузер, с которого скачивали
Когда вы выполнили загрузку определенного файла в обозреватель, его сразу можно найти в верхнем правом углу. Достаточно лишь сделать клик по иконке и «закачка» распакуется. Но, что делать, если нужный файл затерялся среди множества других загрузок? Рассказываем.
Вы попадаете в ту папку, в которую последнее время выполнялись скачивания файлов через браузер.В большинстве случаев это «Рабочий стол», так как на нем все данные быстрее найти.
Обратите внимание! Особенности поиска будут отличаться в зависимости от того, в какое место автоматически выполняется сохранение.
Разыскиваем папку сохранения
Для каждого браузера она часто настраивается по умолчанию. Иногда это зависит от типа загружаемого файла.Ищем в Яндексе.
Уважаемые пользователи, подобным образом можно разыскать папку сохранения и в других браузерах. Важно лишь разбираться в особенностях интерфейса каждого. У вас остались вопросы? Есть что сказать или предложить? Пишите в комментарии под статьей.
Источник
Папка загрузки Windows 10, что это такое и как с ней работать
Папка загрузки Windows 10 – очередной элемент системы компьютера. Также, данная папка находится в других OC. Сегодня мы будем разбираться, что это такое и как работать с загрузками на компьютере.
Что такое загрузки в Windows 10
Здравствуйте, читатели! Буду с вами краток, папка загрузки Windows 10 – это место для сохранения скачиваемых файлов с Интернета. Рассмотрим простейший пример.
Я слушаю музыку Вконтакте, как и некоторые из вас. Иногда скачиваю ее на компьютер. Кстати, в статье рассказал, «как скачать музыку в ВК». Когда музыка загрузиться на ПК, она в первую очередь отобразиться в папке – «Загрузки» (скрин 1).
Также, здесь могут быть установочные файлы программ, видео, картинки.
Скачанные файлы можно перенести из загрузок на рабочий стол компьютера. Это позволит вам очистить загрузки и освободить место на компьютере.
Итак, для чего нужны «Загрузки»? Еще раз повторимся – чтобы сохранять файлы. Это временная папка, которой пользуются все пользователи ПК, даже о ней зная.
Можно ли без вреда очистить папку «Загрузки»
Да, это вполне реально для каждого пользователя. Чтобы удалить файлы из загрузок, перейдите в папку «Загрузки», это можно сделать через «ярлык Мой компьютер». Далее выделите файл левой кнопкой мыши (скрин 2).
Затем нажимаете правой клавишей и далее кнопку «Удалить», которая выпадает из меню.
Если вы удалите сами файлы из загрузок, то все так же будет работать. Только не удаляйте папку «Загрузки», такое действие может навредить системе компьютера.
Заключение
Итак, в небольшой статье разобрались, что такое папка загрузки Windows 10 и других OC. Как видите, эта информация наипростейшая, но для новичков она будет полезна. На блоге будут еще полезные статьи на тему компьютера. Не забывайте подписываться на уведомления и писать комментарии.
Источник
Где находится папка загрузки в Windows 10?
По умолчанию большинство браузеров и программ при скачивании по умолчанию используют системную папку «Загрузки», которая фактически находится в C:UsersИмя_пользователяDownloads (C:ПользователиИмя_ПользователяЗагрузки).
Где находится папка загрузки в компьютере?
2. Как посмотреть содержимое папки Download
Как посмотреть загрузки на виндовс 10?
Поиск загрузок в Windows 10
Что делать если папка загрузки не открывается?
Как изменить папку для загрузок в Windows 10?
Откройте Проводник на компьютера с Windows 7, 8, 10. Щелкните правой кнопкой мыши на папке Загрузки в области навигации, и выберите Свойства. В открывшемся окне перейдите на вкладку Расположение и введите новый путь для нужной папки загрузки. При этом Вы можете переместить уже загруженные файлы новую папку Загрузки.
Где находится папка загрузки в Android?
Чтобы найти список всех загруженных файлов с помощью файлового менеджера, просто откройте приложение и перейдите в раздел «Память смартфона», «Внутренняя память» или «SD карта» (иногда каталог называется /sdcard). После того, как Вы перешли в необходимый каталог, Вам необходимо найти папку под названием Downloads.
Где находится папка загрузки на iPhone?
Как посмотреть загрузки на ноутбуке?
Ищем скачанный файл, используя проводник Windows
Другой способ открытия проводника – это вызов контекстного меню кликом правой кнопки мыши на кнопке Пуск и выбор пункта «Открыть проводник». В левой навигационной панели проводника находится папка «Загрузки», открыв которую можно найти скачанный из интернета файл(ы).
Как посмотреть последние загрузки на компьютере?
Откройте «Панель управления» (Control Panel), найдите пункт «Администрирование» (Administrative Tools) и выберите «Управление компьютером» (Computer Management). Здесь вы увидите «Просмотр событий» (Event Viewer) в левой навигационной панели. Вот в этом пункте меню и находятся «Журналы Windows».
Где хранятся загруженные файлы?
Все скачанные из Интернета файлы хранятся в папке «Download». Для её открытия вам требуется открыть файловый менеджер, затем найти в каталогах данную папку. После этого вы сможете открыть любой скачанный ранее файл, в том числе установочный *.
Почему после скачивания файл не открывается?
Если файл не открывается, это может происходить по следующим причинам: У вас нет прав на просмотр файла. Вы вошли в аккаунт Google, не имеющий доступа к файлу. На телефоне не установлено приложение для просмотра файла.
Что делать если не открывается проводник?
Проводник Windows не открывается
Как вернуть папку загрузки по умолчанию?
Часть 1. Восстановление удаленной или отсутствующей папки загрузок в Windows 10/8/7
Как изменить место сохранения файлов?
Как перемещать файлы в ОС Android
Откройте «Диспетчер файлов». Перейдите к файлам или папкам, которые хотите переместить, и удерживайте нужные иконки несколько секунд. Следующий шаг зависит от используемого диспетчера файлов: в некоторых случаях открывается контекстное меню. Выберите пункт «Переместить».
Как изменить путь сохранения файлов в гугл хром?
Как выбрать папку для скачивания файлов
Как изменить место сохранения файлов на андроид?
Щелкните «Настройки» > Веб-сайты и загрузки; Выберите “Место сохранения файлов”; Выберите «Карта памяти». С этого момента все загрузки будут автоматически помещаться на sd карту.
Источник
Как найти мой недавно загруженный файл в Windows 10
Обновление: Перестаньте получать сообщения об ошибках и замедляйте работу своей системы с помощью нашего инструмента оптимизации. Получите это сейчас на эту ссылку
Найти мои загрузки на Windows 10
Попробуйте один из следующих двух вариантов:
Папка для скачивания по умолчанию
Многие программы, включая продукты Microsoft и большинство браузеров, используют папка загрузки по умолчанию на твоем компьютере. Доступ к этой папке можно получить через проводник Windows, щелкнув папку «Загрузки» в верхней части левой панели. Эта папка соответствует расположению папки C: User USERNAME Downloads.
Download Manager
Диспетчеры загрузки файлов имеют те же функции, что и браузеры. Если вы не можете найти загруженный файл, сначала проверьте пользовательский интерфейс приложения, где отображаются загруженные файлы. Вы можете открыть место, где он был загружен. Если нет, проверьте настройки приложения. В настройках обычно можно указать папку, в которую нужно скачивать все файлы.
Торрент-клиенты
Щелкните правой кнопкой мыши по загруженному файлу или текущей загрузке в торрент-клиенте. В контекстном меню отобразится параметр «Открыть с папкой» или что-то подобное. При нажатии на нее открывается папка, в которой находится загруженный файл.
Повторить загрузку
Если вы вслепую щелкнули в окне «Сохранить как», не видя местоположения, вы можете просмотреть файл снова, когда попытаетесь загрузить его снова. Вам не нужно загружать один и тот же файл, но вы должны попробовать загрузить тот же тип файла, например ZIP или PDF. Некоторые программы автоматически выбирают другое местоположение в зависимости от типа загружаемого файла. Выбор того же типа файла гарантирует правильное расположение.
Нажмите Ctrl + J для просмотра загрузок браузера
Попробуйте сначала нажать Ctrl + J (или ⌘ + J на Mac). Во многих браузерах эта комбинация клавиш открывает ваш интерфейс загрузки. Вы можете увидеть завершенные и текущие загрузки. Двойной щелчок по файлу в списке откроет или запустит его. Вы также можете нажать кнопку, чтобы открыть папку на вашем компьютере, куда был загружен файл.
В показанном здесь примере загруженный файл появляется в окне загрузки Firefox (называемом «библиотека»).
Для получения дополнительной информации о том, где загруженные файлы находятся в вашей операционной системе, смотрите комментарии ниже.
CCNA, веб-разработчик, ПК для устранения неполадок
Я компьютерный энтузиаст и практикующий ИТ-специалист. У меня за плечами многолетний опыт работы в области компьютерного программирования, устранения неисправностей и ремонта оборудования. Я специализируюсь на веб-разработке и дизайне баз данных. У меня также есть сертификат CCNA для проектирования сетей и устранения неполадок.
Источник
Многие из нас предпочитают не только смотреть фильмы, читать текст, слушать музыку в Интернете. Наиболее интересное и полезное хочется скачать на свой компьютер или ноутбук. А вот где потом найти скачанные файлы? В некоторых случаях поиск может представлять определенную сложность.
Содержание:
1. Папка «Загрузки» в разных браузерах и как ее поменять
2. Загрузки в Google Chrome
3. Где загрузки в Яндекс Браузере
4. Папка Загрузки в Mozilla
5. Папка Загрузки в Опере
6. Где загрузки в Edge
7. Проводник для поиска файлов, скачанных из Интернета
8. Строка «Поиск» для поиска скачанного файла
Хотя постепенно многие отказываются от идеи – скачивать файлы на свой ПК, понимая, что любую информацию можно вновь и вновь находить в Интернете. Но, во-первых, безлимитный Интернет есть не везде. Во-вторых, доступ в Интернет не всегда дешевый или бесплатный. В-третьих, просто хочется иметь полюбившиеся файлы на своем ПК или ноутбуке. Хочется, и все тут.
Поэтому задача скачивания является актуальной. Вроде как скачалось, а куда все это делось, где найти скачанные файлы?
Рассмотрим 3 (три) способа для того, чтобы на компьютере найти скачанные файлы из Интернета:
- в папке «Загрузки», которая есть в каждом браузере;
- с помощью Проводника, который есть на компьютерах с операционной системой Windows,
- через «Поиск».
Папка «Загрузки» в разных браузерах и как ее поменять
Для выхода в Интернет обычно используется браузер. С помощью браузера пользователи выходят в соц.сети, заходят на различные сайты. Поэтому и файлы из Интернета (картинки, песни, видео и т.п.) чаще всего скачивают через браузер. В браузере есть папка «Загрузки», в которой можно найти скачанные файлы из интернета.
Ниже рассмотрим, как найти папку «Загрузки» в браузерах Google Chrome, Mozilla Firefox, Opera, Яндекс Браузер, Edge. Также разберем, как поменять стандартную папку загрузки скачанных файлов на удобную папку.
Итак, будем искать скачанные файлы в браузере, в папке «Загрузки». Для этого обычно надо зайти в меню любого браузера.
Загрузки в Google Chrome
В браузере Google Chrome в правом верхнем углу кликаем по кнопке — меню. Оно называется «Настройка и управление Google Chrome». Откроется меню, в котором нужно щелкнуть по опции «Загрузки».
Рис. 1. Папка «Загрузки» в браузере Google Chrome.
Если кликнуть по опции «Загрузки», увидим скачанные файлы.
Как удалить историю скачанных файлов в Google Chrome?
Чтобы удалить что-нибудь ненужное, достаточно кликнуть по крестику напротив неактуального файла (рис. 2 ниже). При этом сам файл останется на компьютере, но из браузера будет удалена строка о том, что файл был скачан.
Рис. 2. Скачанные файлы в папке «Загрузки» в Google Chrome
Кратко о том, как еще можно удалить историю тех файлов, которые были скачаны из интернета.
В настройках браузера есть вкладка «Конфиденциальность и безопасность» (рис. 5), а в ней есть кнопка «Очистить историю». Так можно быстро удалить историю скачанных файлов за какой-то промежуток времени:
- за прошедший час,
- за вчерашний день,
- за прошлую неделю,
- за последние 4 недели, за все время.
При этом удаляется список файлов, скачанных с помощью Google Chrome. Сами файлы остаются на компьютере.
Как поменять папку Загрузки в Google Chrome
По умолчанию в браузере Google Chrome файлы сохраняются в папки:
- Windows 10: Users<имя_пользователя>Downloads
- Windows 7/Windows 8/Vista: Пользователи<имя_пользователя>Загрузки
- Windows XP: Documents and Settings<имя_пользователя>My DocumentsDownloads
- Mac OS: /Пользователи/<имя_пользователя>/Загрузки
- Linux: /home/<имя пользователя>/Downloads
Чтобы поменять папку Загрузки, открываем настройки Google Chrome (выше рис. 1). В левой колонке с настройками кликаем по строке «Скачанные файлы» (1 на рис. 3).
Рис. 3. Можно поменять расположение скачиваемых файлов в Google Chrome.
Чтобы изменить папку «Загрузки», щелкаем на кнопку «Изменить» (2 на рисунке 3). И переходим к поиску той папки или того диска на компьютере, куда хотим скачивать файлы из интернета.
Рис. 4. Выбор новой папки или другого диска, чтобы изменить папку загрузкив Google Chrome.
В окне «Папка» (рисунок 4) можно в левой колонке найти желательную папку или диск для загрузки файлов из интернета. При желании можно нажать на команду «Новая папка», дать другое имя этой папке и затем скачивать файлы именно туда.
Изменив папку загрузки, не забудьте нажать на кнопку «Выбор папки» (рис. 4).
Скриншоты приведены для браузера Google Chrome версии 103.0.5060.114.
Где загрузки в Яндекс Браузере
Яндекс Браузер имеет такой же движок, что и браузер Google Chrome, поэтому в настройках этих браузеров много общего.
В Яндекс Браузере в правом верхнем углу кликаем по меню «Настройки Яндекс.Браузера» (1 на рис. 5), а в появившемся меню щелкаем по строке «Загрузки».
Рис. 5. Загрузки в Яндекс.Браузере.
Открываем «Загрузки» и видим скачанные файлы. Подводим курсор мыши к скачанному файлу и кликаем по кнопке 1 на рис. 6. Либо можно кликнуть ПКМ (правой кнопкой мыши) по файлу. Появится список операций, которые можно применить к скачанному файлу. Например, можно «удалить файл из списка» (2 на рис. 6), но на компьютере он останется.
Рис. 6. Что можно делать со скачанными файлами в Яндекс.Браузере.
Как изменить папку Загрузок в Яндекс Браузере
Рис. 7. Как изменить папку для загрузки в Яндекс Браузере.
Чтобы изменить стандартную папку Загрузок в Яндекс Браузере на другую папку, надо открыть «Настройки» (3 на рис. 5).
Затем на странице настроек кликнуть в левой колонке «Инструменты» (рис. 7). В соседней, правой колонке найти строку «Загруженные файлы». Чтобы поменять папку для загруженных файлов, следует щелкнуть на кнопку «Изменить».
Появится такое же окно, как и для браузера Google Chrome (рис. 4). В этом окне можно выбрать подходящую папку для сохранения скачанных файлов или иной диск.
Загрузки в Mozilla
Рис. 8. Загрузки в Мозилле.
Папка Загрузки Mozilla имеет вид стрелки вниз (обведена в красную рамку на рис. 8). Если кликнуть по этой стрелке, появится выпадающее меню.
Щелкнув опцию «Показать все загрузки» (рис. 8), увидим все скачанные файлы в браузере Мозилла.
Как изменить стандартную папку Загрузки в Мозилле на другую папку? В правом верхнем углу нажимаем на кнопку из трех горизонтальных черточек. Кнопка называется «Открыть меню приложения» (рис. 9). Клик по ней, затем «Настройки», откроется окно «Основные».
Рис. 9. Изменить папку «Загрузки» для скачанных файлов в Мозилле.
Можно кликнуть по кнопке «Обзор» (рис. 9) и выбрать другую папку, чтобы в ней сохранялись скачанные файлы (рис. 4).
Скриншоты приведены для браузера Mozilla версии 102.0.1.
Папка Загрузки в Опере
Рис. 10. Папка «Загрузки» в браузере Опера.
Чтобы найти скачанные файлы в Опере:
– кликаем «Меню» в левом верхнем углу браузера Опера (1 на рис. 10 ),
– открываем «Загрузки» (цифра 2 на рисунке 10).
Как изменить папку загрузки в Опере
Рис. 10-1. Папка Загрузки в Опере. Кнопка «Изменить».
Чтобы изменить папку загрузки для скачанных файлов из Интернета, нажимаем «Настройки» (3 на рис. 10).
Затем во вкладке «Дополнительно» напротив «Загрузки» кликаем по кнопке «Изменить» (рис. 10-1). И выбираем другую папку для загрузки скачанных файлов (рис. 4).
Скриншоты для браузера Opera версии 88.0.4412.74.
Где загрузки в Edge
Прежний браузер Internet Explorer уже не поддерживается. Вместо него теперь Edge.
Как найти скачанные файлы в браузере Edge? В правом верхнем углу клик по меню из трех точек (рис. 11), там есть строка «Загрузки».
Рис. 11. Загрузки в браузере Edge.
Как изменить загрузки в браузере Edge? Понадобится перейти в настройки.
В правом верхнем углу клик по значку меню (рис. 11). Затем спускаемся в этом меню вниз и находим «Настройки».
Рис. 12. Как в браузере Edge изменить папку «Загрузки».
В «Настройках» есть строка «Загрузки», клик по ней. Чтобы поменять папку «Загрузки», щелкаем на кнопку «Изменить» (рис. 12).
Скриншоты для браузера Edge версии 103.0.1264.44.
Проводник для поиска файлов, скачанных из Интернета
Можно искать файлы с помощью Проводника. Этот способ подходит тем, у кого на компьютере установлена операционная система Windows.
Открываем Проводник. В Windows 7 Проводник находится рядом с кнопкой Пуск:
Рис. 13. Скачанные файлы из интернета находятся в папке «Загрузки» в Проводнике.
В Проводнике есть папка «Загрузки» (1 на рис. 13). Если по ней кликнуть, то в этой папке можно увидеть скачанные файлы из интернета.
Строка «Поиск» для поиска скачанного файла
На компьютере строку «Поиск» можно найти, например, в Windows 7 в меню «Пуск».
Рис. 14. Строка «Поиск», чтобы найти скачанный файл.
Кликаем «Пуск» (1 на рис. 14), в строку «Поиск» нужно ввести имя файла, скачанного из Интернета (цифра 2). Результаты поиска файла отмечены цифрой 3.
Если имя файла в «Поиск» будет введено более-менее достоверно, то весьма вероятно, что файл в результате поиска будет найден.
Спору нет, поиск файла по его имени – удобный сервис на компьютере. Да только кто же помнит имя файла, когда-то скачанного в Интернете?
Возьму на себя смелость утверждать, что большинство пользователей его не помнит. К тому же скачанные из Интернета файлы могут иметь странные имена, которые невозможно не только запомнить, но и даже понять, абракадабра какая-то. Поэтому проще всего искать файлы в папке Загрузки на своем компьютере, как это показано в начале статьи.
Видео-версия статьи «Где найти скачанные файлы из интернета на своем компьютере»
Также по теме:
1. Как правильно чистить кэш браузера
2. Почему долго грузятся страницы сайтов: основные причины
3. Что такое фотохостинги или как загрузить картинку и получить ссылку
4. Как файл перенести с Гугл диска на Яндекс диск
Статья опубликована 25 января 2017 года.
Последнее обновление 7 июля 2022 года.
Получайте новые статьи по компьютерной грамотности на ваш почтовый ящик:
Необходимо подтвердить подписку в своей почте. Спасибо!
Панель загрузок и библиотека ведут историю файлов, которые вы загрузили во время использования Firefox. В этой статье описано, как просматривать и управлять загруженными файлами в Firefox, а также изменять параметры загрузок.
Оглавление
- 1 Как просмотреть свои загрузки
- 2 Просмотр истории загрузок
- 3 Как управлять загруженными файлами
- 3.1 Настройка открытия по умолчанию подобных файлов в Firefox
- 4 Изменение пути сохранения загруженных файлов
- 5 Изменение действий при загрузке для типов файлов
- 6 Защита при загрузке
- 6.1 Как обрабатывать небезопасные загрузки
Как просмотреть свои загрузки
Вы можете легко просмотреть свои загрузки текущей сессии, нажав на кнопку «Загрузки» 
Нажмите на кнопку «Загрузки», чтобы открыть панель загрузок.
Панель загрузок отображает пять ваших последних загруженных файлов, а также их размер и состояние загрузки. Чтобы просмотреть все загрузки в любое время, перейдите в библиотеку, выбрав в нижней части панели.
Щёлкните правой кнопкой мышиУдерживая клавишу control, щёлкните мышью
по кнопке «Загрузки», чтобы открыть меню с такими возможностями как скрывать эту кнопку, если в текущей сессии не было загрузок, и показывать панель загрузок при начале загрузки.
Примечание: По умолчанию кнопка «Загрузки» не будет отображаться на панели инструментов, если вы ничего не загружали в ходе текущей сессии. Вы можете просмотреть список предыдущих загрузок, нажав на кнопку меню 
Просмотр истории загрузок
Библиотека содержит информацию обо всех загруженных файлах, если вы не удалили их из истории.
Нажмите кнопку библиотеки 


Откроется окно «Библиотека» со списком загруженных вами файлов.
Как управлять загруженными файлами
Вы можете просмотреть свои загрузки в любое время. Нажмите кнопку 

Вы можете управлять своими файлами непосредственно на панели загрузок или в библиотеке. Справа от каждого файла на каждом этапе загрузки будут появляться варианты действий.
- Приостановить: Вы можете приостановить любые текущие загрузки. Щёлкните правой кнопкой мышиУдерживая клавишу control, щёлкните мышью
по файлу и выберите . Щёлкните правой кнопкой мышиУдерживая клавишу control, щёлкните мышью
по строчке с файлом и выберите , чтобы продолжить загрузку файла. - Отменить
: Если вам больше не нужно загружать файл, нажмите кнопку ✖ справа от названия файла. После этого кнопка превратится в символ обновления; нажмите её снова, чтобы перезапустить загрузку.
- Открыть файл: Когда загрузка завершится, вы можете нажать прямо на соответствующую строку, чтобы открыть файл.
- Открыть папку с файломПоказать в папке
: По завершении загрузки файла значок в правой части соответствующей строки превратится в папку. Нажмите на этот значок, чтобы открыть папку, содержащую файл.Показать в Finder
: По завершении загрузки файла значок в правой части соответствующей строки превратится в увеличительное стекло. Нажмите на этот значок, чтобы показать файл в Finder. О том, как выбрать папку для сохранения загрузок, вы можете узнать в разделе «Изменение папки для сохранения загруженных файлов» ниже.
- Перейти на страницу загрузки: Щёлкните правой кнопкой мышиУдерживая клавишу control, щёлкните мышью
по файлу, чтобы открыть меню. Выберите этот вариант, чтобы открыть веб-страницу, являющуюся источником файла. - Удалить запись о файле: Если вы не хотите хранить запись об отдельной загрузке, вы можете удалить эту запись. Щёлкните правой кнопкой мышиУдерживая клавишу control, щёлкните мышью
по строке с файлом и выберите в контекстном меню. Запись о файле будет удалена из списка, но сам файл не будет удалён. - Повторить загрузку
: Если загрузка по каким-либо причинам не завершилась, нажмите на кнопку в правой части соответствующей строки — символу обновления — для её повтора.
- Очистить загрузки: Нажмите на кнопку Очистить загрузки в верхней части окна «Библиотека», чтобы очистить всю историю загрузок. Загруженные файлы не будут удалены.
- Удалить загруженный файл: Вы можете удалить загруженный файл, который больше не хотите хранить. Щёлкните правой кнопкой мышиУдерживая клавишу control, щёлкните мышью
по строке с файлом и выберите . Файл будет удалён с вашего диска.
Настройка открытия по умолчанию подобных файлов в Firefox
Когда вы загружаете файл, вы можете настроить открытие по умолчанию подобных файлов в Firefox. Щёлкните правой кнопкой мышиУдерживая клавишу control, щёлкните мышью
по файлу в библиотеке и выберите в контекстном меню.
В результате будет добавлена строка для этого типа файлов в таблицу «Приложения» панели в настройках Firefox, где вы можете выбрать, как Firefox будет обрабатывать этот тип файлов. Подробнее — в этой статье.
Изменение пути сохранения загруженных файлов
Загруженные файлы сохраняются в папке, указанной в настройках Firefox. Чтобы изменить эту папку:
-
На Панели меню в верхней части экрана щёлкните и выберите .
Нажмите кнопкуи выберите .Нажмите кнопку
и выберите .
- На панели найдите «Загрузки» под заголовком «Файлы и приложения».
- Нажмите кнопку ОбзорВыбрать рядом с надписью «Путь для сохранения файлов».
- Выберите папку, которую хотите использовать для сохранения загрузок.
Изменение действий при загрузке для типов файлов
Вы можете выбрать действие, предпринимаемое Firefox при обработке загрузок для различных типов файлов во время работы в Интернете, например, открывать файлы в указанных приложениях или всегда спрашивать, что именно вы хотите сделать.
-
На Панели меню в верхней части экрана щёлкните и выберите .
Нажмите кнопкуи выберите .Нажмите кнопку
и выберите .
- На панели прокрутите страницу до таблицы «Приложения».
- Выберите тип файла, для которого хотите изменить действие при загрузке, и нажмите на стрелку в столбце «Действие».
- Выберите желаемое действие в выпадающем меню.
Для получения дополнительной информации прочтите эту статью.
Защита при загрузке
Перед началом загрузки Firefox пытается защитить вас от потенциально зловредных и небезопасных загрузок и блокирует загрузки через незащищённые соединения. Для получения дополнительной информации прочтите сообщения в блоге Mozilla о безопасности «Firefox 93 защищает от небезопасных загрузок», «Улучшенная защита загрузок в Firefox» и «Улучшенное определение вредоносных программ в Firefox». Если есть подобные подозрения, загрузка не начнётся, а на панели загрузок отобразится предупреждение:
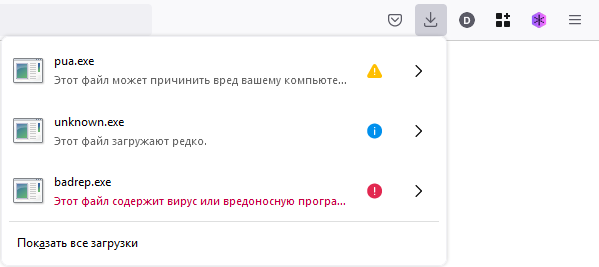
Потенциально зловредные загрузки определяются с помощью сервиса Google Безопасный просмотр. Названия таких файлов будут отображаться с предупреждающим сообщением:
- Этот файл содержит вирус или вредоносное ПО.
Другие файлы, затрагиваемые защитой при загрузке, могут быть потенциально нежелательными (подробнее — в политике Google) и производить непредвиденные изменения на вашем компьютере. Кроме того, загрузка может быть не зловредной или нежелательной, а просто редко использоваться. Названия таких файлов будут отображаться с одним из следующих предупреждающих сообщений:
- Этот файл может навредить вашему компьютеру.
- Этот файл загружают редко.
Защита при загрузке включена в Firefox по умолчанию. Для получения дополнительной информации прочтите эту статью.
Как обрабатывать небезопасные загрузки
Если вы видите зловредный файл или другие потенциально опасные файлы на панели загрузок, нажмите на стрелку, направленную вправо, чтобы выбрать, что делать с файлом. Вы получите больше информации о типе небезопасного файла и сможете разрешить загрузку или удалить его:
Примечание: Контекстное меню (открываемое щелчком правой кнопкой мыши) содержит другие варианты обработки потенциально вредоносных и зловредных файлов, отображаемых на панели загрузок и ожидающих загрузки:
Например: Щёлкните правой кнопкой мышиУдерживая клавишу control, щёлкните мышью
по одному из потенциально опасных файлов, ожидающих загрузки, и выберите , чтобы сохранить этот файл на свой компьютер.
Эти прекрасные люди помогли написать эту статью:
Станьте волонтёром
Растите и делитесь опытом с другими. Отвечайте на вопросы и улучшайте нашу базу знаний.
Подробнее






























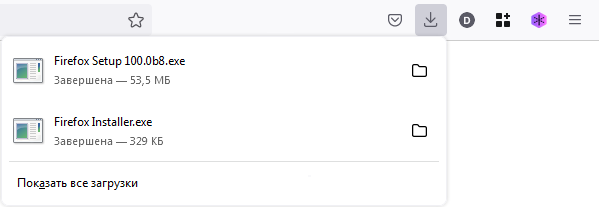
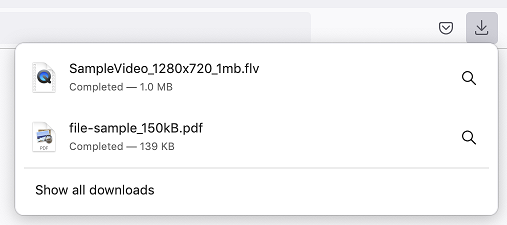
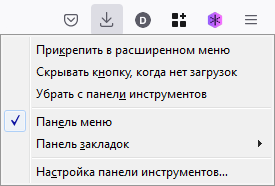
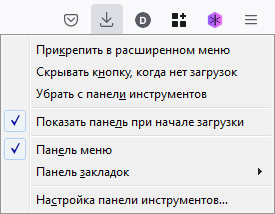
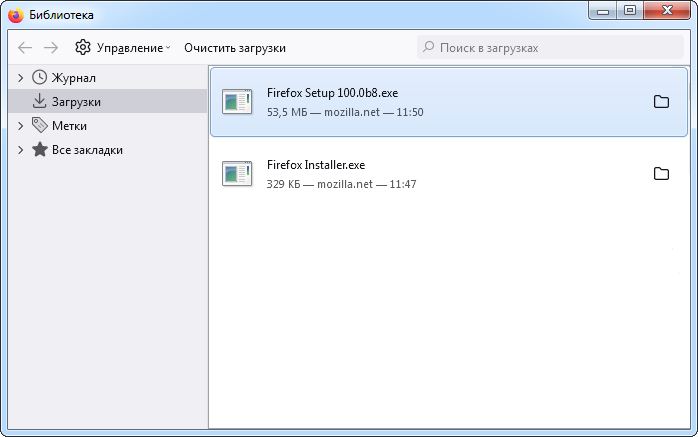
 : Если вам больше не нужно загружать файл, нажмите кнопку
: Если вам больше не нужно загружать файл, нажмите кнопку  : По завершении загрузки файла значок в правой части соответствующей строки превратится в папку. Нажмите на этот значок, чтобы открыть папку, содержащую файл.
: По завершении загрузки файла значок в правой части соответствующей строки превратится в папку. Нажмите на этот значок, чтобы открыть папку, содержащую файл. : По завершении загрузки файла значок в правой части соответствующей строки превратится в увеличительное стекло. Нажмите на этот значок, чтобы показать файл в Finder.
: По завершении загрузки файла значок в правой части соответствующей строки превратится в увеличительное стекло. Нажмите на этот значок, чтобы показать файл в Finder. : Если загрузка по каким-либо причинам не завершилась, нажмите на кнопку в правой части соответствующей строки — символу обновления — для её повтора.
: Если загрузка по каким-либо причинам не завершилась, нажмите на кнопку в правой части соответствующей строки — символу обновления — для её повтора.
 и выберите .
и выберите .