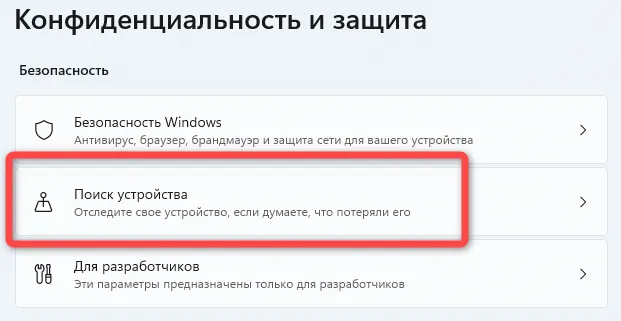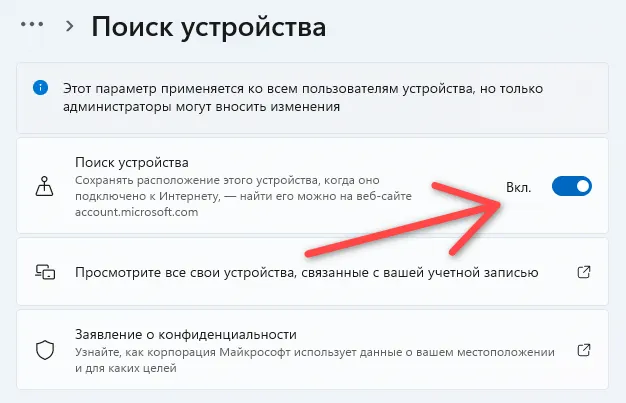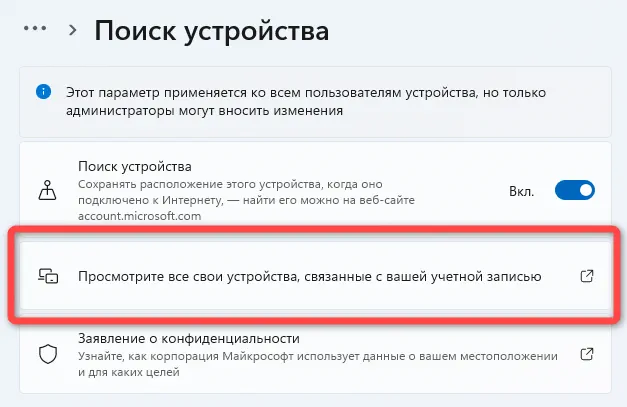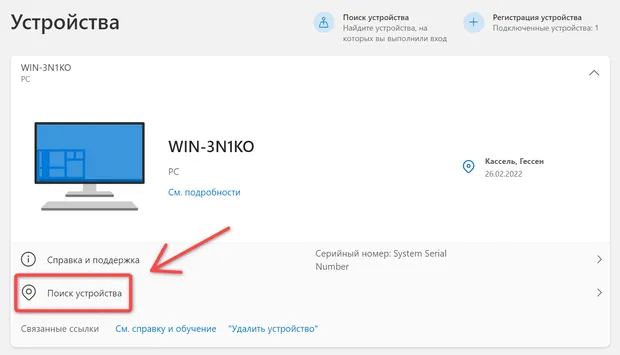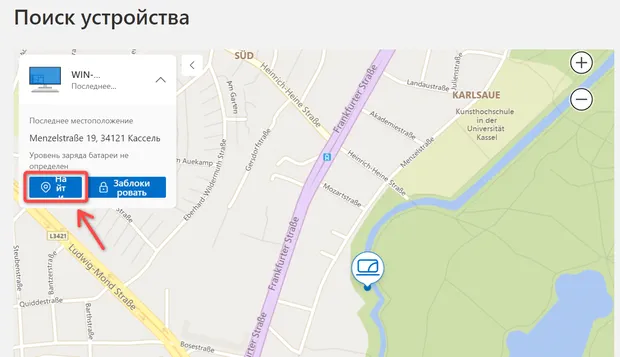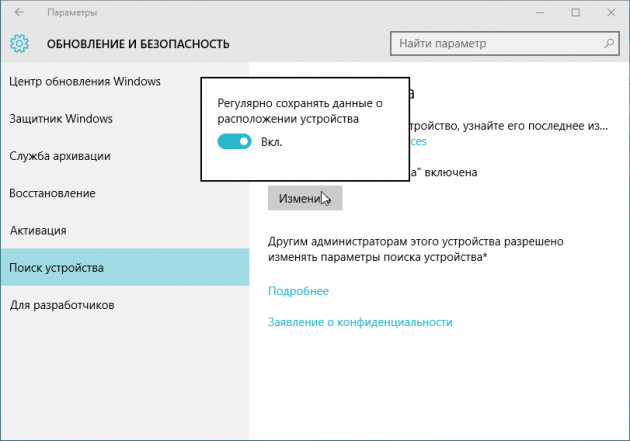В ноябре прошлого года было выпущено первое крупное обновление Windows 10. Одним из его дополнительных преимуществ является функция устройства слежения. Теперь вы можете включить GPS-отслеживание, чтобы найти ноутбук или планшет с Windows 10.
Продавцы гаджетов, которые продают электронику, говорят, что эта функция аналогична встроенным приложениям для отслеживания устройств Apple и Android. Когда Microsoft впервые запустила Windows 10, функция устройства слежения была дополнена сторонним программным обеспечением Prey. Сегодня эта функция интегрирована для всех, у кого есть учетная запись Microsoft. По умолчанию эта функция отключена. Чтобы оно заработало, включите приложение до потери устройства.
Важно отметить, что этот новый трекер устройств с Windows 10 имеет свои ограничения. Он может только удаленно отслеживать местонахождение пропавшего ноутбука или планшета. В отличие от функции отслеживания устройств в iOS и Android OS, у нее по-прежнему нет возможности удаленно заблокировать или стереть устройство. Единственная важная информация, которую вы можете получить с помощью этой функции, — это местонахождение вашего пропавшего устройства.
Компания еще не подняла эту функцию на новый уровень, чтобы полностью конкурировать с функцией отслеживания устройств Apple и Android.
Как работает средство отслеживания устройств в Windows 10
Чтобы включить устройство слежения в Windows 10, необходимо:
- Запустите стартовое меню/стартовый экран устройства.
- Выберите «Настройки».
- Перейдите к опции «Обновление и безопасность».
- Нажмите «Найти мое устройство». Вы увидите сообщение, подтверждающее, что функция устройства слежения вашего устройства отключена.
Для включения приложения вам потребуется учетная запись Microsoft. Если вы потеряли планшет или ноутбук, войдите в свою учетную запись MS из веб-браузера, чтобы вы могли отслеживать местоположение вашего устройства. Также важно обновлять местоположение вашего устройства при обновлении, чтобы оно могло автоматически передавать свое местоположение в Microsoft.
Если у вас несколько гаджетов, важно переименовать каждое устройство. Ваш ноутбук или планшет появится в списке зарегистрированных гаджетов с таким же именем, установленным на вашем компьютере. Чтобы упростить отслеживание, измените названия своих гаджетов. Для этого просто:
- Запустите опцию Настройки на вашем устройстве.
- Коснитесь кнопки «Система».
- Выберите вариант «О программе».
- Нажмите «Переименовать компьютер».
- Введите новое имя вашего устройства.
Как отследить потерянное устройство
Если ваш ноутбук или планшет отсутствует, отследите свое устройство, посетив account.microsoft.com/devices. Введите ту же учетную запись MS, которую вы использовали при включении функции отслеживания устройства. Когда вы активируете поиск, отобразится список устройств, записанных под вашей учетной записью. Выберите пропавшее устройство и проверьте его последнее местоположение. В подсказке будет показано следующее сообщение: Последний раз видели в (время)
в городе). К этому сообщению прикреплена ссылка. Он содержит информацию (карту), необходимую для отслеживания пропавшего устройства. Функция «Найти мое устройство» в Windows 10 является свидетельством стремления компании сблизить Windows 10 для мобильных устройств и Windows 10 для компьютеров. Эксперты полагают, что Microsoft улучшит это приложение для отслеживания устройств, чтобы лучше обслуживать пользователей Windows.
Если вы нашли ошибку, пожалуйста, выделите фрагмент текста и нажмите Ctrl+Enter.
Как связать устройство Android с Windows 10
Одной из весьма удобных особенностей Windows 10 является возможность синхронизации Android с персональным компьютером при помощи функции “Продолжить на ПК”. Она позволяет пользователям смартфонов передать на компьютер активную сессию пользования веб-браузером и продолжить интернет-серфинг уже в операционной системе Windows. При этом нет обязательного требования подключения к той же сети, к которой подключен ПК, или использования USB-кабеля.
Функция Продолжить на ПК теперь доступна для пользователей, работающих с последним обновлением от Microsoft — Windows Fall Creators Update . В этой статье мы рассмотрим шаги, необходимые для подключения телефона к персональному компьютеру.
Есть ли необходимость подключения смартфона к ПК?
Объективный ответ — да. Во-первых синхронизация не несет для пользователя никакого вреда, а во-вторых она имеет внушительные преимущества. Возможность трансфера веб-сессии — не единственное полезное дополнение, Microsoft добавили возможность при помощи Центра Действий получать уведомления от приложений, установленных на Android.
Таким образом, не имея под рукой смартфона, пользователь имеет постоянную возможность получить оповещение о новых сообщениях в соцсетях или любую другую информацию, для которой предназначен софт на телефоне.
Подключите Android к компьютеру с Windows 10
Важно заметить, пользователю потребуется рабочий мобильный номер для синхронизации смартфона с операционной системой Windows. В данной статье будет использоваться устройство Android, однако если вы хотите подключить iPhone, процесс не будет сильно отличаться.
Для синхронизации устройств, воспользуйтесь приведенными ниже инструкциями.
1. Откройте меню Настройки в Windows 10.
2. Выберите меню Телефон .
3. Теперь, для подключения Android к операционной системе, нажмите по кнопке Добавить телефон и убедитесь, что на смартфоне и ПК включен интернет.
4. В появившемся окне выберите код страны и укажите номер мобильного телефона. Далее нажмите Отправить и на ваш смартфон будет выслано текстовое сообщение.
5. При помощи ссылки, полученной в SMS, загрузите мобильное приложение Microsoft Apps . Это необходимый шаг, если вы хотите связать смартфон с Windows 10 и использовать функцию “Продолжить на ПК”. Для iPhone такого требования нет.
В последних обновлениях процесс был изменен и теперь в SMS содержится ссылка для установки приложения Microsoft Launcher . Для iOS предусмотрен браузер Microsoft Edge . После входа в любое из приложений, ваше устройство отобразится на компьютере в разделе Телефон Windows 10 .
По завершению процесса, у вас появится возможность использовать новую кнопку Продолжить на ПК в браузерах Cortana и Edge. Любую страницу, которую вы рассматриваете на смартфоне, всегда можно отправить на компьютер при помощи всего одного клика.
Синхронизация — это одноразовый процесс. Однако если возникла какая-либо ошибка при использовании новой функции или попытке связать два устройства, всегда можно удалить установленные приложения и повторить шаги.
Как отключить телефон от Windows 10?
Если вы передумали синхронизировать смартфон с Windows 10, Microsoft дали пользователям возможность в любой момент отключить его от операционной системы. Для этого перейдите в раздел Телефон и нажмите Управление всеми устройствами, связанными с учетной записью Microsoft . Перед вами появится новое окно браузера, в котором можно найти свой телефон. Нажмите Отменить связь со смартфоном или Удалить устройство и компьютер забудет его.
Некоторым пользователям могут не понравиться оповещения на компьютере о каждом новом уведомлении от приложений Android или iPhone. В таком случае рассинхронизация решит досаждающий вопрос. Однако следует упомянуть, что при этом от компьютера будут отключены все активные устройства.
“Продолжить на ПК” не ограничивается Кортаной
Функция связи между смартфоном и компьютером не менее эффективно работает и в других приложениях. Например, посетив любую страницу при помощи Google Chrome, откройте раздел Поделиться и нажмите кнопку Настройки . Здесь вы найдете опцию Продолжить на ПК , которую можно в любой момент подключить.
Дополнительной удобной функцией нового сервиса является возможность односторонней передачи изображений с телефона на компьютер. Однако для ее использования потребуется совершить дополнительный шаг.
В приложении Google Фото нажмите Поделиться > Продолжить на ПК . Теперь вас попросят создать ссылку на файл, который необходимо передать и по которой впоследствии можно его загрузить.
Ссылки, хранящиеся в Google Keep , вы можете открывать прямо на вашем компьютере с Windows 10. Параметр “ Продолжить на ПК ” доступен для любого сервиса, поддерживающего возможность передачи изображений с андроида на компьютер. Однако, функция будет работать только в случае, если создаваемая ссылка имеет общий доступ.
К сожалению, для пользователей iOS данная функция недоступна, поскольку приложение Cortana недоступно для их платформы.
Перекрестное устройство
Чтобы подключить все дополнительные возможности, открывающиеся при использовании “Продолжить на ПК”, следует подключить функцию Перекрестное устройство Cortana , которую можно найти в одноименном приложении на Android.
При помощи приложения Cortana вы можете синхронизировать разные события на вашем смартфоне, такие как уведомления о пропущенных вызовах, входящие сообщения, низкий уровень заряда батареи и уведомления установленных приложений. Не забудьте изучить несколько полезных советов по использованию Центра Действий.
Чтобы включить параметры синхронизации, посетите Cortana > Проведите пальцем по экрану слева направо > Настройки > Перекрестное устройство . Подключите интересующие вас дополнения.
После включения синхронизации, у вас появится возможность выбрать от каких приложений будут появляться уведомления на ПК. Нажмите Выбрать и выделите софт, который необходимо связать с компьютером. По умолчанию все функции и приложения отключены.
Отправка фото и видео по Wi-Fi в Windows 10
Помимо синхронизации смартфона с Windows 10, существуют и другие способы передачи данных между устройствами. Microsoft выпустили новое приложение под названием “ Photos companion ”, предназначенное для передачи фото и видео с Android и iOS устройств на компьютер через Wi-Fi. Прочтите необходимые шаги для настройки “Photos Companion”.
Источник
3 простых способа подключить планшет на Windows к компьютеру
Как к компьютеру подключить планшет на Windows
После приобретения нового планшета через некоторое время возникает необходимость перенести данные (тексты, фотографии или видеоролики) с устройства на стационарный компьютер. Несмотря на отсутствие сложностей при проведении процедуры синхронизации, не каждый пользователь знает, как подключить планшет на Windows к компьютеру. Всего существует три способа.
Как подключить планшет на Windows к компьютеру через USB?
Самым простым вариантом, как возможно соединить два девайса между собой – это использование универсального порта USB. Подобный кабель имеется в комплекте с любым носимым устройством, поскольку применяется для зарядки. Схема сопряжения следующая:
- Взять USB-кабель и один конец (мини-usb) подсоединить к соответствующему порту планшета, другой к гнезду ноутбука или стационарного ПК.


Компьютер начнет процедуру распознавания подключенного устройства, а планшет уведомит пользователя о обнаружении подключения через USB-кабель.
Далее в мобильном гаджете необходимо нажать область уведомления, чтобы подтвердить обмен файлами между сопряженными аппаратами.
На ПК надо открыть папку «Мой компьютер». В проводнике будет доступным новое устройство, которое будет называться просто «съемный диск» или по названию планшетного ПК.
Если вдруг после подключения планшет не определяется как съемный диск, то проблема решается следующим образом:
- На планшетном ПК требуется перейти к настройкам и найти пункт «Память».
- Далее выбрать меню «Подключение к компьютеру».
- Определить, как будет идентифицироваться подключенный девайс. Это может быть MTP или медиа-хранилище, PTP или камера, или просто устройство для хранения данных или USB.
При отсутствии необходимых драйверов для подключения имеющейся конкретной модели планшета можно рекомендовать посетить официальный сайт производителя и попробовать найти недостающие компоненты системы. После их установки соединение установится.
Как подключить планшет на Windows к компьютеру посредством протокола Bluetooth?
При отсутствии возможности проводного подключения двух девайсов есть возможность воспользоваться беспроводными технологиями. По простоте использования первое место принадлежит протоколу Bluetooth. С его помощью можно быстро подключить планшет к компьютеру для копирования или переноса нужных файлов. Схема действий следующая:
- Включить BT на обоих девайсах. В мобильном устройстве активировать Bluetooth можно через шторку уведомлений, просто нажав соответствующую пиктограмму.
Планшет запросит подтвердить обратное сопряжение. Иногда требуется вводить пароль, который будет выдан ПК при подключении к новому устройству.
Подключение по протоколу Wi-Fi
Существует возможность создания подключения посредством следующего формата беспроводной связи, а именно Wi-Fi. Для этого потребуется предварительное скачивание дополнительного софта.
Для ПК можно установить доступный и совершенно бесплатный Total Commander, а на планшетный компьютер можно посоветовать скачать программу Wi-Fi Transfer, которая также распространяется бесплатно.
Процедура сопряжения двух девайсов следующая:
- Запустить установленное приложение Wi-Fi Transfer. После нажатия кнопки Start оно выдаст два адреса – FTP и WLAN Status.
Источник
Как подключить устройство с Windows 10 Mobile к компьютеру
Уровень сложности: для начинающих. У каждого владельца телефонов на базе Windows возникает необходимость синхронизировать контент между телефоном и компьютером. Часто эта задача кажется совершенно простой и не требующей никаких навыков в работе с устройством, но при этом многие пользователи всё равно сталкиваются с некоторыми проблемами, которые мы и поможем решить. Передавать файлы можно через встроенное в ОС Windows приложение «Проводник», через приложение Windows Phone для рабочего стола и плиточное приложение «Диспетчер» в телефонах с ОС Windows 8 и выше.
Проводник
Самый простой и надежный способ передачи данных между Windows Mobile и компьютером. Плюсом данного метода является то, что «Проводник» является стандартным приложением Windows, поэтому установка дополнительных программ не требуется. «Проводник» позволяет вручную копировать файлы с телефона на компьютер и наоборот. Поддерживается трансфер музыки, рингтонов, видео и документов.
Неоспоримым плюсом является также возможность работы с SD-картой телефона.
Для подключения Windows Phone к компьютеру этим способом достаточно просто взять совместимый USB-кабель и соединить USB-порт компьютера и micro-USB телефона. Необходимые драйверы будут автоматически загружены системой.
Совет: старайтесь использовать оригинальные или высококачественные кабели micro-USB. Это сведет к минимуму риск потери файлов при копировании.
Если устройство не отображается в «Проводнике», следует снять блокировку экрана паролем. При возникновении дальнейших проблем, необходимо проверить подключение устройства в «Диспетчере устройств». Правильно подключенное устройство выглядит так:
При правильном подключении телефона вы сможете передавать файлы, как на обычный съёмный носитель. При возникновении возможных неполадок с подключением, необходимо попробовать использовать другой кабель и USB-порт компьютера.
Плюсы:
- прост ота использования;
- доступность.
Минусы:
- относительно маленькая функциональность.
Приложение Windows Phone для рабочего стола
Данный способ является более продвинутым, чем «Проводник», а следовательно, и более функциональным. Главным козырем этого метода является возможность синхронизации устройств Windows Phone и Apple через iTunes. Для этого необходимо просто начать синхронизацию. Приложение автоматически «подхватит» данные из библиотеки iTunes и синхронизирует их с медиатекой Windows 10 Mobile. При первом запуске будет выведена страница регистрации вашего приложения Windows Mobile в системе.
Каждому устройству можно задать собственное имя.
Интерфейс приложения чем-то напоминает iTunes от Apple. В нём отображается основная информация об устройстве, например, заряд батареи, объём памяти и т.п.
Присутствует возможность синхронизации с стандартной библиотекой Windows.
Краткая инструкция по синхронизации:
1. Подключите устройство к ПК с открытым приложением синхронизации. Если устройство ранее не подключалось к компьютеру, задайте его имя.
2. Выберите необходимый тип файлов в меню сверху, отметьте галочкой объекты для синхронизации.
3. Нажмите кнопку «Синхронизировать», ждите окончания процесса.
Скачать приложение можно по ссылке.
Плюсы:
- возможность синхронизации с iTunes, что особенно удобно для владельцев «яблочной» продукции;
- простой и понятный интерфейс.
Минусы:
- н еобходимость подключения к Сети при скачивании и первой настройке приложения;
- невозможн ость синхронизации документов и книг.
Плиточное приложение
Новое приложение для синхронизации из магазина Windows дает почти те же возможности, что и настольное приложение, но исключает возможность синхронизации с iTunes. Более того, необходимость наличия ОС Windows 8-й версии (и выше) для установки делает этот способ не самым удобным и универсальным.
При первом запуске програма предложит задать имя вашего устройства с Windows 10 Mobile. Есть возможность автоматической синхронизации.
Интерфейс приложения выполнен в стиле ОС Windows 8. На главной странице отображаются краткие сведения об устройстве. Интересная особенность дизайна: цвета приложения на ПК соответствуют цветам темы на телефоне.
Присутствует возможность автоматической синхронизации файлов, но не реализована поддержка работы с SD-картой.
Краткая инструкция по синхронизации:
1. Подключите телефон к ПК с помощью кабеля.
2. Для передачи файлов с телефона на ПК выделите необходимые файлы и нажмите «Сохранить на ПК».
3. Для того чтобы передать данные с ПК на телефон, перелистните экран вправо и выберите опцию «Добавить на телефон».
Плюсы:
- х ороший интерфейс;
- удобная сводка инфо рмации об устройстве.
Минусы:
- меньше возможностей, по сравнению с настольным приложением.
Подводя итоги, можно сказать, что Microsoft постаралась и предоставила пользователям богатые возможности синхронизации и передачи файлов. Из имеющихся способов всегда можно найти наиболее удобный и подходящий именно вам. Прежде всего, это зависит поставленных задач, операционной системы на компьютере, а также личных привычек и предпочтений.
Источник
Содержание
- Мой компьютер в Windows 10. Где его найти?
- Где искать мой компьютер в Windows 10?
- Как “Мой компьютер” вынести на рабочий стол Windows 10?
- Как на рабочий стол вывести «Мой компьютер» в Windows 10
- Зачем нужен значок «Мой компьютер» на рабочем столе в Windows 10
- Как установить плитку «Компьютер» на начальный экран в Windows 10
- Как добавить ярлык компьютера в Виндовс 10 на рабочий стол
- Способ #1. Через «Персонализацию»
- Способ #2. Через меню «Пуск»
- Способ #3. Через командную строку
- Способ #4. Через редактор реестра
- Способ #4. С помощью перетаскивания ярлыка
- Как сменить значок для ярлыка «Компьютер»
- Как переименовать ярлык «Компьютер»
- Как в Windows 10 зайти в мой компьютер
- Вывести значок Мой компьютер на рабочий стол Windows10 с помощью настроек Персонализации.
- Вернуть иконку Мой компьютер на Виндовс 10 с помощью создания ярлыка.
- Восстановить значок Этот компьютер на рабочий стол Windows10 с помощью реестра.
- Выводим значок «Мой компьютер» на рабочий стол Windows 10
- Добавляем значок «Мой компьютер» с помощью параметров персонализации
- При помощи редактора реестра
- Использование окна «Выполнить»
- Добавляем ярлык
Мой компьютер в Windows 10. Где его найти?
Многие пользователи ПК и ноутбуков при переходе на Windows 10, например с Windows 7, испытывают определенный дискомфорт. Связан он с тем, что те вещи, которые в Windows 7 были на виду и очевидны, в Windows 10 нужно поискать. Один из ярких тому примеров значок “Мой компьютер” через который осуществляется переход к локальным дискам компьютера.
В данной статье мы расскажем вам о том где можно найти и как вынести на рабочий стол значок “Мой компьютер” в Windows 10.
Где искать мой компьютер в Windows 10?
Самый просто способ попасть в мой компьютер если его нет на рабочем столе – через проводник. Его значок как правило присутствует на панели задач. Выглядит от так:
Проводник на панели задач
При открытии проводника слева есть столбец с быстрыми ссылками. Среди них есть и мой компьютер.
Быстрая ссылка “Этот компьютер” в проводнике Windows 10
Также можно зайти в любую папку и в ней также будет присутствовать панель с быстрыми ссылками.
Мой компьютер в Windows 10
Как “Мой компьютер” вынести на рабочий стол Windows 10?
Заходить в мой компьютер через проводник каждый раз не очень удобно. Гораздо удобнее сделать на рабочем столе ярлык. Этим мы сейчас и займемся.
Существует как минимум два способа. Первый – перетаскиванием из панели быстрого доступа, и второй – через свойства темы рабочего стола.
Заходим в проводник через ярлык на панели задач или через любую другую папку рабочего стола.
Находим слева панель быстрых ссылок и в ней значок “Этот компьютер”.
Создание ярлыка “Мой компьютер” на рабочем столе windows 10
Щелкаем по нему левой кнопкой мыши и не отпуская ее как бы перетаскиваем на рабочий стол.
После этого на рабочем столе Windows 10 отобразится значок “Мой компьютер”.
Источник
Как на рабочий стол вывести «Мой компьютер» в Windows 10
Одно неловкое движение и с рабочего стола может пропасть такой важный ярлык как «Мой компьютер». Но паниковать не стоит, ведь есть несколько проверенных способов как легко вернуть значок компьютера на место. Читайте ниже нашу пошаговую подробную инструкцию в сопровождении скриншотов.
Зачем нужен значок «Мой компьютер» на рабочем столе в Windows 10 
Привычка – вторая натура. Мы так привыкли пользоваться ярлыком «Компьютер» для быстрого обзора жестких дисков и съемных носителей в более ранних версиях ОС Windows, что отсутствие этого значка в новой десятой операционке от Microsoft нас раздражает. Но это не означает, что его туда нельзя установить. Причем для возвращения любимого ярлыка нужно сделать всего пару кликов.
Как установить плитку «Компьютер» на начальный экран в Windows 10
Зачем загромождать рабочий стол ярлыками, когда их можно вынести на начальный экран, то есть в главное меню? По началу вам может показаться, что это не удобное решение – ведь путь к «Компьютеру» станет длиннее на один клик. Однако со временем, возможно, вам даже понравится такая идея. Ведь, чтобы открыть доступ ко всем дискам, не обязательно свертывать все окна, а достаточно зайти в главное меню.
Чтобы установить плитку, кликните на «Пуск» и начните набирать в строке поиска «компьютер». В поисковой выдаче для варианта «Этот компьютер» откройте меню правой клавиши мыши. В нем нам нужен параметр «Закрепить на начальном экране».
Как добавить ярлык компьютера в Виндовс 10 на рабочий стол
Способ #1. Через «Персонализацию»
Для этого способа открываем рабочий стол, а далее действуем следующим образом:
Настройки «Персонализации» можно найти и через меню «Пуск». Найти их можно в разделе «Параметры». Там, в меню «Темы» находим вкладку «Сопутствующие параметры» и меняем настройки как нужно вам.
Обратите внимание! При работе в формате планшета может произойти неполадки и все значки на рабочем столе могут пропасть. В этом случае нужно найти нужное приложение в поиске, вводя его имя. Чтобы сменить режим экрана, нужно на панели задач кликнуть на значок центра уведомлений в нижнем правом углу, а затем в появившемся меню отключить параметр «Режим планшета».
Способ #2. Через меню «Пуск»
Для этого варианта нам нужен будет поиск из пускового меню.
Также в меню «Пуск» для Windows 10 в плиточной области можно проделать похожий ход – через правое меню мышки задать «Закрепить на начальном экране». Но возможно, что у вас и там нет плитки с компьютером. Тогда в том же пусковом меню в левом столбце найдите раздел «Все приложения», а в нем сначала «Служебные», а следом «Windows».
Через меню «Пуск» есть еще один вариант настроек. Так в поисковой строке вам нужно начать набирать слово «значки». В подсказках поиска появится строка:
«Отображение или скрытие обычных значков на рабочем столе»
Открыв эту опцию, вы попадете в диалоговое окно управления параметрами значками, где нужно выбрать «Компьютер» для размещения на рабочем столе.
Способ #3. Через командную строку
Когда не помогают привычные для всех ОС семейства Windows действия, то на помощь приходят короткие программируемые команды.
Чтобы задать команду, нажмите одновременно комбинацию клавиш на клавиатуре «WIN» и «R». Затем в поле ввода разместите команду:
Rundll32 shell32.dll,Control_RunDLL desk.cpl,,5
Перед вами появится окно с выбором нужных параметров системных ярлыков рабочего стола. Вам остается только отметить галочкой пункт рядом со значением «Компьютер»
Способ #4. Через редактор реестра
В принципе мы будем делать все то же самое, что делала командная строка выше, но только не в автоматическом, а в ручном режиме.
Чтобы быстро запустить редактор реестра, запустим приложение «Выполнить», нажав одновременно «WIN» + «R», а затем запустив команду:
У нас откроется реестр, где мы последовательно должны пройти такой путь:
HKEY_CURRENT_USER Software Microsoft Windows CurrentVersion Explorer Advanced
Справа у вас появится поле, где нужно изменить параметры для HideIcons. В нем нужно установить значение «0».
Если же строки с таким именем нет, то ее нужно создать. Для этого в поле кликнете правой кнопкой мыши и выберите «создать параметр DWORD (32 бита)», задав имя HideIcons и значение «0». После таких манипуляций обязательно нужно перезагрузить операционную систему!
Способ #4. С помощью перетаскивания ярлыка
Этот способ самый легкий, но у него есть одно «но». На таком значке будет пометка, что это ссылка. В остальном же он будет иметь все те же функции. Делается это так: в строке панели управления находим иконку с изображением папок «Проводник», открываем ее. В левом столбце окна будут перечислены расположения файлов, среди которых будет источник «Компьютер». Захватываем эту папку и перетаскиваем ее на рабочий стол. Она по-прежнему будет доступна в проводнике, но и желаемый значок «Компьютер» мы также вернем в быстрый доступ.
Как сменить значок для ярлыка «Компьютер»
Если вам надоел стандартный значок компьютера, его можно заменить на любой другой из стандартной коллекции значков Microsoft. Этот способ можно применять и в 10, и в 7 версиях Windows.
Для начала зайдите в диалоговое окно «Изменение значков рабочего стола». Там кликнете на редактируемый ярлык, а ниже нажмите кнопку «Сменить значок». Вам откроются доступные графические элементы. Остается только выбрать понравившийся и применить обновления.
Будьте внимательны! По умолчанию в окне редактора установлено значение, которое разрешает темам менять оформление ярлыков. Если вам это не по душе – снимите галочку.
Как переименовать ярлык «Компьютер»
Если вы любите персонализировать оформление, то смените и имя «Компьютер». Это ни на что не повлияет, а редактировать имя очень легко. Делается это также, как и переименование любого другого файла на рабочем столе. Причем изменения коснуться сразу всех мест, где размещен ярлык.
Надеемся наши инструкции помогли вам сделать работу с персональным компьютером легче, а также без труда вернуть на рабочий стол значок «Мой компьютер».
Источник
Как в Windows 10 зайти в мой компьютер
В Windows 10 зайти в мой компьютер можно через поиск (WIN+S) и через проводник (WIN+E).
В итоге в правой части у вас откроется папка Мой компьютер в которой вы увидите все ваши диски и устройства подключённые разными способами к вашему компьютеру или ноутбуку.

Чтобы удобней было в Windows 10 открыть мой компьютер достаточно вывести на рабочий стол иконку Этот компьютер. Для этого откройте Параметры (WIN+I) — Персонализация — Темы. Затем в правой части открытого окна в самом низу найдите и нажмите на пункт Параметры значков рабочего стола.

В результате откроется окно в котором вам нужно будет поставить точку у пункта Компьютер и нажать кнопку ОК. После этого на рабочем столе у вас появится кнопка мой компьютер на Windows 10. Если эту иконку нажать двойным кликом левой кнопкой мыши, то вы зайдёте в мой компьютер Windows 10.
Источник
Вывести значок Мой компьютер на рабочий стол Windows10 с помощью настроек Персонализации.
Начнем с самого простого способа. Итак, нажмите на рабочем столе правой кнопкой мыши и выберите пункт «Персонализация».
В открывшемся окне, в левом меню, выберите «Темы». В правом меню, нажмите на пункте «Параметры значков рабочего стола».
В появившемся окне, поставьте галочку напротив «Компьютер», нажмите «ОК». Здесь же можно выбрать показ иконок «Сеть» или убрать «Корзину» с рабочего стола.
Можно закрыть все окна и увидеть иконку «Этот компьютер».
Попасть в окно где можно выбрать значки для вывода на рабочий стол можно другим способом. Для этого нажмите сочетание клавиш «Win» + «R» и выполните команду Rundll32 shell32.dll,Control_RunDLL desk.cpl,,5
После этого можно так же выбрать пункт «Компьютер» и нажать кнопку «ОК».
Вернуть иконку Мой компьютер на Виндовс 10 с помощью создания ярлыка.
Второй способ не менее сложен чем первый. Откройте «проводник», для этого нажмите на папку в Панели управления.
С левой стороны, вы увидите значок «Этот компьютер». Просто перетащите его на рабочий стол.
Восстановить значок Этот компьютер на рабочий стол Windows10 с помощью реестра.
Что бы изменения вступили в силу необходимо перезагрузить компьютер.
В данное статье приведено 3 способа как вернуть значок Этот компьютер на Windows10, надеюсь хоть один из них вам помог, в комментарии можете написать какой. Если знаете еще секретные способы, можете описать их в комментарии, я и гости этого сайта будут вам признательны.
Источник
Выводим значок «Мой компьютер» на рабочий стол Windows 10
Удобно, когда нужные для работы элементы есть на рабочем столе. Это в первую очередь касается важных элементов управления, например, «Мой компьютер». Его отсутствие вызывает некоторые неудобства у многих пользователей. Добавить иконку можно самостоятельно – мы рассмотрим способы, как вывести значок мой компьютер на рабочий стол Windows 10.
Добавляем значок «Мой компьютер» с помощью параметров персонализации
Есть возможность выбрать и другие приложения. Для этого также потребуется их отметить.
Открыть меню изменения настроек персонализации вы можете также через Панель управления. Чтобы перейти в нее, нажмите Пуск, найдите папку «Стандартные». Среди приложений выберите Панель управления. Перейдите во вкладку «Персонализация». После этого выполните пункты 2 и 3.
Все делается очень быстро, поэтому рекомендуется использовать именно этот вариант. Следует учесть, что этот способ работает только тогда, если Windows 10 активирована. Если нет – то изменять настройки персонализации пользователь не сможет.
При помощи редактора реестра
Чтобы вернуть значок компьютера на рабочий стол, вы можете сделать правки в реестре. Данный способ займет немного больше времени, но является единственным рабочим вариантом, если не активирована ОС. В остальных случаях, этот вариант скорее для общего ознакомления – работа с реестром несет определенные риски и может вызвать нежелательные последствия.
Для перехода в редактор, воспользуйтесь утилитой «Выполнить». Нажмите Win+R, после чего откроется соответствующее окно. В строке вписываем «regedit» и нажимаем «Ок».
Далее необходимо следовать такому пути:
После этого потребуется найти в списке «HideIcons». Поменяйте значение с 32 на 0.
Если «HideIcons» в списке не оказалось, то нужно создать самостоятельно. Нажмите мышкой на свободном месте редактора, откроется контекстное меню, нажмите «Создать» и выберите «Параметр DWORD».
Переименуйте его на «HideIcons» и введите значение 0. Подтвердите изменения и перезагрузите систему. Стоит очень внимательно вносить все изменения, поскольку неправильное действие может убрать с рабочего стола все иконки. А восстановить прежние параметры не представляется возможным, если только путем восстановления системы к точке отката.
Использование окна «Выполнить»
Есть еще один способ. Он осуществляется так же через изменение настроек персонализации, но он немного проще. Пользователю нужно использовать диалоговое окно «Выполнить». Нажимаем Win+R и вписываем «Rundll32 shell32.dll,Control_RunDLL desk.cpl,,5». Далее потребуется выбрать стандартные приложения и нажать «ОК».
Добавляем ярлык
Источник
В Windows 11 вы можете включить функцию «Найти моё устройство», чтобы найти свой ноутбук, планшет или настольный компьютер в любом месте, где он может оказаться в случае потери или кражи.
Эта функция работает, используя способность вашей учетной записи Microsoft синхронизировать информацию с облаком. Когда вы включаете «Найти моё устройство», Windows 11 будет периодически отправлять в Microsoft информацию о (приблизительном) физическом местонахождении устройства.
Если ваш компьютер когда-либо потеряется или будет украден, вы можете войти в свою учетную запись Microsoft в Интернете, чтобы узнать последнее известное записанное местоположение, чтобы помочь вам найти устройство.
В этом руководстве по Windows 11 мы расскажем, как включить, использовать и отключить функцию «Найти мое устройство».
Как включить функцию поиска моего устройства в Windows 11
Чтобы включить функцию «Найти моё устройство» в Windows 11, выполните следующие действия:
- Откройте Параметры.
- Щелкните Конфиденциальность и защита.
- В разделе «Безопасность» щёлкните заголовок Поиск устройства.
- Включите тумблер Поиск устройства.
После того, как вы выполните эти шаги, Windows 11 заранее отправит приблизительное местоположение устройства в вашу учетную запись Microsoft на случай, если вам понадобится информация для поиска устройства.
Как найти устройство с Windows 11
Чтобы найти портативный или настольный компьютер через службу Microsoft, выполните следующие действия:
- Откройте Параметры → Конфиденциальность и защита.
- В разделе «Безопасность» щелкните Поиск устройства.
- Нажмите на опцию Просмотрите все свои устройства, связанные с вашей учетной записью.
- Войдите в свою учетную запись Microsoft (если потребуется).
- В разделе «Устройства» выберите параметр Поиск устройства под компьютером, который нужно найти.
- Подтвердите последнее известное местоположение.
- (Необязательно) Нажмите кнопку Найти, чтобы получить данные текущего местоположения.
Примечание: эта функция будет работать, только если искомый компьютер подключен к сети.
После того, как вы выполните эти шаги, вы будете иметь хорошее представление о том, где находится устройство, чтобы помочь вам его найти. Однако эта служба предоставляет только приблизительное местоположение, которое не всегда может быть точным, или, как в примере на скриншоте, местоположение может быть замаскировано с помощью VPN.
Как отключить функцию поиска моего устройства в Windows 11
Чтобы отключить функцию «Найти мое устройство» в Windows 11, выполните следующие действия:
- Откройте Параметры → Конфиденциальность и защита.
- В разделе «Безопасность» щелкните Поиск устройства.
- Выключите тумблер Поиск устройства.
После выполнения этих шагов функция больше не будет отслеживать и сохранять местоположение устройства в вашей учетной записи Microsoft, что улучшает вашу конфиденциальность.
Выход Windows 8 ознаменовал новую эру операционных систем, представляющих единый стандарт для вычислительных устройств, работающих на разных аппаратных платформах. Чтобы ни выбрал пользователь – ноутбук, десктоп, планшет или мобильный телефон, при использовании программного обеспечения Microsoft он получает единый пользовательский интерфейс и возможность использования общей для всех устройств учетной записи. Новая 10 версия операционной среды значительно расширила возможности Windows Phone, как в плане удобства использования, так и в плане функционала. Теперь можно начать отслеживание планшета или ноутбука, если он вдруг был утерян.
Как осуществляется поиск
Принцип, положенный в основу технологии определения локации устройства, заключается в получении единой учетной записи Microsoft пользователями Windows, и отслеживании всех устройств, которые к ней привязаны, по их уникальному идентификатору. Физическая точка местности находится, исходя из данных мобильной, проводной или беспроводной сетей.
Для устройств, оснащенных аппаратурой спутниковой навигации, точность замера координат локации значительно выше, так как при использовании оборудования мобильных и IP сетей определяется местонахождение только внешних портов маршрутизаторов, обеспечивающих подключение к Интернету.
Пользователю более интересен поиск расположения переносных устройств, так как персональный компьютер по определению стационарен и находится практически всегда в одной точке. Портативные вычислительные машины используются, в основном, для работы в динамически изменяющихся локациях, и подвержены утерям и кражам.
В случае ноутбука определение местоположения средствами операционной системы имеет куда меньшее значение, чем для планшета. Информационная база в первом случае находится на жестком диске, и злоумышленник, желающий скрыть нахождение украденного устройства, может просто использовать другое накопитель или полностью переформатировать имеющийся, убрав, таким образом, видимость средствами Windows.
Для планшета ситуация выглядит куда оптимистичнее. Его система устанавливается на внутренний накопитель, к которому подобраться не так-то просто. Поэтому при работающем устройстве шансы определить его местонахождение программными средствами остаются высокими.
Настройка режима поиска
Для активации функции определения положения вычислительного устройства в операционной системе Windows 10 необходимо проделать несколько шагов:
1. Завести собственный аккаунт Microsoft. Это можно сделать на официальном сайте компании, процедура несложная и не занимает много времени.
2. После получения имени входа авторизоваться в системе на компьютере, который необходимо отслеживать.
3. Зайти в Параметры системы (или Панель управления, в зависимости от конкретных настроек ОС), и найти там закладку Обновление и безопасность.
4. Выбрать пункт Поиск устройства, и перевести появившийся справа ползунок в состояние активации.
После завершения этой процедуры начинается процесс определения локации вычислительной машины, схожий с аналогичными функциями в системах Android и iOS. Для просмотра карты с местонахождением нужно пройти по ссылке, которая приведет на сайт Microsoft, и после авторизации можно будет следить за всеми устройствами, привязанными к аккаунту.
Возможности поиска
Мобильный гаджет можно отследить с некоторой точностью, зависящей от работы промежуточного оборудования, через который осуществляется его доступ к вычислительным сетям. Понятно, что серьезный злоумышленник, присвоивший себе чужое имущество, вряд ли будет пойман по данным сетевой локации, даже если он по забывчивости оставит его включенным. Главное предназначение этой полезной функции – поиск телефона, планшета или другого устройства, оставленного где-то по забывчивости. В этом случае можно примерно определить его местонахождение, а затем, придя в окрестности полученной локации, вспомнить, где мог остаться гаджет.
Кроме определения локации устройств, на данный момент в операционной системе windows 10 отсутствуют какие-то дополнительные возможности по поиску устройств. На удаленной системе нельзя производить действий по запуску приложений или подачи специальных сигналов, указывающих точное нахождение. Возможно, программисты Microsoft в дальнейшем будут развивать возможности поиска, пока же пользователям остается использовать только тот функционал, который реализован.
Пользователи должны понимать, что функция отслеживания устройств может помочь определенным структурам или злоумышленникам легко определять их местоположение. Компания Microsoft расположена в другом государстве, и ее операционные системы имеют закрытый код, в который потенциально могут быть внедрены недокументированные возможности, в том числе предназначенные для следующих целей:
- Слежки за определенными лицами, в том числе государственными деятелями;
- Получение секретных сведений, расположенных на хранителях информации путем их фоновой передачи по каналам связи.
Кроме того, слежка может осуществляться лицами, взломавшими базу данных пользователей Windows. Поэтому вместе с новыми возможностями некоторые новые функции операционной системы могут нести в себе опасности проникновения и утери данных. Следует тщательно подумать, прежде чем использовать их.