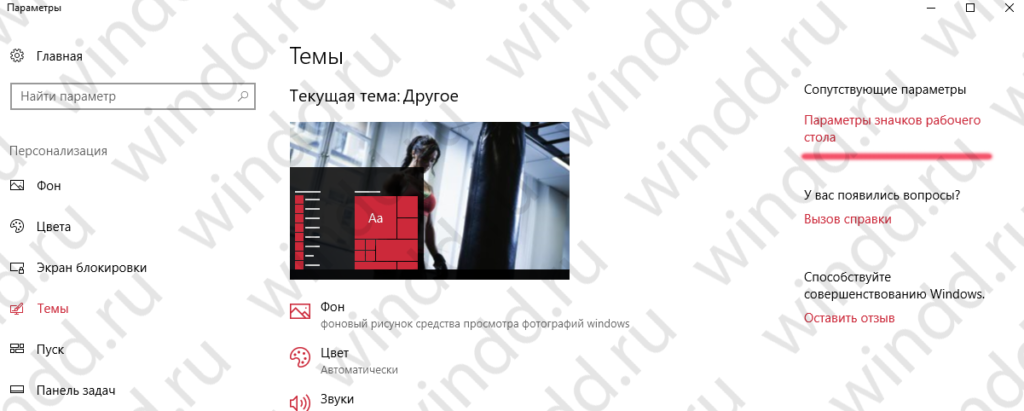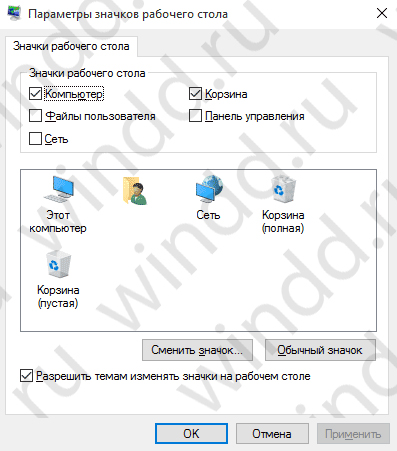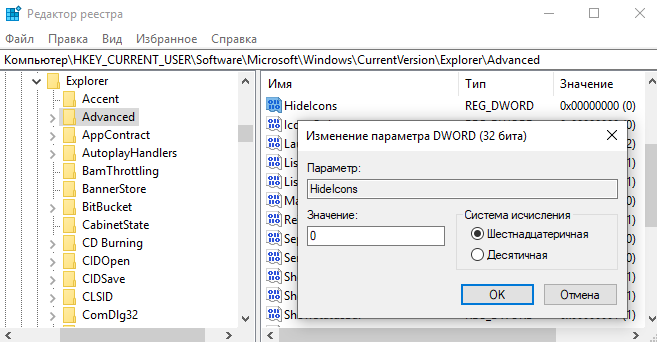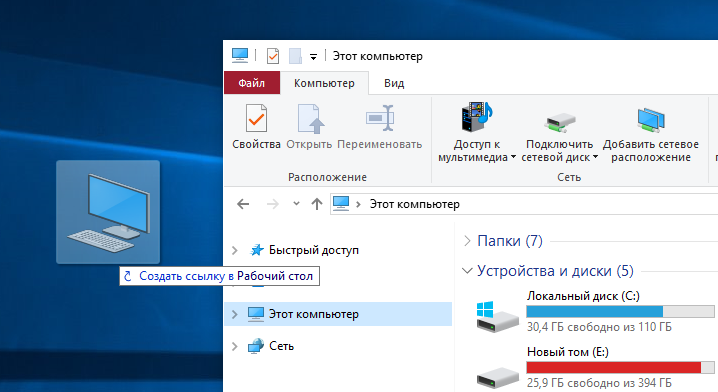В этой инструкции несколько способов вернуть значок компьютера в Windows 10 — с помощью параметров системных значков, доступ к которым можно получить различными методами, а также с помощью редактора реестра. Отмечу, что не следует создавать простой ярлык «Мой компьютер» на рабочем столе — по сравнению с системным значком он имеет ограниченную функциональность и не равнозначен ему.
- Включить значок Мой компьютер в параметрах Windows 10
- Видео инструкция
- Как вернуть значок компьютера через реестр
Как включить значок Мой компьютер в параметрах Windows 10
В Windows 10 для отображения значков рабочего стола (Этот компьютер, Корзина, Сеть и папка пользователя) присутствует тот же апплет панели управления, что и раньше, однако запускается он из другого места. Шаги для включения значка компьютера на рабочем столе выглядят следующим образом:
- Нажмите правой кнопкой мыши в любом пустом месте рабочего стола, выберите пункт «Персонализация», а затем откройте пункт «Темы» слева.
- В разделе «Сопутствующие параметры» вы найдете необходимый пункт «Параметры значков рабочего стола», сопутствующие параметры могут отображаться внизу списка или справа окна (если окно параметров широкое).
- Открыв этот пункт, вы можете указать, какие значки отображать, а какие — нет. В том числе включить «Мой компьютер» (Этот компьютер) на рабочем столе или убрать корзину с него, проделать то же самое с другими значками и, при необходимости изменить внешний вид значка компьютера или других значков.
Есть и другие способы быстро попасть в те же самые настройки для возврата значка компьютера на рабочий стол, которые подходят не только для Windows 10, но и для всех последних версий системы.
- Можно открыть окно с параметрами отображения значков рабочего стола одной из двух команд, запущенной из окна «Выполнить», которое можно вызывать, нажав клавиши Windows + R (Windows — клавиша с эмблемой Windows). Команды: desk.cpl ,5 (пробел перед запятой обязателен) или Rundll32 shell32.dll,Control_RunDLL desk.cpl,,5 (ошибок в написании не сделано, все именно так).
- В ранних версиях Windows 10 в панели управления в поле поиска справа вверху можно было набрать «Значки», в результатах увидеть пункт «Отображение или скрытие обычных значков на рабочем столе».
Видео инструкция
Как вернуть значок компьютера Windows 10 на рабочий стол с помощью редактора реестра
Есть и еще один путь для возврата Мой компьютер на рабочий стол — это использование реестра. Правки можно внести вручную, но я рекомендую создать файл .reg и добавить его в реестр. Содержимое файла для добавления:
Windows Registry Editor Version 5.00
[HKEY_CURRENT_USERSoftwareMicrosoftWindowsCurrentVersionExplorerHideDesktopIconsNewStartPanel]
"{20D04FE0-3AEA-1069-A2D8-08002B30309D}"=dword:00000000
[HKEY_CURRENT_USERSoftwareMicrosoftWindowsCurrentVersionExplorerHideDesktopIconsClassicStartMenu]
"{20D04FE0-3AEA-1069-A2D8-08002B30309D}"=dword:00000000
После добавления изменений в реестр, перезапустите проводник или перезагрузите компьютер — значок появится на рабочем столе.
Вопрос о том, как вернуть значок «Мой компьютер» (Этот ПК) на рабочий стол Windows 10 с момента запуска системы, поднимался на этом сайте чаще, чем любой другой вопрос, связанный с новой операционной системой, и имеет очень простое решение ответ ответ.
В этом руководстве описано несколько способов восстановления значка компьютера в Windows 10: с помощью настроек системного значка, доступ к которым возможен различными способами, а также с помощью редактора реестра. Отмечу, что не стоит создавать простой ярлык «Мой компьютер» на рабочем столе; по сравнению со значком системы он имеет ограниченную функциональность и не эквивалентен.
- Включить значок «Мой компьютер» в настройках Windows 10
- Видео инструкции
- Как вернуть иконку компьютера через реестр
В Windows 10 для отображения значков на рабочем столе («Этот компьютер», «Корзина», «Сеть» и «Папка пользователя») присутствует тот же апплет Панели управления, что и раньше, но он запускается из другого места. Шаги, чтобы включить значок на рабочем столе, следующие:
- Щелкните правой кнопкой мыши в любом месте рабочего стола, выберите «Персонализация», а затем откройте «Темы» слева.
- В разделе «Сопутствующие настройки» вы найдете нужный пункт «Настройки значка рабочего стола», связанные опции могут отображаться внизу списка или в правой части окна (если окно настроек широкое).
- Открыв этот элемент, вы можете указать, какие значки показывать, а какие нет. Даже включите «Мой компьютер» (Этот компьютер) на рабочем столе или удалите корзину, сделайте то же самое для других значков, а при необходимости измените внешний вид значка компьютера или других значков.
Есть и другие способы быстро добраться до тех же настроек, чтобы вернуть значок компьютера на рабочий стол, которые подходят не только для Windows 10, но и для всех последних версий системы.
- Вы можете открыть окно с параметрами для отображения значков на рабочем столе с помощью одной из двух команд, запускаемых из окна «Выполнить», которые можно вызвать, нажав клавиши Windows + R (Windows — это клавиша с логотипом Windows). Команды: desk.cpl,5 (пробел перед запятой обязателен) или Rundll32 shell32.dll,Control_RunDLL desk.cpl,,5 (орфографических ошибок нет, все именно так).
- В предыдущих версиях Windows 10 можно было набрать «Значки» в поле поиска в правом верхнем углу панели управления, в результатах вы бы увидели пункт «Показать или скрыть общие значки на рабочем столе».
Как в Windows 10 отобразить значок компьютера на рабочем столе или убрать корзину?
Хотя современная Windows имеет достаточно удобный графический интерфейс для взаимодействия пользователя с компьютером, не все знают, как в Windows 10 вывести на рабочий стол значок компьютера, добавить или убрать другие дополнительные значки с рабочего стола, даже скрыть корзину.
Добавление или удаление значка рабочего стола двумя способами
В Windows 10 по умолчанию значок называется «Этот компьютер», а в предыдущих версиях — «Мой компьютер» или «Компьютер». И этот способ подходит не только для отображения значка компьютера, но и для отображения или скрытия других распространенных значков на рабочем столе. Вы также можете перейти по ссылке, если хотите изменить размер значков на рабочем столе.
1 способ
Этот метод, вероятно, будет самым простым и потребует наименьшего количества действий пользователя. Вам нужно воспользоваться «Поиском в Windows».
В строке поиска нужно ввести часть текста Показать или скрыть обычные значки рабочего стола, при выборе которых откроется новое окно Параметры значков рабочего стола .
Здесь есть только одна вкладка «Значки рабочего стола». Если вы хотите отобразить значок «Компьютер» или любой другой, вам необходимо поставить галочку напротив соответствующей надписи. Если вы хотите скрыть ненужную иконку, флажок должен быть снят. Все изменения необходимо сохранить, нажав OK или Применить .
2 способ
Возможно, что для кого-то второй способ будет удобнее, так как он, как и первый, аналогичен настройке Windows 7 и Windows 8.
После клика на пустом месте рабочего стола появится меню, в котором нужно выбрать «Персонализация», затем в открывшемся окне выбрать «Темы и параметры значков рабочего стола .
Также так же, как и в первом способе: снимите галочку, если этот значок не должен присутствовать на рабочем столе, и установите его, если значок необходим.
Как в Windows 10 вернуть ярлык «Этот компьютер»
Значок «Этот компьютер» присутствует в последней версии операционной системы по умолчанию. Причиной его исчезновения может быть как случайность, так и вредоносное ПО. В любом случае восстановить этот значок сложнее, чем другие. Поэтому вам нужно научиться возвращать ярлык «Этот компьютер» в Windows 10 разными способами (некоторые из них могут быть неэффективны на определенных версиях ОС).
Самые популярные способы
В первую очередь стоит обратить внимание на варианты решения проблемы, которые наиболее известны. Такие методы, как правило, имеют ряд преимуществ, в том числе высокую эффективность, малые временные затраты и простоту использования.
С помощью настроек персонализации
Этот способ является одним из самых простых, а потому станет отличным вариантом для неопытных пользователей ПК. Сначала нужно открыть панель. Для этого нужно щелкнуть правой кнопкой мыши по свободному месту на рабочем столе. После этого в появившемся списке найдите пункт «Персонализация» (обычно находится внизу).
Далее необходимо перейти в раздел «Темы». Пролистав в самый низ вариантов, можно увидеть следующий пункт:
При нажатии на нее откроется новое окно. Вот список основных иконок, которые нельзя добавить обычным способом. Чтобы вернуть значок «Этот компьютер» на рабочий стол, нужно обратить внимание на верхнюю часть окна. Рядом с нужным пунктом нужно просто поставить галочку, а затем нажать «Применить» или «ОК».
Через окно «Выполнить»
Этот вариант широко известен, поскольку позволяет решить проблему в кратчайшие сроки. Используйте сочетание клавиш Win + R, чтобы открыть окно. Содержит строку, в которую можно вводить различные команды.
Для восстановления значка необходимо ввести:
Rundll32 shell32.dll, рабочий стол Control_RunDLL.cpl,,5
После нажатия «ОК» появится окно, которое уже отображалось в предыдущем методе, т.е параметры значка. После выполнения приведенных выше инструкций значок будет добавлен снова.
Применение редактора реестра
Этот метод заметно менее популярен, поскольку требует определенных знаний и большого количества времени. Также многие люди боятся менять какое-либо значение в реестре. С другой стороны, к нему любят обращаться более опытные владельцы ПК.
Вы должны снова открыть окно «Выполнить». Далее в строке нужно ввести «regedit». В новом окне папки будут располагаться слева, а опции — справа. Сначала вам нужно пройти по пути, показанному на скриншоте ниже:
Обведенный параметр необходимо будет отрегулировать. Для этого дважды щелкните по нему ЛКМ. Далее нужно найти строку «Значение» и поставить 0. После этого рекомендуется перезагрузить ПК.
Важно обратить внимание на то, что в некоторых случаях необходимый элемент может отсутствовать. Однако вы можете легко создать его самостоятельно, выполнив несколько шагов:
- Щелкните правой кнопкой мыши по свободной части окна.
- Выберите параметр DWORD.
- Назовите его так же, как на скриншоте выше.
Обратите внимание, что если иконка отключена через «Персонализацию», метод не будет эффективен.
Как добавить ярлык «Этот компьютер» через меню «Пуск»
Хотя этот простой способ не пользуется популярностью, он позволяет быстро и легко добавить нужную иконку. После открытия меню «Пуск» нужно ввести в поиск название ярлыка. В результате она должна появиться в списке программ. Щелкнув по нему ПКМ, следует выбрать следующий пункт:
После этого справа появится соответствующая плитка. Зажав ЛКМ, нужно перетащить его на рабочий стол. Если нужного раздела нет, значит используется не та версия меню. Для перехода в другой режим нужно снова нажать «Пуск» и найти в списке «Меню Windows 10».
Подводя итог статье, следует отметить, что самый простой способ вернуть иконку – это перейти к параметрам настройки. Этот способ подходит как для новичков, так и для опытных пользователей. В то же время он считается самым эффективным.
Содержание
- Выводим значок «Мой компьютер» на рабочий стол Windows 10
- Добавляем значок «Мой компьютер» с помощью параметров персонализации
- При помощи редактора реестра
- Использование окна «Выполнить»
- Добавляем ярлык
- Как вернуть Мой компьютер на рабочий стол Windows 10
- Зачем нужен значок компьютера
- На начальный экран
- Через Персонализацию
- Не менять значки для новых тем
- Поменять значок элемента рабочего стола
- В реестре ОС
- Привычное имя «Моего компьютера»
- К новой ОС нужно привыкнуть
- Поддержка Windows 7 подходит к концу. Что делать
- Как на рабочий стол вывести «Мой компьютер» в Windows 10
- Зачем нужен значок «Мой компьютер» на рабочем столе в Windows 10
- Как установить плитку «Компьютер» на начальный экран в Windows 10
- Как добавить ярлык компьютера в Виндовс 10 на рабочий стол
- Способ #1. Через «Персонализацию»
- Способ #2. Через меню «Пуск»
- Способ #3. Через командную строку
- Способ #4. Через редактор реестра
- Способ #4. С помощью перетаскивания ярлыка
- Как сменить значок для ярлыка «Компьютер»
- Как переименовать ярлык «Компьютер»
- Вывести значок Мой компьютер на рабочий стол Windows10 с помощью настроек Персонализации.
- Вернуть иконку Мой компьютер на Виндовс 10 с помощью создания ярлыка.
- Восстановить значок Этот компьютер на рабочий стол Windows10 с помощью реестра.
- Как в Windows 10 вернуть значок «Мой компьютер» на рабочий стол
- Активация ярлыка через апплет «Персонализация»
- Видео — Как добавить значок «Мой компьютер» на рабочий стол Windows 10
- Изменение через «Редактор реестра»
- Использование «Проводника» для создания ярлыка вручную
- Ярлык или системное приложение — сравнение
- Видео — Как добавить на рабочий стол значок «Мой компьютер» в Windows 10
- Заключение
Выводим значок «Мой компьютер» на рабочий стол Windows 10
Удобно, когда нужные для работы элементы есть на рабочем столе. Это в первую очередь касается важных элементов управления, например, «Мой компьютер». Его отсутствие вызывает некоторые неудобства у многих пользователей. Добавить иконку можно самостоятельно – мы рассмотрим способы, как вывести значок мой компьютер на рабочий стол Windows 10.
Добавляем значок «Мой компьютер» с помощью параметров персонализации
Есть возможность выбрать и другие приложения. Для этого также потребуется их отметить.
Открыть меню изменения настроек персонализации вы можете также через Панель управления. Чтобы перейти в нее, нажмите Пуск, найдите папку «Стандартные». Среди приложений выберите Панель управления. Перейдите во вкладку «Персонализация». После этого выполните пункты 2 и 3.
Все делается очень быстро, поэтому рекомендуется использовать именно этот вариант. Следует учесть, что этот способ работает только тогда, если Windows 10 активирована. Если нет – то изменять настройки персонализации пользователь не сможет.
При помощи редактора реестра
Чтобы вернуть значок компьютера на рабочий стол, вы можете сделать правки в реестре. Данный способ займет немного больше времени, но является единственным рабочим вариантом, если не активирована ОС. В остальных случаях, этот вариант скорее для общего ознакомления – работа с реестром несет определенные риски и может вызвать нежелательные последствия.
Для перехода в редактор, воспользуйтесь утилитой «Выполнить». Нажмите Win+R, после чего откроется соответствующее окно. В строке вписываем «regedit» и нажимаем «Ок».
Далее необходимо следовать такому пути:
После этого потребуется найти в списке «HideIcons». Поменяйте значение с 32 на 0.
Если «HideIcons» в списке не оказалось, то нужно создать самостоятельно. Нажмите мышкой на свободном месте редактора, откроется контекстное меню, нажмите «Создать» и выберите «Параметр DWORD».
Переименуйте его на «HideIcons» и введите значение 0. Подтвердите изменения и перезагрузите систему. Стоит очень внимательно вносить все изменения, поскольку неправильное действие может убрать с рабочего стола все иконки. А восстановить прежние параметры не представляется возможным, если только путем восстановления системы к точке отката.
Использование окна «Выполнить»
Есть еще один способ. Он осуществляется так же через изменение настроек персонализации, но он немного проще. Пользователю нужно использовать диалоговое окно «Выполнить». Нажимаем Win+R и вписываем «Rundll32 shell32.dll,Control_RunDLL desk.cpl,,5». Далее потребуется выбрать стандартные приложения и нажать «ОК».
Добавляем ярлык
Источник
Как вернуть Мой компьютер на рабочий стол Windows 10
В «десятке» многое стало непривычным. Если пользователь недавно перешел со старой системы, ему может не понравится отсутствие на рабочем столе привычного значка-компьютера. Его присутствие на главном экране стало традицией. Обойтись без него возможно, но привычка, сохранившаяся со времен Windows 95 сильнее. Расскажу, как вернуть на главный экран ОС этот важный элемент. Напишу и о более удобной современной альтернативе.
Зачем нужен значок компьютера
Непривычный внешний вид значков на главном экране, меню и незнакомые названия элементов ОС — частая причина, по которой пользователи не переходят на свежие версии операционной системы.
Если ранее вы не пользовались «десяткой» и не интересовались ее интерфейсом, знайте — значка-компьютера на рабочем столе не будет. Возвращается он туда в несколько простых шагов.
В разных версиях его называли:
Используйте то название, которое нравится вам. Как это сделать — объясню.
Основные подходы к размещению значка на главном экране компьютера:
На начальный экран
Значок может быть вынесен не на рабочий стол, а на начальный экран. Это означает, что он станет отображаться в числе плиток в главном меню. Рекомендую начать с этого метода. Привычка размещать все на рабочем столе устарела.
Щелкните по кнопке с логотипом ОС в левом нижнем углу. Откроется главное меню. Найдите строку «Поиск».
В поле ввода напечатайте «этот компьютер», как показано на иллюстрации ниже. Вам необходимо приложение с таким названием на локальном ПК, а не результаты из интернета.
Правый щелчок по нему — и откроется перечень доступных действий. В их числе возможность закрепить программный инструмент:
Нужен первый вариант, но пользователь может предпочесть и второй, если сочтет его более удобным для себя.
Теперь программа доступна пользователю в меню «Пуск».
Через Персонализацию
Первое действие — правый щелчок на в любом свободном от значков месте рабочего стола операционной системы. Перейдите в нижний из пунктов контекстного меню — «Персонализация».
В левой части окна расположен список категорий настроек внешнего вида операционной системы. Вам необходим пункт «Темы».
Прокрутите правую часть окна до появления категории настроек «Сопутствующие параметры». В данном случае нужна ссылка параметров значков рабочего стола. По ней и перейдите.
Навигация по графическому интерфейсу — не единственный способ открыть нужные настройки. Универсальный подход для доступа к утилитам Windows 10 — программный инструмент «Выполнить». С его помощью пользователь может открыть:
Альтернативный метод перехода напрямую к окошку значков рабочего стола:
Вторая команда для открытия окошка настроек отображения значков: «rundll32.exe shell32.dll,Control_RunDLL desk.cpl,,0»
В дополнительном маленьком окне пользователю предлагается разместить на рабочем столе значки быстрого доступа к ряду функций операционной системы:
Значок корзины, в которую помещаются файлы для последующего удаления, по умолчанию присутствует на рабочем столе.
Для подтверждения измененных пользователем настроек предусмотрена кнопка «Применить». Располагается в правом нижнем углу окошка.
Не менять значки для новых тем
Обращу внимание читателей на дополнительные важные изменения, которые могут быть здесь внесены.
Для любителей кастомизировать интерфейс. После применения новой темы поменяются и значки на рабочем столе. Если этот подход неудобен для вас, отключите опцию, которая позволяет темам менять значки. Для этого — левый щелчок в отмеченном на иллюстрации квадратике. Птичка из него исчезнет. После — нажмите кнопку «Применить».
Поменять значок элемента рабочего стола
Не нравится как выглядит значок компьютера или какой-то другой. Легко можно поменять. Выделите нужный значок. Нажмите кнопку, предлагающую его сменить.
В окошке смены значка выделите тот, который вам больше по вкусу. Нажмите «ОК».
Примените изменения нажатием соответствующей кнопки.
Закройте или сверните все окна. На рабочем столе теперь располагается значок компьютера в выбранном пользователем оформлении. Называется он — «Этот Компьютер».
В реестре ОС
Этот способ предусматривает отображение на рабочем столе всех системных значков. Сработает в тех случаях, когда другие подходы с применением графического интерфейса не использовались. Предназначен для опытных пользователей и для тех, кто стремиться повысить уровень своей компьютерной грамотности. Помните, что существуют более легкие пути достижения такого же результата.
Рассмотренные выше методы проще. Но существует и возможность отредактировать реестр таким образом, чтобы значок-компьютер вернулся на рабочий стол. Чтобы перейти к редактированию:
В левом окне программного инструмента разверните перечень «HKEY_CURRENT_USER». Далее последовательно разворачивайте вложенные папки:
В левой части окна вам необходим параметр «HideIcons».
Правый щелчок на нем — пункт «Изменить…» — откроется окошко. В нем нужно присвоить параметру нулевое значение. Нажмите «ОК».
Для применения изменений нужно перезагрузить ноутбук или настольный ПК.
Привычное имя «Моего компьютера»
Если пользователю важно, чтобы сходство с привычными ОС было полным:
Может быть использовано определенное пользователем название значка. В сочетании с рассмотренной выше возможностью менять значки элементов рабочего стола — удобная опция кастомизации устройств для тех пользователей, у которых несколько компьютеров.
Пользователь может использовать те названия элементов рабочего стола, которые ему более привычны или понятны. Знание об этой возможности пригодится, если настраивается ПК пользователя старшего возраста.
К новой ОС нужно привыкнуть
Перед тем, как менять настройки, рекомендую несколько дней пользоваться «десяткой», не меняя ее параметры. Не исключено, что интерфейс вам понравится и возвращать прежний желания уже не будет.
Желтый значок на нижней панели — файловый менеджер «Проводник». Открыв его, пользователь получает доступ к файлам и каталогам. Инструмент повторяет функциональность «Моего компьютера».
В левой части экрана располагается возможность перейти к своему «Компьютеру».
Задумайтесь, нужен ли вам дублирующий функционал и дополнительный значок на рабочем столе.
Поддержка Windows 7 подходит к концу. Что делать
Поддержка «семерки» завершается 14 января 2019 года. Пользователям этой ОС предстоит подготовиться к этому событию и принять для себя решение:
Ранее я писал, как в 2019 году обновиться до Windows 10. Из материала вы узнаете, готов ли ваш ПК к новой операционной системе.
Для чистой установки вы можете скачать ISO-образ «десятки». Особенности процесса загрузки с использованием телефонов, Mac и Linux-компьютеров мною также подробно рассмотрены.
Предпочитаете привыкнуть к новому интерфейсу системы или настроить ее так, чтобы отличий по сравнению с прошлым было как можно меньше?
Если вы нашли ошибку, пожалуйста, выделите фрагмент текста и нажмите Ctrl+Enter.
Источник
Как на рабочий стол вывести «Мой компьютер» в Windows 10
Одно неловкое движение и с рабочего стола может пропасть такой важный ярлык как «Мой компьютер». Но паниковать не стоит, ведь есть несколько проверенных способов как легко вернуть значок компьютера на место. Читайте ниже нашу пошаговую подробную инструкцию в сопровождении скриншотов.
Зачем нужен значок «Мой компьютер» на рабочем столе в Windows 10 
Привычка – вторая натура. Мы так привыкли пользоваться ярлыком «Компьютер» для быстрого обзора жестких дисков и съемных носителей в более ранних версиях ОС Windows, что отсутствие этого значка в новой десятой операционке от Microsoft нас раздражает. Но это не означает, что его туда нельзя установить. Причем для возвращения любимого ярлыка нужно сделать всего пару кликов.
Как установить плитку «Компьютер» на начальный экран в Windows 10
Зачем загромождать рабочий стол ярлыками, когда их можно вынести на начальный экран, то есть в главное меню? По началу вам может показаться, что это не удобное решение – ведь путь к «Компьютеру» станет длиннее на один клик. Однако со временем, возможно, вам даже понравится такая идея. Ведь, чтобы открыть доступ ко всем дискам, не обязательно свертывать все окна, а достаточно зайти в главное меню.
Чтобы установить плитку, кликните на «Пуск» и начните набирать в строке поиска «компьютер». В поисковой выдаче для варианта «Этот компьютер» откройте меню правой клавиши мыши. В нем нам нужен параметр «Закрепить на начальном экране».
Как добавить ярлык компьютера в Виндовс 10 на рабочий стол
Способ #1. Через «Персонализацию»
Для этого способа открываем рабочий стол, а далее действуем следующим образом:
Настройки «Персонализации» можно найти и через меню «Пуск». Найти их можно в разделе «Параметры». Там, в меню «Темы» находим вкладку «Сопутствующие параметры» и меняем настройки как нужно вам.
Обратите внимание! При работе в формате планшета может произойти неполадки и все значки на рабочем столе могут пропасть. В этом случае нужно найти нужное приложение в поиске, вводя его имя. Чтобы сменить режим экрана, нужно на панели задач кликнуть на значок центра уведомлений в нижнем правом углу, а затем в появившемся меню отключить параметр «Режим планшета».
Способ #2. Через меню «Пуск»
Для этого варианта нам нужен будет поиск из пускового меню.
Также в меню «Пуск» для Windows 10 в плиточной области можно проделать похожий ход – через правое меню мышки задать «Закрепить на начальном экране». Но возможно, что у вас и там нет плитки с компьютером. Тогда в том же пусковом меню в левом столбце найдите раздел «Все приложения», а в нем сначала «Служебные», а следом «Windows».
Через меню «Пуск» есть еще один вариант настроек. Так в поисковой строке вам нужно начать набирать слово «значки». В подсказках поиска появится строка:
«Отображение или скрытие обычных значков на рабочем столе»
Открыв эту опцию, вы попадете в диалоговое окно управления параметрами значками, где нужно выбрать «Компьютер» для размещения на рабочем столе.
Способ #3. Через командную строку
Когда не помогают привычные для всех ОС семейства Windows действия, то на помощь приходят короткие программируемые команды.
Чтобы задать команду, нажмите одновременно комбинацию клавиш на клавиатуре «WIN» и «R». Затем в поле ввода разместите команду:
Rundll32 shell32.dll,Control_RunDLL desk.cpl,,5
Перед вами появится окно с выбором нужных параметров системных ярлыков рабочего стола. Вам остается только отметить галочкой пункт рядом со значением «Компьютер»
Способ #4. Через редактор реестра
В принципе мы будем делать все то же самое, что делала командная строка выше, но только не в автоматическом, а в ручном режиме.
Чтобы быстро запустить редактор реестра, запустим приложение «Выполнить», нажав одновременно «WIN» + «R», а затем запустив команду:
У нас откроется реестр, где мы последовательно должны пройти такой путь:
HKEY_CURRENT_USER Software Microsoft Windows CurrentVersion Explorer Advanced
Справа у вас появится поле, где нужно изменить параметры для HideIcons. В нем нужно установить значение «0».
Если же строки с таким именем нет, то ее нужно создать. Для этого в поле кликнете правой кнопкой мыши и выберите «создать параметр DWORD (32 бита)», задав имя HideIcons и значение «0». После таких манипуляций обязательно нужно перезагрузить операционную систему!
Способ #4. С помощью перетаскивания ярлыка
Этот способ самый легкий, но у него есть одно «но». На таком значке будет пометка, что это ссылка. В остальном же он будет иметь все те же функции. Делается это так: в строке панели управления находим иконку с изображением папок «Проводник», открываем ее. В левом столбце окна будут перечислены расположения файлов, среди которых будет источник «Компьютер». Захватываем эту папку и перетаскиваем ее на рабочий стол. Она по-прежнему будет доступна в проводнике, но и желаемый значок «Компьютер» мы также вернем в быстрый доступ.
Как сменить значок для ярлыка «Компьютер»
Если вам надоел стандартный значок компьютера, его можно заменить на любой другой из стандартной коллекции значков Microsoft. Этот способ можно применять и в 10, и в 7 версиях Windows.
Для начала зайдите в диалоговое окно «Изменение значков рабочего стола». Там кликнете на редактируемый ярлык, а ниже нажмите кнопку «Сменить значок». Вам откроются доступные графические элементы. Остается только выбрать понравившийся и применить обновления.
Будьте внимательны! По умолчанию в окне редактора установлено значение, которое разрешает темам менять оформление ярлыков. Если вам это не по душе – снимите галочку.
Как переименовать ярлык «Компьютер»
Если вы любите персонализировать оформление, то смените и имя «Компьютер». Это ни на что не повлияет, а редактировать имя очень легко. Делается это также, как и переименование любого другого файла на рабочем столе. Причем изменения коснуться сразу всех мест, где размещен ярлык.
Надеемся наши инструкции помогли вам сделать работу с персональным компьютером легче, а также без труда вернуть на рабочий стол значок «Мой компьютер».
Источник
Вывести значок Мой компьютер на рабочий стол Windows10 с помощью настроек Персонализации.
Начнем с самого простого способа. Итак, нажмите на рабочем столе правой кнопкой мыши и выберите пункт «Персонализация».
В открывшемся окне, в левом меню, выберите «Темы». В правом меню, нажмите на пункте «Параметры значков рабочего стола».
В появившемся окне, поставьте галочку напротив «Компьютер», нажмите «ОК». Здесь же можно выбрать показ иконок «Сеть» или убрать «Корзину» с рабочего стола.
Можно закрыть все окна и увидеть иконку «Этот компьютер».
Попасть в окно где можно выбрать значки для вывода на рабочий стол можно другим способом. Для этого нажмите сочетание клавиш «Win» + «R» и выполните команду Rundll32 shell32.dll,Control_RunDLL desk.cpl,,5
После этого можно так же выбрать пункт «Компьютер» и нажать кнопку «ОК».
Вернуть иконку Мой компьютер на Виндовс 10 с помощью создания ярлыка.
Второй способ не менее сложен чем первый. Откройте «проводник», для этого нажмите на папку в Панели управления.
С левой стороны, вы увидите значок «Этот компьютер». Просто перетащите его на рабочий стол.
Восстановить значок Этот компьютер на рабочий стол Windows10 с помощью реестра.
Что бы изменения вступили в силу необходимо перезагрузить компьютер.
В данное статье приведено 3 способа как вернуть значок Этот компьютер на Windows10, надеюсь хоть один из них вам помог, в комментарии можете написать какой. Если знаете еще секретные способы, можете описать их в комментарии, я и гости этого сайта будут вам признательны.
Источник
Как в Windows 10 вернуть значок «Мой компьютер» на рабочий стол
В Windows 10 значок «Мой компьютер» на рабочем столе выключен по умолчанию. Существует три способа для возвращения ярлыка на свое место: через отображение значков, «Редактор реестра» и прямой вынос ярлыка с помощью «Проводника».
Активация ярлыка через апплет «Персонализация»
В старых версиях Windows включить отображение значков можно было через «Панель управления». Для Win10 стандартный путь был немного изменен.
На заметку! Попасть в раздел можно и более длинным путем, через клик правой клавишей мыши на «Пуск», затем переход в «Параметры» — «Персонализация».
Перейти сюда можно и более прямым путем, через меню «Выполнить». Нажмите одновременно «Win+R», далее скопируйте строку «Rundll32 shell32.dll,Control_RunDLL desk.cpl,,5« без изменений и кавычек, кликните «ОК».
Эти способы можно наглядно посмотреть в минутном видео.
Видео — Как добавить значок «Мой компьютер» на рабочий стол Windows 10
Изменение через «Редактор реестра»
Более сложный способ, который может понадобиться разве что энтузиастам администрирования или при очень специфичных проблемах с открытием предыдущего апплета.
Важно! Все действия в «Редакторе реестра»
необходимо выполнять очень внимательно и аккуратно. При неправильном или ошибочном выполнении могут исчезнуть все значки на рабочем столе, ярлыки программ и файлов. Выполнение корректировочных действий уже не поможет.
Для создания ярлыка при помощи записи в реестр, пройдите следующие шаги:
Если параметра не существует — создайте его. Для этого:
После завершения изменений перезагрузите ПК. После перезагрузки все скрытые иконки будут отображаться на рабочем столе.
Использование «Проводника» для создания ярлыка вручную
Помимо сложных способов активации ярлыка, существует и еще один, не требующий сложных команд в реестре и изменения системных настроек.
Шаг 1. Нажмите правой клавишей мыши на кнопку «Пуск». В выпавшем контекстном меню выберите строку «Проводник».
На заметку! Помимо этого, проводник можно открыть через меню «Выполнить» командой «explorer». Или сочетанием клавиш «Win+E».
Шаг 2. Найдите в списке папок слева «Мой компьютер» (Windows 8 и ниже) или «Этот компьютер» (Windows 10).
Шаг 3. Вытащите его левой кнопкой мыши на пустое пространство рабочего стола.
Ярлык или системное приложение — сравнение
Чем отличается созданный таким способом ярлык от системной иконки? Существует несколько заметных различий.
При нажатии на значок правой кнопкой мыши и выбора пункта «Свойства» в выпавшем системном меню:
Кроме этого, на ярлык можно назначить свою комбинацию для открытия. Делается это там же, в свойствах, где в строке «Быстрый вызов» выставляется необходимая комбинация клавиш.
Наконец, созданный ярлык можно запускать от имени администратора по умолчанию, тогда как приложение автоматически присваивает права текущего. Это может сэкономить несколько десятков секунд времени при ежедневном использовании, если вы сидите не под администраторской учетной записью.
Нажав «Дополнительно», в свойства ярлыка активируйте галку «Запускать от администратора».
Это автоматически присвоит любому использующему ярлык максимальные права.
Видео — Как добавить на рабочий стол значок «Мой компьютер» в Windows 10
Заключение
Microsoft немного изменила системный интерфейс, добавив несколько способов выноса ярлыка на рабочий стол. Несмотря на тихое негодование опытных пользователей предыдущих версий Windows, для которых «и так все работало», теперь вынести ярлык можно несколькими независимыми друг от друга способами.
Для тех, кто использует «Этот компьютер» только как для быстрого перехода к расположению файлов, рекомендуем создать ярлык со своей комбинацией горячих клавиш или использовать стандартное «Win+E» для перехода в «Проводник». Это будет заметно экономить время по сравнению с поиском иконки в завалах рабочего стола.
Понравилась статья?
Сохраните, чтобы не потерять!
Источник

После последнего обновления встретился с проблемой добавления иконки мой компьютер на рабочий стол в Windows 10. Несмотря на то, что вернуть иконку компьютера на рабочий стол действительно элементарно, в многих пользователей возникают трудности. Возможно потому что стандартная панель управления хоть и присутствует в последней версии операционной системы, но была немного скрыта.
Данная статься расскажет как добавить значок Мой компьютер на рабочий стол в Windows 10. Так как способов решения данной проблемы действительно есть много. Пользователи могут добавить как значок компьютера, так и ярлык. В случае добавления ярлыка после открытия контекстного меню пользователь не сможет посмотреть характеристики системы или перейти в окно управления компьютером.
Включение отображения значков на рабочем столе
Обновленные параметры системы с каждым обновление пополняются новыми параметрами. Если же настройки с классической панели управления небыли перенесены, то в сопутствующих параметрах можно найти ссылку на окно классической панели управления. Самым простым способом добавления значка компьютера на рабочий стол есть использование окна параметров значков рабочего стола.
Пользователю достаточно перейти в раздел: Пуск > Параметры > Персонализация > Темы, а затем в сопутствующих параметрах выберите Параметры значков рабочего стола.
В открывшемся окне параметров значков рабочего стола достаточно отметить пункт Этот компьютер, и применить изменения.
Для быстрого запуска окна управления значками рабочего стола можно воспользоваться окном выполнить. Пользователю достаточно ввести название программы или папки, чтобы быстро открыть нужное расположение. Мы ранее более подробно говорили об полезных командах окна выполнить в Windows 10.
Сейчас же для открытия окна параметров значков рабочего стола пользователю достаточно выполнить команду: Rundll32 shell32.dll,Control_RunDLL desk.cpl,,5 в окне Win+R.
Обратите внимание на совместимость большинства команд окна выполнить с командной строкой. Если нужная программа располагается на системном диске по пути: C:WindowsSystem32, то её с легкость можно запустить через командную строку без необходимости выполнения множества команд. Окно параметров не стало исключением, оно откроется когда пользователь выполнит выше указанную команду в запущенной командной строке.
А также открыть окно параметров значков рабочего стола можно используя классическую панель управления в предыдущих версиях операционной системы Windows 10. Ранее было достаточно после запуска панели управления перейти в разделе Персонализация выбрать пункт Отображение или скрытие обычных значков на рабочем столе. В последних версиях такой возможности уже нет. Это актуально для пользователей, которые используют старые версии операционной системы, так как попросту запретили обновление Windows 10.
Включение значков рабочего стола в реестре
Пользователи имеют множество мощных средств позволяющих изменять настройки операционной системы без необходимости использования параметров системы. При необходимости есть возможность включить отображение всех значков рабочего стола в редакторе реестра. Но перед самостоятельным внесением изменений в реестр рекомендуем создать резервную копию Windows 10.
- Откройте редактор реестра выполнив команду regedit в окне Win+R.
- Перейдите в расположение HKEY_CURRENT_USER Software Microsoft Windows CurrentVersion Explorer Advanced.
- Измените значение параметра HideIcons на 0.
Если же такого параметра нет, тогда создайте его. После внесения изменений в реестр перезапустите проводник или компьютер. Все стандартные значки будут отображены на рабочем столе. При необходимости у пользователя есть возможность восстановить все значения по умолчанию.
Как добавить ярлык Мой компьютер на рабочий стол Windows 10
Обратите внимание, ярлык и значок компьютера отличаются между собой не только наличием стрелочки на ярлыке, а и дополнительными возможностями. Кстати, при необходимости можно легко убрать стрелки со всех ярлыков в Windows 10. В контекстном меню ярлыков просто нет возможности перейти в управление или посмотреть характеристики компьютера.
Пользователю достаточно просто перетянуть иконку компьютера с проводника, в который по умолчанию можно зайти с панели задач на рабочий стол. Большинство пользователей так и делает, так как им просто не нужен функционал нормального значка компьютера. Если дополнительно убрать стрелки с ярлыков, то вовсе будет не заметно.
Заключение
После чистой установки операционной системы по умолчанию пользователи не получают значок компьютера на рабочем столе Windows 10. Несмотря на то, что значок Мой компьютер в последних версиях операционной системы было переименовано на Этот компьютер, способы добавления значка не изменились. При необходимости им приходится самостоятельно искать множество способов добавления иконки на рабочий стол.
(2 оценок, среднее: 4,50 из 5)
Администратор и основатель проекта Windd.ru. Интересуюсь всеми новыми технологиями. Знаю толк в правильной сборке ПК. Участник программы предварительной оценки Windows Insider Preview. Могу с лёгкостью подобрать комплектующие с учётом соотношения цены — качества. Мой Компьютер: AMD Ryzen 5 3600 | MSI B450 Gaming Plus MAX | ASUS STRIX RX580 8GB GAMING | V-COLOR 16GB Skywalker PRISM RGB (2х8GB).
Самым актуальным вопросом после покупки компьютера/ ноутбука или переустановки Windows 10, становится вопрос — как вернуть значок Мой компьютер / Этот компьютер на рабочий стол Виндовс 10. Компания Microsoft решила что «чистая» операционная система не должна иметь этого значка на рабочем столе. Однако большинство пользователей к нему очень привыкли, поскольку благодаря этой иконке, можно легко найти USB флекшку, которую вы подключили к компьютеру / ноутбуку, папку с важной информацией или покопаться в системных файлах. В этой статье я пошагово покажу несколько способов как вывести иконку Мой компьютер / Этот компьютер на рабочий стол Windows 10.
Содержание:
1 Способ. Настройки Персонализации.
2 Способ. Создание ярлыка.
3 Способ. Редактор реестра.
Вывести значок Мой компьютер на рабочий стол Windows10 с помощью настроек Персонализации.
Начнем с самого простого способа. Итак, нажмите на рабочем столе правой кнопкой мыши и выберите пункт «Персонализация».
В открывшемся окне, в левом меню, выберите «Темы». В правом меню, нажмите на пункте «Параметры значков рабочего стола».
В появившемся окне, поставьте галочку напротив «Компьютер», нажмите «ОК». Здесь же можно выбрать показ иконок «Сеть» или убрать «Корзину» с рабочего стола.
Можно закрыть все окна и увидеть иконку «Этот компьютер».
Попасть в окно где можно выбрать значки для вывода на рабочий стол можно другим способом. Для этого нажмите сочетание клавиш «Win» + «R» и выполните команду Rundll32 shell32.dll,Control_RunDLL desk.cpl,,5
После этого можно так же выбрать пункт «Компьютер» и нажать кнопку «ОК».
Второй способ не менее сложен чем первый. Откройте «проводник», для этого нажмите на папку в Панели управления.
С левой стороны, вы увидите значок «Этот компьютер». Просто перетащите его на рабочий стол.
Восстановить значок Этот компьютер на рабочий стол Windows10 с помощью реестра.
Третий способ как вернуть значок — редактора реестра. Для этого нажимаете сочетание клавиш «Win» + «R» и вводите regedit .
В открывшемся редакторе реестра заходите по пути HKEY_CURRENT_USER/ Software/ Microsoft/ Windows/ CurrentVersion/ Explorer/ Advanced , справа находите параметр «HideIcons» и присваиваете ему значение 0, если этого значения нет создайте его (тип DWORD 32 bit).
Что бы изменения вступили в силу необходимо перезагрузить компьютер.
Итог.
В данное статье приведено 3 способа как вернуть значок Этот компьютер на Windows10, надеюсь хоть один из них вам помог, в комментарии можете написать какой. Если знаете еще секретные способы, можете описать их в комментарии, я и гости этого сайта будут вам признательны.






























































 необходимо выполнять очень внимательно и аккуратно. При неправильном или ошибочном выполнении могут исчезнуть все значки на рабочем столе, ярлыки программ и файлов. Выполнение корректировочных действий уже не поможет.
необходимо выполнять очень внимательно и аккуратно. При неправильном или ошибочном выполнении могут исчезнуть все значки на рабочем столе, ярлыки программ и файлов. Выполнение корректировочных действий уже не поможет.