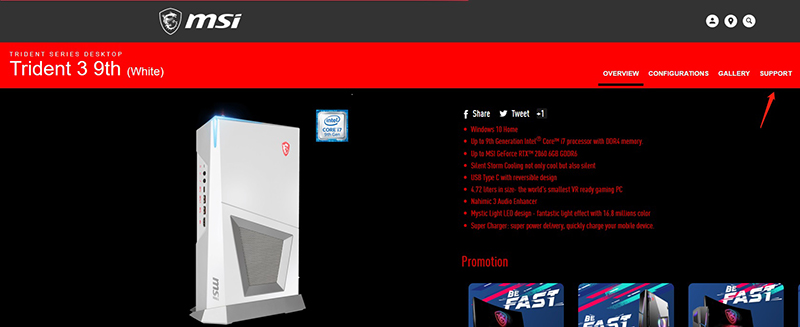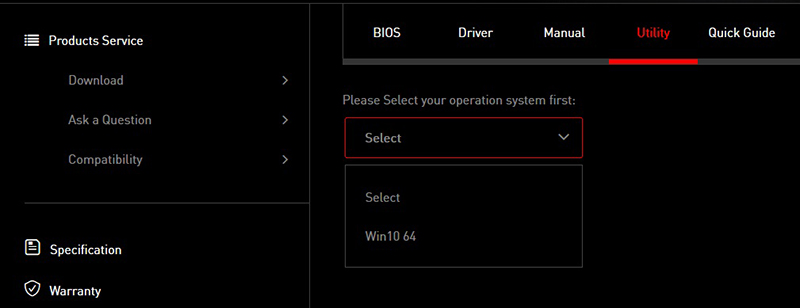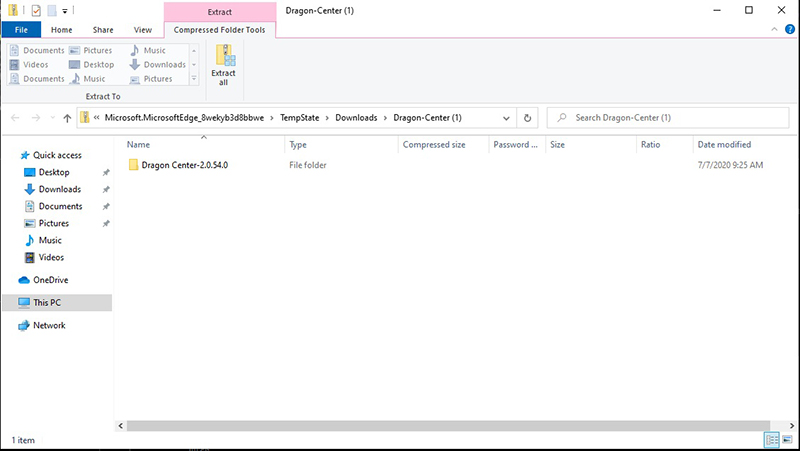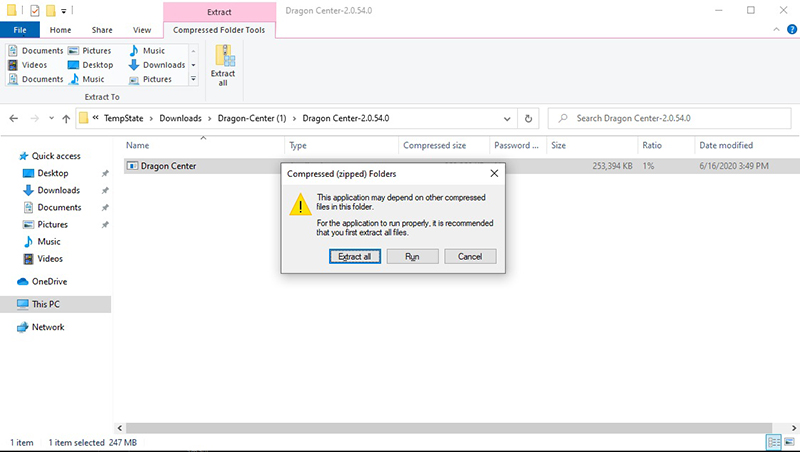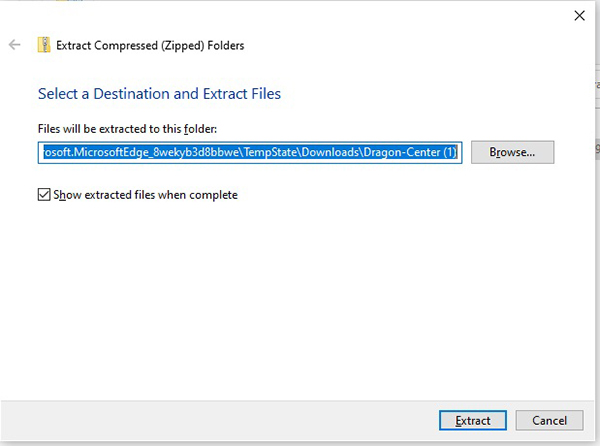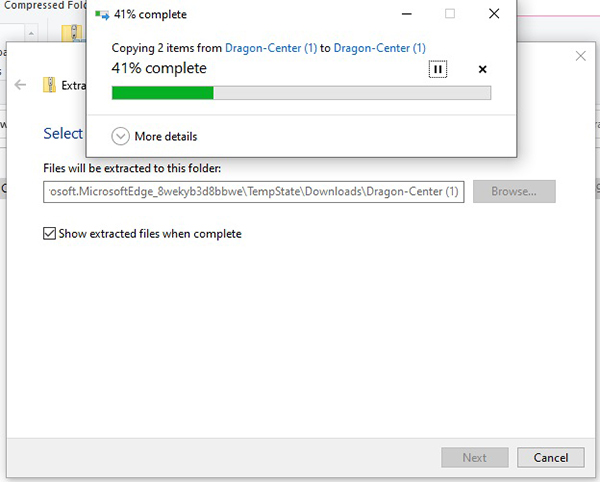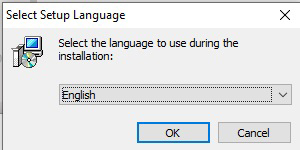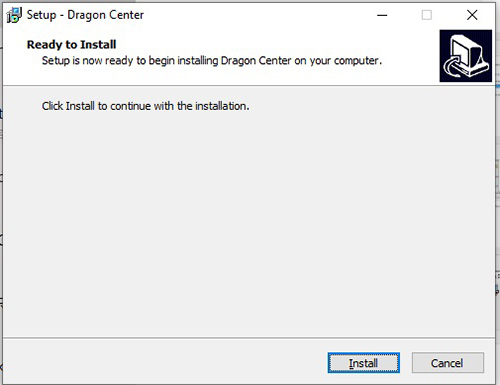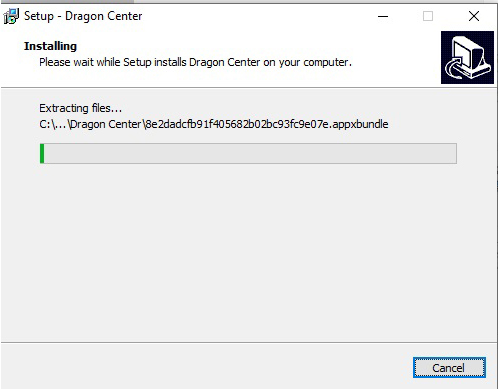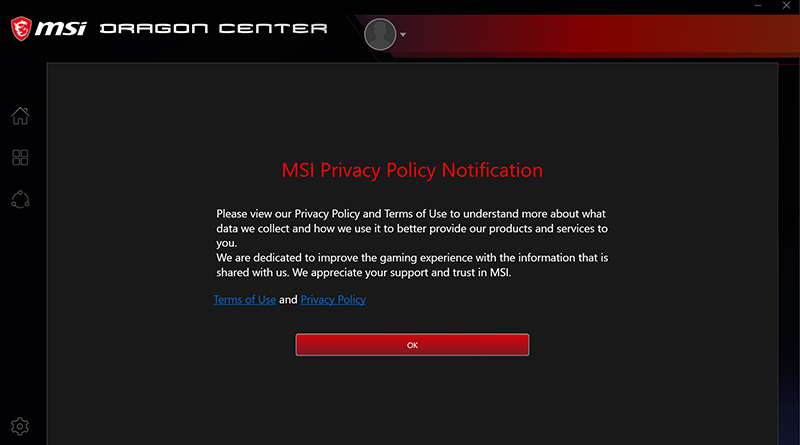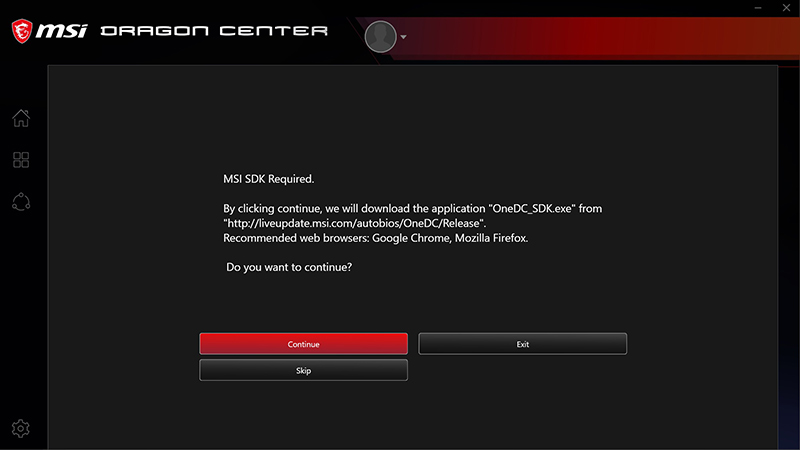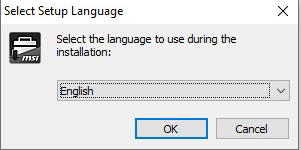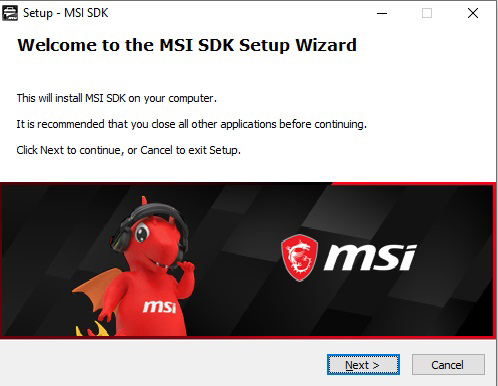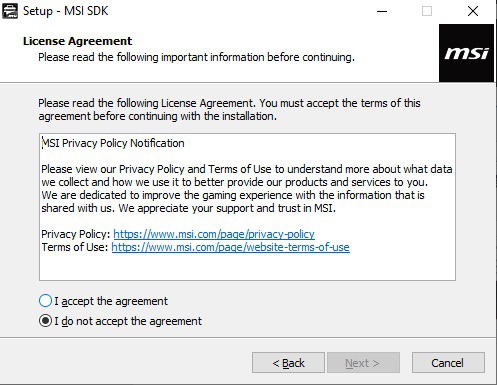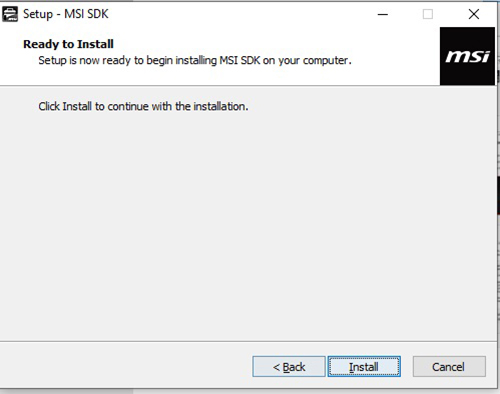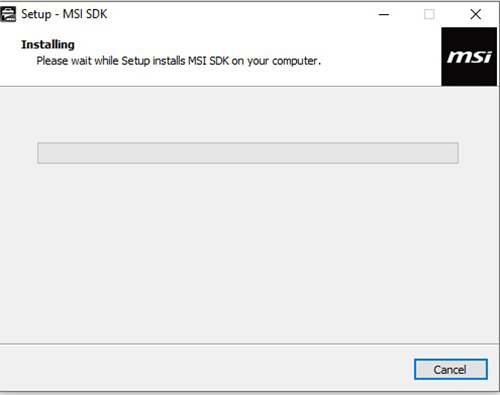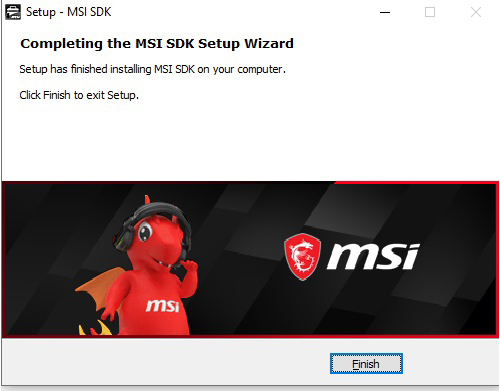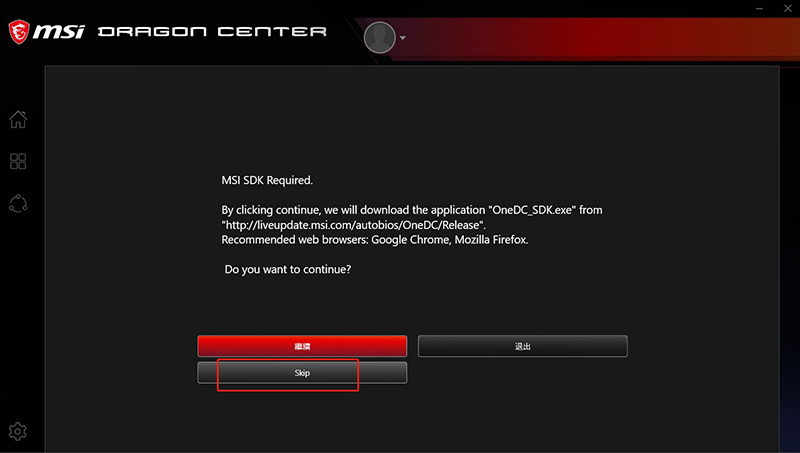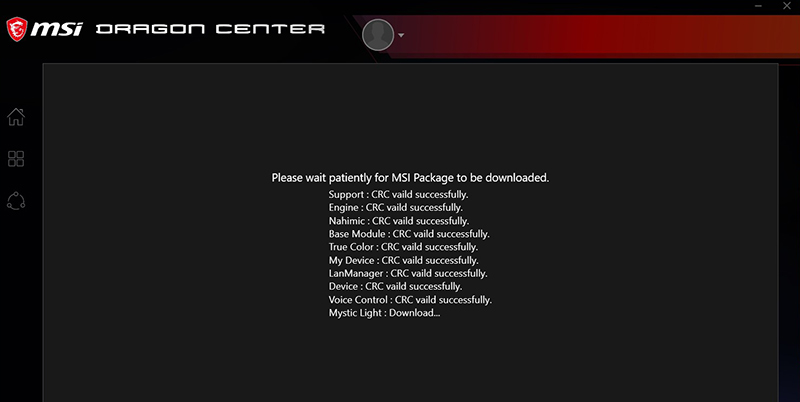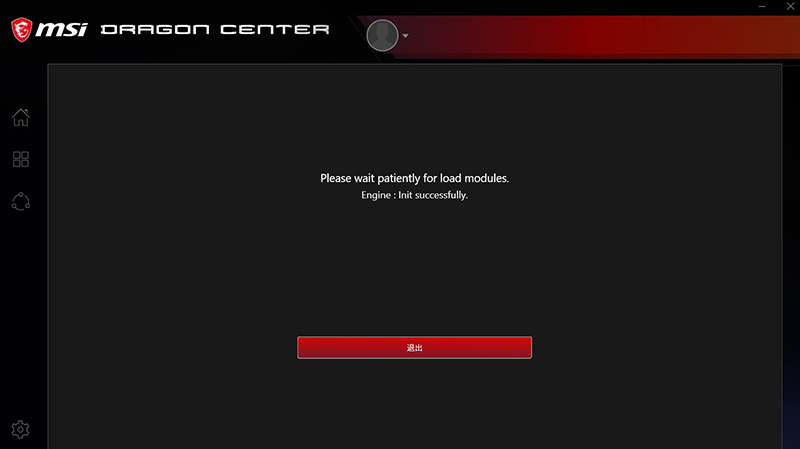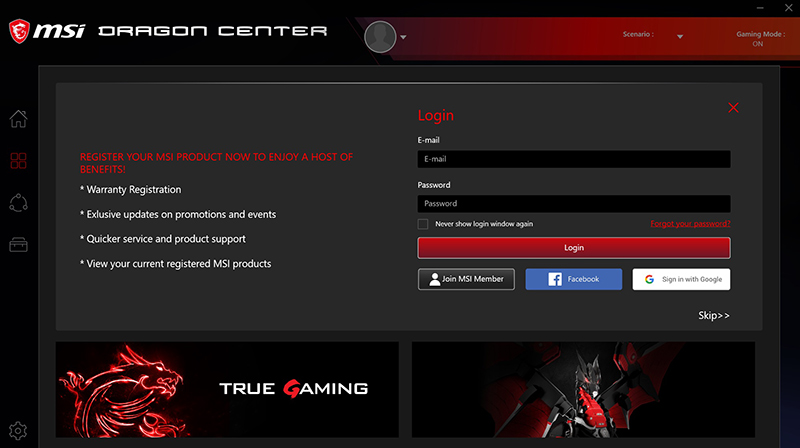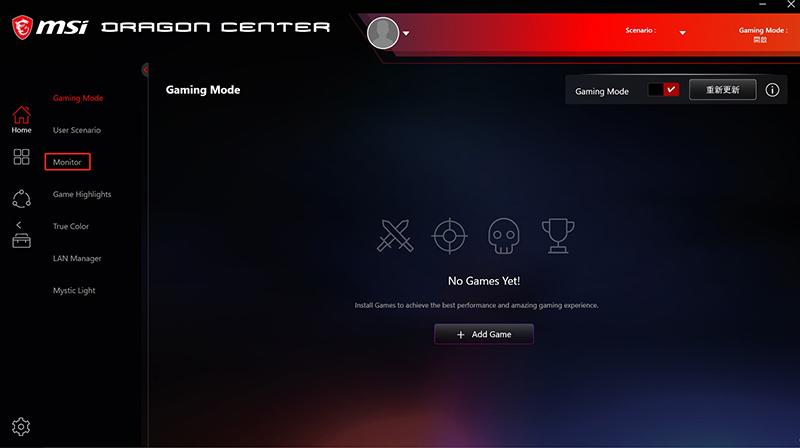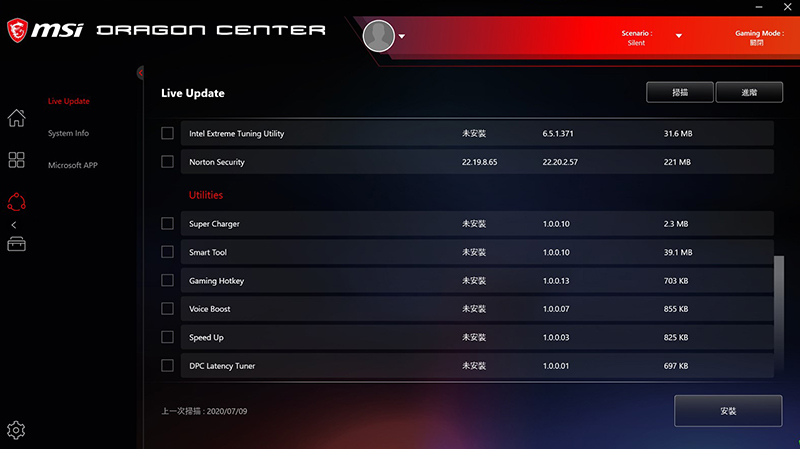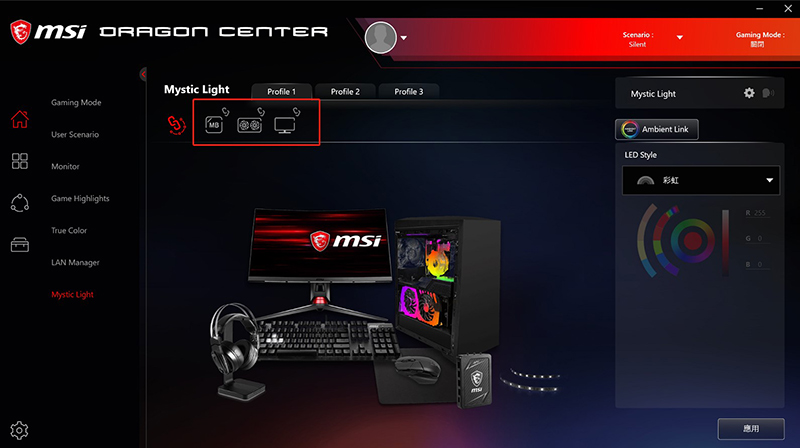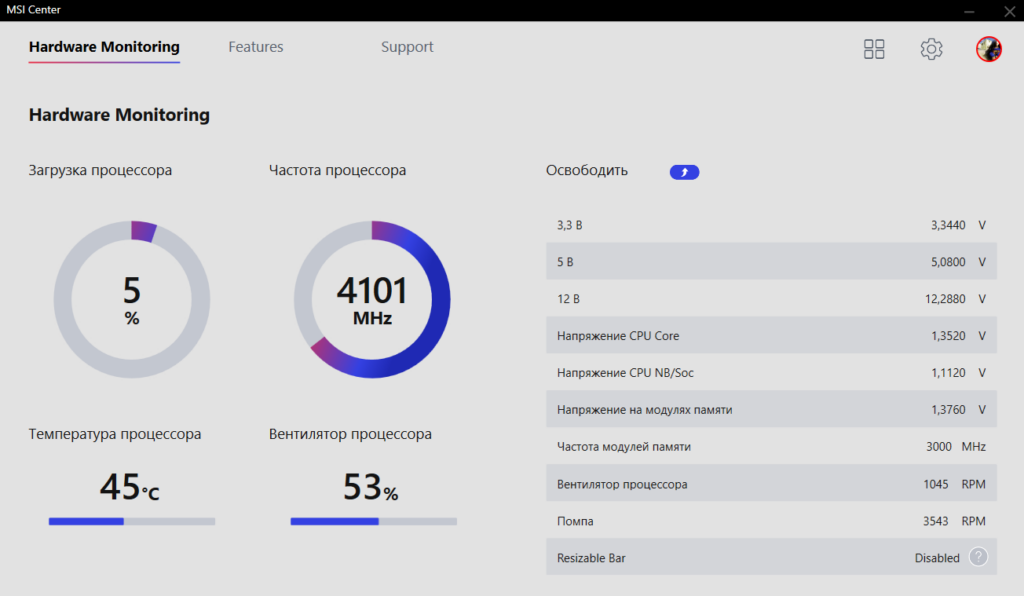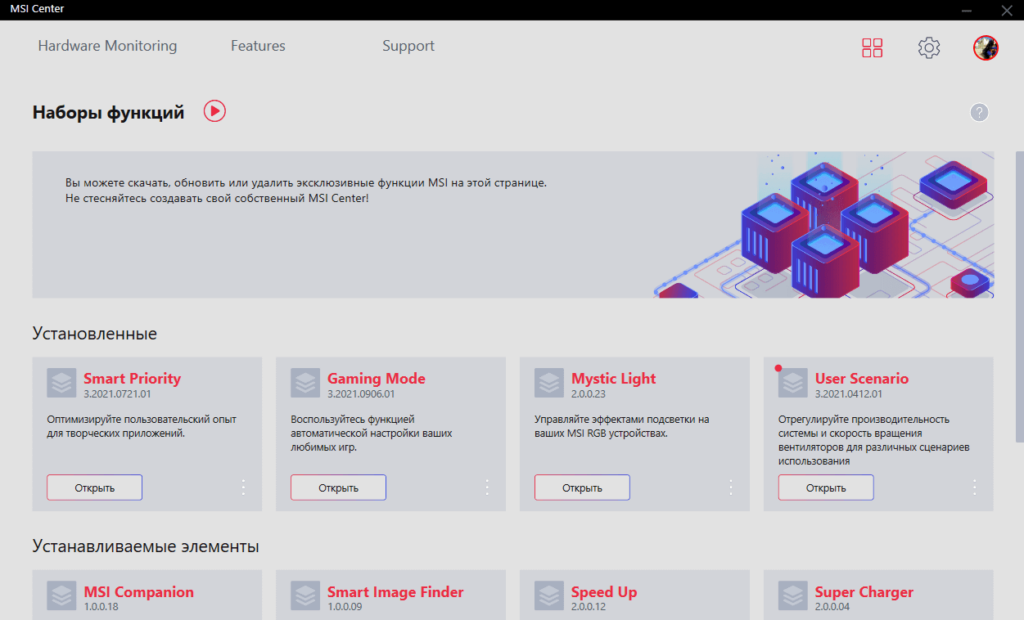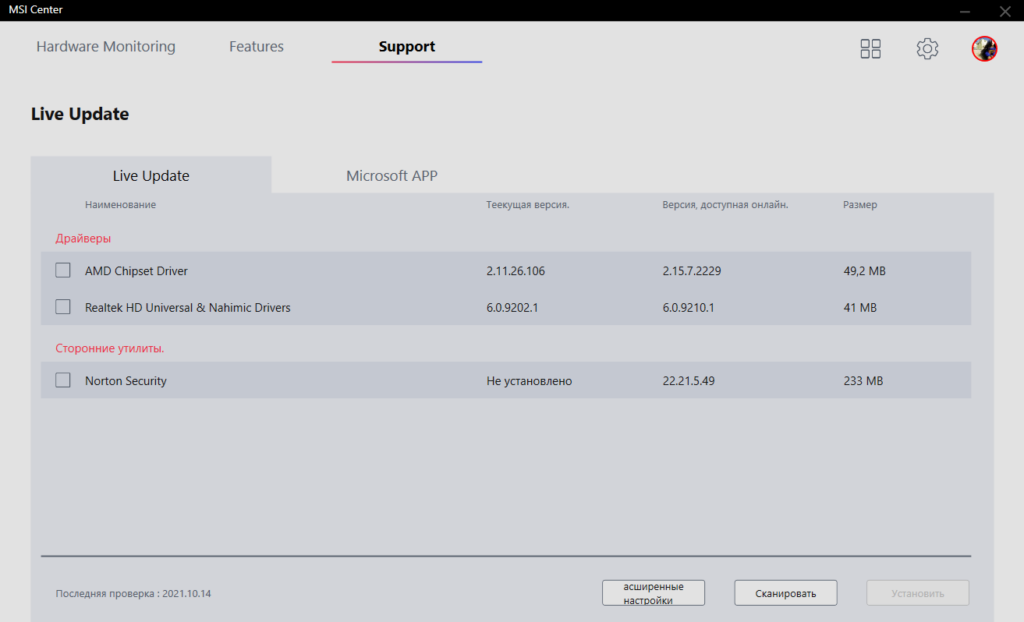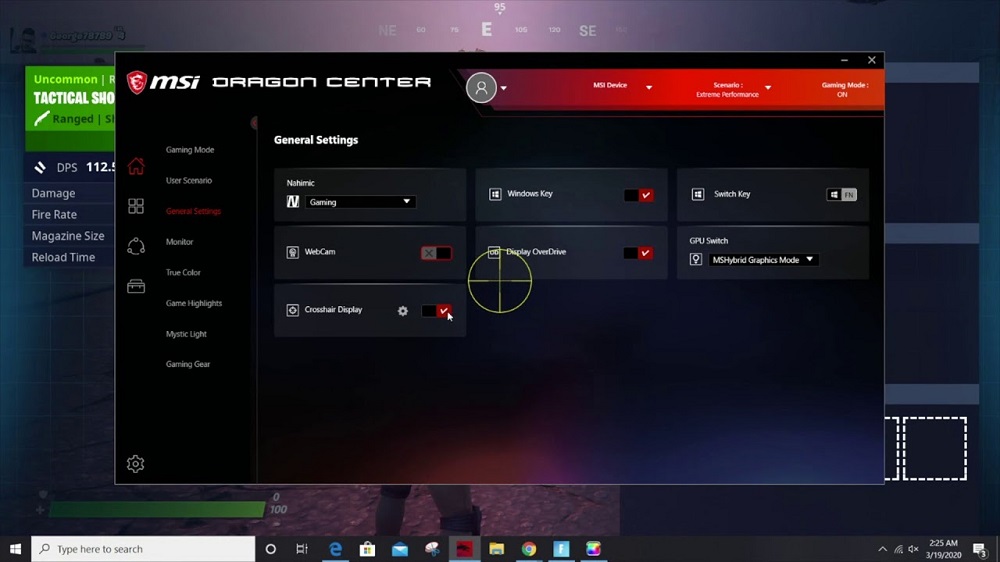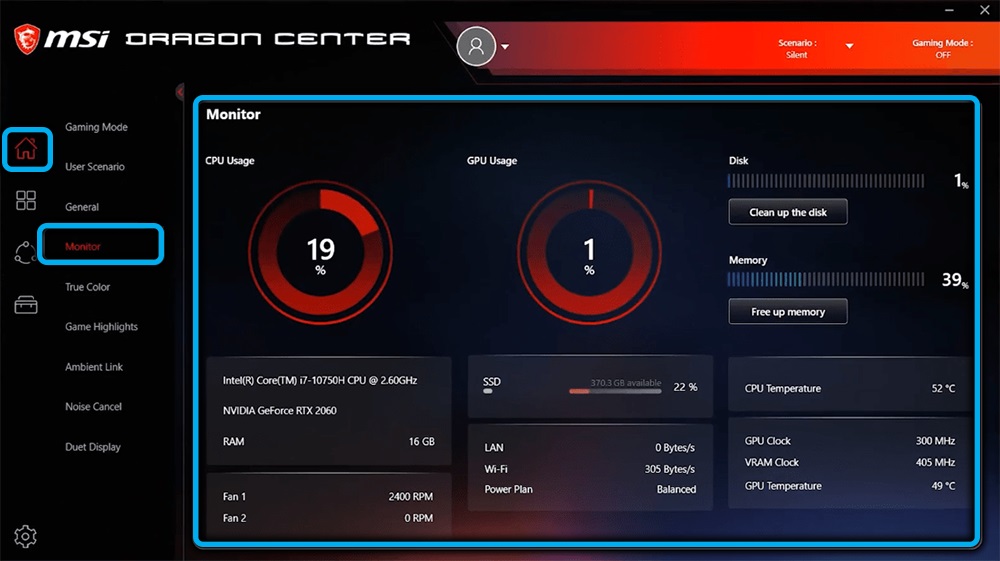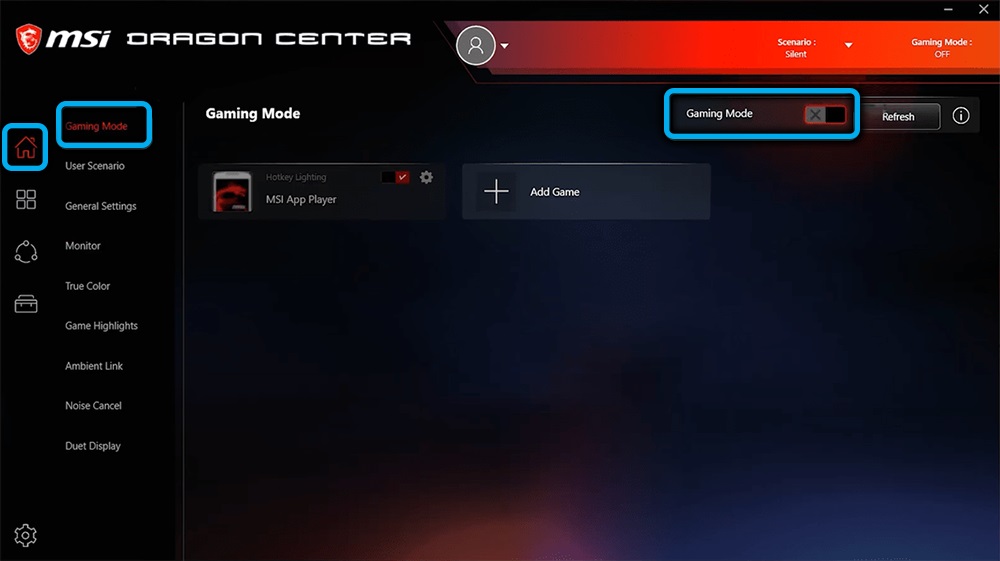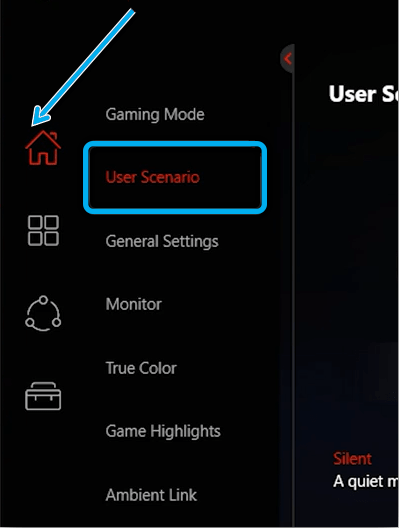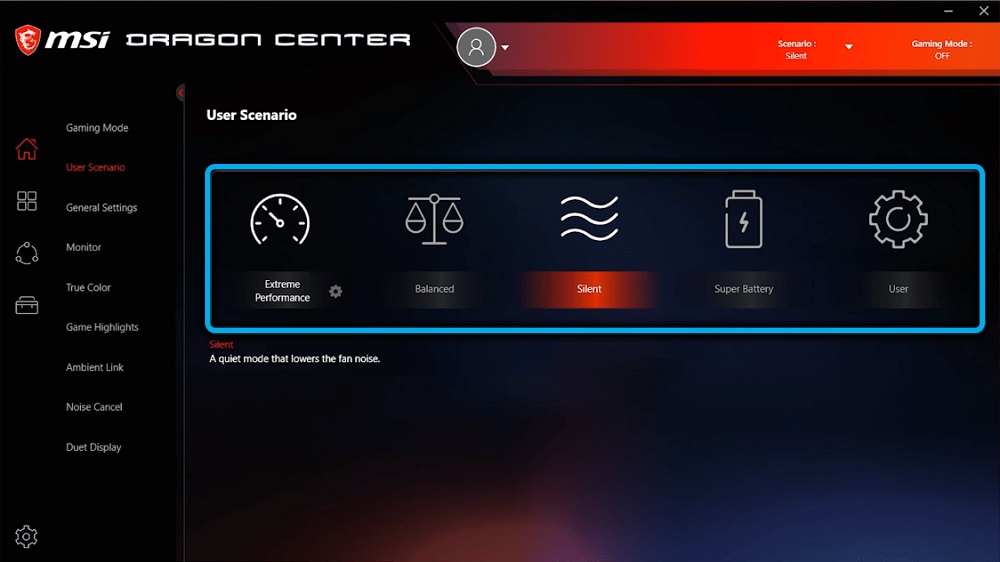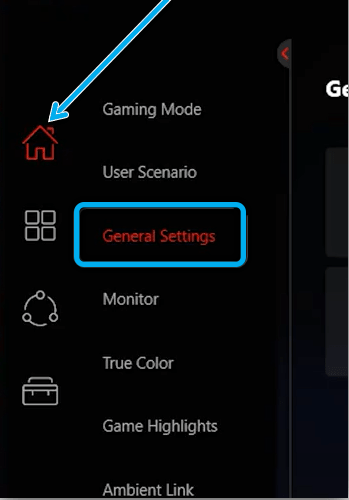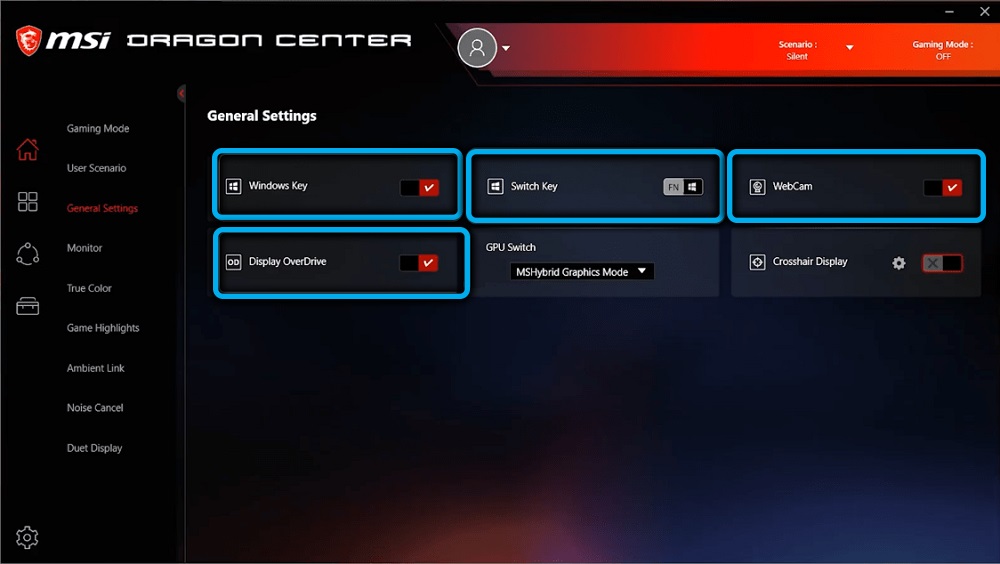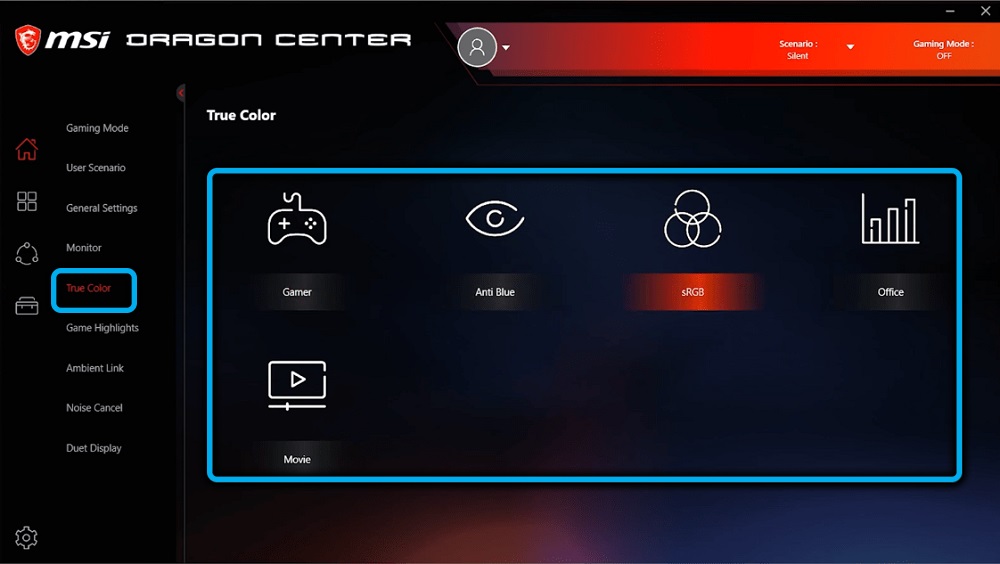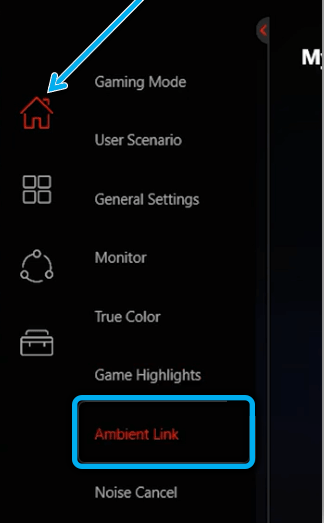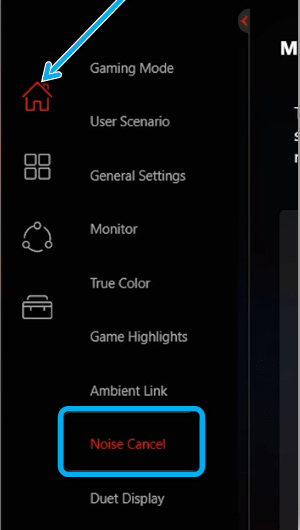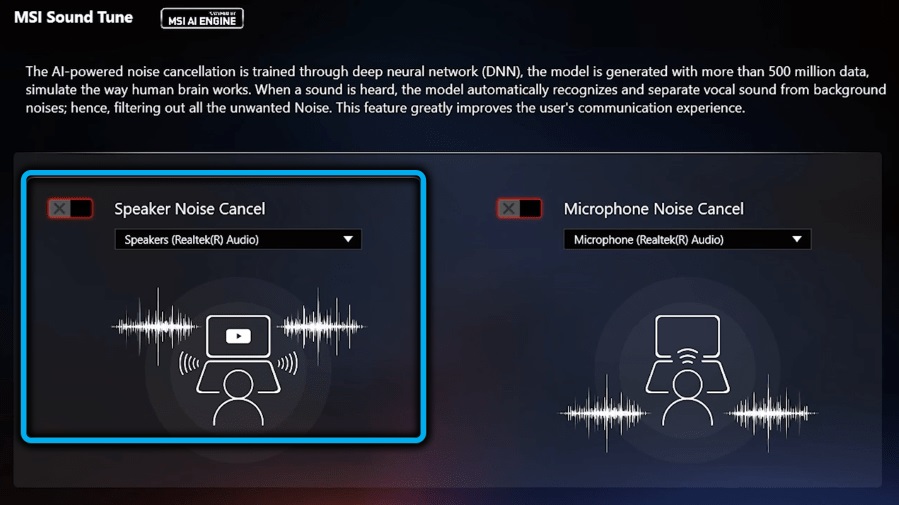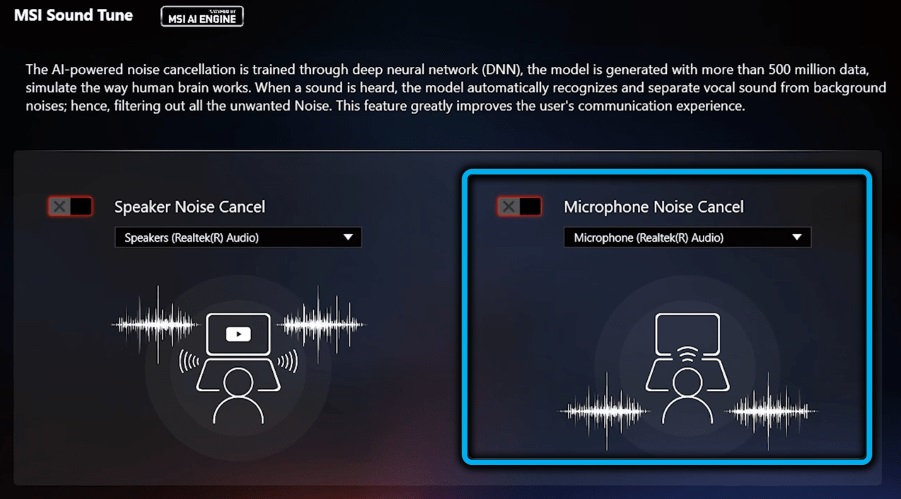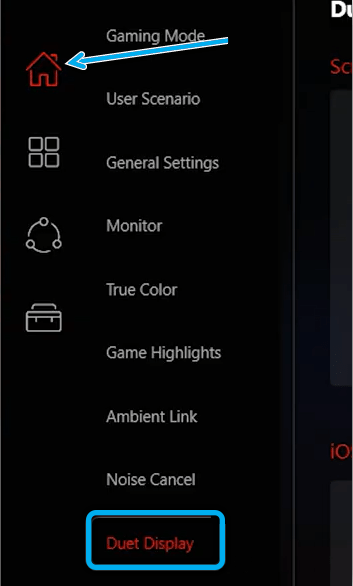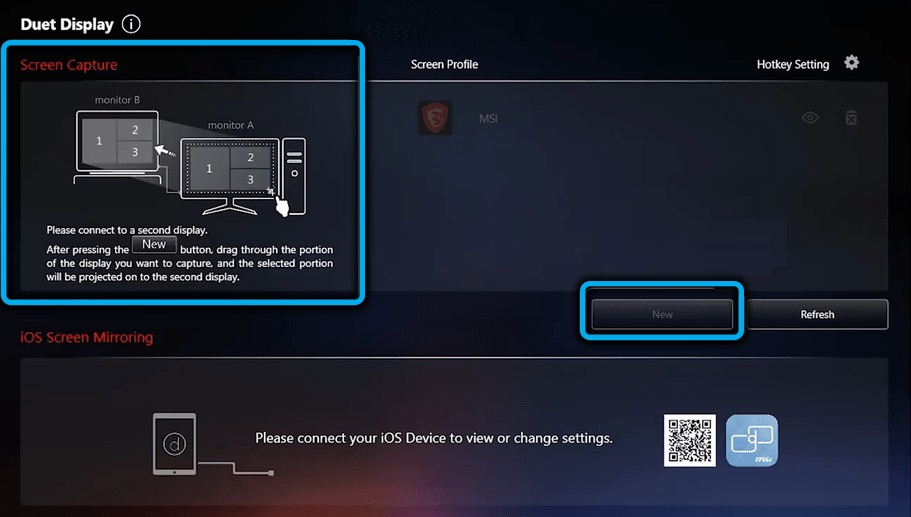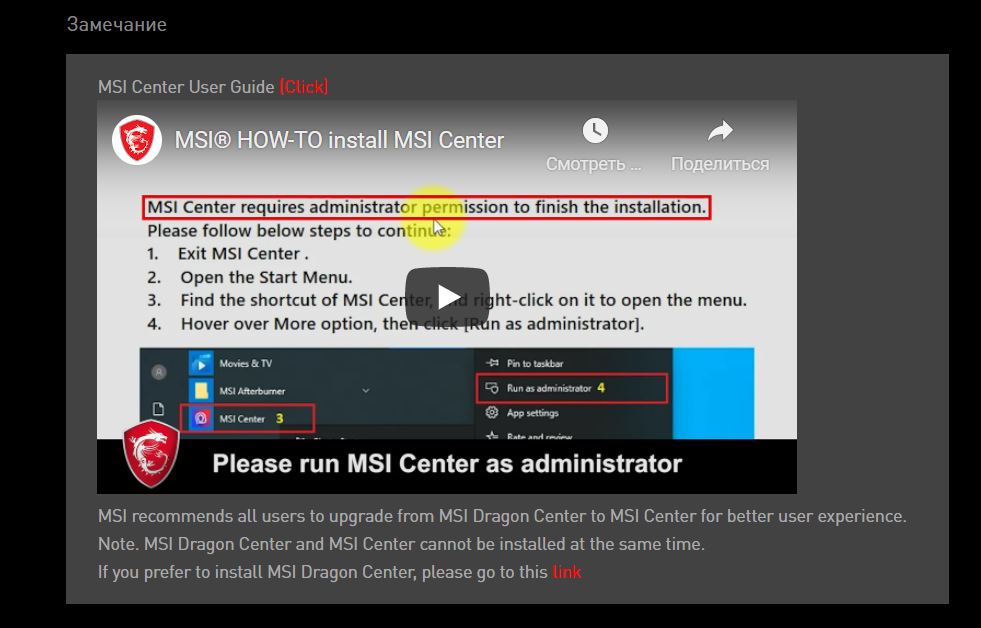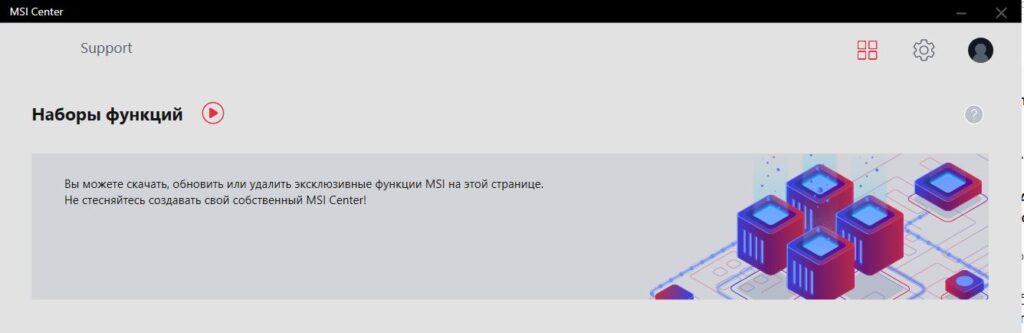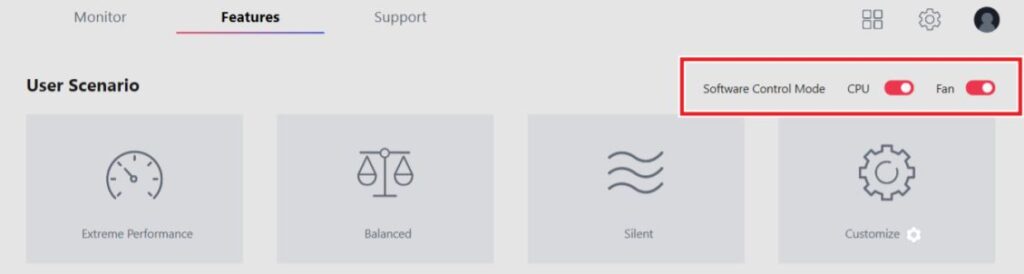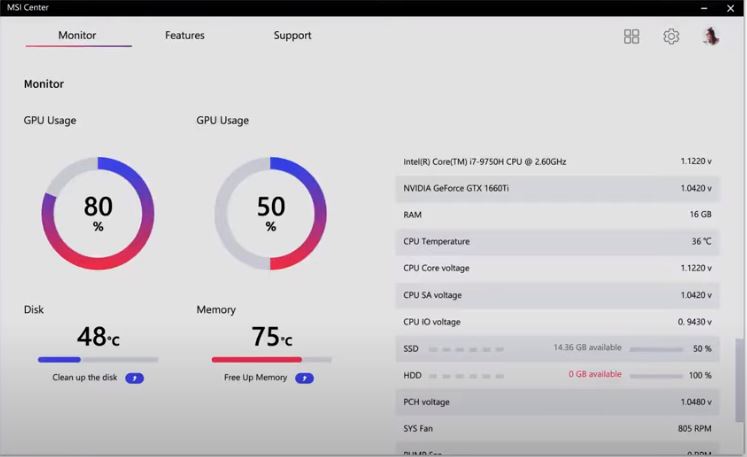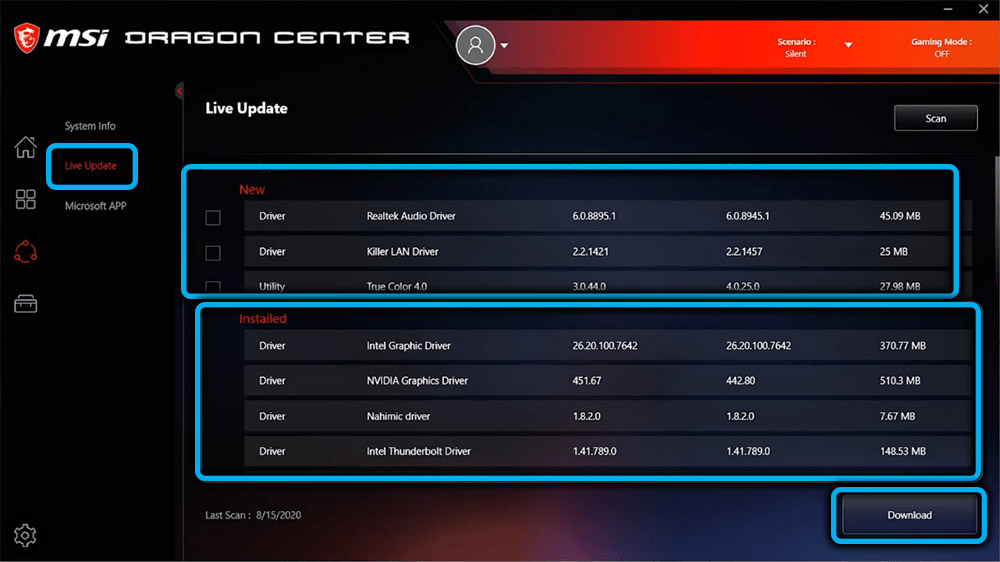Как использовать Dragon Center
Dragon Center представляет собой программное обеспечение для мониторинга системы. В нем имеются функции настройки системы светодиодного освещения, настройки среды системы, дистанционного управления через мобильное приложение и другие функции.
Dragon Center представляет собой обновленную версию ПО Dragon Gaming Center, помимо изменения пользовательского интерфейса, мы также добавили к мониторингу системы режимы Overclocking («Разгон»), Lighting control («Управление освещением») и Mobile App remote control («Дистанционное управление через мобильное приложение»).
- Как скачать Dragon Center
- Как установить Dragon Center
- Как регулировать RGB-освещение с помощью Dragon Center
Как скачать Dragon Center
1. Перейдите на официальный сайт MSI → нажмите иконку поиска в верхнем правом углу → введите название модели → нажмите клавишу Enter или щелкните по иконке поиска
2. Нажмите Support («Поддержка»)
3. Нажмите Utility («Средства обеспечения») → выберите вашу операционную систему → выберите WIN10
4. Прокрутите вниз, чтобы найти Dragon Center → Нажмите кнопку загрузки справа.
Как установить Dragon Center
Найдите файлы, которые вы только что установили.
1. Щелкните по ним дважды или правой кнопкой, чтобы извлечь все файлы.
2. Дважды щелкните по месту для извлечения и нажмите «Извлечь».
3. Дождитесь окончания процесса.
4. После завершения выберите нужный язык.
5. Нажмите Install («Установить»)
6. Дождитесь окончания процесса установки
7. Нажмите OK
8. Нажмите Continue («Продолжить»)
9. После нажатия кнопки Continue («Продолжить») произойдет автоматический переход на страницу загрузки.
10. Выберите язык и нажмите OK
11. Нажмите Next («Далее»)
12. Выберите I accept the agreement («Я принимаю условия соглашения») и нажмите Next («Далее»)
13. Нажмите Install («Установить»)
14. Дождитесь окончания процесса установки
15. Нажмите Finish («Готово»)
16. Нажмите Skip («Пропустить»)
17. Дождитесь окончания загрузки пакета MSI
18. Дождитесь окончания загрузки модулей.
19. Если вы открываете Dragon Center в первый раз, вы увидите следующее изображение. Вы можете либо войти в систему для регистрации продукта, либо проигнорировать эту страницу, нажав красный значок закрытия в правом верхнем углу.
20. Вкладка функций слева показывает, какое программное обеспечение поддерживает ваше устройство.
21. Нажмите Support («Поддержка») на главной вкладке, вы увидите Live Update («Обновление в реальном времени») на вкладке функций. Выберите эту опцию. Если ваша версия программного обеспечения MSI устареет, Live Update напомнит вам о необходимости обновления программного обеспечения до последней версии.
Как регулировать RGB-освещение с помощью Dragon Center
В Dragon Center включена большая часть программного обеспечения, которое вы можете загрузить на официальном сайте MSI, например, Smart Tool, Mystic Light. Пользователь может настроить свой любимый вариант RGB-освещения, использовав функцию Mystic Light в Dragon Center.
Открыв Dragon Center, нажмите на Mystic Light на вкладке функций. Вы увидите, какие текущие продукты MSI, подключенные к вашему устройству, поддерживают Mystic Light. Вы можете выбрать продукт, который поддерживает Mystic Light, чтобы настроить RGB-освещение.
Вы также можете нажать на значок цепочки, чтобы синхронизировать RGB-освещение с другими элементами.
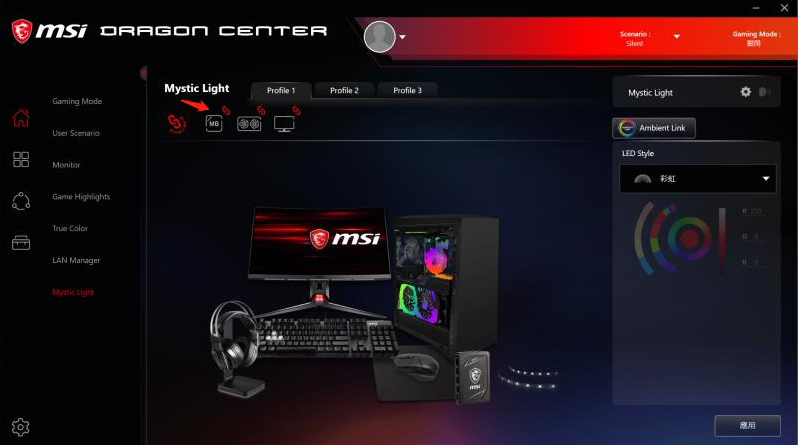
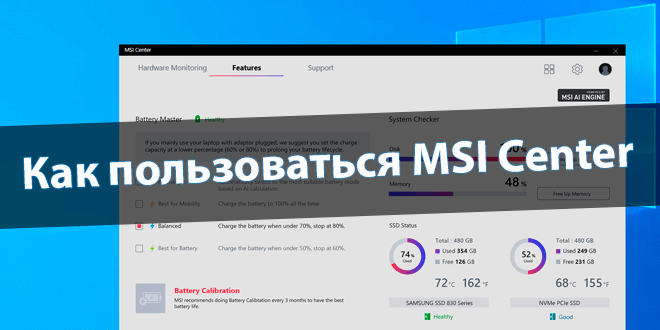
Итак, MSI Center — это новая платформа с модульной концепцией, которая сочетает все эксклюзивные функции MSI. Собственный центр управления, страница наборов функций и раздел поддержки. На практике имеем доработанный MSI Dragon Center уже в новом амплуа.
Эта статья расскажет, как пользоваться MSI Center. Ранее разбирали приложения Dragon & Creator Center и Command Center. Собственно, новый MSI Центр должен объединить все разработки компании. Плюс пользователь сможет выбрать только необходимые компоненты.
Время от времени мониторю раздел программного обеспечения материнской платы. На днях появилось приложение MSI Center (конечно же, с радостью его установил). Могу с уверенностью сказать: был приятно удивлён общей концепцией. Его можно загрузить прямо с Microsoft Store.
Что это за программа? Собственно, новый MSI Center сохраняет все функции модульными и настраиваемыми. Пользователь может установить только необходимые компоненты и избежать ненужной нагрузки. Сама компания MSI заверяет: Центр MSI стал умнее, быстрее, персональнее.
Мониторинг
В этом разделе предоставлено подробные характеристики плюс данные мониторинга. А именно: загрузка центрального и графического процессоров, памяти и даже дискового пространства. Ещё мониторинг сети и не только. Зачастую на фирменных ноутбуках Вам доступно больше.
Здесь можно мгновенно освободить оперативную память. Нажатием Стрелки возле Освободить и тут же напишет сколько получилось. Как минимум наличие такой возможности уже должно радовать. Что это даёт на практике? Вкратце: было ДО доступно 5,1 Гб, уже ПОСЛЕ стало 7,3 Гб.
Функции
На этой странице Вы можете скачать, обновить или удалить эксклюзивные функции MSI. Не стесняйтесь создавать свой собственный MSI Center. Все функции имеют подробное описание, плюс большинство разбиралось ранее. Некоторые просто перенесены с MSI Dragon Center…
| Gaming Mode [Игровой режим] |
Оптимизация всех Ваших игр буквально в один клик. Больше не нужно будет постоянно настраивать каждую игру. |
| Smart Priority [Интеллектуальный приоритет] |
Режим на основе искусственного интеллекта максимально упрощает оптимизацию. Подойдёт для широкого спектра сценариев. |
| User Scenario [Пользовательский сценарий] |
Предустановленные сценарии в соответствии с Вашими повседневными операциями. Плюс, регулировка производительности. |
| Mystic Light [Мистический свет] |
Управление эффектами подсветки на Ваших MSI RGB устройствах или совместимых. Например, память или наушники. |
| True Color [Истинный цвет] |
Технология предоставляет различные режимы, которые наилучшим образом подходят под различные сценарии использования. |
| MSI Companion [Компаньон MSI] |
Эксклюзивный экранный интерфейс для быстрого мониторинга состояния и настроек даже в игре (с помощью игрового режима). |
| Smart Image Finder [Интеллектуальный поиск изображений] |
Категоризируйте память для удобного просмотра своих драгоценных моментов с помощью смарт-тегов, созданных ИИ. |
| System Diagnosis [Диагностика системы] |
Помогает отслеживать и анализировать состояние SSD-накопителей и батареи ноутбука с помощью обучения ИИ. |
| Game Highlights [Игровые моменты] |
Снимайте и записывайте свои лучшие моменты. Интерфейс и функциональность могут отличаться в зависимости от региона. |
| Noise Cancellation [Шумоподавление] |
Устраняет нежелательные внешние шумы и подавляет фоновую среду. Только для серии MSI GS&GE, Summit, Prestige или Creator. |
Внимание! В зависимости от устройства и комплектующих функциональность будет отличаться. На фирменных ноутбуках MSI доступно максимум. Только тогда Вы сможете насладиться всеми эксклюзивными функциями компании MSI. Надеемся на расширение поддержки для матплат.
Поддержка
Подраздел Live Update позволяет обновить драйвера и программное обеспечение. Плюс показываются приложения, которые совместимы с Вашей платой. Например, к звуку ставят Realtek Audio Control и Nahimic. Кнопка Расширенные настройки проверяет обновление БИОСа.
Второй подраздел System Info покажет, какие версии драйверов и БИОСа используются. Это удобно, поскольку можно сравнить версию, даже с доступными драйверами на официальном сайте MSI. Много раз была ситуация, когда непонятно, какой драйвер чипсета установлен…
Заключение
Вернёмся в прошлое, а именно, до процесса использования MSI Dragon Center. Помню, в конце обзора писал: надеюсь, на быстрое обновление и доработку как минимум пользовательского интерфейса. Спасибо компании MSI, что каким-то волшебным образом они меня услышали.
Теперь MSI Center занимает лидирующую позицию среди программ для материнских плат MSI. Сюда включены все новейшие функции, такие как Smart Image Finder, MSI Companion и другие. О многих функциях можно писать отдельно, если Вам это интересно, тогда будем расширяться.
(1 оценок, среднее: 5,00 из 5)
Администратор и основатель проекта Windd.ru. Интересуюсь всеми новыми технологиями. Знаю толк в правильной сборке ПК. Участник программы предварительной оценки Windows Insider Preview. Могу с лёгкостью подобрать комплектующие с учётом соотношения цены — качества. Мой Компьютер: AMD Ryzen 5 3600 | MSI B450 Gaming Plus MAX | ASUS STRIX RX580 8GB GAMING | V-COLOR 16GB Skywalker PRISM RGB (2х8GB).
MSI Dragon Center — это программа для контроля и управления оборудованием Windows. Этот инструмент, разработанный MSI, позволяет пользователям отслеживать состояние и изменять настройки аппаратного обеспечения своих компьютеров.
Где я могу скачать Dragon Center?
Вы можете скачать Dragon Center с веб-сайта MSI .
Каковы особенности Dragon Center?
У этой программы есть несколько основных функций которые могут помочь вам более удобно контролировать свой компьютер и управлять им.
- Оптимизация системы — Dragon Center имеет игровой режим, который может оптимизировать ваш компьютер для игры. Это поможет вам найти оптимальные настройки для вашего компьютера и игры, в которую вы собираетесь играть.
- Мониторинг оборудования — вы можете просматривать состояние своего оборудования, например использование ресурсов, температура и скорость вращения вентилятора с помощью Dragon Center.
- Настройка оборудования — вы также можете легко настроить параметры оборудования с помощью Dragon Center. Например, вы можете изменить скорость вращения вентилятора или цвет светодиода на клавиатуре или видеокарте или установить приоритеты использования сети вашими программами.
Предложение: чтобы убедиться, что все работает нормально. …
Чтобы аппаратное обеспечение вашего компьютера работало с Dragon Center, мы рекомендуем обновлять драйверы устройств на вашем компьютере.
Если у вас нет время, терпение или навыки для обновления драйверов вручную, вы можете сделать это автоматически с помощью Driver Easy .
Вам не нужно точно знать, в какой системе вы компьютер работает, вам не нужно рисковать загрузкой и установкой неправильного драйвера, и вам не нужно беспокоиться об ошибке при установке. Driver Easy справится со всем этим.
- Загрузите и установите Driver Easy .
- Запустите Driver Easy и нажмите кнопку Сканировать сейчас . Затем Driver Easy просканирует ваш компьютер и обнаружит все проблемные драйверы.
- Нажмите кнопку Обновить рядом с вашим устройством , чтобы загрузить правильную версию его драйвера, после чего вы можете установить ее вручную. Или нажмите кнопку Обновить все в правом нижнем углу, чтобы автоматически обновить все драйверы. (Для этого требуется версия Pro — вам будет предложено выполнить обновление, когда вы нажмете «Обновить все». Вы получите полную поддержку и 30-дневную гарантию возврата денег.)
Правила настройки и использования программы MSI Dragon Center
MSI Dragon Center – это программа, с помощью которой можно легко собирать на одной платформе различные компоненты ПК и аксессуары MSI и таким образом настраивать их работу по своему желанию. Помимо этого, можно в несколько кликов менять цветовой режим дисплея, настраивать светодиодное подсвечивание, добавлять игровой и бесшумный режим.
Каковы особенности Dragon Center
Даже некоторые продвинутые пользователи ПК могут задаваться вопросом: зачем может понадобиться данная программа. В первую очередь Dragon center нужен для настройки и оптимизации работы основных систем ПК. И среди особенностей приложения больше всего выделяются следующие:
- Программа позволяет в несколько нажатий настраивать и оптимизировать основные компоненты системы.
- Предусмотрены такие профили настройки, как Режим разгона и Бесшумный.
- Пользователь может самостоятельно настраивать приоритеты сетевого подключения.
- Возможен мониторинг показателей температуры, напряжения или частоты работы системы.
- Настройка дисплея осуществляется в зависимости от просматриваемого контента. Предусмотрены три режима: Комфортный, Игровой и режим для просмотра фильмов.
- Предусмотрен специальный режим, который позволяет менять значения параметров передачи цвета изображения, яркость картинки и показатели контрастности.
- Существует функция по настройке подсветки как отдельных компонентов, так и их совокупности.
Каждая новая версия выпускает дополнения по функционалу приложения, поэтому более обновлённые продукты содержат в себе больше различных возможностей.
Проверка состояния систем
Перед началом работы с программой нужно открыть раздел «Домой» и кликнуть на опцию «Монитор». Там можно узнать, как именно нужно пользоваться Msi Dragon Center для того, чтобы настраивать температуру и напряжение системы, а также состояние видеокарты и вентиляторов.
Включение игрового режима
В том же разделе («Домой») предусмотрена вкладка с Игровым режимом, с помощью которого можно подобрать варианты настройки материнской платы и компонентов системы для создания более комфортного игрового процесса. И там нажать на переключатель с тем же названием, что и вкладка для режима. Как правило, он находится в правом верхнем конце вкладки. Далее оптимизация системы происходит в автоматическом режиме.
На данный момент разработчики приложения работают над расширением числа игрового ПО, так как сейчас пользователь может работать только с проектами, которые выпускались в 2019-2020 годах.
Настройка профилей производительности
Настройка работы компьютера контролируется разделом «Пользовательский сценарий», где можно найти меню для выбора различных профилей:
- «Extreme Performance» – позволяет установить максимальную производительность системы для создания оптимального игрового опыта с самыми высокими показателями графики.
- «Balanced» – режим для настройки оптимальной производительности в соответствии с показателями энергосбережения.
- «Silent» – установка наименьшей производительности для снижения уровня шума при работе кулеров.
- «Super Battery» – энергоэффективный режим работы компьютера.
- «User» – пользовательский режим настроек, где доступны такие профили, как «Performance Level» и «Fan Speed», в которых можно настраивать производительность системы и работу кулеров.
В том же меню можно найти иконку, при нажатии на которую открывается меню продвинутых функций, например, настройка мощности вентиляторов.
Конфигурация работы периферийных устройств
Во вкладке «Домой» можно найти раздел «General Settings», который позволяет менять поведение клавиатуры, монитора компьютера или состояние матрицы.
В этой вкладке клавиша Windows переключается на функциональную при помощи пункта «Switch Key», а при выборе опции «Display Overdrive» можно оптимизировать качество изображения на экране. Предусмотрена также деактивация веб-камеры при помощи опции «Webcam».
Итак, основные профили:
- «Gamer» – предустановленный режим для оптимизации системы под игровой процесс.
- «Anti-Blue» – защитный профиль, фильтрующий синий спектр.
- «sRGB» – режим, с помощью которого можно охватывать максимально возможный диапазон цветовой палитры при работе с графикой.
- «Office» – режим для снижения яркости экрана ноутбука при выполнении повседневных задач.
- «Movie» – оптимизация системы под просмотр фильмов на ПК.
Меню с опциями для настройки периферийных устройств зависит от оснащения используемого ПК.
Управление подсветкой
Для этого существует специальная вкладка «Ambient Link». С её помощью можно устанавливать подсветку на разнообразные периферийные устройства ПК при собственноручной настройке цвета и насыщенности подсветки.
Активация умного шумоподавления
Для того чтобы настроить оптимальное подавление шума работы кулеров, необходимо открыть вкладку «Noise Cancel» в разделе «Домой» и проделать следующее:
- Найти опцию «Speaker Noise Cancel», которая откроет меню устройств для звукового вывода.
- Выбрать основное устройство.
- Затем выбрать переключатель «Microphone Noise Cancel» и проделать всё то же, что в предыдущих пунктах.
В течение некоторого времени нейросеть будет подстраиваться под выбранные условия, после чего параметры по оптимизации подачи шума начнут свою работу.
Настройка второго дисплея
Видеокарты от MSI позволяют подключать к системе внешние мониторы, которые могут использоваться как вспомогательные дисплеи. Для этого нужно проверить, есть ли подключение монитора к компьютеру, открыть приложение MSI Dragon Center и кликнуть на «Duet Display».
Затем открыть опцию «New» с выбором фрагмента на используемом дисплее. После чего выделенная часть с основного экрана должна будет отобразиться на втором подключенном экране.
Обновление драйверов и установка дополнительных утилит
Программа позволяет сделать процесс загрузки драйверов и установки обновления служебного ПО ещё более простым при помощи вкладки «Live Update», которую можно найти в разделе «Поддержка». Выбранная опция покажет список ПО, которые нуждаются в обновлении. Их можно найти под пунктом «New», где нужно будет проставить галочки и начать загрузку обновлений при нажатии на «Download».
Dragon Center — что это за программа и нужна ли она?

Важно понимать: перед установкой Dragon Center проверьте не установлена ли у вас другая похожая программа — Dragon Gaming Center, если есть тогда желательно удалить.
Теперь рассмотрим как выглядит приложение, а также основные его функции. Раздел Портал App:

Рассмотрим раздел Системный монитор:

Раздел Мастер LED:

Раздел System Tuner (Тюнер Системы):
System Tuner содержит некоторые интересные функции:
- Настройка профиля: предположительно можно создавать профиля настроек, после — легко между ними переключаться.
- DPI: редактирование масштаба текста прямо из программы.
- Color Theme: переключение профилей цвета при установленной утилите MSI True Color (поддержка данной технологии зависит от модели устройства).
- Мастер LED: переключение режимов подсветки клавиатуры.
- Shift: переключением режимов производительности, например активация ECO режима отключит Turbo Boost, частота процессора будет падать при отсутствии нагрузки. Разница между Sport и Comfort небольшая.
- Скорость вентилятора: регулировка оборотов вентилятора, поддерживается три варианта — автоматический, ручное повышение/уменьшение оборотов (пункт Основные), полная настройка работы вентиляторов процессора/видеокарты (пункт Дополнительно).
Информация по поводу последнего пункта Дополнительно:

Раздел Мобильный центр:

MSI Dragon Dashboard — мобильная программа, показывает значения из ПО Dragon Center на компьютере (температура, количество оборотов вентилятора, потребление системы, настройки подсветки).
Последний раздел Dragon Center — Инструменты & Справка. Содержит некоторые инструменты с кратким описанием, включая функцию справки, инструмент калибровки батареи, регистрация продукта.
Dragon Center — приложение настройки многих функций ноутбука, а также позволит мониторить за состоянием основных значений. Однако данное ПО не является критически важным (не драйвера), при необходимости — можно деинсталлировать:
- Зажмите Win + R, появится окошко Выполнить, вставьте команду appwiz.cpl, кликните ОК.
- Откроется окно установленного софта, находим здесь MSI Dragon Center, нажимаем правой кнопкой, выбираем пункт Удалить.
- Далее следуем инструкциям на экране. Обычно нужно нажимать Далее/Next/Удалить/Uninstall.
Продвинутые пользователи могут деинсталлировать утилиту используя специальные удаляторы — Revo Uninstaller или Uninstall Tool, позволяющие не только удалить ПО, но и почистить Windows от остатков/следов.
При желании потом MSI Dragon Center можно будет загрузить с официального сайта.
MSI Dragon Center 2.0.129.0
MSI Dragon Center – фирменный программный пакет для ноутбука и компьютера, распространяемый бесплатно. Многофункциональная утилита объединяет мониторинг за аппаратными узлами ПК и оптимизацию настроек под игры.
Приложение разработано под MSI компьютеры. Для других ПК потребуется установить соответствующий SDK-пакет. Программа совместима с Windows 10 версии 15063.0 и последующими релизами. На более ранних редакциях ОС софт не работает.
В частности, в среде Windows 7 инсталляция завершается внезапно и без системных уведомлений. Утилита поддерживает только архитектуру x64.
Интерфейс на русском
Выбор языка производится в процессе установки. По умолчанию предлагается вариант, соответствующий региональным настройкам системы. Версия на русском языке присутствует.
Дизайн и возможности
Последняя версия Dragon Center 2 оформлена неброско и максимально информативно.
Верхняя панель отведена под элементы управления, кратко отображающие функционал программы:
Dragon Center — «Waiting for SDK initialization» how to fix this problem
- Портал App. Раздел, куда пользователь может добавить любую утилиту или игровое приложение для запуска в один клик.
- Системный монитор. Отображаются актуальные параметры производительности (CPU, GPU, ROM, диска), частота и температуры на центральном/графическом процессоре, энергопотребление, скорость кабельной и Wi-Fi сети.
- Мастер LED. Модуль управления подсветкой клавиатуры и другого декорационного освещения.
- Тюнер системы. Секция с конфигурированием производительности процессора, скорости вентиляторов и прочего. Имеется несколько подготовленных схем.
- Мобильный центр. Блок для поддержки мобильных устройств на платформах Android, iOS.
Последний раздел Инструменты https://getprogram.net/index.php?d=195″ target=»_blank»]getprogram.net[/mask_link]
Что такое MSI Center?
Данное приложение можно найти на официальном сайте поддержки продукции MSI, а также на диске, который идет с материнским платами и видеокартами данного производителя.
В данной статье мы расскажем Вам о назначении этой программы, ее возможностях, а также о необходимости ее установки на компьютер.
Что умеет MSI Center?
По сути MSI Center это продолжение предыдущей версии MSI Dragon Center. С недавнего времени на сайте MSI можно найти рекомендацию по переходу с MSI Dragon Center на MSI Center.
Рекомендация по обновлению
Вот основные возможности программы:
- Оптимизация настроек игр для улучшения игрового процесса.
- Настройка производительности системы, вы можете выбрать разгон или бесшумный режим.
- Мониторинг важной системной информации.
- Выбор оптимальных настроек монитора для ваших глаз.
- Регистрация продуктов MSI.
- Обновление драйверов.
- Управление светодиодной подсветкой, если таковая имеется, и ее синхронизация между устройствами.
- Управление настройками сетевого подключения.
- Управление специальными функциями.
Как включить мощную видеокарту на ноутбуке? Переключение видеокарт!
Говоря более простым языком, MSI Center это фирменное приложение MSI, которое позволит Вам более детально настраивать некоторые функции своего ПК, а также производить мониторинг таким важных системных показателей, как температура, частота, вольтаж, обороты кулера и текущая нагрузка на процессор и видеокарту.
Настройка общего быстродействия системы
Подобные программы есть и у других производителей ноутбуков и материнских плат.
Мониторинг параметров ПК в MSI Center
Устанавливать MSI Center вовсе не обязательно. Большинству рядовых пользователей она не будет интересна, так как и без нее компьютер или ноутбук будут функционировать в нормальном штатном режиме.
Источник: helpadmins.ru
MSI Dragon Center
О программе
MSI Dragon Center – приложение для мониторинга, управления и настройки ноутбуков, видеокарт, системных плат, клавиатур и других компьютерных устройств производства MSI
Что нового
- Более интуитивно понятный интерфейс
- Единый интерфейс на всех ваших устройствах MSI
- Подключение к учетной записи MSI
- Повышение производительности в игровом режиме
Новое в Dragon Center 2 :
Системные требования
MSI Dragon Center 2.0.75.0
Операционные системы:
- Windows 10 (64-bit)
Требования к оборудованию:
- Материнские платы MSI.
- Видеокарты MSI серий GeForce RTX 20 и GTX 16 и новее.
- Список поддерживаемых устройств.
MSI Dragon Center 2.6.2005.0601
Операционные системы:
- Windows 10 (32-bit и 64-bit)
Требования к оборудованию:
- Ноутбуки MSI Gaming на базе процессоров Intel Core i9/i7/i5 восьмого поколения.
Полезные ссылки
- MSI Dragon Center — руководство пользователя (английский, pdf)
- Как включить режим «Максимальная производительность» в Windows 10
Подробное описание
MSI Dragon Center — централизованное приложение для управления игровыми ноутбуками и компьютерами MSI. Приложение объединяет все компоненты MSI, включая аксессуары и периферийные устройства, в единую систему и позволяет настраивать их и менять режимы работы, а также мониторить показатели температуры, частоты и напряжения.
MSI Dragon Center позволяет оптимизировать производительность системы, изменять цветовой режим отображения, звуковые эффекты, настраивать светодиодную подсветку и многое другое.
Для настройки и разгона видеокарт MSI предусмотрено два предустановленных профиля, а также возможность создавать собственные конфигурации. Бесшумный режим обеспечит комфортную работу с не ресурсоёмкими приложениями, а режим разгона — максимальную производительности системы.
Игровой режим позволяет настроить и оптимизировать параметры системы для достижения максимальной производительности в играх. При включении игрового режима, MSI Dragon Center анализирует конфигурацию оборудования и текущие настройки программного обеспечения, а затем автоматически настраивает их для получения наилучшей производительности.
Настройка приоритетов использования сетевого соединения позволяет указать приложения и игры, которые будут иметь первоочерёдное преимущество для сетевого и интернет-подключения.
Возможности MSI Dragon Center
- Оптимизация для игр и один клик.
- Мониторинг температуры, частоты и напряжения.
- Пользовательская настройка видеокарт MSI.
- Бесшумный режим.
- Настройка клавиатуры и мыши.
- Настройка режимов монитора.
- Управление подсветкой устройств.
- Настройка приоритета сетевого соединения.
Другие программы
MSI Afterburner
Мониторинг, настройка и разгон видеокарт MSI
MSI Live Update
Обновления драйверов, BIOS и программ MSI
Рекомендуем
ПРОБНАЯ
Новая операционная система от Microsoft
ПРОБНАЯ
Популярная система для компьютеров
БЕСПЛАТНО
Система Apple для iMac, Mac Pro и Macbook
БЕСПЛАТНО
ОС Linux для ноутбуков и настольных ПК
БЕСПЛАТНО
Источник: www.comss.ru
MSI Dragon Center зависает на состоянии «Ожидание инициализации SDK»
Суть проблемы такова: недавно переустанавливал Dragon Center и после переустановки приложение перестало запускаться, точнее, оно виснет на данном этапе:
Вернее, оно не виснет в буквальном смысле, но этот процесс «инициализации» длится бесконечно.
Я чистил реестр, удалял подчистую при помощи Reg Organizer как драгон центр, так и SDK и устанавливал заново — ничего не помогает, я пытался рестартить компьютер после установки каждого компонента, что также не помогло.
— Конфигурация —
Материнская плата/Motherboard: MPG Z390 Gaming edge AC
Версия БИОС/Bios Version: A.H1
Видеокарта/Video Card: MSI RTX 2070 Super Gaming X Trio
Блок питания Cooler Master V850 850W
Процессор/CPU: Intel® Core™ i9-9900KF
Оперативная память/RAM: 4 x 8GB HyperX Predator RGB DDR4-3200
Накопитель 1TB Samsung 970 EVO Plus
Охлаждение водянка от NZXT
Разгона нет, только 4.8ГГгц по всем ядрам проца через кнопку в биосе материнки и XMP на память
Операционная система/Operating System: Windows 10 Pro 64бит
UPD UPD UPD .
Уже сам нашёл решение, но видел много подобных проблем и такого решения как моё не нашёл, поэтому, оставлю его здесь.
Бесконечная инициализация вызвана остановленной службой MSI Central Service.
В моём списке служб, если найти её и открыть свойства можно было увидеть отсутствующий исполняемый файл.
Для решения я прописал в консоли, запущенной от имени администратора команду: sc delete MSI_Central_Service (имя службы также можно найти в свойствах)
Помимо прочего, я устанавливал отдельно Mystic Light, поэтому его служба у меня тоже была установлена. Её я снёс аналогичной командой sc delete Mystic_Light_Service.
Если у вас есть служба драйверов Nahimic, она располагается там же. С ней проделал аналогичные действия.
И вот после всего этого, я снова установил пакет SDK, причём его в первую очередь, рестартнул компьютер, убедился, что служба запущена, обнаружив вновь появившиеся Central Service, Mystic Light и nahimic, после чего снова скачал последнюю версию драгон центра.
Теперь всё запускается, надеюсь, я кому-то помогу.
#1 от kurapov.99 23 Апр, 2020 04:10
Уже сам нашёл решение, но видел много подобных проблем и такого решения как моё не нашёл, поэтому, оставлю его здесь.
Бесконечная инициализация вызвана остановленной службой MSI Central Service.
В моём списке служб, если найти её и открыть свойства можно было увидеть отсутствующий исполняемый файл.
Для решения я прописал в консоли, запущенной от имени администратора команду: sc delete MSI_Central_Service (имя службы также можно найти в свойствах)
Помимо прочего, я устанавливал отдельно Mystic Light, поэтому его служба у меня тоже была установлена. Её я снёс аналогичной командой sc delete Mystic_Light_Service.
Если у вас есть служба драйверов Nahimic, она располагается там же. С ней проделал аналогичные действия.
И вот после всего этого, я снова установил пакет SDK, причём его в первую очередь, рестартнул компьютер, убедился, что служба запущена, обнаружив вновь появившиеся Central Service, Mystic Light и nahimic, после чего снова скачал последнюю версию драгон центра.
Теперь всё запускается, надеюсь, я кому-то помогу.
Источник: forum-ru.msi.com
MSI Dragon Center – это программа, с помощью которой можно легко собирать на одной платформе различные компоненты ПК и аксессуары MSI и таким образом настраивать их работу по своему желанию. Помимо этого, можно в несколько кликов менять цветовой режим дисплея, настраивать светодиодное подсвечивание, добавлять игровой и бесшумный режим.
Каковы особенности Dragon Center
Даже некоторые продвинутые пользователи ПК могут задаваться вопросом: зачем может понадобиться данная программа. В первую очередь Dragon center нужен для настройки и оптимизации работы основных систем ПК. И среди особенностей приложения больше всего выделяются следующие:
- Программа позволяет в несколько нажатий настраивать и оптимизировать основные компоненты системы.
- Предусмотрены такие профили настройки, как Режим разгона и Бесшумный.
- Пользователь может самостоятельно настраивать приоритеты сетевого подключения.
- Возможен мониторинг показателей температуры, напряжения или частоты работы системы.
- Настройка дисплея осуществляется в зависимости от просматриваемого контента. Предусмотрены три режима: Комфортный, Игровой и режим для просмотра фильмов.
- Предусмотрен специальный режим, который позволяет менять значения параметров передачи цвета изображения, яркость картинки и показатели контрастности.
- Существует функция по настройке подсветки как отдельных компонентов, так и их совокупности.
Каждая новая версия выпускает дополнения по функционалу приложения, поэтому более обновлённые продукты содержат в себе больше различных возможностей.
Проверка состояния систем
Перед началом работы с программой нужно открыть раздел «Домой» и кликнуть на опцию «Монитор». Там можно узнать, как именно нужно пользоваться Msi Dragon Center для того, чтобы настраивать температуру и напряжение системы, а также состояние видеокарты и вентиляторов.
Включение игрового режима
В том же разделе («Домой») предусмотрена вкладка с Игровым режимом, с помощью которого можно подобрать варианты настройки материнской платы и компонентов системы для создания более комфортного игрового процесса. И там нажать на переключатель с тем же названием, что и вкладка для режима. Как правило, он находится в правом верхнем конце вкладки. Далее оптимизация системы происходит в автоматическом режиме.
На данный момент разработчики приложения работают над расширением числа игрового ПО, так как сейчас пользователь может работать только с проектами, которые выпускались в 2019-2020 годах.
Настройка профилей производительности
Настройка работы компьютера контролируется разделом «Пользовательский сценарий», где можно найти меню для выбора различных профилей:
- «Extreme Performance» – позволяет установить максимальную производительность системы для создания оптимального игрового опыта с самыми высокими показателями графики.
- «Balanced» – режим для настройки оптимальной производительности в соответствии с показателями энергосбережения.
- «Silent» – установка наименьшей производительности для снижения уровня шума при работе кулеров.
- «Super Battery» – энергоэффективный режим работы компьютера.
- «User» – пользовательский режим настроек, где доступны такие профили, как «Performance Level» и «Fan Speed», в которых можно настраивать производительность системы и работу кулеров.
В том же меню можно найти иконку, при нажатии на которую открывается меню продвинутых функций, например, настройка мощности вентиляторов.
Конфигурация работы периферийных устройств
Во вкладке «Домой» можно найти раздел «General Settings», который позволяет менять поведение клавиатуры, монитора компьютера или состояние матрицы.
В этой вкладке клавиша Windows переключается на функциональную при помощи пункта «Switch Key», а при выборе опции «Display Overdrive» можно оптимизировать качество изображения на экране. Предусмотрена также деактивация веб-камеры при помощи опции «Webcam».
Итак, основные профили:
- «Gamer» – предустановленный режим для оптимизации системы под игровой процесс.
- «Anti-Blue» – защитный профиль, фильтрующий синий спектр.
- «sRGB» – режим, с помощью которого можно охватывать максимально возможный диапазон цветовой палитры при работе с графикой.
- «Office» – режим для снижения яркости экрана ноутбука при выполнении повседневных задач.
- «Movie» – оптимизация системы под просмотр фильмов на ПК.
Меню с опциями для настройки периферийных устройств зависит от оснащения используемого ПК.
Управление подсветкой
Для этого существует специальная вкладка «Ambient Link». С её помощью можно устанавливать подсветку на разнообразные периферийные устройства ПК при собственноручной настройке цвета и насыщенности подсветки.
Активация умного шумоподавления
Для того чтобы настроить оптимальное подавление шума работы кулеров, необходимо открыть вкладку «Noise Cancel» в разделе «Домой» и проделать следующее:
- Найти опцию «Speaker Noise Cancel», которая откроет меню устройств для звукового вывода.
- Выбрать основное устройство.
- Затем выбрать переключатель «Microphone Noise Cancel» и проделать всё то же, что в предыдущих пунктах.
В течение некоторого времени нейросеть будет подстраиваться под выбранные условия, после чего параметры по оптимизации подачи шума начнут свою работу.
Настройка второго дисплея
Видеокарты от MSI позволяют подключать к системе внешние мониторы, которые могут использоваться как вспомогательные дисплеи. Для этого нужно проверить, есть ли подключение монитора к компьютеру, открыть приложение MSI Dragon Center и кликнуть на «Duet Display».
Затем открыть опцию «New» с выбором фрагмента на используемом дисплее. После чего выделенная часть с основного экрана должна будет отобразиться на втором подключенном экране.
Обновление драйверов и установка дополнительных утилит
Программа позволяет сделать процесс загрузки драйверов и установки обновления служебного ПО ещё более простым при помощи вкладки «Live Update», которую можно найти в разделе «Поддержка». Выбранная опция покажет список ПО, которые нуждаются в обновлении. Их можно найти под пунктом «New», где нужно будет проставить галочки и начать загрузку обновлений при нажатии на «Download».
Единственным недостатком системы на данный период является работа службы MSI_ActiveX_Service.exe, которая периодически загружает процессор на 30-70%. И этот процент зависит от состояния используемого процессора. Такая проблема не лучшим образом сказывается на мониторинге компонентов – процесс либо скрывает важные данные о работе системы, либо временно замирает. Обычно это можно исправить перезапуском системы. Разработчики работают над исправлением этого изъяна, так что велика вероятность, что в новых версиях такая проблема больше не будет встречаться. В остальном программа отлично справляется с поставленными перед ней задачами. Более новые версии приложения оснащены новыми возможностями для оптимизации работы ПК.