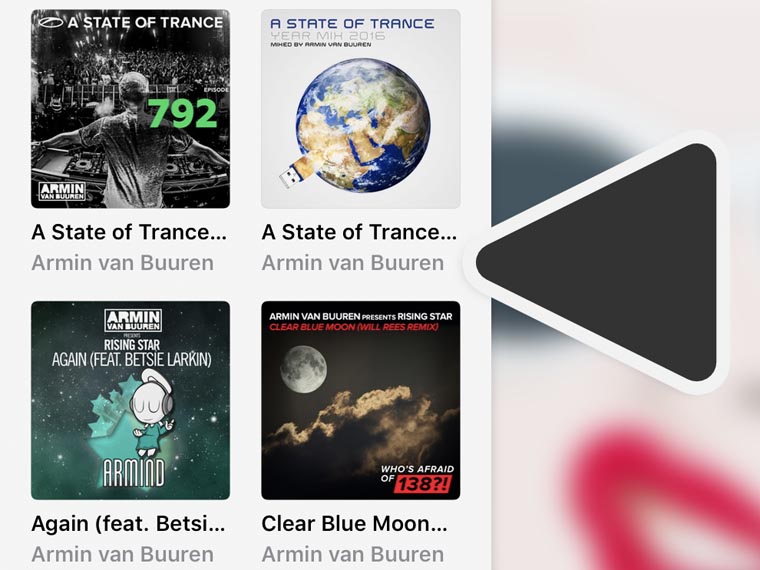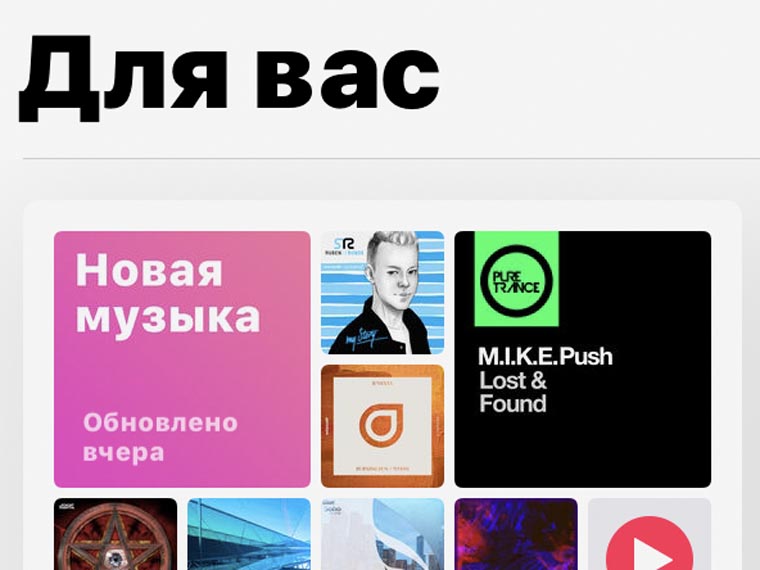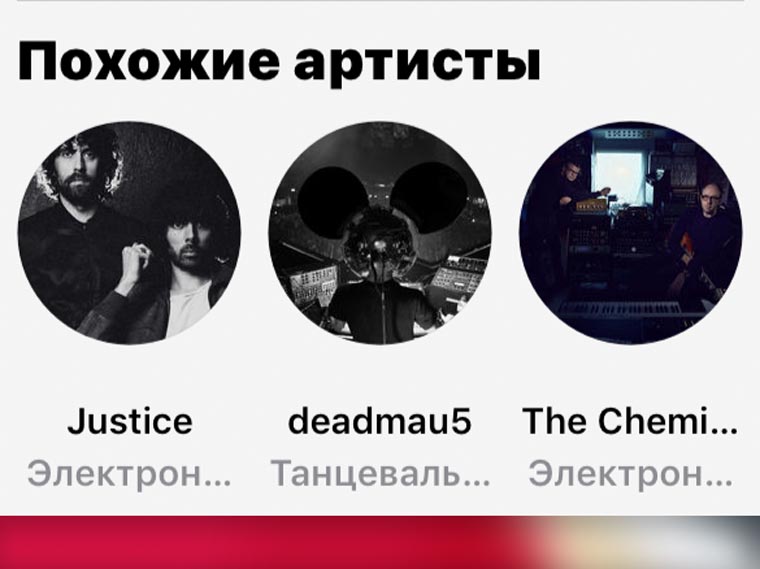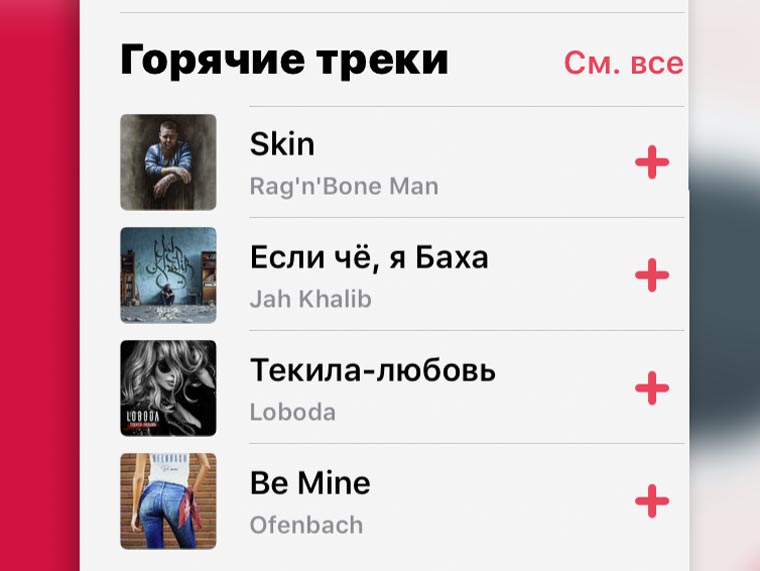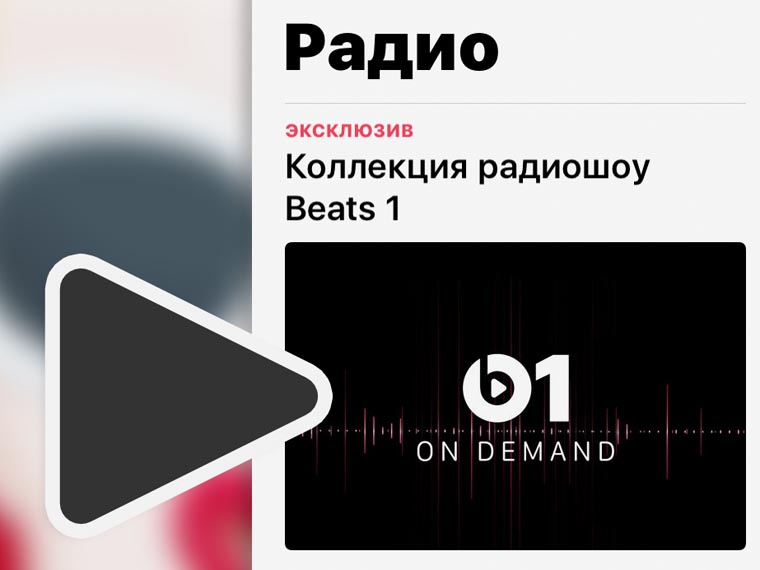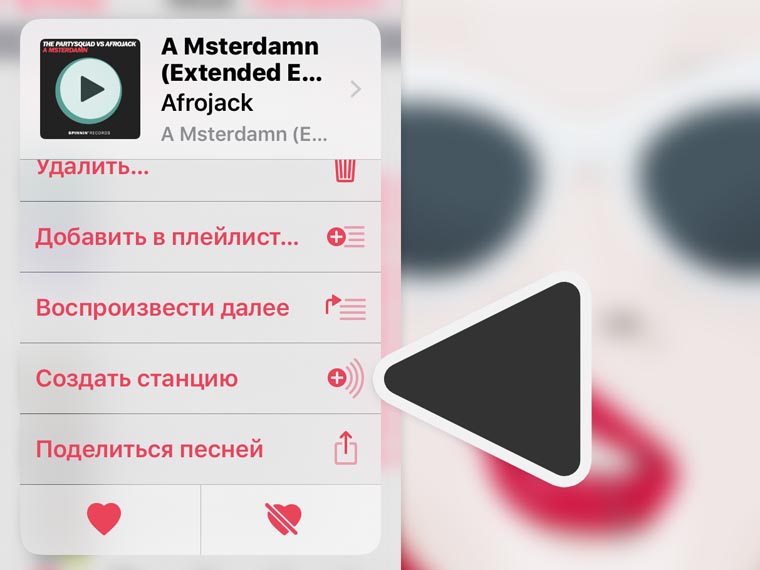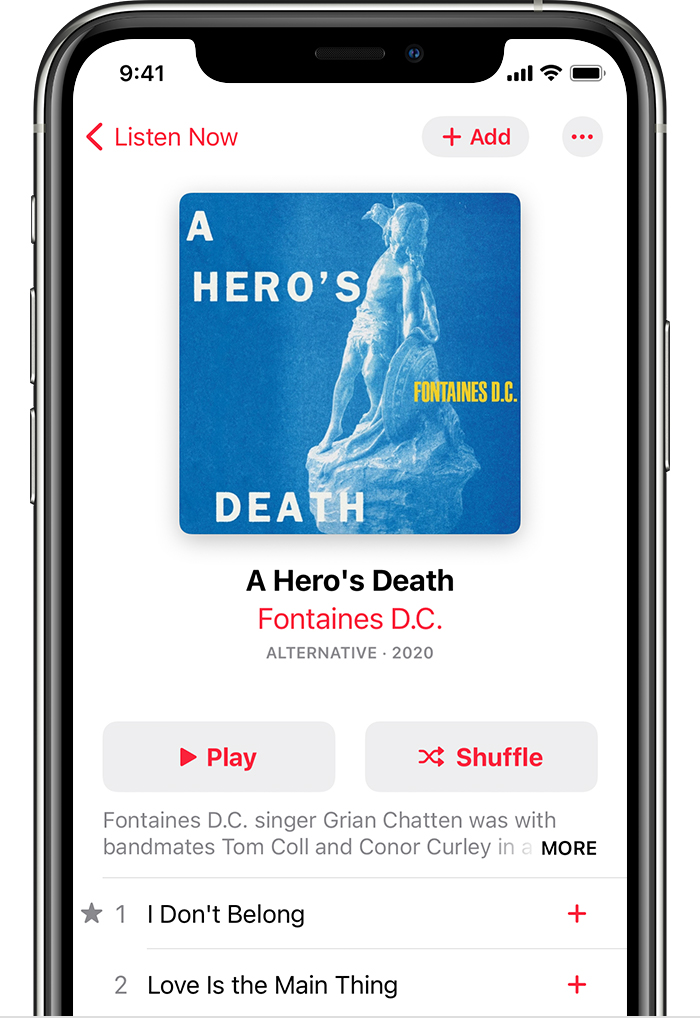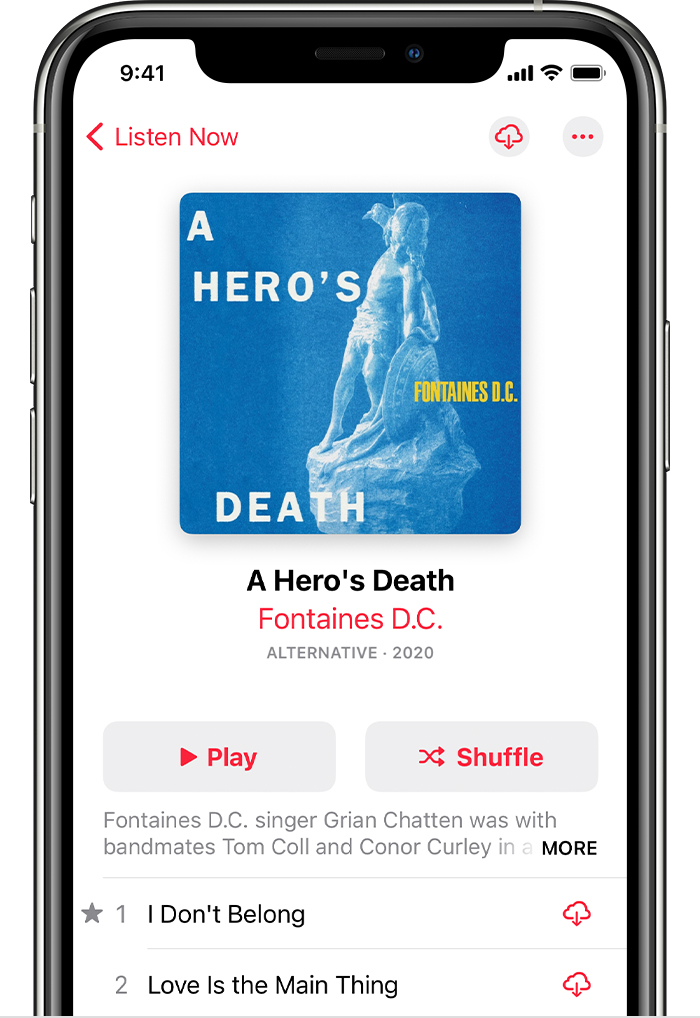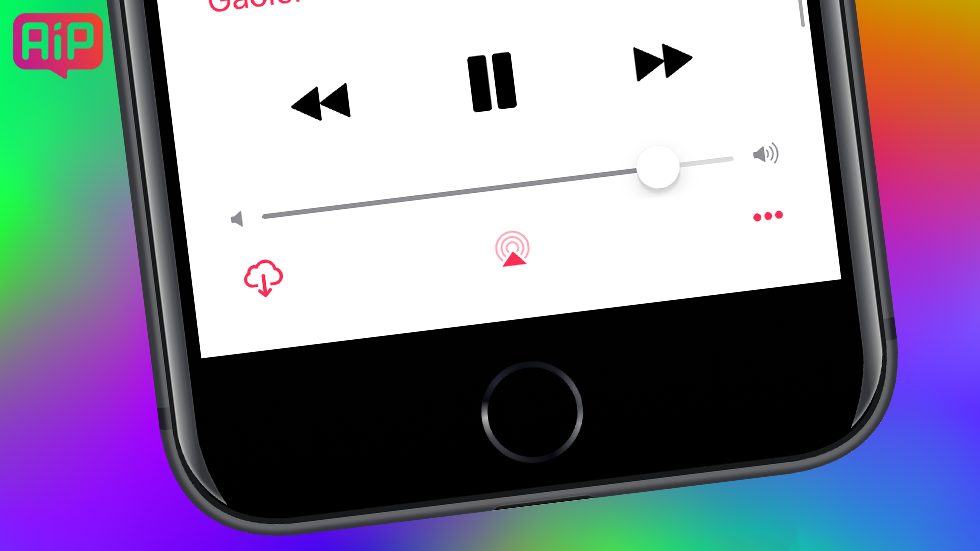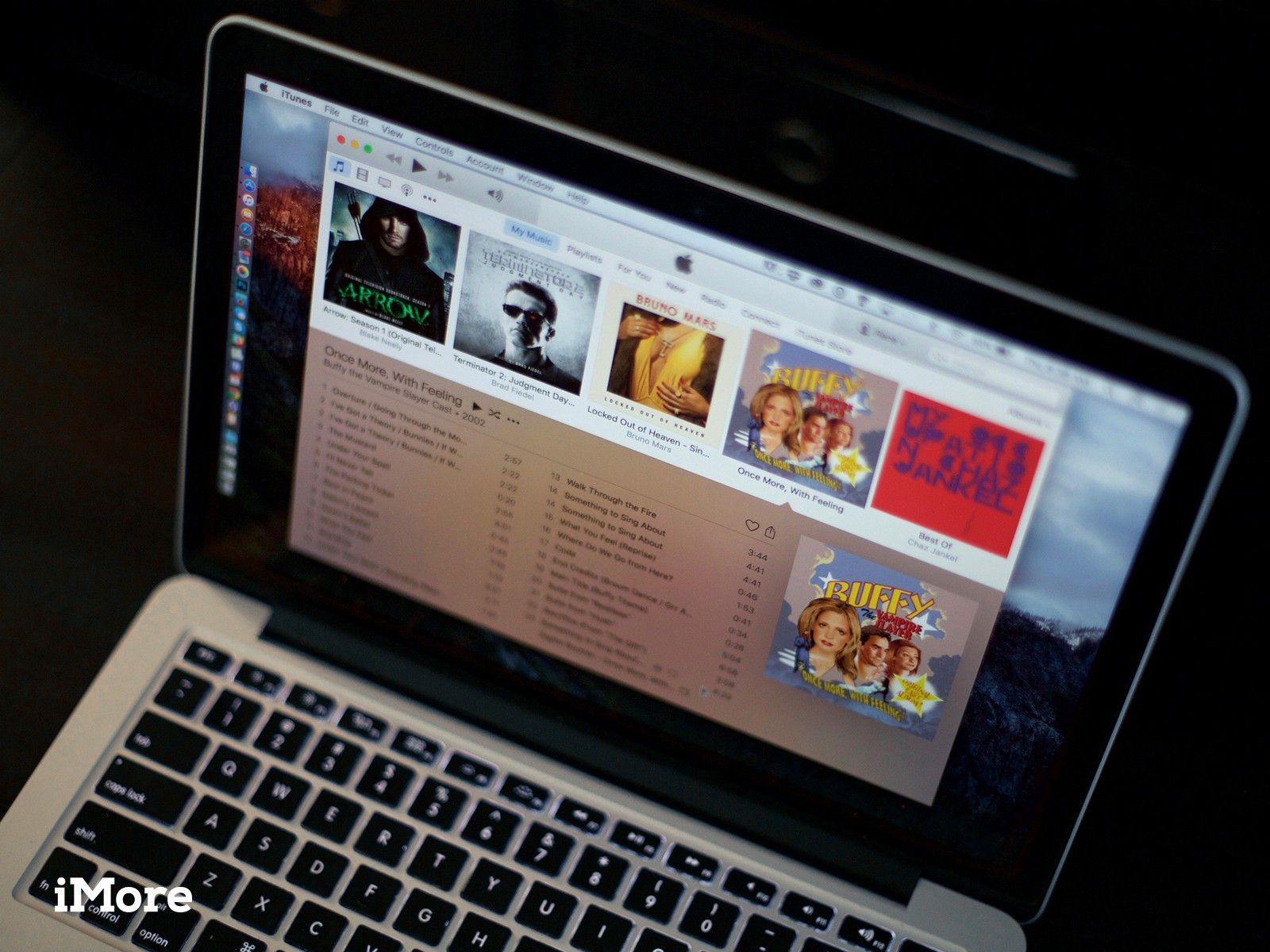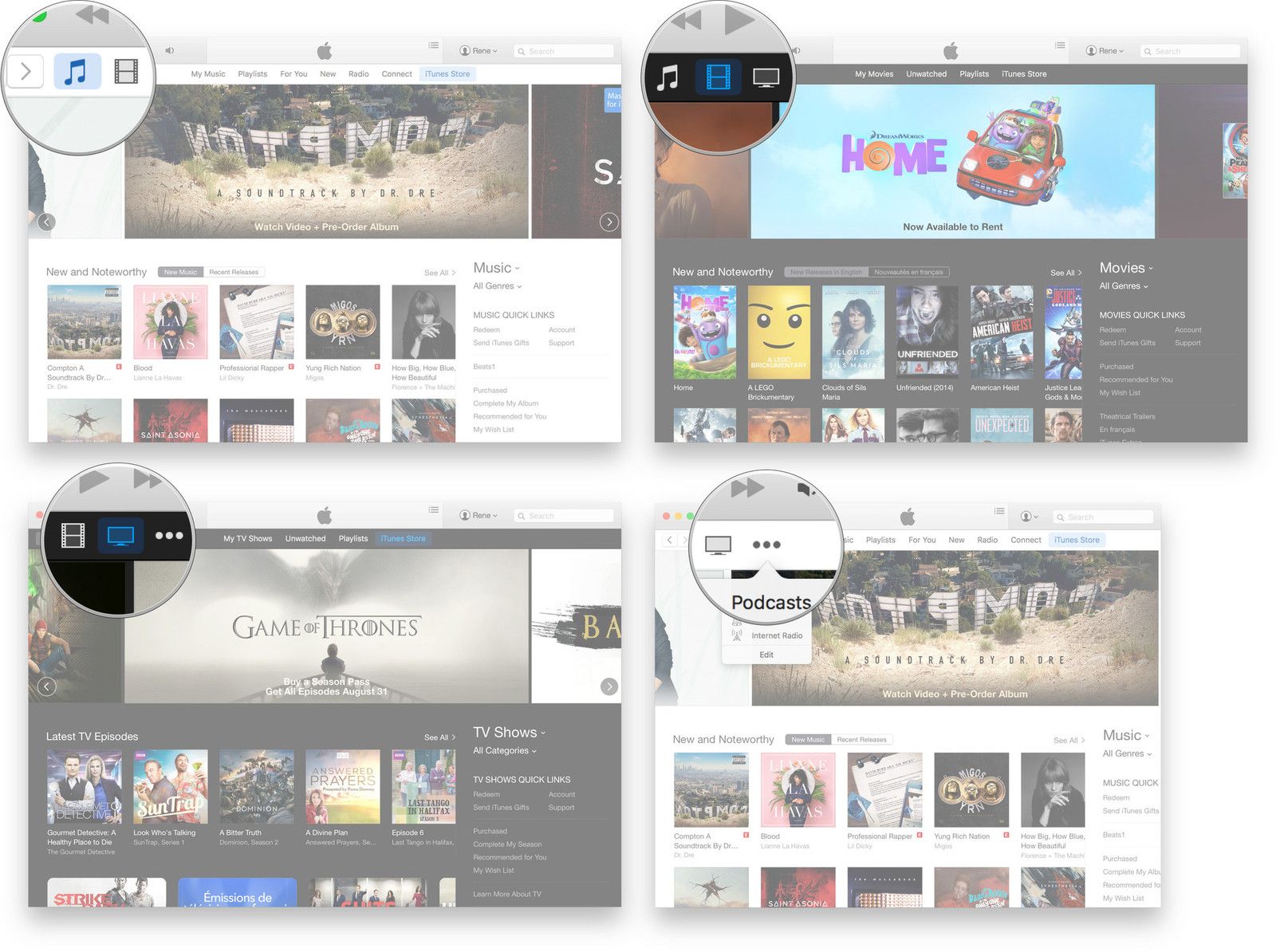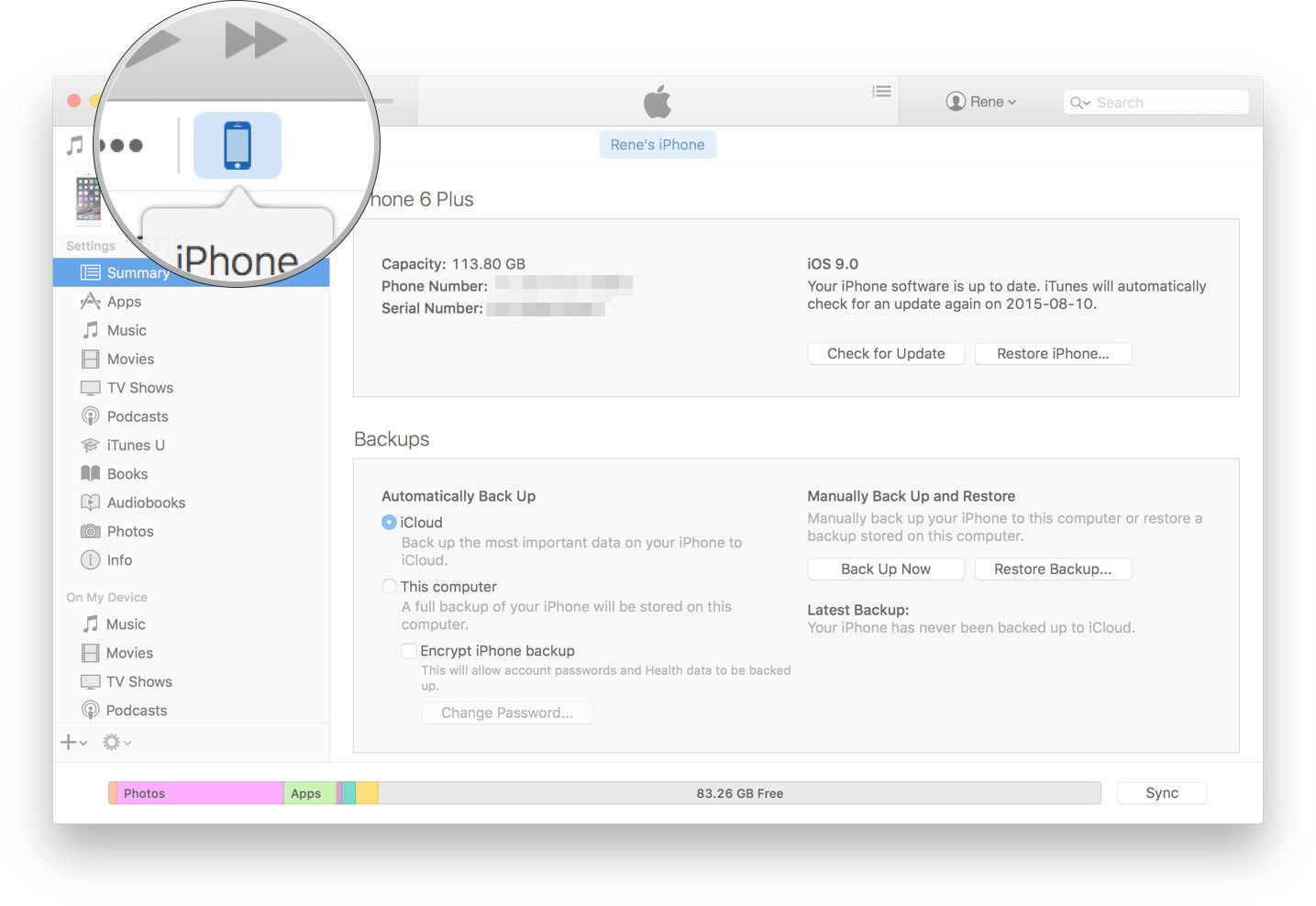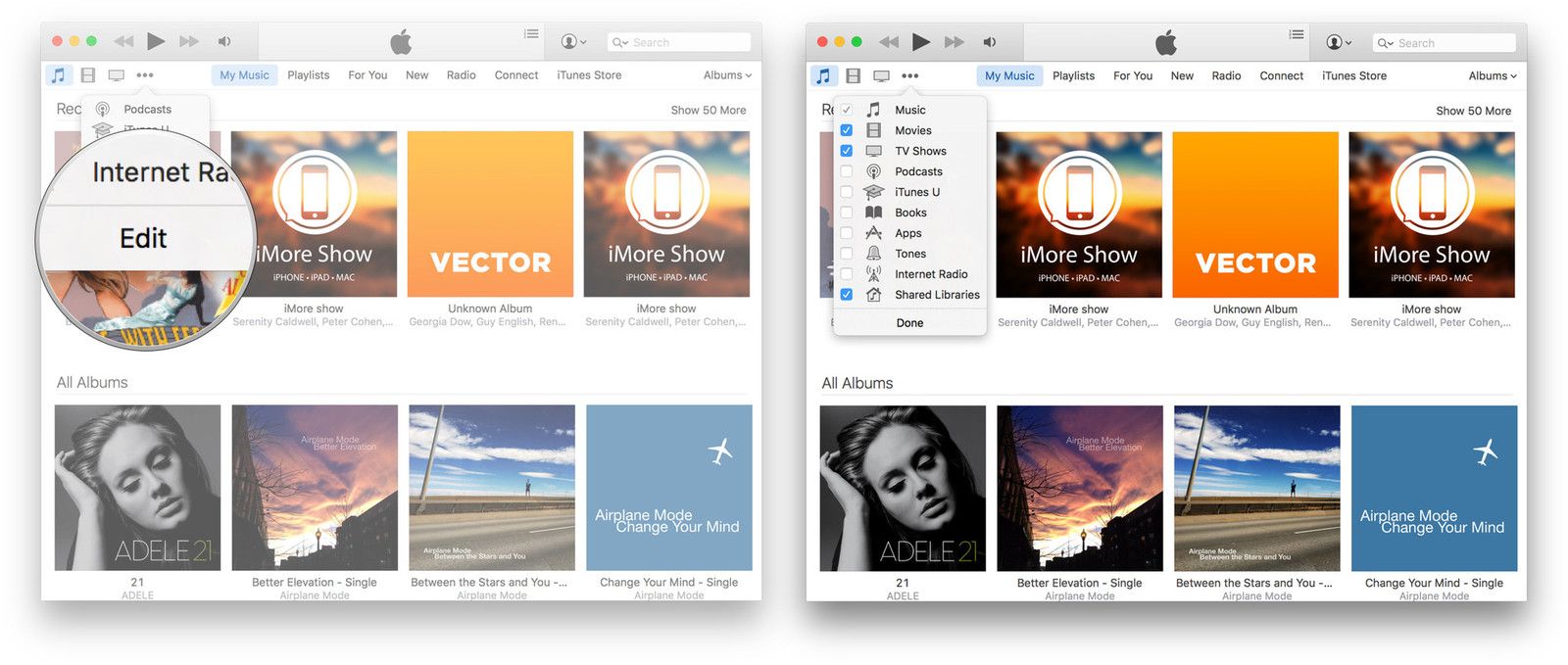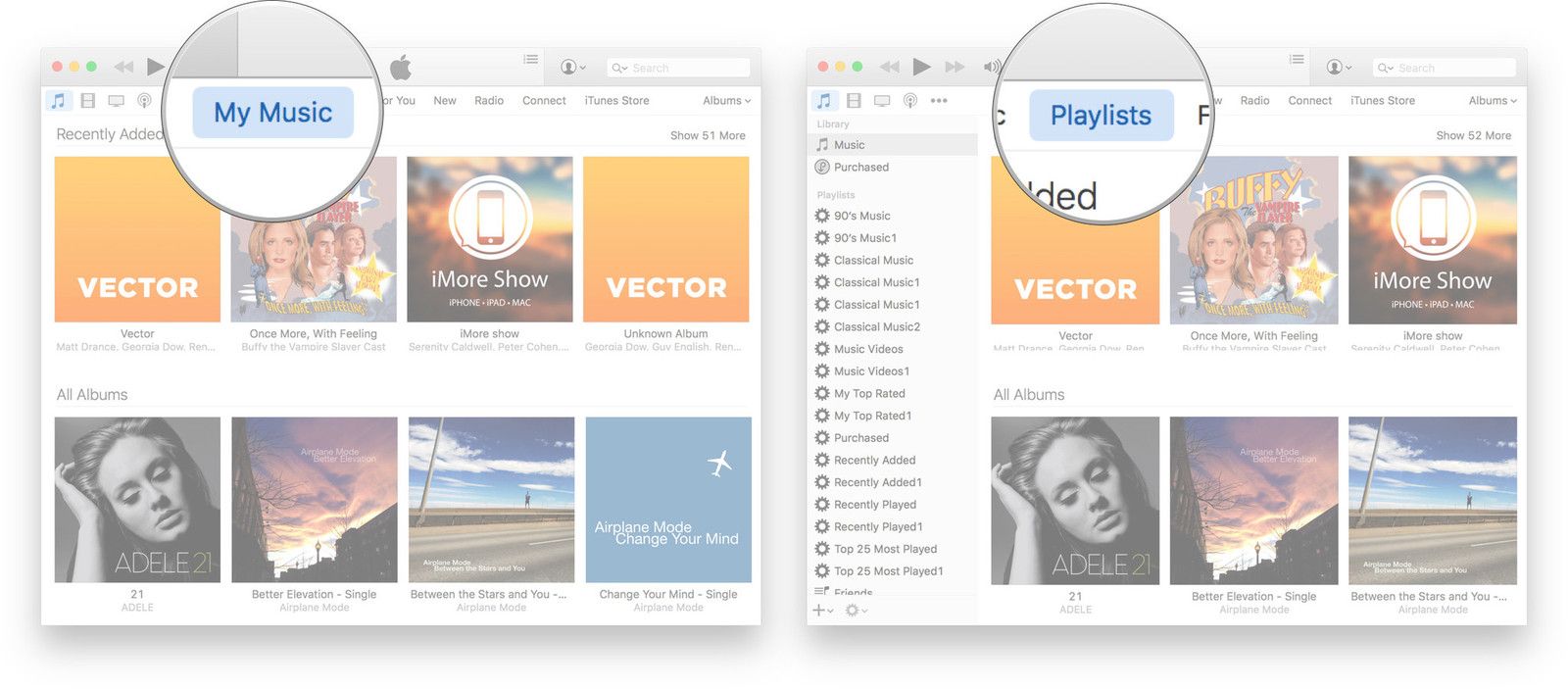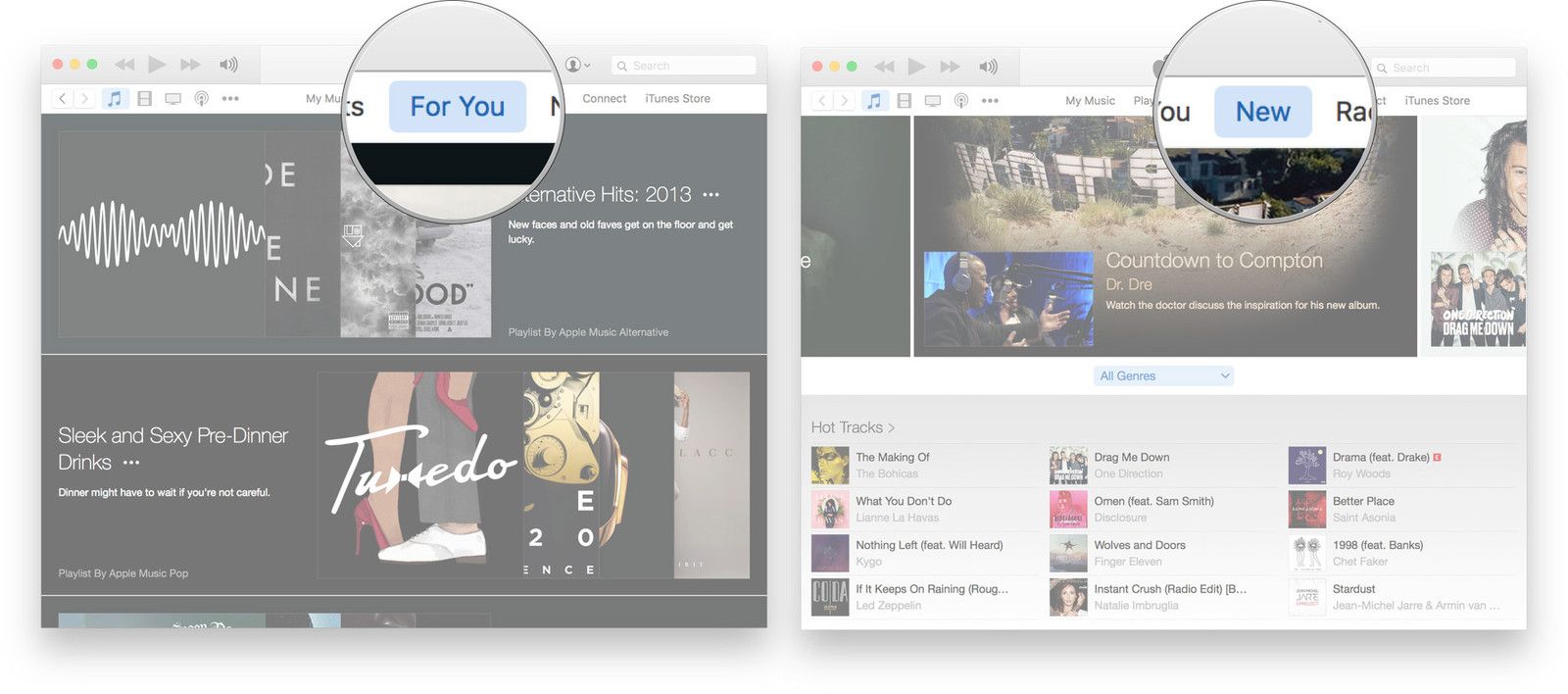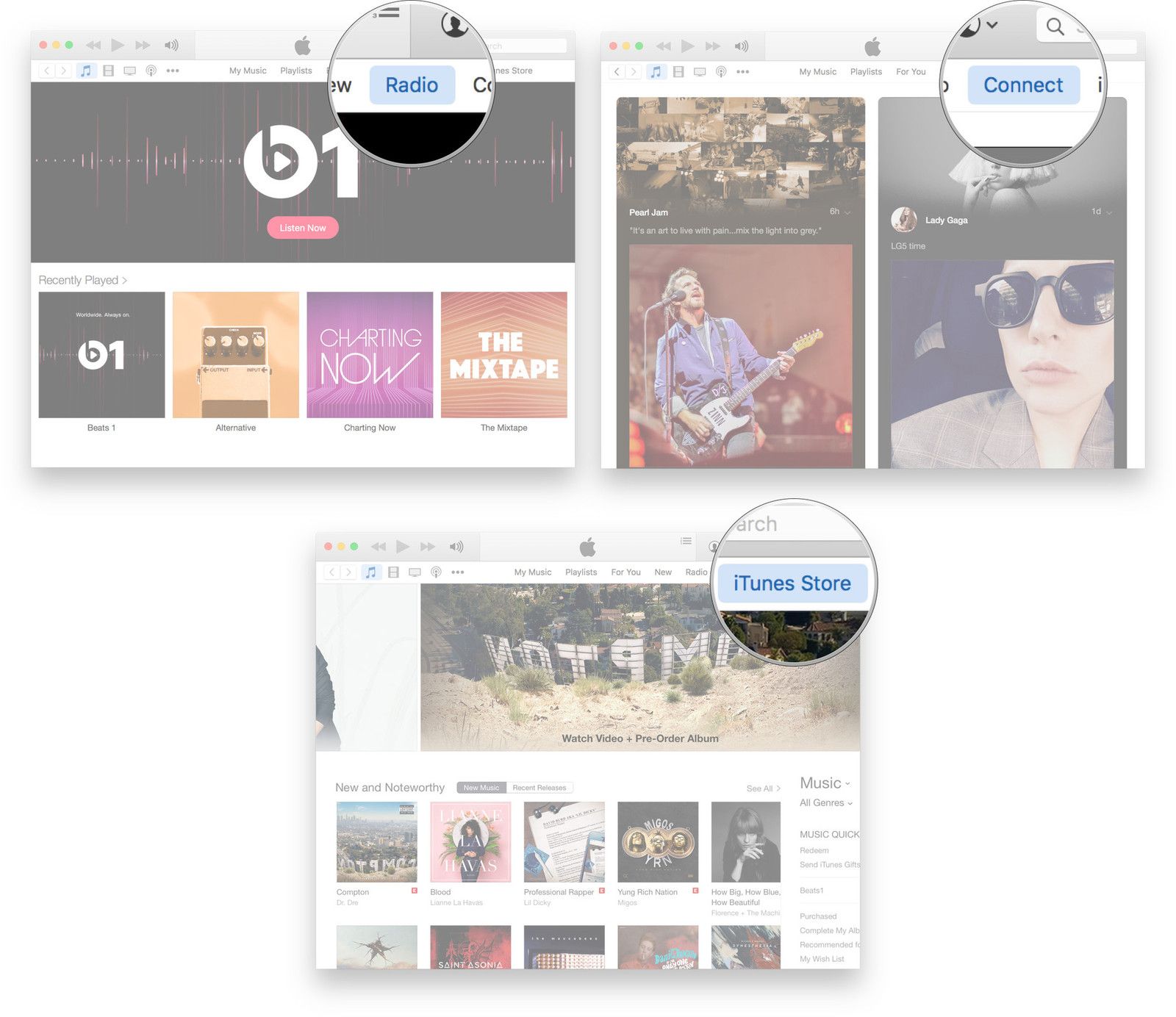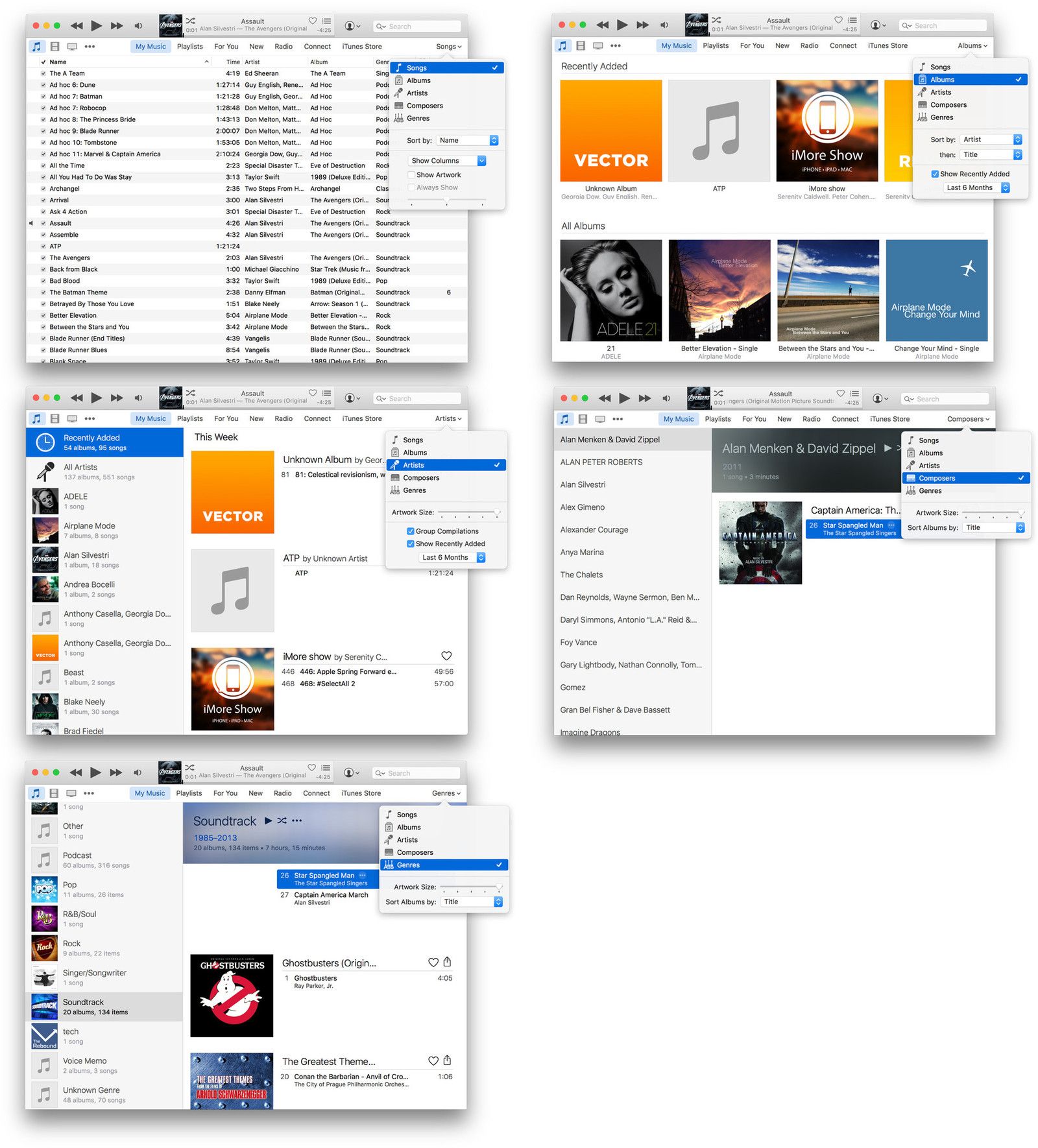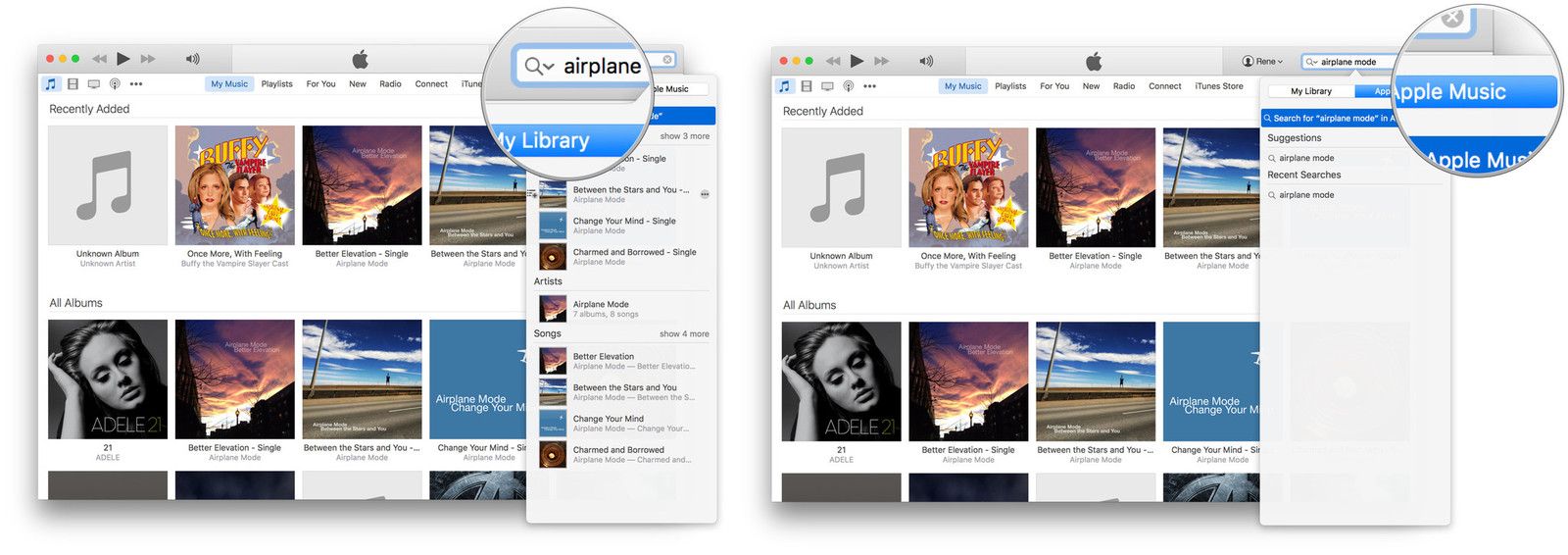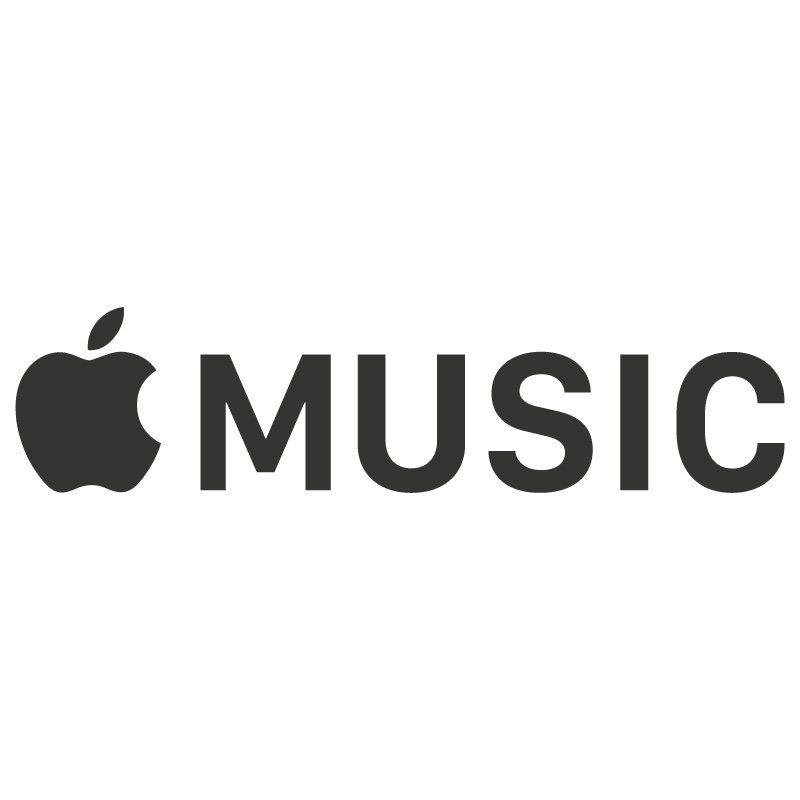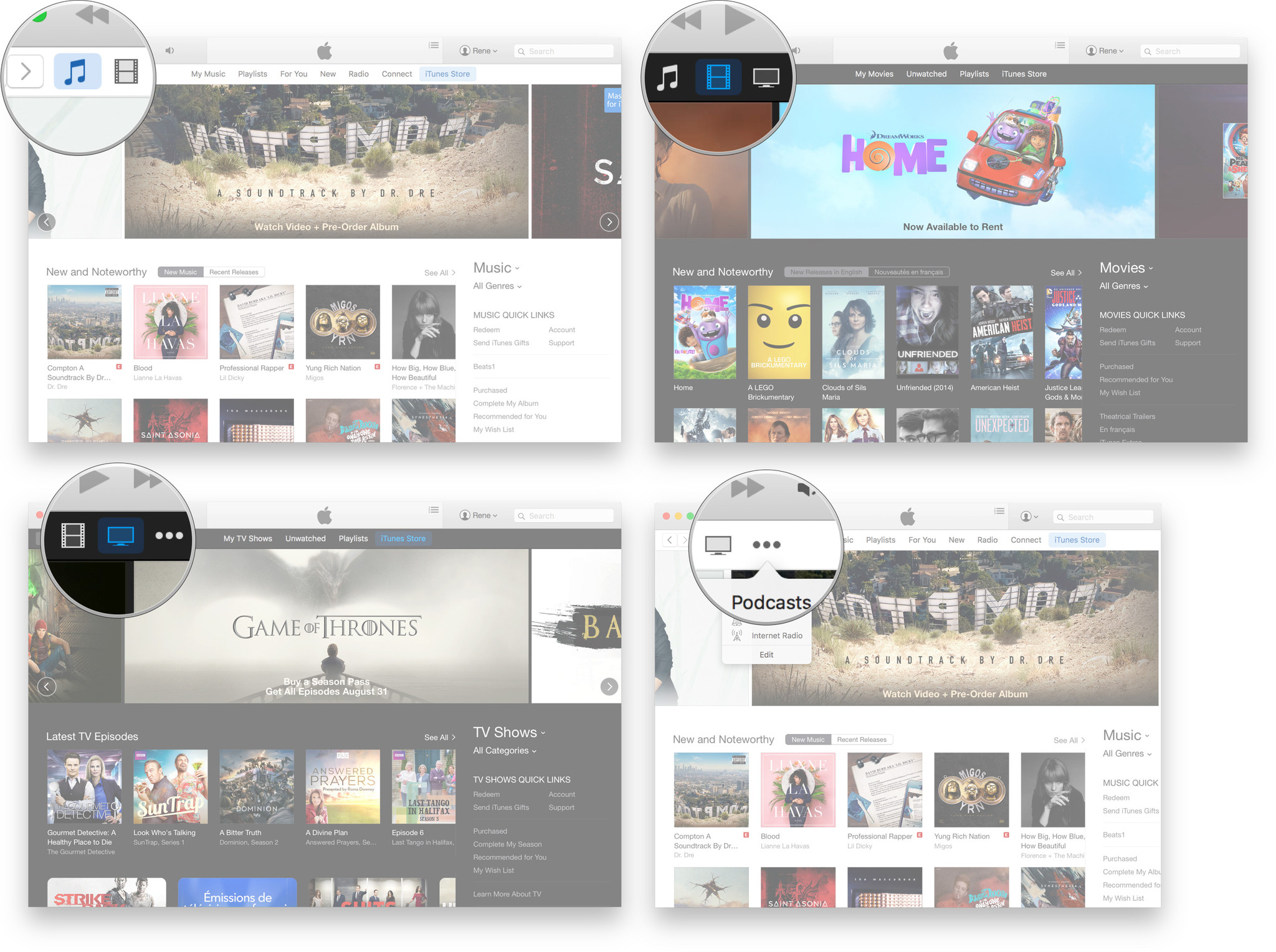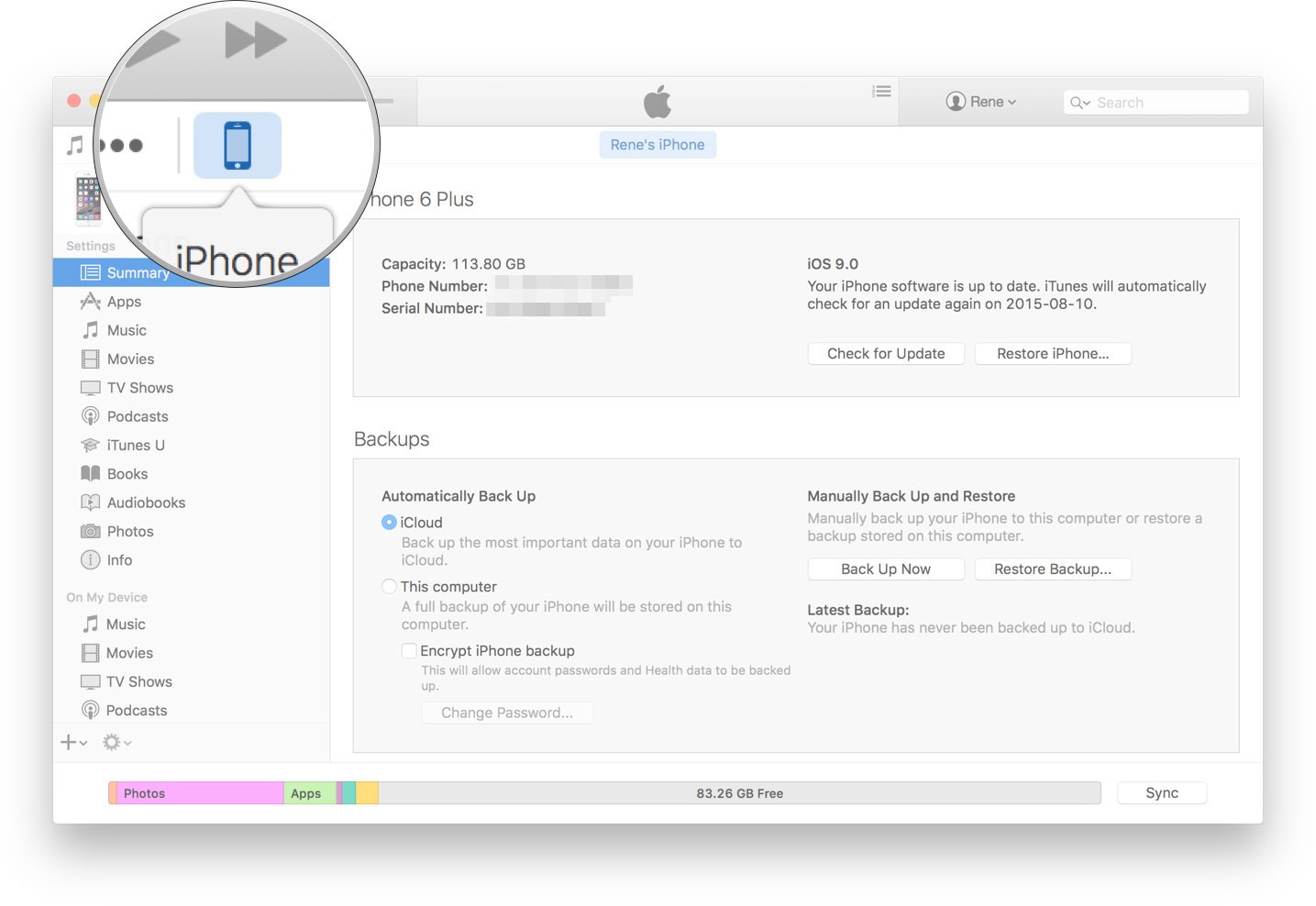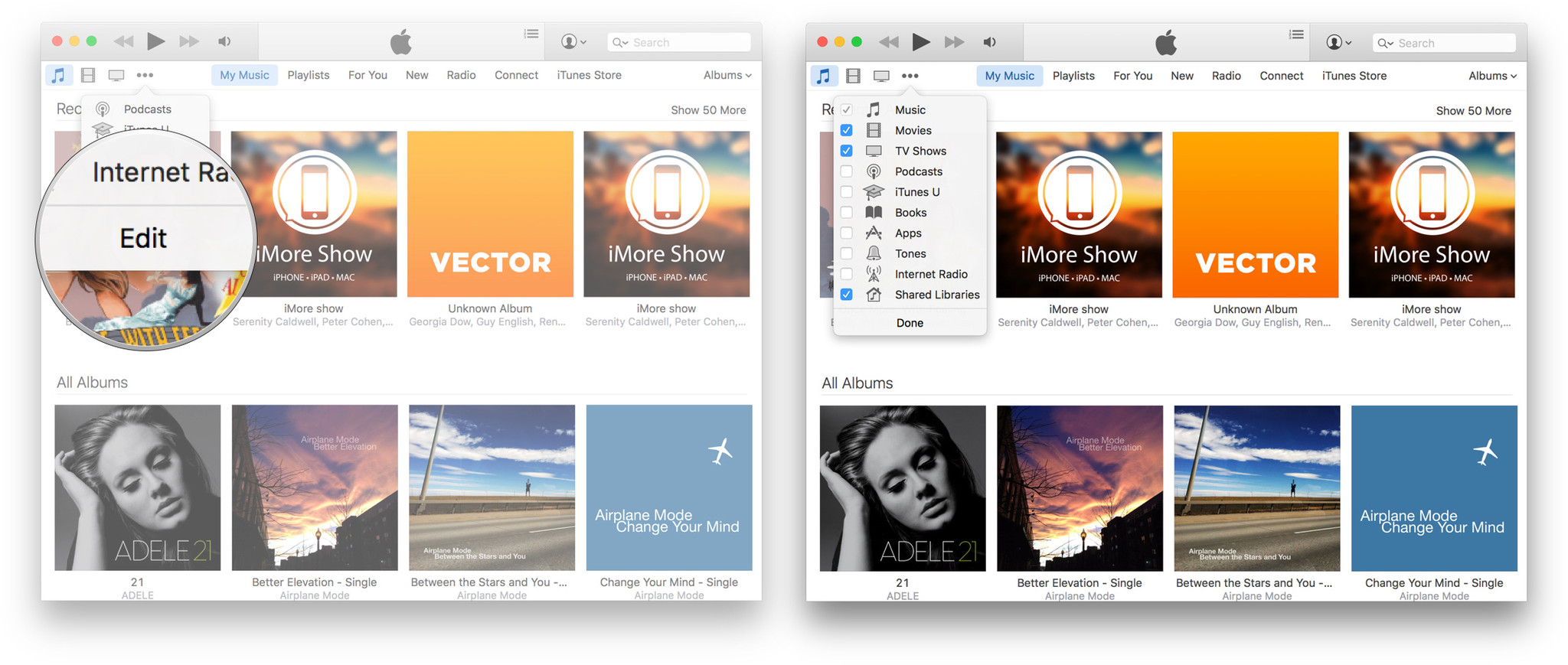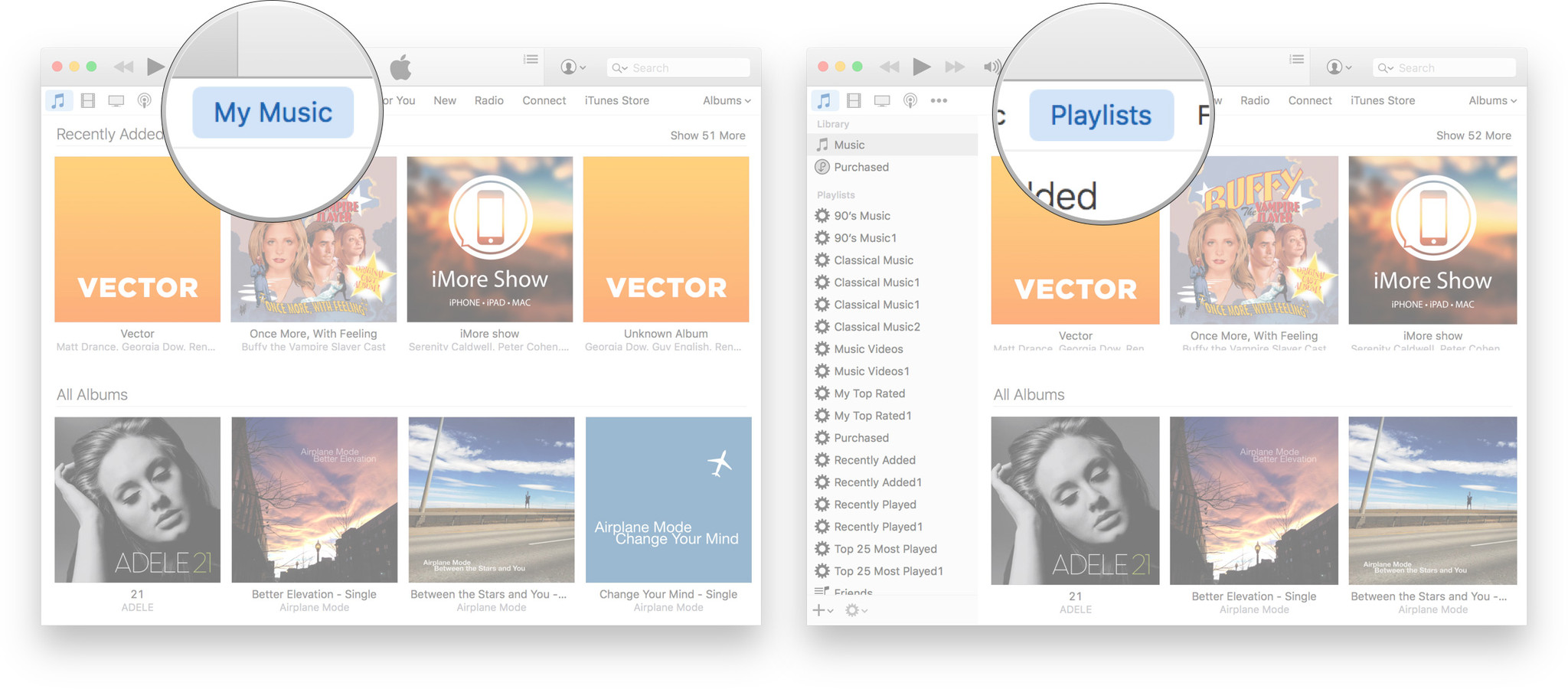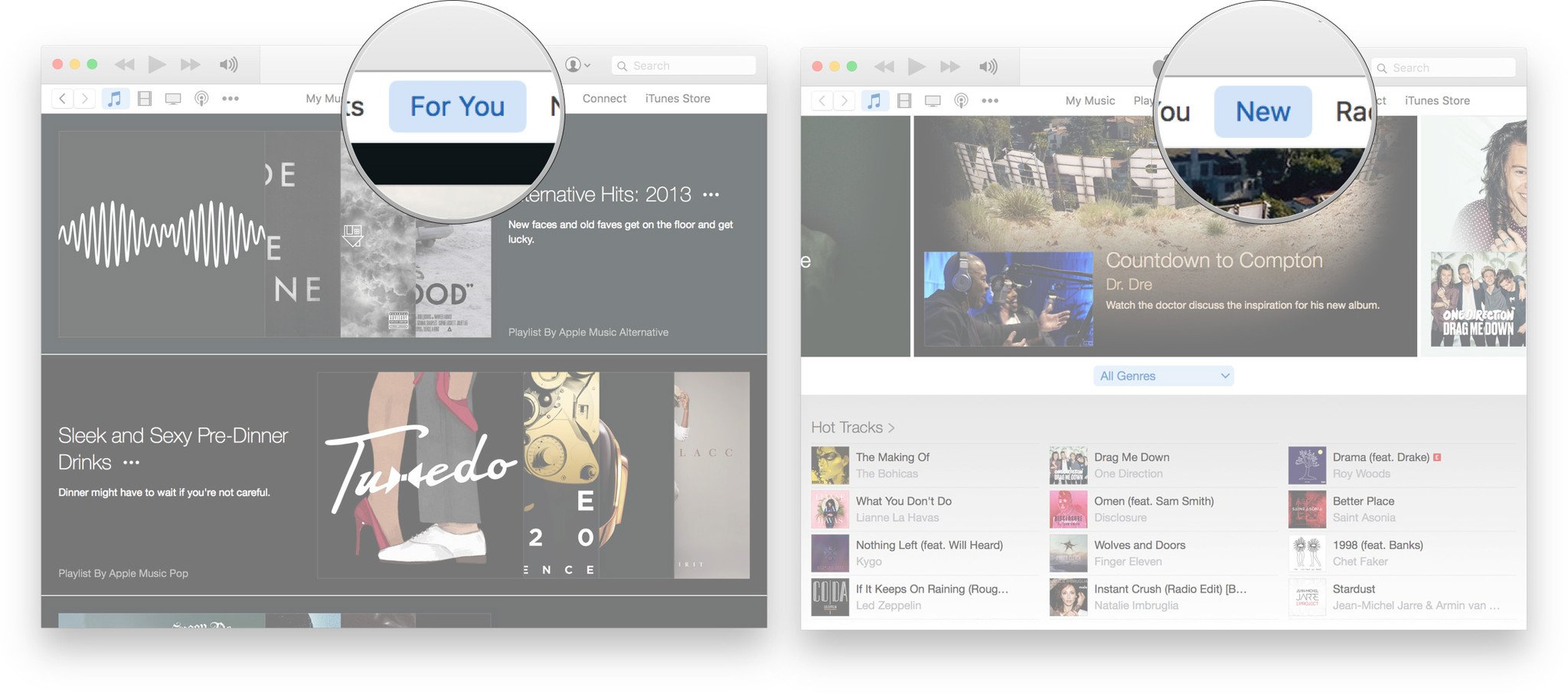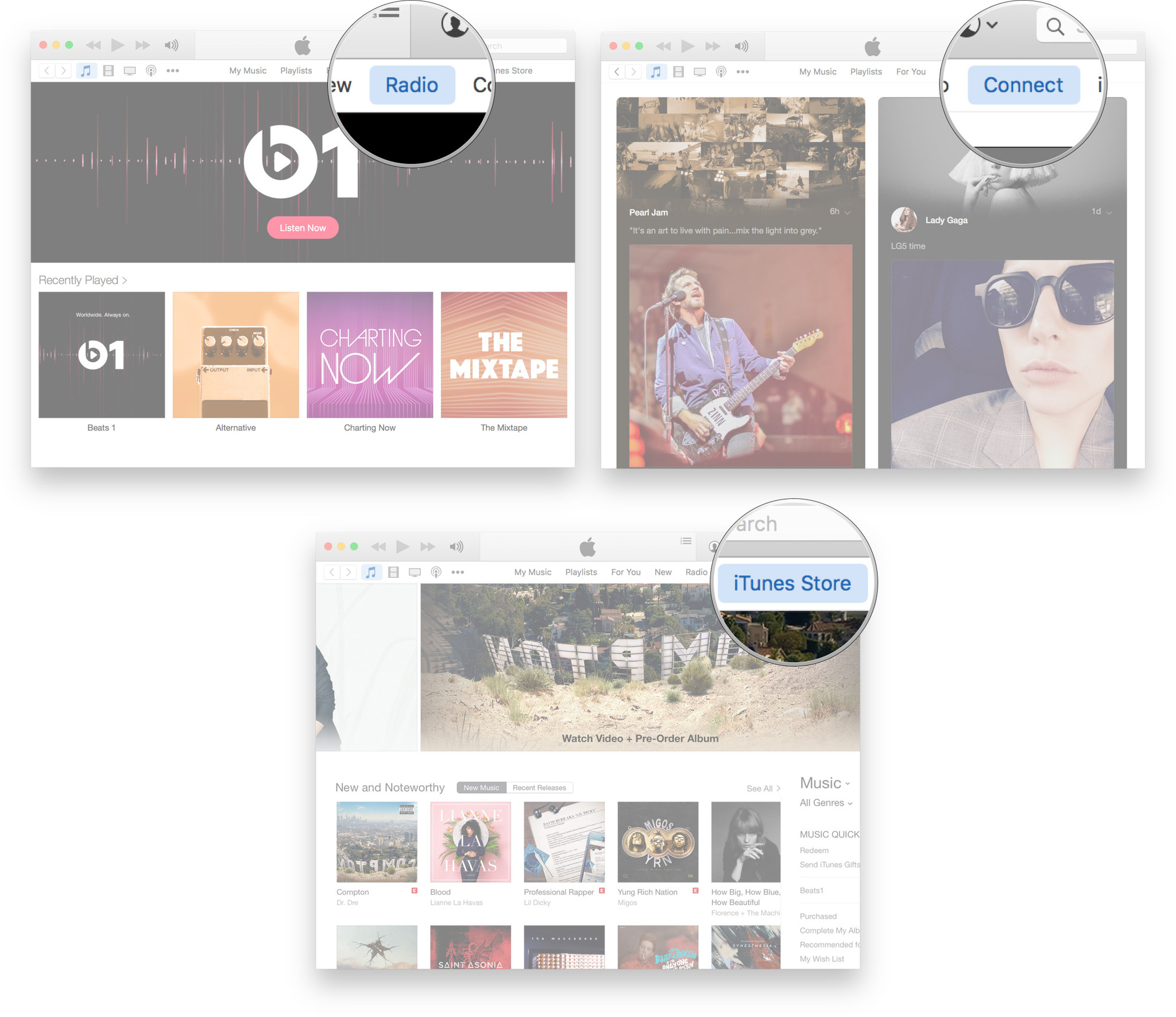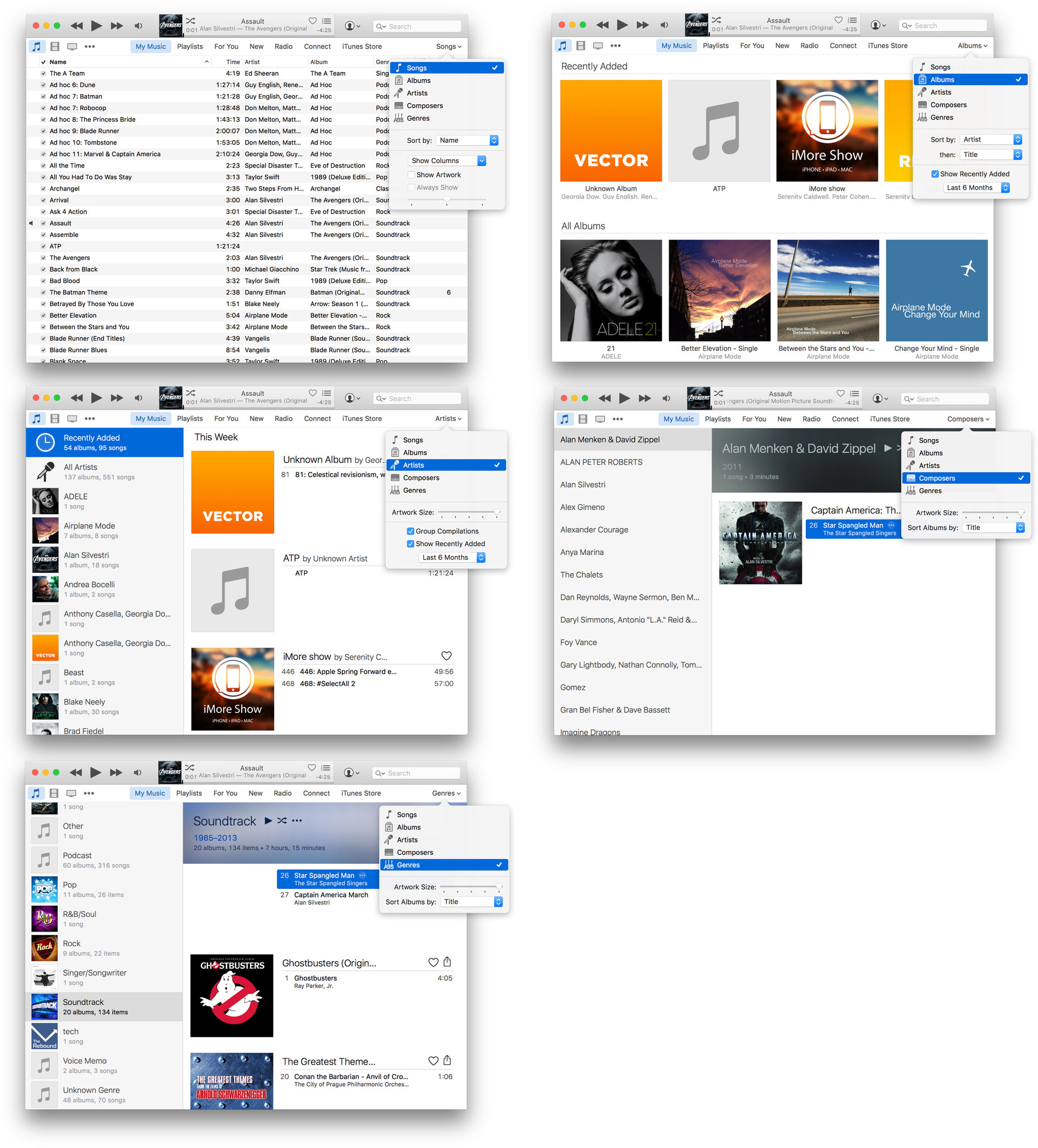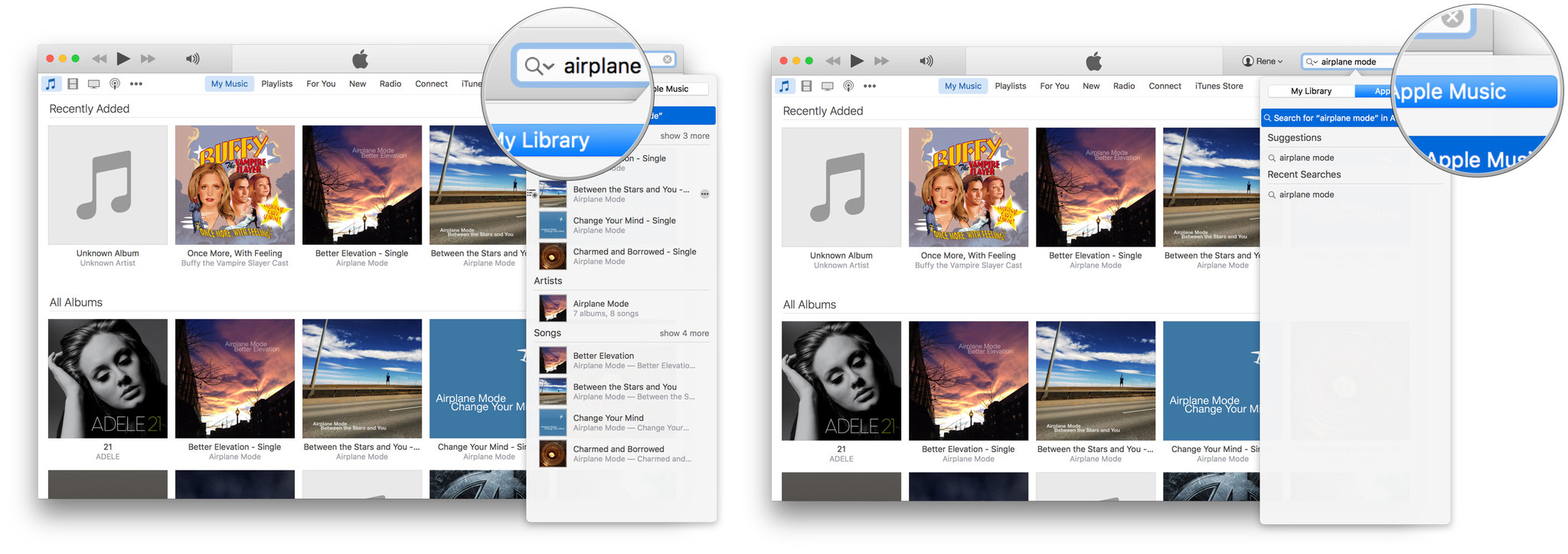Чтобы не уставать от однообразия, сам радую себя музыкальными новинками регулярно. И именно для этого мне нужен Apple Music, который предлагает целую вселенную звука, удобно встроенную в iPhone и другие устройства компании.
Делюсь личным опытом, как регулярно пополнять личную медиатеку новыми аудиозаписями.
1. Начните со знакомых исполнителей
Первым делом обязательно добавьте в свой перечень любимых исполнителей.
Так как сам я предпочитаю электронную музыку, сразу прошелся по актуальным топам DJ MAG — самым уважаемым мной лично (и не только) рейтингам исполнителей этого направления.
Первая 20-ка сегодня:
- Martin Garrix
- Dimitri Vegas & Like Mike
- Hardwell
- Armin Van Buuren
- Tiësto
- David Guetta
- Steve Aoki
- Oliver Heldens
- Skrillex
- Afrojack
- Avicii
- Kshmr
- W&W
- Calvin Harris
- Don Diablo
- Axwell & Ingrosso
- Dash Berlin
- The Chainsmokers
- Ummet Ozcan
- Alesso
2. Просмотрите рекомендации сервиса
Далее пройдитесь по рекомендациям сервиса, которые доступны в разделе приложения Для вас.
Здесь собраны треки, которые похожи по направлению на то, что обычно слушаете, недавние композиции, избранные плейлисты и так далее.
Плюс — треки, которые подходят под личные предпочтения по жанрам. Этот список можно скорректировать в настройках учетной записи Apple Music.
3. Гляньте похожих на любимых артистов
Выберите любимого артиста в личной медиатеке. И обнаружите, что Apple Music предлагает исполнителей, которые похожи на него по жанру и другим направлениям.
Пример ниже.
Похожие на Daft Punk:
- Justice
- Deadmou5
- The Chemical Brothers
- Boys Noize
- Digitalism
- Kavinsky
- SebastiAn
и так далее.
4. Посмотрите дайджест новинок Apple
В разделе приложения Apple Music под названием Обзор найдете дайджест новинок в музыкальном сервисе.
Найдете здесь отдельные горячие композиции мировых исполнителей, новые альбомы, плейлисты со свежей музыкой от модераторов Apple Music, треки, которые нельзя пропустить и новых артистов.
Уже этого более чем достаточно, чтобы ежедневно пополнять свою медиатеку классной музыкой.
5. Запустите одно из радио Apple Music
В разделе Apple Music Радио обнаружите целый ряд разноплановых станций на любой вкус.
Выберите ту, которая ближе душе, и наполняйте свою медиатеку треками из нее хоть бесконечно.
6. Создайте радиостанцию самостоятельно
Также можете создать радиостанции на основании любимой композии.
Для этого выберете соответствующую возможность работы с треком из меню 3D Touch. А механизм Apple Music уже подберет похожие по направлению композиции, которыми и сможете наполнить свою медиатеку.
А какими лайфахаки работы с Apple Music регулярно пользуетесь вы?

🤓 Хочешь больше? Подпишись на наш Telegram.

iPhones.ru
Или как использовать платную подписку на сервис по-максимуму.
- Apple,
- Apple music,
- Это интересно
Николай Грицаенко
@nickgric
Кандидат наук в рваных джинсах. Пишу докторскую на Mac, не выпускаю из рук iPhone, рассказываю про технологии и жизнь.
Поиск музыки и других записей в iTunes Store
Чтобы посетить Store, нажмите «iTunes Store» (в левой части окна iTunes, под «Store»).
Вы можете находить объекты в iTunes Store путем просмотра или поиска.
-
Для просмотра объектов нажмите объект или выберите категорию на панели навигации в верхней части окна iTunes Store.
-
Чтобы осуществить поиск, введите текст в поле «Поиск в iTunes Store» в верхней правой части окна iTunes. Чтобы провести более совершенный поиск, следуйте приведенным ниже инструкциям:
Чтобы провести поиск объектов в iTunes Store:
-
Выберите Store > «Поиск».
-
Чтобы ограничить поиск видом объекта, выберите категорию («Музыка», «Телепередачи» и т.д.).
-
Введите имя исполнителя, композитора, название песни или альбома в полях поиска.
-
Для ограничения поиска одним жанром, выберите соответствующий жанр во всплывающем меню «Жанры».
-
Нажмите «Поиск» или нажмите клавишу Enter.
Если Вы видите «Частичный альбом» (вместо «Купить альбом»), некоторые песни из этого альбома не продаются. Попробуйте посетить нас в другой раз, чтобы узнать, не появился ли полный альбом.
Если Вы не можете отыскать нужные песню или альбом, возможно, их нет в продаже. Чтобы отправить запрос в iTunes Store, посетите веб-страницу «Заявка на музыку» (нажмите приведенную ниже ссылку).
Поиск музыки и других записей в iTunes Store
Где в iPhone сохраняется музыка из различных источников
Чтобы узнать, где айфоне сохраняется музыка, ее нужно сначала откуда-то скачать. Сделать это можно из социальной сети «В контакте», из собственного компьютера или из чьего-то чужого телефона при помощи Bluetooth.
Кстати, Bluetooth вы сможете установить себе, если у вас есть право доступа к файловой системе (джейлбрейк).
На каждом из трех примеров рассмотрим, куда сохраняется музыка в айфоне в конкретном случае.
Куда сохраняется музыка из «В контакте»
Скачать аудиозаписи из социальной сети «В контакте» у вас не получится без специальной программы Download Music Pro, которую можно найти в AppStore.
Установив сервис, запустите его и следуйте дальнейшей инструкции:
- Откройте браузер и зайдите на свою страницу.
- Скорее всего, вы окажетесь в мобильной версии сайта, поэтому перейдите на полную версию, нажав на строку в самом низу страницы.
- Откройте свои «Аудиозаписи» или воспользуйтесь поиском нужной композиции.
- Обратите внимание, что под каждым треком появился новый значок, нажав на который начнется скачивание.
- Как только вы выберите музыку для скачивания, у вас появится возможность поменять ей название и выбрать папку, куда она будет сохранена.
Чтобы прослушать музыку из социальной сети, вы должны открыть папку, которую указывали при скачивании. Теперь в этой папке будут находиться аудиозаписи.
Куда сохраняется музыка из компьютера
Где сохраняется музыка, переданная через Bluetooth
Не секрет, что невзломанные операционные системы iOS не имеют Bluetooth. Поэтому, если у вас нет джейлбрейка, то можете смело пропускать этот раздел.
Итак, тем, кто имеет доступ к файловой системе, нужно установить приложение Cydia. А затем проделать следующее:
- Забить в поисковой строке «Airblue sharing».
- После того, как поиск выдаст вам программу, обратите внимание, что она платная.
- Если согласны на оплату, тогда нажимайте» Установить».
- После установки вам будут доступны функции сети Bluetooth точно также, как и на телефонах других производителей.
В программе можно определить папку в айфоне, куда будут сохраняться файлы, переданные таким образом.
Источник
Добавление и загрузка музыки из Apple Music
При оформлении подписки на Apple Music вы сможете добавлять музыку и музыкальные клипы из каталога Apple Music в свою медиатеку. Слушайте добавленную в медиатеку музыку онлайн или загрузите ее, чтобы слушать оффлайн.
Добавление музыки из Apple Music в медиатеку
Выполните действия, относящиеся к вашему устройству.
На iPhone, iPad и iPod touch или устройстве Android
- Откройте приложение Apple Music.
- Найдите музыку для добавления в медиатеку.
- Чтобы добавить композицию в медиатеку, нажмите кнопку «Добавить» . Чтобы добавить альбом, плейлист или музыкальный клип, нажмите «+Добавить». Вы можете также нажать и удерживать понравившийся контент, затем в появившемся окне выбрать «Добавить в медиатеку».
На компьютере Mac или компьютере с ОС Windows
- Откройте приложение Apple Music или iTunes.
- Найдите музыку для добавления в медиатеку.
- Чтобы добавить композицию в медиатеку, нажмите кнопку «Добавить» . Чтобы добавить альбом, плейлист или музыкальный клип, нажмите «+Добавить».
Загрузка добавленной в медиатеку музыки
После добавления музыки в медиатеку вы можете загрузить ее на устройство и слушать оффлайн. Выполните действия, относящиеся к вашему устройству.
На iPhone, iPad и iPod touch или устройстве Android
- Откройте приложение Apple Music.
- Найдите музыку, которую вы добавили в медиатеку из Apple Music.
- Нажмите кнопку «Загрузить» .
На компьютере Mac или компьютере с ОС Windows
- Откройте приложение Apple Music или iTunes.
- Найдите музыку, которую вы добавили в медиатеку из Apple Music.
- Нажмите кнопку «Загрузить» .
Дополнительная помощь
- Хотите получить доступ к добавленной из Apple Music музыке со всех своих устройств? Просто включите функцию «Синхронизация Медиатеки».
- Если вы не подписаны на Apple Music либо хотите приобрести музыкальную композицию или альбом, используйте iTunes Store.
- Повторно загружайте уже приобретенную музыку.
- Узнайте больше о том, как удалить загруженную на устройство музыку.
Доступность Apple Music может отличаться в зависимости от страны или региона. Подробнее о том, что доступно в вашей стране или регионе.
Информация о продуктах, произведенных не компанией Apple, или о независимых веб-сайтах, неподконтрольных и не тестируемых компанией Apple, не носит рекомендательного или одобрительного характера. Компания Apple не несет никакой ответственности за выбор, функциональность и использование веб-сайтов или продукции сторонних производителей. Компания Apple также не несет ответственности за точность или достоверность данных, размещенных на веб-сайтах сторонних производителей. Обратитесь к поставщику за дополнительной информацией.
Источник
Всё про прослушивание музыки на iPhone
Подробно про различные способы загрузки музыки на iPhone.
Существует множество различных способов загрузки и прослушивания музыки на iPhone, iPad и iPod touch начиная от базовых, с использованием iTunes, заканчивая продвинутыми, которые даже не требуют подключать устройства к компьютеру. В этом материале мы рассказали обо всех достойных внимания методах загрузки и прослушивания музыки на iPhone, iPad и iPod touch, часть из которых, уверены, известна далеко не всем.
Начнем с основного — с рассмотрения процесса загрузки музыки на iPhone, iPad или iPod touch через iTunes. Данная процедура крайне простая, но как вы узнаете ниже, есть значительно менее трудозатратные способы передачи музыки на мобильные устройства Apple. Впрочем, несмотря на них, загрузка музыки через iTunes многим покажется оптимальным вариантом.
Как загрузить музыку на iPhone, iPad или iPod touch при помощи iTunes
Шаг 1. Подключите iPhone, iPad или iPod touch к компьютеру и запустите iTunes. Если на вашем компьютере iTunes не установлен, загрузить актуальную версию вы можете на официальном сайте Apple.
Шаг 2. Выберите свое мобильное устройство в окне iTunes.
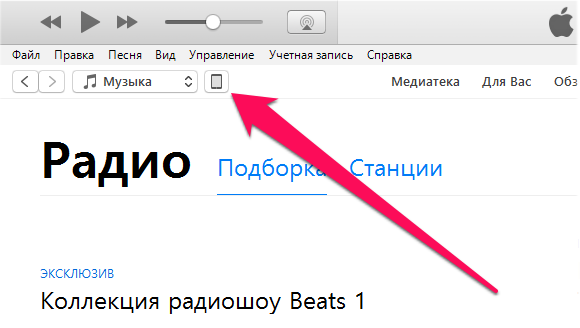
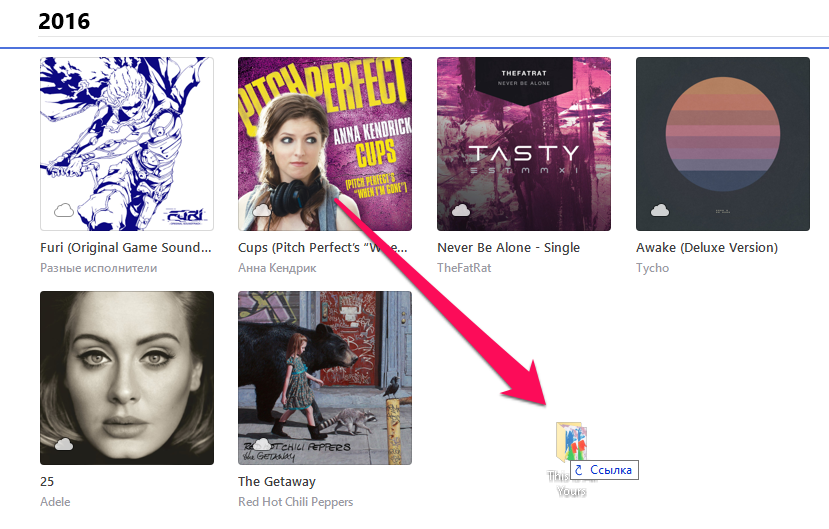

Шаг 6. Нажмите «Применить» и дождитесь окончания загрузки.

Как видите, все довольно просто, но почему же данный способ не является идеальным? Все дело в том, что при передаче музыки iTunes синхронизирует и другой контент iPhone, iPad или iPod touch. Из-за этого процесс сброса даже одной новой песни на устройство может сильно затянуться.
К счастью, передавать музыку на мобильные устройства Apple через iTunes можно напрямую, без необходимости ждать окончания полноценной синхронизации.
Важно! Данный способ подойдет вам в том случае, если вы готовы в будущем управлять своей музыкальной коллекцией вручную. То есть удалять ставшие ненужными песни или альбомы собственными силами, через приложение «Музыка» или в настройках устройства (о процессе удаления ниже).
Как быстро загрузить музыку на iPhone, iPad или iPod touch через iTunes
Шаг 1. На мобильном устройстве перейдите в меню «Настройки» → «Музыка» и переведите переключатель «Медиатека iCloud» в неактивное положение.
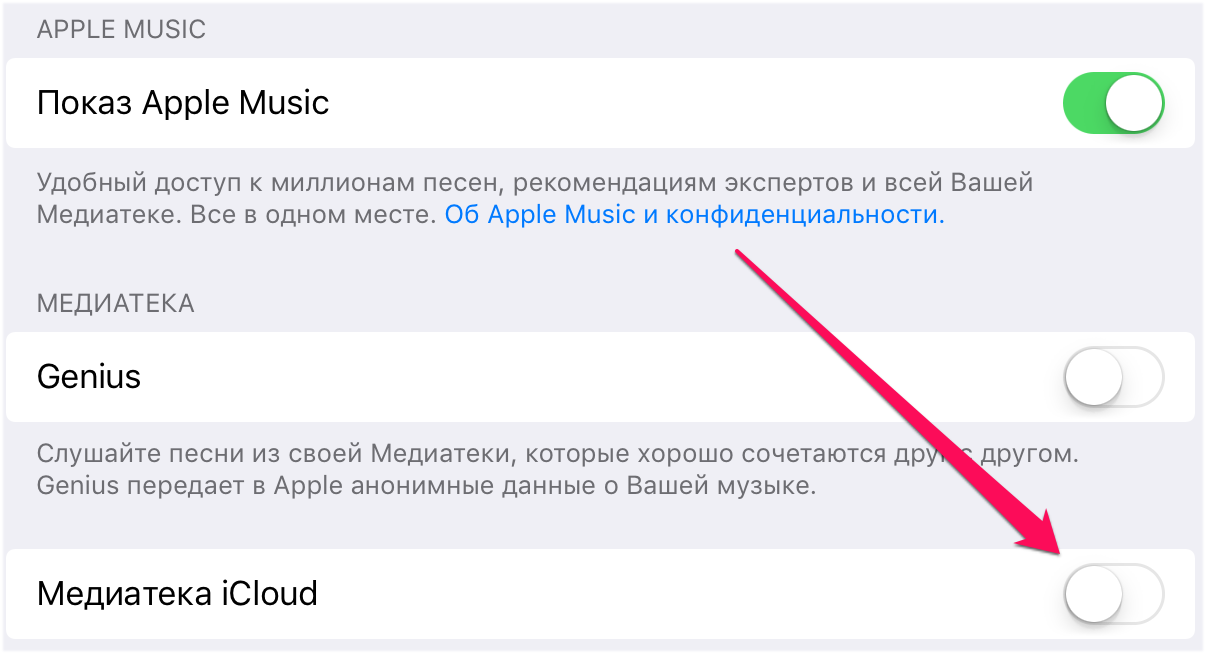
Шаг 3. На вкладке «Обзор» (открывается по умолчанию) поставьте флажок на пункте «Обрабатывать музыку и видео вручную» и нажмите «Применить».

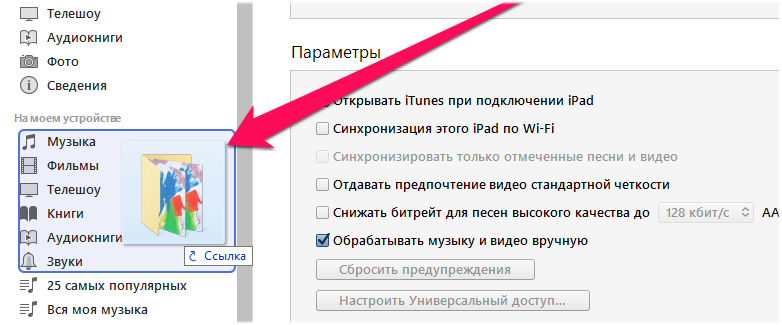
Как мы отметили, использование второго способа предусматривает удаление пользователем музыки с устройства вручную. Для полноты руководства опишем и этот процесс, выполнить который можно двумя различными способами.
Как удалить музыку с iPhone, iPad и iPod touch. Способ 1
Шаг 1. Запустите приложение «Музыка».
Шаг 2. Зажмите на песне (или альбоме), которую необходимо удалить с устройства.
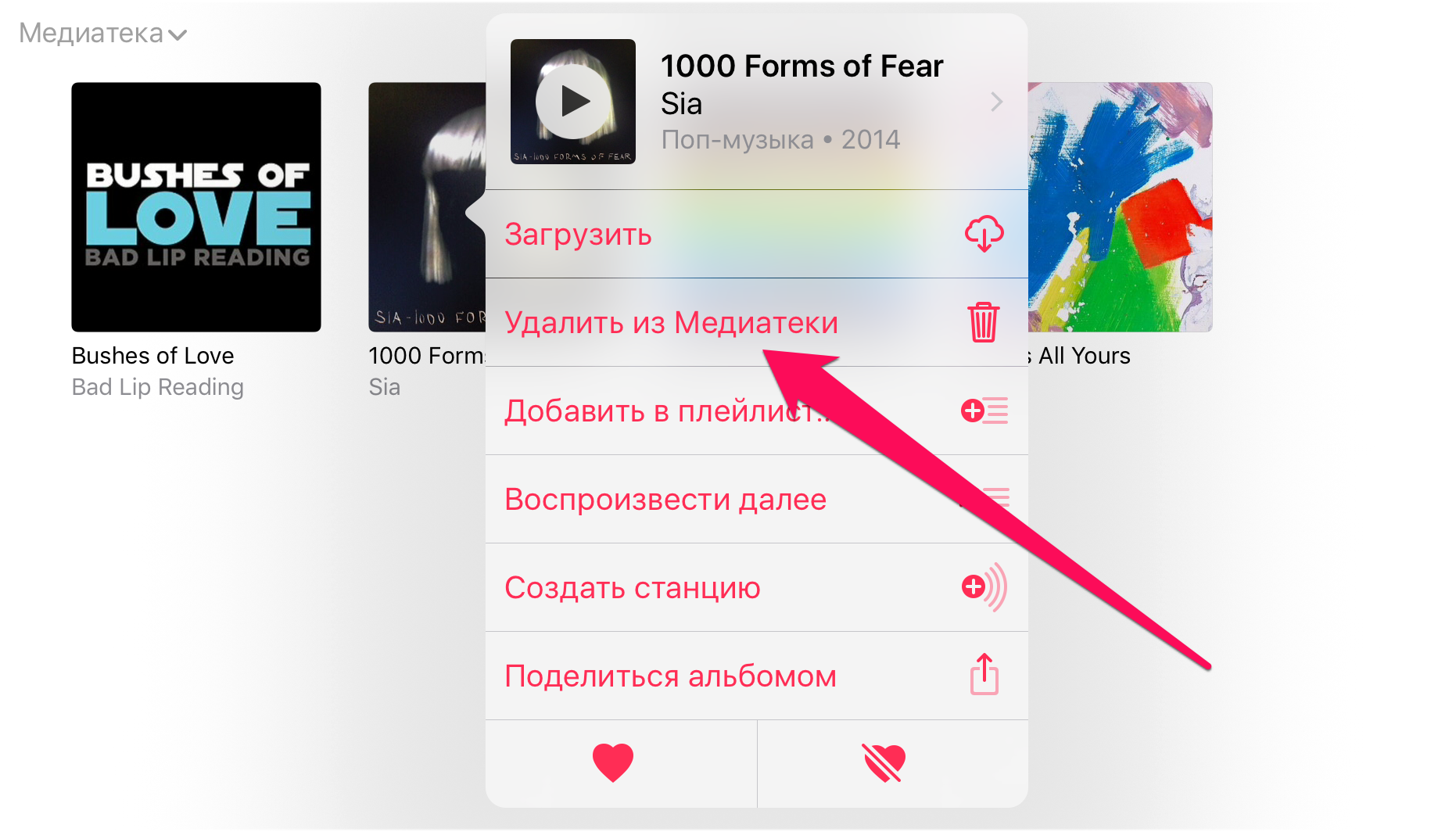
Как удалить музыку с iPhone, iPad и iPod touch. Способ 2
Шаг 1. Перейдите в меню «Настройки» → «Музыка».
Шаг 2. Выберите раздел «Загруженная музыка».

В этом же меню можно удалить все песни, которые хранятся на устройстве:
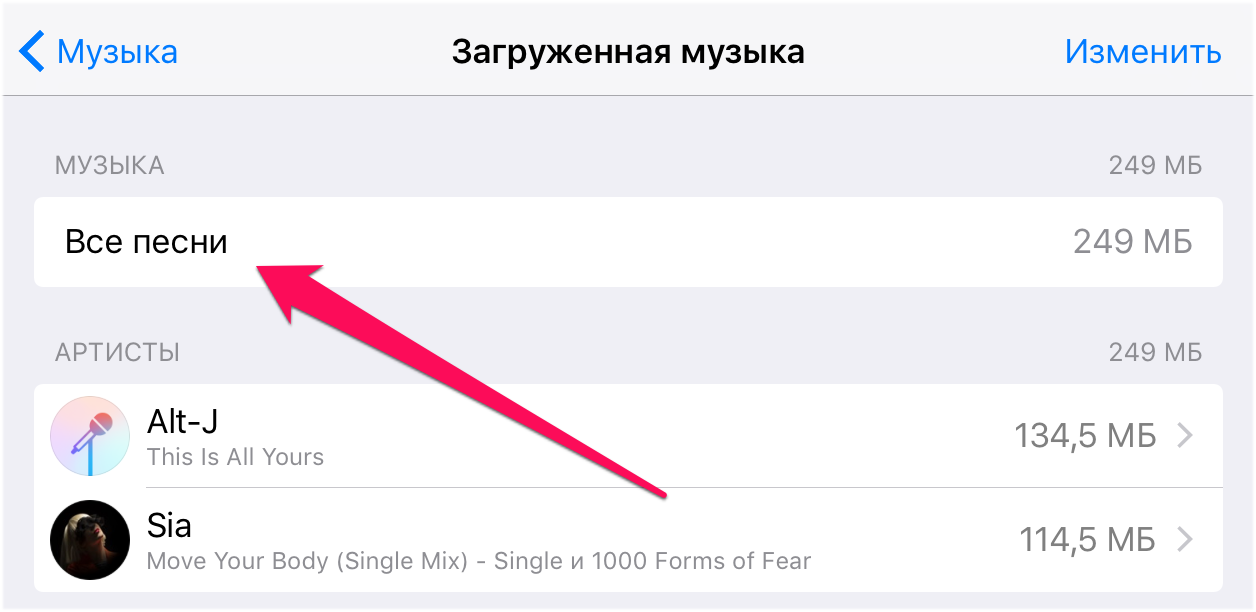
Как и в случае со вторым способом передачи музыки на мобильные устройства через iTunes, прелесть использования iTools в отсутствии лишних синхронизаций. Утилита только скидывает музыку и не занимается в это время ничем другим, из-за чего передача происходит максимально быстро. Зачем же тогда использовать iTools, если и iTunes при правильной настройке позволяет загружать музыку на мобильные устройства Apple без полноценных синхронизаций? Ответ прост — iTools гораздо менее требовательна к ресурсам компьютера по сравнению с iTunes.
Как загрузить музыку на iPhone, iPad и iPod touch через iTools
Важно! Несмотря на то что использовать мы будем iTools, для его работы на компьютере должен быть установлен iTunes. Быть запущенным iTunes не обязательно.
Шаг 1. Загрузите архив с iTools и распакуйте его в любом месте. Установки iTools не требует.
Шаг 2. Запустите iTools и подключите iPhone, iPad или iPod touch к компьютеру посредством кабеля USB.
Шаг 3. После того как устройство определится в iTools, перейдите на вкладку «Музыка».
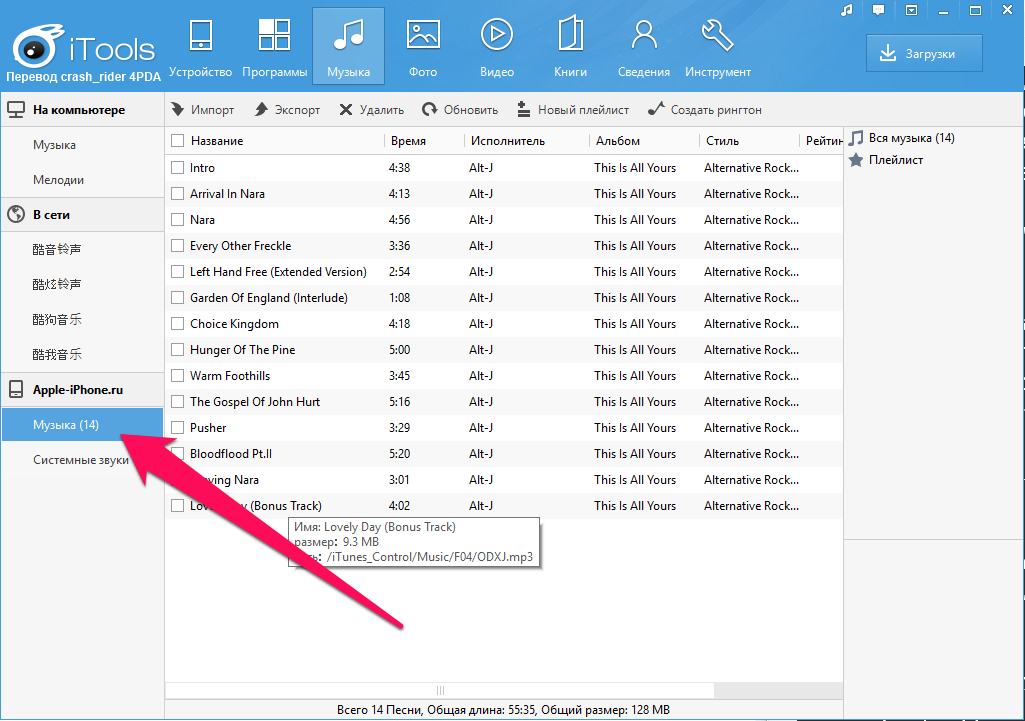
Шаг 5. Перетащите песню или альбомы в окно iTools и подтвердите начало копирования.
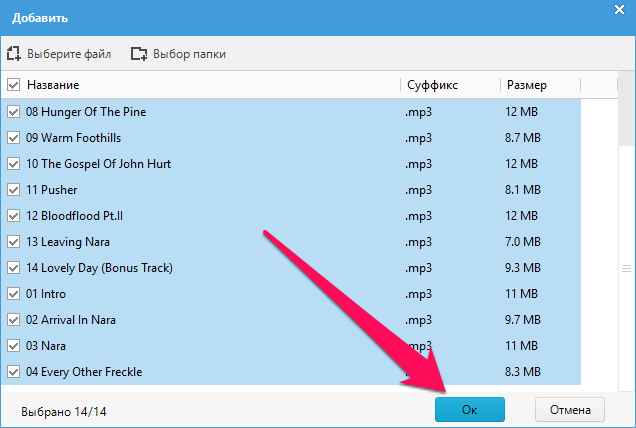
Все указанные выше способы требуют либо использования iTunes, либо подключения мобильного устройства к компьютеру. Но что если ни того, ни другого вам делать не хочется? Специально для вас существует еще один альтернативный способ загрузки музыки на iPhone, iPad и iPod touch, который, по праву, считается самым простым и удобным. И спасибо за этот способ следует сказать Google.
Да, именно Google, чей музыкальный сервис Google Play Музыка дает возможность совершенно бесплатно, без рекламы и ограничений загружать музыку на iPhone, iPad и iPod touch беспроводным путем.
Как загружать музыку на iPhone или iPad без iTunes
- Создайте учетную запись Google, если у вас ее еще нет.
- Установите расширение Google Play Музыка для браузера Chrome.
- Установите бесплатное приложение Google Play Музыка на iPhone, iPad или iPod touch и авторизуйтесь в нем под данными своей учетной записи Google.
Шаг 1. Через браузер Chrome на компьютере перейдите на главную страницу сервиса Google Play Музыка.

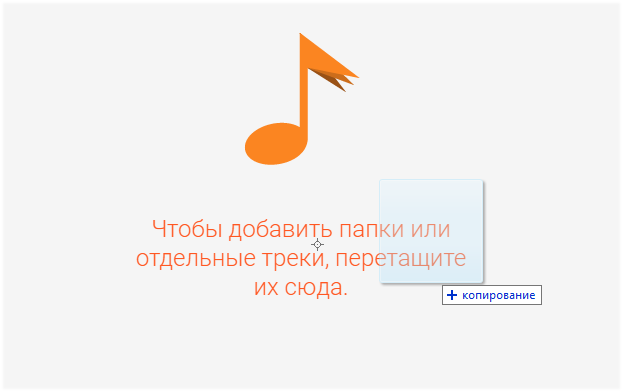
Шаг 4. Страница закроется, загрузка музыки начнется. Следить за прогрессом загрузки можно нажав на кнопку, появившуюся в нижнем левом углу страницы. По окончании загрузки вся ваша музыка появится в разделе «Фонотека».
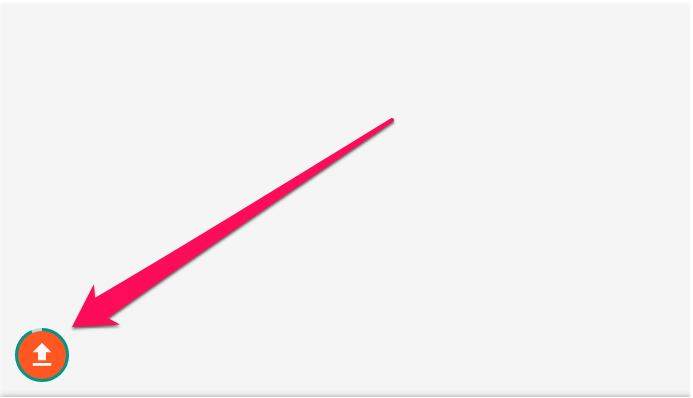

И раз уж речь зашла о музыкальных сервисах, нельзя не вспомнить про Apple Music. Сервис от Apple предлагает для прослушивания десятки миллионов музыкальных композиций всего за 169 руб. в месяц или 269 руб. при оформлении семейной подписки, либо и вовсе 75 руб. для студентов. При этом первые три месяца Apple Music можно слушать совершенно бесплатно. Другими словами, грех не попробовать.
Как начать пользоваться Apple Music
Шаг 1. Запустите приложение «Музыка» на iPhone, iPad или iPod touch.
Шаг 2. Перейдите на вкладку «Для вас» и нажмите «3 месяца бесплатно».

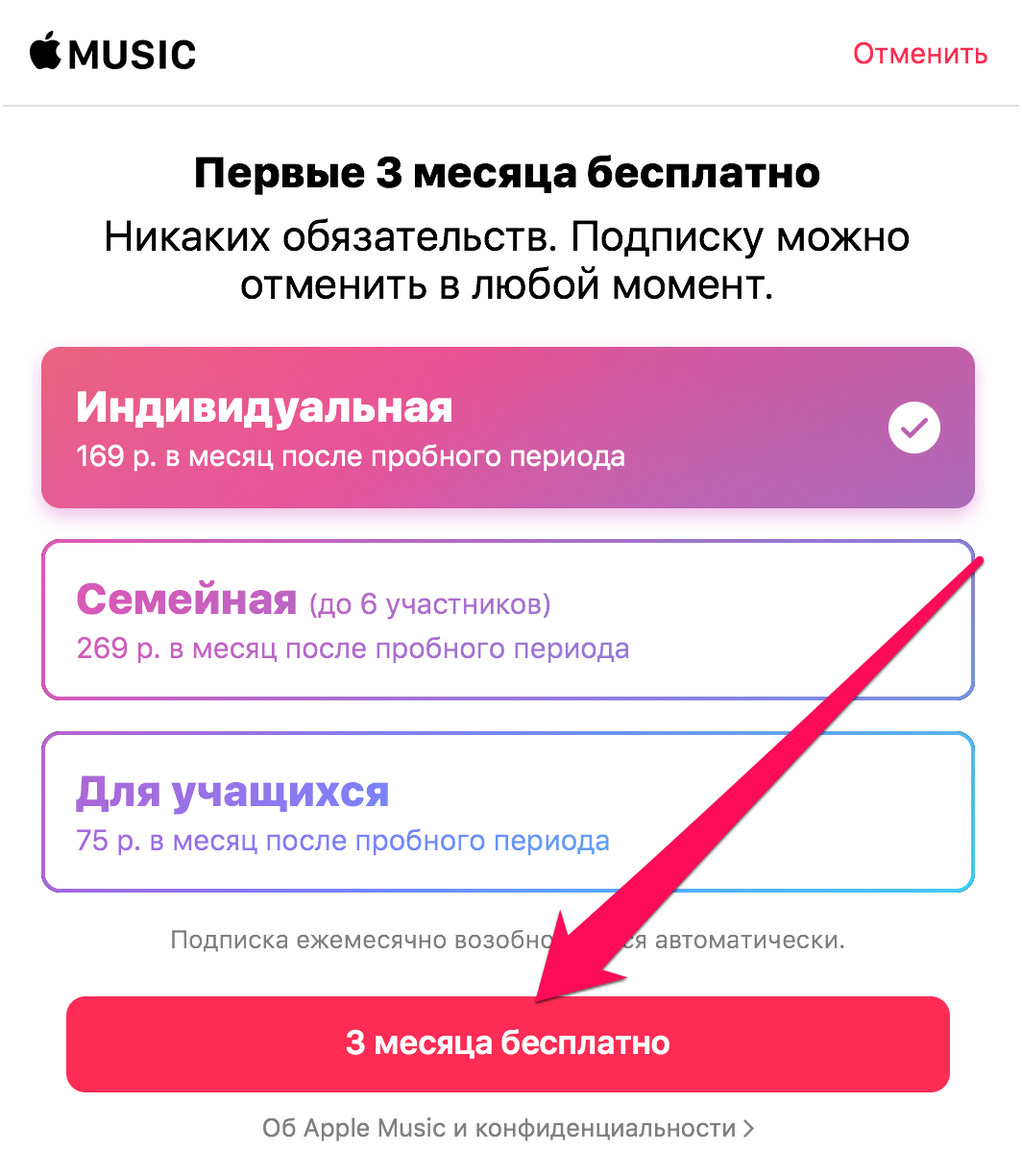
Шаг 4. Укажите ваши музыкальные предпочтения. Сперва жанры:
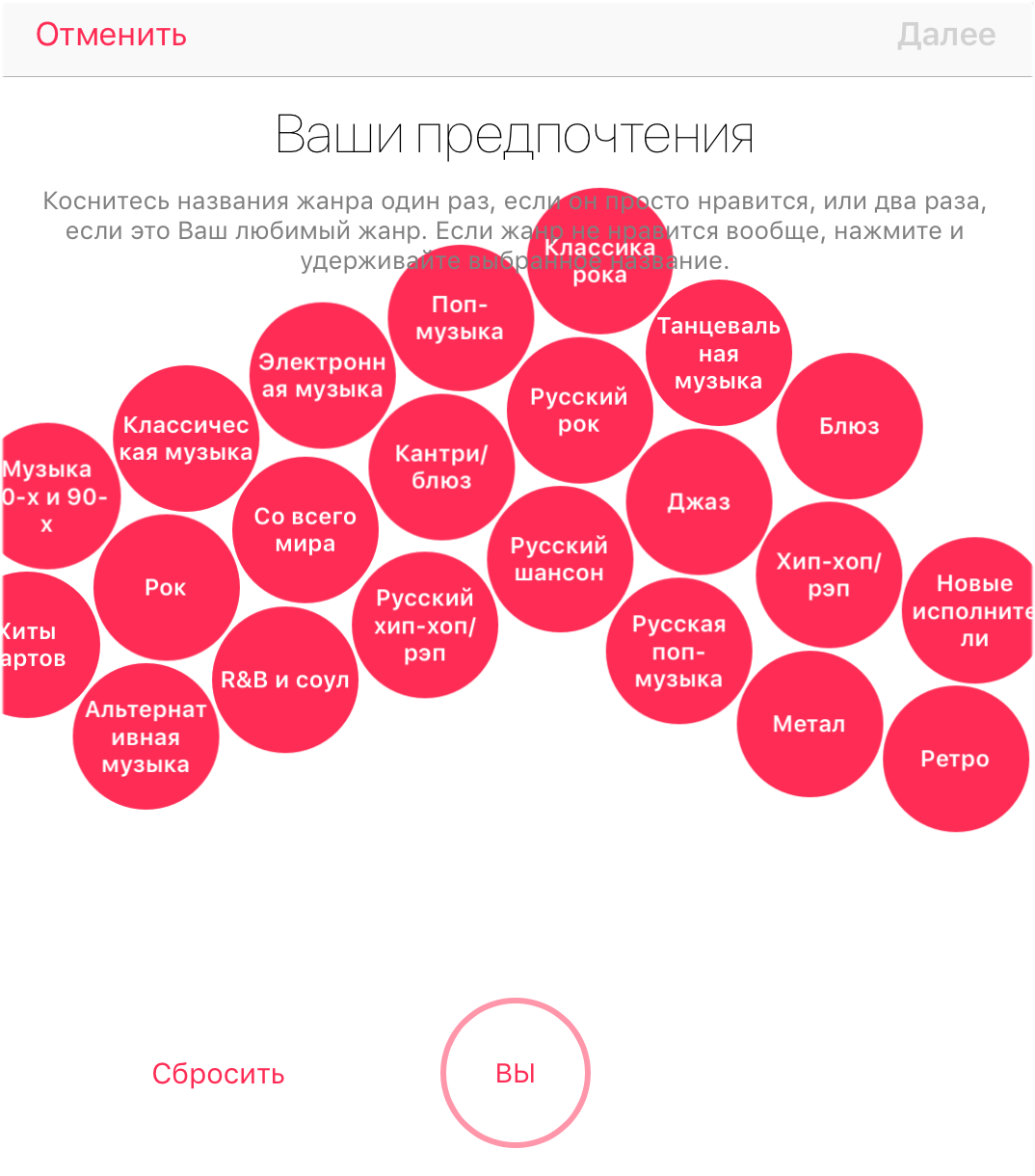
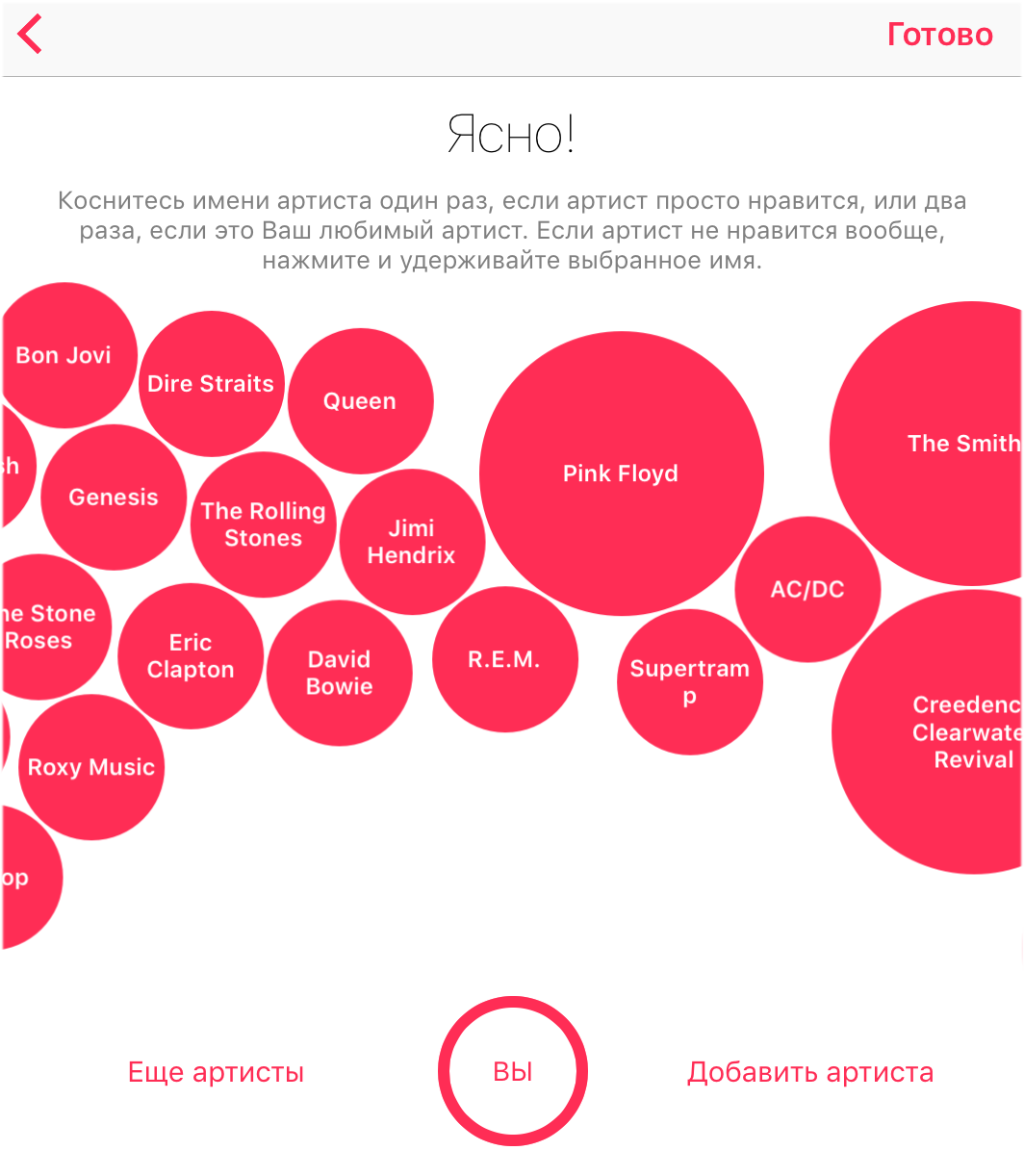
Сразу после этого вас перебросит на вкладку «Для вас», где уже будут размещены тематические музыкальные подборки, основанные на ваших предпочтениях. Начиная с этого момента вы можете использовать Apple Music совершенно бесплатно в течение трех месяцев без каких-либо ограничений.
Как отменить подписку на Apple Music
Если вы не планируете в будущем платно использовать Apple Music, рекомендуется отменить подписку на сервис сразу же, для того чтобы не забыть об этой необходимости. Примечательно, что отмена подписки не запрещает дальнейшее прослушивание Apple Music в течение трехмесячного ознакомительного периода.
Шаг 1. Запустите приложение «Музыка» и перейдите на вкладку «Для вас».
Шаг 2. Нажмите на кнопку управления учетной записью в правом верхнем углу страницы.
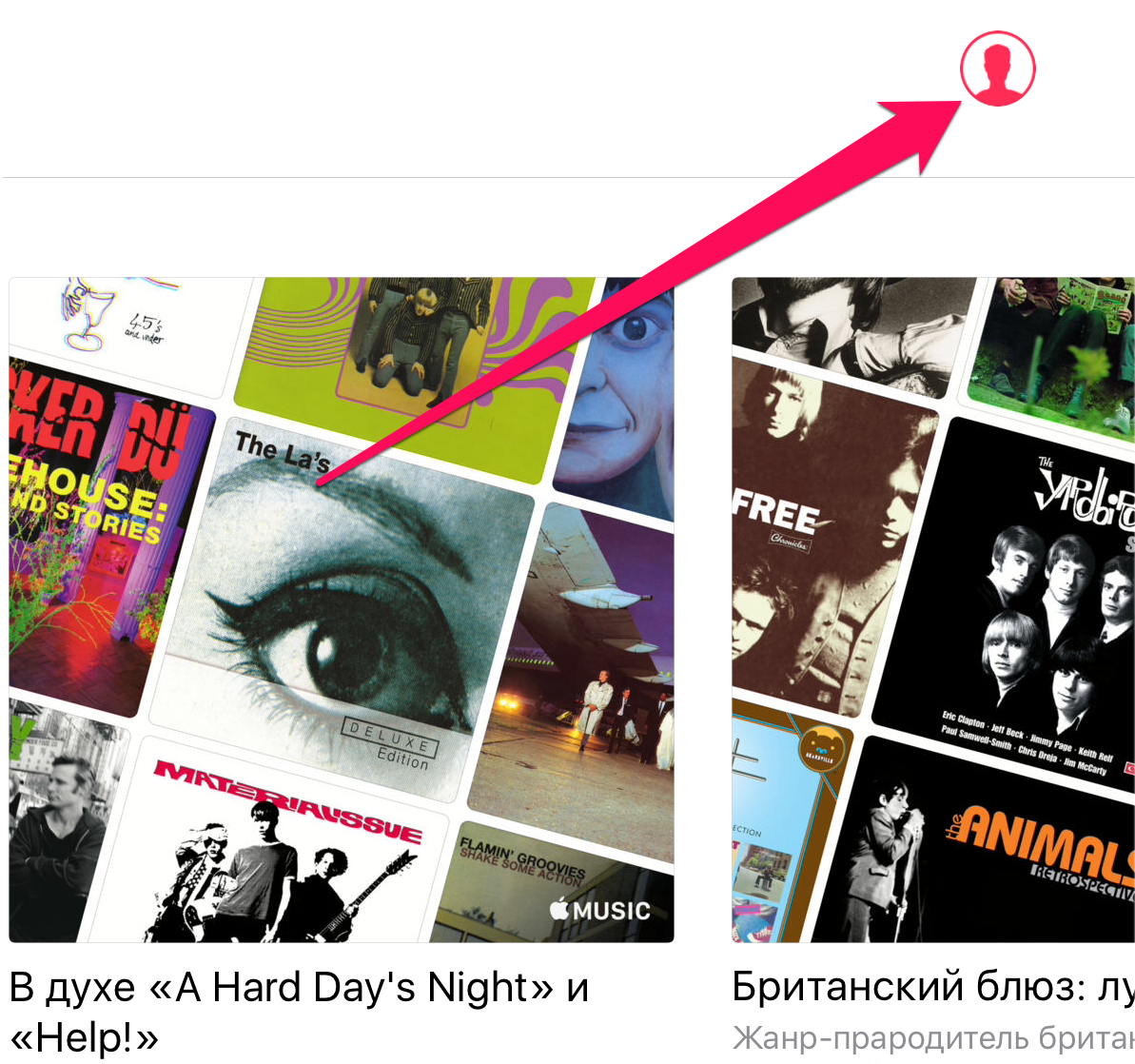
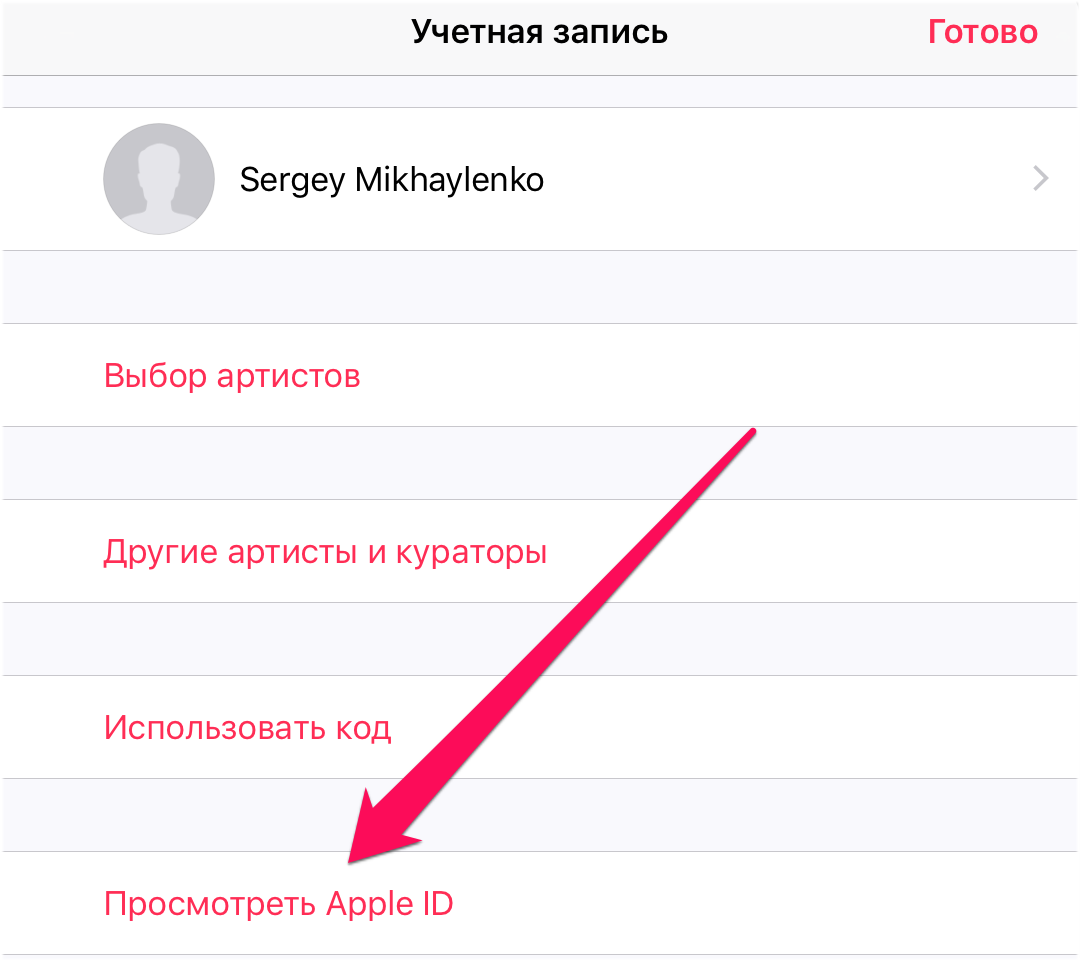
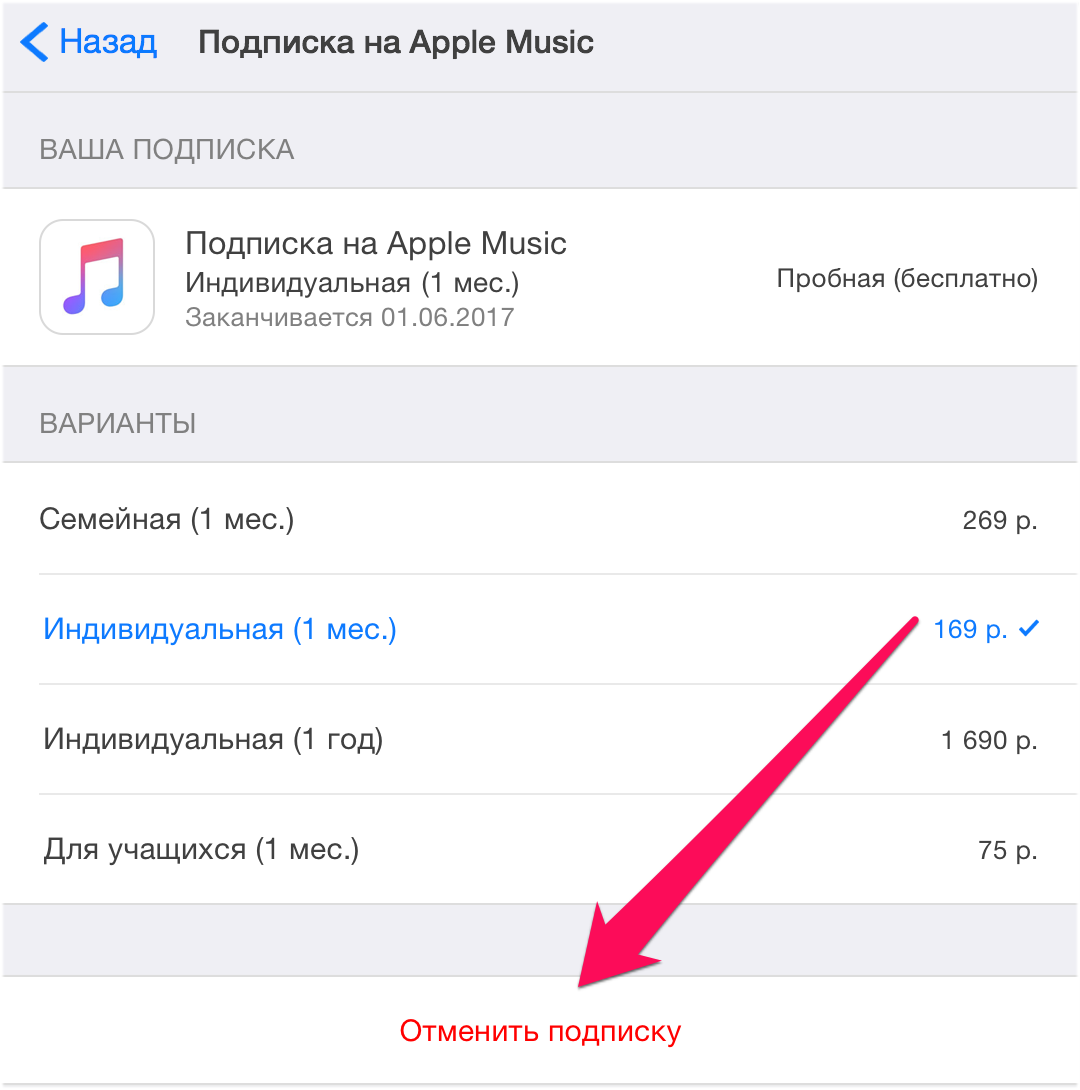
Как сохранить любой альбом или песню из Apple Music для прослушивания офлайн
Шаг 1. Запустите приложение «Музыка» и найдите альбом или песню, которую необходимо загрузить на устройство для офлайн-прослушивания.
Шаг 2. Добавьте альбом или песню в свою медиатеку.
Шаг 3. Для сохранения на устройстве альбома нажмите на кнопку загрузки возле его названия:
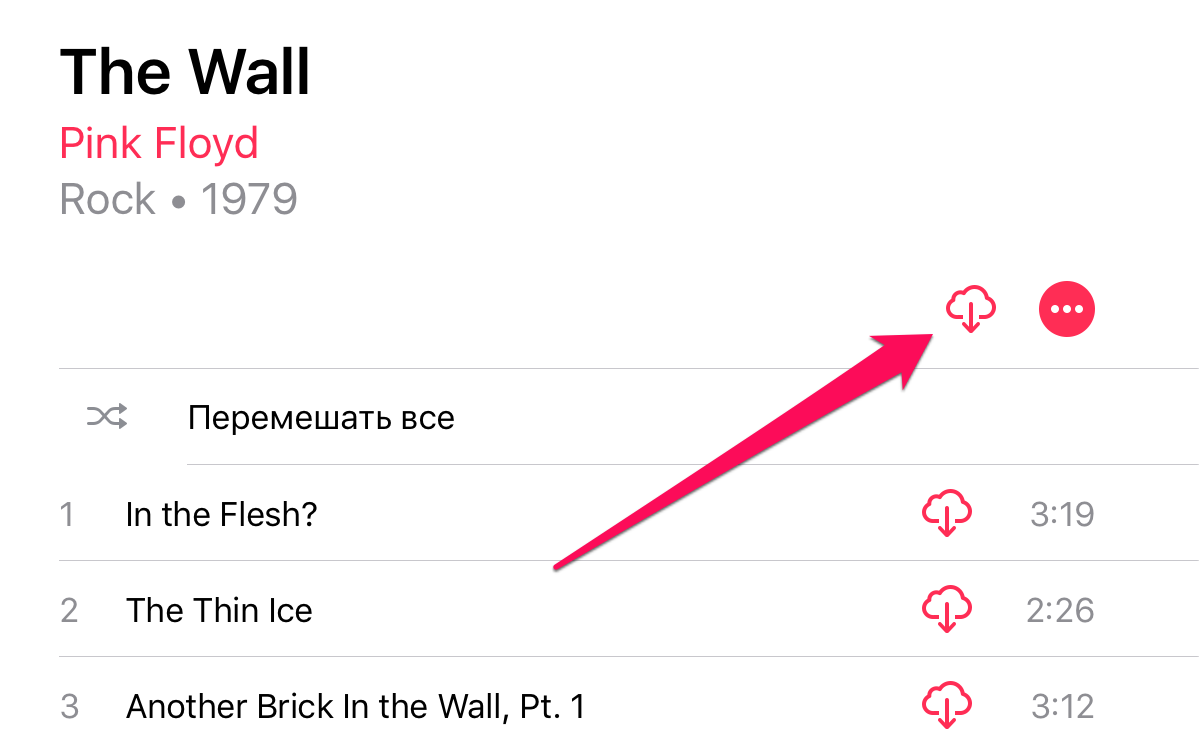

После этой несложной операции, выбранная музыка будет доступна для прослушивания без необходимости иметь подключение к Сети.
Что же делать, если вы хотите загрузить для офлайн-прослушивания всю музыку из Apple Music? К счастью, вручную сохранять каждый альбом не придется.
Как быстро скачать всю музыку из Apple Music на iPhone, iPad или iPod touch
Шаг 1. Запустите iTunes и перейдите на вкладку «Медиатека».
Шаг 2. Нажмите правой кнопкой мыши на надпись «Музыкальные плейлисты» и в открывшемся окне выберите «Новый смарт-плейлист».
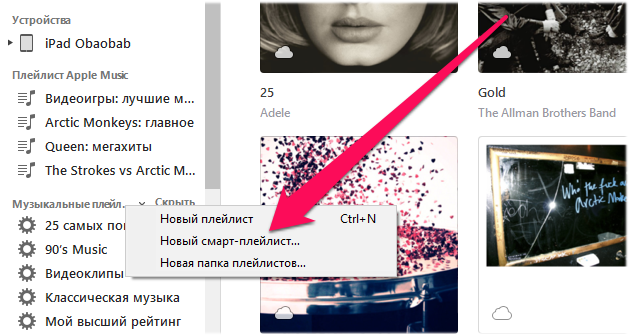
- В первом выпадающем списке выбрать правило «Длительность».
- Во втором списке выбрать правило «больше чем».
- В поле редактирования указать длительность 0:01.
Убедиться нужно и в том, что галочки на пунктах «Подобрать» и «Оперативное обновление» установлено. Финальная версия настроек смарт-плейлиста должна выглядеть так:
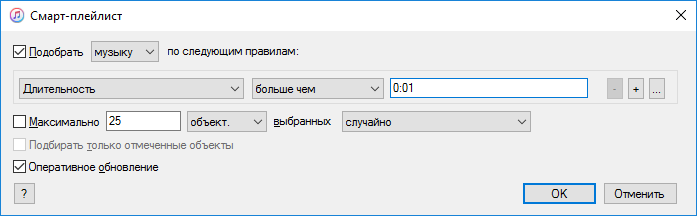
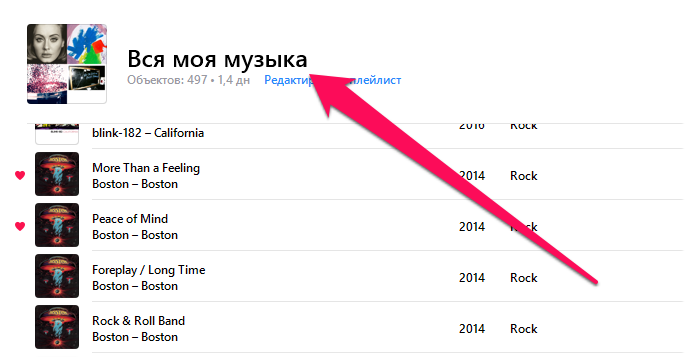
Шаг 6. Нажмите на кнопку загрузки плейлиста на устройство для возможности прослушивания в офлайне.
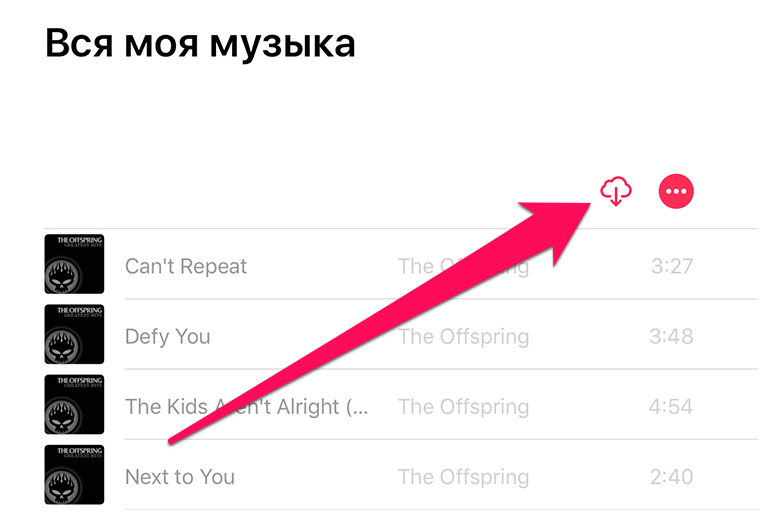
Как открыть текст песни в Apple Music
Шаг 1. Запустите приложение «Музыка» и начните воспроизведение любой песни.
Шаг 2. Откройте мини-плеер.

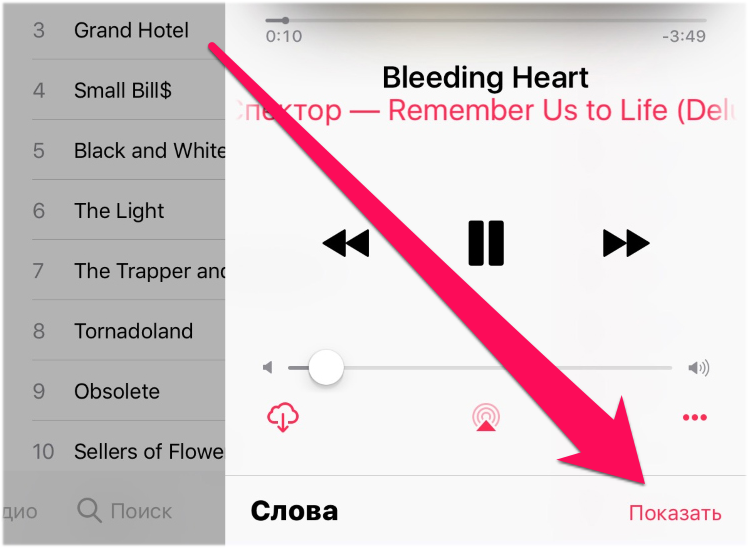
Как скачать музыку с iPhone, iPad или iPod touch на компьютер
Шаг 2. Подключите свой iPhone, iPad или iPod touch к компьютеру, запустите iTools и дождитесь пока устройство определится в программе.
Шаг 3. Перейдите на вкладку «Музыка».
Шаг 4. Выберите пункт «Музыка» в разделе с вашим устройством.
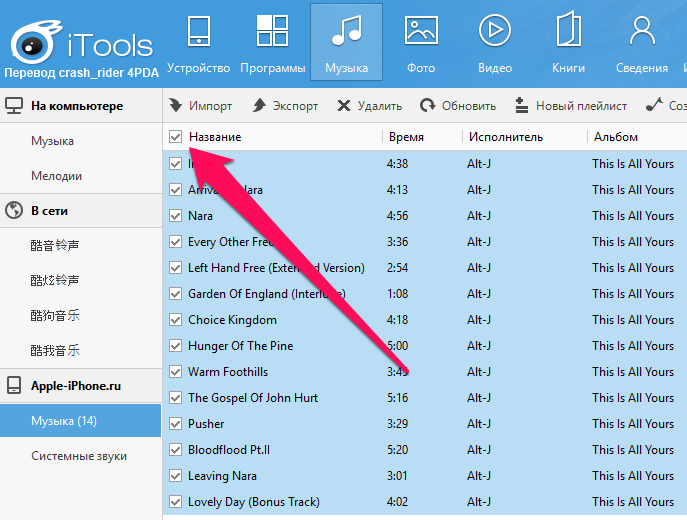
Шаг 6. Нажмите «Экспорт» и выберите папку, в которую музыка с iPhone будет сохранена. Дождитесь окончания загрузки.
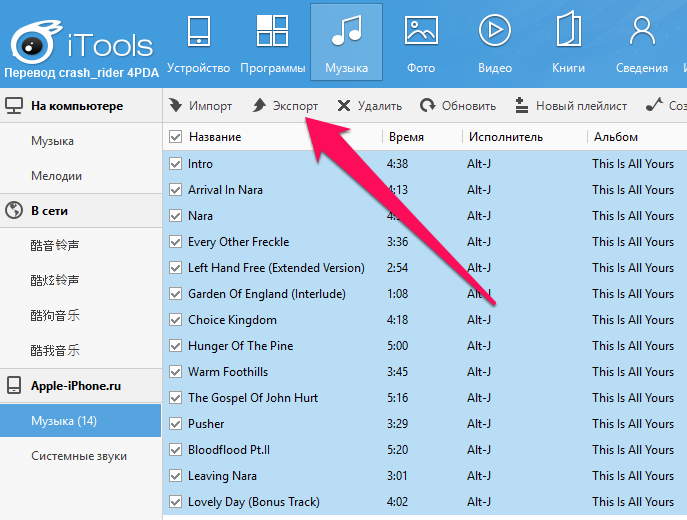
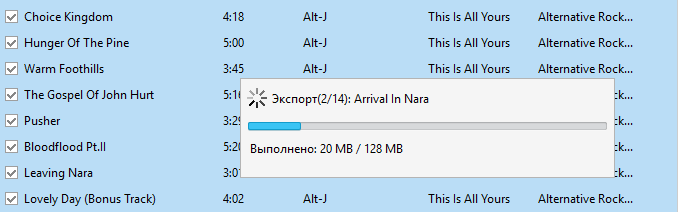
Как слушать музыку в формате FLAC на iPhone и iPad
Шаг 1. Установите приложение VLC for Mobile на свой iPhone или iPad. Отметим, что оно является полностью бесплатным и не включает в себя ни встроенных покупок, ни рекламы.
Шаг 2. Запустите VLC for Mobile и перейдите к настройкам.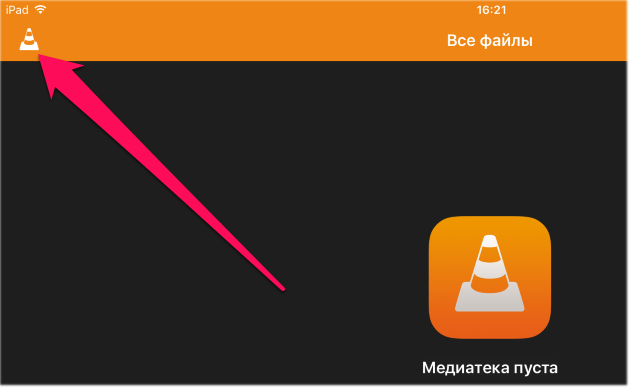

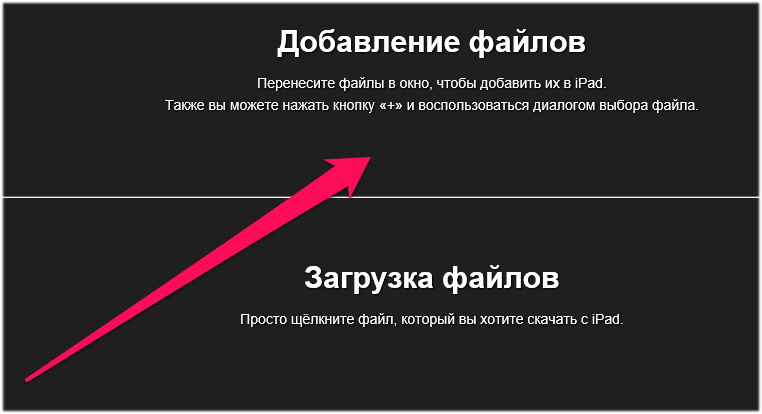
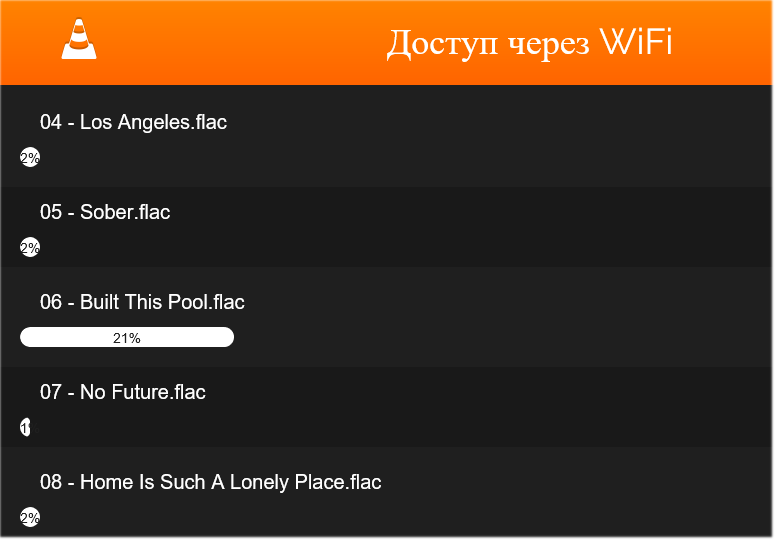
Поставьте 5 звезд внизу статьи, если нравится эта тема. Подписывайтесь на нас Telegram , ВКонтакте , Instagram , Facebook , Twitter , Viber , Дзен , YouTube .
Источник
Содержание
- 1 Как переключаться между типами мультимедиа (и устройствами!) В iTunes
- 2 Как переключаться между источниками музыки в iTunes
- 3 Как отсортировать музыку в iTunes
- 4 Как искать музыку в iTunes
- 4.1 Сладкая музыка
Если вы новичок в Mac — или новичок в iTunes в Windows 10 — тогда вам есть с чем познакомиться. Изначально iTunes был музыкальным плеером, который также мог копировать компакт-диски. Со временем Apple добавила iTunes Music Store и возможность синхронизировать музыку с iPod. Добавлена возможность воспроизведения видео и покупки фильмов и телепередач. Подкасты были добавлены. Аудиокниги. Возможность покупать приложения и синхронизировать их с iPhone и iPad. iTunes Match. И совсем недавно Apple Music, включая Connect и Beats 1 radio. iTunes — это монстр приложения, потому что у него есть работа. Вот быстрый тур!
Примечание. Для этого мы используем скриншоты Mac, но, за исключением косметики, шаги в Windows 10 идентичны.
iTunes управляет и делает доступным много — много! — разных типов контента. Спереди и по центру находятся музыка, фильмы и телепередачи. Также есть кнопка «Дополнительно» (выглядит как •••), которая обеспечивает доступ к подкастам, iTunes U, книгам, приложениям, мелодиям, интернет-радио и общим библиотекам.
Если вы подключите iPhone, iPod touch или iPad к компьютеру Mac или Windows через USB, появится вкладка «Устройство».
Вы можете редактировать все вкладки в любое время, чтобы iTunes отображал только те из них, которые важны для вас.
- Нажми на Больше кнопка (выглядит как •••).
- Нажмите на редактировать внизу.
- Отметьте все типы мультимедиа, которые вы хотите видеть на вкладках.
- Снимите флажки со всех типов мультимедиа, которые не должны отображаться на вкладках.
Так что, если вы не хотите, чтобы ТВ-шоу показывались спереди и по центру, и предпочитали бы перенести их на кнопку «Больше», снимите флажок. Если вы хотите, чтобы подкасты появлялись, проверьте это.
Как переключаться между источниками музыки в iTunes
iTunes предоставляет несколько различных источников для просмотра музыки, включая вашу личную библиотеку, рекомендации, радио, социальный контент, контент для магазинов и многое другое. Некоторые варианты требуют подписки Apple Music, но не все.
- Моя музыка. Вся музыка, которую вы купили в iTunes Store, синхронизирована с iTunes Match, скопирована с компакт-диска или добавлена из Apple Music.
- Списки воспроизведения. Как следует из названия, все автоматические списки воспроизведения, созданные iTunes для вас, и все списки воспроизведения, которые вы создали для себя.
- Для вас: рекомендации, выбранные специально для вас Apple Music, ее редакторами, авторами и кураторами.
- Новое: последние треки из iTunes Store и Apple Music.
- Радио: Beats 1, Apple всегда включен, всемирная радиостанция и другие популярные станции.
- Connect: социальная сеть для Apple Music, где артисты могут обмениваться текстами, черновиками, видео и многим другим.
- Магазин iTunes Store: классический опыт покупки музыки Apple в Интернете.
Как отсортировать музыку в iTunes
Существует также несколько способов сортировки музыки, в том числе по песне, по альбому, по жанру и т. Д. Вы можете выбрать первичные, вторичные, а в некоторых случаях даже третичные параметры сортировки. Вам не нужно использовать их все, но если вы особенный, вы можете сделать это именно так, как вам нравится.
Как искать музыку в iTunes
Если кажется, что iTunes слишком велик для просмотра или вы просто не можете найти то, что ищете, вы можете использовать поиск, чтобы найти что-нибудь в своей локальной библиотеке, в Apple Music (если вы подписались) или в iTunes Store. (если вы находитесь на вкладке iTunes Store).
- Нажмите внутри Поиск поле.
- Введите название песни, альбома, исполнителей или композитора, которого вы хотите найти.
- Нажми на результат поиска это соответствует тому, что вы ищете.
Сладкая музыка
Apple Music
- Apple Music Review
- FAQ по Apple Music
- Руководство по музыкальной библиотеке iCloud
- Справка Apple Music
- Обсуждение Apple Music
- От $ 4.99 в Apple
Оцените статью!

If you’re new to the Mac—or new to iTunes on Windows 10—then there’s a lot to get get familiar with. iTunes was originally a music player that could also rip CDs. Over time, Apple added the iTunes Music Store and the ability to sync music to the iPod. The ability to play video and purchase movies and TV shows was added. Podcasts were added. Audiobooks. The ability to buy apps and sync with iPhones and iPads. iTunes Match. And, most recently, Apple Music, including Connect and Beats 1 radio. iTunes is a monster of an app because it has a monster of a job. Here’s a quick tour!
Note: We’re using Mac screenshots for this but, cosmetics aside, the steps are identical on Windows 10.
iTunes manages and makes available many—many!—different types of content. Front and center are Music, Movies, and TV Shows. There’s also a More button (looks like •••) that provides access to Podcasts, iTunes U, Books, Apps, Tones, Internet Radio, and Shared Libraries.
If you plug an iPhone, iPod touch, or iPad into your Mac or Windows PC over USB, a Device tab will appear.
You can edit all the tabs at any time so that iTunes only displays the ones that matter to you.
- Click on the More button (looks like •••).
- Click on Edit at the bottom.
- Check all media types you want to have appear in the tabs.
- Uncheck all media types you don’t want to have appear in the tabs.
So, if you don’t want TV Shows to show up front and center, and would rather relegate it to the More button, uncheck it. If you want Podcasts to show up, check it.
How to switch between music sources in iTunes
iTunes provides several different sources for viewing music, including your personal library, recommendations, radio, social content, store content, and more. Some options require an Apple Music subscription, but not all.
- My Music: All the music you’ve bought from the iTunes Store, synced with iTunes Match, ripped from CD, or added from Apple Music.
- Playlists: As the name suggests, all the automatic playlists iTunes has created for you, and all the playlists you’ve built for yourself.
- For you: Recommendations chosen especially for you by Apple Music, its editors, contributors, and curators.
- New: The latest tracks from the iTunes Store and Apple Music.
- Radio: Beats 1, Apple’s always on, worldwide radio station, and other featured stations.
- Connect: The social network for Apple Music where artists can share lyrics, rough cuts, videos, and more.
- iTunes Store: The classic Apple online music purchasing experience.
How to sort your music in iTunes
There are also several different ways you can sort your music, including by song, by album, by genre, and more. You can choose primary, secondary, and in some cases even tertiary sort options. You don’t have to use them all, but if you’re particular, you can make it just exactly the way you like it.
How to search for your music in iTunes
If it feels like iTunes is too large to browse or you simply can’t locate what you’re looking for, you can use search to find anything in your local library, in Apple Music (if you subscribe), or in the iTunes Store (if you’re in the iTunes Store tab).
- Click inside the Search field.
- Enter the name of the song, album, artists, or composer you want to find.
- Click on the search result that matches what you’re looking for.
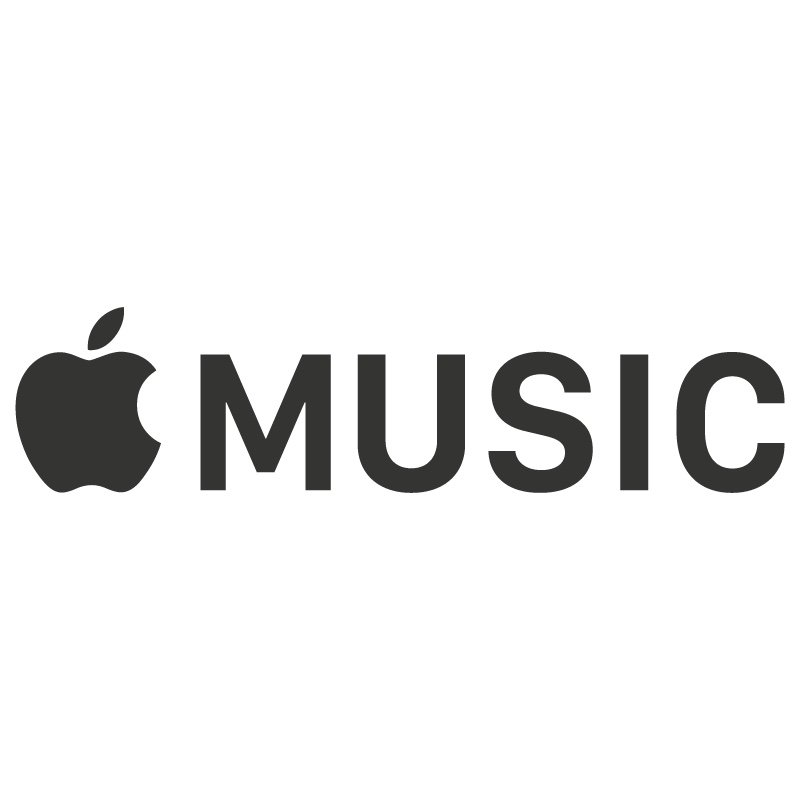
Millions of songs in your pocket.
Apple’s music streaming service boasts over 70 million songs, live radio stations anchored by renowned personalities, and thousands of curated playlists spanning every genre you can imagine.
Our news, reviews, opinions, and easy to follow guides can turn any iPhone owner into an Apple aficionado
Rene Ritchie is one of the most respected Apple analysts in the business, reaching a combined audience of over 40 million readers a month. His YouTube channel, Vector, has over 90 thousand subscribers and 14 million views and his podcasts, including Debug, have been downloaded over 20 million times. He also regularly co-hosts MacBreak Weekly for the TWiT network and co-hosted CES Live! and Talk Mobile. Based in Montreal, Rene is a former director of product marketing, web developer, and graphic designer. He’s authored several books and appeared on numerous television and radio segments to discuss Apple and the technology industry. When not working, he likes to cook, grapple, and spend time with his friends and family.