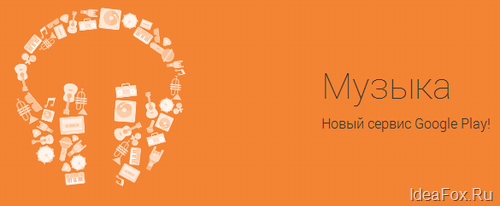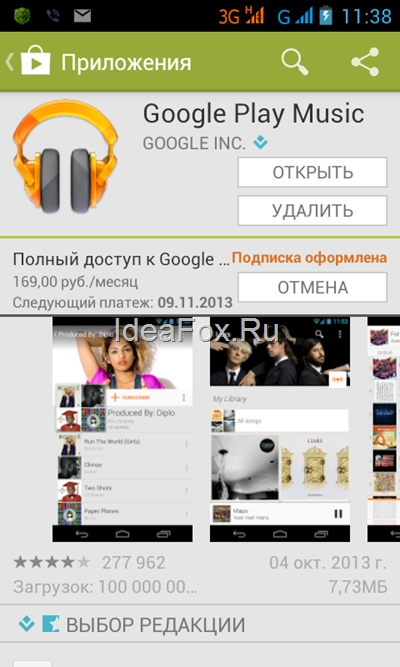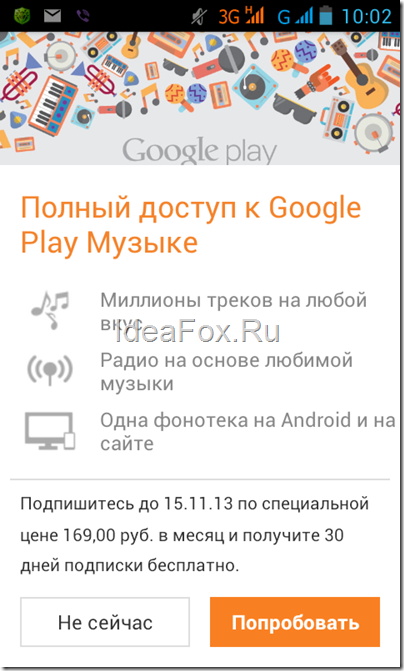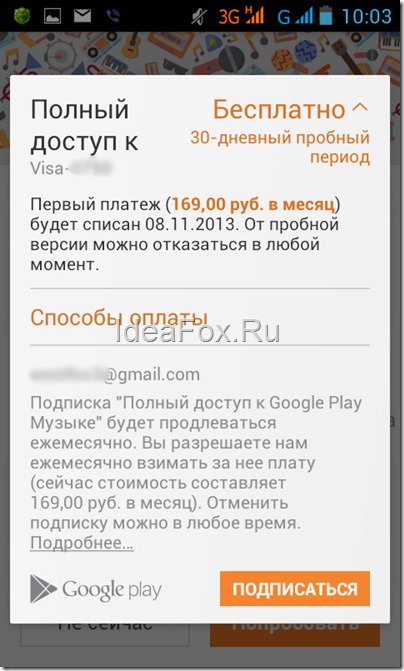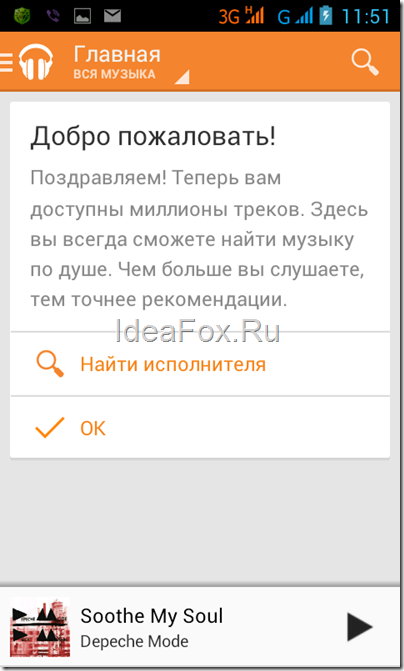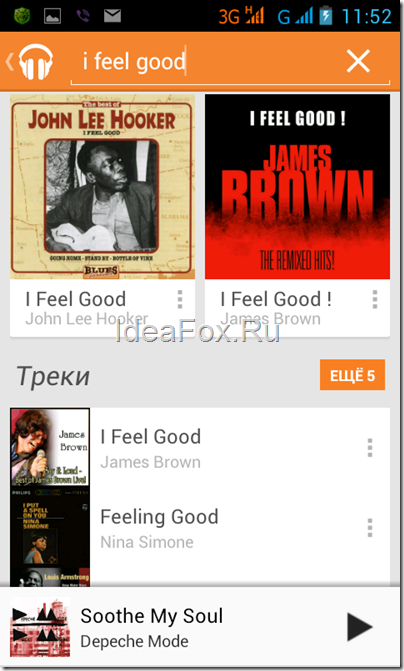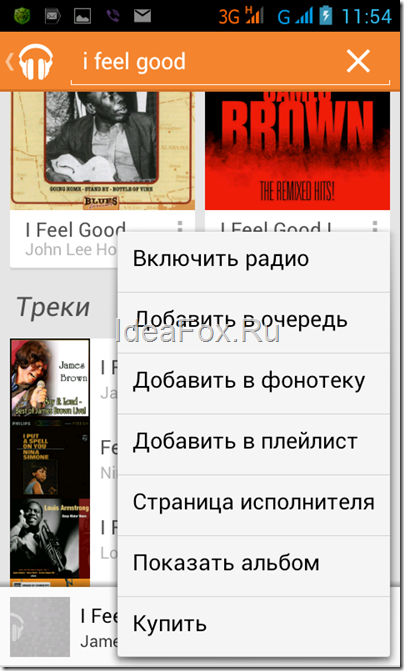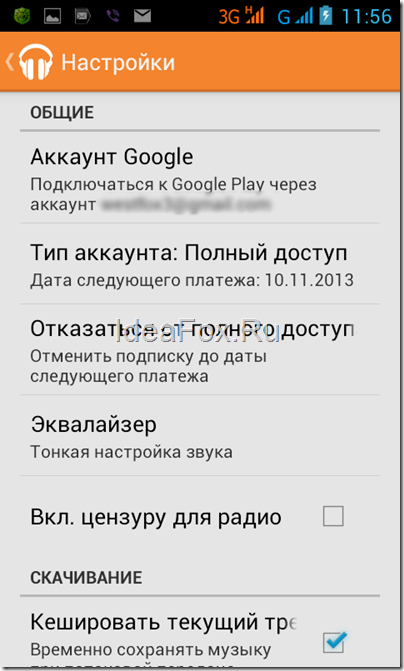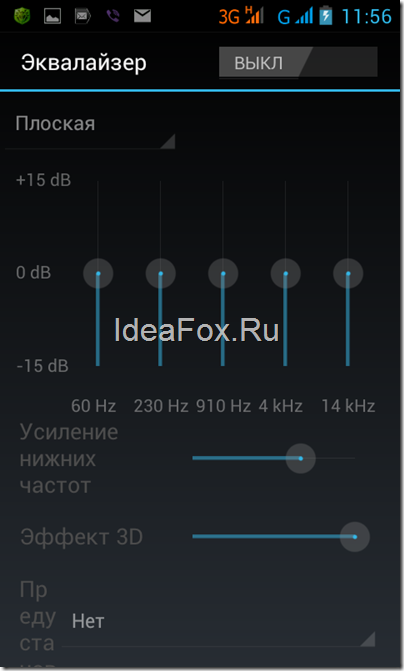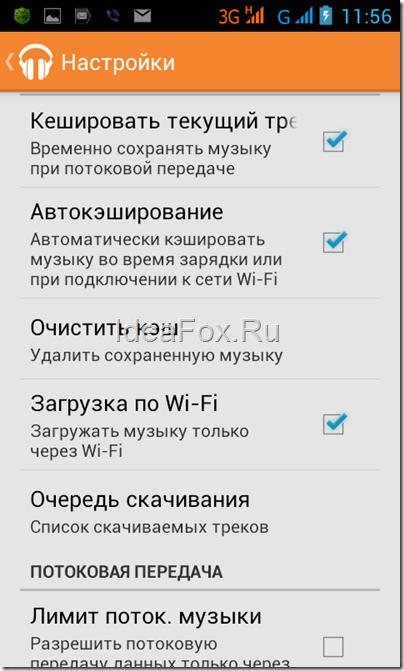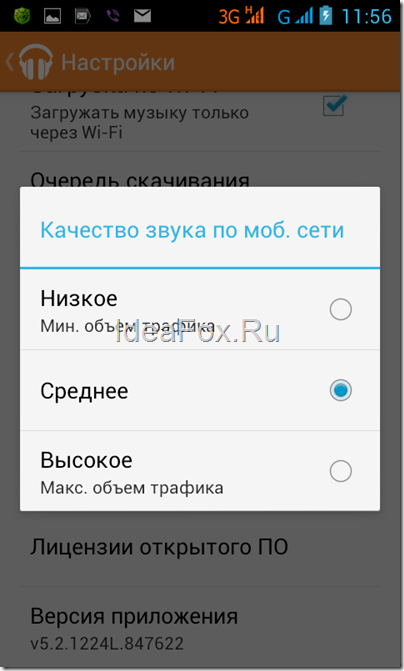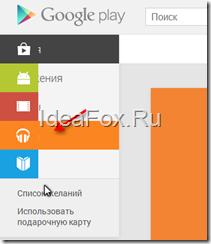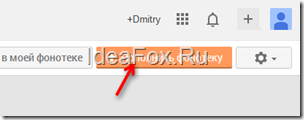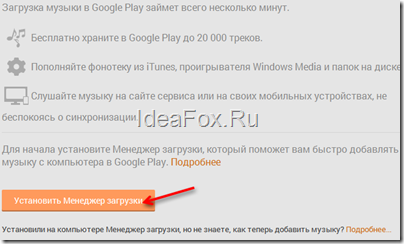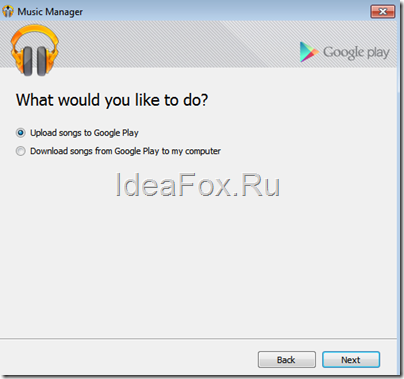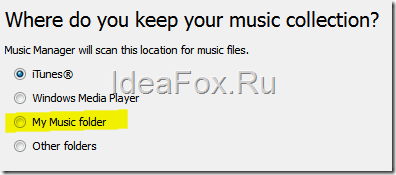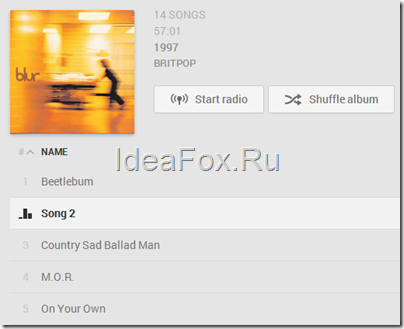Несмотря на то, что существует множество приложений, которые транслируют музыку и обеспечивают ее потоковую передачу, Google Play Music — это музыкальный сервис Google, и, таким образом, это приложение, которое поставляется на миллионы и миллионы устройств. Несмотря на то, что приложение за последние годы стало более громоздким, оно, несомненно, является одним из самых полезных на Android-сцене, и с щедрыми преимуществами как для платных, так и для бесплатных пользователей, это приложение стоит узнать. Подписываетесь ли вы на миллионы песен в библиотеке Google или просто добавляете до 50 000 песен, которые вы можете загружать и слушать практически в любом месте бесплатно, вот как начать кроличью нору с Google Play Music.
- Как искать музыку
- Как купить музыку
- Как добавить музыку в вашу библиотеку
- Как создать плейлист
- Как найти станции
- Как курировать станцию
- Как получить лучшие музыкальные рекомендации
- Как найти подкаст
Как искать музыку
Прежде чем вы сможете играть музыку, вы должны найти музыку. Если у вас уже есть какая-то музыка, вы можете искать ее по жанру, исполнителю, группе и названию песни.
- Запустите Google Play Music на главном экране или в приложении.
- Нажмите на белую панель поиска в верхней части экрана
- Введите группу или название песни, которую вы ищете.
-
Нажмите значок поиска и просмотрите свои результаты.
Если вы хотите просматривать без поисковых запросов, то вы можете просматривать Google Play Music несколькими различными способами.
- Нажмите значок меню из трех строк в верхнем левом углу.
- Чтобы просмотреть текущую популярную музыку, нажмите « Лучшие диаграммы» .
- Для просмотра новой музыки нажмите « Новые выпуски» .
-
Чтобы просмотреть различные радиостанции, созданные Google для разных жанров и видов деятельности, нажмите « Обзор радиостанций» .
Как купить музыку
При поиске в Google Play Музыка вы можете встретить музыку, которую хотите добавить в свою библиотеку. Если вы не платный подписчик на Google Play Music, не волнуйтесь! Вы все еще можете купить эту музыку и добавить ее в свою библиотеку.
- Нажмите значок меню из трех точек рядом с альбомом или песней, которую вы хотите купить.
- Нажмите Купить .
-
Вы попадете в список альбомов для желаемой музыки. Нажмите на ценовое поле рядом с песней, которую вы хотите купить, или оранжевым ценовым полем, чтобы купить альбом.
- Чтобы выбрать способ оплаты, отличный от используемого по умолчанию, нажмите стрелку вниз рядом с текущим способом оплаты.
- Выберите способ оплаты .
-
Подтвердите покупку, нажав « Купить» .
Как добавить музыку в вашу библиотеку
Если вы являетесь подписчиком Google Play Music, когда вы сталкиваетесь с музыкой при поиске или во время прослушивания радиостанций, вы можете добавить эту музыку в свою библиотеку. Добавив музыку в свою библиотеку, вы сможете легче найти ее позже и сохранить для автономного воспроизведения. Таким образом, пока вы являетесь платным подписчиком, песни, которые вы добавляете в свою библиотеку, будут оставаться в вашей библиотеке, если сам альбом не будет полностью удален из службы потоковой передачи.
- Нажмите значок меню из трех точек рядом с нужным альбомом или песней.
- Нажмите Добавить в библиотеку .
Как создать плейлист
Воспроизведение альбомов и радиостанций — это хорошо, но иногда хочется еще немного перепутать. Именно здесь появляются плейлисты, позволяющие вам смешивать альбомы, исполнителей и жанры в плейлист, который именно то, что вам нужно. Если вы платный подписчик, вы можете смешивать загруженную музыку с потоковым каталогом в плейлистах.
- Нажмите значок меню из трех точек рядом с альбомом или песней, которую вы хотите добавить в свой список воспроизведения.
-
Нажмите Добавить в список воспроизведения .
- Нажмите Новый список воспроизведения .
- Назовите свой плейлист.
- Если вы хотите сделать свой плейлист доступным для других пользователей Google Play Music и делиться им с друзьями, нажмите Публично .
-
Нажмите « Создать плейлист» .
Чтобы продолжить добавление песен в список воспроизведения, повторите шаги один и два, выбрав вновь созданный список воспроизведения, когда появится окно «Добавить в список воспроизведения». Если вы случайно что-то добавили в плейлист, это легко удалить:
- Перейдите к плейлисту, в который вы случайно добавили песню.
- Нажмите значок меню из трех точек рядом с альбомом или песней, которую вы хотите добавить в свой список воспроизведения.
-
Нажмите « Удалить из списка воспроизведения» .
Как найти станции
- Нажмите значок меню из трех строк в верхнем левом углу.
-
Нажмите Обзор станций .
Отсюда у нас есть выбор, поскольку станции сортируются пятью способами:
- Жанры помогут вам найти станцию, если вас интересует только определенный стиль музыки
- Десятилетия — это станции, построенные вокруг установленных временных рамок и горячих точек в истории современной музыки.
- Действия — это станции, которые могут включать в себя несколько жанров музыки в поисках микса, идеально подходящего для всего, что вы можете делать: от пробуждения до расставания до накачивания (вечеринка)
- Настроения — это станции, предназначенные для достижения, поддержания или удовлетворения пользователей в указанных настроениях. Пусть боги музыки помилуют любого на вашем пути войны, находясь на Rage Rock.
- Детские станции здесь, чтобы помочь вам найти подходящую по возрасту музыку для детей и семей с каждой возрастной группой. Только предупредите: эти станции будут включены в ваши другие рекомендации Play Music.
Как получить лучшие музыкальные рекомендации
Во время воспроизведения станций и мгновенных миксов вы можете помочь улучшить их, чтобы поддерживать высокий музыкальный уровень и улучшить станции для будущих слушателей. И уточнение ваших рекомендаций на самом деле довольно просто, поэтому вы должны делать это, когда можете, чтобы не только ваш музыкальный опыт улучшился, но и у всех.
Когда вы слушаете, когда вы сталкиваетесь с песнями, которые вам действительно нравятся, поднимите их в окне воспроизведения.
Когда вы сталкиваетесь с песнями, которые вы ненавидите, дайте им большие пальцы вниз в окне воспроизведения.
Как найти подкаст
Подкасты теперь являются частью Google Play Music, к лучшему или худшему. Вы не можете смешивать плейлисты и подкасты, но приятно хранить все в одном приложении для удобства управления и прослушивания. Если вы знаете название подкаста, который хотите прослушать, вы можете искать его так же, как и музыку. Если вам нужно просмотреть, вот как просматривать подкасты
- Нажмите значок меню из трех строк в верхнем левом углу.
-
Нажмите Подкасты .
- Нажмите Все категории, чтобы открыть раскрывающийся список категорий.
-
Нажмите на жанр подкаста, который вы хотите прослушать.
Вы можете просматривать подкасты, а когда вы найдете тот, который хотите продолжать слушать, вы можете подписаться на подкаст, чтобы упростить поиск новых эпизодов подкаста и даже автоматически загружать их, если вы любите слушать подкасты в машина.
- Нажмите значок меню из трех точек на карточке или странице подкаста.
- Нажмите « Подписаться» .
- Чтобы последние 3 эпизода оставались загруженными автоматически, нажмите « Автозагрузка», чтобы активировать их.
- Чтобы получать push-уведомления при добавлении новых эпизодов, нажмите « Уведомления», чтобы активировать их.
- Чтобы порядок подкастов от самого старого к новейшему, а не от самого нового к старому, нажмите « Порядок воспроизведения» и « Самый старый до самого нового» .
- Нажмите « Подписаться», чтобы подтвердить подписку.
Твоя очередь
Это далеко не все, что происходит в Google Play Music. Это дает вам хорошее место для начала и изучения, чтобы найти как потрясающую новую музыку, так и мелодии, которые вы играли в течение многих лет. У вас все еще есть вопросы по использованию Google Play Music? Мы что-то упустили? Обязательно оставьте нам комментарий ниже и дайте нам знать об этом.
Обратите внимание! Данный материал находится в архивном разделе. Актуальность текста не гарантируется.
Play Музыка — интернет-сервис компании Google, который позволяет слушать музыку онлайн или загруженную на устройство, а также неограниченный доступ к онлайн-медиатеке Google по подписке (от 159 рублей в месяц).
Функции данного сервиса достаточно типичны, но имеются также некоторые особенности, которые существенно повышают удобство использования и позволяют получить максимальную отдачу от приложения.
1. Синхронизируйте музыку между своими устройствами
Сервис Play Музыка располагает все треки на серверах Google. Соответственно, не имеет значения, с какого именно устройства вы будете им пользоваться. Любое устройство, которое поддерживает работу с сервисом, будет иметь полный доступ к вашей медиатеке. Точно так же, как и любое устройство получит доступ к новому альбому, который вы купите в музыкальном магазине Google.
Вы можете слушать музыку на телефоне и планшете. Даже на компьютере через браузер, просто зайдя на сайт сервиса и введя данные от своей учетной записи Google.
Но как слушать музыку на телефоне, которая хранится на вашем компьютере? Да очень просто – загрузите ее в облачное хранилище Play Музыки и наслаждайтесь.
Скачать и залить музыку в Google Play можно с помощью специального менеджера загрузки. Приложение доступно для Windows и OS X. Google позволяет с его помощью закачать на сервер до 50 000 треков!
2. Блокируйте откровенный контент
Если вашими гаджетами пользуются дети, то лучше всего включить блокировку откровенного контента.
Это позволит оградить детей от “горячих” словечек, которыми они могут воспользоваться при общении в детском саду или дома с бабушкой/дедушкой.
3. Делитесь музыкой
Если вам понравился какой-то альбом или трек, то поделитесь им с друзьями в Google+, Facebook или Twitter.
Также вы можете взять ссылку и передать ее куда вам удобно (например, ВКонтакте, Одноклассники или ДругВокруг). Но сделать это можно только через веб-версия Play Музыки. Мобильное же приложение позволяет делиться только через Google+.
4. Слушайте музыку офлайн
Естественно, мы не в состоянии быть 100% времени в сети. Да и качать постоянно кучу музыки не так удобно. Потому разработчики Google создали режим офлайн прослушивания.
Для этого надо лишь скачать на свое устройство интересующие альбомы/треки и слушать любимую музыку без интернета, пока не кончится заряд аккумулятора. Скачать можно только приобретенные или загруженные мелодии.
5. Режим “Только скаченные”
Переведя плеер в этот режим через боковое меню, он станет использовать исключительно загруженные на устройство альбомы и отдельные композиции.
Все использующие сеть пункты станут неактивными.
6. Сброс рекомендаций
Google тщательно собирает всю информацию о прослушиваемых вами композициях, чтобы затем рекомендовать похожие. И чем больше информации о вас известно сервису, тем качественнее будет подборка рекомендованных композиций.
Но бывает так, что система рекомендаций показывает совсем не то (например, потому что у вас изменились музыкальные вкусы или вы просто много слушали совсем разнообразной музыки в поисках чего-то интересного).
В настройках можно сбросить историю рекомендаций, чтобы Google начал собирать информацию о вас заново.
7. Улучшите рекомендации
После сброса рекомендаций вы также можете дать Google подсказки относительно ваших музыкальных предпочтений. Это улучшит качество рекомендуемых мелодий.
Для этого в настройках выберите “Улучшить рекомендации”.
8. Мини-проигрыватель
Для удобства работы на ПК можно использовать мини-плеер, который появляется на экране и позволяет управлять плеером во время работы.
Для его использования потребуется установить приложение в браузере Google Chrome из магазина расширений.
9. Настройте качество треков
В настройках можно задать качество загружаемых треков. В зависимости от скорости вашего соединения можно подобрать максимально удобное для прослушивания качество.
Если у вас быстрый интернет через WiFi, то можно установить максимальное качество треков.
10. Отключайте неиспользуемые устройства
В настройках вы можете найти раздел с устройствами, которые используют Play Музыку с вашей учетной записью. Там же указана дата последнего обращения устройства к сервису.
Вы можете нажать на кнопку “Отключить” напротив неактуальных устройств.
11. Режим “Мне повезёт”
Этот режим лучше всего использовать, когда нет каких-то конкретных желаний в настоящий момент и не знаешь что выбрать. В этом случае Google подберет композиции случайным образом, основываясь на истории ваших предыдущих прослушиваний и данных поиска по музыкальным композициям. Активировать режим «Мне повезёт» можно нажатием на изображение игральной кости в правом верхнем углу веб-версии или нажав на соответствующий раздел в мобильном приложении.
В каком-то смысле можно назвать этот режим “Радио”, но без определенной тематики, так как подбор треков осуществляется на основе ранее прослушанных композиций.
Как слушать музыку
Внимание! Ваш язык может не поддерживаться на некоторых устройствах. Подробнее…
Вы можете попросить Google Ассистента включить музыку. Для этого выполните следующие действия:
- Скажите «Окей, Google» или нажмите кнопку Ассистента.
- Произнесите команду.
Примеры команд
Как включить музыку
- Треки. «Включи [название трека]», «Включи [название трека] [имя исполнителя]», «Включи [название трека] в [музыкальном сервисе]».
- Исполнители. «Включи [имя исполнителя]», «Включи [имя исполнителя] в [музыкальном сервисе]».
- Альбом. «Включи [название альбома]», «Включи [название альбома] в [музыкальном сервисе]».
- Жанр и настроение. «Включи классическую музыку», «Включи музыку для готовки», «Включи веселую музыку в [музыкальном сервисе]».
- Персональная подборка. «Включи музыку».
Как управлять воспроизведением
- Пауза или остановка. «Поставь на паузу», «Приостанови музыку», «Останови музыку».
- Возобновление. «Возобнови», «Возобнови воспроизведение».
- Следующий трек. «Следующий трек», «Пропусти», «Следующая песня».
- Предыдущий трек. «Предыдущий трек», «Включи предыдущий трек».
- Информация. Что сейчас играет?
Как изменить громкость
Вы можете выбрать уровень (от 1 до 10) или процент (от 1 до 100) громкости.
- Увеличение. «Увеличь громкость» (громкость станет на 10 % выше).
- Уменьшение. «Уменьши громкость» (громкость станет на 10 % ниже).
- Уровень. «Громкость на 5».
- Процент. «Громкость на 65 %».
Как выбрать музыкальный сервис по умолчанию
Важно! С августа 2020 года мы начнем отключать некоторые функции Google Play Музыки, а с сентября – также закрывать доступ к сервису для некоторых пользователей. Если Google Play Музыка выбрана у вас в качестве сервиса по умолчанию, то вам нужно обязательно обновить его. Подробнее о том, как перенести аккаунт Google Play Музыки в YouTube Music…
Чтобы выбрать музыкальный сервис по умолчанию, перейдите в настройки Google Ассистента на телефоне или планшете.
Важно! Для использования некоторых сервисов вам потребуется войти в аккаунт Google.
Телефон, планшет, автомобиль или часы
- На телефоне или планшете Android скажите «Окей, Google, открой настройки Ассистента».
- Нажмите Музыка.
- Выберите музыкальный сервис.
Колонки, умные дисплеи, умные будильники и телевизоры
Эта информация оказалась полезной?
Как можно улучшить эту статью?
Случилась чудесная вещь! Сервис Google Play Музыка теперь официально доступен на территории России. Естественно, мы не могли пропустить такое важное событие, и поэтому приготовили для вас инструкцию по подключению к Google Play Музыке с нуля и до прослушивания песен. Поехали.
Подключение
Итак, если сейчас вы зайдёте в Google Play, то обнаружите в левом углу новую вкладку под названием «Музыка».
При переходе в этот раздел Google сердечно вас поприветствует в своём новом сервисе и предложит принять условия использования. Соглашаемся.
Выбор тарифа
Теперь нужно выбрать тип подписки. Нам доступен стандартный аккаунт (бесплатный), а также «полный доступ» (триалка + абонентка через месяц бесплатного тестирования).
Бесплатный тариф включает в себя возможность загрузить в музыкальное облако 20 тысяч треков из собственной коллекции музыки, покупать музыку в Google Play и синхронизировать всё это с мобильным устройством Android.
Платный тариф включает в себя все фишки бесплатного + доступ ко всей фонотеке Play Музыки (более 18 миллионов треков), настраиваемое пользователем радио с возможностью переключать треки и тематические плейлисты, составленные живыми музыкальными экспертами. Всё это удовольствие можно тестировать бесплатно в течение 30 дней, после чего придётся платить 189 рублей в месяц (169 рублей, если оформить подписку до 15 ноября).
Мы решили тестировать всё поэтапно, поэтому изначально отказались от триалки полного доступа (её всё равно можно подключить позже). В конце концов, не каждый захочет платить за этот сервис, и в первую очередь нам интересно то, что умеет Play Музыка без финансовых вложений в неё.
Кошелёк Google
Итак, выбран стандартный аккаунт, и теперь Google предлагает его настроить.
Суть настройки заключается в привязке к аккаунту кошелька Google (Google Wallet). Если у вас ещё нет кошелька, то придётся создать его сейчас. Не стоит волноваться. Несмотря на громкое название «Кошелёк Google», суть процесса сводится к простому указанию своих адресных и почтовых данных и привязке банковской карты. В дальнейшем доступ к своему Гуглокошельку можно получить по адресу https://wallet.google.com/.
Внимание! При регистрации кошелька с банковской карты будут списаны пробные 30 рублей, которые через короткий промежуток времени благополучно будут возвращены на эту же карту. Паниковать не стоит.
Загрузка музыки
С регистрацией в сервисе мы закончили. Настало время залить в облако музыку. Для этих целей Google предлагает установить «Менеджер загрузки» — небольшой десктопный клиент, который подцепит существующую пользовательскую фонотеку из iTunes, Windows Media или локальной папки компьютера, после чего зальёт всё это к себе.
В процессе заливки Play Музыка анализирует треки, и если в его собственной фонотеке уже есть трек, загружаемый пользователем, то он просто мгновенно подгрузится в пользовательскую фонотеку с сервера Play Музыки, но уже с красивой картинкой.
Для начала менеджер предлагает авторизоваться своим аккаунтом Google. Ок, делаем.
Теперь указываем место, откуда менеджеру надо тянуть треки. В нашем случае это локальная папка.
В будущем менеджер загрузки будет сидеть в трее, и пользователь в любой момент сможет сам догрузить новые треки в облако, либо выставить автоматическую подгрузку из определённых папок компьютера через настройки менеджера.
После того, процесс загрузки фонотеки в Play Музыку начался, можно сразу же переходить в веб-интерфейс сервиса и начать его изучать.
Веб-интерфейс</p>
На самом деле, здесь всё очень стандартно и осваивается буквально за пару минут. У нас есть главная страница, где располагается рандомный плиточный винегрет из уже загруженной нами музыки.
При переходе в раздел «Фонотека» открывается наша музыкальная коллекция. Представление коллекции ожидаемо реализуется через список исполнителей, альбомов, общий список треков и жанры.
В нижней части интерфейса находится панель проигрывателя. Она работает независимо от содержимого страницы и позволяет свободно перемещаться по веб-сервису с сохранением воспроизведения текущей композиции.
Автомиксы — это автоматизированное создание тематического плейлиста на основе определённой композиции. Тут же есть опция полного рандома «I’m feeling lucky», при котором сервис сам мгновенно делает лист на основе случайных параметров.
Google Play — переход в магазин музыки. Здесь всё понятно.
Из прочих пунктов стоит отдельно выделить «От друзей». Google решили максимально социализировать свою музыкальную машину и предоставили возможность друзьям шарить загруженную из Play музыку.
При этом тот, кому скинули ссылку на платный трек, может прослушать его один раз совершенно бесплатно. Это очень интересная фишка.
Вот и всё. Прочие функции сервиса, такие составление плейлистов и очередей воспроизведения наверняка знакомы абсолютно всем и не нуждаются в подробном описании. В сочетании с интуитивно понятным интерфейсом пояснение этих функций становится ещё более неуместным. То же самое можно сказать про настройки Play Музыки — их довольно мало и они вполне очевидны.
Стоит отметить, что удалённые треки не исчезают бесследно, а хранятся в Корзине в течение 28 дней.
Android
Настало время получить доступ к фонотеке с Android. Для этого пользователю достаточно зайти в мобильное приложение Play Музыка своим аккаунтом Google, после чего он сразу же увидит любимую коллекцию, загруженную ранее в веб-интерфейс.
Мы надеемся, что данное руководство поможет вам начать пользоваться Google Play Музыкой. Нам очень интересно ваше мнение и впечатление от музыкального монстра Корпорации Добра. Не стесняйтесь высказывать свои мысли в комментариях.
Google Play Музыка
Привет, друзья IdeaFox!
Совсем недавно случилось событие, которое так ждали наши меломаны – в России официально заработал сервис Google Play Music.
Как страстный меломан тоже решил протестировать этот сервис, и делюсь впечатлениями. Есть много плюсов, но и не без проблем, как говорится.
Что такое Google Play Музыка?
Это новомодный облачный сервис, который позволяет получить доступ к миллионам лицензионных музыкальных треков с мобильного телефона и с обычного компьютера.
Конечно, в первую очередь этот проект создавался как сервис для мобильных устройств под управлением Android, а не для PC.
Проект удобный, интересный, но на данный момент жутко тормозит. Надеюсь, эти тормоза со временем исчезнут, и связываю это явление с перегруженностью серверов и наплывом первых пользователей.
Почему понравилось?
Я уже неоднократно писал на блоге, что уважаю авторские права и использую только лицензионный софт и музыку. Здесь же за весьма разумную плату дается доступ к огромной музыкальной библиотеке.
Не нужно “грабить” диски, конвертировать их в MP3, заливать в память телефона и.т.д и.т.п.
Конечно, можно выделить время и перенести мою коллекцию с компьютера и CD в телефон… Но если честно, у меня нет на это ни времени ни желания. Мне просто хочется включить телефон, нажать пару кнопок, и слушать любимую музыку без всяких заморочек с флешками и прочими проводами.
Сколько стоит?
На данный момент дают 30 дней бесплатного периода, после которого включится помесячная абонентская плата = 169 руб. в месяц.
Если учесть, что стоимость обычного альбома в магазине может доходить до 1000 руб. и выше, то можно сказать, что такая цена просто божеская. Но нужно понимать, что для использования GPM потребуется доступ в Интернет и лучше подключаться через Wi-Fi или подключить опцию безлимитного доступа в сеть. Сейчас такая опция стоит от 3 рублей в сутки.
У меня такая опция подключена давным-давно.
Важно понимать, что за 169 руб/месяц Вы получите возможность слушать музыку из облака, но не скачивать. Если хотите скачать, то придется покупать отдельно. Стоимость одного альбома составляет около 100-200 рублей. Но можно покупать отдельные треки за 10-20 рублей.
В принципе, никто не мешает залить ранее купленную музыку в облако Гугл Плей Музыка, но не более 20 000 треков.
Как установить?
Заходим в Play Market и устанавливаем :- )
Обратите внимание, что до 15 ноября дают 30 дней бесплатного периода. Этого срока более чем достаточно для принятия решения о дальнейшем использовании сервиса.
После того, как нажмете на кнопку “Попробовать”, увидите следующее сообщение:
Не забудьте отменить подписку, если качество/цена не устроит. В противном случае с Вашей карты начнут ежемесячно списывать абонентскую плату!
Главное окно GPM. Очень простой интерфейс, в котором невозможно заблудиться : )
В строке поиска ищем нужную песню. Я вот захотел послушать “I Feel Good” великого Джеймса Брауна. Гениальная песня : )
Трек который понравился, можно добавить в плейлист, чтобы потом не искать его снова и снова :- ).
Ради интереса я купил трек “I feel good” аж за 10 рублей!
Как настройть Гугл Плей Музыка?
Показываю скриншоты настроек сервиса. Все понятно, рассусоливать не буду :- )
Именно здесь можно отключить абонентскую подписку.
Я еще эквалайзер настроил по своему вкусу
Здесь ничего не трогал.
А вот здесь рекомендую выставить степень сжатия музыки. Если будете слушать через WI-FI, то можно установить “Высокое” качество.
Как закачать собственную музыку с компьютера на Google Play Music?
Понятно, что в глухом лесу нет скоростного интернета.
Для таких случаев предусмотрена загрузка собственных треков в облако и на телефон. Причем синхронизация произойдет автоматически, для всех ваших устройств под управлением Андроид.
То есть, один раз закачали в облако Вашу коллекцию, и она автоматически появится на Вашем планшете или телефонах. Естественно, Вы должны использовать одну и ту же учетную запись Google на Ваших устройствах.
Итак, что нужно сделать:
1. Заходим с обычного компьютера в Google Play.
https://play.google.com
Вводим данные своей учетной записи, которую используете на смартфоне!
И нажимаем на значок с наушниками.
2. Нажимаем на кнопку “Пополнить фонотеку”
3. Нам предлагают установить программу для загрузки нашей музыкальной коллекции в облако.
После установки видим простой менеджер загрузки под названием Music Manager:
Он позволяет скачивать музыку из облака и, конечно, заливать ее туда же. Скачивать на компьютер дает только купленные треки.
Я выбрал вариант загрузки музыки в GPM
И закачал альбом культовой английской группы “Blur”, который автоматически появится на телефоне после синхронизации.
Обратите внимание, что в облако GPM можно закачать не более 20 000 треков.
Итоги :- )
Если честно, не думаю, что этот сервис будет популярен в России. Учитывая страстную любовь наших граждан к халяве во всех проявлениях, можно сказать, что им будут пользоваться люди, которые ценят удобства и меломаны, которые не будут жмотиться из-за 169 рублей в месяц.
Но в целом, повторюсь, очень удобный сервис, которым приятно пользоваться.
Еще про полезные сервисы:
- Kakao Talk–еще один превосходный сервис бесплатного общения для мобильных телефонов
- Line: Free Calls & Messages – что это такое и как общаться с друзьями по телефону или с компьютера бесплатно!