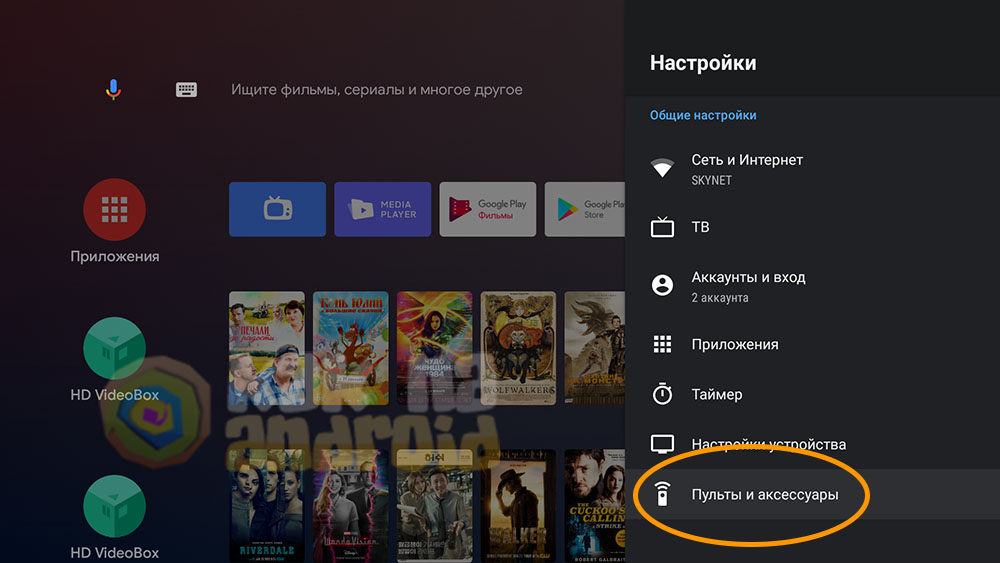При просмотре Смарт ТВ используется браузер — программа, с помощью которой осуществляется просмотр сайтов и веб-страниц. Чтобы просмотр был эффективным и результативным, целесообразно использовать компьютерную мышь. Пульт ДУ или кнопки на панели ТВ также будут работать, но использование мыши позволяет передвигать сам список, сокращая время поиска нужного канала.
- 1.Какие ТВ поддерживают работу беспроводных мышек?
- 2.Подключение беспроводной мышки к телевизору
- 3.Ошибки при подключении и пути их исправления
Какие ТВ поддерживают работу беспроводных мышек?
Количество моделей ТВ, к которым возможно подключить Bluetooth -мышь, растёт и большинство крупных производителей уже не выпускают телевизоры без такой опции.
Список моделей ТВ от популярных производителей, к которым можно подключить беспроводную мышь, на данный момент выглядит следующим образом:
- все Smart TV от LG, произведённые начиная с 2014 года;
- Android TV от Sony с 2015 года;
- Smart TV от Samsung, выпущенные после 2014 года;
- все телевизоры от Panasonic, начиная с 2015 года.
Есть и ранние модели телевизоров от Sony с требуемой функцией, однако, их беспроводное подключение не отличается стабильностью работы.
Подключение беспроводной мышки к телевизору
Для подключения беспроводной компьютерной мыши к телевизору понадобится Bluetooth-адаптер (приёмник). Его назначение — обеспечение точки сопряжения между мышью и самим телевизором.
Ознакомьтесь с документацией телевизора. Многие новые модели телевизоров имеют встроенный Bluetooth-адаптер. Если это так, то подключение осуществите, выполняя инструкцию, пропустив первые два её пункта. Процесс подключения не сложен:
1. Возьмите адаптер, снимите крышку (если она имеется) с его контактной стороны (штекера).

2. Осмотрите внимательно заднюю и боковую панели телевизора, чтобы найти на ней USB-разъём, который необходим для подключения девайса и вставьте штекер адаптера.

3. Найдите кнопку включения, расположенную на самой мыши. Обычно она выглядит как маленький рубильник. Переведите в режим «ON».

4. Через 5-10 секунд в случае удачного подключения на дисплее телевизора появится оповещение о подсоединении нового устройства.
5. Подтвердите подключение, выбрав на экране (пока что с помощью пульта) «Продолжить», «Да» или «OK». Некоторые модели производят подключение сразу же, на экран выводится лишь уведомление, а не запрос, который исчезнет через несколько секунд самостоятельно.
После успешного подключения устройства зайдите в меню телевизора, выберите «Система», далее «Диспетчер устройств ввода» и «Параметры мыши». Настройте параметры мыши на своё усмотрение.
Например, выберите какая (левая или правая) кнопка девайса будет основной, установите размер указателя и скорость, с которой он будет реагировать на передвижение мыши. Нажмите «Сохранить» после того, как выберите необходимые параметры.
Лайфхак: если вход USB на телевизоре найти не удаётся или все разъёмы уже заняты какими-либо иными устройствами, воспользуйтесь теми разъёмами, которые находятся на приставке Smart TV.
Ошибки при подключении и пути их исправления
Случаи, когда не удаётся произвести подключение беспроводной Bluetooth-мыши, довольно редки, но всё же случаются. Происходит это по следующим причинам:
- Совместимость. Некоторые ТВ-приёмники совместимы только с аксессуарами определённых производителей. Рекомендуется заново прочитать инструкцию к телевизору. Проблема совместимости решается только посредством покупки новой мышки той же марки, что и ТВ.
- Устаревшее программное обеспечение. Для решения проблемы обновите прошивку, загрузив ПО из интернета.
- Сбой прошивки и настроек. Для решения проблемы сбросьте параметры операционной системы, переустановите ПО.
- Для ресурса не предусмотрено использование мыши. Некоторые интернет-ресурсы для Smart TV не предусматривают использование беспроводной мыши.
Использование беспроводной мыши упрощает управление функционалом телевизора. Интернет-сёрфинг становится более комфортным. Риск ошибки при покупке мыши для телевизора, а в последствии и при подключении, минимален, если предварительно прочитать инструкцию к ТВ и заранее решить вопрос совместимости устройств.
Насколько статья была вам полезна?
На чтение 6 мин Просмотров 1.3к. Опубликовано 21.11.2022
Smart TV перевернули представление о телевизорах. Теперь это не просто приёмник эфирных и кабельных каналов, а настоящий медиацентр с подключением к интернету и множеством функций. Чтобы было удобней всем этим пользоваться, кроме привычного пульта, к ТВ-панели подсоединяют другие устройства дистанционного управления. Сейчас мы расскажем, как подключить мышку к телевизору.
Содержание
- К каким моделям ТВ можно подсоединить мышь
- Как подключить мышь к телевизору
- Проводную
- Беспроводную
- Аэромышь
- Проблемы и решения
К каким моделям ТВ можно подсоединить мышь
Если вы просматриваете на телевизоре веб-сайты, пульт не самый лучший вариант для навигации. Удобней использовать компьютерную мышку. И на ссылки нажимать проще, и с экранной клавиатуры вводить адреса сайтов и поисковые запросы. В случае, когда вы ещё и в мессенджерах общаетесь, стоит задуматься также и о том, как подключить клавиатуру к телевизору. Подробная статья по ссылке.
Подключить мышку к телевизору можно, если у него есть функция Smart TV, USB порт или Bluetooth адаптер. Подойдёт любой телевизор или приставка с Android TV. Это Sony Bravia, Philips и другие.
Можно подсоединить мышь к телевизору Samsung и LG, выпущенных после 2014 года. Подойдут также любые другие модели современных умных телевизоров.
Сложности могут возникнуть со старыми устройствами Smart TV без Android.
Как подключить мышь к телевизору
Подсоединить мышь к Смарт ТВ можно двумя способами: проводом USB или через Bluetooth. Конечно, удобней второй способ. Вас не ограничивает длина провода, можно удобно расположиться на диване и листать веб-страницы. Но не в каждом телевизоре есть Bluetooth-модуль, а с подключением внешнего бывают сложности. Или просто под рукой есть обычная проводная мышка, а пользуетесь вы ею на телевизоре редко, так что нет смысла покупать новую беспроводную.
Проводную
С проводным подключением обычно никаких проблем не возникает. Найдите на телевизоре свободный USB порт. В современных моделях их бывает несколько.
Вставьте в него штекер. Подождите немного. На экране должно появиться сообщение о подключении нового устройства. В некоторых случаях телевизор может попросить подтвердить, что вы действительно хотите разрешить его использовать. Подтвердите с помощью пульта.
Иногда телевизор распознаёт девайс, но никаких уведомлений не выдаёт. После подключения откройте браузер и попробуйте управлять им с помощью мышки. На экране должен появиться курсор.
Если у вас компьютерная мышка с разъёмом PS/2, её тоже можно подсоединить к ТВ, хотя такого входа там нет.
Вам просто нужно воспользоваться переходником для USB порта.
Вставьте его в разъём на компьютере и подключите мышку.
Беспроводную
Теперь посмотрим, как подключить беспроводную мышку к телевизору. Здесь есть ряд нюансов.
Беспроводные мыши и клавиатуры подключаются к Смарт ТВ через Bluetooth. Поэтому нужно, чтобы в телевизоре был встроенный или внешний адаптер. Многие беспроводные устройства управления продаются со своим адаптером. Можно использовать его, но в этом случае нет гарантии стопроцентрой совместимости.
Рассмотрим вариант, когда у вашей мышки есть свой адаптер USB.
Здесь алгоритм действий следующий.
- Подсоединяем адаптер к USB-порту на вашем ТВ.
- Вставляем в мышь элементы питания и включаем её. Обратите внимание, что иногда на адаптере тоже есть кнопка включения и её тоже нужно перевести в положение ON. Если что-то непонятно, ознакомьтесь с инструкцией к вашему устройству.
- После этого телевизор обнаружит и подключит оборудование. На экране появится сообщение. Проверьте работоспособность устройства.
Если вы всё подключили, но телевизор не видит мышь, то для вас плохие новости: скорее всего, Смарт ТВ не может распознать адаптер. Рецептов лечения здесь нет. Эту мышь вы использовать не сможете. Если есть возможность, обменяйте её в магазине на другую модель.
Второй вариант – подключение к телевизору мыши без своего адаптера. В этом случае используется встроенный или фирменный внешний адаптер.
- Первая часть задачи уже решена – на ТВ у вас есть рабочий настроенный Bluetooth. Убедитесь, что он включен в меню Smart TV.
- Включите мышь и активируйте режим сопряжения. Как это сделать, описано в инструкции к ней. Для этого может быть отдельная кнопка или, к примеру, нужно удерживать клавишу включения какое-то время.
- Некоторые устройства определяются и подключаются автоматически. На экране ТВ может появиться окошко, в котором нужно ввести код подключения. Он указывается в документации к мыши.
- Если автоматическое обнаружение не сработало, на Android TV войдите в настройки и откройте «Пульты и аксессуары».
- Запустите поиск устройств. Когда телевизор найдёт мышь, выберите её с помощью пульта.
- На телевизоре «Самсунг» войдите в диспетчер устройств ввода и сделайте то же самое.
На других Смарт ТВ сверьтесь с руководством пользователя. Там описано, как подключить беспроводное устройство к телевизору через меню.
Аэромышь
Аэромышь – это гибрид пульта дистанционного управления и компьютерной мышки. Такому устройству не нужна поверхность. В нём встроен гироскоп, и такая мышь реагирует на положение в пространстве. Вы просто двигаете рукой в воздухе и перемещаете курсор по экрану.
Подключаются такие мышки через Bluetooth. Алгоритм тот же, что и для обычных беспроводных мышей. Однако некоторые функции нужно будет настраивать согласно инструкции.
Проблемы и решения
Основная проблема, с которой сталкиваются пользователи, – телевизор не видит мышку.
- Перед покупкой убедитесь, что мышь и ваш Смарт ТВ совместимы. Ознакомьтесь с рекомендациями на сайте разработчика.
- Проверьте работоспособность мышки в магазине. Обсудите с продавцом возможность вернуть товар, если он не подойдёт или обменять на другую модель.
- Убедитесь, что Bluetooth у вас в телевизоре включен.
- Проверьте аккумуляторы мышки.
- Случается, что мышь совместима с ТВ, но не определяется. Это связано с устаревшей версией прошивки. Эта проблема решается обновлением программного обеспечения телевизора. Если ваш Смарт ТВ подключен к интернету, достаточно активировать автоматическое обновление и дождаться загрузки файлов.

Сергей Сакадынский
Занимался созданием и администрированием интернет-ресурсов. 10 лет опыта работы с электроникой и интернет-технологиями.
Управление телевизором при помощи компьютерной мыши — это современные реалии. Но у некоторых пользователей могут возникнуть различные сложности при подключении этого устройства к своему ТВ-приемнику. Рассмотрим все аспекты данного вопроса.
Как узнать, поддерживает ли телевизор мышку?
Далеко не каждый телеприемник, включая современные аналоги, поддерживает управление посредством компьютерной мыши. На это способны лишь Smart TV — «умные» телевизоры. Также мышь может быть подключена к телеприемнику, оснащенному Smart TV-приставкой. Даже если сам телевизор не относится к категории «умных», но имеет специальное гнездо для подключения ТВ-приставки, к нему можно подключить и мышку. Главное здесь, чтобы сама Smart TV поддерживала работу с данным устройством.
Наличие у телевизора или приставки USB-портов (таких же, как используются в компьютерах) может означать, что к нему можно подсоединить мышку. Но это не всегда так. Имеющиеся USB-порты могут использоваться, к примеру, только для работы с флешками.
Но и отсутствие USB-гнезд не всегда означает, что невозможно управлять телевизором при помощи мыши. Современная «умная» ТВ-техника может поддерживать беспроводные устройства, работающие через Bluetooth-соединение — к их числу относятся и компьютерные мышки.
Точно понять, можно ли подключить к ТВ-технике мышь, можно лишь из технической документации к оборудованию (если она отсутствует, просто перейдите на сайт производителя телеприемника или ТВ-приставки).
Если в наличии есть проводная или беспроводная мышка, ее всегда можно попробовать подключить к телевизору ради эксперимента — чтобы выяснить, поддерживает ли тот подобные устройства.
Подключение проводных мышек к телевизору
Все, что требуется сделать — это осмотреть телевизор или Smart TV-приставку в поисках USB-гнезда и затем подключить в него мышь. В случае с телеприемниками USB-порт может быть расположен где-либо в боковой части корпуса (обычно с левой или правой стороны).
Если речь идет о ТВ-приставке, то с поисками USB-порта вообще не должно возникнуть никаких проблем, т.к. в данных устройствах их бывает по нескольку штук.
Если телевизор или Smart TV-приставка поддерживают управления от компьютерной мыши, последняя моментально активируется, о чем будет свидетельствовать появившийся на экране курсор.
Подключение беспроводных мышек к телевизору
Первым делом нужно определить, присутствует ли в телевизоре встроенный Bluetooth-адаптер. Если он отсутствует, придется использовать собственный адаптер, который подключается к ТВ также посредством USB-порта. Большинство современных мышек продаются в комплекте с этим адаптером.
Независимо от наличия встроенного Bluetooth-адаптера, дальше придется покопаться в настройках телевизора в поисках раздела, отвечающего за подключение внешних устройств. Алгоритм настройки во всех случаях всегда примерно одинаковый:
- Сначала включается мышь путем нажатия или удержания соответствующей кнопки (обычно она красная, расположена в нижней части корпуса).
- На телевизоре запускается функция поиска (сканирования) внешних Bluetooth-устройств.
- Сканирование обычно не занимает много времени. В результате на экране должно будет отобразиться название подключаемой мыши.
Как только подключение будет выполнено, на экране телевизора отобразится курсор мыши.
Возможные проблемы при подключении мышки к телевизору
Наиболее часто встречающаяся проблема при попытке «подружить» мышь с телевизором — несовместимость оборудования. Если сравнивать с компьютером, телеприемник — довольно «капризная» техника. Некоторые модели телевизоров поддерживают Bluetooth-устройства исключительно определенных производителей (зачастую производства той же фирмы, что и фирма-изготовитель самой ТВ-техники). Информацию о поддерживаемых мышках можно уточнить в техдокументации к телевизору.
Вот еще некоторые распространенные проблемы:
- Прошивка (операционная система) Smart-TV не поддерживает мышь по причине устаревания. Возможное решение — обновление прошивки. Обновить операционную систему большинства современных «умных» телевизоров можно из настроек самостоятельно.
- Сбои в работе прошивки телевизора или неправильно заданные настройки. Возможное решение — сброс параметров операционной системы или ее обновление/переустановка (перепрошивка).
- Попытка подключения беспроводной мыши без использования связанного с ней Bluetooth-адаптера (ресивера). Если в комплекте с мышью прилагался ресивер, без него она не будет работать.
- Выход из строя оборудования, начиная от самой мыши и заканчивая USB-портами/Bluetooth-адаптером телевизора.
Скачать КомбоПлеер
Версия: 3.0.7
Системные требования:
ОС Windows Vista и выше, 1024 Мб ОЗУ, 350 Мб свободного пространства HDD
Современные модели Smart TV LG имеют возможность подключения дополнительных устройств – беспроводной или проводной мышки и клавиатуры, которые облегчат использование Смарт функций, а также приложений в интернете, в особенности при вбивании текста в поисковике.
Чтобы подключить клавиатуру и мышку к телевизору LG, для начала нужно убедиться в наличии на задней панели телевизора USB-разъёмов для этих устройств. С 2012 года производитель LG добавил новую функцию во все модели Смарт телевизоров, стало возможно подключить к телевизору как проводную клавиатуру и мышку, так и беспроводную клавиатуру и мышку.
Единственное условие для подключения – применение устройств, которые предусмотрены производителем LG. Какие устройства можно подключать к телевизору LG, указаны в инструкции. Если в инструкции ничего не написано, то в настройках телевизора можно проверить возможность подключения дополнительных устройств:
- Необходимо нажать на пульте кнопку «Меню».
- Далее перейти на экране телевизора LG во вкладку «Система».
- С помощью пульта необходимо нажать на значок «Менеджер устройств».
- В этом разделе отобразятся доступные устройства для подключения к Smart телевизору.
- Если в появившемся окне появятся модели ваших устройств – мышки и клавиатуры, к телевизору можно подключить эти аксессуары. При этом применяться может как беспроводная клавиатура или мышь для Смарт телевизоров, так и обычная модель клавиатуры и мышки.
Производитель LG дает гарантии, что только с той техникой, которая указана в перечне, телевизор LG будет правильно работать. Рассмотрим преимущества и недостатки при подключении устройств:
Достоинства:
- Вы всегда можете быть уверены, что телевизор LG верно распознает и определит подключенное устройство.
- Вы можете получить быстрый доступ с помощью специальных клавиш к основным приложениям вашего Смарт ТВ.
Недостатки:
- Высокая стоимость фирменных устройств.
Для того чтобы подключить беспроводную мышку или беспроводную клавиатуру к телевизору LG через Bluetooth, необходимо выполнить следующие действия:
- В первую очередь включите беспроводную мышь или клавиатуру, а также телевизор LG.
- Подключите Bluetooth-адаптер мыши или Bluetooth-адаптер клавиатуры в USB-разъём на телевизоре, который находится или на боковой панели, или на задней панели устройства.
- Далее убедитесь в том, что мышь или клавиатура находится в режиме сопряжения Bluetooth.
- После этого на экране Smart TV появится уведомление о подключении дополнительного устройства.
- Начнется подключение и синхронизация через Bluetooth Smart TV с беспроводной мышкой или же беспроводной клавиатурой.
- Телевизор самостоятельно загрузит драйвера из интернета для корректной работы мыши или клавиатуры.
Для того чтобы подключить проводную мышь или проводную клавиатуру к телевизору LG, необходимо выполнить следующие действия:
- Включите телевизор LG.
- После этого провод с USB-разъёмом от клавиатуры или мышки нужно подключать в USB-разъём телевизора. USB-разъём на телевизоре может находиться или на боковой панели, или на задней панели устройства.
- Если на экране телевизора высветилось уведомление о подключении нового устройства, в таком случае проводная мышь или клавиатура подключились к телевизору.
- Smart TV автоматически установит драйвера из интернета для полноценной работы устройства, при таком подключении никакой настройки не требуется.
Бывают такие ситуации, когда пользователь может столкнуться с проблемой, при которой телевизор LG не может обнаружить дополнительные устройства. Существует несколько вариантов возникновения проблемы:
- Не работает клавиатура или мышка. Перед подключением к Смарт телевизору необходимо удостовериться, работает ли устройство на компьютере.
- Несовместимость устройств. Возможно, модель клавиатуры или мыши просто не подходит к телевизору. В инструкции к телевизору должно быть написано о совместимых моделей устройств. Если в перечне нет названия модели вашей клавиатуры и мышки, то придется купить подходящее устройство.
- Устаревшая прошивка телевизора. В таком случае может помочь обновление прошивки телевизора с помощью встроенной функции либо обычной флешки. Возможно, в более новом программном коде будет расширена поддержка внешних устройств.
- Не работает один или несколько USB-разъёмов. В таком случае необходимо использовать другие разъёмы. Если проблема не решена, то нужно обратиться за помощью к специалисту в сервисный центр LG.
Таким образом, подключение клавиатуры и мышки к телевизору LG не вызовет никаких трудностей и при этом позволит получить удовольствие от новых возможностей управления Smart TV.

Такая модель ТВ-приемника также идеальна для представителей старшего поколения, которые не хотят или не могут вникать в суть компьютерных программ.
Для более комфортной работы в интернете производители Smart TV предлагают подключить к нему обыкновенную компьютерную мышь.
В данном материале мы расскажем вам о том, можно ли подключить мышь, как выполнить подключение к Smart TV. А также поговорим о разновидностях этих полезных девайсов.
Содержание статьи
- Особенности подключения
- Как подключить мышку к ТВ
- Основы процедуры
- Подключение проводной мышки
- Беспроводная мышь
- Аэромышь
- Возможные трудности, возникающие при подключении
Особенности подключения
Стоит отметить, что подключать к ТВ можно как проводные, так и беспроводные устройства для ввода информации. Все зависит от марки и возможности аппарата. Большинство моделей мышей без проблем подключаются, независимо от производителя.
Справка. Компьютерная мышь подключается к Смарт TV в основном для работы в веб-браузере. Она позволяет гораздо комфортнее работать, чем с пультом, который прилагается к телевизору.
Ее использование дает возможность быстро и просто искать нужную информацию в интернете и при этом выбирать каналы для просмотра.
Управление в браузере Smart TV не отличается от компьютерного. Даже при просмотре каналов вы сможете мышью вызвать телевизионное меню, открыть окно «Сервис» и выполнить необходимые действия.
Как подключить мышку к ТВ
Основы процедуры
Процесс подключения вызовет трудностей у пользователя.
Для начала найдите на задней панели гаджета специальный USB-разъем и вставьте в него штекер мышки. После этого произойдет установка соединения. Smart TV оповестит вас о том, что подключено новое устройство. Уже после этого оно будет полностью готово к полноценной работе.
Далее вы можете войти в «Меню» — «Система» — «Диспетчер устройств» и отрегулировать работу мышки так, как вам удобно.
Справка. «Диспетчер устройств» Smart-TV не обладает огромным функционалом, но обладает стандартными настройками.
Например, «Параметры мыши» предлагают вам следующие возможности.
- Поменять местами главную кнопку: с левой на правую и наоборот.
- Выбрать величину стрелки указателя: маленькую или крупную.
- Настроить скорость движения указателя по экрану: медленная, стандартная, быстрая.
Подключение проводной мышки
Тут все просто: достаточно найти USB-вход на панели Smart TV и вставить в него штекер мыши.
ТВ должен сам установить ПО. Если этого не происходит, то устройство и телевизор несовместимы по некоторым параметрам. К сожалению, бывает и такое. В этом случае стоит приобрести мышь другого производителя.
Беспроводная мышь
Данный девайс более современный, чем мышь «с хвостом». Он управляется дистанционно, с помощью Bluetooth–сигнала. Сигнал передается от адаптера, вставленного в сам телевизор, к мыши.
Установка такого аксессуара тоже не требует особых знаний. Беспроводную мышь достаточно вставить адаптер в USB-вход, находящийся сбоку или сзади ТВ. А затем включить мышку с помощью рычажка, расположенного на ней. Рычаг нужно поставить на положение «ON».
Аэромышь
Такая модель появилась недавно, но уже успела завоевать популярность у любителей всего нового и необычного. Указатель данного устройства перемещается с помощью движений кисти руки, а распознает жесты специальный встроенный гироскопический датчик.
Аэромышь позволяет управлять телевизором лежа на кровать или сидя в кресле. Для обычного компьютера такая мышь не подойдет, а вот для Smart TV это отличный вариант.
Подключается аэромышь к телевизору так же, как и ее беспроводной девайс, с помощью USB приемника. После этого выполняется автоматическая установка программного обеспечения. В результате чего аэромышь становится готовой к работе.
Возможные трудности, возникающие при подключении
Нередки случаи, когда система Smart TV не может обнаружить подключенный гаджет. В данном случае будет нелишним открыть инструкцию к вашему ТВ, где указаны конкретные модели устройств, подходящие для этого вида техники. Решение проблемы простое: нужно подключить мышь подходящего производителя, и вопрос разрешится сам собой.
Телевизор также может не «видеть» мышку, выпущенную позже, чем он сам. Это происходит из-за устаревшего программного обеспечения.
Обновить прошивку можно через внешнее устройство — флешку с ПО либо через интернет, что гораздо проще. Необходимо открыть меню телевизора, найти строку «Поддержка» и «Обновление ПО» и нажать на строку «Обновить сейчас».
После этого телевизор найдет и предложит актуальную версию программного обеспечения, а вам останется лишь подтверждать дальнейшие действия.
В большинстве случаев эти простые действия помогают подключить устройство внешнего ввода — мышь без проблем. Пользователю остается только наслаждаться удобством управления своего Smart TV.