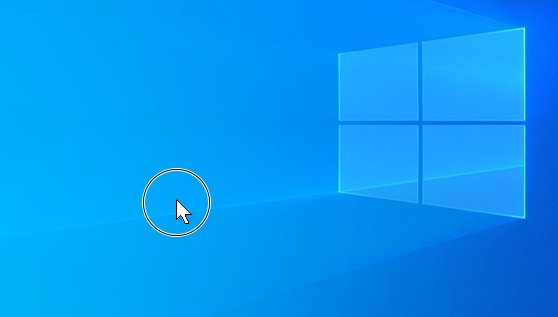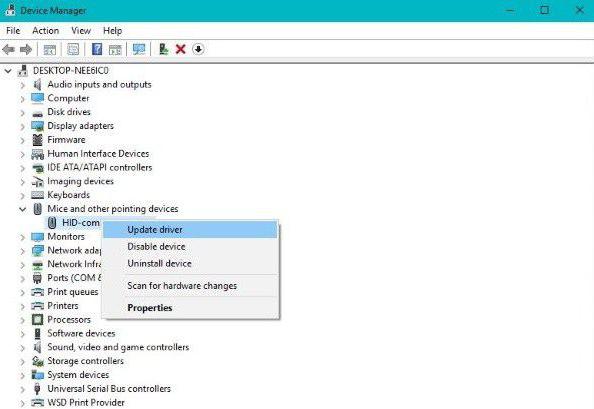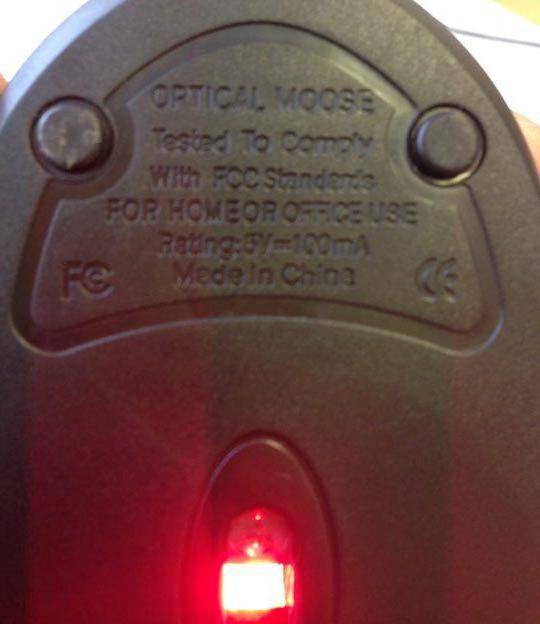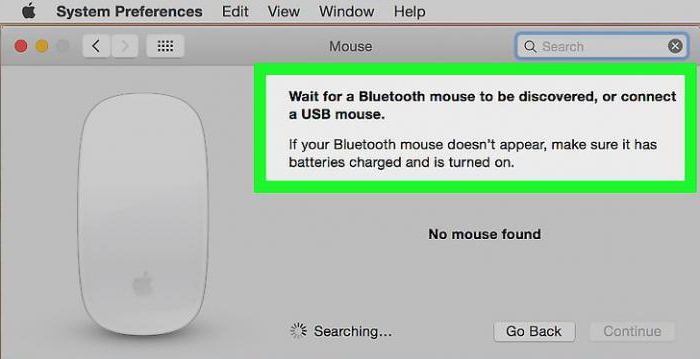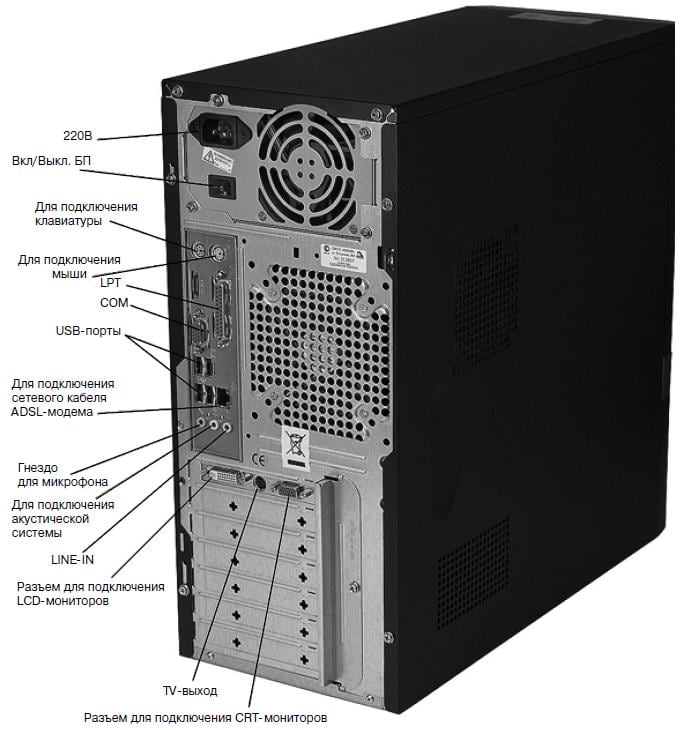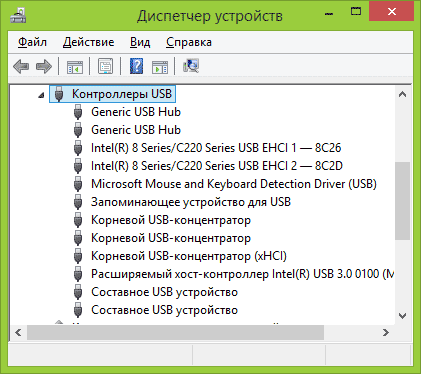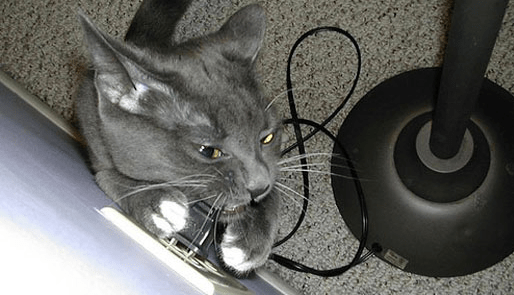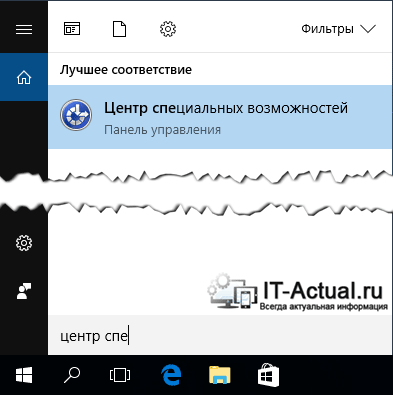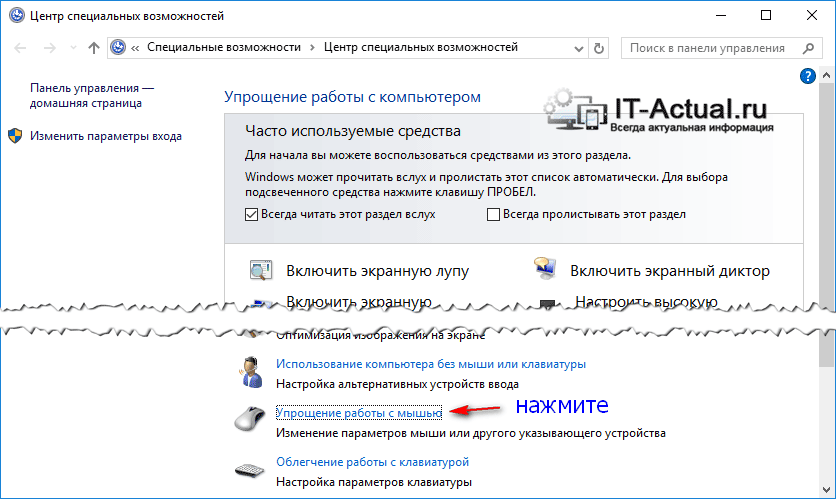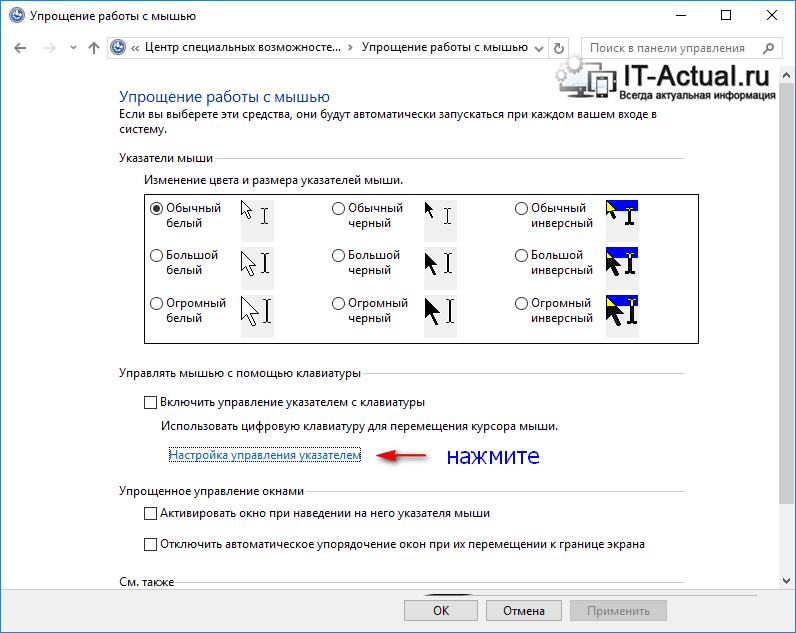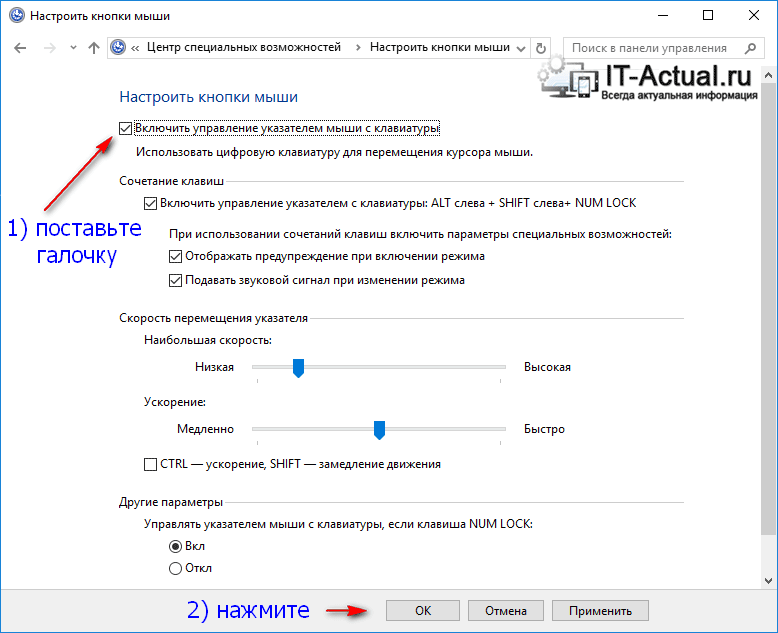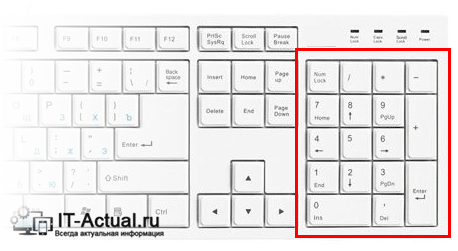В Windows 10 можно быстро найти указатель мыши, водя мышью по кругу и удерживая нажатой клавишу CTRL. Вот как это настроить.
-
В поле поиска на панели задач выполните поиск по запросу мышьи выберите ее в списке.
-
В разделе параметров мыши выберите Дополнительные параметры мыши в ссылках в правой части страницы.
-
В разделе Свойства мыши на вкладке Параметры указателя в нижней части выберите Обозначить расположение указателя при нажатии CTRL и нажмите ОК.
-
Чтобы отобразить движение указателя, нажмите клавишу CTRL.
Нужна дополнительная помощь?
Нужны дополнительные параметры?
Изучите преимущества подписки, просмотрите учебные курсы, узнайте, как защитить свое устройство и т. д.
В сообществах можно задавать вопросы и отвечать на них, отправлять отзывы и консультироваться с экспертами разных профилей.

Содержание:
1. Плюсы или для чего нужен тачпад?
2. Минусы или как тачпад мешает пользователю
3. Пять вариантов, как включить или отключить тачпад на ноутбуке
4. Когда все пять вариантов не работают
Встроенная в портативные переносные компьютеры мышь имеет совершенно иное устройство. Если обычная мышка двигается по столу, то встроенная мышка переносных компьютеров стоит, что называется, намертво. Но двигать по ней можно пальцами руки, что по ответной реакции полностью аналогично движению обычной компьютерной мышки по столу.
Плюсы тачпада или для чего нужен тачпад?
Такое неподвижное устройство встроенной мышки удобно для переносных компьютеров, где нужно иметь как можно меньше движущихся частей. Именно в силу того, что сам компьютер является переносным, в нем не желательно иметь еще что-то двигающееся.
По этой встроенной мышке можно не только двигать пальцем, но и выполнять много других действий. Например, можно постукивать по встроенной мышке, что будет аналогично нажатию на левую кнопку обычной компьютерной мыши. В более развитых компьютерах, особенно в MAC производства компании Apple, на встроенной мышке можно движениями нескольких пальцев поворачивать изображение, увеличивать или уменьшать его масштаб и выполнять множество других удобных действий.
Также встроенные мышки переносных компьютеров имеют левую и правую кнопки, полностью аналогичные левой и правой кнопкам обычной компьютерной мышки.
Действия на встроенной компьютерной мышке портативных переносных устройств выполняются чаще всего касаниями пальцев рук по прямоугольной площадке на корпусе компьютера. Поэтому такая мышка получила название «тачпад» от английских слов «touch» – касаться и «pad» – площадка. На простом языке
«тачпад» означает «касаться пальцами специальной площадки».
А если говорить техническим языком, то
«тачпад» означает «сенсорная панель».
Минусы тачпада или как тачпад мешает пользователю
У любого удобства всегда может найтись и обратная сторона – неудобство. Этот «закон вредности» не обошел и тачпад (сенсорную панель, встроенную мышку переносных компьютеров).
Дело в том, что обычно эта сенсорная панель конструктивно расположена чуть ниже клавиатуры компьютера (ноутбука, нетбука, планшетного компьютера и т.п.). При работе с клавиатурой можно незаметно для себя самого случайно коснуться и тачпада, той самой панели (площадки), расположенной ниже клавиатуры.
Тачпад любое прикосновение не только пальцем, но и, например, манжетой рубашки может воспринимать, как сигнал к действию. По этому ложному сигналу в компьютер из тачпада пойдет сигнал, например, на перемещение курсора мыши вверх, вниз, влево или вправо.
И теперь представьте себе, например, что Вы печатаете текст. И вдруг в какой-то момент курсор мыши «съезжает» совершенно в другое место текста, где Вы продолжаете, ничего не подозревая, печатать текст дальше. Далеко не все владеют методом слепой печати, поэтому при печати все внимание, обычно, направлено не на экран, а на клавиатуру. И Вы просто не замечаете, что курсор уже давно «съехал», и текст печатается совершенно не там, где он должен быть.
Неприятно? Еще бы. А потом надо все править, искать, куда «уехал» текст. Извлекать его оттуда, перемещать туда, где этому тексту место. Долго и порой нудно приходится все исправлять.
Поэтому разработчики портативных переносных компьютеров давно озаботились проблемой временного выключения тачпада, сенсорной панели, встроенной мышки. Если, конечно, это нужно пользователю. Эта функция выключения (и, разумеется, включения, если тачпад вновь востребован) весьма удобна. Поэтому полезно знать и уметь этой функцией пользоваться.
В домашних условиях, где ноутбук можно поставить на стол, многие предпочитают пользоваться обычной компьютерной мышкой. Только в этом случае включенный тачпад может сильно мешать, поэтому возникает вопрос: как отключать/включать тачпад?
Производители побеспокоились о функции выключения тачпада. Для этого в ноутбуках предусмотрена специальная клавиша либо комбинация клавиш. К каким-либо специальным техническим или программным средствам прибегать не нужно.
1 вариант, как включить тачпад на ноутбуке или отключить его
Некоторые модели ноутбуков имеют небольшое углубление в углу тачпада. Это и есть кнопка включения/отключения сенсорной панели. Нажав ее дважды, Вы активируете тачпад или отключите, если он был включен. Это очень удобно, хотя такая кнопка предусмотрена далеко не во всех моделях портативных переносных компьютеров.
Рис. 1. Как включить или отключить тачпад на ноутбуке HP.
В ноутбуке HP может быть чувствительное место слева в верхнем углу тачпада. Если двойное нажатие не поможет, попробуйте другой вариант. Удерживайте палец несколько секунд в этом месте (рис. 1).
2 Горячие клавиши, чтобы включить или отключить тачпад на ноутбуке
В других ноутбуках для включения/отключения тачпада нужно нажать сочетание клавиш Fn и одной из верхнего ряда F1-F12 . Клавиша Fn обычно находится в левом нижнем углу клавиатуры ноутбука. Какую из клавиш F1-F12 нажимать, можно судить по нанесенным на них пиктограммам, которые выполнены в том же цвете, стиле, что и клавиша Fn.
Пиктограмма включения/выключения сенсорной панели обычно имеет вид этой сенсорной панели – прямоугольник со скругленными углами (изображение «площадки»), под которым показаны два маленьких прямоугольника (как бы кнопочки, левая и правая кнопки мышки см. рис. 1) и сверху над всем этим стоит крестик, как буква «х», означающая «выключить». Но могут быть и другие мнемонические картинки сенсорной панели. Тут уж производители компьютеров стараются, как могут.
Для ноутбука Sony Vaio отключить/включить тачпад можно с помощью клавиш Fn+F1. Один раз нажали на две клавиши Fn+F1 и тем самым отключили тачпад. При повторном нажатии на Fn+F1 тачпад будет снова включен.
Рис. 2. Для ноутбука Sony Vaio отключить/включить тачпад можно с помощью клавиш Fn+F1.
Горячие клавиши для включения или отключения сенсорной панели для разных моделей ноутбуков:
Acer Fn + F7
Samsung Fn + F5
Sony Vaio Fn + F1
Toshiba Fn + F5
Asus Fn + F9 или Fn + Fn 7
Lenovo Ctrl + F6, либо Fn + F6 или F5 + F8
3 вариант: включить/отключить тачпад через Параметры в Windows 10
В ноутбуке с Windows 10 можно пользоваться другой возможностью включения и отключения сенсорной мышки. Для этого нужно открыть Параметры (рис. 3):
Рис. 3 (кликните для увеличения). Поиск Параметров в Windows 10.
Цифра 1 на рис. 3 — Кликаем по значку с лупой для поиска Параметров на своем устройстве.
2 на рис. 3 — Набираем без кавычек «параметры».
Цифра 3 на рис. 3 — Сверху будет виден результат поиска — это «Параметры». Кликаем по надписи, появится окно параметров, представленное ниже (рис. 4):
Рис. 4. Параметры — Устройства в Windows 10.
Открываем «Устройства» (рис. 4). Перед нами появится окно с перечнем устройств в левой колонке (рис. 5):
Рис. 5. Включить сенсорную панель в ноутбуке с Windows 10.
Щелкаем «Сенсорная панель» (1 на рис. 5). Далее следует проверить, чтобы переключатель находился в положении «Вкл.» (2 на рис. 5). Тогда панель будет включена.
Также проверьте наличие галочки напротив опции «Не отключать сенсорную панель при подключении мыши», если это нужно. Если же галочку убрать, то встроенный тачпад будет отключен автоматически, без предупреждения при подключении к ноутбуку внешней мышки. В принципе, кому-то данный режим автоматического отключения встроенной мышки может быть полезен.
А если же тачпад надо выключить, переключатель переводим в положение «Выкл.» (2 на рис. 5).
4 вариант: ищем тачпад в настройках БИОС
Если по каким-то причинам описанными способами не получается включить или отключить тачпад специальной кнопочкой, либо с помощью функциональных клавиш, или с помощью настроек Winndows 10, тогда это можно сделать через настройки BIOS.
Чтобы получить доступ к этим настройкам нужно во время запуска ноутбука зажать клавишу F2 или Del. Как правило, при включении внизу экрана отображается подсказка, какую именно клавишу нажимать. Надо помнить, что эта подсказка появляется на очень короткое время. И нажимать на эту клавишу нужно именно в тот момент, когда высвечивается подсказка. Иначе зайти в программу настройки BIOS будет невозможно, потребуется перезагружать ноутбук.
В настройках BIOS находим пункт Pointing Device (дословно «указательные устройства»). Измените его значение на Enabled (дословный перевод «Включено»), если хотите включить тачпад, либо на Disabled (дословный перевод «Выключено») – для отключения устройства. Затем выйдите с сохранением (как правило, этот пункт меню настройки BIOS выглядит как «Save & Exit» или «Exit with Saving»), чтобы изменения вступили в силу.
С настройками BIOS нужно быть осторожнее, особенно если не знать, для чего нужна та или иная опция. Можно даже перестроить настройки компьютера до такой степени, что его невозможно будет починить. Вот такой он, этот BIOS «коварный».
5 Инструкция к ноутбуку в помощь
Еще один способ, как найти информацию по вопросу, где можно отключить/включить тачпад на ноутбуке. Для этого может пригодиться инструкция к своему ноутбуку. Она обычно хранится не в бумажном, а в электронном виде. Найти инструкцию можно на жестком диске C: ноутбука, как правило, в папке «Documentation», но не обязательно именно в ней.
Когда все 5 вариантов не работают
Итак, тачпад несложно включить и отключить. Но если описанными способами сенсорную панель не удается включить, тогда, вероятно,
- устройство неисправно,
- либо не установлены драйверы, например, в результате переустановки операционной системы. Захотелось, скажем вместо «родной» XP (то есть «зашитой» производителем в устройство на момент его продажи) установить семерку, или вместо «родной» семерки — восьмерку или десятку.
Но это, как говорится, уже другая история.
Дополнительные материалы:
1. Почему не работает мышка на компьютере: возможные причины
2. Работа с компьютерной мышью
3. Дуэт мышки и клавиатуры
4. Как писать на русском, не имея русской клавиатуры?
5. Экранная клавиатура Windows 8
Статья впервые опубликована 12 декабря 2014 г.
Обновлена 7 декабря 2019 г.
Получайте новые статьи по компьютерной грамотности на ваш почтовый ящик:
Необходимо подтвердить подписку в своей почте. Спасибо!
Компьютер не видит мышь: cпособы решения. Как найти мышку от компьютера
Компьютер не видит мышь: что делать?
Иногда пользователи жалуются на то, что компьютер не видит мышь. По каким причинам это происходит? И как бороться с подобного рода ситуацией? Ответы на эти вопросы и не только будут представлены ниже. Обычно никаких существенных проблем ситуация с распознаванием мышек ПК не приносит. И причин для паники тоже зачастую нет.
Способы подключения
Первым делом постараемся разобраться в особенностях подключения изучаемых девайсов. А потом выясним, почему компьютер не видит мышь.
Изучаемые устройства могут подключаться:
- через разъем ps/2;
- посредством USB-кабеля;
- через Bluetooth.
Все предельно просто и понятно. Но как быть, если компьютер не распознает рассматриваемый девайс?
Основные причины сбоев
Все зависит от обстоятельств. Далее мы рассмотрим несколько наиболее распространенных причин, при которых компьютер не видит мышь. После этого можно изучить способы решения той или иной проблемы.
Зачастую сбои в работе компьютерных мышек происходят:
- из-за нехватки мощностей ПК;
- при неправильном подключении девайса к компьютеру;
- при условии несовместимости с операционной системой;
- из-за сбоев ОС;
- при вирусном заражении компьютера;
- по причине отсутствия драйверов;
- если драйверы устройства устарели;
- во время повреждения драйверов;
- если к ПК подключено много периферийных устройств;
- из-за повреждений USB-портов.
Кроме того, компьютер не видит беспроводную мышь (и не только), если подключаемое устройство неисправно. Основную массу перечисленных проблем довольно легко устранить.
Правильное подключение к ПК
Первым делом необходимо проверить, как подключена мышка. Не исключено, что пользователь неправильно присоединил ее к компьютеру или ноутбуку.
Проводные модели девайсов не требуют никаких особых манипуляций — достаточно просто воткнуть провод в соответствующее гнездо (ps/2 или USB). После этого устройство заработает.
Беспроводные модели требуют больше внимания. Обычно их надо подключать так:
- Включить Bleutooth на ПК.
- Воткнуть в USB специальный приемник от мыши.
- Вставить аккумулятор в изучаемый девайс.
- Включить мышь.
- Зайти в Bluetooth-устройства на ПК и осуществить поиск новых составляющих.
- В появившемся списке выбрать мышку.
- Нажать на кнопку «Подключить».
Уже через несколько минут упомянутое устройство будет нормально работать на компьютере. Не исключено, что сбой вызван выключенным «Блютузом». Тогда его просто достаточно активировать на компьютере.
Механические повреждения
Компьютер перестал видеть мышь? Если все подключено правильно, рекомендуется осмотреть провода и переходники. Возможно, сбой вызван механическими повреждениями. К примеру, провода пережаты или поврежден коннектор.
Обычно подобные ситуации решаются заменой неисправных деталей (починкой) или покупкой нового девайса. Как правило, если обратиться в сервисный центр, поломанную мышь починят. Только работоспособность устройства оставит желать лучшего.
Аккумулятор
Компьютер не видит мышь? Что делать в этом случае?
Следующий вариант актуален только для беспроводных моделей. Дело в том, что они работают от аккумулятора. И если у батареи заканчивается заряд, ПК перестает распознавать девайс.
Соответственно, владельцы wireless-мышек должны удостовериться в том, что аккумулятор заряжен. В случае разрядки достаточно наполнить батарею энергией. Тогда работоспособность будет восстановлена.
Нагрузка на порты
Все еще компьютер не видит USB-мышь? Это не самая страшная ситуация.
Дело в том, что проводные модели девайсов могут не работать по причине высокой нагрузки на порты подключения. Такое возможно, если у юзера установлен дополнительный USB-коннектор, а в нем несколько устройств.
Решить проблему можно путем отключения многочисленных USB-приспособлений. В реальной жизни подобные ситуации встречаются редко, но они все равно имеют место на практике.
Повреждение порта
Если компьютер не видит мышь, подключенную через провод, необходимо внимательно осмотреть порт. Он может быть поврежден. Для проверки рекомендуется подключить к USB-порту любой другой 100% работающий девайс. К примеру, флешку.
Если гнездо повреждено, можно воспользоваться другим. Подключив в него мышь, удастся избежать проблем.
Некоторые юзеры предпочитают вместе со сменой порта подключения осуществлять починку неисправной составляющей. Лучше всего обратиться в сервисный центр за профессиональной помощью. Мастер быстро исправит ситуацию.
Несовместимость
Почему компьютер не видит мышь? Трудно поверить, но у всех подключаемых к компьютеру девайсов есть так называемые системные требования. Если ПК не соответствует им, устройство не будет работать. Это весьма распространенное явление.
Иными словами, последнее поколение мышек не будет работать на Windows 98 или 2000. Проверить совместимость и минимальные требования необходимо при покупке периферийной составляющей.
Внимание: в последнее время владельцы Windows 10 жалуются на то, что их компьютеры не распознают подключенные мышки. «Виндовс 10» действительно имеет некоторые проблемы совместимости. Но Microsoft активно борется с подобным явлением.
Единственное верное решение — это приобрести новую мышь. Некоторые предпочитают переустанавливать операционные системы на те, что указываются в требованиях к подключаемым девайсам. Что именно выбрать? Это каждый решает самостоятельно.
Блок и мощность
Следующий вариант развития событий актуален исключительно для владельцев стационарных компьютеров. О чем идет речь?
Если компьютер не видит мышь, стоит удостовериться в том, что блок питания достаточно мощный. Не исключено, что ПК просто не хватает мощности для нормальной работы с подключенными девайсами.
Как правило, замена блока питания исправляет ситуацию и налаживает работоспособность устройств. Важно выбирать блок, совместимый с остальным «железом» компьютера. Иначе не исключены очередные проблемы совместимости.
Вирусы
Компьютер не видит мышь, но она горит? Причины подобного поведения иногда удивляют современных юзеров.
В некоторых случаях нарушенная работа мышки вызвана наличием в операционной системе шпионов или вирусов. Исправить ситуацию обычно легко. Достаточно провести сканирование компьютера антивирусом и удалить/»вылечить» все потенциально опасные объекты.
В исключительных случаях вирусное заражение полностью разрушает ОС. Это приводит к необходимости переустановки операционной системы. После этого мышка должна работать в обычном режиме.
Драйверы и их отсутствие
Еще почему компьютер не видит мышь? Чаще всего пользователи сталкиваются с этой проблемой из-за драйверов. Точнее, из-за их отсутствия.
Драйвер — пакет программ и утилит, необходимых для нормальной работы компьютера с подключаемым устройством. Без него девайс не пройдет стадию распознавания.
Обычно драйверы для мышек устанавливаются автоматически при подключении той или иной модели. Иногда этого не происходит.
При подобных обстоятельствах потребуется:
- Вставить установочный диск в дисковод и, следуя указаниям мастера установки, завершить инициализацию.
- Зайти на сайт производителя и скачать драйверы из Сети. Запустив загруженный документ, надо следовать указаниям на дисплее.
Как только драйверы будут установлены на ПК, работоспособность мыши наладится в полной мере. Исключение составляют случаи, когда мышь в приципе не совместима с используемой операционной системой.
Обновление/повреждение
Компьютер перестал видеть мышь? Это может происходить из-за поврежденного или устаревшего драйвера.
Как поступить в данной ситуации? Потребуется просто зайти на сайт производителя, скачать оттуда драйверы и установить их. Это касается и работы с поврежденным пакетом утилит, и с устаревшим ПО.
Временное отключение порта
Иногда компьютер не видит мышь, если в операционной системе включена функция временного отключения USB-портов. Данный прием является средством защиты от перегрузки.
Чтобы отключить подобную функцию, необходимо:
- Открыть «Панель управления».
- Перейти в раздел «Электропитание».
- Нажать на «Параметры USB».
- Поставить отметку «Отключить/Запрещено» около пункта «Временное отключение USB».
- Сохранить изменения.
Теперь можно переподключить мышь и посмотреть, нормально ли она работает. Скорее всего, проблема исчезнет.
Перезагрузка
Ваш компьютер не видит мышь? Что делать при подобных обстоятельствах?
В некоторых случаях исправить положение поможет:
- откат системы на дату, когда мышка работала нормально;
- перезагрузка компьютера.
Вот и все. Теперь понятно, по каким причинам компьютер не видит мышь. Зачастую замена устройства не потребуется. А с перечисленными ситуациями способен справиться даже начинающий юзер.
fb.ru
Компьютер не видит мышь | IT-Doc.info
Бывает так, что при включении компьютера вы вдруг замечаете, что мышь не реагирует на ваши движения. Это может случиться как с проводной USB, так и с беспроводной мышью. Обычно, причинами этого являются однотипные случаи и уже многим специалистам известны. Поэтому мы с вами рассмотрим все самые популярные причины, почему компьютер не видит мышь и приведем в статье несколько способов решения, которые точно должны вам помочь.
Содержание статьи:
Причины вызывающие проблему, когда компьютер не распознаёт мышку
В первую очередь ваша задача определить не являются ли примитивными ваши причины нерабочей мыши.
- Осмотрите кабель на повреждения.
- Перезагрузите компьютер, ведь он мог просто не «увидеть» мышь в процессе загрузки драйверов.
- Проверьте подключен ли кабель к нужному порту на задней части системного блока.
- Проверьте коннектор мыши PS/2, внутренние штыри должны быть целыми, не погнутыми.
- Попробуйте подключить мышь к компьютеру друга или соседа, чтобы наверняка определить, что неисправна именно она.
- Если ваша USB-мышь подключена вместе с другим оборудованием и его на панели достаточно много (флешки, микрофон, зарядные устройства, кабели и т.д.), то попробуйте отключить все кроме мыши и перезагрузите ваш компьютер.
- Посмотрите порты PS/2, мышь и клавиатура имеют по одному такому порту, которые расположены вместе и имеют из отличий только разные цвета. Вы могли просто перепутать порт мыши с портом клавиатуры.
Также вам поможет статья: Что делать, если компьютер не видит флешку?
Способы решения проблемы с USB-мышкой
Если проблема возникает с мышью, которая подключается через USB-порт и компьютер при включении ее не видит:
- Отсоедините USB-коннектор мыши от панели компьютера и выключите компьютер. Отсоедините его от сети и нажмите на несколько секунд кнопку питания на компьютере – этим способом вы полностью очистите от зарядов модули компьютера, в первую очередь – материнскую плату.
- Теперь включите компьютер и подключите мышь после запуска Windows. Мышь должна заработать.
Теперь устраним неполадку с USB-мышью при помощи драйверов. Такой способ уместен, когда в диспетчере устройств вашего ПК система не распознает такое устройство. Чтобы открыть диспетчер устройств, нажмите на иконке «Мой компьютер» правой кнопкой мыши и выберите соответствующий пункт или через командную строку WIN+R и введите команду «Devmgmt.msc» и нажмите Enter.
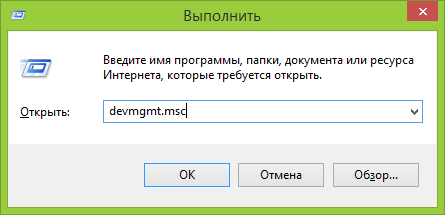
Устройство вы найдете в теле списка, оно будет выглядеть как «Контроллеры USB» или «Другие устройства» («Неизвестное устройство»). Если оно в вашем списке имеет вид неопознанного устройства, то необходимо сделать клик на нем правой кнопкой мыши и выбрать «Обновить драйвера». В этом случае система автоматически находит в сети нужные драйвера и устанавливает их без вашего вмешательства. После этой установки вы можете пользоваться рабочей мышью.
Если напротив нашей мыши в диспетчере задач стоит восклицательный знак:
- Нажмите на устройстве ПКМ, затем выберите свойства. Откройте вкладку «Драйвера» и нажмите пункт «Откатить» или вовсе удалите его если откат невозможен. Далее в диспетчере устройств выберите «Действие», «Обновить конфигурацию…». Теперь проверьте, исчез ли восклицательный знак с вашего устройства, если устройство распознается, значит все в порядке. Если нет – идем далее.
- Зайдите в свойства устройств, которое называется Generic USB Hub. Теперь на вкладке «Управление электропитанием» уберите галочку на пункте «Разрешить отключать устройство для экономии питания».
Физические поломки, из-за которых компьютер не видит мышь
При небрежном использовании даже USB-коннектор может прийти в негодность. Проверьте контакты на порту и в коннекторе мыши, они могут быть повреждены, отогнуты, затерты. Хотя разъем USB очень износостойкий, все же при активном использовании он мог сломаться, могли также ослабнуть контакты. В этом случае необходимо обратиться в сервис для замены USB портов на материнской плате или приобрести новую.

Кабель мыши может также пострадать при всяческих повреждениях, которые приводят к излому проводков внутри кабеля. Известны случаи, когда их перегрызают домашние животные. В этом случае система оповестит вас сообщением – «Невозможно подключиться к USB-порту» или USB Device Over Current Status Detected. USB-кабель имеет 5 жил, которые не так уж просто соединить вместе заново. Здесь, наверное, проще всего следует приобрести новую мышь. Если модель дорогая – ее могут спасти в сервисе.
Кроме провода поломки могут возникать также в самом корпусе мыши
Основные неисправности внутри корпуса:
- Поверхность линзы загрязнена, поцарапана.
- Не работают кнопки. Стрелочка бегает по монитору, но команды со щелчка не выполняются.
- Неисправна основная плата, считыватель, фотоэлементы и т.д.
- Неисправен контроллер управления колесиком. В этом случае нет возможности пролистывать страницы вниз-вверх.
- Ненадежность передних портов USB. Когда несколько портов подключены к плате одного микроконтроллера. Бывает, что неопытные пользователи подключают к таким портам одновременно несколько 4G-модемов и принтеров – сбой если не случился, то случится обязательно. Модемы будут часто терять сотовую сеть и периодически разрывать соединение. То же будет происходить и с принтером, он будет всячески тормозить, останавливаться, не допечатав документ до конца. USB-мышь может быть не распознана системой. Как вы уже догадались, нужно оборудование распределять по всем USB-портам компьютера, в том числе и на задней панели.
В беспроводных мышах:
- Села батарейка или аккумулятор, замените их.
- Контакты на батарейке, аккумуляторе могут окислиться или заржаветь и вовсе отломаться.
- Модуль, который обеспечивает мышь сигналом также может выйти из строя, проверьте его, если есть такая возможность.
- Проводка питания.
USB 3.0 ноутбук не видит мышь
Ноутбуки под управление операционной системы 8.1 часто сталкиваются с ошибкой «USB-устройство не опознано». Чтобы предотвратить эту проблему? Необходимо изменить схему электропитания ноутбука.
- Откройте «Панель управления» Windows.
- Выберите пункт «Электропитание» и нажмите на схему электропитания.
- Теперь нажмите «Изменить дополнительные параметры питания».
- Запретите отключение USB-портов.
Проблемы с мышью на разных устройствах и версиях Windows
После переустановленной системы Windows несовместимость драйвера чипсетов может привести к отказу в работе мыши. В каждую операционную систему входят драйвера сенсора, мыши, тачпада, кроме MS-DOS. Распространенной причиной отказа работы мыши является нерабочий драйвер USB, компонент – «Контроллер последовательной шины» и «Корневой концентратор». Вам нужно найти в сети ту версию чипсета, которая подойдет к версии ОС Windows, которая установлена у вас на данный момент. Хотя для 8.1/10 версий основные драйверы уже предусмотрены как компоненты системы, для них устанавливать отдельно не обязательно.
Нетбуки ACER, которым предусмотрена Windows 7 производителем при установке версий выше появлялась проблема – не работала мышь. Проблема была в оборудовании нетбука – драйвера чипсета Windows 7 не подходили и возникали следующие проблемы: пропадало беспроводное сетевое соединение, не работал сенсор, не работала мышь (указатель стоял на одном месте). Проблема решалась удалением драйверов и перезапуском операционной системы. Устройства и оборудование снова работали нормально.
it-doc.info
Как починить мышку от компьютера?
Работа за персональным компьютером крайне неудобна, если нет компьютерной мыши. Это даже выглядит нелепо и смешно. Этим девайсом пользовался буквально каждый. Любая мышка может очень долго обойтись без обслуживания, но и она со временем может отказаться выполнять свою работу. Пользователи быстро привыкают к форме и функционалу устройства, поэтому не всегда ищут замену при поломке, а поход в сервисный центр может обойтись крайне дорого. Как починить мышку от компьютера самостоятельно, возможно ли это вообще? В ремонте нет особой сложности, если иметь хоть какой-нибудь опыт работы с техникой.
к содержанию ↑
Разбор компьютерной мыши
Для того чтобы разобрать компьютерную мышь, необходимо следовать такой инструкции:
- Открутите крепежные винты. Если их не видно на поверхности, то они скорее всего спрятаны этикеткой или подложками (подпятниками). Просто слегка надавите на этикетку по всей площади поверхности. В тех местах, где она прогибается, и находятся винты.
- Обычно печатная плата устройства не фиксируется винтами и держится на стержнях из пластика. Плату необходимо вынуть, избавившись от закрепляющих компонентов.
Важно! Запомните расположение компонентов, чтобы без затруднений вернуть все на свои места. Также не стоит прикасаться к оптике устройства, иначе — есть риск загрязнений кожным жиром.
к содержанию ↑
Что делать, если перетерся провод?
Если вы заметили, что ваш курсор “прыгает” или самостоятельно перемещается, то, скорее всего, нарушена целостность провода в том месте, где он выходит из корпуса. Проверить это очень легко: надо просто притянуть провод к корпусу и оценить работоспособность. Если она восстанавливается на время, то проблема точно в проводке. Бывает так, что при осмотре провода обнаруживается внешнее физическое повреждение, тогда причина поломки точно очевидна.
Если вы умеете орудовать паяльником, то восстановить работоспособность не составит труда. Нужно просто удалить участок с дефектом и запаять концы еще уцелевшей части проводников к печатной плате.
Ремонт провода при помощи пайки
Обычно провода разделяют на два вида:
- Из обычного медного провода.
- Из провода типа мишура.
Важно! Второй тип более эластичен, поэтому имеет больший срок службы.
Провод входит в корпус мышки и соединяется с печатной платой двумя видами соединений:
- Разъемное.
- Запрессовка в колодку.
Как выполнить ремонтные работы:
- Для любого из способов нужно сфотографировать или зарисовать расположение проводов и контактов.
- Потом нужно выпаять разъем из платы. Цветовая схема уже давно выбирается производителем, что является единственной сложностью при ремонте.
- Теперь нужно снять припой с отверстий, чтобы запаять новые провода. В этом деле поможет зубочистка или спичка, которую предварительно нужно заточить. Просто разогрейте припой в отверстии, вставьте туда зубачистку, убрав паяльник.
- После того, как припой застыл, вынимаем зубочистку и наблюдаем свободное для монтажа отверстие.
- Чтобы подготовить провода, надо избавиться от пришедшего в негодность отрезка провода.
- Теперь надо снять изоляцию и залудить концы проводов припоем. Лудить легко при помощи какой-нибудь подставки: на нее просто кладутся провода и вращаются в одном направлении. Эти манипуляции придадут кончикам проводов круглую форму.
- Осталось продеть концы к плате и запаять их по схеме, которую заранее фотографировали или зарисовывали.
Важно! Если в вашем устройстве используются провода типа мишура, то вместо обычного припоя стоит взять таблетку аспирина.
Некоторые компьютерные мыши имеют печатную плату с отверстиями ну очень малого радиуса. В этом случае избавиться от припоя будет очень трудно. Лучше всего просто припаять все проводники к контактным площадкам.
Беремся за ремонт компьютерной мыши своими руками без паяльника.
Ремонт без использования паяльника
Пайка — это самый надежный способ соединения, но не все умело орудуют паяльником, да и не всегда он может быть под рукой. Успеха можно достичь обычной скруткой проводов, но такое соединение не будет долговечным:
- Сперва нужно разобрать сам девайс и вырезать тот участок провода, который перетерся.
- Теперь при помощи ножа, без особых усилий, разрезаем внешнюю изоляцию где-то на 5 сантиметров.
- Извлекаем провода, но не выкидываем оболочку — она еще может пригодиться.
- Далее подгоняем длину проводов так, чтобы места соединений (скрутки) были смещены относительно друга друга где-то на восемь миллиметров.
- Зачищаем концы проводов от изоляционного материала на 6-7 миллиметров.
- Дальше просто скручиваем концы одинакового цвета друг с другом и загибаем их вдоль проводников.
- Заправляем концы в одну из заготовленных оболочек.
- Соединение, которое получили, необходимо обрамить второй частью материала изоляции.
- Остается только соединить разъем с микросхемой и аккуратно распределить провода по корпусу.
Важно! При работе обратите внимание на то, чтобы “свертки” не касались между собой.
к содержанию ↑
Чиним колесико
После долгого срока эксплуатации, колесико устройство может работать урывками или вовсе не крутиться. Самая частая причина такого явления — это загрязнения в виде пыли и ворсинок, забившихся между приемными модулями устройства. Грязь скапливается и забивает зазоры, прилипая к оси вращения самого колеса, а происходит это из-за покрытия колесика специальной смазкой для достижения лучшего скольжения.
Чтобы починить мышку от компьютера:
- Необходимо разобрать корпус теми же способами, что были описаны выше и удалить весь мусор при помощи пинцета или тонких предметов.
- Также хорошо со своей задачей справится технический пылесос, баллончик с сжатым воздухом и мягкая кисточка.
После удаления проверяем прибор на работоспособность.
Как починить беспроводную мышь? Действия ничем не отличаются от тех, что были рассмотрены выше. Все будет даже гораздо проще, поскольку не будет никакой возни с проводами.
к содержанию ↑
Видеоматериал
Как видите, ничего сложного в ремонте компьютерного аксессуара нет, тем более, если навыки починки разных электроприборов у вас имеются. Дерзайте, чтобы не приходилось заниматься поисками новой удобной модели!
Поделиться в соц. сетях:
serviceyard.net
Как подключить мышь к компьютеру
Компьютерная мышь является устройством управления, которое выступает как связующее звено между компьютером и пользователем. Она есть необходимым атрибутом, который способен облегчить работу с компьютером любому пользователю. Ее задача – это трансформировать определенные команды движением руки. Мышь не может выполнять знаковой информации, а принцип ее работы базируется только на механизме событий. Движения, которые выполняются мышью, рассматриваются, как определенные события. Они анализируются драйвером, который в свою очередь и определяет, состоялось ли запрашиваемое событие или нет, и где на экране расположен курсор мыши. Вся эта информация передается в специальную программу, с которой пользователь работает, и благодаря этой информации, программа сама определяет, какую команду пользователь имел в виду, далее, выполняет ее. Все современные мыши состоят из корпуса, кнопки, печатной платы с множеством контактов и колеса прокрутки. Хоть и состоят они из одинаковых компонентов, отличия в них все-таки есть, которые мы далее и рассмотрим.
Как подключить мышь к компьютеру
Виды компьютерных мышей
Оптическая мышь – это мышь, где присутствует сенсорный светодиод. Таким мышкам не требуется коврик для работы, сканирует она все поверхности, кроме бархатной и зеркальной.
Оптическая мышь
Лазерная мышь – похожа на мышь оптическую, только здесь используется лазер вместо светодиода. Качество ее работы выше, так как работать может и на стеклянной поверхности.
Лазерная мышь
Индукционная мышь – для работы такой мыши используют специальный коврик, который работает как графический планшет. Такие мыши намного дороже предыдущих, и используют их реже.
Индукционная мышь
Гироскопическая мышь – благодаря встроенному гироскопу такая мышь может распознавать движение не только на поверхности, но и в пространстве. Она может работать на столе как обычная мышь, а можно также взять ее в руки, и пользоваться как указкой на большом экране.
Гироскопическая мышь
И хоть мыши все разные, задача у них одна – это отдавать необходимые команды компьютеру. Однако, для того чтобы пользователь смог отдать команду, для начала необходимо мышь правильно подключить к компьютеру. Далее мы рассмотрим подробную информацию, как правильно подключить мышку к компьютеру.
А как работать на компьютере без мышки вы можете узнать из новой статьи — «Как управлять компьютером без мышки».
Подключение к компьютеру мыши с USB интерфейсом
Мышки с USB интерфейсом подходят больше для домашнего пользования. Отличаются они от беспроводных, наличием провода. Чтобы подключить мышь с USB интерфейсом, необходимо:
Выключение компьютера
- Выключить компьютер.
Порты на системном блоке
- Установить провод от мыши в один из USB портов, находящихся на передней панели вашего компьютера. Только не перепутайте его с COM-портом.
Установка драйверов
- При включении операционная система установит драйвера.
Завершение установки программы
- Далее на экране появится оповещение о том, что мышка подключена к компьютеру.
Подключение беспроводной мыши к компьютеру
Беспроводные мышки отличаются от проводных отсутствием провода. Но компьютер должен получать сигнал от мыши. Поэтому в комплекте к беспроводным мышам всегда есть специальный адаптер, через который идет сигнал. Адаптер, как правило, маленькой формы, чем-то похож на кусочек пластика, из которого выступает USB-разъем.
Беспроводная мышь с адаптером
Преимущество беспроводных мышек в том, что при их подключении к компьютеру, настраивать ничего не нужно. Необходимо только сделать следующее:
Открытая крышка в компьютерной мышке
- Открыть на нижней стороне мышки отсек, и установить туда две батарейки, далее закрыть крышку.
- Вставить адаптер в USB-порт и подвигать мышку. Если курсор перемещается по экрану, то мышка подключена успешно и правильно.
Видео — Как подключить мышь к компьютеру
Если после подключения мышка не работает
Если вы все сделали правильно, а мышка не работает, то причин этому может быть несколько. Во-первых, чтобы исключить проблему, связанную с вашим компьютером, необходимо мышь подключить к другому компьютеру. Если окажется, что мышь рабочая, можно попробовать установить ее в другой USB порт. Нужно посмотреть внимательно на саму мышку, а именно на светодиод. Если он светится, то причина не в самой мышке, а в «софте». Нужно перезагрузить компьютер. Если и это не сработало, то необходимо установить драйвер, который подойдет специально для вашего устройства. Чтобы это сделать, нужно зайти на сайт конкретного производителя, и скачать себе драйвера.
В том случае, если светодиод на мышке не светится, причиной может быть повреждение провода. Для того, чтобы это проверить, можно взять провод в руки, и начать им шевелить, если начнет мигать светодиод, значит, причина обнаружена. Если не работает беспроводная мышка, то довольно частой причиной могут быть севшие батарейки, также может проблема в самом адаптере.
Если приобретенная вами мышь находится на гарантии, ремонтировать ее самостоятельно нельзя, так как вы можете ее повредить, при этом нарушите гарантийные пломбы, и вам ее просто не заменят.
Читайте полезную информацию в новой статье — «Нужно ли выключать компьютер?..»
Понравилась статья? Сохраните, чтобы не потерять!
pc-consultant.ru
Как управлять курсором с клавиатуры и в целом ПК, если сломалась мышка
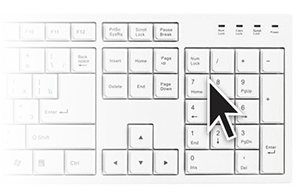
Содержание:
Основа проблемы
Если у вас ноутбук, то проблему можно частично решить, перейдя на использование имеющего у него тачпада. Но у классических (стационарных) персональных компьютеров тачпад априори отсутствует. Можно, конечно, переключаться между элементами интерфейса с помощью клавиши Tab, но занятие это, скажем прямо, не самое удобное и довольно быстро утомляет. Наиболее расстраивает то, что необходимо продолжить работу, а возникает такая проблема, которая зачастую вводит в ступор неподготовленного к ней пользователя.
Как управлять компьютером без мышки?
На этот случай было подготовлено несколько решений. Описываемые способы подразумевают как наличие на используемой вами клавиатуре цифрового блока клавиш (находятся справа), так и при отсутствии оного (компактная клавиатура).
Да, и не забудьте предварительно отключить от ПК сломавшуюся мышь.
Итак, приступим.
Полезные советы и комбинации клавиш
1) Если вам необходимо открыть меню Пуск и запустить оттуда какое-либо приложение, то для этого необходимо нажать на клавиатуре клавишу Win (иногда обозначается на клавиатуре логотипом Windows) и в открывшемся меню с помощью клавиш-стрелок добраться до нужного пункта или ярлыка программы. Вы также можете воспользоваться поисковой строкой и ввести нужного вам пункта или программы – просто начните набирать название сразу после открытия меню Пуск. Окно поиска также может быть отображено при нажатии комбинации Win + S на клавиатуре.
2) При работе с формами ввода пользуйтесь клавишей Tab – при её нажатии происходит перемещение между формами (пунктами). А для подтверждения действия жмите клавишу Enter.
3) Если возникла необходимость закрыть активное окно, то для этого воспользуйтесь комбинацией клавиш Alt + F4, а если же нужно переключаться между окнами, то комбинацией Alt + Tab.
4) В работе часто используется контекстное меню и с клавиатуры его вызвать столь же просто – для этого выделена отдельная клавиша с пиктограммой списка. Она, как правило, располагается около правого Ctrl-а.
5) Для доступа к меню (и его пунктам), что располагается в верхней части любого приложения или проводника Windows, достаточно нажать клавишу Alt – в результате будут отображены символьные подсказки и комбинации, при нажатии которых вы сможете открыть любой пункт текущего меню и осуществить другие операции. К примеру, для создания новой папки в проводнике Windows, достаточно набрать комбинацию Alt + 2.
Естественно, что возможные операции и отображаемые сочетания различны и зависят открытого и активного в данный момент окна или приложения. К примеру, в Microsoft Word приведённое выше сочетание Alt + 2 выполнит команду отмены последнего ввода (полный аналог штатного сочетания Ctrl + Z).
Используя данные возможности, уже упрощается работа с компьютером без использования мышки. Далее будет рассказано об управлении курсором (стрелочкой) мыши с помощью клавиатуры.
Включаем управление курсором мыши с клавиатуры
В Windows имеется очень удобная возможность управления курсором мышки в отсутствии самой мышки. Данная возможность включается и настраивается в системном окне Центр специальных возможностей.
Для открытия этого инструмента необходимо открыть меню Пуск и в строке поиска вписать Центр специальных возможностей, а после нажать клавишу Enter.
После открытия данного окна, нажимайте клавишу Tab, пока рамка выделения не высветится на пункте Упрощение работы с мышью. Нажимаем клавишу Enter для подтверждения выбора.
В отобразившемся окне вам также необходимо будет проследовать до пункта, который называется Настройка управления указателем.
Наконец перед нами отобразится окно под названием Настроить кнопки мыши. В данном окне поставьте галочку у первого пункта, который отвечает за включение управления указателем мыши с клавиатуры. С помощью клавиши Tab дойдите до этого пункта, а после воспользуйтесь клавишей Пробел.
Теперь вам остаётся только сохранить настройки – выделите клавишу ОК и нажмите Enter на клавиатуре.
В этом же окне, ко всему прочему, можно тонко настроить скорость перемещения курсора и некоторые другие параметры.
Как управлять курсором мыши с клавиатуры
Ну вот мы и подошли к заключительной части этого материала. Здесь будет рассказано о том, как управлять указателем мыши с клавиатуры, естественно, при условии включения соответствующей опции, о которой было подробно рассказано выше.
Управление осуществляется с цифрового блока клавиш (NumPad), который имеется на большинстве клавиатур.
Команды управления курсором с клавиатуры следующие:
4 – движение влево, 8 – движение вверх, 2 – движение вниз, 6 – движение вправо. Клавиши 1, 3, 7, 9 двигают указатель мыши по диагонали, к примеру, нажатие 9 – осуществит движение одновременно вправо и вверх.
5 – эмулирует одинарные нажатие левой клавишей мыши
+ – эмулирует двойное нажатие левой клавишей мыши
0 (клавиша ноль) – осуществляет захват требуемого объекта для его последующего перемещения (перетаскивания). Переместив объект в нужное место, нажмите клавишу с символом точки для его высвобождения с последующим размещением на новом месте.
Краткий итог
В статье было рассказано о доступных каждому в среде Windows возможностях по управлению компьютером без использования мыши. Несомненно, существуют сторонние решения, с помощью которых управление можно осуществлять эффективнее. Однако описанное решение подойдёт в случае, когда мышка сломалась и необходимо быстро решить вопрос и продолжить работу.
Если у вас остались вопросы, вы можете задать их в комментариях.
it-actual.ru
Как выбирать компьютерную мышку
Как выбирать компьютерную мышку? Как мы покупаем компьютерную мышку? Зашли в магазин, подошли к витрине, посмотрели на ценник, взяли, что подешевле, и ушли. Большинство именно так и делает. А как ещё выбирать мышку? А выбирать компьютерную мышь необходимо так же как и компьютер, учитывая её функциональность и удобство в работе. Ведь от того, какой инструмент вы выберите для своей руки, зависит здоровье вашей нервной системы, а главное кисти руки. Сейчас стало очень много заболеваний, связанных с компьютерами, и в частности с неправильным использованием клавиатуры и компьютерной мыши. В некоторых случаях это приводит к полной потере работоспособности кистей рук.
Как выбирать компьютерную мышку?
- Обратите внимание на форму мышки. Форма должна быть удобной для руки. Она может быть специально для правшей, и если вы левша, то это неудобство очень скоро даст о себе знать. Лучше взять мышку, у которой форма подходит, как для правшей, так и для левшей. Я, например, левша, и однажды мне очень понравилась мышка, у которой изгибы формы были для правой руки. Сначала это меня не очень беспокоило, но со временем я почувствовала, что моя рука после работы с ней стала неметь, и это не проходило часами. Когда я сменила мышку – всё прошло.
- Размер мышки, также играет не маловажную роль. Если у вас рука маленькая, а мышь большая, то это неудобство будет вас в лучшем случае просто нервировать. Тоже самое можно сказать и про очень маленькую мышку. На ней очень неудобно нажимать кнопки и прокручивать колёсико. Пальцы рук быстро устают. Такие мыши для продолжительной работы за компьютером не годятся. Они подходят только людям с маленькими руками или для кратковременной работы.
- Определитесь с кнопками и колёсиком прокрутки. Если вы геймер и в основном только играете на компьютере, то можно выбрать мышку с дополнительными кнопками по бокам. Если вы работаете или играете по ночам, то можно выбрать мышку с бесшумными клавишами, чтобы не мешать бесконечным щелканьем своим родным и близким.
- Можно приобрести мышь вообще без клавиш – сенсорную. У неё плавная прокрутка – как на смартфоне. Благодаря программному обеспечению достаточно просто провести пальцем по сенсорной поверхности, и вам обеспечена мгновенная, непрерывная и удобная прокрутка веб-страниц. Она прекрасно подходит как для правой, так и для левой руки.
- Если вы ужасный чистюля или по состоянию здоровья вас мучает постоянный страх подцепить какие-нибудь микробы или заразу, то вам подойдёт мышка с антибактериальным покрытием. Да, есть и такие.
- Способ подключения мышки либо PS/2-порт, либо USB-порт. С USB-портом мышка настраивается сама, а для порта PS/2 может понадобиться драйвер.
- Проводная мышка или беспроводная. Для игр больше подходит проводная, т.к. скорость и качество передачи данных у неё лучше, чем в беспроводной. Беспроводная мышь хороша для работы на расстоянии пары метров от компьютера, например при показе презентаций.
- Цвет мышки. Тут уже вы можете выбирать всё, что хотите. Лишь бы глядя на мышку, она у вас вызывала только умиление.
Теперь вы знаете, как выбирать компьютерную мышку, и можете смело идти морочить голову продавцу.
С уважением, Людмила
moydrygpk.ru
Как починить мышку от компьютера
Как починить мышку от компьютера
5всего (100%) 2 votes
Компьютерная мышка является важным комплектующим устройством любого компьютера. Трудно представить, чтобы у владельца ПК отсутствовала мышь, ведь без неё практически невозможна полноценная работа машины. Дальше мы расскажем, как разобрать и отремонтировать компьютерную мышку.
Как правило, эти устройства достаточно надёжны, хорошая мышка прослужит несколько лет, но случается так, что со временем она начинает плохо функционировать либо вовсе перестаёт работать. Чаще всего могут выходить из строя кнопки или колёсико. Поломка может произойти по разным причинам, но это не повод нести устройство в ремонт или менять на новое, так как проблема может быть совсем пустяковая и решаемая в считаные минуты. Ввиду того, что мышь не является сложным устройством, вы запросто сможете отремонтировать её собственноручно, продлив срок службы ещё не на один год. Очень часто при вскрытии мышки выясняется, что причиной поломки было обычное засорение, но даже если нет, то произвести мелкий ремонт не составит особого труда.
Чтобы самостоятельно починить мышку, понадобится не так много инструментов, которые присутствуют почти в каждом доме. Отвёртка, плоскогубцы и ножницы — это тот минимум, который потребуется для работы, но, возможно, ещё и паяльник. Кроме отсутствия материальных затрат, большой плюс в том, что вы сразу сможете обеспечить нормальную работу компьютера и не потеряете драгоценное время на походы по магазинам и мастерским.
Частые причины, по которым возникает поломка
Причин, почему мышка совсем не реагирует на ваши действия или перестали работать отдельные её элементы (кнопки, колёсико), может быть не так много:
- произошло перетирание провода;
- нарушилась целостность платы;
- расшаталось колёсико;
- высохла смазка, которой обработан механизм изнутри;
- поломался датчик прокрутки;
- засорился оптический сенсор;
- неисправен светодиод;
- расшатался или вышел из строя механизм кнопки.
Большинство из этих поломок легко можно устранить в домашних условиях, определив причину после вскрытия корпуса устройства.
Как разобрать компьютерную мышку
Чтобы отремонтировать или почистить устройство, другого варианта, кроме как разобрать мышку, нет. Как говорится, наш человек способен разобрать всё, главное, потом вернуть все элементы конструкции на место и не обнаружить лишних деталей при сборке.
Итак, чтобы открыть корпус и разобрать мышь, нужно вооружиться крестовой отвёрткой, после чего начать выполнять определённую последовательность действий:
- Перевернуть устройство, на нижней крышке найти винты, которыми крепится конструкция. Винт может быть один или несколько, бывает, что они прячутся за ножками мыши или наклейками.
- Разъединить половинки корпуса и снять верхнюю часть для доступа к механизму.
- Некоторые модели имеют в верхней части небольшую плату, которая соединена с основной благодаря шлейфу. Тогда нужно достать шлейф из разъёма, поддеть отвёрткой защёлку, которая его фиксирует.
- Вытащить колёсико из пазов датчика прокрутки.
- Проверить печатную плату на наличие дополнительных креплений, в случае присутствия винтов их необходимо открутить. В некоторых моделях мышек плата может фиксироваться при помощи защёлок, которые надо аккуратно отогнуть, затем достать плату из корпуса.
Вне зависимости от того, какую мышку необходимо открыть, проводную или беспроводную, принцип разборки любой мыши будет одинаковым. Главное, с осторожностью снимать крышку и плату, так как некоторые детали очень хрупкие. После процедур собираться устройство будет в обратном порядке, важно не потерять все открученные винты до момента сборки.
Осуществление ремонта
После того как разобрать мышку удалось, сразу прояснится причина её неполадки, возможно, что осуществлять ремонт и не придётся, ведь часто проблема кроется в обычном засоре. Тогда достаточно провести профилактические работы, такие как почистить мышку, и устройство снова начнёт радовать своей работоспособностью.
Почистить поверхность печатной платы можно при помощи маленькой кисточки, куска ткани (обязательно без ворса), ватного диска или палочки. После смахивания первой пыли ватный диск или ткань нужно смочить спиртом и аккуратно протереть все элементы платы, колёсико, а также внутреннюю часть корпуса. Оптический сенсор мыши легко почистить зубочисткой с ватой, смоченной в спирте.
Как починить колёсико мышки
Выход из строя колёсика довольно распространённая проблема. Если вы заметили, что колесо прокручивает ползунок на экране скачками, то, вероятнее всего, у мышки просто разболтался механизм прокрутки. Чтобы его починить, небольшими плоскогубцами прижмите металлические скобы, которыми датчик крепится к пластиковым элементам механизма. Важно не переусердствовать и не поломать детали. Проверьте, как крутится колёсико после процедуры.
В случае когда колёсико прокручивается и никак не реагирует на ваши действия, скорее всего, отломалась часть его оси. При помощи канцелярской скрепки можно соорудить новое крепление. Скрепку распрямите, согните пополам, скрутите. Отмерьте получившуюся деталь по длине отломанной части, прибавив 1–2 мм, откусите лишнее кусачками. Теперь осталось только раскалить докрасна зажигалкой край новой оси и прижать его к месту отломанной. После того как материал затвердеет, поставьте колёсико на место и проверьте, как оно прокручивается.
Ремонт провода
Если у вас проводная мышка и обнаружилось перетирание провода, это можно исправить с помощью скрутки или пайки.
Аккуратно разрежьте изоляцию в месте, где замечено повреждение, заголите концы проводов, скрутите их между собой по цветам. Изолируйте сначала скрутки при помощи термоусадки или изоленты, закройте изоляцией все скрутки вместе.
В случае если вы решили воспользоваться паяльником, повреждённая часть провода просто обрезается, концы жилок подвергаются лужению припоем, затем припаиваются к плате. Важно не перепутать расположение проводов и припаять всё на те же места, потому как общей цветовой схемы нет и каждый производитель выбирает цвета жилок на своё усмотрение.
Как починить кнопки
Часто бывает, что перестаёт работать одна или несколько кнопок мыши, в первую очередь следует их почистить, возможно, дело в налёте, собирающемся со временем.
Когда кнопка всё ещё работает, но часто не срабатывает при нажатии, то проблему нужно искать в её толкателе, который мог стереться от времени, чем обусловлен плохой контакт с микропереключателем. Если обнаружилась небольшая вмятина, достаточно залить её капелькой расплавленного пластика, чтобы кнопка снова начала функционировать.
Если причина не устранена, возможно, виной всему неисправность микропереключателя. В таком случае нужно выпаять старый переключатель и поставить на его место новый или же взятый с другой мышки.
Некоторые проблемы кнопок можно решить, не разбирая мыши. Перед тем как пытаться отремонтировать устройство, нелишним будет покопаться в настройках мышки. Важно убедиться, что функция залипания кнопки отключена и проверить драйверы, от которых во многом зависит работа компьютерной мыши.
reliztop.ru
Содержание
- — Как найти мышку от ноутбука?
- — Как запустить беспроводную мышь?
- — Как привязать мышь Logitech к другому приемнику?
- — Что делать если пропала мышь на экране ноутбука?
- — Как вернуть курсор на ноутбуке?
- — Как подключить проводную мышку к ноутбуку?
- — Как подключить мышь без адаптера?
- — Почему компьютер не видит беспроводную мышь?
- — Какой клавишей включить мышку?
Аналогично активируйте модуль Wi-Fi справа внизу на рабочем столе, только не через значок Bluetooth, а через соответствующий значок Wi-Fi. Найдите мышку в предлагаемом списке обнаруженных устройств и укажите на нее.
Как найти мышку от ноутбука?
2 Горячие клавиши, чтобы включить или отключить тачпад на ноутбуке В других ноутбуках для включения/отключения тачпада нужно нажать сочетание клавиш Fn и одной из верхнего ряда F1-F12 . Клавиша Fn обычно находится в левом нижнем углу клавиатуры.
Как запустить беспроводную мышь?
на мышке активируйте поиск устройств (или просто включите); найдите в трее значок Bluetooth, нажмите на него правой кнопкой мыши (с помощью тачпада) и в появившемся меню выберите пункт «Добавить устройство»; в списке устройств найдите вашу мышь и активируйте процесс подключения.
Как привязать мышь Logitech к другому приемнику?
Сопряжение с помощью другого приемника Unifying
- Загрузите и установите ПО Logitech Unifying.
- Нажмите кнопку Easy-Switch, чтобы выбрать канал.
- Нажмите кнопку «Подключить». Индикатор номера канала начнет быстро мигать, что указывает на готовность мыши к сопряжению
- Подключите приемник Unifying к USB-порту компьютера.
Что делать если пропала мышь на экране ноутбука?
Если мышка зависла, то курсор на экране не двигается по команде мышки, а вот клавиатурой можно управлять курсором. Первое – это перезагрузите систему. Если перезагрузка не помогла, то проверьте драйвера на мышку. Для этого зайдите в диспетчер устройств и проверьте запись о вашем манипуляторе.
Как вернуть курсор на ноутбуке?
Попробуйте нажать Fn + F3, Fn + F9 или Fn + F11. Это может вернуть курсор обратно на экран.
Как подключить проводную мышку к ноутбуку?
К ноутбуку или нетбуку можно подключить проводную мышь через разъем USB. Если у вас имеется старая мышь с разъемом PS/2, то её тоже можно подключить к этому разъему через специальный переходник. Существуют специальные мышки с тоненьким сворачивающимся проводом.
Как подключить мышь без адаптера?
Подключение устройства Bluetooth к компьютеру
- Нажмите и удерживайте кнопку Подключение на нижней панели мыши. …
- Запустите программное обеспечение Bluetooth на компьютере. …
- Откройте вкладку Устройства и нажмите кнопку Добавить.
- Следуйте инструкциям на экране.
Почему компьютер не видит беспроводную мышь?
Основные причины, по которым не работает мышь в Windows
Если мышь не новая — случайно вынутый кабель/приемник (проверьте, если ещё не сделали) севшая батарея, испорченный разъем или кабель мыши (повреждения внутренних контактов), подключение через USB-хаб или порты на передней панели компьютера.
Какой клавишей включить мышку?
Обычно это клавиша «Fn» + одна из клавиш верхнего ряда F1-F12.
- Gigabyte-Fn+F1;
- Sony-Fn+F1;
- Fujitsu-Fn+F4;
- Samsung-Fn+F5;
- Dell-Fn+F5;
- Toshiba-Fn+F5;
- Lenovo-Fn+F6;
- Acer-Fn+F7;
Интересные материалы:
Как узнать свой QR код Сбербанк?
Как узнать свой рейтинг в Сбербанке?
Как узнать свои штрафы Фмс?
Как узнать свой тариф Умс?
Как узнать свой тарифный план Интертелеком?
Как узнать свой тарифный план на актив?
Как узнать свой telegram username?
Как узнать свой жэк?
Как узнать свою Ки?
Как узнать свою ссылку на Инсту?
Вопрос от пользователя
Здравствуйте.
Подскажите, почему мышка внезапно перестала работать: мой ноутбук ее просто не видит (подключаю адаптер к USB-порту, и никакой реакции). Батарейки тоже менял…
Жаль просто, т.к. такую же беспроводную мышку сейчас уже не купишь…
Здравствуйте.
Ну смотря какая мышка… Если у вас осталась упаковка от нее или на корпусе самой мышки есть штрих-код // написана ее модель — можете попробовать поискать.
Что касается «невидимости» — то причин, на самом деле, не мало. Рекомендую пробежаться по списку ниже и «провести» небольшую диагностику. Обычно, это позволяет быстро «выявить виновника»… 👀
*
📌 Дополнение!
Если у вас вообще не работает ни клавиатура, ни мышка (ни в Windows, ни в BIOS) — пробегитесь по этой заметке: https://ocomp.info/ne-rabotaet-myish-i-klaviatura.html
*
Содержание статьи
- 1 Если ПК/ноутбук не видит мышь
- 1.1 ШАГ 1
- 1.2 ШАГ 2
- 1.3 ШАГ 3
- 1.4 ШАГ 4
- 1.5 ШАГ 5
→ Задать вопрос | дополнить
Если ПК/ноутбук не видит мышь
ШАГ 1
Итак, для начала я бы посоветовал сделать следующее:
- проверить работоспособность мышки: для этого достаточно подключить ее к другому ПК (без использования переходников и удлинителей). Если мышка тоже не работает: обратите внимание на ее состояние провода, батареек, адаптера и т.д. (в зависимости от типа устройства);
С мышкой вроде бы все в порядке (на первый взгляд), а внутри окислились батарейки…
- проверить работоспособность USB-порта, к которому подключается «проблемная» мышка. Лучше всего это сделать при помощи заведомо-исправной мышки, флешки и пр. устройств. Если они будут работать — значит с портом все в порядке. Кстати, желательно диагностику проводить без переходников и удлинителей, которые часто подкл. к USB.
Проверка USB-порта («примитивный» тестер)
*
📌 Если USB-порт не исправен (и никакие устройства с ним не работают) — рекомендую ознакомиться с этим: https://ocomp.info/ne-rabotayut-usb-portyi.html
*
📌 Важно!
1) На время диагностики отключите от USB-портов все остальные устройства (в некоторых случаях может не хватать тока, либо сторонние устройства могут «создавать» серьезные «помехи» для работы мышки).
2) Обратите внимание, что на современных ПК могут быть как USB 2.0, так и USB 3.0 порты. Попробуйте подключить мышь к USB 2.0 порту.
Порт USB 2.0 и 3.0
*
ШАГ 2
Если USB-порт исправен (и мышка вроде бы тоже), но она «остаётся не видимой // т.е. не работает» на этом ПК/ноутбуке — откройте на нем 📌диспетчер устройств (сочетание клавиш Win+R, и команда devmgmt.msc).
Сочетание кнопок ниже указываю с учетом того, что мышка у вас не двигается…
Затем нажмите Win+Tab и выберите окно диспетчера устройств, затем еще раз Tab, и стрелочками найдите вкладку «Мыши и иные указывающие…» и раскройте ее, нажав на стрелочку «Вправо».
Затем выделите мышку (HID-совместимая мышь), нажмите сочетание Shift+F10 (на ноутбуках может быть: Shift+Fn+F10) и удалите устройство (стрелочки и клавиша Enter). Если у вас неск. мышек в этой вкладке удалите их все (аналогично)!
Удаление устройств (Shift+Fn+F10)
Далее еще раз нажмите сочетание Shift+F10 и в меню выберите «Обновить конфигурацию оборудования».
После этого Windows должна автоматически обновить драйвера на все подключенные в данный момент мышки (и иные манипуляторы).
Обновить конфигурацию оборудования
📌 Кстати, также рекомендую проверить вкладку «Контроллеры USB». Если у вас будет контроллер (или мышка) со значком восклиц. знака — налицо проблема с драйвером. Обратите внимание на код проблемы — если 📌код 19 (что часто бывает), рекомендую эту заметку.
Для автоматического поиска и обновления драйверов — см. следующую 📌 подборку утилит.
Пример ошибки, как она выглядит // «Windows не удаётся запустить это устройство…»
*
ШАГ 3
Если у вас установлено какое-либо ПО для эмуляции мышек и клавиатур — я бы порекомендовал его удалить. Вообще проверьте 📌 автозагрузку и список установленного ПО: «не появилось ли там» накануне что-нибудь странное…
Для этих целей очень удобно использовать 📌утилиту IObit Uninstaller: она начисто удаляет любую программу из системы + надежно контролирует автозагрузку (сразу оповещая, если «что-то» туда пытается туда добавиться…).
IObit Uninstaller — список программ, запуск удаления
Антивирус на время диагностики также лучше откл.! Как правило, для этого достаточно нажать Win+T, затем неск. раз Tab, стрелочками выбрать раскрывающееся меню и нажать Enter, а затем Shift+F10… 👇
Управление экранами Avast — отключить на 10 минут
*
ШАГ 4
Кроме вышеперечисленного, также посоветовал бы посмотреть настройки мышки (в панели управления Windows // особенно актуально для ноутбуков). Чтобы их открыть — нажмите Win+R, в окно «Выполнить» введите control mouse и нажмите Enter.
Далее обратите внимание на все вкладки в верхнем меню: обычно, на ноутбуках тут бывает спец. вкладка для «тонкой» настройки тачпада и мышки. См. пример ниже.👇 Прим.: в некоторых случаях приоритетным устройством выбирается тачпад, и именно он по умолчанию и работает.
Win+R, команда control mouse
Для беспроводных мышек.
Кстати, в Windows 11/10 — в параметрах системы (Win+i) посмотрите вкладку «Bluetooth и устройства» — проверьте, что Bluetooth включен (кстати, в этой же вкладке должна отображаться и мышка… // у беспроводной USB Receiver).
📌 В помощь!
Как включить Bluetooth на ноутбуке — https://ocomp.info/kak-vklyuchit-blyutuz-na-noutbuke.html
Параметры Windows 11 — мышка подключена!
*
ШАГ 5
Если приведенные выше шаги никак не помогли разобраться в проблеме — я бы попробовал (для диагностики) загрузиться с 📌LiveCD-флешки (по сути, это портативная Windows), и уже в этой системе проверить работу мышки.
Зачем это нужно: не исключено, что в текущей версии Windows есть разного рода ошибки, сбои в работе драйверов, служб и т.д. И в этом плане «чистая» сторонняя Windows с флешки — хорошая альтернатива для проверки железа…
LiveCD — подключение к Wi-Fi сети и Интернету // мышка сразу же начала бегать по раб. столу
*
Если вам удалось решить вопрос иначе — подскажите в комментариях ниже. Заранее благодарю.
Успехов!
👋


Полезный софт:
-
- Видео-Монтаж
Отличное ПО для создания своих первых видеороликов (все действия идут по шагам!).
Видео сделает даже новичок!
-
- Ускоритель компьютера
Программа для очистки Windows от «мусора» (удаляет временные файлы, ускоряет систему, оптимизирует реестр).