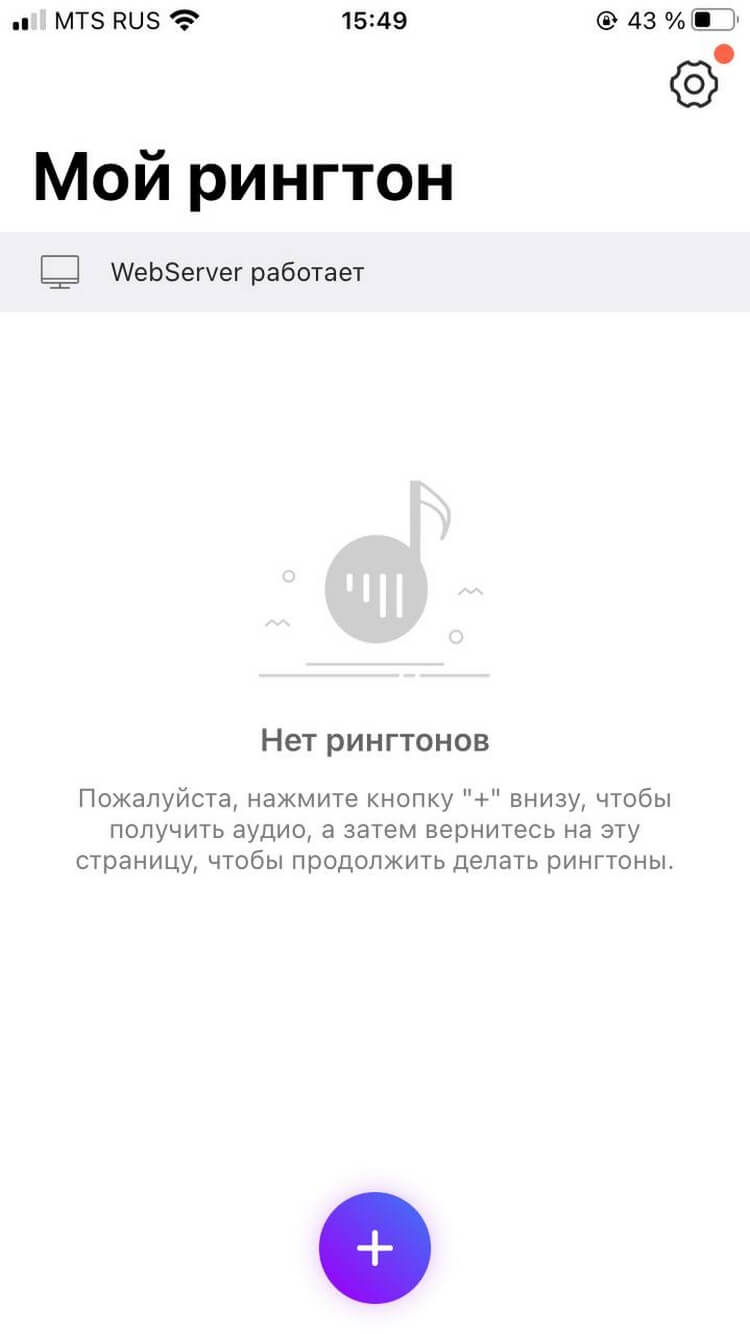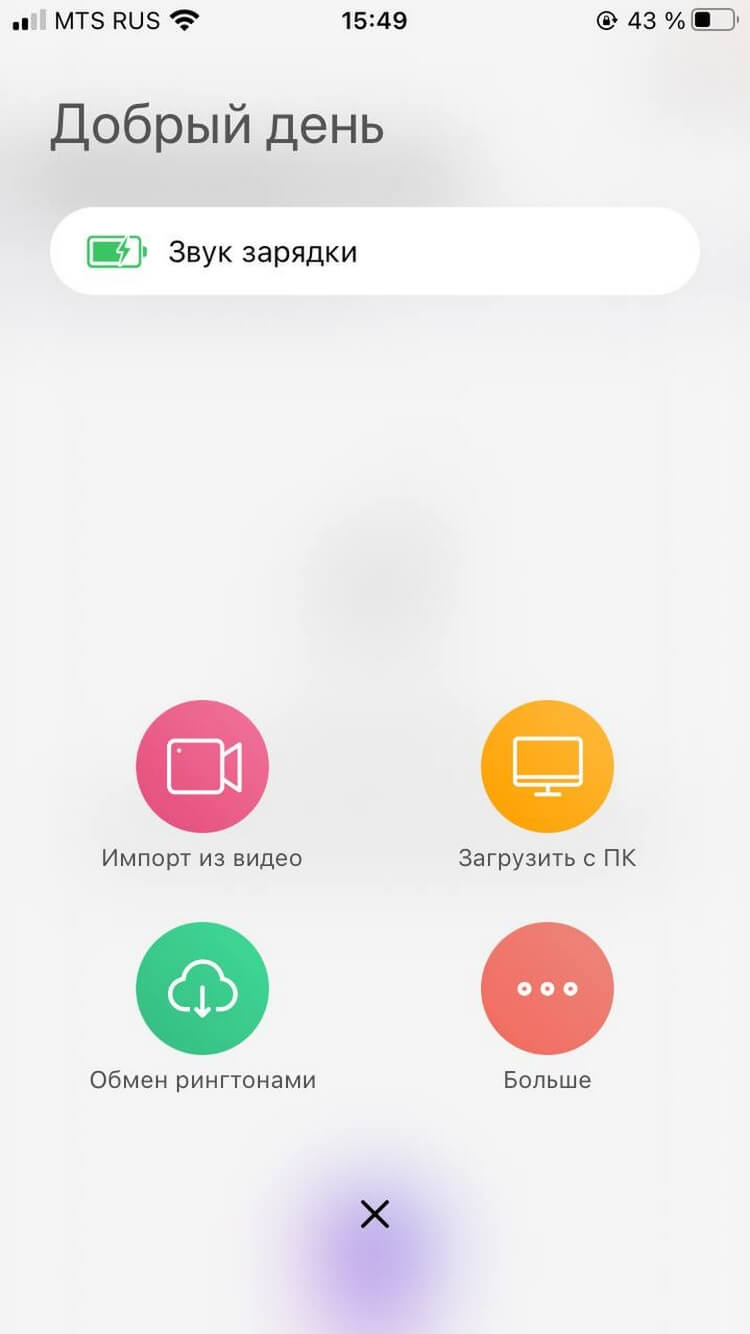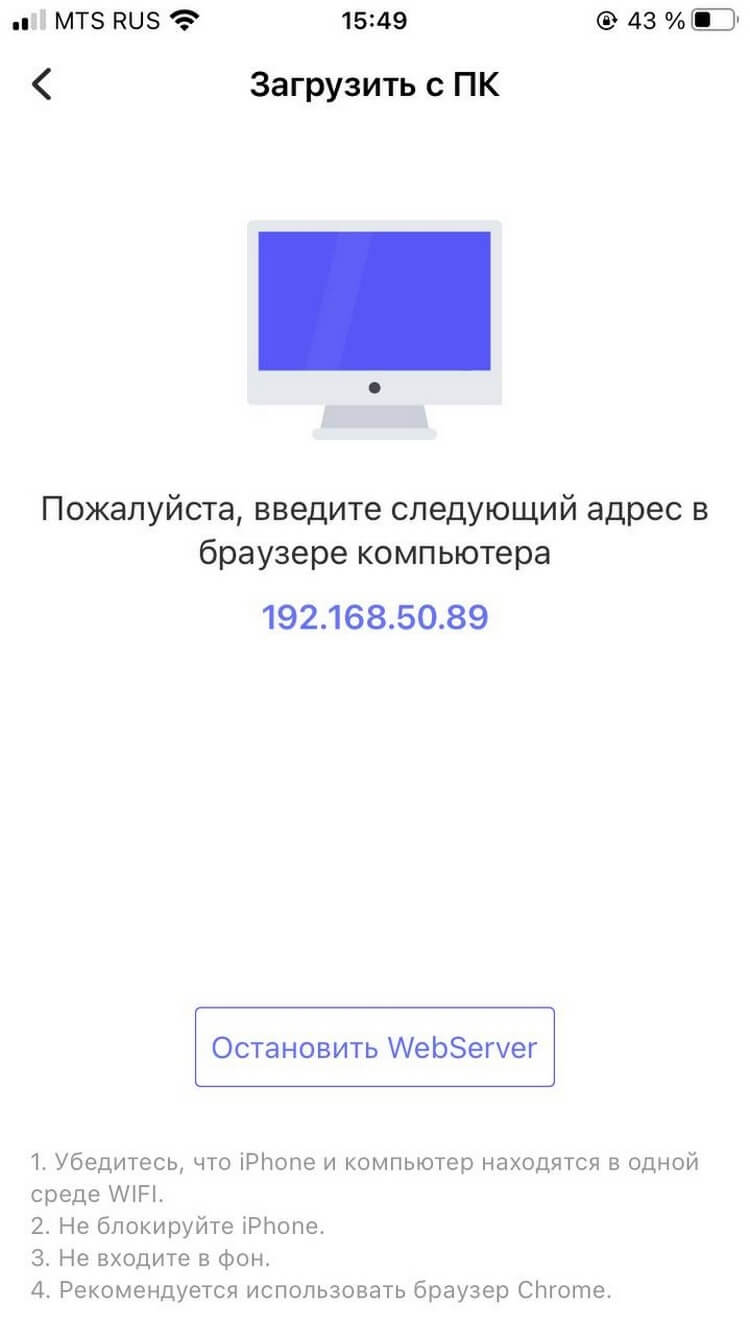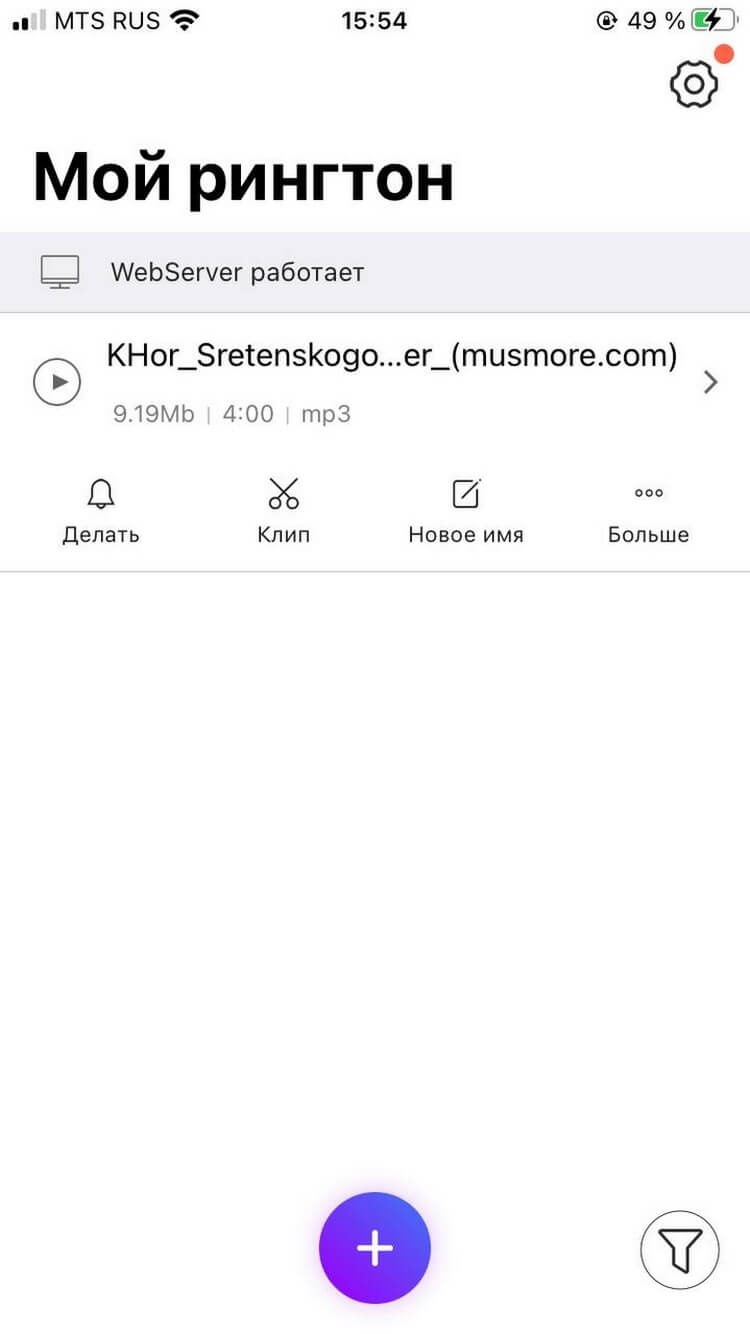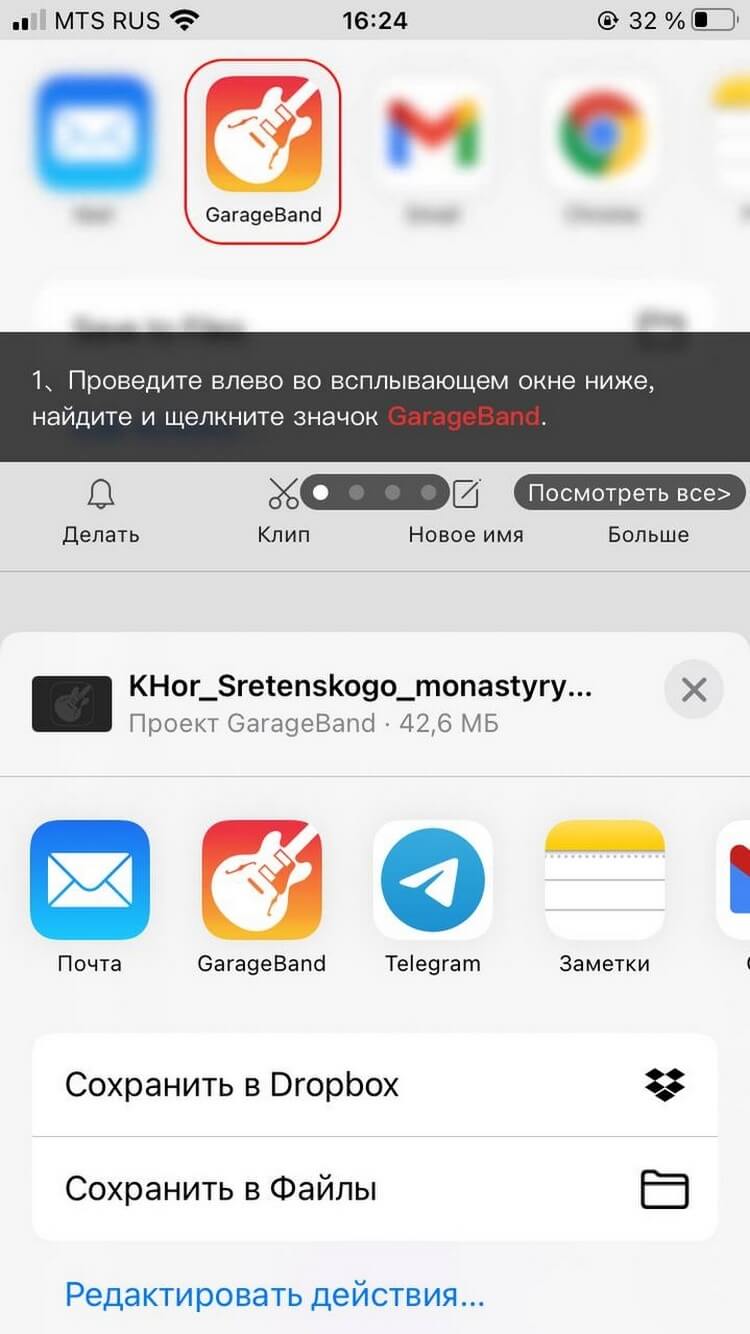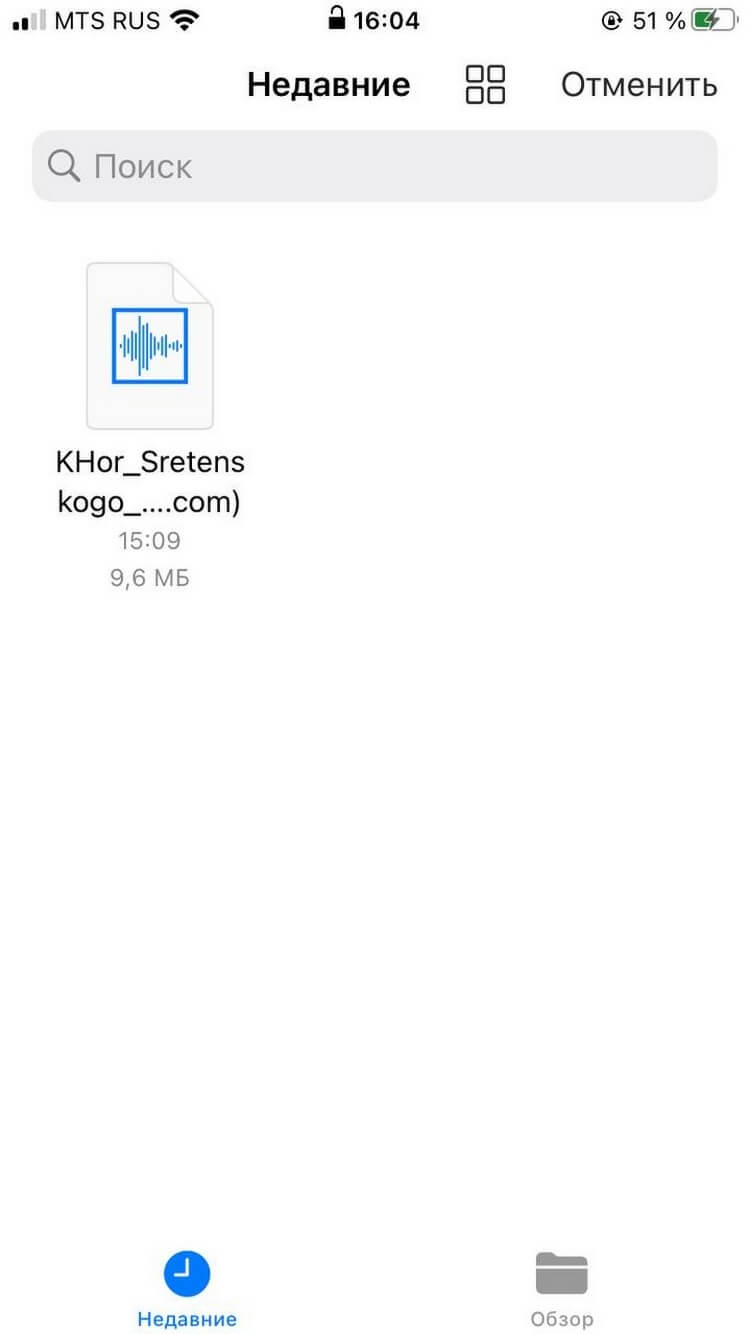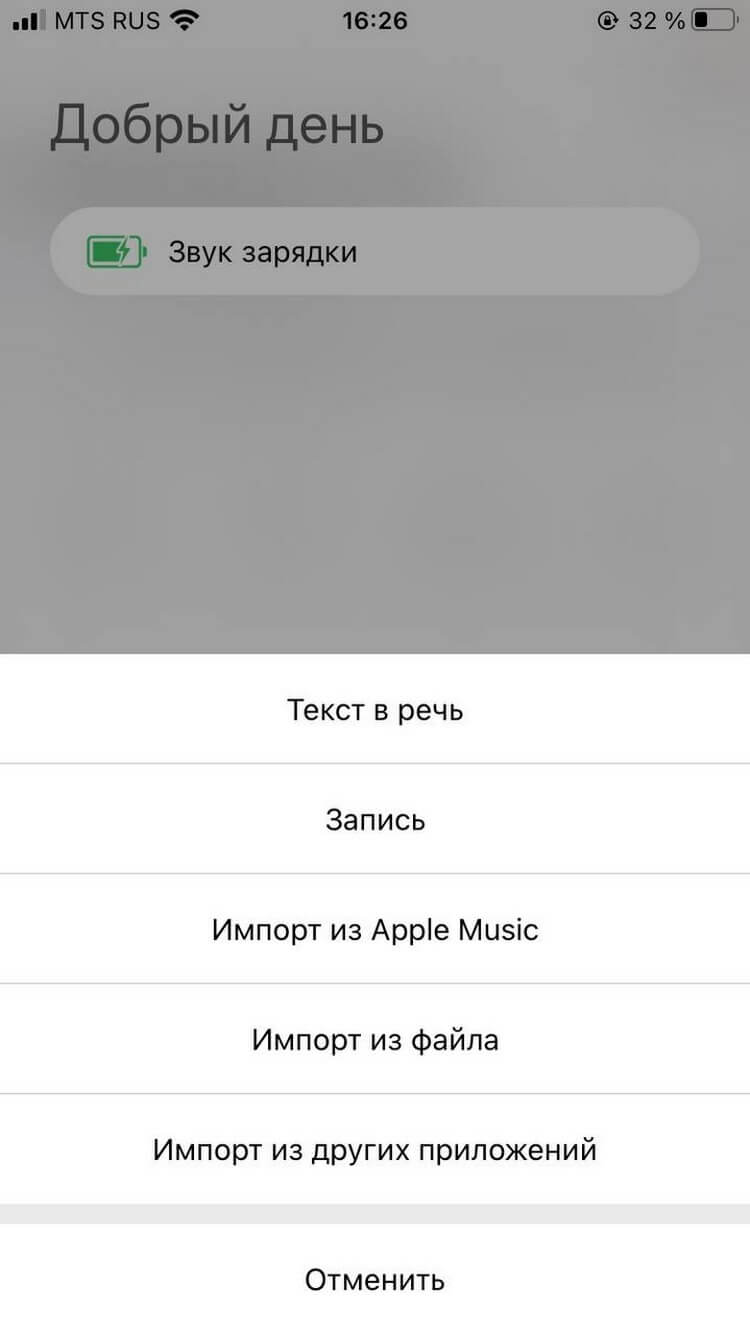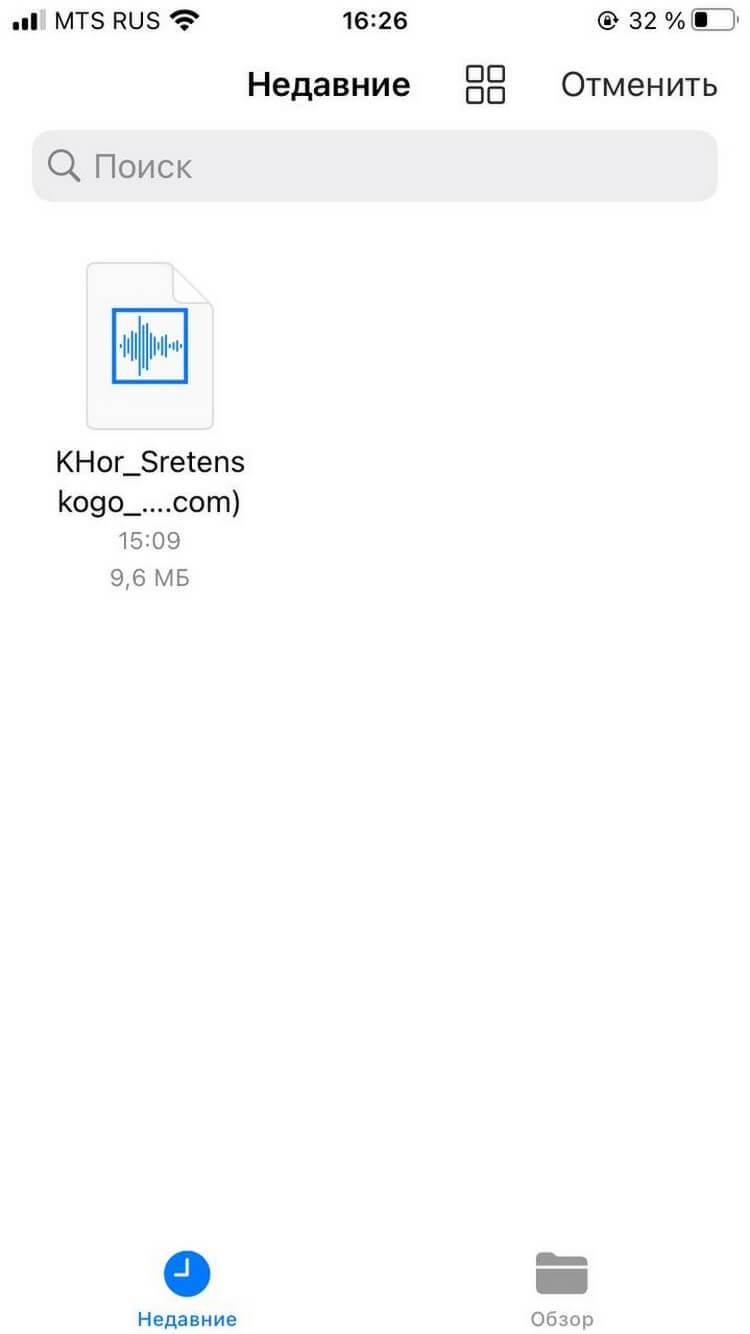У каждого варианта есть свои плюсы и минусы. Выбирайте тот, что покажется самым удобным.
1. Как скачать рингтон на iPhone с помощью мобильной версии iTunes
Официальный и самый удобный способ добавить новый рингтон на iPhone — найти и приобрести его в обширном каталоге звуков iTunes прямо на мобильном устройстве. Но у этого варианта есть свои минусы: приходится платить, и нельзя редактировать готовые рингтоны, а также добавлять свои звуки из сторонних источников.

Чтобы купить рингтон в iTunes, зайдите в «Настройки» → «Звуки» → «Рингтон» → «Магазин звуков». Выберите понравившиеся мелодии и оплатите их. К слову, для навигации по каталогу звуков iTunes удобнее использовать стороннее приложение Tuunes.
После покупки аудиофрагмента его можно сразу установить в качества сигнала вызова, нажав во всплывающем окне «Сделать рингтоном по умолчанию». Также он будет доступен в списке мелодий для звонка в настройках звука на iPhone. В этом же меню можно нажать «Загрузить все купленные звуки», чтобы повторно скачать приобретённые рингтоны после переустановки системы или смены устройства.
2. Как добавить рингтон на iPhone с помощью ПК
Этот способ сложнее, чем предыдущий, и требует наличия компьютера. Но зато он полностью бесплатный.
Если у вас ПК с Windows либо Mac с macOS Mojave или более ранней версией ОС — можно перенести рингтоны в iPhone через iTunes. Для этого нужно подключить смартфон к компьютеру, выбрать его в iTunes, перетащить мелодии в окно программы и выполнить синхронизацию.
В Mac с macOS Catalina и более новыми версиями синхронизация контента осуществляется через Finder, но раздела с рингтонами в нём нет. Для переноса мелодий следует использовать стандартное приложение «Музыка».
После подключения кабелем iPhone появится на боковой панели в разделе «Устройства». Вам нужно будет лишь выбрать его и перетащить рингтоны в окно приложения. Никаких сообщений не будет, но новые мелодии звонка появятся в настройках звука на смартфоне.
В обоих случаях рингтоны должны быть в формате M4R. Для обрезки и конвертирования аудиофайлов можно использовать эти бесплатные сервисы.
3. Как добавить рингтон на iPhone с помощью iOS‑приложения GarageBand
Стандартная программа GarageBand — единственный способ сделать любой аудиофайл рингтоном на iPhone без компьютера и iTunes. Не очень простой, но бесплатный.
Если GarageBand нет на вашем устройстве, можете скачать программу из App Store.
Она позволит вам обрезать и установить в качестве звонка почти любой файл из памяти iPhone, не защищённый от копирования. Здесь вы найдёте пошаговую инструкцию.
Если на iPhone отсутствуют подходящие музыкальные файлы, вы можете бесплатно загрузить их различными способами.
4. Как скачать рингтон на iPhone с помощью iOS‑программ для создания рингтонов и десктопного клиента iTunes
В App Store есть программы с бесплатными коллекциями звуков, отобранных специально для роли мелодии звонка. Установив такое приложение на iPhone, вы сможете скачать из его каталога нужные элементы и при необходимости отредактировать их — к примеру, обрезать длину или добавить затухание.
Из‑за ограничений iOS эти программы не позволяют устанавливать аудиофайлы в качестве мелодии звонка. Но в каждой из них есть простая иллюстрированная инструкция, которая поможет вам превратить выбранный звук в рингтон с помощью компьютера (как описано во втором пункте этой статьи).
Можете попробовать одну из следующих программ. Они практически ничем не различаются, кроме интерфейса и ассортимента звуков.
Эти приложения могут выводить надоедливую рекламу, но зато платить за них не придётся.
5. Как добавить рингтон на iPhone с помощью стороннего менеджера файлов на компьютере
Если не хотите возиться с iTunes и «Музыкой», можно сделать то же самое через одну из многочисленных программ для переноса контента и резервного копирования iOS‑устройств. Например, с помощью вот этих популярных утилит:
- iMazing →
- MobileTrans →
- MobiMover →
Рассмотрим, как добавить рингтон с помощью iMazing. Сначала обрежьте и конвертируйте аудиофайлы в M4R, воспользовавшись любым из этих сервисов. Далее установите приложение и подключите iPhone к компьютеру кабелем. Теперь остаётся лишь выбрать в боковой панели раздел «Мелодии» и перетащить в окно подготовленные рингтоны.
Текст обновлён 1 февраля 2021 года.
Читайте также ⚙️📲⏰
- Как проверить iPhone перед покупкой с рук: исчерпывающее руководство
- Как сбросить iPhone или iPad до заводских настроек
- Под какую мелодию будильника просыпаться легче всего
- Опрос: какой у вас рингтон на смартфоне?
- Почему тормозит iPhone и как его можно ускорить
Произвольная музыка с ПК в качестве рингтона на iPhone
1. Установите на смартфоне приложение Ringtone Maker.
2. Скорее всего, у вас уже установлено приложение Garage Band. Но если нет, установите и его.
3. Подключите компьютер и iPhone к одной и той же сети Wi-Fi. Если вы дома, ваш ПК может быть подключён по проводу к роутеру, раздающему домашний Wi-Fi.
4. Откройте Ringtone Maker, нажмите на кнопку «+» и потом — «Добавить с ПК».
5. Введите цифровой интернет-адрес, появившийся на экране, в адресной строке браузера на компьютере.
6. Теперь загрузите музыку с компьютера.
7. Теперь берите в руки смартфон, загруженное уже есть в приложении на смартфоне.
8. Нажмите на значок колокольчика.
9. В выпадающем окне снизу выберите Garage Band.
10. Откройте GarageBand и выберите вкладку «Мои песни».
11. Удерживайте палец на вашей мелодии и в выпавшем меню выберите пункт «Поделиться»
12. Установите мелодию в качестве рингтона.
13. Готово!
Произвольная музыка из интернета в качестве рингтона на iPhone
1. Скачайте нужную вам мелодию с любого музыкального сайта через браузер Safari.
2. Установите на смартфоне приложение Ringtone Maker.
3. Откройте Ringtone Maker, нажмите на кнопку «+» , а затем — «Больше». Выберите пункт «Импорт из файла».
4. Выберите вашу мелодию.
5. Далее выполните пункты с 8-го по 13-й из первой инструкции.
Знаете примету? На новом iPhone и старый рингтон свежо звучит. Мы готовы продать iPhone со скидкой в обмен на ненужный вам гаджет — так работает программа трейд-ин в МТС.
Многие люди отдают предпочтение iphone,ведь в нем утонченный дизайн,а также приличный размер экрана,хорошая ОС.Он выполнен в современных технологиях с самыми креативными и передовыми идеями.
Рингтон является музыкальным ударением ,а попросту звуком или мелодией,которая воспроизводится на iphone, для того,чтобы оповестить пользователя о входящем звонке,либо о вхождении текстового сообщения.Кстати можно самостоятельно создавать рингтоны.Но это уже другая история.
Каждый файл находится в своей папке.Ниже подробный список,где расположены и хранится каждый вид файлов,в том числе- где хранятся рингтоны в Айфоне.
Использование звуков и рингтонов на iPhone, iPad или iPod touch
Далее приведена инструкция по изменению звуковых сигналов, о получении вызова, текстового сообщения, электронного письма или другого уведомления на iPhone, iPad или iPod touch. Можно выбрать звуки из обширной медиатеки или приобрести новые звуки и сигналы оповещений в iTunes Store.
Изменение рингтона
- Перейдите в меню «Настройки» > «Звуки, тактильные сигналы».
- В разделе «Звуки и рисунки вибраций» нажмите звук, который требуется изменить.
- Нажмите имя рингтона или оповещения, чтобы воспроизвести его и установить в качестве нового звука.
Установка рингтона или звука сообщения для определенного контакта
- Выберите имя человека в программе «Контакты».
- В правом верхнем углу карточки контакта выберите «Изменить».
- Нажмите «Рингтон» или «Звук сообщения» и выберите новый звук.
Покупка рингтонов в iTunes Store
- Откройте приложение iTunes Store.
- Нажмите кнопку «Еще».
- Нажмите «Звуки».
- Найдите нужный рингтон и нажмите цену, чтобы совершить покупку.
- Выберите вариант с автоматической установкой рингтона. или нажмите «Готово», если хотите принять решение позже.
- Для завершения покупки может потребоваться вести пароль Apple ID.
Доступность и функции магазина могут отличаться в зависимости от страны или региона. Подробнее о том, что доступно в вашей стране или регионе.
Повторная загрузка рингтонов, приобретенных с помощью Apple ID
- Перейдите в меню «Настройки» > «Звуки, тактильные сигналы».
- Нажмите любой звук в разделе «Звуки, тактильные сигналы».
- Нажмите «Загрузить все купленные звуки». Этот параметр может не отображаться, если вы уже загрузили все купленные звуки или не купили ни одного звука.
Возможность повторной загрузки некоторых ранее приобретенных звуков может отсутствовать.
Использование пользовательского рингтона
- Подключите iPhone, iPad или iPod touch к компьютеру.
- На компьютере с ОС Windows: откройте программу iTunes для Windows. На компьютере Mac: откройте Finder.
- Перетащите рингтон на устройство.
Источник
Как восстановить купленные звуки в iTunes
На нашем сайте имеется далеко не одна статья, посвященная работе в программе iTunes. Сегодня же мы подробнее рассмотрим вопрос, который волнует многих пользователей, которые когда-либо приобретали звуки (рингтоны) в iTunes Store: каким образом приобретенные звуки можно восстановить.
Как восстановить приобретенные звуки в iTunes?
Проблема состоит в том, что в отличие от другого контента, приобретенного в iTunes Store, звуки покупаются пользователем не навсегда, а лишь на тот период, пока они имеются на вашем устройстве. Из-за этого, если вдруг рингтон пропадет из звуков в настройках iPhone, восстановить бесплатно его не получится, единственный вариант – выполнить повторную покупку.
Как быть в подобной ситуации?
В первую очередь, пользователи наблюдают, что рингтоны автоматически пропадают после перезагрузки устройства. Сделано ли это намеренно? В службе поддержки уверяют, что это баг, но длится он уже на протяжении нескольких лет, и решения со стороны Apple пока никакого не поступило.
Выход из этой ситуации – стараться не допускать перезагрузки устройства, если же рингтоны все же пропали, попробуйте подключить устройство к iTunes, а затем подключить свой гаджет к компьютеру и щелкнуть по иконке гаджета, чтобы открыть меню управления им.
В левой области окна перейдите ко вкладке «Звуки», а затем отметьте пункт «Выбранные звуки». Если ваши звуки, приобретенные ранее, в списке отобразятся, поставьте около них галочки, а затем щелкните в нижней области окна по кнопке «Применить», чтобы запустить синхронизацию.
Если данный шаг вам не помог, то восстановить звуки уже не получиться. В данном случае вам потребуется обратиться в службу поддержки Apple по этой ссылке с требованием, чтобы потраченные денежные средства были вам возвращены в полном объеме. Как правило, служба поддержки одобряет подобную заявку.
Учитывая подобное обстоятельство, вы можете отказаться от лишних трат на рингтоны, создав мелодию звонка для вашего iPhone самостоятельно. Более подробно об этом уже доводилось рассказывать на нашем сайте.
Что же касается восстановления иных покупок (музыки, приложений, фильмов и так далее), то их можно восстановить в программе iTunes, если щелкнуть по вкладке «Учетная запись», а затем пройдя к разделу «Покупки».
В открывшемся окне отобразятся основные разделы медиаконтента. Перейдя в нужный раздел, вы сможете восстановить все когда-либо сделанные покупки.
Надеемся, данная статья помогла вам разобраться с вопросом восстановления звуков, когда-либо приобретенных в iTunes Store.
Источник
Рингтоны для iPhone — официально, просто, за деньги
время чтения: 2 минуты
Скачать рингтоны для iPhone можно из официального магазина iTunes Store. Наряду с фильмами и музыкой там есть раздел «Звуки». Поставить рингтон на смартфон можно несколькими движениями пальцев, без «пляскок с бубном» и подключением к компьютеру, правда за это придется заплатить.
Мы уже писали инструкции о том как создать рингтон для iPhone, с помощью каких программ это можно сделать. И о том как установить рингтоны на iPhone. Для некоторых людей, далеких от компьютеров, эти статьи, к сожалению, оказались «китайской грамотой», и у них, в очередной раз, появилась уверенность, что в айфоне всё очень сложно. А все сложности из-за того, что в смартфоне не предусмотрена возможность прямой закачки файлов в системные приложения. Конечно, можно это обосновать заботой о безопасности операционной системы iOS. Чтобы никто не смог запихнуть вредоносный код в устройство. Но истина, конечно же, в деньгах.
Зачем давать возможность пользователям делать что-то самим бесплатно, когда это можно продать за деньги. Это относится и к возможности закачать музыку на iPhone и к тому, чтобы поставить мелодию на звонок iPhone. У Apple на все это есть свои платные альтернативы :).
Рингтоны для iPhone из iTunes Store
- Итак, открываем приложение «Настройки», где выбираем пункт «Звуки».
- Далее переходим по вкладке«Рингтон». Здесь выбираем вкладку «Магазин звуков».
В магазине будет предложено прослушать бесплатно рингтоны которые вам нравятся. Необходимо отметить, что рингтоны группируются по группам: «Рок», «Поп», «Хип-хоп» и т.п. Мне понравилась подборка «Рингтоны из саундтреков».
Как видите выше, стоимость одного рингтона составляет в среднем 22 рубля. Но устаревшие и не популярные рингтоны можно найти по цене в 18 рублей.
Необходимо отметить, что на iPhone можно загрузить рингтон продолжительностью 40 секунд. Поэтому стоить обращать внимание, композицию какой длины, вы хотите скачать.
Как купить рингтон в iTunes Srore
Разумеется, чтобы купить рингтон в iTunes нужно чтобы у вас на аккаунте были деньги или была подключена банковская карта. Самый простой способ, это создать виртуальную карту QIWI.
После того, как вы выберите и оплатите рингтон, он закачается в телефон, и вам будет предложено активировать его.
Всё, рингтон установлен.
Согласитесь, что все достаточно просто. Таким образом можно установить рингтон на iPhone без программы iTunes и подключения к компьютеру. Ну а за простоту, естественно, приходится платить. На этом людям, которые совсем не дружат с компьютером можно заканчивать читать, чтобы не забивать себе голову.
Как сохранить рингтон на компьютер
Тем, кто умеет открывать iTunes (это такая программа на компьютер, не стоит путать с магазином iTunes Srore), рекомендуем синхронизировать купленный звук.
Теперь купленные вами рингтоны для iPhone останутся на жестком диске компьютера и не так будет жалко потраченных денег.
Источник
11 июля 2019
163707
Есть несколько вариантов.
Как оказалось, самые простейшие вещи сделать на айфоне просто, но не прям чтоб очевидно. Например, сменить рингтон на смартфоне не так уж легко. В этом тексте я разберу три возможных способа замены мелодии звонка на вашем iPhone.
Видеоверсия инструкции:
Покупка рингтона
Покупать контент — нормально. В том числе и покупать рингтоны. По крайней мере, так считает Apple. Сделать это можно в настройках вашего iPhone:
Но тут есть проблема: сделать рингтон можно не из всех песен. Что делать, если вашего любимого трека нет?
С помощью iTunes
Скажу сразу: этот способ не работает с песнями, купленными в iTunes. А вот если вы приобрели трек на Bandcamp или SoundCloud, то вполне.
Открывайте iTunes и скидывайте туда выбранную вами песню. После этого кликайте правой кнопкой мыши по треку и выбирайте пункт «Сведения о песне». После этого в разделе «Параметры» выберите любой кусок песни длительностью не более 30 секунд:
Жмите на «ОК» и конвертируйте эту песню в AAC. Сделать это можно по пути «Файл» > «Конвертация»:
После этого у вас появится укороченная версия вашей песни. Кликните по ней правой кнопкой мыши и выберите пункт «Показать в Finder» («Показать в Проводнике», если вы используете Windows).
Затем вернитесь в iTunes и удалите этот «огрызок» песни из него, но файл оставьте на месте. Откройте ту папку Finder, где у вас хранится отконвертированная укороченная версия вашей любимой песни. Она будет в формате .m4a. Переименуйте её так, чтобы разрешение трека было в .m4r:
После этого подключайте свой айфон к компьютеру и в iTunes заходите в меню синхронизации устройства. Слева вы найдёте пункт «Звуки». Просто перетащите туда ваш файл в формате .m4r:
Готово!
Способ без компьютера
Для этого вам понадобится какое-нибудь облачное хранилище, куда вы зальёте песню и установленную на iPhone программу GarageBand.
Скачайте трек из «облака» в папку GarageBand File Transfers, находящуюся в «Файлах»:
Затем открывайте GarageBand и создайте новый трек. Вы можете выбрать абсолютно любой инструмент — никакой разницы нет.
Сразу сделайте автоматическое количество тактов, нажав на плюс в правом верхнем углу экрана:
Затем откройте список лупов и в разделе «Файлы» выберите скачанный вами трек:
Долгим тапом перекиньте его на автоматически создающуюся дорожку:
Здесь вы можете обрезать песню так, как вам угодно.
Затем возвращайтесь в список проектов GarageBand (левая верхняя кнопка) и долгим тапом по проекту с будущим рингтоном вызовите контекстное меню:
Нажмите на «Поделиться». Откроется вот такое окно:
Нажимайте на «Рингтон» и называйте его так, как вам хочется. Далее GarageBand вам предложит использовать его как рингтон для всех звонков, только для конкретного контакта или даже для сообщений.
Но если вы хотите поменять рингтон, то сделать это можно по пути «Настройки» > «Звуки, тактильные сигналы» > «Рингтон», где и будет созданная вами песня.
Бонус: как отключить вспышку при звонке
Добавляю, потому что она бесит всех окружающих людей. Особенно в кинотеатре:
Эта функция нужна для слабовидящих людей, способных разглядеть вспышку. И только в этом случае её использование оправданно.