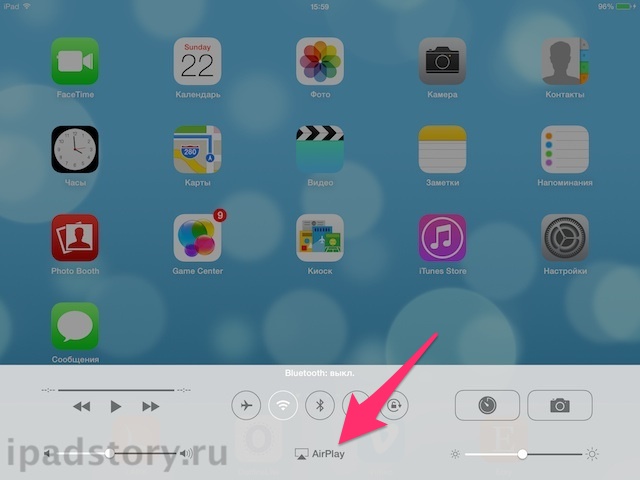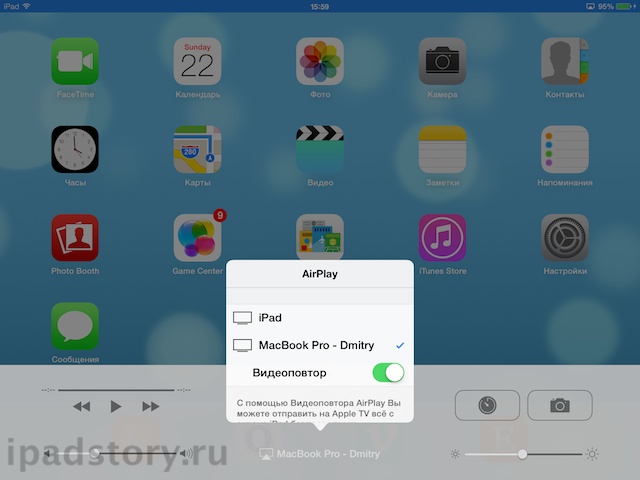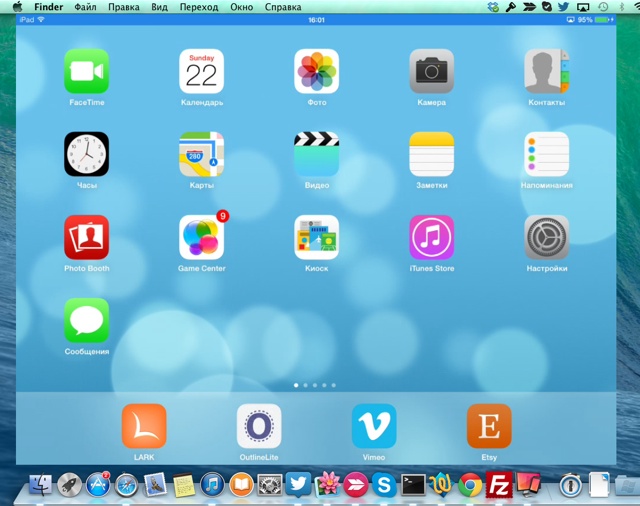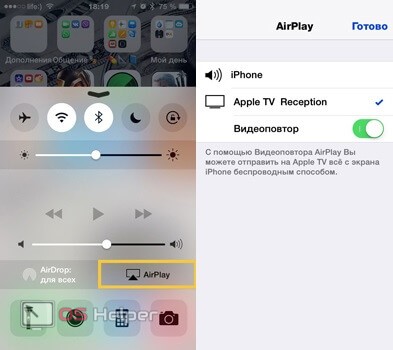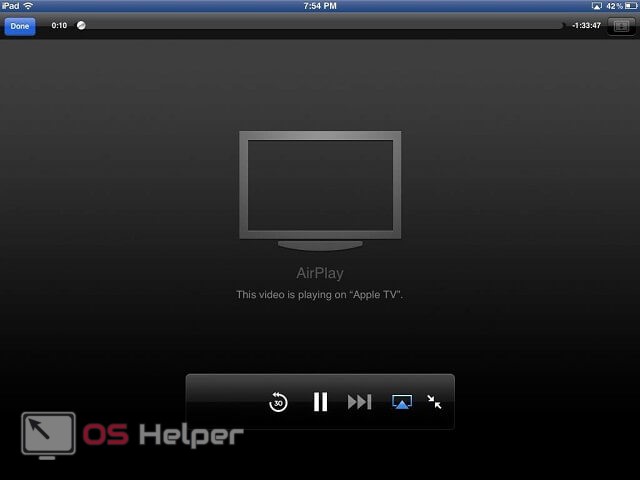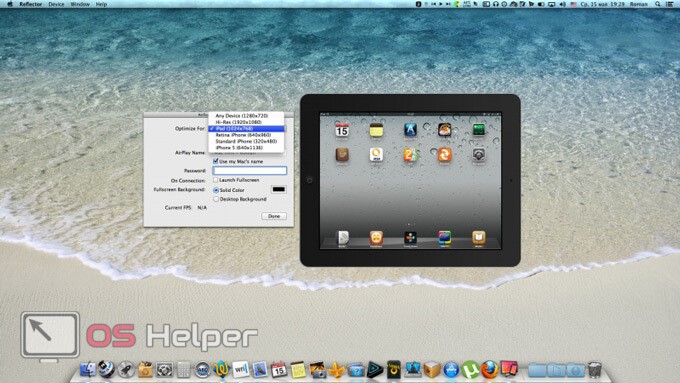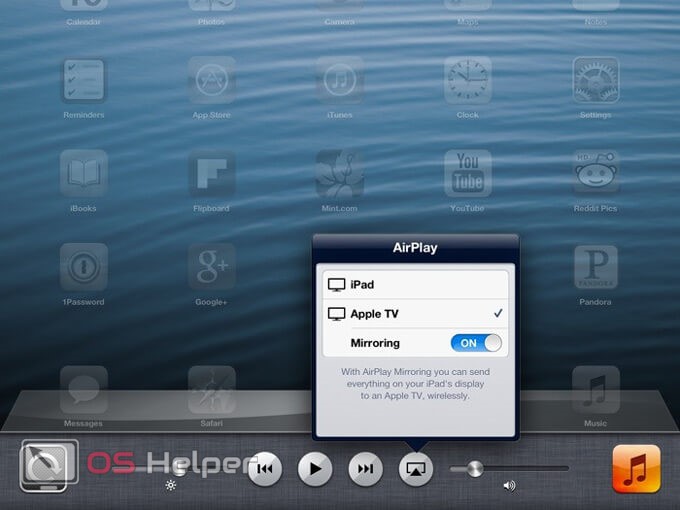Беспроводные медиа: учимся использовать Airplay на iOS
Ещё со времён версии 4.2 операционной системы от Apple существует интересная функция, которая называется Airplay. Разработчики указывают, что она позволяет проводить потоковую трансляцию медиаконтента, представленного музыкой и видео, между различными устройствами одного бренда. Однако большинство пользователей даже не подозревало о существовании такой «фишки», пока в iOS 7 её не вынесли в основную часть панели управления и не сделали постоянно видимой для владельца устройства. Чтобы использовать свой планшет по максимуму, вам стоит узнать, как включить Airplay на iPad и что вы можете сделать, воспользовавшись подобной функцией.
Содержание
- 1 Готовимся к работе
- 2 Включаем приложение
- 3 Устраняем проблемы
- 4 Только удобство, только Airplay
Готовимся к работе
Вначале стоит определиться, с какими устройствами способна работать система Airplay. Для трансляции вы можете использовать iPad второй версии и выше, iPhone 4S либо модель, выпущенную позже указанной, а также плееры iPod, кроме Shuffle, которые относятся к пятому и последующим поколениям. А вот в качестве устройства, на которое будет осуществляться трансляция медиаконтента, можно использовать:
- Mac либо MacBook;
- Apple TV второго или третьего поколения;
- фирменные мультимедийные центры, которые поддерживают Airplay;
- приставку Airport Extreme, которая позволяет подключать к трансляции обычные проводные колонки.
Прежде чем запускать Airplay на iPad, необходимо убедиться, что оба устройства, включая ваш планшет и приёмник, подключены к единой сети Wi-Fi. Кстати, если вы захотите выполнить трансляцию с компьютера на крупногабаритный телевизор, их можно подключить к обычной локальной сети с использованием проводных технологий. А для подсоединения колонок можно и вовсе подключить к ним планшет, небольшой плеер или телефон через кабель USB. Если всё готово к работе, то можно переходить к следующему этапу.
Включаем приложение
Вам точно не придётся раздумывать, как установить Airplay на iPad: начиная с седьмой версии iOS эта функция уже включена в стандартное меню. Если же на вашем планшете более ранняя версия операционной системы, её лучше обновить, поскольку Airplay может некорректно работать или вызывать существенные неудобства. Пользоваться системой трансляции предельно просто — необходимо только найти соответствующий значок в программе, поддерживающей функцию передачи данных, и нажать на него. На экране появится компактное меню, в котором нужно будет выбрать подключённое устройство. Дальнейшее зависит от самой программы и функций, встроенных в неё разработчиками. К примеру, iTunes, а также официальные приложения Vimeo и YouTube не требуют никаких дополнительных действий, тогда как прочие могут заставить вас заниматься настройкой отображения видео или передачи звукового сигнала.
Если у вас пропал Airplay на iPad, то есть вы не можете найти иконку системы в стандартном плеере либо иных приложениях, дело может быть в банальном сбое программного обеспечения. Вам потребуется только перезагрузить планшет, в результате чего весь функционал беспроводной передачи данных будет восстановлен в полном объёме. Если времени на такие действия нет, просто нажмите дважды «Home» — и вы получите меню, в котором гарантированно отобразится значок Airplay, если ваша операционная система его поддерживает.
Теперь рассмотрим наиболее функциональный вариант использования подобной технологии передачи медиаконтента. Для этого выберите значок Airplay в панели управления, затем подключите требуемое устройство. Под списком доступных соединений вам будет предложено выполнить видеоповтор (Mirroring) — просто передвиньте виртуальный ползунок и активируйте эту опцию. Теперь на большом экране будет отображаться всё, что вы делаете на своём планшете. Интересно, что изображения на большом и малом дисплеях будут различаться (к примеру, видео-, музыкальные плееры и прочие программы отображаются на телевизоре или компьютере без рамки). Некоторые игры, поддерживающие Airplay, также обладают достаточно интересной особенностью: например, в автомобильных симуляторах вы увидите на планшете карту трассы, а в авиационных — отчёт о статусе самолёта, тогда как важнейшие действия будут отображаться на экране телевизора.
Устраняем проблемы
Если не работает Airplay на iPad, несмотря на правильную установку всех параметров, не спешите винить в этом планшет. Если вы работаете с телевизором, перейдите в его меню, найдите соответствующую вкладку с названием системы передачи данных и проверьте, включена ли эта функция. Кроме того, здесь вы можете выставить пароль, который не позволит подключаться к телевизору без вашего разрешения.
А вот настройка Airplay на iPad для связи с компьютером потребует несколько больше времени. Для использования функции вам придётся загрузить на Mac специализированное приложение. Как минимум понадобится бесплатный Reflector, а оптимальным вариантом станет Airfoil — программа, созданная при участии разработчиков Apple. Она позволит гибко настроить оба устройства и сделать их по-настоящему синхронизированными между собой.
Видео о том, что такое Airplay:
Функция Airplay будет очень удобной для людей, которые активно используют свои гаджеты, постоянно запуская на них игры и открывая мультимедийный контент. Однако её использование обойдётся достаточно недёшево, ведь к обычному телевизору или мультимедийному центру подключить планшет не удастся — нужна только продукция Apple. К счастью, сейчас существуют специальные приставки для соединения разнообразных устройств с iPad, а в дальнейшем производитель обещает разнообразить их модификации, сделав Airplay доступным для всей домашней техники.
Многие пользователи покупают медиаприставку Apple TV (купить можно здесь) исключительно для беcпроводной передачи контента с Mac и iOS-устройств через AirPlay на телевизор. Это очень удобная функция, которая обычно отлично работает.
В macOS и iOS AirPlay функционирует по-разному. AirPlay – мощный инструмент, предлагающий немало возможностей, например, поделиться фотографиями с родными и близкими, провести презентацию или вынести рабочий стол Mac за пределы ноутбука (например, на телевизор).
💚 ПО ТЕМЕ: Что такое Handoff на iPhone, iPad и Mac: как включить и пользоваться.
AirPlay – проприетарный протокол Apple для беспроводной трансляции, позволяющий отправлять видео и аудио с Mac или iOS-устройства на приемник с поддержкой AirPlay, такой как Apple TV (беспроводная колонка, наушники, трансмиттер и т.д.). Впервые данная технология была представлена как AirTunes для iTunes в 2004 году.
В то время возможности AirPlay ограничивались только беспроводной передачей аудио, однако в 2010 году Apple добавила в iOS поддержку AirPlay с возможностью трансляции видео. Год спустя компания реализовала в AirPlay функцию «зеркалирования» (дублирования, mirroring), а в мае 2018 года представила новую версию протокола — AirPlay 2.
💚 ПО ТЕМЕ: Как очистить кэш и память на iPhone или iPad.
Что такое «зеркалирование» (повтор экрана, дублирование экрана, mirroring) AirPlay
Зеркальное отображение AirPlay – возможность дублировать отображение экрана Mac или iOS-гаджета на приемник (Apple TV + телевизор) с поддержкой AirPlay. Данный функционал поддерживают как iPhone и iPad, так и Mac. Хотя зеркальное отображение можно использовать для оправки видео- и аудиофайлов, некоторый контент может попасть под ограничения в связи с риском нарушения авторских прав. Если вы попытаетесь «отзеркалить» экран Mac во время воспроизведения защищенного контента iTunes, например, видео с Apple Music, то увидите серое окно вместо видео. Зато вывести любое видео с сайтов с фильмами на телевизор — нет проблем.
💚 ПО ТЕМЕ: 20 функций iPhone, которые можно отключить большинству пользователей.
Что такое AirPlay 2?
Apple представила новую версию протокола AirPlay в рамках конференции для разработчиков WWDC 2017. Производитель планировал добавить поддержку AirPlay 2 в 11 редакции iOS 11, однако технология стала доступна только в мае 2018 года с выпуском обновления iOS 11.4. В AirPlay 2 впервые появилась поддержка режима мультрум, благодаря которому владельцы «яблочных» устройств могут использовать несколько гаджетов для воспроизведения музыки.
Протокол AirPlay 2 также поддерживают устройства Apple TV на базе tvOS 11.4 и новее. Колонки Apple HomePod обновляются автоматически. Устаревшие устройства от сторонних производителей могут быть несовместимы с AirPlay 2, возможность поддержки нужно уточнять у вендора.
💚 ПО ТЕМЕ: Как скачать видео на iPhone или iPad и смотреть без Интернета — 5 способов.
Как использовать AirPlay для передачи контента или зеркального отображения
Вы можете использовать функцию AirPlay либо для транслирования контента на приемник (аудио или видео), либо отобразить на него экран текущего устройства (включая аудио). Перед началом работы с функцией убедитесь, что Bluetooth- и Wi-Fi-подключение активно, а режим полета отключен на устройстве. Самый простой метод работы с AirPlay: нажмите на иконку AirPlay и выберите нужный приемник из появившегося списка.
💚 ПО ТЕМЕ: Как проверить, новый ли iPhone (активирован или нет) вы купили?
Как вывести видео, фото, аудио с iPhone / iPad на Apple TV (телевизор) с помощью функции AirPlay
1. Смахните вверх на экране для вызова «Пункта управления». Владельцам iPhone с Face ID нужно сделать свайп вниз от правого верхнего угла.
2. Нажмите и удерживайте палец на виджете «Исполняется» справа на дисплее до его раскрытия
3. Нажмите на значок беспроводной передачи (иконка с изображением трех кругов и треугольника) рядом с элементами воспроизведения.
4. Подождите, пока на экране не отобразится список приемников.
5. Нажмите на нужный приемник и начните воспроизводить медиаконтент.
Для того чтобы прекратить трансляцию, повторите процесс, но в пункте 5 выберите iPhone или iPad.
💚 ПО ТЕМЕ: Как скачивать видео с Вконтакте, Ютуб, Facebook, Инстаграм, Одноклассников на компьютер: лучшие бесплатные сервисы.
Для зеркального дублирования (повтора) экрана iPhone или iPad
1. Откройте «Пункт управления».
2. Нажмите «Повтор экрана» на левой стороне экрана.
3. Подождите, пока не дисплее не появится ближайшее устройство AirPlay.
4. Выберите приемник, на который нужно отобразить изображение.
Для прекращения трансляции повторите процесс, в шаге 4 выбрав «Остановить повтор экрана».
💚 ПО ТЕМЕ: Как отправлять фото и видео через Telegram без потери качества на iPhone, Android, Mac или Windows.
Как вывести видео, фото, аудио с Mac на Apple TV (телевизор) с помощью функции AirPlay
Для подключения Mac к Apple TV выберите иконку AirPlay в строке меню, в приложении iTunes или QuickTime либо откройте «Системные настройки» → «Мониторы» для определения экрана AirPlay (он будет работать в качестве беспроводного дисплея, подключенного к Mac). О том, как транслировать (передавать) видео с Mac на экран телевизора мы рассказывали в этой статье.
Самый простой способ организовать «отзеркаливание» Mac — через иконку на панели меню.
На macOS Big Sur и новее:
Нажмите значок Пункта управления в строке меню macOS и выберите Повтор экрана.
На появившемся экране выберите устройство.
Как только подключение будет установлено, вы можете зеркально отобразить встроенный дисплей, «отзеркалить» Apple TV либо отключить монитор и использовать Apple TV в качестве внешнего экрана.
На более старых версиях macOS:
Нажмите на значок AirPlay в верхнем правом углу экрана, а затем выберите нужный приемник.
Как только подключение будет установлено, вы можете зеркально отобразить встроенный дисплей, «отзеркалить» Apple TV либо отключить монитор и использовать Apple TV в качестве внешнего экрана.
💚 ПО ТЕМЕ: Самые сложные пароли: как правильно придумывать и не забывать их — 2 совета от хакера.
Как вывести видео, фото, аудио с iPhone / iPad на компьютер Mac или Windows с помощью функции AirPlay
Несмотря на популярность функции AirPlay у пользователей, Apple лишь в 2021 году разрешила использовать Mac в качестве приемников. Более подробно о том, как вывести видео, фото, аудио с iPhone / iPad на компьютер Mac при помощи функции AirPlay мы рассказывали в этом материале.
Обойти запрет Apple для пользователей Windows можно с помощью сторонних эмуляторов, например, AirServer или Reflector. Первый обойдется в $20. Приложение доступно в версиях для Mac и Windows и может работать с Google Cast и Miracast. Пользователи могут бесплатно опробовать программу в течение 14 дней. Reflector ($15) представляет собой более дешевую альтернативу AirServer и так же поддерживает Google Cast и Miracast. Доступен пробный период сроком на 7 дней.
💚 ПО ТЕМЕ: Как установить видеозаставки с Apple TV на Windows и Mac.
Диагностика неполадок и настройки AirPlay
Временами в работе AirPlay могут наблюдаться проблемы. Чаще всего они связаны с внешними факторами, однако прежде чем прибегать к радикальным мерам, стоит попробовать перезагрузить оборудование (iPhone, iPad, Mac, Apple TV и т.д.).
💚 ПО ТЕМЕ: Как звонить (сотовые звонки) с iMac, Macbook Pro, Air или Mac mini?
Трансляция, качество и другие проблемы с AirPlay
В большинстве случаев некачественная трансляция видео или аудио связана с перегрузкой сети Wi-Fi. Слишком много Wi-Fi-подключений на тех же каналах, что использует приемник, снижают качество сигнала, поступаемого на Apple TV. Подобная ситуация может наблюдаться и при использовании устаревших устройств, не поддерживающих скоростное соединение. В таком случае нужно либо подойти как можно ближе к Apple TV или заменить iOS-устройство на более современную модель.
💚 ПО ТЕМЕ: Что происходит со звонками и SMS, когда вы в режиме «Не беспокоить» на iPhone или iPad.
Как изменить имя Apple TV
Если у вас несколько приставок Apple TV или Apple TV вашего соседа постоянно появляется в списке устройств, вы можете присвоить приемникам уникальные имена. Для этого откройте «Настройки» → «Основные» → «Об этом устройстве» → «Имя».
💚 ПО ТЕМЕ: Фото контакта при звонке на весь экран iPhone – как сделать?
Как включитьвыключить функцию AirPlay на Apple TV
Полностью отключить функцию Apple TV или ограничить ее использование возможно в разделе «Настройки» → «AirPlay». Дальше вы можете выбрать опции по своему усмотрению: разрешить всем пользователям трансляцию через AirPlay; ограничить использование AirPlay только для устройств, находящихся в одной сети; полностью отключить функцию; установить пароль.
💚 ПО ТЕМЕ: В каком смартфоне самая лучшая камера – Топ 10.
Apple TV не отображается (не распознается) на Мас или iOS
Если вы не видите вашу Apple TV на Mac, проверьте активность Wi-Fi- и Bluetooth-подключения. Удостоверьтесь, что приставка включена и подсоединена к розетке питания и к телевизору через HDMI.
При новом соединении через AirPlay Apple TV автоматически должна выйти из спящего режима, но в некоторых случаях может потребоваться воспользоваться пультом управления и «пробудить» устройство вручную. Если Apple TV по-прежнему не отображается на Мас или iPhone, попробуйте перезагрузить приставку. Для этого откройте «Настройки» → «Система» → «Перезапустить». Весь процесс займет порядка 30 секунд, для его завершения нужно нажать на кнопку на пульте ДУ. В случае, если в работе Apple TV произошел сбой, просто отключите шнур питания, подождите 10 секунд и включите его обратно.
Если ни один из вышеперечисленных методов не помог решить проблему, перезагрузите исходное устройство (Mac, iPhone или iPad), а затем попробуйте перезагрузить сетевое оборудование. Если и это не помогло, используйте другой Mac или iOS-устройство.
В качестве крайней меры можно откатить Apple TV к заводским настройкам: меню «Настройки» → «Система» → «Сброс». Далее следуйте инструкциям.

Появление протокола AirPlay свидетельствует о том, что Apple решительно настроена отказаться от проводного соединения. По мере усовершенствования стандартов Wi-Fi повысится и скорость, надежность и качество технологии AirPlay.
🔥 Смотрите также:
- Как правильно выключать Apple TV — 3 способа.
- Как записать видео с Apple TV на Mac.
- Как измерить пульс с помощью камеры iPhone без покупки дополнительных устройств.
🍏 Мы в Telegram и YouTube, подписывайтесь!
Хотите получать обновления сайта «Всё об iPad» на вашу почту?
AirPlay в iOS появился ещё в версии 4.2 или выше, но лишь с выходом iOS 7 можно утверждать, что эта технология полностью закрепилась в экосистеме Apple. Именно в iOS 7 AirPlay вынесли в Панель управления, и при необходимом оборудовании у любого человека есть возможность легко и безболезненно передавать изображения с экрана iPad (iPhone, iPod) на AirPlay совместимые устройства.
Что такое AirPlay?
Взглянем на определение из Википедии:
AirPlay — наименование технологии и протокола, разработанных Apple, при использовании которых обеспечивается беспроводная потоковая передача медиа-данных (аудио, видео, изображений) между устройствами. Через AirPlay аудио- и видеоданные могут передаваться из медиа-проигрывателя (например, iTunes) на любые устройства, совместимые с протоколом AirPlay.
Переведу это всё на простой язык с конкретными примерами. AirPlay обеспечивает передачу изображения и звука по воздуху. При этом ничего особенного не нужно: главное, чтобы принимающее устройство поддерживало технологию AirPlay. С помощью AirPlay пользователь может передать видео и звук с iTunes на телевизор, передать звук на акустические системы без проводов, передать изображение и звук c iPad на компьютер и т.п.
При этом передача звука и видео осуществляется в режиме реального времени без видимых задержек.
Как включить AirPlay в iOS 7
Давайте протестируем функцию AirPlay в iOS 7. Для её полноценной работы нужно, чтобы у вас было устройство, поддерживающее технологию AirPlay (например, Apple TV). Но что делать если нет такого устройства?! Не беда – воспользуемся компьютером или ноутбуком. Попробуем сделать его AirPlay совместимым и передать изображение с экрана iPad на экран компьютера.
Скачиваем программу Reflector с официального сайта. Устанавливаем её. Собственно этого достаточно для тестирования функционала Air Play в iOS 7.
1. Запускаем Reflector на компьютере.
2. Открываем центр управления на iPad. И ждём пока в центре управления не появится AirPlay.
Важно! Компьютер и iPad должны быть подключены к одной и той же сети Wi-Fi.
3. Жмём на AirPlay.
В выпадающем списке выбираем компьютер и кликаем на него. Включаем “Видеоповтор”. Функция “Видеоповтор” нужна для возможности точного отображения того, что вы видите на экране iPad на устройство AirPlay.
Видим, что на компьютере появилось изображение экрана iPad. Теперь при любом действии на iPad, на компьютере практически мгновенно отображается содержимое экрана планшета. Reflector, кстати, позволяет записывать изображение (программа для этого и создана).
Если функцию Видеоповтор не включать, то AirPlay работает только на стриминг в программах, которые поддерживают это. Например, стандартное приложение “Фото”. При включенном AirPlay вы будете листать фотки, а на компьютере на весь экран будут отображаться фотографии без рамок и менюшек программы…
Вот мы и показали отличный пример использования AirPlay на iPad.
Если у вас есть какие-то дополнения к статье – пишите комментарии. С нашей стороны мы обещаем дополнять этот материал, если будут подходящие устройства под рукой.
Загрузка…
Передача данных по воздуху – одна из самых прогрессивных технологий, которые когда-либо были разработаны человечеством. Обмен информацией без использования проводов не только перестал быть научной фантастикой, но и уже полноценно вошел в нашу жизнь. Крупные корпорации разрабатывают собственные методы передачи информации между устройствами. Они, как правило, локализованы и рассчитаны лишь на линейку устройств только данной компании. Однако среди преимуществ можно отметить максимальное удобство использования и качество передачи данных. Одной из таких технологий является разработка Apple – AirPlay. О том, как включить эту опцию и пользоваться ею правильно, расскажем в нашей статье.
Содержание
- Что такое AirPlay
- Включаем опцию
- Функции AirPlay
- Настраиваем «Видеоповтор»
- Возможные проблемы
Вообще, эта опция появилась еще в далекой версии iOS 4.2, однако только с 7-ой версии системы стала полноценной составляющей устройств Apple. Она обеспечивает передачу мультимедиа файлов по воздуху без использования сторонних средств и технологий обмена информацией между устройствами, которые поддерживают AirPlay. Иными словами, она позволяет передать, например, картинки со смартфона на компьютер и просматривать их на последнем в режиме реального времени. Или же во время игры на iPad транслировать все это действо на телевизор, использующий Apple TV. Таким образом, корпорация создала собственный протокол, с помощью которого возможен обмен данными между всеми их устройствами. О том, как функционирует AirPlay на iOS 8 и более поздних версиях расскажем ниже.
Включаем опцию
Как уже было сказано выше, начиная с версии iOS 7, AirPlay появилась в Панели управления (шторка, выдвигаемая снизу). Поэтому, чтобы включить его, необходимо просто потянуть шторку для открытия быстрого меню и нажать «AirPlay». Откроется список доступных для подключения устройств. Аналогично следует поступить, если вы не знаете, как включить AirPlay на iPad.
Важно заметить, что функция будет работать только при том условии, что оба устройства подключены к одной сети Wi-Fi. Несмотря на всю уникальность разработки, для работы используется обыкновенная беспроводная сеть. Важный момент: опция доступна только тогда, когда есть устройства, готовые принять данные. То есть на планшете или смартфоне она появится после того, как будут включены и настроены либо Apple TV, либо Mac со специальным ПО.
Функции AirPlay
Итак, а для чего же можно использовать эту новомодную фишку?
- Передача изображений, музыки, видео с одного устройства на другое;
- Синхронизация данных;
- И, наконец, одна из самых полезных вещей – «Видеоповтор».
Поговорим о последней фиче AirPlay, как включить ее и правильно пользоваться. Для начала поясним, что такое «Видеоповтор»? Это опция, которая позволяет в режиме реального времени передавать изображение с планшета или смартфона под управлением iOS на Mac. По-другому, это онлайн-трансляция с маленького экрана на большой. Она возможна при соблюдении нескольких условий, но об этом ниже. Наиболее удобно использовать ее совместно с Apple TV, так как именно в этом устройстве разработчики уделили отдельное внимание этой функции.
Настраиваем «Видеоповтор»
Например, нам нужно передать изображение с экрана планшета на экран компьютера. Для этого необходимо знать, как включить AirPlay на Mac. Чтобы решить такую проблему, было разработано специальное приложение – Reflector. Оно распространяется свободно и доступно для загрузки на официальном сайте разработчика.
Итак, у нас есть рабочая программа, AirPlay – но как все это включить правильно и сделать так, чтобы работало?
- Для начала запустим Reflector на нашем компьютере;
- Затем откроем «Центр управления» на планшете и дождемся, пока в нем появится AirPlay;
- Нажмем на появившийся значок и выберем компьютер с запущенным AirPlay в качестве приемника данных;
- Теперь, чтобы картинка передавалась онлайн, включим «Видеоповтор».
Все! Теперь наше изображение с планшета должно появиться на экране компьютера. Если ничего не вышло, читаем дальше.
Возможные проблемы
Часто случается так, что ничего не работает, и возникает резонный вопрос: как включить AirPlay, чтобы все нормально функционировало? Вот несколько причин того, почему может не работать эта опция.
- Компьютер и гаджет подключены к разным локальным сетям. Так бывает достаточно часто: например, Mac использует Wi-Fi, а смартфон или планшет собственный 3G/LTE. Решается просто – переподключаем устройство к одной сети;
- Старая прошивка. Несмотря на то, что AirPlay появилась довольно давно, корректно работать она стала лишь с версии iOS 7. Лечится проблема перепрошивкой устройства на более новую версию ОС.
Это основные проблемы, которые могут возникнуть при настройке данной опции. К сожалению, технология пока малоизученная и не так широко используется, поэтому и информации по ней немного. Если у вас возникли какие-то вопросы – добро пожаловать в комментарии!
Трансляция экрана — что это такое?
Трансляция экрана — это воспроизведение контента с одного гаджета на другом, а точнее, отображение картинки с его экрана на дисплее подключенного устройства. Эта функция позволяет воспроизводить фотографии или фильмы с вашего iPhone или iPad на телевизоре.
На устройствах Apple трансляция работает с помощью технологии AirPlay. Если вы активируете ее в настройках, ваш iPhone или iPad будет искать другие устройства в локальной сети, чтобы передать на них картинку со своего экрана.
Если вы хотите воспроизводить контент на телевизоре, вам понадобится Smart ТВ, совместимый с AirPlay, или приставка Apple TV. Сегодня AirPlay поддерживают многие производители, в том числе конкуренты — например, технология доступна на умных телевизорах от Samsung.
Как настроить AirPlay
Ваш iPad или iPhone и Apple TV или другой Smart TV должны находиться в одной и той же сети Wi-Fi. Настройки AirPlay можно найти в «Пункте управления» на мобильном гаджете — то есть, в шторке.
- На iPhone 8 или более старых моделях, а также на iPad до iOS 11 свайпните пальцем вверх от нижней части экрана, чтобы открыть «Пункт управления».
- На iPhone X и более новых устройствах, а также на iPad с iOS 13 и выше «Пункт управления» открывается свайпом вниз от верхнего правого угла экрана.
- Здесь нажмите «Повтор экрана» (кнопка находится под иконкой Bluetooth и выглядит как два прямоугольника) и выберите целевое устройство. Возможно, на телевизоре появится код AirPlay, который вам нужно будет ввести на своем айфоне или айпаде.
- Чтобы остановить синхронизацию экрана, снова откройте «Пункт управления», нажмите «Повтор экрана», а затем «Остановить повтор».
Читайте также:
- 5 гаджетов, которые стоит приобрести сразу после покупки автомобиля
- Лучшие беспроводные наушники вкладыши: рейтинг 2021 года
Редактор направлений «Мобильные устройства» и «Техника для дома»