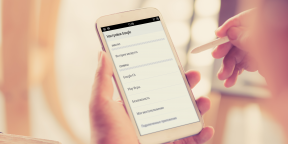Меню системных настроек – важный раздел в ОС Android. Поскольку в системных настройках содержатся все параметры настройки и персонализации устройства. Доступ к настройкам осуществляется через ярлык в меню приложений. При этом пользователи часто испытывают сложности с поиском меню настроек. В частности на телефонах и планшетах с измененными оболочками или кастомными прошивками. В статье собраны инструкции всех доступных способов, как открыть настройки в Android 12 и 13. Методы так же актуальны для предыдущих версий Android, кастомных прошивок и прошивок с фирменными оболочками различных производителей телефонов.
Как открыть настройки на Android?
Попасть в меню настроек можно одним из следующих способов:
- Ярлык на рабочем столе или в меню приложений.
- Виджет на рабочем столе.
- Значок в меню быстрых настроек.
- Кнопка в меню быстрых настроек.
- Команда в Google Assistant.
- Фирменный жест или действие.
Как открыть настройки через ярлык на рабочем столе или в меню приложений?
Основной способ попасть в настройки телефона – нажать на ярлык настроек на рабочем столе или в меню приложений. В некоторых телефонах все приложения изначально располагаются на экранах рабочего стола, поэтому отдельного меню приложений нет.
Порядок действий:
1. Проведите пальцем вверх по экрану или нажмите на кнопку для входа в меню приложений.
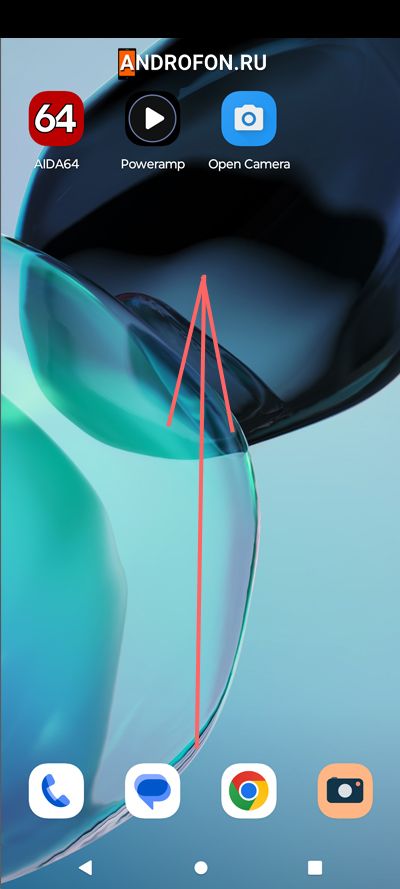
2. В меню приложений найдите значок «Настройки» или «Настройки телефона».
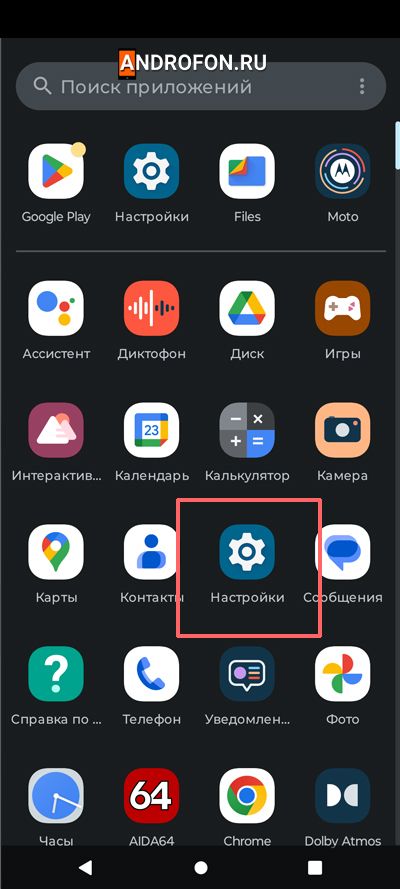
3. Если в телефоне нет меню приложений, тогда необходимо искать значок «Настройки» на экране рабочего стола. Часто значок настроек может находиться в папке. Поэтому стоит проверить каждую папку, если значка приложений нет на экранах рабочего стола.
Как открыть настройки через виджет на рабочем столе?
С помощью виджета можно добавить на экран рабочего стола настраиваемую кнопку настроек. Можно выбрать определенный раздел настроек для быстрого перехода к нужному меню. Для этого проделайте следующие действия:
1. Коснитесь пальцем в любой свободной области экрана и держите так до появления контекстного меню.

2. Выберите пункт «Виджеты».
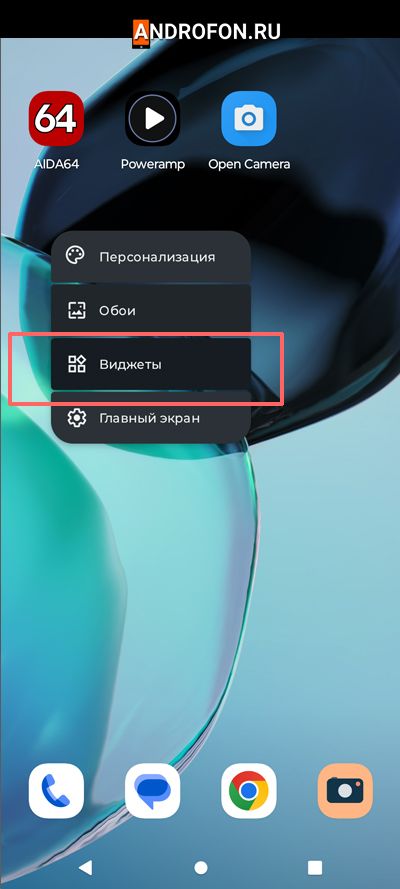
3. Прокрутите страницу до виджетов настроек.
4. Раскройте меню виджетов настроек.
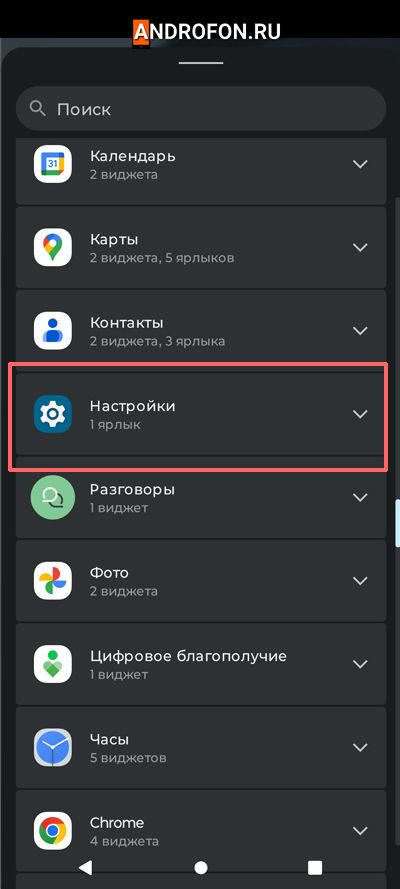
5. Зажмите виджет настроек и перетяните в любое удобное место на рабочем столе.
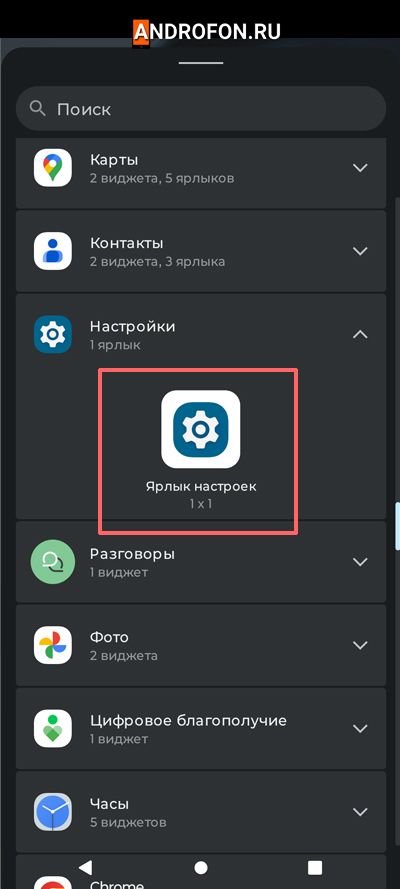
6. В появившемся меню выберите необходимый раздел настроек.
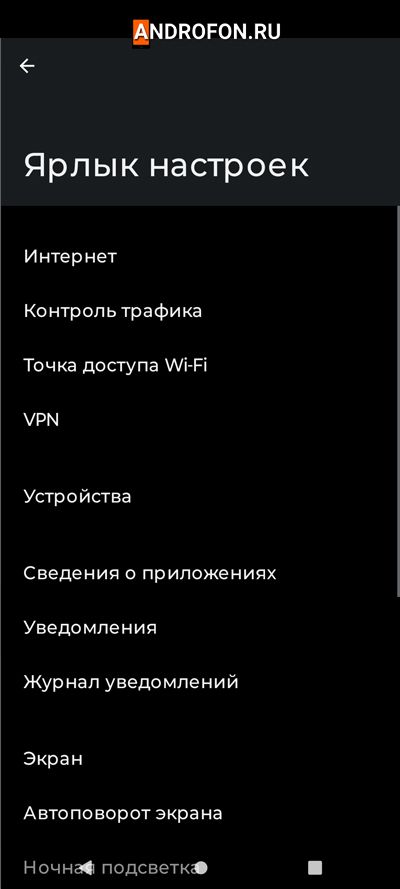
7. Теперь при нажатии на виджет будет открываться выбранный раздел настроек.
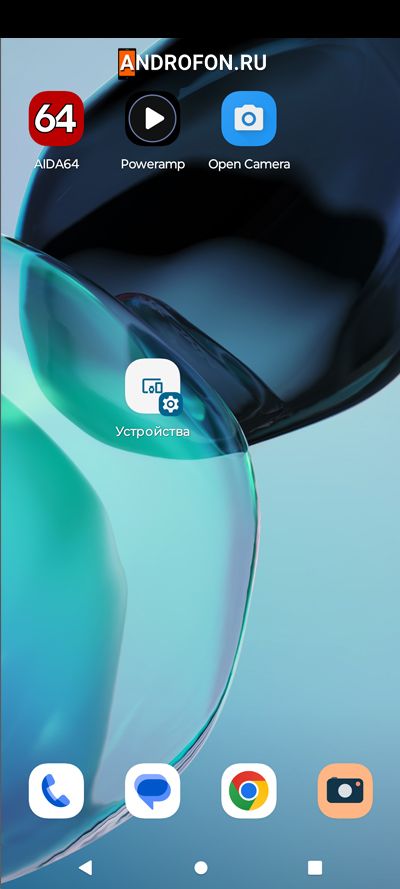
Как открыть настройки через значок в меню быстрых настроек?
В меню быстрых настроек доступен значок, открывающий полноценный раздел настроек телефона.
Порядок действий:
1. Раскройте меню быстрых настроек.
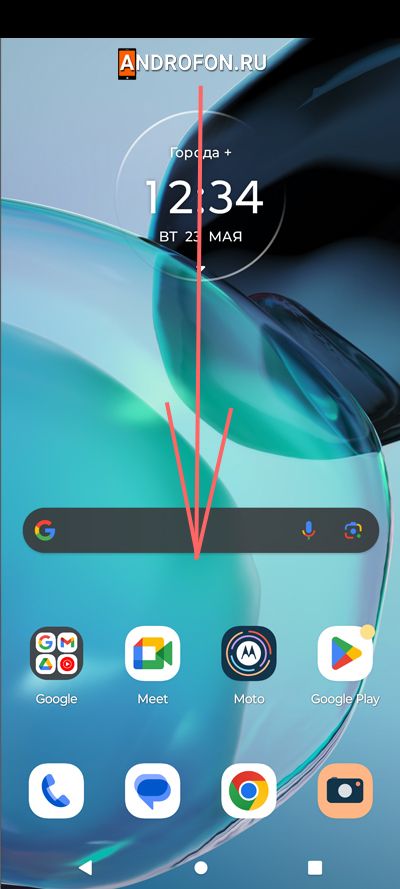
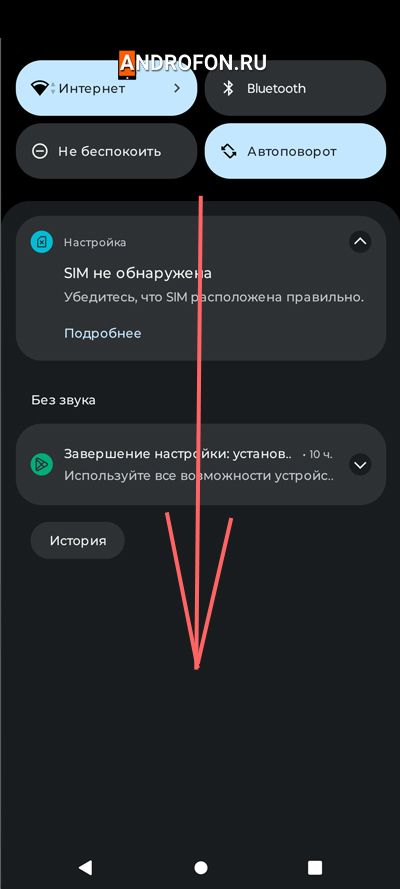
2. Нажмите на кнопку в виде шестеренки.
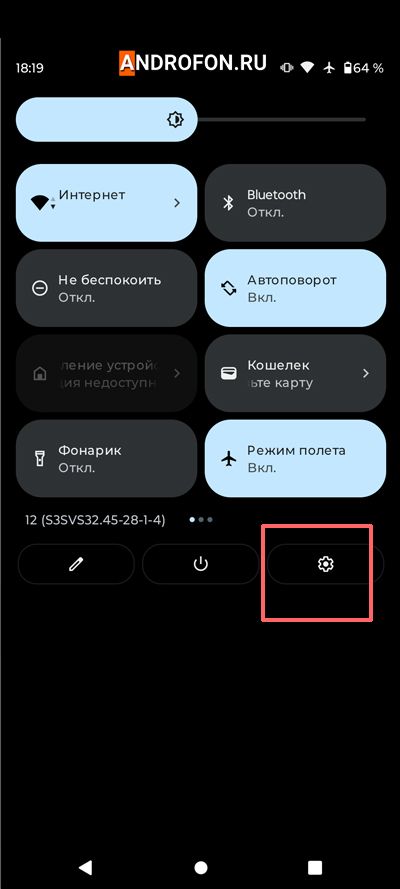
После нажатия на кнопку появится полноценное меню настроек.
Как открыть настройки кнопкой в меню быстрых настроек?
Через меню быстрых настроек можно попасть к большинству основных разделов системных настроек. Для этого проделайте следующие действия:
1. Раскройте меню быстрых настроек.
2. Найдите плитку с нужной настройкой. Например, плитка с режимом энергосбережения позволит перейти к меню «Батарея».
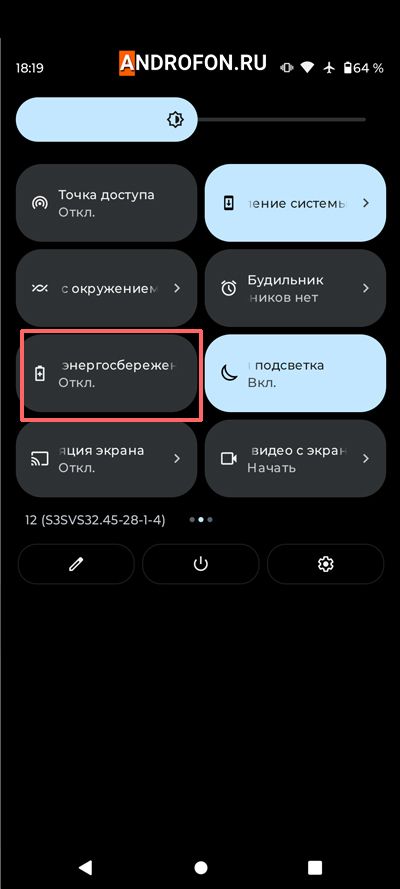
3. Зажмите и удерживайте плитку до перехода в меню настройки.
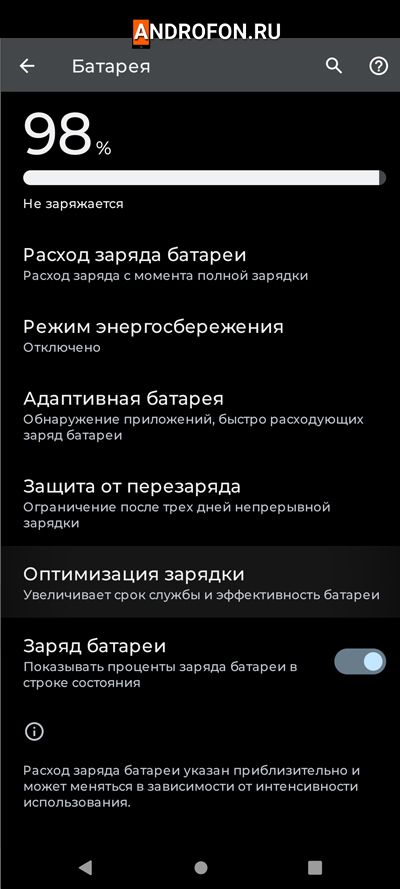
4. Если подходящей плитки с быстрой настройкой нет, тогда нажмите на кнопку в виде «Карандаша».
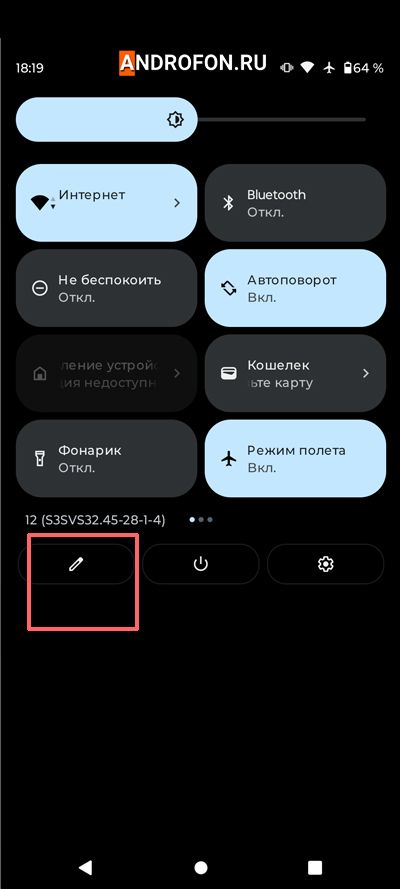
5. В меню редактирования быстрых настроек перетяните нужную плитку в активный раздел.
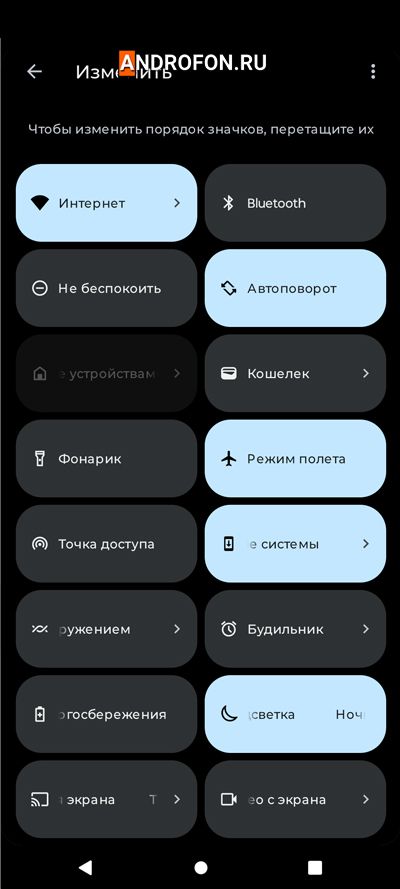
Как открыть настройки с помощью Google Assistant?
Голосовой помощник Google Assistant позволяет выполнять различные действия и команды. Причем для вызова меню настроек не обязательно настраивать работу голосового ассистента.
Порядок действий:
- Вызовите меню голосового ассистент. Для этого можно зажать кнопку в виде круга на панели навигации.
- Произнесите или введите команду «Открой настройки».
- После ввода команды голосовой ассистент откроет меню настроек телефона.
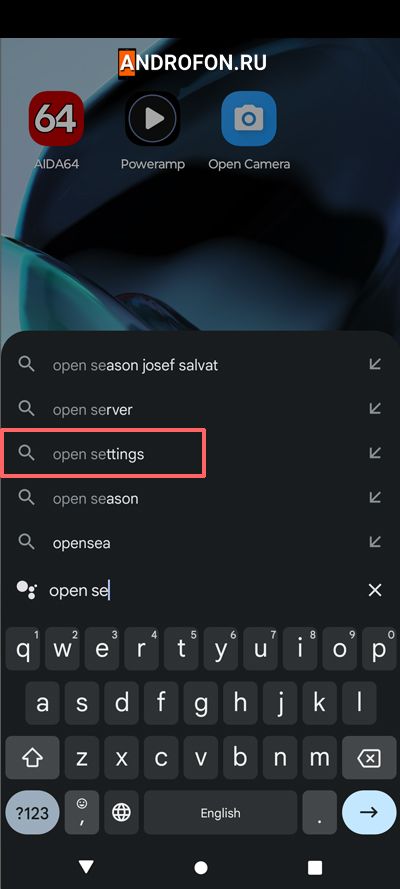
Как открыть настройки при помощи фирменного жеста или действие?
Можно настроить быстрый переход к настройкам телефона через фирменное приложение или жест. В Android 12 появился жест двойного постукивания. Если дважды постучать пальцем по задней крышке телефона, система запустит выбранное приложение. В телефонах Motorola настройка такого жеста выполняется в фирменном приложении Moto Actions. Настройка жеста в телефонах других производителей выполняется в меню настроек. Поэтому для быстрого перехода к настройкам жестов можно воспользоваться голосовым помощником или виджетом настроек.
Как настроить вызов меню настроек жестом в телефонах Motorola
1. Откройте приложение Moto Actions.
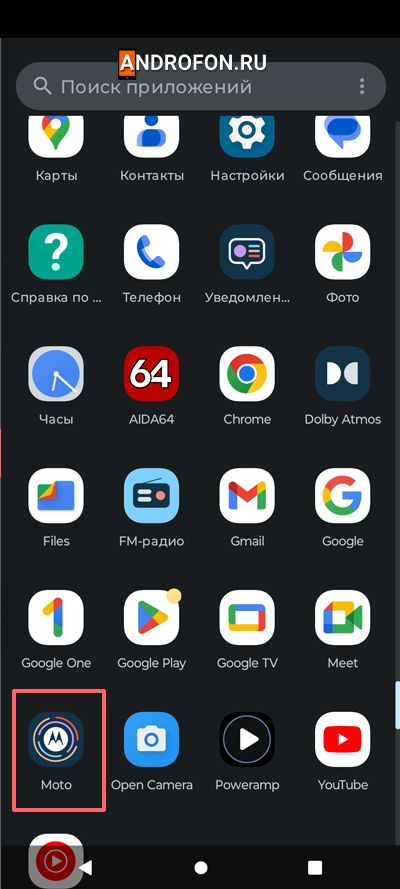
2. Выберите меню «Жесты».
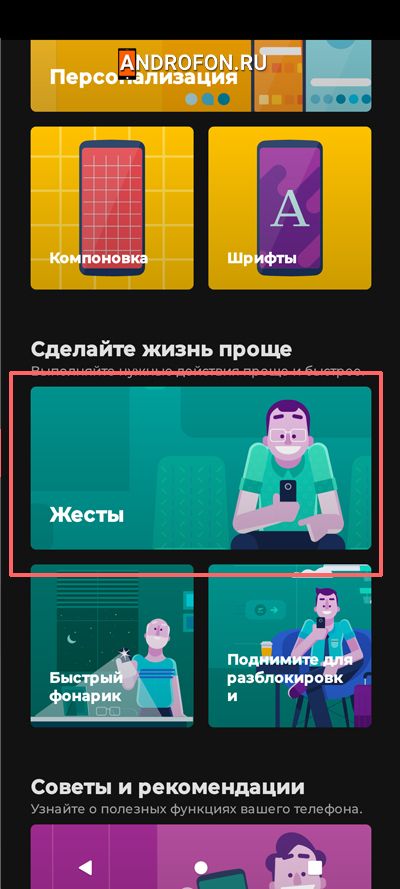
3. Откройте жест «Быстрые действия».
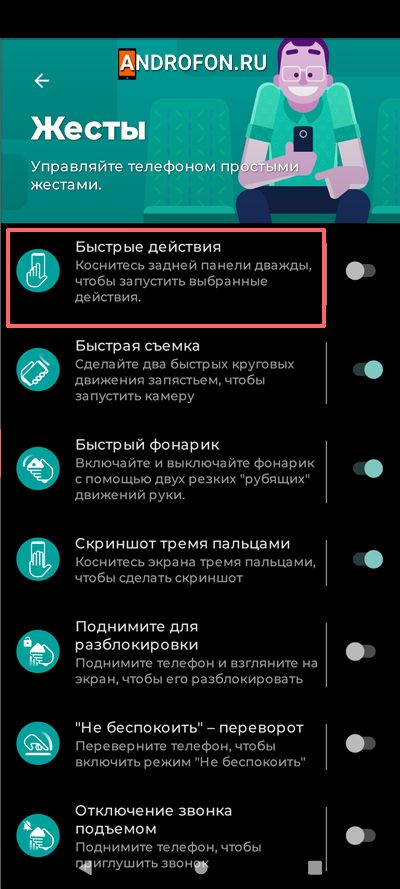
4. Активируйте работу жеста.
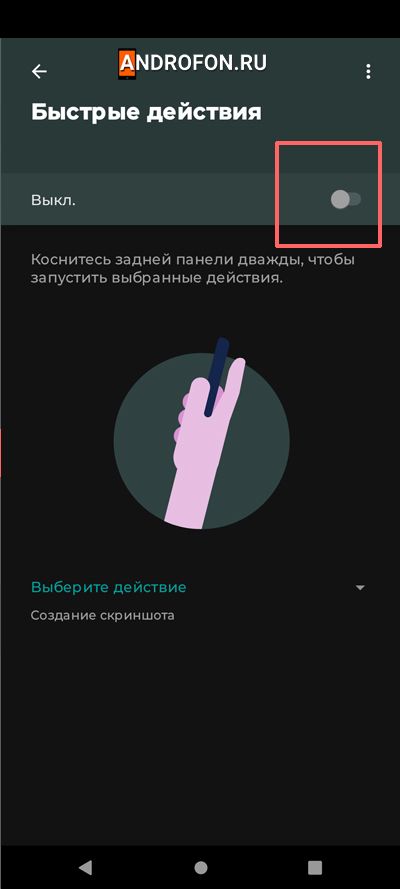
5. Нажмите на поле «Выберите действие».
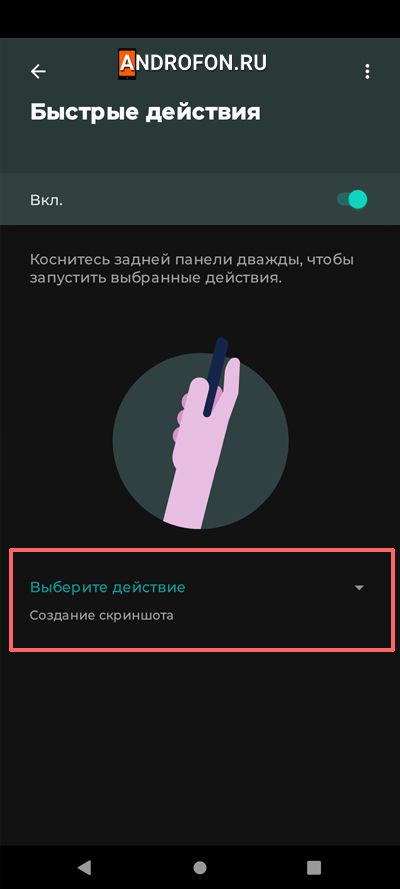
6. В появившемся списке выберите «Открыть приложение».
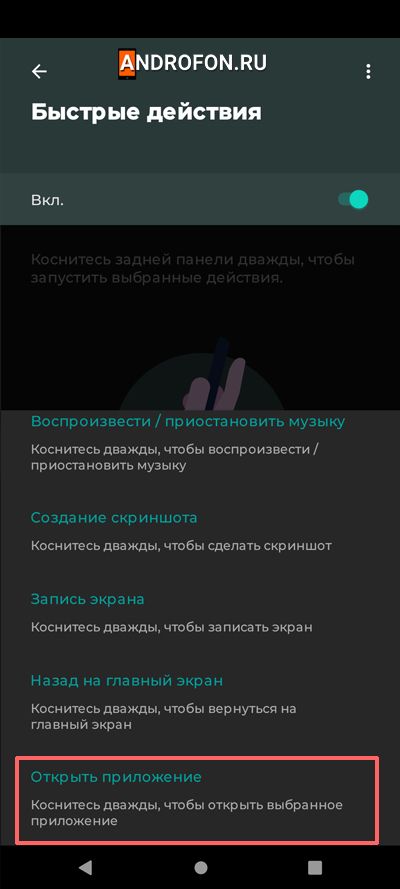
7. В списке установленных приложений выберите «Настройки».
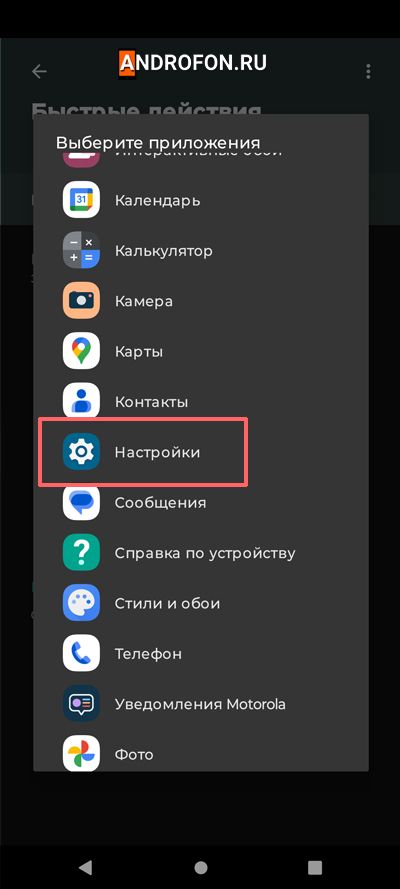
Теперь для вызова меню настроек дважды коснитесь пальцем по задней крышке телефона.
Почему не открываются настройки?
Часто пользователи не могут открыть настройки телефона ни одним перечисленным в статье способом. Наиболее распространенные причины следующие:
- Сбой в работе программы «Настройки». Меню настроек представляет собой программу, осуществляющую доступ к системным параметрам и установкам телефона. Программный сбой не позволяет запуститься программе «Настройки». Решить проблему помогает перезагрузка системы.
- Принудительная выгрузка программы из оперативной памяти. Различные оптимизаторы выгружают все приложения для освобождения памяти. Часто оптимизаторы выгружают программу «Настройки». Помогает отключение режима оптимизации или удаление приложения оптимизатора.
- Настройки заблокированы учетной записью. В ОС Android предусмотрено добавление нескольких администраторов и гостей с разным профилем. В гостевом режиме большинство основных функций заблокировано. Поэтому для доступа к настройкам устройства требуется сменить учетную запись.
- Блокировка настроек приложением. Для защиты телефона и персональных данных некоторые антивирусные приложения содержат функцию блокировки приложений. Функция позволяет установить пароль на выбранные приложения. Если программа «Настройки» заблокировано паролем, тогда понадобится ввести установленный пароль или отключить блокировку приложения.
- Блокировка вредоносным приложением. Некоторые вредоносные приложения могут блокировать работу настроек и вымогать с пользователя денежную оплату для отключения блокировки. Для решения проблемы требуется удалить вредоносное приложение. Можно установить антивирусную программу из Google Play или удалить вредоносное приложение в безопасном режиме.
Вывод
В статье детально описано, как открыть настройки в Android 12 и 13. Руководство поможет пользователям попасть в меню настроек на телефонах и планшетах с незнакомыми сторонними оболочками, при использовании кастомных прошивок, а так же для удобного и быстрого перехода к нужному разделу настроек.
А какой способ перехода к системным настройкам используете вы? Поделитесь мнением в комментариях внизу статей.
Часто задаваемые вопросы
Как открыть меню приложений на Android 12?
Попасть в меню приложений можно проведя пальцем по экрану снизу вверх.
Как открыть меню настроек?
Открыть меню настроек можно несколькими способами. Наиболее распространенный способ – нажать на значок в меню приложений. Так же можно быстро перейти в настройки через значок в меню быстрых настроек или по команде в Google Assistant.
Почему я не могу открыть Настройки на Android?
Приложение настройки может перестать работать. Исправить сбой в работе приложения поможет перезагрузка системы. Так же меню настроек может быть недоступно из-за установленной защиты. Блокировать вход в меню настроек может другое приложение, настроенный родительский контроль, гостевая учетная запись или вредоносная программа.
Что такое быстрые настройки на Android 12?
Панель быстрых настроек содержит кнопки для быстрой активации основных настроек и параметров телефона. Например, включить работу Wi-Fi сети, запустить фонарик, включить или отключить режим «в самолете», запустить режим энергосбережения и т.д.
Есть в Android 12 поддерживается трехкнопочная навигация?
Навигация при помощи трех кнопок – назад, возврат на главный экран и меню открытых приложений поддерживается.
Как открыть настройки без панели инструментов?
Можно использовать виджет настроек или отдать команду открыть настройки голосовому ассистенту.
Что такое настройки в Android?
Настройки – отдельное меню, где собраны все параметры и установки системы. В настройках регулируются все важные параметры телефона или планшета: подключение к сети, настройка экрана, управление установленными приложениями, сброс сетевых настроек и сброс до заводского состояния.
Почему настройки остановились?
Меню настроек представляет собой программу, позволяющую просмотреть или изменить различные параметры устройства. Поэтому при посещении раздела настроек программа «Настройки» загружается в оперативную память. При нехватке оперативной памяти или при использовании различных оптимизаторов и чистильщиков памяти программа «Настройки» выгружается и не доступна. Так же может произойти сбой в работе программы «Настройки», устраняющийся перезагрузкой системы. Доступ к программе «Настройки» так же может быть заблокирован другим приложением, недоступен из-за включенного родительского контроля или при использовании гостевой учетной записи.
Как включить быстрый тап на Android 12?
Функция находится в меню «Жесты» системных настроек телефона. Если попасть в меню настроек не получается, можно попробовать открыть меню «Жесты» при помощи команды голосового ассистента или через виджет настроек на рабочем столе.
Что такое ярлык для открытия настроек?
Ярлык настроек представляет ссылку на программу «Настройки». Программа «Настройки» располагается в меню приложений. Что бы каждый раз не открывать меню приложений для доступа к настройкам, пользователь может вынести ярлык настроек на рабочий стол. Для этого нужно нажать и удерживать значок настроек в меню приложений пока не появится экран рабочего стола. Затем нужно перенести ярлык в нужное положение на экране.
Для того, чтобы настроить свой телефон или планшет, обычно используется приложение «Настройки». В нем содержатся как настройки самой операционной системы Android, так и функции телефона или планшета.
Чтобы попасть в нужную директорию, откройте экран «Настройки» и затем выберите соответствующую категорию. Некоторые приложения обеспечивают доступ к своим настройкам непосредственно через это меню. Если установок конкретного приложения на экране общих настроек нет, ищите их в самом приложении.
Как найти нужные настройки в Android.
Отображение экрана «Настройки».
- На телефоне, коснитесь пальцем панели наверху экрана и проведите им вниз по экрану (1).
Внимание: На планшете, для того, чтобы открыть область быстрых настроек, коснитесь правой стороны панели наверху экрана и проведите пальцем вниз. Тоже действие с левой стороны панели откроет экран «Уведомления».
Откроется экран «Уведомления».
- Коснитесь «Быстрые настройки» (2).
Откроется панель быстрых настроек.
- В ней коснитесь «Настройки» (3).
Откроется экран «Настройки».
- Прокрутите пальцем экран вниз чтобы увидеть все категории настроек (4).
- На экране «Настройки», коснитесь кнопки тех настроек, которые хотите просмотреть. Например, коснитесь «Звук» (5), чтобы посмотреть настройки звука.
- Для возвращения на предыдущий экран коснитесь значки «Настройки» (6).
Настройки приложений.
- С запущенным приложением, коснитесь «Меню» (7).
Появится экран «Меню».
- Коснитесь в нем «Настройки» (8).
Внимание: Здесь Вы, возможно, должны выбрать среди различных категорий настроек нужную, касаясь соответствующей категории. Например, в приложении Gmail, используемом в примере, коснитесь «Общих настроек».
- Коснитесь установок, которые Вы хотите изменить.
Например, поставьте галочку на нужном пункте (9).
- После изменения настроек, чтобы вернутся в приложение, коснитесь «Назад» (10).
Как быстро открыть настройки.
На телефоне, коснитесь панели наверху экрана и проведите пальцем по экрану вниз. Откроется панель «Уведомления», в ней коснитесь «Быстрые настройки» (2). На планшете, для открытия панели «Уведомления», требуется такая же операция, но только с правой стороны панели.
Мобильный телефон стал неотъемлемой частью жизни каждого из-за его разнообразных функций. Однако их ежедневное использование также может вызвать определенные проблемы, поскольку мы приспосабливаемся в нашей повседневной жизни. Чтобы решить проблему с мобильными телефонами, лучшее, что мы можем сделать, это использовать настройки. Настройки доступны на каждом устройстве Android, чтобы облегчить наши проблемы и помочь нам настроить наши телефоны наилучшим образом. Сегодня в этой статье мы поговорим о меню настроек телефона Android вместе с открытыми настройками приложений Android. Итак, продолжайте читать статью, так как у нас есть некоторые общие настройки, некоторые специально для приложений и некоторые другие настройки.
В этой статье мы показали различные способы открытия некоторых настроек на вашем телефоне Android.
Примечание. Смартфоны не имеют одинаковых параметров настроек. Они варьируются от производителя к производителю, поэтому проверьте правильность настроек перед их изменением. Для справки мы использовали Samsung Galaxy M21.
Как открыть общие настройки
Вы можете открыть приложение «Настройки» на своем устройстве различными способами. Ниже мы показали все возможные способы открыть Общие настройки в Android.
Способ 1: через панель уведомлений
Самый быстрый способ получить доступ к настройкам — через панель уведомлений. Просто опуститесь в верхнюю часть экрана вашего Android-устройства, и вы сможете легко увидеть настройки.
Примечание. Это применимо только для Android версии 4.0 и выше.
Способ 2: через ящик приложений
Вы можете получить доступ к меню настроек телефона Android, просто проведя пальцем вверх по нижней части вашего устройства Android, где хранятся все ваши приложения. Там вы найдете настройки.
Способ 3: загрузить стороннее приложение настроек
Приложение настроек отличается от того, которое уже есть на вашем устройстве Android. Это приложение позволяет настраивать каждое используемое приложение, включая ориентацию, изменение яркости, громкости и т. д. Вы можете скачать это приложение из игрового магазина.
Как изменить другие настройки Android
Ниже приведены шаги по изменению нескольких настроек Android.
Способ 1: изменить настройки яркости
Если вы недавно приобрели устройство Android и хотите настроить яркость экрана. Выполните следующие действия, чтобы настроить параметры:
1. Перейдите в «Настройки».
2. Нажмите на Дисплей.
3. Отрегулируйте ползунок яркости в соответствии с вашими предпочтениями.
Примечание. Вы можете напрямую настроить яркость экрана, просто опустив верхнюю часть устройства Android и отрегулировав оттуда ползунок яркости.
Способ 2: откройте настройки Google
Для изменения настроек вашей учетной записи, таких как личная информация, безопасность и резервное копирование ваших данных. Для этих целей можно открыть настройки телефона от Google. Выполните следующие действия, чтобы получить доступ к настройкам Google:
1. Перейдите в «Настройки».
2. Нажмите на Google.
Способ 3: изменить настройки конфиденциальности
Настройки конфиденциальности позволяют отказаться от персонализации рекламы, просматривать элементы управления активностью и настраивать приложения. Выполните следующие действия, чтобы получить доступ к настройкам конфиденциальности:
1. Перейдите в «Настройки».
2. Прокрутите вниз и найдите «Конфиденциальность».
Способ 4: изменить экран блокировки
Экран блокировки позволяет нам обеспечивать конфиденциальность, не предоставляя доступ неавторизованным пользователям. Если вы хотите изменить пароль, шаблоны или отпечатки пальцев с вашего экрана. Выполните следующие действия, чтобы сделать это в меню настроек телефона Android.
1. Перейдите в «Настройки».
2. Нажмите на экране блокировки.
3. Выберите тип блокировки экрана.
4. Подтвердите шаблон или текущий пароль, который вы используете.
5. Выберите тип блокировки экрана в соответствии с вашими предпочтениями.
Способ 5: изменить настройки клавиатуры
Если вы хотите настроить клавиатуру в соответствии со своими предпочтениями, например, изменить язык и типы. Выполните следующие действия:
1. Перейдите в «Настройки».
2. Прокрутите вниз и нажмите «Общее управление».
3. Нажмите на настройки клавиатуры Samsung. Если вы хотите изменить язык.
4. Нажмите на список Клавиатура и по умолчанию, чтобы остановить автокоррекцию.
Способ 6: включить опцию разработчика
Опция разработчика включает более расширенные настройки независимо от того, хотите ли вы ее использовать или нет. Он имеет такие функции, как изменение цветового режима изображения, бодрствование, когда экран никогда не спит во время зарядки, и многое другое. Выполните следующие действия, чтобы включить его в меню настроек телефона Android.
1. Перейдите в «Настройки».
2. Прокрутите вниз и нажмите «О телефоне».
3. Выберите Информация о программном обеспечении.
4. Нажмите на номер сборки от 7 до 8 раз, пока не увидите объявление, в котором утверждается, что вы являетесь разработчиком.
5. Наконец, когда вы прокручиваете настройки вниз, вы можете увидеть параметры разработчика.
Способ 7: изменить настройки приложения по умолчанию
На вашем Android есть определенные пусковые установки для определенной функции, такой как «Сообщения для SMS». Если вы хотите изменить его на другое приложение. Выполните следующие действия, чтобы открыть настройки приложения на Android и изменить приложения по умолчанию.
1. Перейдите в «Настройки».
2. Прокрутите вниз и нажмите «Приложения».
3. Нажмите «Выбрать приложения по умолчанию».
4. Выберите любое приложение по умолчанию, которое вы хотите изменить.
5. Выберите альтернативы из списка приложений.
Метод 8: сокращение использования данных
Если вы не используете Wi-Fi для интернета или у вас нет безлимитного пакета данных. Включение функции сохранения данных поможет вам сохранить ваши данные. Фоновое приложение, работающее в фоновом режиме, потребляет ваши данные без вашего ведома. Таким образом, включение использования данных поможет вам сохранить ваши данные. Следуйте инструкциям, чтобы включить его в меню настроек телефона Android.
1. Перейдите в «Настройки».
2. Нажмите «Подключения».
3. Выберите Использование данных.
4. Прокрутите вниз и нажмите «Ультра режим экономии данных».
Способ 9: отключить местоположение
Если вы не хотите без необходимости предоставлять информацию о своем местоположении в Google или любое другое приложение. Выполните следующие действия, чтобы отключить его в меню настроек телефона Android.
1. Перейдите в «Настройки».
2. Нажмите «Местоположение».
3. Переключите ползунок, чтобы отключить его.
***
Итак, сегодня мы узнали о меню настроек телефона Android и о том, как открыть настройки приложения на Android. Мы надеемся, что это руководство было полезным, и теперь вы можете управлять настройками Android как профессионал. Дайте нам знать в комментариях ниже, какой метод настройки вам нравится больше всего.
В этом разделе настроек можно изменить параметры сервисов Google Play (если они используются на телефоне), а также приложений Google.
Важно! Некоторые из действий, перечисленных в этой статье, можно выполнить только на устройствах с Android 8.0 и более поздних версий. Как узнать версию Android
Как открыть настройки Google
В зависимости от модели телефона это можно сделать по-разному:
Какие настройки доступны
Аккаунт
- Под названием аккаунта выберите Управление аккаунтом Google.
- В верхней части экрана прокрутите до нужной вкладки.
- Нажмите на вкладку:
- Главная.
- Личная информация.
Здесь указаны основные сведения вашего аккаунта Google. Подробнее о том, как изменить имя и другие личные данные… - Данные и персонализация.
В этом разделе вы найдете свои данные, информацию о действиях и настройки, которые помогают делать сервисы Google полезнее для вас. Узнайте, как управлять сохранением данных о действиях. - Безопасность.
Здесь вы найдете настройки и рекомендации, которые помогают защитить аккаунт. Подробнее о том, как усилить защиту аккаунта Google… - Настройки доступа.
Тут можно управлять тем, как вы взаимодействуете с пользователями и какие ваши сведения доступны в сервисах Google. Подробнее о том, как указать, какие данные о вас будут видны другим… - Платежи и подписки.
На этой вкладке можно изменить способы оплаты, а также посмотреть транзакции, подписки, бронирования и предоплаченные планы. Узнайте, как управлять покупками.
Сервисы
В разделе «Сервисы на этом устройстве» прокрутите список вниз и выберите нужный вариант. Например:
- Реклама.
Здесь можно отключить персонализацию рекламы и сбросить рекламный идентификатор. Узнайте, как настроить рекламу, которую вы видите. - Подключенные приложения.
В этом разделе можно управлять приложениями, подключенными к аккаунту Google, например теми, в которые вы с ним входите. Узнайте, как настроить доступ приложений к вашим данным. - Номер телефона, связанный с устройством.
Здесь можно выбрать, как Google может использовать ваш номер телефона, чтобы другим пользователям было проще с вами связаться. Узнайте, как изменить настройки подтверждения номера. - Google Fit.
В этом разделе можно посмотреть, какие приложения и телефоны связаны с Google Fit, и отключить их. Узнайте, как управлять настройками Google Fit. - Местоположение.
Здесь можно изменить настройки геолокации. Узнайте, как управлять историей местоположений. - Поиск, Ассистент и голосовое управление.
В этом разделе можно изменить настройки Ассистента и приложения Google. Подробнее о Google Ассистенте… - Сервис «Найти устройство».
С его помощью вы можете дистанционно определить, где находится ваш телефон, и удалить с него все данные. Узнайте, как найти потерянное устройство, заблокировать его или стереть с него информацию.
Как удалить данные приложений
Из аккаунта Google можно удалить данные сторонних приложений. Для этого откройте настройки Google и нажмите на значок «Ещё»
Удалить данные приложений. Подробнее о том, как освободить место на устройстве…
Использование и диагностика
Хотите помочь нам улучшить платформу Android? Разрешите автоматически отправлять в Google данные об использовании и работе устройства. Для этого откройте настройки Google и нажмите на значок «Ещё»
Использование и диагностика. Подробнее о том, как настроить функцию «Использование и диагностика»…
Эта информация оказалась полезной?
Как можно улучшить эту статью?
Приложение «Настройки Google» устанавливается автоматически на все смартфоны под управлением Android, которые подключены к учётной записи Google, то есть и на вашем устройстве оно присутствует. Скорее всего, вы никогда его не запускали, и совершенно напрасно, ведь в нём можно найти много полезных настроек и интересной информации.
Открыть Google Settings можно, как и любое другое приложение, с помощью иконки в списке программ. После запуска вы увидите список разделов, в которых нас ждёт множество полезных опций для настройки устройства и сервисов Google.
Давайте пройдёмся по разделам Google Settings и посмотрим, что интересного мы там сможем обнаружить.
История аккаунта
В первом разделе вы сможете собственноручно убедиться в том, что да, Google следит за всеми нами. Компания собирает информацию о ваших поисковых запросах, событиях из календаря, просмотренных видеороликах и даже составляет подробную карту ваших перемещений. Но при этом вы можете самостоятельно решать, какие данные вы хотите предоставлять Google, а какие хотите скрыть. Здесь же при желании можно удалить собранную о вас информацию.
Google Fit
Сервис Google Fit предназначен для аккумулирования информации о вашей физической активности из разных приложений и сервисов. Эти данные могут собираться с нескольких используемых вами устройств. Каждое подключённое устройство или сервис может иметь различные права доступа, например одни могут только сохранять информацию, а другим можно также просматривать и использовать хранящиеся в Google Fit данные. Для управления подключёнными приложениями и их правами и создан этот раздел настроек.
Play Игры
Этот раздел пригодится любителям игр. Здесь они смогут включить или отключить оповещения из игр, уведомления о новых квестах, а также полностью скрыть игры, которые вас уже не интересуют.
Безопасность
В разделе «Безопасность» сосредоточены настройки, связанные с удалённым управлением устройством и проверкой программного обеспечения на наличие вредоносного кода. Обратите внимание, что именно здесь вы можете посмотреть свой защитный код, который Google может иногда у вас запросить для идентификации вашей личности.
История местоположений
В этом разделе хранится информация о том, где вы бываете, собранная со всех устройств, на которых вы входили в свой Google-аккаунт. На её основе Google оптимизирует результаты поиска и показывает различные полезные сведения, например сообщения о пробках по пути на работу или домой. Кроме того, эти данные используются для отображения более релевантной рекламы. Если вы не хотите делиться этой информацией, то можно отключить слежение и удалить всю историю местоположений.
Подключённые приложения
Подобно Facebook* или Twitter, компания Google позволяет нам авторизовываться в различных программах и сервисах с помощью своей учётной записи. В этом разделе вы можете увидеть все доверенные приложения и отключить в случае необходимости ненужное.
Реклама
И в заключение о самом интересном. Вы, вероятно, замечали ранее, что стоит вам поискать в Сети какую-нибудь соковарку, то затем эти соковарки будут вас преследовать по всему интернету, причём независимо от устройства, с помощью которого вы сёрфите. Всё объясняется достаточно просто. Каждому пользователю Google присваивает уникальный рекламный идентификатор, который используется для отображения наиболее подходящих вашим интересам рекламных объявлений. В этом разделе настроек вы можете отключить индивидуальный подбор рекламы или просто сбросить свой идентификатор, что поможет вам на время избавиться от надоевших соковарок.
Это далеко не полный список всех доступных опций, а только те, которые показались мне наиболее востребованными. Следует иметь в виду, что Google периодически в фоновом режиме обновляет это приложение, в результате чего там появляются новые функции и возможности. Так что не забывайте иногда заглядывать в Google Settings, чтобы быть в курсе.
*Деятельность Meta Platforms Inc. и принадлежащих ей социальных сетей Facebook и Instagram запрещена на территории РФ.