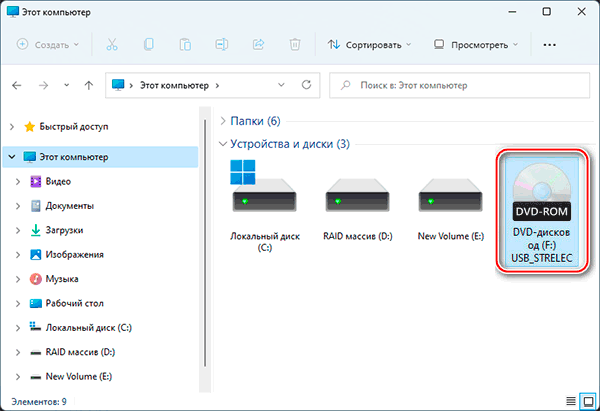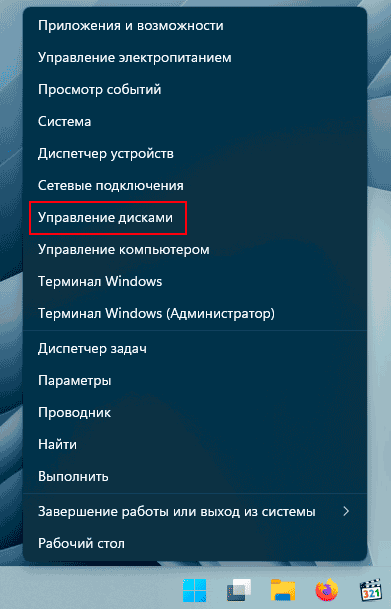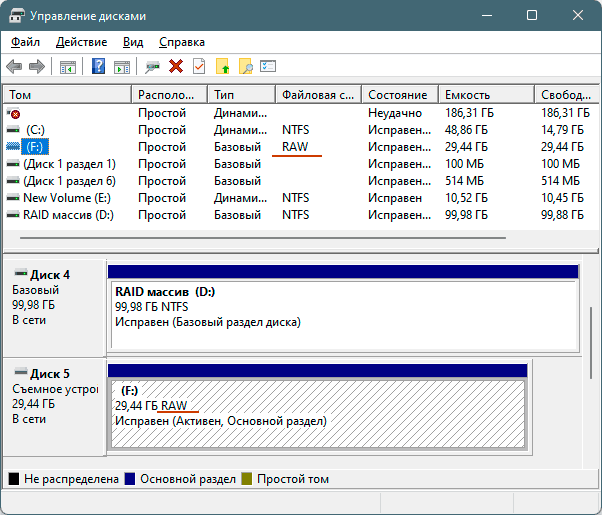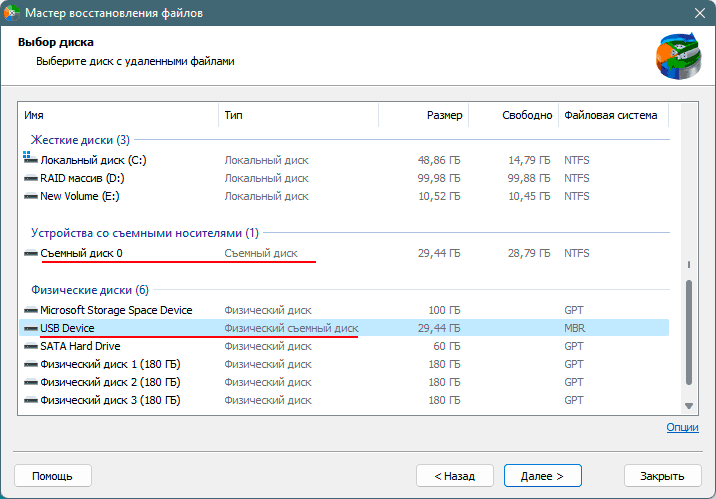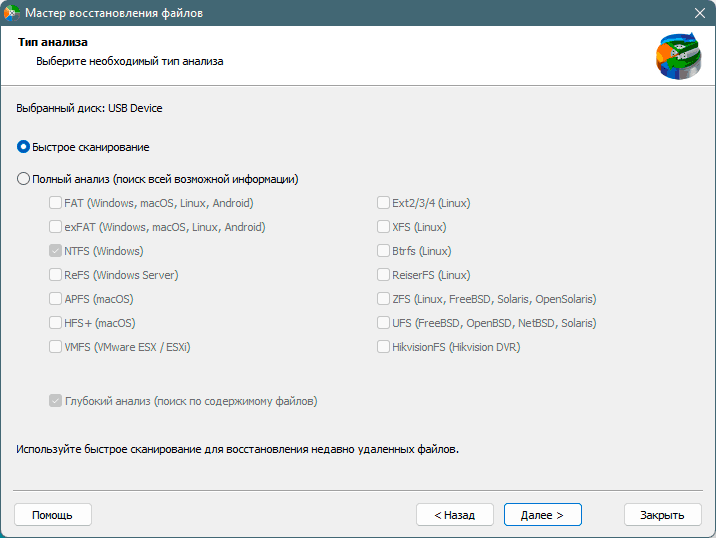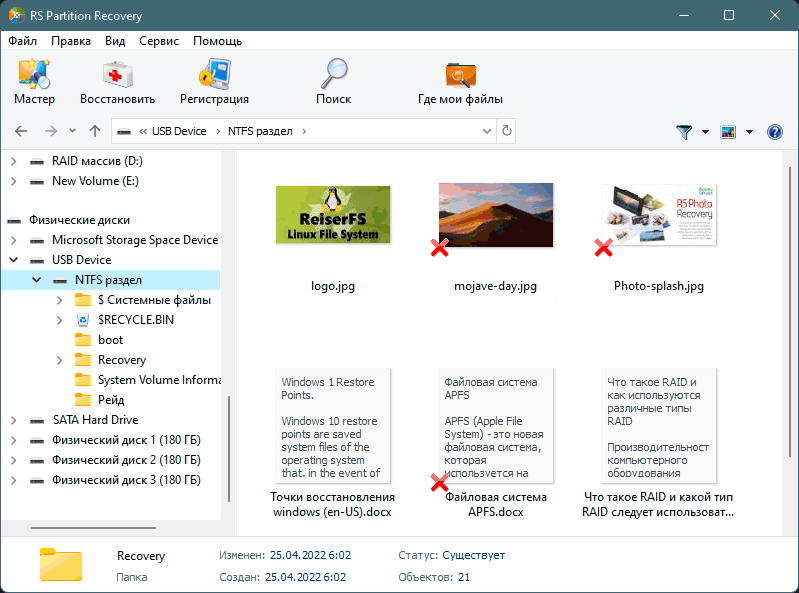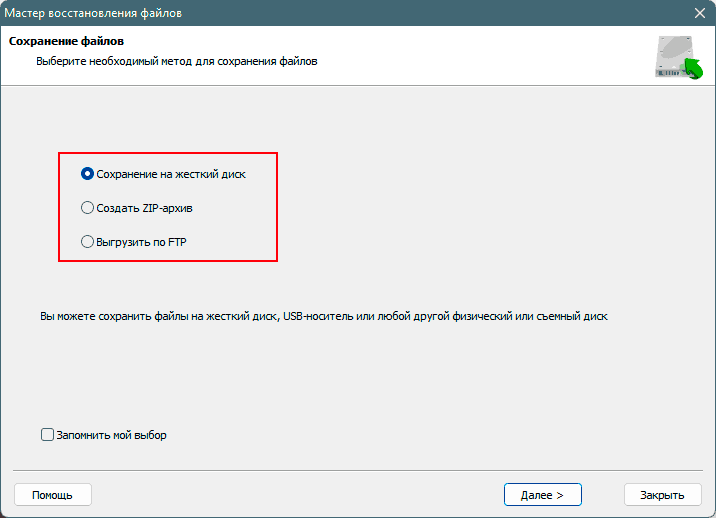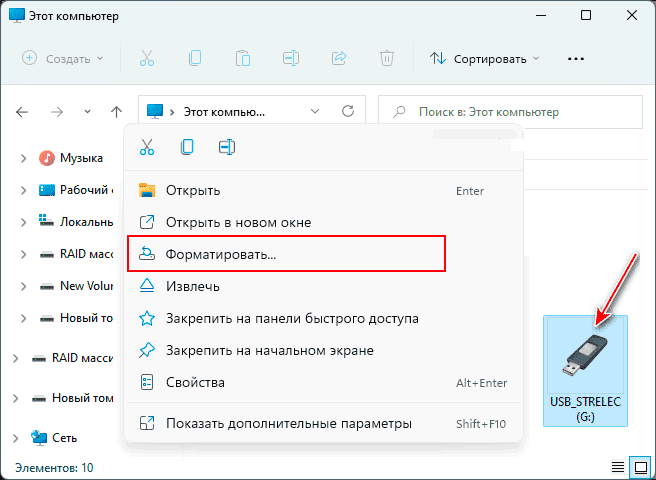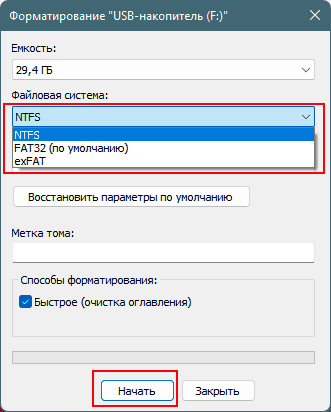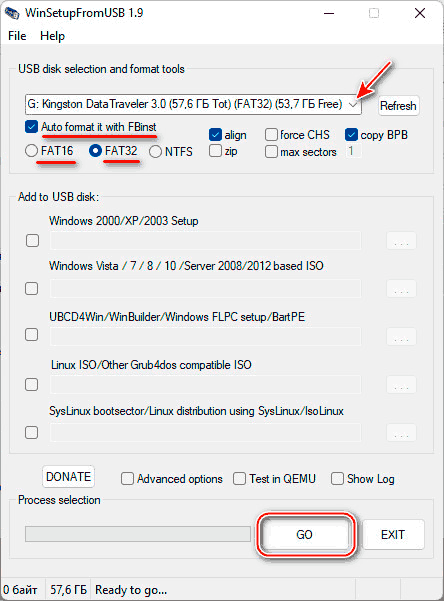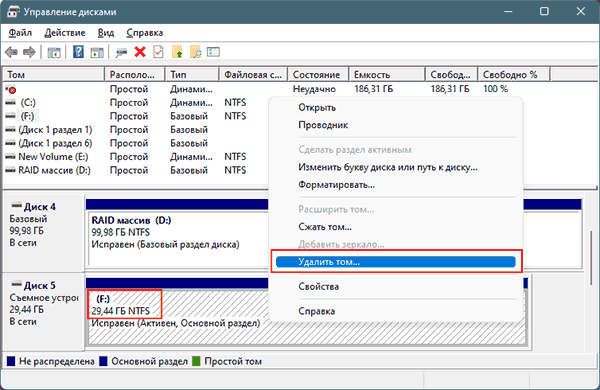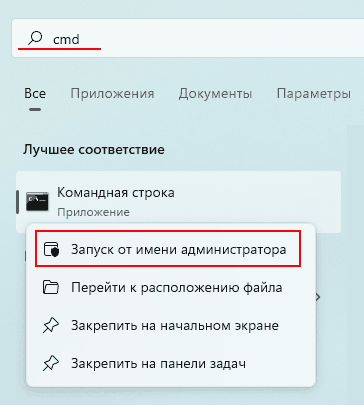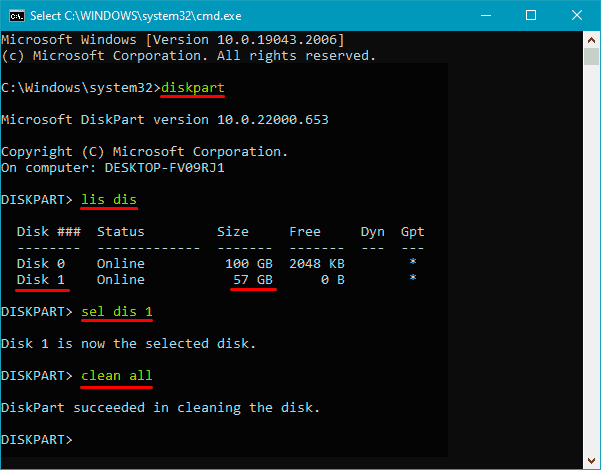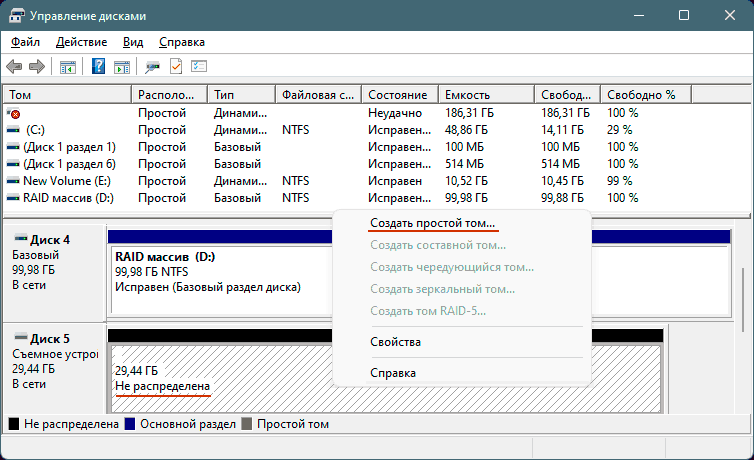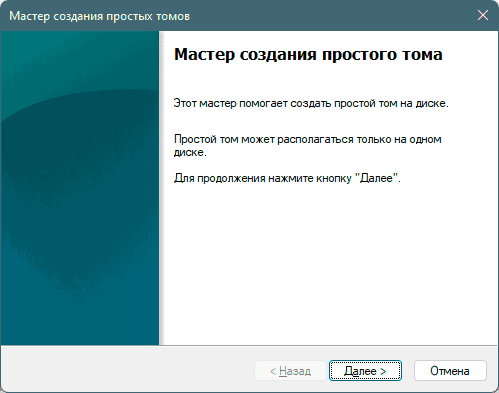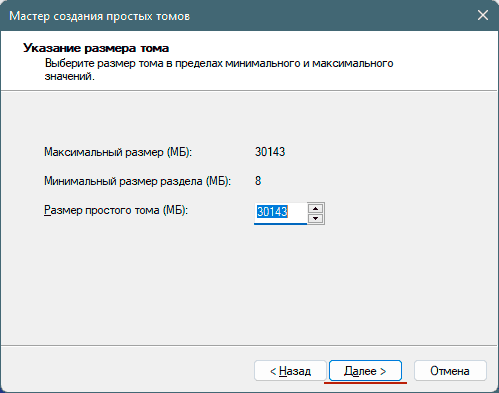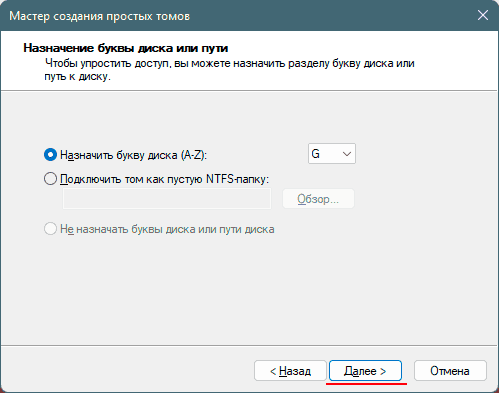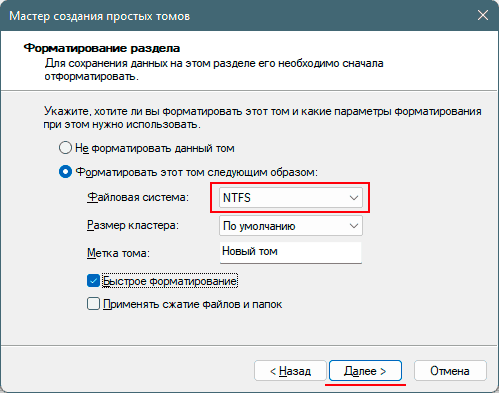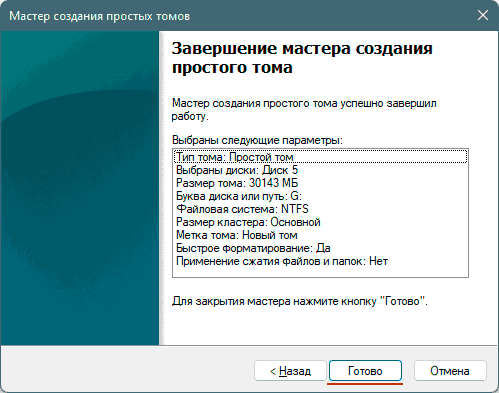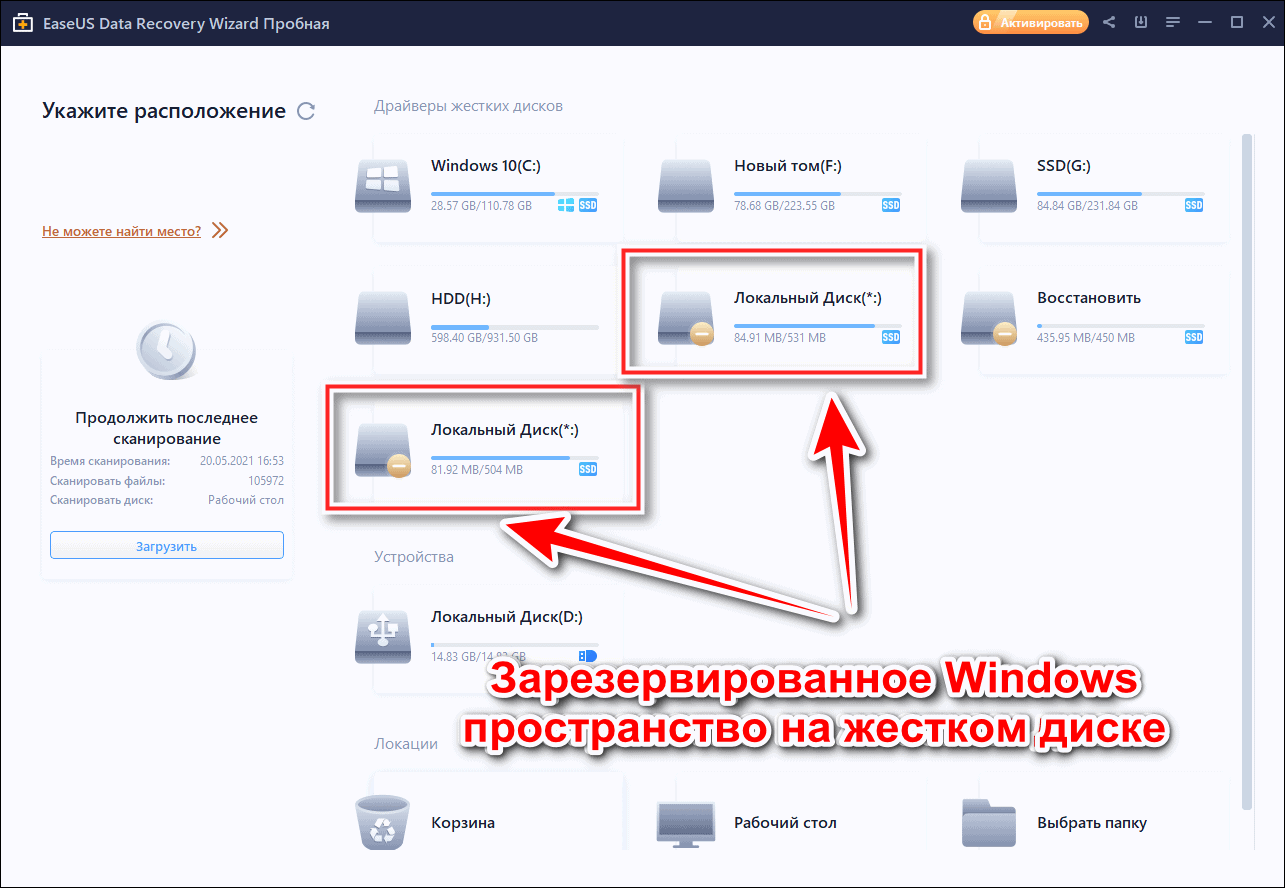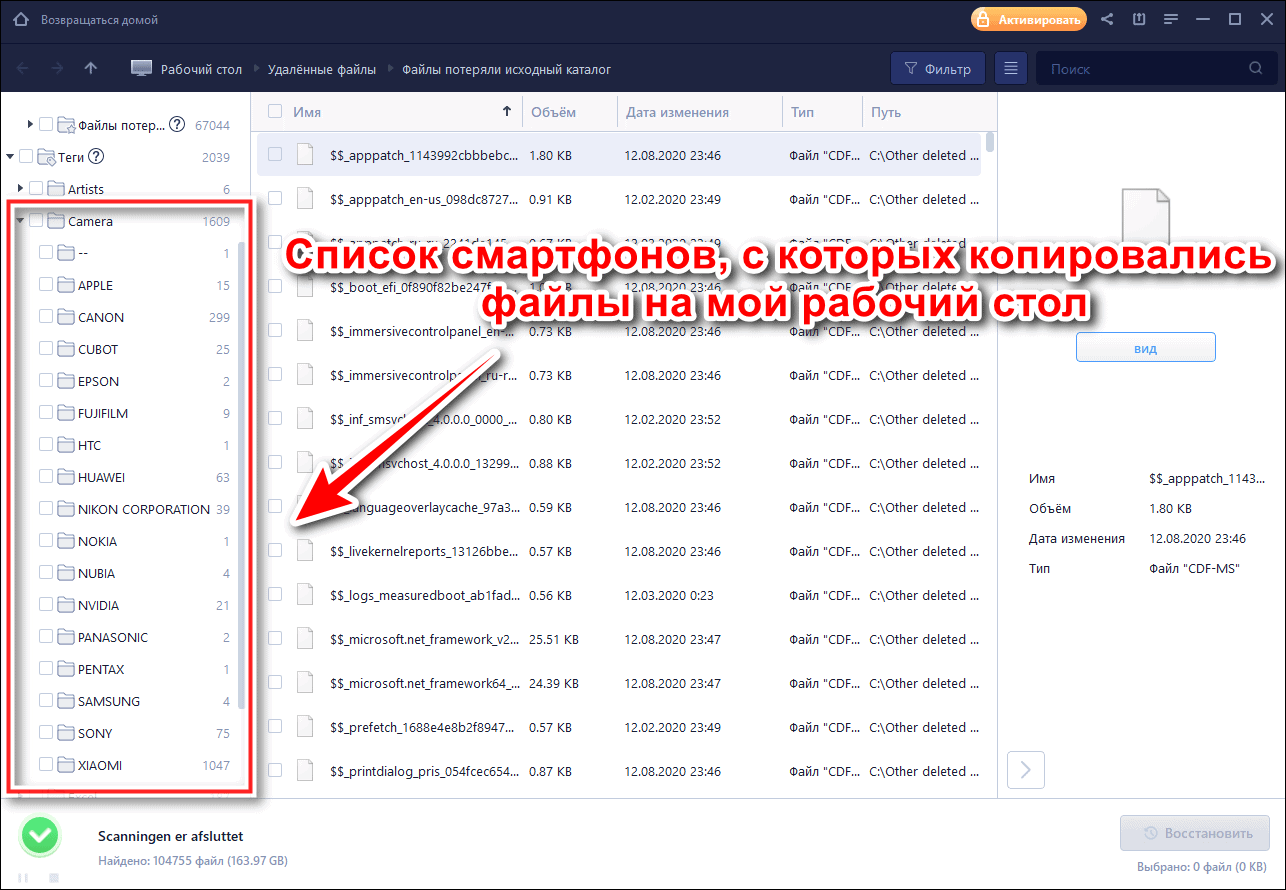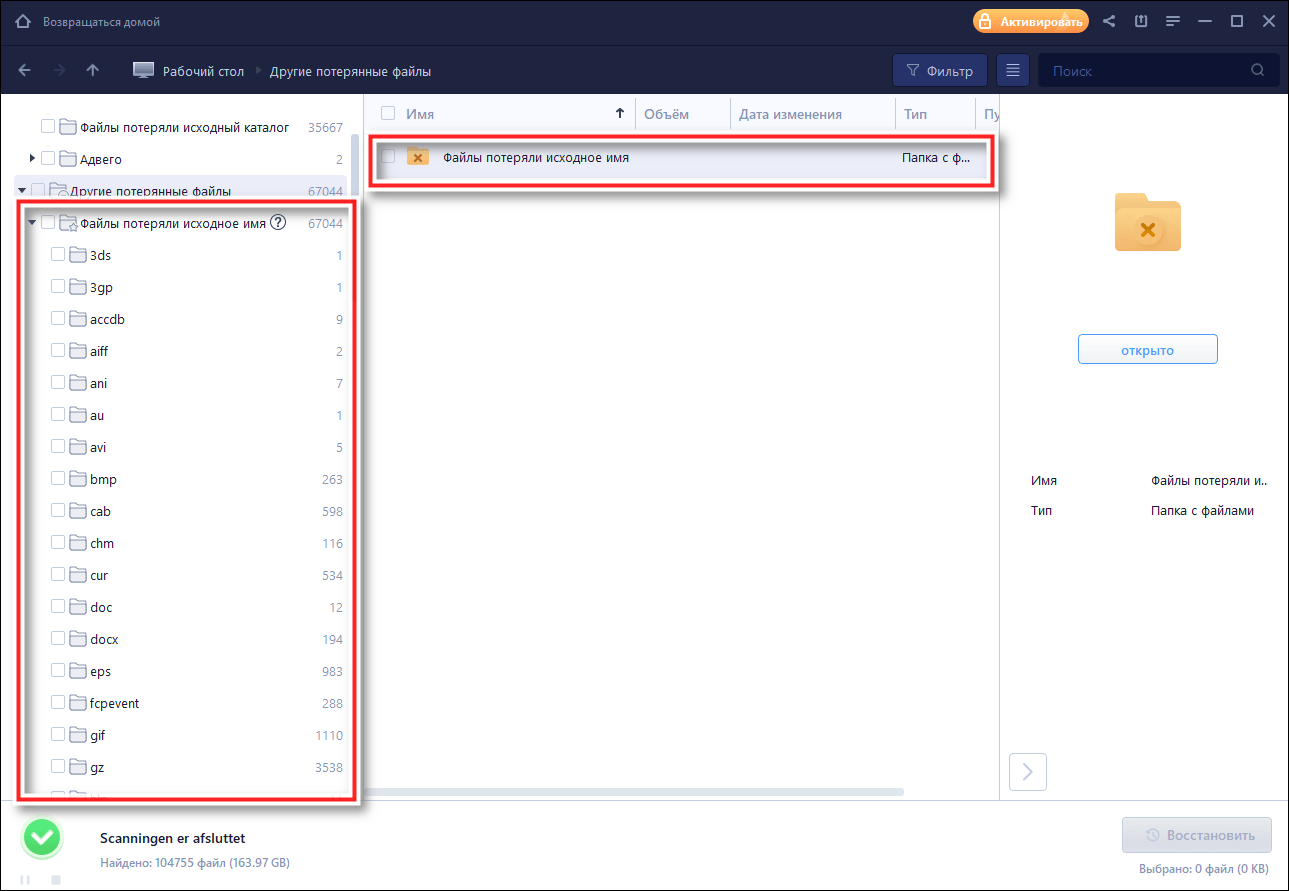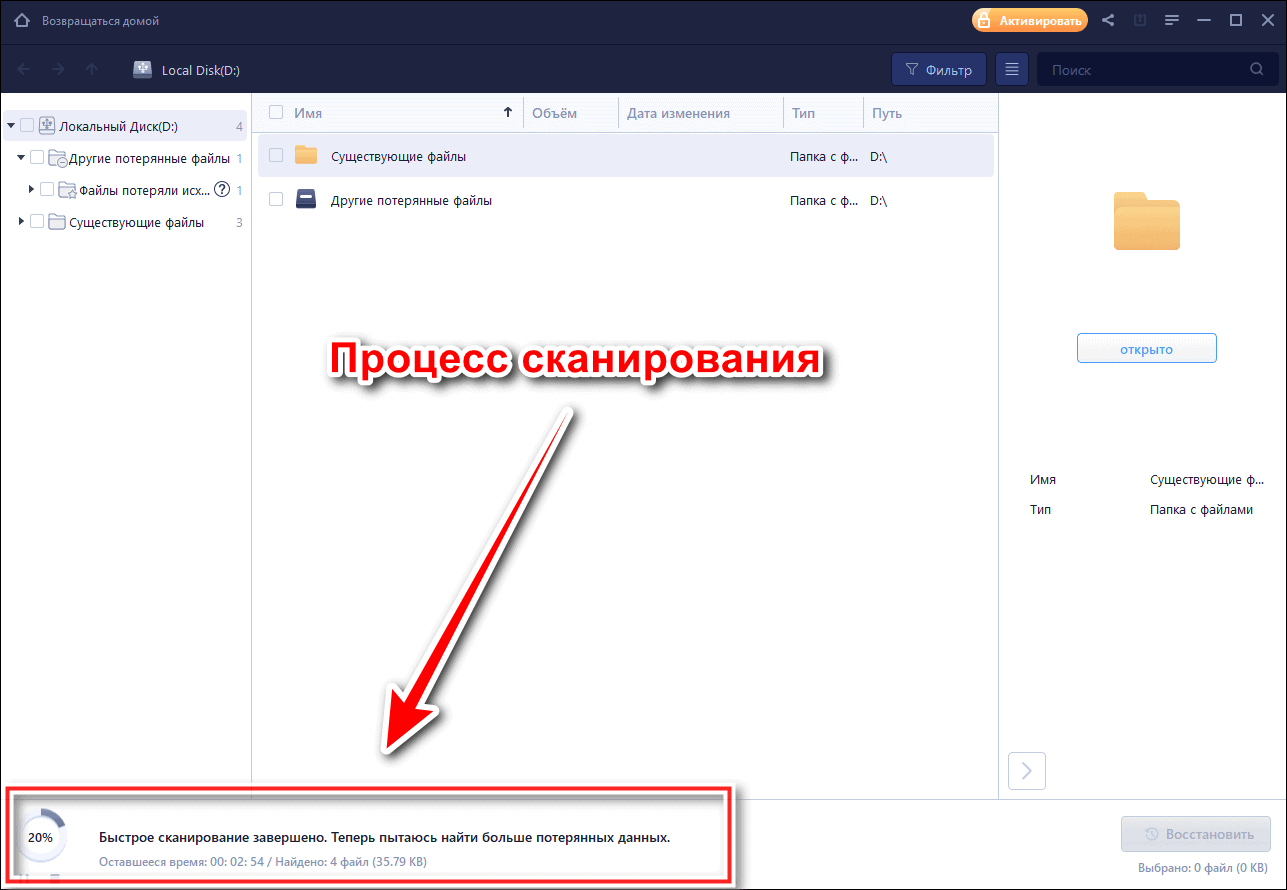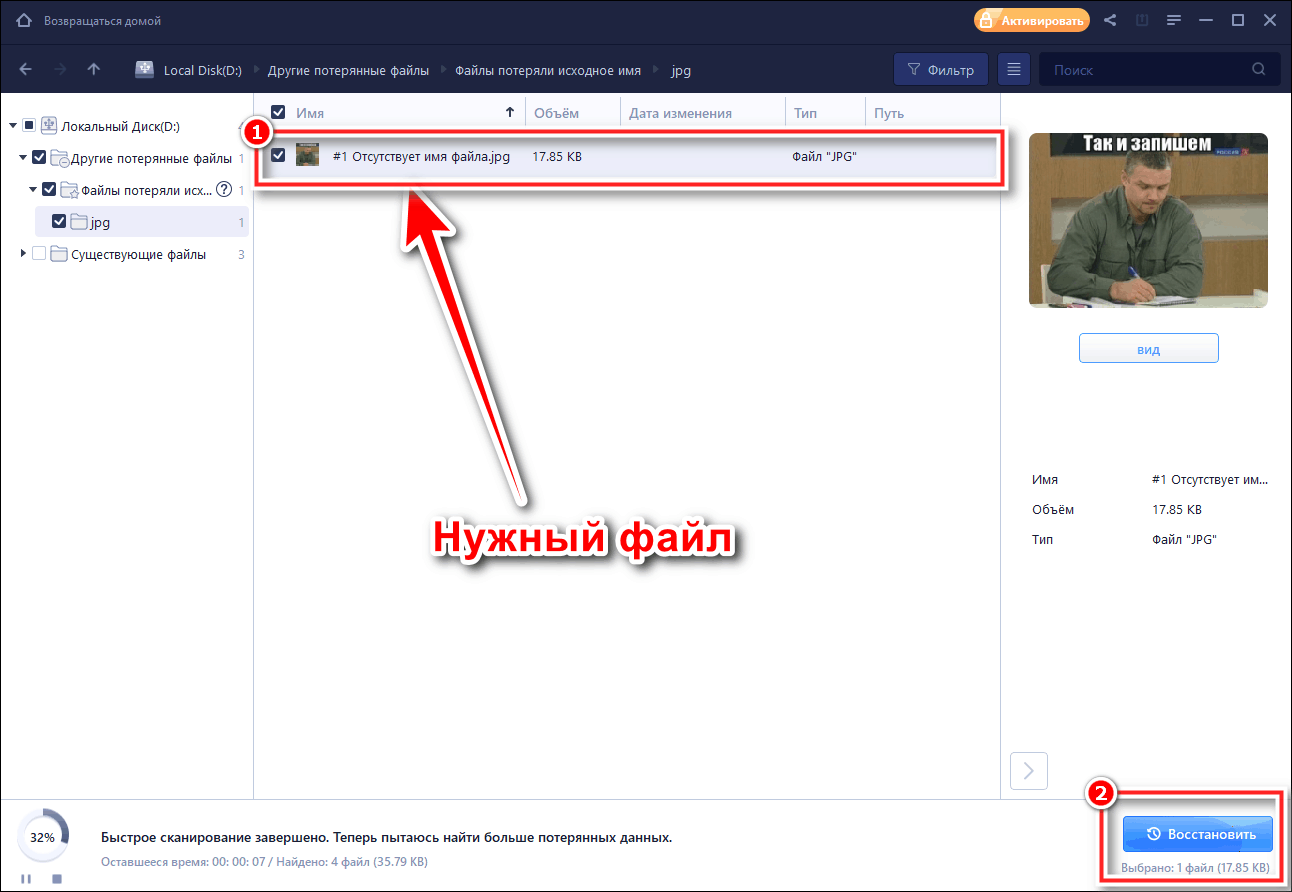Вы когда-нибудь отключали USB-флешку во время передачи данных, а потом с досадой понимали, что потеряли не только те файлы, что передавались, но и те, что уже были на ней? Если да — не вы первый, не вы последний. Специально для таких случаев мы покажем вам три способа восстановления удалённых файлов на USB-накопителях на компьютерах с Windows.
Причины потери данных на USB-накопителе
Помимо отключения устройства от ПК во время его использования, существуют другие причины, по которым данные с флеш-накопителей иногда исчезают без предупреждения. К ним относятся:
- случайное удаление файлов;
- заражение вредоносным ПО;
- фрагментация данных;
- неподходящие условия эксплуатации (слишком высокая влажность, температура и т. д.);
- аппаратный сбой;
- ошибка программного обеспечения;
- проблемы с подачей питания на USB-порты.
Но независимо от причины потери данных на флеш-накопителе, их можно восстановить. Вот, что вам необходимо сделать:
- Прекратите использование флеш-накопителя сразу после обнаружения потери данных.
- Отключите флэш-накопитель от компьютера и храните его отдельно, пока у вас не появится время начать процесс восстановления данных.
- Не пытайтесь скопировать данные с флэш-накопителя в другое место — так вы только ухудшите ситуацию.
Как восстановить удалённые файлы с USB-накопителя
1. Восстановление с помощью командной строки Windows
Мы решили начать с этого способа не потому, что он самый простой или самый эффективный, а потому, что вам не нужно загружать сторонние инструменты или активировать какую-либо функцию защиты данных. Командная строка (CMD) является неотъемлемой частью всех ПК с Windows, и она поддерживает все команды, необходимые для поиска и восстановления утраченных файлов.
1. Подключите флэш-накопитель к компьютеру.
2. Откройте меню «Пуск», введите cmd и нажмите Enter на клавиатуре.
3. Введите chkdsk X: /f в окне «Командная строка» и нажмите Enter. Не забудьте заменить «X» буквой, присвоенной вашему USB-накопителю.
4. Наконец, введите ATTRIB -H -R -S /S /D X:*.* и нажмите клавишу Enter (снова замените «X» буквой диска USB-накопителя).
5. Дождитесь завершения процесса.
Если процедура прошла успешно, вы должны увидеть все удалённые файлы во вновь созданной папке на вашем USB-накопителе.
2. Используйте функцию восстановления предыдущих версий
Функция «Восстановление предыдущих версий», присутствующая во всех последних версиях операционной системы Windows (включая Windows 7, 8, 10 и 11), позволяет восстановить удалённые файлы без применения сторонних инструментов. Но она сработает только в том случае, если вы включили её до потери данных.
Чтобы восстановить удалённые данные с флеш-накопителя, сделайте следующее:
1. Подключите флэш-накопитель к компьютеру.
2. Откройте меню «Пуск», введите Computer и нажмите Enter на клавиатуре.
3. Щёлкните правой кнопкой мыши на флеш-накопителе и выберите «Свойства».
4. Перейдите на вкладку «Предыдущие версии» и просмотрите список доступных вариантов восстановления.
5. Выберите предыдущую версию и нажмите «Восстановить».
Если вы не видите предыдущих версий, вы не можете использовать этот метод для восстановления удалённых файлов с флеш-накопителя. В этом случае мы рекомендуем перейти к третьему методу, который гарантированно сработает несмотря ни на что.
3. Используйте iBeesoft Free Data Recovery для восстановления удалённых файлов с USB-накопителя
Лучший метод восстановления удалённых с USB-накопителей файлов мы оставили напоследок. iBeesoft Free Data Recovery Software — это полноценное решение для восстановления данных профессионального уровня. Программа настолько проста в использовании, что даже новички, боящиеся компьютеров, как вампиры — крестов, могут легко ей пользоваться.
Чтобы восстановить удалённые файлы с USB-накопителя, сделайте следующее:
Шаг 1. Загрузите и установите iBeesoft Data Recovery для ПК с Windows.
Шаг 2. Подключите USB-накопитель и запустите iBeesoft Free Data Recovery.
Шаг 3. Нажмите кнопку «Сканировать» рядом с диском, на котором находятся удалённые файлы.
Шаг 4. Дождитесь окончания сканирования. После этого просмотрите файлы, которые необходимо восстановить.
Шаг 5. Выберите файлы, которые вы хотите вернуть с помощью iBeesoft Free Data Recovery, и нажмите кнопку «Восстановить».
iBeesoft Free Data Recovery сканирует ваш USB-накопитель — или любое другое устройство хранения данных — с помощью современных алгоритмов распознавания. Они распознают даже повреждённые файлы и возвращают их к жизни. iBeesoft Free Data Recovery можно попробовать бесплатно, его можно применять для восстановления до 2 Гбайт данных.
Как видите, восстановление файлов с помощью iBeesoft Free Data Recovery является чрезвычайно простым делом. Но, несмотря на простоту, вам будет трудно найти более надёжное решение для восстановления данных, чем эта программа.
Если вы потеряли важные файлы, это не значит, что их невозможно вернуть. В этой статье мы описали три способа восстановления удалённых файлов с флеш-накопителей, включая профессиональное решение для восстановления данных iBeesoft Free Data Recovery. Перейдите на iBeesoft.com, чтобы загрузить бесплатное программное обеспечение для восстановления данных. Теперь вам будет проще спасти положение — просто следуйте нашим инструкциям.
Если вы заметили ошибку — выделите ее мышью и нажмите CTRL+ENTER.
Некоторые владельцы USB флеш-накопителей сталкиваются с необходимостью восстановления случайно или специально удаленных файлов. Но поскольку для выполнения поставленной задачи требуется использование сторонних утилит, то пользователи часто теряются и не могут понять, чем и как лучше восстанавливать файлы. Поэтому сегодня мы рассмотрим эту тему и подскажем, как восстановить файлы на флешке после их удаления. В числе прочего расскажем, всегда ли требуется восстановление файлов, а также опубликуем список наиболее эффективных программ, предназначенных для восстановления файлов, удаленных с USB флешки.
Содержание
- В каких случаях восстановление файлов на USB флешке не требуется?
- Бесплатные программы для восстановления файлов с флешки
В каких случаях восстановление файлов на USB флешке не требуется?
Перед началом процедуры восстановления надо удостовериться, что файлы действительно были удалены. Фактически документы могут просто не отображаться из-за аппаратных или системных сбоев в работе устройств. Также файлы могут отсутствовать на привычном месте по причинам, не связанным с их удалением. Далее мы рассмотрим достаточно распространенные ситуации, при которых восстанавливать удаленные файлы с флешки не требуется (по причине отсутствия факта удаления этих самых файлов):
- Некачественное подключение. Иногда флешка не отображается в списке подключенных устройств или постоянно «отходит», не давая посмотреть записанные файлы. В таком случае следует поправить флешку, чтобы она плотно входила в гнездо, или подключить флешку к другому USB порту. Иногда помогает повторное подключение накопителя к тому же USB порту.
- Скрытые файлы. Некоторые люди записывают файлы на флешке, делают их скрытыми и благополучно об этом забывают. Также файлы могут стать скрытыми из-за воздействия вредоносного программного обеспечения. Чтобы проверить этот вариант, нужно включить отображение скрытых документов в настройках системы. Для этого надо зайти в «Панель управления» (через кнопку «Пуск» или другим способом), выбрать пункт «Оформление и персонализация», после чего перейти в раздел «Показ скрытых файлов и папок», найти в дополнительных параметрах нужную опцию и активировать ее. Далее останется вновь включить содержимое флешки и посмотреть, появились ли там пропавшие файлы.
- Перемещенные файлы. Иногда документы «пропадают» из-за банальной забывчивости пользователей флешек. Например, некоторые люди просто перемещают файлы в другую папку (размещенную на той же флешке) или сохраняют их под другими именами. Такое случается нечасто, но все же случается. Потому рекомендуем вручную убедиться, что нужные документы на флешке действительно отсутствуют, а не были просто перемещены или переименованы.
Если файлы все же оказались удаленными (неважно, случайно или специально), то понадобится перейти непосредственно к применению программ для восстановления файлов на флешке. Об использовании этого софта мы поговорим в следующем разделе нашей статьи.
Совет: Если работоспособность флешки находится под вопросом (файлы отображаются через раз или скорость чтения/копирования заметно снизилась), то рекомендуем купить запасную флешку и скопировать туда важную информацию. Такая перестраховка является действенным решением и полностью себя оправдывает.
Бесплатные программы для восстановления файлов с флешки
Далее мы представим полезный софт, который позволит восстановить многие удаленные файлы без значительных затрат времени и усилий. Все приведенные программы относятся к категории бесплатного и условно-бесплатного софта, а потому со скачиванием и использованием утилит сложностей не возникнет. Да и интерфейс у этих программ достаточно удобный, что для многих пользователей является значимым фактором. Далее прилагаем непосредственно список программ:
- R.saver. Самая популярная и (по мнению многих экспертов) эффективная программа для восстановления файлов с флешек и других носителей. Программное обеспечение работает со всеми популярными файловыми системами и восстанавливает утерянные файлы даже при условии предварительного форматирования флеш-накопителей.
- Transcend RecoveRx. Этот софт был разработан специально для флешек и других видов накопителей производства компании Transcend, но замечательно показывает себя и при восстановлении удаленной информации на флеш-накопителях других производителей.
- Puran File Recovery. Специализированная программа, умеющая находить удаленные файлы во всех популярных форматах. Софт способен восстановить удаленные данные даже на поврежденных накопителях, а также предоставляет расширенные фильтры для облегчения поиска нужных документов.
- Recuva. Это программа от разработчиков CCleaner, поддерживающая огромный набор функций для восстановления удаленной с флешки информации. Программа представлена бесплатной и платной версией, причем для выполнения основной задачи (восстановления файлов) бесплатной версии вполне хватает.
- DMDE Free Edition. Программа с не самым привычным интерфейсом, зато с поддержкой огромного количества вспомогательных опций, в числе которых опция предварительного просмотра файлов (до момента их восстановления) и корректная «сборка» даже самых тяжелых файлов.
Все эти программы работают по собственным алгоритмам, но процесс управления ими примерно одинаков, поэтому при наличии опыта пользования хотя бы одной из таких программ, освоить интерфейс остального софта труда не составит. В большинстве случаев чтобы восстановить файлы на флешке, надо выполнить такие действия:
- вставить флешку в компьютер;
- запустить соответствующую программу;
- выбрать флешку из списка представленных накопителей;
- запустить сканирование;
- выбрать из найденного перечня нужные файлы;
- активировать восстановление данных.
Для более наглядного понимания приведенного алгоритма действий мы приложим видео, автор которого показывает процесс восстановления файлов путем использования программы R.saver.
Как восстановить флешку после форматирования? Имеется в виду некорректного форматирования. В результате которого флешка может не отображаться, отображаться в формате иного носителя данных или RAW, быть видимой как дисковое пространство без разметки и т.п. В таком случае нужен компьютер. В лучшем случае поможет переформатирование средствами Windows. Но, возможно, и придётся повозиться ещё с кое-какими инструментами.
Содержание
- Восстановление флешки после неудачного форматирования
- Как восстановить данные с флешки после форматирования
- Форматирование средствами Windows
- Форматирование флешки в FAT32
- Очистка флешки от разметки с помощью средств Windows
- Создание раздела на флешке
- Не удаётся восстановить флешку
Восстановление флешки после неудачного форматирования
Неудачное форматирование флешки иногда случается: её может криво отформатировать телефон, планшет, фотоаппарат, камера, телевизор, ТВ-приставка, медиаплеер, прочее устройство, сторонние программы на компьютере. Бывает даже так, что сама Windows может некорректно выполнить форматирование.
Вследствие чего флешка может отображаться в формате RAW, т.е. без файловой системы. Или как чистое дисковое пространство без разметки, невидимое файловыми менеджерами. А может отображаться как иной носитель информации с присущим ему форматом, например, как оптический диск в приводе.
В таких случаях флешку необходимо подключить к компьютеру на базе Windows. Далее зайти в системное управление дисками. И посмотреть, как там определяется флешка. Для этого в Windows 8.1, 10 и 11 жмём клавиши Win+X и выбираем «Управление дисками».
И смотрим на нашу флешку. Если у неё есть какая-то файловая система, либо же значится RAW, флешку необходимо переформатировать.
Если на флешке нет разметки, и значится пустое дисковое пространство, нужно создать раздел и отформатировать его. Далее мы всё это детально разберём, прежде же – важные вещи по смежному вопросу.
Как восстановить данные с флешки после форматирования
Важно: если неудачное форматирование произошло ошибочно, прежде каких-либо операций по восстановлению работоспособности самой флешки необходимо позаботиться о восстановлении ценных данных, которые хранились на флешке. Сначала спасаем данные, и только потом выполняем изложенные ниже шаги.
Наиболее эффективный способ восстановления данных с флешки – программа RS Partition Recovery.
На старте программы увидим мастер восстановления файлов.
Указываем флешку в качестве области поиска удалённых данных.
После чего программа нам предложит два типа сканирования для поиска файлов – быстрое сканирование и полный анализ. Первое будет выполнено оперативно, можем сначала опробовать его. Если оно чего-то не отыщет, далее мы попросту запускаем мастер повторно. И задействуем уже полный анализ. Это тщательное глубокое сканирование, для него нужно время. Но и результативность поиска данных будет соответствующей.
Далее жмём «Готово».
И увидим данные, которые могут быть восстановлены. Выделяем те, что нужно. Нажимаем кнопку «Восстановить».
Затем выбираем способ сохранения восстановленных данных. Если это жёсткий диск, указываем путь на любом внутреннем или внешнем носителе, но только не на флешке, откуда мы данные извлекли.
Подробнее о том, как восстановить файлы после форматирования на Андроиде или других устройствах, смотрим в статье «Восстановление файлов с флешки».
Форматирование средствами Windows
Как переформатировать флешку средствами Windows? При доступе в проводнике к любым носителям с некорректным форматированием или форматом RAW Windows может сама предлагать отформатировать устройства. Нам нужно в системном сообщении «Необходимо отформатировать диск…» нажать «Отформатировать диск».
Если такого предложения нет, вызываем на флешке в проводнике контекстное меню. Жмём «Форматировать».
Далее в любом из вариантов перед нами появляется окошко функции форматирования дисков. В нём можно только выбрать файловую систему, всё остальное же оставить по умолчанию. Файловых систем Windows предлагает нам только две:
- NTFS – файловая система самой Windows, поддерживается ею, но может не поддерживаться другими устройствами;
- ExFAT – файловая система различных устройств, поддерживается многими, но не всеми.
Если флешка будет использоваться на устройствах типа телевизоров, медиаплееров, фотоаппаратов, камер и т.п., следует выбирать ExFAT. Жмём «Начать» для старта форматирования.
И дожидаемся завершения операции.
Форматирование флешки в FAT32
Если устройство, где будет использоваться флешка, не поддерживает ни NTFS, ни ExFAT, форматирование необходимо выполнить в файловую систему FAT32. Её поддержка есть наверняка. Но средствами Windows флешку нельзя форматировать в FAT32. Для этого нужно использовать сторонние инструменты. Например, бесплатную утилиту WinSetupFromUSB.
В окошке этой утилиты выбираем нашу флешку. Ставим галочку «Auto format it with FBinst». Выбираем файловую систему, здесь нам доступны FAT16 и FAT32. Жмём «Go». И дожидаемся завершения форматирования.
Очистка флешки от разметки с помощью средств Windows
Если переформатирование невозможно выполнить – Windows или сторонние программы завершают его с ошибкой, необходимо очистить флешку от разметки. Также это вариант для ситуаций, когда в результате некорректного форматирования флешка разделилась на несколько разделов, а нам нужен один цельный.
Очистку от разметки можно выполнить с помощью упомянутого управления дисками Windows. Нужно с помощью контекстного меню удалить раздел (или несколько разделов) на флешке. В этом меню на каждом разделе жмём «Удалить том».
Если удаление разделов на флешке недоступно, задействуем, так сказать, тяжёлую артиллерию – полностью обнуляем диск флешки. В Windows это возможно с помощью штатной консольной утилиты Diskpart.
Её команда clean all полностью очищает диски от разметки – не только удаляет все разделы, но даже убирает инициализацию в стиле разметки GPT или MBR. И что значимо: эта команда перезаписывает ячейки флеш-памяти флешки нулями. Т.е. затирает данные, удаляет их без возможности восстановления.
Важно: ещё раз напомним о восстановлении данных с флешки после сбоя типа неудачного непреднамеренного форматирования. После команды clean all с флешки будет невозможно восстановить файлы.
Для очистки флешки с помощью Diskpart запускаем командную строку. В системный поиск вводим:
cmd (или командная строка)
Запускаем в режиме администратора.
В командную строку вводим:
diskpart
lis disk
Смотрим, под каким номером значится наша флешка. Ориентируемся на размер дисков. Далее вводим:
sel disk 1
clean all
При этом вместо 1 здесь каждый подставляет свой номер.
После такой очистки на флешке будет чистое нераспределённое дисковое пространство. Которое далее нужно оформить в раздел диска.
Создание раздела на флешке
После очистки флешки от разметки, либо же в случае, когда на ней изначально не было разделов из-за некорректного форматирования, создаём раздел. В управлении дисками Windows вызываем на нераспределённом месте флешки контекстное меню. Жмём «Создать простой том».
Запустится мастер.
Оставляем всё умолчанию.
Тоже оставляем всё по умолчанию.
Выбираем файловую систему – NTFS или ExFAT.
Готово.
Если файловая система нужна FAT32, тогда после создания раздела переформатируем флешку с помощью упомянутой выше утилиты WinSetupFromUSB.
Не удаётся восстановить флешку
Если восстановить флешку после форматирования никакими средствами на компьютере невозможно, либо же флешка вообще не определяется системой Windows, возможно, в результате неудачного форматирования произошёл сбой работы контроллера флешки. Его можно попытаться перепрошить, прежде чем выбросить флешку на свалку.
Но перепрошивка контроллера — это, во-первых, реально не для каждой флешки. Во-вторых, затратно по усилиям соразмерно со стоимостью флешек с небольшими объёмами. Тем не менее этим вопросом можно заняться – наюзать по нему информации в сети и опробовать её.
USB-флешка — не самое подходящее устройство для постоянного хранения файлов, но в жизни бывает всякое. И ситуации, когда ценные данные, находившиеся только на ней, были случайно стерты, случаются регулярно. Однако примерно в половине случаев горю можно помочь — восстановить удаленные файлы с флешки. При каких обстоятельствах это возможно и как это сделать, читайте дальше.
Содержание
- Когда удаленные файлы можно восстановить, а когда — нельзя
- Как увеличить вероятность успеха
- 8 лучших программ для восстановления данных с флешек
- EaseUS Data Recovery Wizard
- R.saver
- PhotoRec
- Wise Data Recovery
- Disk Drill
- RS File Recovery
- Ontrack EasyRecovery
- Active UNDELETE
Когда удаленные файлы можно восстановить, а когда — нельзя
Зря обнадеживать не буду: шансы на успешное восстановление данных с USB-флешек ниже, чем со стационарных накопителей — жестких дисков ПК и ноутбуков и постоянной памяти мобильных устройств. Причина в том, что флешки обычно используют для переноса файлов с одного девайса на другой. И случайно удаленные данные чаще всего оказываются попросту перезаписаны, иногда даже не по одному разу. А перезапись, к сожалению, уничтожает информацию безвозвратно.
Полное или частичное восстановление файлов собственными силами возможно в следующих случаях:
- Пользователь удалил их вручную.
- Накопитель был отформатирован средствами операционной системы.
- Файлы стали недоступны после атаки вируса.
- Файлы пропали после разбивки флешки на разделы.
- Произошел логический сбой файловой системы: она стала определяется как RAW — неизвестная, либо Windows и программы считают все пространство девайса неразмеченным.
Шансы на восстановление крайне низки или равны нулю, если:
- Флешка физически неисправна — не определяется компьютером вообще или распознается как неизвестное устройство, доступ к ее памяти либо отсутствует полностью, либо размер последней составляет несколько Кб вместо десятков Гб. Исключение — относительно простые поломки, не затрагивающие контроллер и память девайса.
- Файлы были удалены при помощи программы-шредера.
- Флешка была отформатирована низкоуровнево (по сути — переразмечена и перезаписана) либо перепрошита (подверглась перезаписи микрокода контроллера).
- Файлы зашифрованы, а ключа для расшифровки нет. Может быть следствием атаки вируса-шифровальщика или действий пользователя (зашифровал, а ключ потерял). В первом случае восстановить файлы иногда удается, если есть подходящий дешифратор.
При физических и сложных логических неисправностях восстановление данных с флеш-накопителей иногда возможно, но зачастую обходится владельцу очень дорого — до нескольких десятков тысяч рублей (столько может стоить даже не результат, а попытка восстановления). Поэтому в таких ситуациях многие предпочитают попрощаться с файлами навсегда.
Как увеличить вероятность успеха
Даже если ваш случай относится к категории простых, дабы увеличить шансы на успешное восстановление, придерживайтесь следующих правил:
- Чем меньше операций производилось с файловой системой накопителя, тем лучше результат. Поэтому приступайте к восстановлению сразу, как только заметили пропажу файлов.
- Восстановленные данные сохраняйте только на другой физический носитель (жесткий диск компьютера, вторую флешку и т. п.).
- Старайтесь восстановить всё за один сеанс. Не прерывайте его без крайней необходимости.
- Если не помогает одна программа восстановления, используйте другие. Иногда простые бесплатные утилиты оказываются эффективнее дорогостоящих платных. Что поможет в вашем случае — заранее узнать невозможно, поэтому пробуйте всё, что доступно.
- Если программа восстановления способна создавать и сохранять образы файловых систем накопителей, обязательно используйте эту возможность. В случае неожиданного выхода флешки из строя или случайной перезаписи до окончания считывания вы сможете восстановить данные из образа.
8 лучших программ для восстановления данных с флешек
Некоторые из программ восстановления данных с запоминающих устройств вам, возможно, уже знакомы. Наш сайт рассказывал о них в статье про восстановление информации с жестких дисков. Сегодня наша коллекция пополнится еще восемью приложениями такого же назначения. Может быть, именно какое-то из них и окажется для вас спасительным.
EaseUS Data Recovery Wizard
EaseUS Data Recovery Wizard – мощная утилита для восстановления удаленных файлов, с помощью которой можно вытянуть их с любого перезаписываемого физического или логического носителя информации. Также с ее помощью можно «вернуть к жизни» поврежденные постоянные и временные файлы, в том числе после вирусной атаки.
В дополнение к основной функции, с помощью EaseUS можно вычислить наличие скрытых папок или целых секторов на носителе. Например, программа отображает отдельным диском рабочее пространство для ОС.
Утилита распространяется по платной подписке, также есть возможность купить ее для постоянного использования. На сайте разработчика есть дистрибутивы под Windows и MacOS. Цены зависят от операционной системы.
Интерфейс программы полностью переведена на русский, но немного бездушно. Ощущается, что пользовались автоперевозчиком, а потом корректировали. Но это не мешает работе.
Из преимуществ можно выделить:
- большой объем данных для восстановления;
- удобная сортировка файлов по типу;
- отображение носителей, с которых было осуществлено копирование в папку назначения;
- поиск файлов с измененными именами (пример: вы внесли изменение в экселевский файл, сохранили, а через время понадобился исходник, тут-то вам и пригодится EaseUS);
- поиск по тегам.
К недостатку можно отнести продолжительное сканирование – флешку на 16 Гб обрабатывает около трех минут в разъеме USB 3.0. Но с таким глубоким поиском файлов этого никак не избежать.
Как пользоваться EaseUS Data Recovery Wizard:
- запустите программу, а затем выберите флешку из списка предложенных устройств;
- дождитесь пока утилита просканирует накопитель;
- выберите нужный файл, а затем нажмите синюю кнопку «Восстановить».
- Далее выберите куда хотите сохранить файл и подтвердите восстановление.
R.saver
R.saver — простая в применении, бесплатная утилита российского производства, созданная «на основе полнофункциональных алгоритмов профессиональных версий» коммерческого продукта Recovery Explorer (согласно авторскому описанию). Предназначена для помощи в сложных случаях, когда программы-аналоги оказываются бессильны.
R.saver работает без установки — достаточно распаковать его исполняемый файл из архива и запустить на компьютере с Windows (в списке поддерживаемых систем — все, начиная от Windows XP SP 3 и заканчивая Windows 10). Приложение поддерживает практически любые типы накопителей, включая USB-флешки, и восстанавливает данные из файловых систем NTFS, FAT16-32 и ExFAT.
Как пользоваться утилитой R.saver:
- Внимательно прочитайте инструкцию, которая открывается в самой программе при первом запуске. Подтвердите, что вы ознакомились с правилами работы с ней, и нажмите кнопку «Давайте начнем».
- Выберите носитель, на котором находятся удаленные файлы. Нажмите «Продолжить».
- Отметьте объекты, которые хотите вернуть. После сканирования они отобразятся в списке доступных.
- Нажмите «Восстановить выбранное».
По умолчанию данные сохраняются в папку «Восстановлено», размещенную в корневом каталоге одного из разделов жесткого диска, но вы можете указать другую.
В правой части основного окна утилиты есть панель подсказок, где поясняется суть того или иного действия. Внизу панели — ссылки на справочные материалы на сайте разработчика.
PhotoRec
В отличие от R.saver, который рассчитан на совсем начинающих пользователей, PhotoRec долгое время считали утилитой для продвинутых и профессионалов, поскольку изначально она существовала только в консольном варианте. И помимо навыков работы с командной строкой требовала хотя бы поверхностных знаний структуры файловых систем. Последний выпуск PhotoRec для Windows — седьмой, уже не пугает новичков своей сложностью, поскольку существует не только в консольной, но и в графической версии.
Название утилиты — PhotoRec, указывает на ее первоначальное назначение — восстановление удаленных данных с карт памяти фотокамер. Это не значит, то она восстанавливает только фото и видео: в списке поддерживаемых — более 200 типов файлов и разные файловые системы.
Приложение распространяется по бесплатной лицензии. Помимо Windows оно работает в Mac OS X, системах Unix/Linux/BSD и DOS. Все его компоненты — для всех поддерживаемых операционных систем, скачиваются в одном архиве.
Имя файла графической версии PhotoRec для Windows — qphotorec_win.exe. Он, как и R.saver, не требует установки на компьютер. Достаточно распаковать и запустить.
Как пользоваться PhotoRec в графическом формате:
- Извлеките содержимое программы из архива и дважды кликните файл qphotorec_win.exe.
- В верхнем поле основного окна выберите носитель, с которого требуется считать удаленные файлы.
- В строке «Please select a destination to save…» укажите место сохранения восстановленного.
- Если вам нужно восстановить объекты только конкретных типов, нажмите «File Formats» и укажите их расширения. Это сократит время сканирования.
- Для запуска процесса поиска и восстановления нажмите кнопку «Search».
Как показывает практика, PhotoRec справляется с восстановлением данных (в том числе после форматирования) не хуже многих платных аналогов. Иногда даже лучше.
Инструкция по работе с консольной версией утилиты находятся здесь.
Wise Data Recovery
Wise Data Recovery — еще одно достойное средство восстановления информации со стационарных и переносных накопителей. Выпускается только в Windows-версии. Как и предшественники, работает без установки на жесткий диск. Отличается высокой скоростью сканирования и отображает возможность восстановления каждого найденного объекта.
Если возле файла стоит:
- Красный кружок — данные полностью перезаписаны, восстановить их не удастся.
- Желтый кружок — перезапись частичная, успех не гарантирован.
- Зеленый кружок — файл не перезаписан и пригоден к восстановлению.
При клике по «зеленым» файлам, если это картинка или документ, программа показывает их миниатюры (если сохранились). Также в ней присутствует функция поиска определенных типов данных по ключевым словам: картинки (imagies), аудио (audios), видео (videos), документы (documents), архивы (compressed files) и почта (emails).
Wise Data Recovery — полностью бесплатное приложение и, кстати, с поддержкой русского языка.
Как пользоваться Wise Data Recovery:
- Распакуйте архив с программой в любую папку и запустите исполняемый файл WiseDataRecovery.exe.
- Выберите из списка нужный носитель и нажмите «Scan» (Сканировать).
- Отметьте в списке файлы, которые хотите восстановить. Нажмите кнопку «Recover».
- Укажите место сохранения файлов на жестком диске.
Disk Drill
Утилита Disk Drill, хорошо знакомая многим пользователям Mac OS X, некоторое время назад появилась и в Windows-версии. Точнее, в двух: бесплатной — free, и платной — pro. Бесплатная позволяет восстановить до 1 Гб информации, платная — без ограничений.
В отличие от трех предыдущих приложений, Disk Drill требует обязательной установки на компьютер (за что получает минус, так как эта незамысловатая операция может привести к перезаписи данных, которые пользователь как раз и собрался восстановить). Но зато имеет ряд полезностей, которых нет у других.
При постоянном использовании Disk Drill ведет учет удаленных файлов, а также создает их резервные копии, что повышает шансы на их восстановление даже спустя время. Кроме того, он поддерживает любые типы запоминающих устройств и практически все файловые системы (ему известно более 300 уникальных сигнатур файлов).
Disk Drill не имеет русскоязычной локализации, но пользоваться им довольно просто.
Как восстановить удаленные файлы с помощью Disk Drill:
- Установите приложение на ПК и запустите с правами администратора.
- Выберите из списка носителей USB-флешу с удаленными данными.
- Откройте выпадающий список рядом к кнопкой Recover, которая находится напротив флешки, и кликните желаемый тип сканирования: «Run all recovery methods» (использовать все методы поиска и восстановления), «Quick scan» (быстрая проверка), «Deep scan» (глубокая проверка) или «Load last scanning session» (загрузить результат последней проверки). Нажмите кнопку «Recover» (или «Continue», если вы уже начали работать с носителем).
- В следующем окне, которое откроется после сканирования, выберите из списка нужные файлы, укажите место их сохранения и еще раз щелкните «Recover».
RS File Recovery
RS File Recovery — платное русскоязычное приложение. Помимо основного — восстановления информации с физических накопителей, оно способно сохранять и в последующем работать с их образами. После создания образа физическое устройство с данными можно отключить, так как всё его содержимое программа уже «запомнила». Кроме того, в приложении есть встроенный HEX-редактор для ручной побайтовой коррекции файлов, а также клиент FTP для выгрузки восстановленного на сетевые ресурсы.
После анализа запоминающего устройства RS File Recovery выводит информацию о данных на нем — когда созданы, когда изменены, можно ли восстановить. Эти сведения отображаются в нижней панели окна.
К сожалению, в бесплатной демо-версии утилиты функция восстановления не работает, доступен только просмотр. Стоимость лицензии начинается от 999 рублей.
Как и Disk Drill, RS File Recovery требует установки на компьютер.
Как пользоваться RS File Recovery:
- Запустите приложение. Выберите из списка носителей флешку, просто кликнув по ней. Все ее содержимое, включая удаленные файлы, отобразится в средней части окна.
- Щелкните по объекту, который хотите восстановить. Информация о нем, включая прогноз, будет показана на панели снизу.
- Перетащите нужные файлы в список восстановления в правой части окна и кликните кнопку «Восстановить».
- Выберите метод сохранения: на жесткий диск, на CD/DVD, в Интернет по FTP или преобразование в виртуальный образ ISO.
- Укажите конечную папку на жестком диске. При выборе других методов сохранения следуйте инструкциям помощника.
Ontrack EasyRecovery
Ontrack EasyRecovery — одна из самых функциональных и эффективных программ восстановления информации, основной конкурент лидера индустрии R-Studio. Она успешно вытягивает данные даже с сильно поврежденных носителей, поддерживает все типы файловых систем и более 250 форматов файлов, создает виртуальные образы физических запоминающих устройств, может загружаться с DVD и USB-флешек, а также обладает массой других полезностей.
EasyRecovery выпускается в нескольких платных редакциях с различным набором функций. Самая недорогая — домашняя, обойдется пользователю в $79 в год. Профессиональные, корпоративные и специализированные (для серверов) стоят от $299 до $3000 за годовую лицензию.
Несмотря на грандиозность возможностей, воспользоваться этой программой сможет даже начинающий юзер, так как каждый этап работы сопровождает встроенный помощник. Ошибиться невозможно еще и потому, что она полностью переведена на русский язык.
Как пользоваться Ontrack EasyRecovery:
- Запустите приложение (оно выпускается в установочной, портабельной и, как уже говорилось, загрузочной версиях). Укажите тип носителя, на котором находятся удаленные данные.
- Выберите том для сканирования (если это флешка, то на ней, как правило, всего один том).
- Выберите сценарий восстановления. Восстановить объекты после удаления и форматирования — разные сценарии. Для начала попробуйте применить первый — он работает быстрее, а если не помогло — второй.
- Если данные пострадали в результате логического сбоя, укажите один или несколько типов файловых систем, которые могут быть на носителе.
- Еще раз проверьте правильность условий и подтвердите выбор. После этого программа начнет сканирование флешки.
- После окончания сканирования выделите в списке нужные объекты (чтобы выделить несколько, нажмите и удерживайте клавишу Ctrl). Кликните кнопку «Сохранить» в верхней панели главного окна и укажите конечную папку на жестком диске.
Чтобы создать образ запоминающего устройства и в дальнейшем работать с ним, после запуска программы выберите девайс в списке носителей, откройте меню «Файл» и кликните «Создать файл образа».
Active UNDELETE
Active UNDELETE — еще одна платная утилита, которая успешно справляется с восстановлением отдельных удаленных объектов и целых разделов диска. Поддерживает любые виды носителей, все файловые системы и более 200 различных форматов файлов. Помимо основой задачи позволяет решать сопутствующие — исправлять ошибки таблицы разделов и загрузочных записей, создавать, форматировать и удалять тома диска и т. д. Как и основная масса платных аналогов, Active UNDELETE поддерживает создание виртуальных образов накопителей.
Демонстрационная версия программы, доступная для бесплатного скачивания, обладает полным набором функций, но не позволяет восстанавливать файлы больше 1 Mb.
Интерфейс Active UNDELETE исключительно англоязычный, однако пользоваться утилитой легко, так как каждое действие сопровождает мастер.
Портабельной версии у нее, к сожалению, нет. Только установочная.
Как работать с Active UNDELETE:
- Запустите программу. Кликните в первом открывшемся окне «Recover deleted files» (восстановить удаленные файлы). Этим вы запустите мастер восстановления.
- Первое окно мастера — краткая справка о работе программы на английском языке. Для перехода к следующему шагу нажмите «Next».
- Далее выберите одно или несколько устройств, на которых находятся нужные файлы. Нажмите «Next» и в следующем окне — «Scan».
- После сканирования отметьте объекты, которые хотите восстановить, и перейдите к следующему шагу.
- Задайте параметры сохранения — папку, имена файлов, переименование в случае совпадений и т. д. Можете оставить всё по умолчанию.
- Последний шаг- непосредственно восстановление. Чтобы его запустить, нажмите кнопку «Recover files and folders».
Если хотите создать виртуальный образ флешки, откройте в главном окне раздел «Disk image management» и запустите мастер «Create disk image».
Как восстановить отформатированную флешку
Автор:
Обновлено: 12.03.2018
Вы удалили файлы на USB-накопителе, случайно выбрав опцию форматирования? Или по неизвестным причинам данные скрылись из виду? Возможно, ситуация еще хуже, и флешку не может обнаружить компьютер.
Как восстановить отформатированную флешку
В любом случае, мы покажем, как восстановить удаленные или потерянные данные, независимо от того, в какой ситуации вы находитесь.
Все сценарии проблем разобраны по пунктам. Так легче сопоставить ситуацию и найти соответствующие решение.
Содержание
- Случайно удалили файлы с флеш-накопителя
- Как восстановить
- Отформатировали USB-накопитель по ошибке
- Как восстановить
- Отформатированный USB-накопитель показывает ошибку
- Как исправить
- Отформатированный USB-накопитель не распознает компьютер
- Как исправить
- Пошаговая инструкция по извлечению файлов с отформатированного USB-накопителя
- Все файлы и папки на USB-накопителе стали ярлыками
- Как исправить
- Дополнительные советы по защите данных на USB-накопителе
- Видео — Как восстановить отформатированную флешку
Случайно удалили файлы с флеш-накопителя
Удалённые файлы с флешки
Возможно, вы думали, что они перейдут в корзину. Процесс удаления чего-либо с внешнего диска напоминает очистку корзины (окончательное и бесповоротное стирание данных). Однако, не все так плохо, поскольку файлы можно вернуть.
Как восстановить
Лучший способ — использовать программу восстановления данных с USB (об этом немного ниже). Помните, что с ее помощью можно вернуть к жизни только не перезаписанные файлы. А значит, лучше не используйте флеш-накопитель после обнаружения пропажи важных компонентов.
Отформатировали USB-накопитель по ошибке
Отформатированный USB-накопитель по ошибке
Когда нужно освободить место на диске вы нажимаете «Быстрое форматирование», не задумываясь над хранящимися внутри данными. Операция необратима, поскольку не имеет функции «Переформатирования». К счастью, файлы все еще можно спасти.
Как восстановить
Еще раз, используя специальное программное обеспечение. Быстрое форматирование диска не может мгновенно стереть хранящиеся внутри данные. Фактически, они присутствуют там долгое время, в зависимости от величины объема и степени производства новых данных. Подобно случайному удалению, форматированные файлы можно восстановить только тогда, когда они еще не перезаписаны.
Отформатированный USB-накопитель показывает ошибку
Отформатированный USB-накопитель показывает ошибку
Если вы подключили устройство к компьютеру, щелкнули по нему, а затем выскочило окно с уведомлением «Диск не отформатирован, вы хотите отформатировать его сейчас?» или «Диск не инициализирован», тогда скорее всего, накопитель поврежден или разбился.
Как исправить
Попробуйте отформатировать флешку снова или обратитесь за помощью программы HP USB Disk Storage Format Tool.
Шаг 1. Установите и запустите устройство.
Устанавливаем программу HP USB Disk Storage Format Tool
Шаг 2. Выберите тип форматирования и файловой системы, а затем нажмите кнопку «Форматировать».
Выбираем тип форматирования и файловой системы и нажимаем кнопку «Форматировать»
Отформатированный USB-накопитель не распознает компьютер
Для этого есть две причины:
- Проблемы с файловой системой или драйверами устройства.
- Флешка физически повреждена.
В любом случае, вы все равно можете вернуть ее работоспособность и нормально обращаться с данными. Однако, будьте готовы потратить немного больше времени.
Компьютер не распознаёт флешку
Как исправить
Сначала обновите драйверы USB, а затем проверьте его на наличие физических повреждений.
Обратите внимание! Чтобы получить удаленные или недоступные файлы при запуске программы вам нужно полагаться на компьютер. Не существует стопроцентной гарантии, что все данные восстановятся. По крайней мере, попробовать стоит.
Если вы используете ПК с ОС Windows, загрузите утилиту Easy Drive Data Recovery.
- это невероятно мощный и простой в использовании инструмент, разработанный компанией Munsoft;
- Easy Drive Data Recovery восстанавливает многие типы файлов, случайно удаленные или потерянные с внешнего диска.
Шаг 1. Загрузите и установите программу.
Программа Easy Drive Data Recovery
Шаг 2. Выберите накопитель и нажмите «Вперед».
Загружаем и устанавливаем Easy Drive Data Recovery
Выбираем накопитель и нажимаем «Вперед»
Шаг 3. После сканирования выберите файлы, которые нужно восстановить.
После сканирования выбираем файлы, которые нужно восстановить
Если у вас компьютер Mac (MacBook, iMac и т. Д.), установите Stellar Phoenix Mac Data Recovery. Это приложение изначально разработано для извлечения данных с внутреннего жесткого диска системы, но оно также прекрасно работает, возвращая утерянные данные с внешних накопителей.
Программа Stellar Phoenix Mac Data Recovery
Пошаговая инструкция по извлечению файлов с отформатированного USB-накопителя
Прежде всего, включите компьютер. Затем откройте веб-браузер, такой, как IE, Chrome, Opera или Safari. Загрузите одну из вышеперечисленных программ для восстановления файлов с USB, и установите ее.
Теперь вставьте флешку в USB-порт устройства. Откройте «Этот компьютер» (Windows) или «Дисковая утилита» (Mac), а затем проверьте, распознает ли ее система.
Находим подключение флешки к компьютеру
Шаг 1. Теперь запустите программу (в нашем случае это Stellar Phoenix Windows Data Recovery).
Запускаем программу Stellar Phoenix Windows Data Recovery
Шаг 2. Чтобы выбрать правильный диск или типы файлов следуйте инструкциям на экране.
Запускаем программу Stellar Phoenix Windows Data Recovery
Шаг 3. Процесс сканирования занимает несколько минут и зависит от объема флешки.
Сканируем выбранный объект
Шаг 4. Дождитесь окончания проверки.
Сканирование завершено
Шаг 5. Просмотрите найденные файлы и восстановите нужные элементы.
Восстанавливаем найденные файлы
Все файлы и папки на USB-накопителе стали ярлыками
Скорее всего, устройство заражено определенным вирусом или вредоносным ПО. Все папки и элементы теперь превращены в ярлыки, обычно размером в несколько килобайт (КБ). Такая проблема встречается повсеместно. Хорошая новость в том, что вы можете восстановить данные всего за пару шагов.
Как исправить
Проверьте компьютер на наличие вирусов с помощью Bitdefender Antivirus или SpyHunter. Затем восстановите файлы, используя Easy Drive Data Recovery или Stellar Windows Data Recovery.
Программы для восстановления информации с флешки
Дополнительные советы по защите данных на USB-накопителе
- если вы удалили файлы с USB-накопителя или отформатировали его, срочно прекратите использовать устройство. Любая дополнительная запись данных может перезаписать старые файлы, тем самым снижая скорость восстановления;
- всегда помещайте флешку в безопасную среду. Таким образом, она не пострадает от перебоев с электричеством, попадания влаги или физического ущерба;
- проводите резервное копирование данных на регулярной основе. Все цифровые устройства в конечном итоге терпят неудачу, и вы не знаете, когда это произойдет. Вот почему иметь при себе копии файлов так важно;
- старайтесь не подключать флешку к компьютеру, с которым вы не знакомы, особенно в общественных местах. Вы никогда не знаете, заражен ли он вирусом или нет.
Видео — Как восстановить отформатированную флешку
Рекомендуем похожие статьи