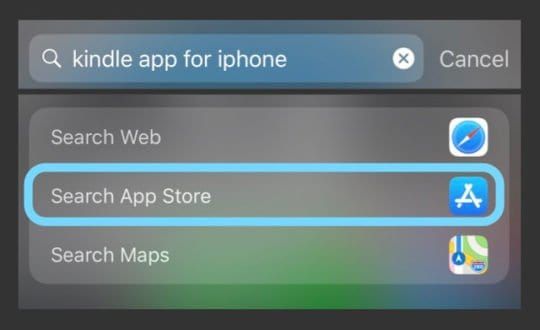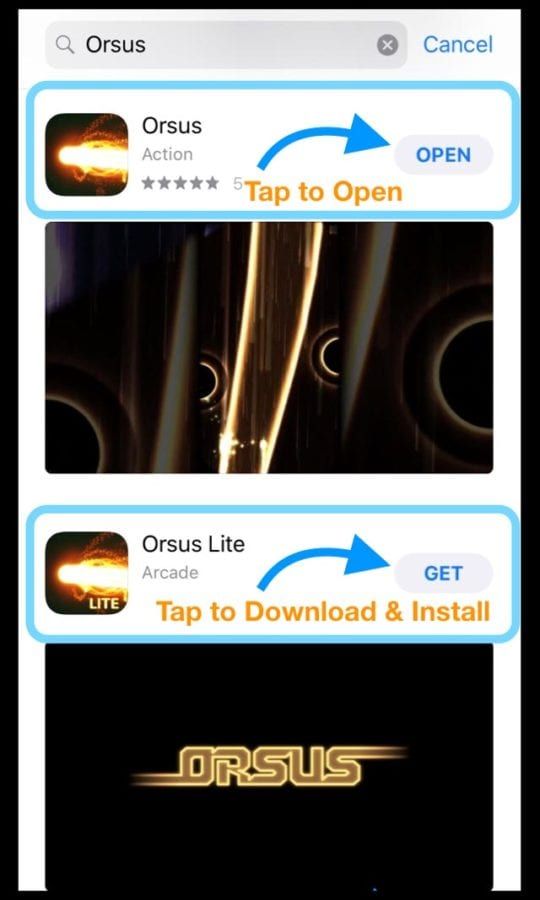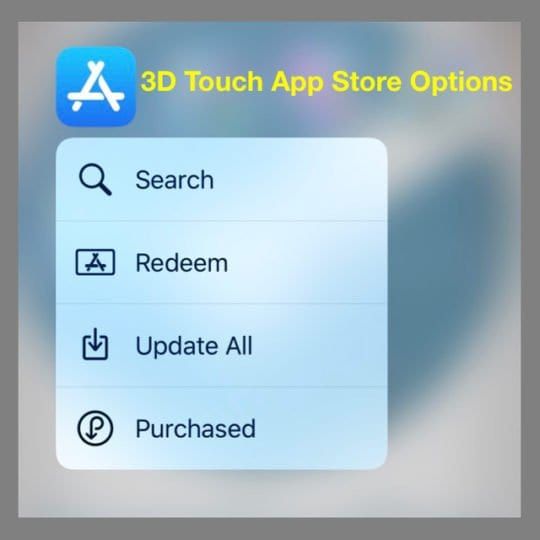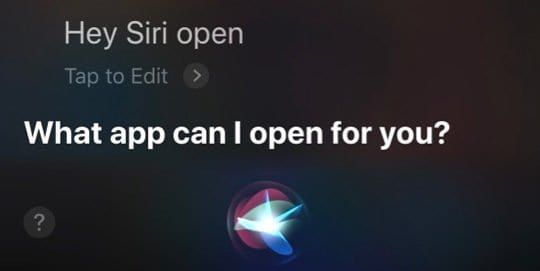Ваш iPhone предоставляет несколько способов скрыть приложения, которые слишком неприятны или вызывают привыкание, чтобы держать их на главном экране. Например, вы можете поместить их в папки или переместить в библиотеку приложений. Если у вас установлена iOS 14 или новее, вы также можете уменьшить беспорядок, отключив все страницы главного экрана.
Это все хорошо. Но что, если вы хотите найти приложения, которые вы спрятали некоторое время назад и больше не можете вспомнить, как добраться? К счастью, вы можете использовать несколько методов для быстрого поиска скрытых приложений на iPhone.
iOS имеет встроенный поиск, который позволяет мгновенно найти любое установленное приложение на вашем iPhone, даже если оно не отображается в папке или библиотеке приложений. Чтобы начать поиск, просто проведите вниз по главному экрану. Затем введите название приложения.
Как только значок приложения появится в верхней части списка результатов поиска, просто нажмите, чтобы открыть его, или выберите «Перейти» на клавиатуре.
Если вы не можете найти скрытое приложение на своем iPhone таким образом, вы должны проверить, не запрещено ли ему отображаться в результатах поиска. Для этого откройте приложение «Настройки» на нашем iPhone. Затем нажмите Siri и поиск. Прокрутите вниз, чтобы найти скрытое приложение, и нажмите, чтобы выбрать его. На следующем экране включите переключатель рядом с Показать в поиске, если он отключен.
Спросите Siri
Помимо функции поиска iPhone, вы также можете использовать Siri для открытия скрытых приложений на iPhone. Вызовите Siri с помощью голосовой команды «Привет, Siri» или путем нажатия и удерживания боковой кнопки. Затем скажите «Открыть» [name of the app] и Siri должна немедленно подчиниться.
Поиск в библиотеке приложений
Библиотека приложений, представленная в iOS 14, отображает все приложения, установленные на вашем iPhone. По этой причине вы можете безопасно удалять приложения со страниц главного экрана, не удаляя их. Хотя вы можете найти любое приложение, которое вы скрыли таким образом, с помощью поиска или Siri, вы также можете использовать саму библиотеку приложений, чтобы найти и открыть их.
Чтобы перейти в библиотеку приложений, проведите вправо от последней страницы главного экрана. Затем погрузитесь в категорию (Утилиты, Социальные сети, Работа и финансы и т. Д.), Связанную со скрытым приложением, чтобы открыть его. Или используйте поле поиска в верхней части библиотеки приложений, чтобы быстрее найти то, что вы ищете.
Если вы хотите добавить приложение из библиотеки приложений обратно на главный экран, нажмите и удерживайте значок и начните его перетаскивать. Вы автоматически выйдете на главный экран. Затем отпустите приложение в том месте, где вы хотите, чтобы оно появилось. Кроме того, вы можете нажать и удерживать значок приложения и выбрать «Добавить на главный экран».
Показать страницы главного экрана
Если вы обнаружите, что на вашем iPhone отсутствует много приложений, возможно, вы ранее скрыли несколько страниц главного экрана. Хотя вы можете использовать поиск, Siri или библиотеку приложений для доступа к этим приложениям, вы также можете отображать страницы, которые их содержат.
Начните с длительного нажатия на свободную область главного экрана, чтобы перейти в режим покачивания. Затем коснитесь полосы точек над док-станцией. На следующем экране вы должны увидеть предварительный просмотр всех активных и скрытых страниц главного экрана. Включите страницы, содержащие приложения, которые вы хотите показать. Затем нажмите «Готово», чтобы сохранить изменения.
Поиск в App Store
Использование App Store для поиска скрытых приложений на iPhone менее удобно по сравнению с поиском, Siri или библиотекой приложений. Но это помогает вам определить, удалили ли вы приложение (а не скрывали его) или ограничили его с помощью экранного времени.
Откройте App Store, коснитесь «Поиск» в правом нижнем углу экрана и начните поиск приложения. Если он отображается в результатах поиска, нажмите «Открыть».
Если вместо этого вы видите значок в форме облака рядом с приложением, вы должны нажать на него, чтобы загрузить приложение. Вы можете открыть его потом.
Если вы получаете уведомление «Ограничения включены» при нажатии «Открыть», вы должны разрешить приложению использовать экранное время. Мы рассмотрим это дальше.
Снять ограничения экранного времени
Экранное время — это встроенная функция iOS, которая позволяет отслеживать и ограничивать привычки использования iPhone. Он также позволяет вам полностью ограничить (что скрывает) несколько собственных приложений (Сообщения, Почта, Камера и т. Д.).
Вы не можете открывать приложения, скрытые с помощью экранного времени, через поиск, Siri или библиотеку приложений. Они появляются в App Store, но вы не можете их открыть. Единственный способ получить доступ к этим приложениям — снять ограничения экранного времени.
Откройте приложение «Настройки» и выберите «Ограничения содержимого и конфиденциальности». Если ваш iPhone запрашивает пароль экранного времени, вы должны ввести его, чтобы продолжить. Если вы не знаете пароль, вы можете сбросить его, используя свои учетные данные Apple ID. Затем выберите Разрешенные приложения и включите переключатели рядом с приложениями, которые вы хотите отобразить. Затем вы можете найти их на главном экране.
Сбросить макет главного экрана
Если вы хотите показать каждое приложение и вернуть все в исходное положение на главном экране, подумайте о выполнении сброса главного экрана. Для этого откройте приложение «Настройки», нажмите «Общие», нажмите «Сброс», а затем нажмите «Сбросить макет главного экрана».
Это удалит все пользовательские папки, отобразит все страницы главного экрана и повторно добавит все приложения, которые вы переместили в библиотеку приложений. Однако это не повлияет на приложения, скрытые с помощью экранного времени.
Проверить скрытые покупки приложений
Помимо удаления приложений с главного экрана, вы также можете скрыть покупки приложений на своем iPhone.
Если вы хотите просмотреть список покупок скрытых приложений (например, для их повторной загрузки), начните с открытия приложения «Настройки» на своем iPhone. Затем выберите свой Apple ID, коснитесь «Мультимедиа и покупки» и коснитесь «Просмотр учетной записи». На следующем экране прокрутите вниз и нажмите «Скрытые покупки».
Найти или показать
С помощью описанных выше методов очень легко найти даже самые скрытые приложения на вашем iPhone. Вы также можете использовать большинство из них для поиска скрытых приложений на iPad. Если вы знаете другие способы, поделитесь в комментариях.
На сегодняшний день в App Store 2,2 миллиона приложений, а в 2019 году общее количество загрузок в App Store составило 8 миллиардов. Статистика использования iOS. Сегодня люди используют свои телефоны намного больше, и Исследование 2021 года игровой компании SolitaireD показало, что средний пользователь iPhone проводит почти полную рабочую неделю в своем телефоне.
Те, кто хочет сократить время, проводимое за экраном, часто начинают искать способы скрыть приложения на iPhone, чтобы свести к минимуму желание их использовать. Скрытие некоторых приложений, безусловно, может помочь с концентрацией и производительностью, но придет время, когда вам понадобится или вы захотите использовать их снова. Как их найти?
От просмотра вашей библиотеки приложений до поиска скрытых покупок приложений и даже обращения за помощью к Siri — существует множество способов найти скрытые приложения на iPhone. Итак, давайте рассмотрим самые простые и эффективные из них!
Если вы не удалили приложение со своего iPhone полностью, удалив его, приложение останется в библиотеке приложений вашего телефона, независимо от того, насколько хорошо вы его скрыли. Это означает, что вы сможете найти любые скрытые приложения на iPhone, когда они вам понадобятся, одним из простых способов, описанных ниже.
Чтобы быстро найти и открыть скрытые приложения:
- Воспользуйтесь поиском Spotlight. Это самый быстрый способ найти скрытые приложения на iPhone. Просто проведите вниз по домашнему экрану, чтобы перейти к Spotlight, и введите название приложения, чтобы оно появилось.
- Показать приложения из папок. Это может быть недостатком организации: вы создали папки для всех своих приложений, но теперь не можете найти нужное? Проведите пальцем по домашнему экрану, чтобы проверить папки приложений. Как только вы найдете приложение, нажмите на его значок и перетащите его на главный экран для более удобного доступа.
- Сбросьте макет главного экрана. Это поможет вам найти скрытые приложения на iPhone, вернув главный экран в исходное состояние. Недостатком этого метода является то, что вы потеряете все настройки и папки приложений на главном экране. Если вы готовы продолжить, откройте «Настройки» и выберите «Основные» ➙ «Сброс» ➙ «Сбросить макет главного экрана».
Может быть много причин, по которым приложения могут исчезнуть с вашего домашнего экрана, но для каждой причины есть способ найти скрытые приложения и вернуть их туда, где они должны быть на вашем iPhone.
✕
Как найти скрытые приложения на главном экране iPhone
После установки нового приложения, в зависимости от ваших настроек, оно либо добавляется на главный экран по умолчанию, либо вам нужно сделать это вручную. В конце концов, большинство ваших приложений, вероятно, находятся где-то на главном экране, что делает его первым местом для поиска скрытых приложений на iPhone.
В 2020 году Apple представила iOS 14, а вместе с ней и дополнительную функцию массового скрытия приложений на iPhone путем скрытия домашних экранов. Если вы заметили, что на вашем телефоне пропало не одно, а несколько приложений, это может означать, что один из ваших домашних экранов был скрыт, возможно, случайно.
Чтобы проверить, есть ли на вашем iPhone невидимые домашние экраны, и найти скрытые приложения, просто:
- Нажмите и удерживайте фон главного экрана, пока значки не начнут покачиваться.
- Коснитесь точек внизу экрана
- Просмотр всех видимых и скрытых страниц главного экрана
- Отобразите главные экраны, нажав на пустой кружок рядом с ним.
- Нажмите Готово
Ваши скрытые приложения на iPhone теперь должны отображаться на странице главного экрана, которую вы включили.
Узнайте, какие приложения можно и нельзя скрывать
Как правило, Apple позволяет своим пользователям скрывать или удалять предустановленные приложения на iPhone. Однако, даже если вы удалите стандартное приложение Apple, вы удалите только значок приложения, но все данные останутся на вашем телефоне.
Вот как скрыть приложения на главном экране iPhone за два простых шага:
- Нажмите и удерживайте приложение, которое хотите скрыть
- Выберите «Удалить приложение» в меню «Действие».
Если вы не видите эту опцию, это означает, что вы не можете скрыть это предустановленное приложение.
Новые iPhone поставляются с 38 предустановленными приложениями, 27 из которых можно скрыть или удалить. Вот они для справки: книги, калькулятор, календарь, компас, контакты, FaceTime, файлы, фитнес, главная страница, iTunes Store, лупа, почта, карты, мера, музыка, новости, заметки, подкасты, напоминания, ярлыки, акции, Советы, перевод, ТВ, голосовые заметки, часы и погода.
Остальные предустановленные приложения необходимы для системы iPhone и поэтому не могут быть удалены. Это App Store, Камера, Часы, Find My, Health, Messages, Phone, Photos, Safari, Settings и Wallet.
Как скрыть приложения, чтобы они не отображались в поиске
Панель поиска на главном экране iPhone — это удобный инструмент, который поможет вам найти скрытые приложения, но обратная сторона этого — риск для вашей конфиденциальности, если кто-то решит искать некоторые из тех приложений, которые вы предпочитаете держать в секрете.
Этот вариант того, как скрыть приложения на iPhone, предназначен для тех, кто полон решимости не оставлять шансов для подглядывающих найти секретные приложения iPhone.
Как скрыть приложения на iPhone в настройках:
- Открыть настройки
- Коснитесь Siri и поиск
- Прокрутите вниз до раздела приложения и выберите приложение, которое хотите скрыть.
- Отключите «Узнать из этого приложения», «Предложить приложение», «Показать приложение в поиске», «Показать контент в поиске» и оба переключателя с надписью «Предлагать ярлыки для приложения».
Как отобразить или найти приложения
При избытке приложений и другого контента на наших устройствах управление всем этим может стать непосильным. Но на рынке есть отличное решение — приложение, которое заботится о ваших файлах, создавая своевременные, автоматические и беспроводные резервные копии iOS, поэтому ни контент, ни приложения никогда не пропадут!
AnyTrans — это сложный инструмент для передачи файлов для macOS и iOS, загрузчик мультимедиа и менеджер резервного копирования. Удобный интерфейс приложения и функции интеллектуальной передачи данных обеспечивают беспрепятственный перенос данных между всеми типами устройств. Это будет полезно, если вы ищете, как скрыть приложение на iPhone, не удаляя его.
✕ Удалить баннер приложения
Теперь, когда весь ваш контент находится под профессиональным управлением, попробуйте использовать Transloader для активации простых удаленных загрузок. Забудьте о том, что вам нужно находиться за своим столом, чтобы начать и контролировать процесс загрузки чего-либо на свой Mac, Transloader сделает все это за вас. Наслаждайтесь свободой загрузки на ходу, а умное приложение сделает все остальное.
✕ Удалить баннер приложения
Как использовать Siri для поиска скрытых приложений
Эта возможность найти и открыть скрытые приложения так же проста, как и функция поиска вашего iPhone. Siri всегда готова помочь, поэтому просто используйте голосовые команды, чтобы активировать ее:
- Нажмите боковую кнопку, кнопку «Домой» или скажите «Привет, Siri», чтобы вызвать голосового помощника.
- Скажите «Открыть [app name]”
Siri должна уметь находить для вас скрытые приложения на iPhone.
Как просмотреть скрытые покупки
У вас есть функция «Семейный доступ» в вашей учетной записи Apple? Если вы это сделаете, все участники вашей семейной группы смогут просматривать и загружать приобретенные вами приложения. Но что, если вы хотите оставить приложение или два приватными? Есть способ скрыть приложения на iPhone, удалив их из истории покупок в App Store. Вот как это сделать:
- Откройте магазин приложений
- Нажмите на значок профиля или свою фотографию в правом верхнем углу.
- Нажмите «Куплено».
- Найдите приложение, которое хотите скрыть
- Проведите влево в приложении
- Нажмите Скрыть
- Нажмите «Готово» в правом верхнем углу.
Когда вы будете готовы снова открыть скрытые приложения, вы сможете найти и отобразить покупки в App Store. Выполните следующие действия из своего профиля в App Store:
- Нажмите на свой Apple ID и введите пароль Apple ID, если будет предложено.
- Нажмите «Скрытые покупки», чтобы найти скрытые приложения и отобразить их.
Как отобразить приложения в библиотеке приложений
Независимо от того, что, по вашему мнению, могло случиться с вашими приложениями, помните: каждое приложение на вашем iPhone можно найти в библиотеке приложений, даже если вы удалили его с главного экрана или спрятали в нескольких подпапках.
Вот как вы можете легко найти скрытые приложения на iPhone, проверив свою библиотеку приложений:
- Проводите пальцем влево, пока не продвинетесь на один экран дальше последней страницы главного экрана.
- Коснитесь строки поиска в библиотеке приложений вверху.
- Введите название приложения
- Нажмите и удерживайте значок приложения, пока не появится меню
- Нажмите «Добавить на главный экран».
Если в параметрах приложения не отображается пункт «Добавить на главный экран», скорее всего, приложение уже находится на главном экране, просто спрятано в папках или находится на одной из скрытых страниц главного экрана.
Как найти все приложения, скрытые с помощью Screen Time
Кажется, сейчас все пытаются сократить время, которое они проводят в своих телефонах, поэтому, когда Apple выпустила Screen Time в качестве функции родительского контроля в 2018 году, это помогло не только детям. Многие взрослые активируют эту функцию, чтобы через определенное время ограничить собственный доступ к своему телефону или скрыть приложения на iPhone, которые вызывают слишком сильную зависимость.
Экранное время также позволяет вам ограничить ряд собственных приложений, таких как, например, Сообщения, Почта и Камера. Но что, если вы закончили цифровую детоксикацию и хотите вернуться к использованию одного или всех приложений с ограниченным доступом без ограничений? Если ваши приложения были скрыты Экранным временем, нет другого способа открыть их, кроме как снять ограничения Экранного времени.
Вот как открыть скрытые приложения, отключив функцию «Экранное время»:
- Откройте «Настройки» на вашем iPhone или iPad.
- Нажмите Экранное время
- Нажмите «Контент и ограничения конфиденциальности».
- Введите пароль Экранного времени, если будет предложено.
- Перейдите в раздел «Разрешенные приложения» и включите переключатели рядом с приложениями, которые вы хотите использовать.
Скройте приложения на iPhone и легко находите их
Если вы хотите найти все скрытые приложения на iPhone или, наоборот, выборочно скрыть некоторые из них для спокойствия, теперь вы знаете приемы и у вас есть инструменты для этого.
Поскольку хранение вашего контента в безопасном месте — это хорошая идея, попытка AnyTrans изменит правила игры, поскольку она дает вам возможность управлять всем контентом на ваших устройствах iOS всего за несколько кликов, не беспокоясь о его потере. . И когда наступит время, когда вам нужно будет что-то загрузить на свой Mac удаленно, Transloader будет приложением, которое поможет вам!
Оба этих приложения — AnyTrans и Transloader — вместе с более чем 230 высокопроизводительными приложениями доступны вам бесплатно через семидневную пробную версию Setapp, платформы лучших в своем классе приложений для iOS и macOS, которые помогут полностью раскрыть возможности вашего устройства. потенциал. Попробуйте каждое приложение Setapp сегодня бесплатно и убедитесь в этом сами!
0
Приложения можно легко скрыть в iOS, удалив их с домашнего экрана. Если вы непреднамеренно скрыли конкретное приложение или не можете найти приложение или игру, которые вы установили некоторое время назад, существует несколько способов поиска и поиска этих приложений. В этой статье мы рассмотрим несколько быстрых способов найти скрытые приложения на iPhone под управлением iOS 14.
Вы можете скрыть приложения на своем iPhone, переместив их в Библиотеку приложений или похоронив в папке приложения. Черт возьми, вы даже можете скрыть их от поиска и предложений iPhone. Если вы хотите найти скрытые приложения на чьем-то iPhone или найти приложения, которые могли быть скрыты непреднамеренно, следуйте приведенным ниже методам.
1]Использование поиска
Самый простой способ найти приложение на iPhone — использовать поиск iPhone. Инструмент выполнит поиск по всем установленным приложениям и покажет вам, существует ли приложение с таким именем.
Чтобы найти скрытые приложения на iPhone с помощью поиска:
- Разблокируйте свой iPhone и проведите вниз по главному экрану.
- Теперь коснитесь строки поиска вверху.
- Введите название приложения, которое хотите найти.
- Приложение теперь будет автоматически отображаться в разделе «Приложения» в результатах поиска.
Не можете найти приложение с помощью поиска iPhone?
Если приложение не отображается в результатах поиска, и вы уверены, что оно установлено, необходимо проверить, разрешено ли ему отображаться в результатах поиска. Откройте свой iPhone Настройкии нажмите Siri и поиск. Здесь прокрутите вниз до скрытого приложения, нажмите на него и убедитесь, что «Показать в поиске» включен.
2]Через библиотеку приложений
В iOS 14 появилась новая функция под названием «Библиотека приложений». Это помогает вам организовать приложения на вашем iPhone, чтобы избавиться от нескольких домашних экранов. Даже если вы удалите приложения с главного экрана, они все равно будут доступны в библиотеке приложений.
Чтобы найти скрытые приложения в iOS 14 с помощью библиотеки приложений:
- Разблокируйте свой iPhone.
- Проведите вправо от последней страницы главного экрана.
- Здесь вы найдете библиотеку приложений.
- Проверьте папку нужной категории, чтобы найти свое приложение.
- Вы также можете щелкнуть панель поиска вверху, чтобы найти приложение на своем iPhone.
3]Спрашивая Siri
Помимо поиска на iPhone или поиска в библиотеке приложений, вы также можете попросить Siri открыть любое приложение, которое вы хотите.
- Вызовите Siri, нажав и удерживая сенсорную кнопку ID / боковую кнопку, или сказав: «Привет, Siri. »
- Теперь попросите Siri «Откройте <название приложения>. »
- Siri автоматически откроет приложение, даже если оно скрыто с главного экрана.
4]Использование App Store
Другой вариант — найти приложение и открыть его прямо из App Store. Для этого откройте App Store на своем iPhone, щелкните поиск в левом нижнем углу и используйте строку поиска для поиска имени приложения. Если он отображается в результатах поиска, щелкните Открыть.
Удалить любые ограничения экранного времени
Если это даст вам Ограничения включены уведомление при попытке открыть приложение, тогда вам нужно будет разрешить приложению использовать время экрана. Для этого откройте Настройки> Экранное время> Ограничения по контенту и конфиденциальности. Здесь нажмите Разрешенные приложения и включите переключатель для приложений, которые вы хотите показать на своем iPhone.
Заключение
Это были несколько быстрых способов найти скрытые приложения на вашем iPhone под управлением iOS 14. Попробуйте их и дайте мне знать, работают ли они для вас. Если вы по-прежнему не можете найти приложение, проверьте в магазине приложений, установлено оно или нет. Есть другие сомнения или вопросы? Не стесняйтесь обращаться к нам через комментарии ниже.
Бывают случаи, когда вам нужно скрыть некоторые банковские приложения или приложения для обмена сообщениями, передавая свой телефон незнакомцу или даже своим друзьям или семье. Но скрытые приложения могут стать огромным кошмаром для тех, кто не знает, как их найти или показать. Не волнуйся; У меня есть несколько трюков для вас. В этой статье я подробно опишу способы, с помощью которых вы можете отображать приложения на iPhone и iPad.
- Как показать приложения на iPhone через Spotlight
- Проверьте библиотеку приложений и ее папки.
- Найдите скрытые страницы главного экрана на iPhone или iPad
- Откройте приложение, сняв ограничения экранного времени.
- Как показать приложения на Apple Watch
Если вы знаете название искомого приложения, вы можете просто ввести инициалы в строку поиска Spotlight. Чтобы вызвать строку поиска,
- Проведите вниз от главного экрана.
- В качестве альтернативы, если вы используете iOS 16, вы можете вызвать панель поиска, просто нажав значок поиска на главном экране.
Совет. Вы можете найти приложение, вызвав Siri и дав команду, например, запустить «имя приложения».
Проверьте библиотеку приложений и ее папки.
Один отличный способ — использовать библиотеку приложений. Вы можете выполнить поиск приложения, коснувшись панели поиска или тщательно проверив папки приложения, чтобы найти приложение.
Совет: найдите его в App Store
Если вы не можете найти приложение в библиотеке приложений, зайдите в App Store и найдите его там. Если приложение уже доступно на вашем iPhone, появится надпись «открыть» или «обновить». Если приложение в данный момент недоступно на вашем iPhone, но вы использовали его в прошлом, появится значок облака со стрелкой вниз.
- Перейдите на главный экран.
- Нажмите и удерживайте в пустой области рабочего стола, чтобы перейти в режим покачивания.
- Нажмите на горизонтальные точки, появляющиеся над док-станцией.
- Снимите галочки со скрытых страниц, чтобы сделать их видимыми.
Если вы считаете, что испортили настройку домашнего экрана и больше не хотите с этим возиться, вы можете просто сбросить макет домашнего экрана и вернуться к заводским настройкам по умолчанию.
- Перейдите в приложение «Настройки».
- Прокрутите вниз и выберите Общие.
- Нажмите «Перенести или сбросить iPhone» → «Сбросить».
- Нажмите «Сбросить макет главного экрана».
- Подтвердите всплывающее окно «Сброс главного экрана».
Готово! Вы получите настройки домашнего экрана по умолчанию.
Откройте приложение, сняв ограничения экранного времени.
План состоит в том, чтобы проверить, не заблокировано ли ваше приложение по ошибке или скрыто с помощью Screen Time.
- Откройте приложение «Настройки».
- Перейдите к экранному времени.
- Нажмите «Контент и ограничения конфиденциальности».
- Введите код доступа к экранному времени.
- Теперь выберите Разрешенные приложения.
Здесь вы можете включать и выключать приложения, чтобы сделать их видимыми/невидимыми на главном экране.
Как показать приложения на Apple Watch
Если вы считаете, что приложение уже существует на ваших Apple Watch, но оно скрыто, выполните следующие действия:
Перейдите в приложение Apple Watch → Мои часы → Если вы видите приложение в разделе «Установлено на Apple Watch» → нажмите на него → включите приложение «Показать» на Apple Watch.
Подробное руководство о том, как скрыть или удалить приложение с Apple Watch, можно найти в этой статье.
Часто задаваемые вопросы
В. Можем ли мы скрыть сообщения на iPhone?
Нет, мы не можем скрыть сообщения на iPhone. Хотя вы можете использовать функцию фильтрации сообщений, чтобы держать их подальше от посторонних глаз.
В. Есть ли в iPhone секретная папка?
Нет, в iPhone нет встроенных секретных папок для приложений, если вы не используете какое-либо приложение хранилища.
Читать далее:
- Как скрыть приложения на iPhone и iPad
- Удалить или скрыть ящик приложений в приложении «Сообщения» для iPhone
- Как скрыть/показать покупки в App Store и iTunes
На вашем iPhone или iPad пропало приложение? Или вы ищете конкретное приложение, но просто не можете его найти? Или, может быть, вы недавно загрузили новое приложение, но не можете найти его на главном экране или на iPhone? Если да, то вы не одиноки!
Каждую неделю мы получаем комментарии и электронные письма от наших читателей о поиске потерянных и пропавших приложений! И обычно исправление очень простое – оно находится внутри папки!
После обновления iOS вашего iPhone приложения иногда перемещаются в новые места или папки. Иногда вы просто упускаете его из виду из-за беспорядка на экране. Или удалил его, чтобы освободить место для нового обновления iOS или приложения.
Какой бы ни была причина, у нас есть несколько отличных советов, которые помогут найти ваши отсутствующие приложения.
Итак, приступим!
Содержание
- Приложения отсутствуют после обновления iOS?
- Давно не использовали приложение?
- Используйте поиск Spotlight для поиска отсутствующих приложений
- Искать в папках
- Откройте магазин приложений, чтобы найти потерянные приложения
- Запустите приложение Магазин приложений
- Или нажмите 3D Touch на значок App Store
- Просмотрите свои приобретенные приложения в магазине приложений
- Попросите Siri открыть ваши отсутствующие приложения
- Siri может открывать приложения за вас, и это очень просто. Просто спросите ее!
- Проверить ограничения
- Проверить ограничения в iOS 12 +
- Проверить ограничения для iOS 11 и ниже
- Сброс макета главного экрана
Приложения отсутствуют после обновления iOS?
Иногда после обновления iOS приложения пропадают. Часто эти приложения возвращаются в положение по умолчанию на главном экране, поэтому, если вы собираете свои приложения в группы и папки, сначала проверьте свои главные экраны.
Перезапуск или принудительный перезапуск вашего iDevice после обновления также помогает вернуть приложения на место.
Давно не использовали приложение?
Если вы не часто используете пропавшее приложение, оно вполне возможно, что он был выгружен с помощью функции, впервые запущенной в iOS 11, под названием «Выгрузка неиспользуемых приложений». 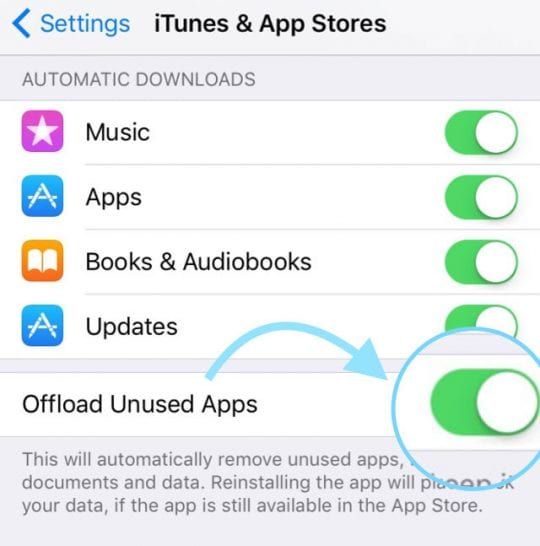
Чтобы проверить, включена ли эта функция, перейдите в Настройки> iTunes и приложение Магазин> Выгрузить неиспользуемые приложения. Если он включен, выключите его.
Затем посетите App Store и найдите недостающие приложения с помощью App Store> Updates> Нажмите на свой аватар или значок. > Приобретено> Не на этом iPhone e, чтобы повторно загрузить все отсутствующие приложения.
Используйте поиск Spotlight для поиска отсутствующих приложений
- Перейдите на главный экран.
- Проведите пальцем вниз от середины экрана, чтобы открыть поиск Spotlight.
- Введите имя приложения, которое вы ищете
- В результатах найдите заголовок “Приложения”
- . Если вы не видите приложение в разделе “Приложения”, значит, его нет на вашем устройстве.
- Прокрутите результаты поиска вниз и выберите Search App Store, чтобы загрузить и установить его
- Коснитесь приложения, чтобы открыть, или посмотрите вправо, чтобы увидеть, в какой папке это приложение в настоящее время находится в
- Если вы не видите папку в списке справа от имени приложения, то приложение отсутствует в папке. Найдите его на главном экране.
Искать в папках
Если вы размещаете свои приложения в папках , пропавшие или потерянные приложения обычно есть! 
Помните, что все папки могут иметь несколько страниц или экранов, поэтому не забывайте пролистывать все экраны папки.
Значки папок показывают предварительный просмотр приложений только на первой странице каждой папки, поэтому убедитесь, что вы действительно открываете и пролистываете свои папки.
Ищите значок ряд маленьких точек внизу по центру каждой папки – они показывают, сколько разных страниц в вашей папке. 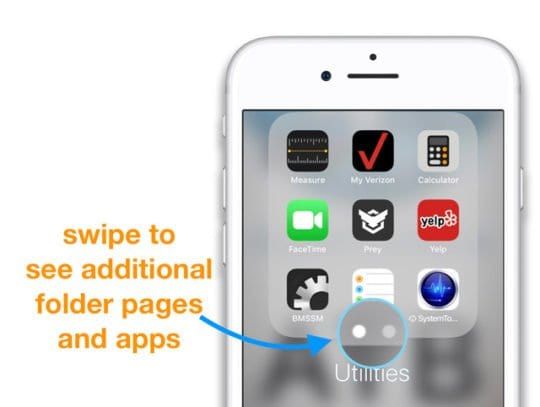
Откройте магазин приложений, чтобы найти потерянные приложения
Запустите приложение Магазин приложений
- Коснитесь вкладки “Поиск”
- Введите название нужного приложения в строку поиска.
- Ваше приложение появится в результатах поиска.
- Нажмите “Открыть”, чтобы запустить его
- Если он показывает значок облака или говорит Get или что-то еще, кроме Open, значит, приложение больше не на вашем устройстве
- Коснитесь значка облака или кнопки Get, чтобы загрузить и установить.
Или нажмите 3D Touch на значок App Store
- Выберите «Поиск»
- Выполните шаги 2–6, как указано в списке. выше
Просмотрите свои приобретенные приложения в магазине приложений
Попросите Siri открыть ваши отсутствующие приложения 
Siri может открывать приложения за вас, и это очень просто. Просто спросите ее!
- Если вы включили «Привет, Siri», просто скажите «Привет, Siri, открой мое приложение Apple Music» (или любое другое приложение, которое вы ищете)
- Или запустите Siri с помощью кнопки Home или Side на iPhone и попросите ее открыть для вас ваше приложение.
- Возможно, вам придется подождать, пока появится Siri, прежде чем вы спросите
Удивительно, но Siri не может сказать вам, в какой конкретной папке находится приложение. Не знаю почему, но мы хотели бы видеть эту функцию в будущих версиях Siri! 
Проверить ограничения
Если вы используете корпоративное устройство или совместно используете устройства с вашими детьми, родителями или другими людьми, на устройстве могут быть ограничения, мешающие вам открыть или найти приложение.
При включении ограничений вы можете отключить доступ к определенным приложениям и скрыть их. , сервисы и контент, пока ограничения не будут отключены.
Проверить ограничения в iOS 12 +
- Перейдите в Настройки> Экран Время
- Нажмите Ограничения содержания и конфиденциальности
- Введите пароль для экранного времени (если требуется).
- Отключите ограничение содержания и конфиденциальности или измените настройки.
Проверить ограничения для iOS 11 и ниже
- Открыть Настройки> Общие> Ограничения
- Введите пароль ограничения, если его спросят
- Если вы забыли пароль ограничения, взгляните на эта статья
- Нажмите «Отключить ограничения», чтобы полностью отключить его, или измените некоторые настройки ограничений, чтобы отобразить приложения, к которым вы хотите получить доступ.
Сброс макета главного экрана
Если у вас действительно возникают проблемы с поиском приложений, подумайте о сбросе макета главного экрана. Для этого перейдите в Настройки> Общие> Сброс > Сбросить макет главного экрана . 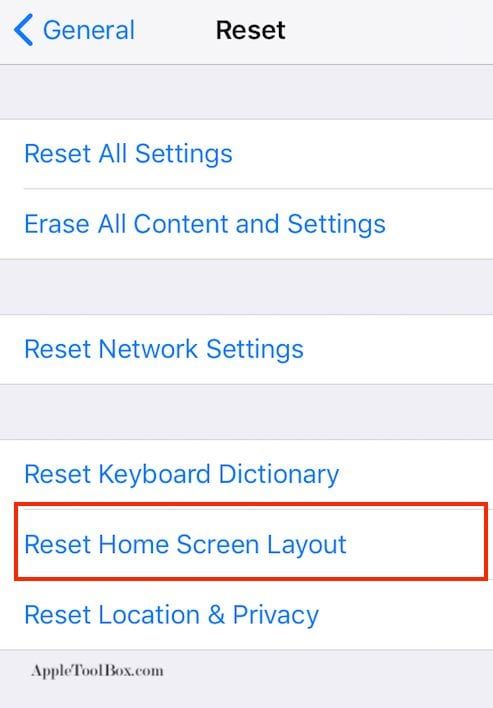
Выполнение сброса макета восстанавливает исходные приложения Apple до их исходное местоположение на главном главном экране и ru размещает все остальные приложения в алфавитном порядке, что упрощает их поиск.
Сброс макета главного экрана также удаляет все папки приложений. Поэтому вам нужно снова создать папки приложений.