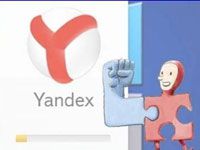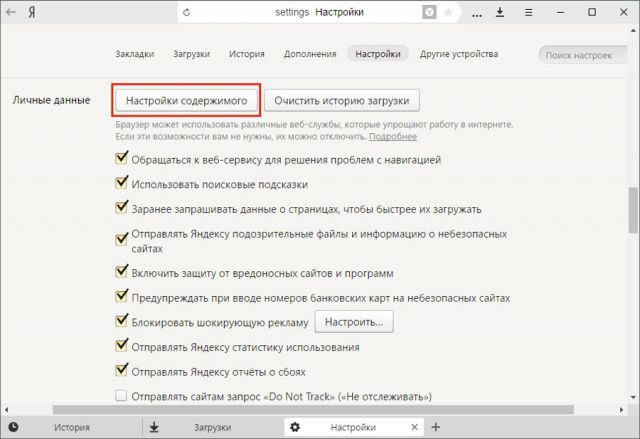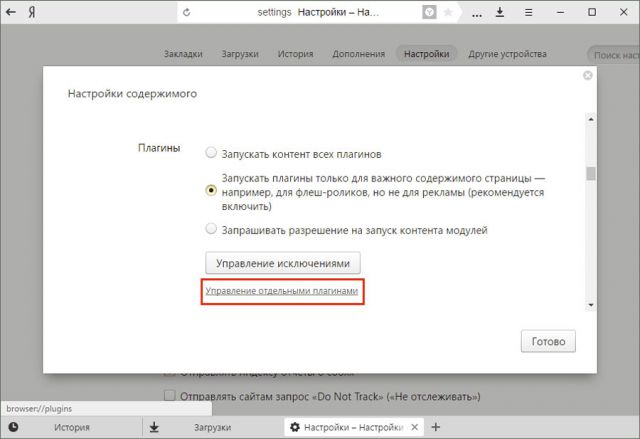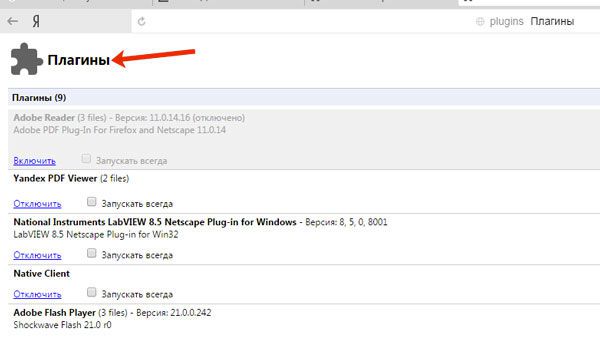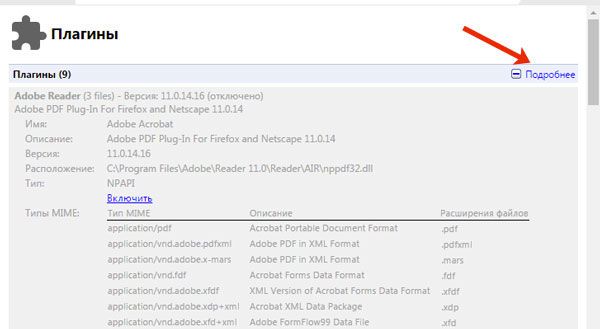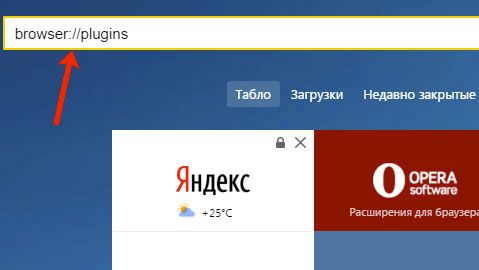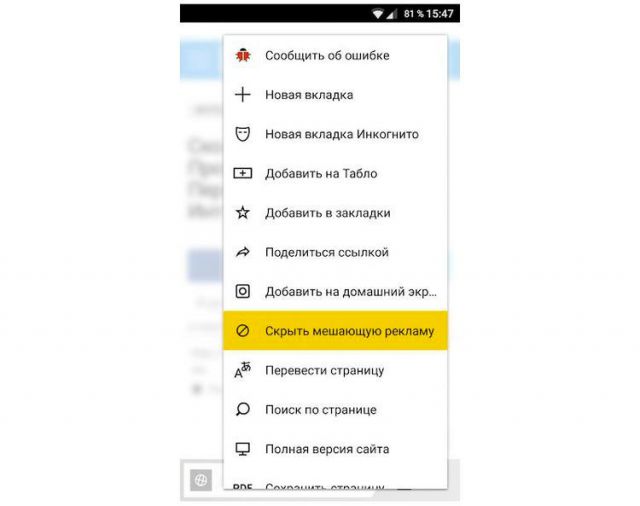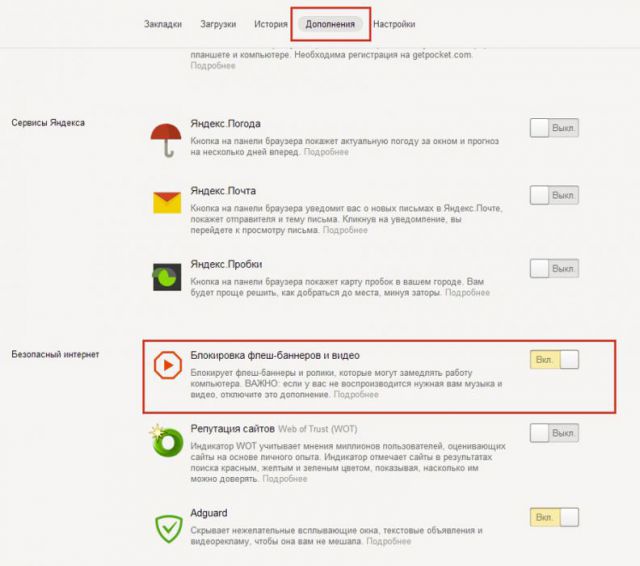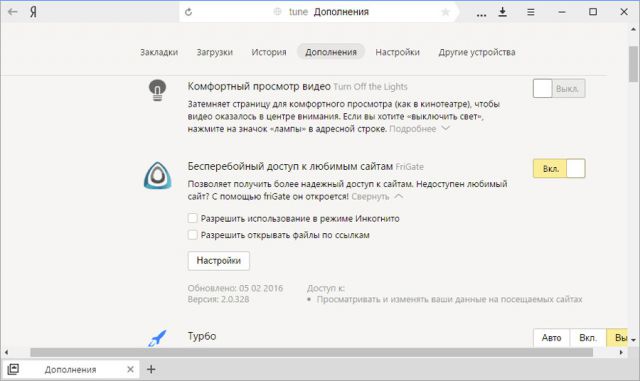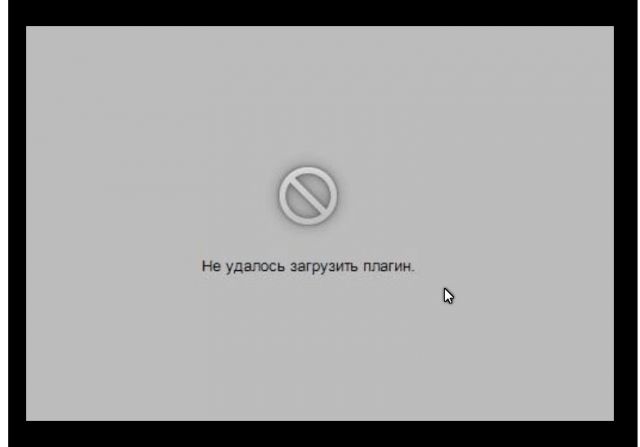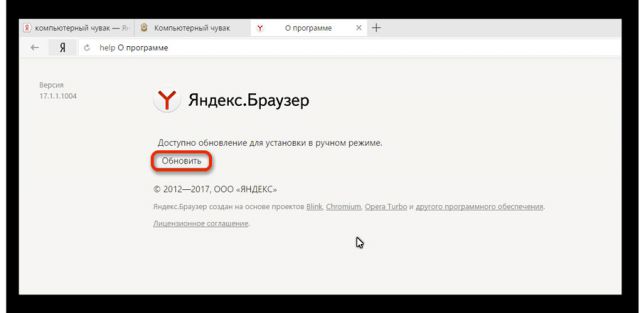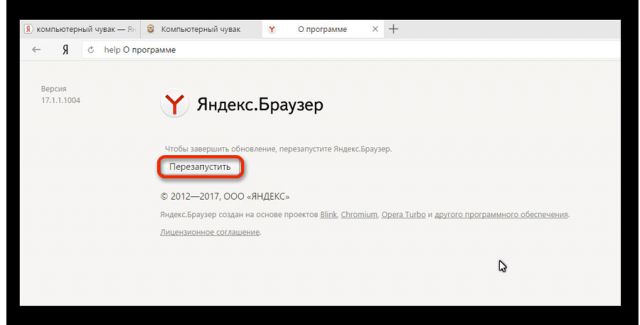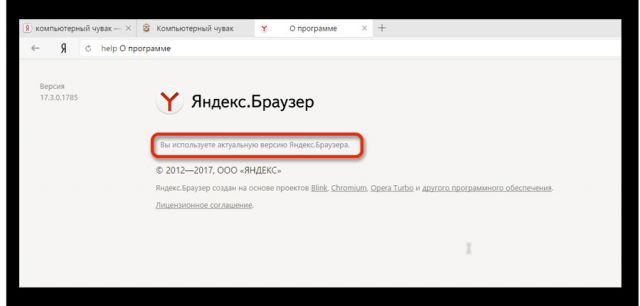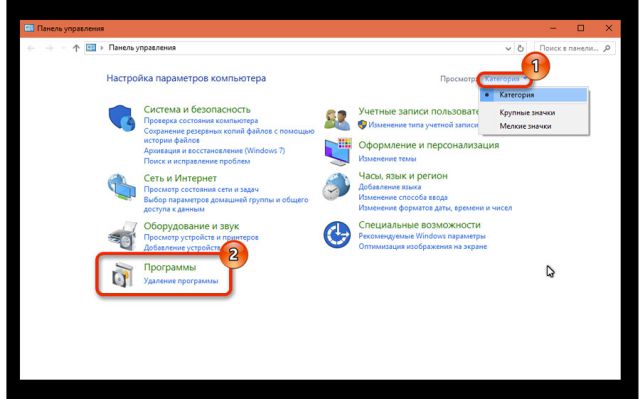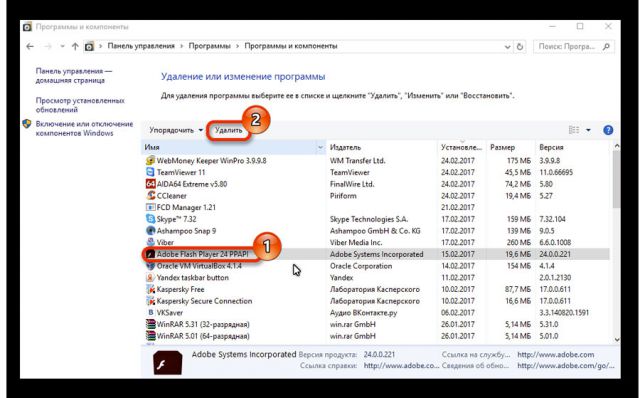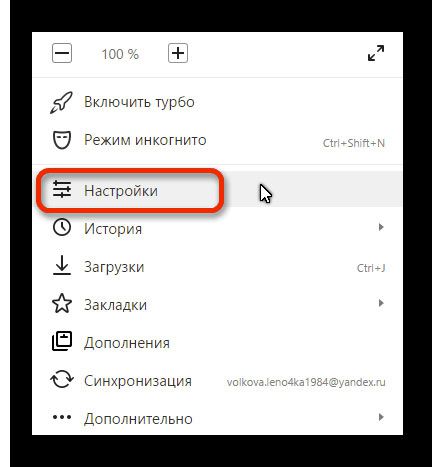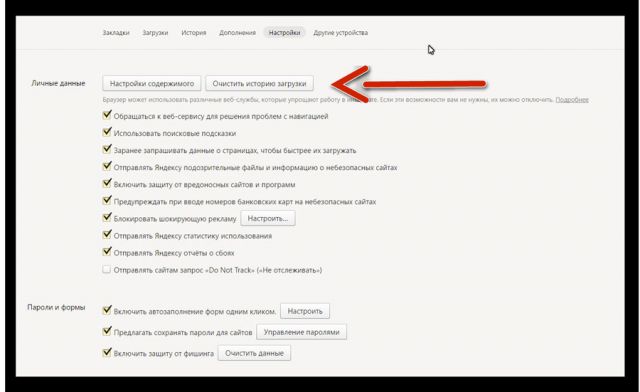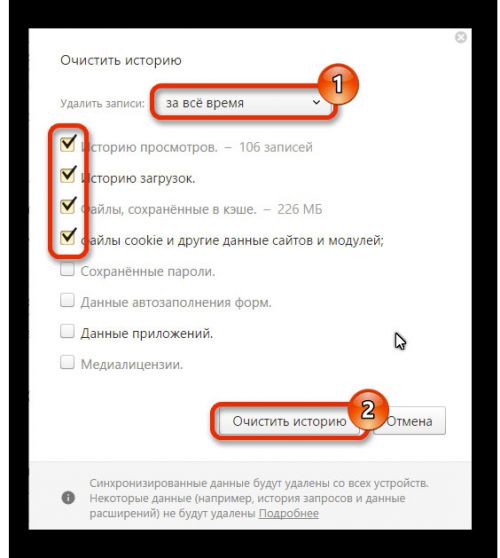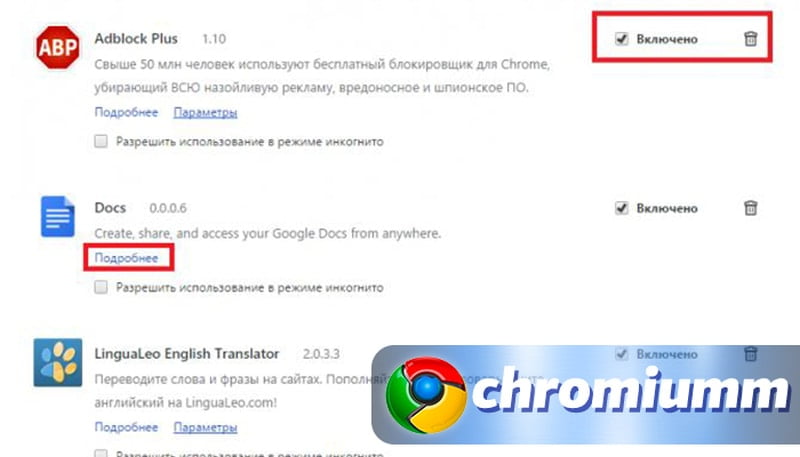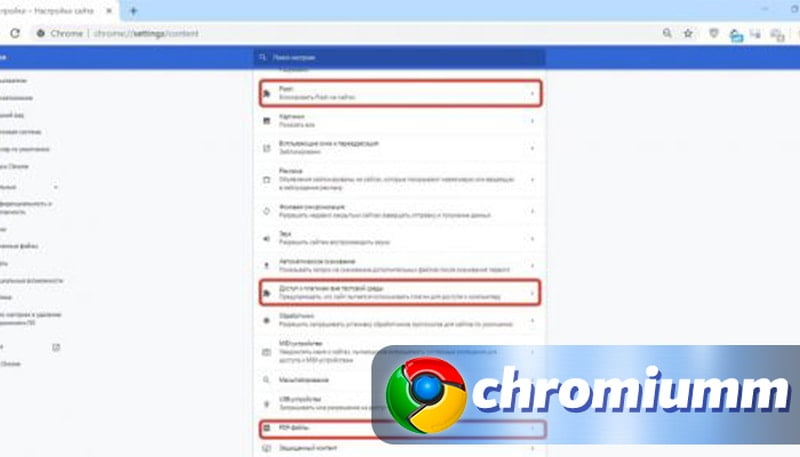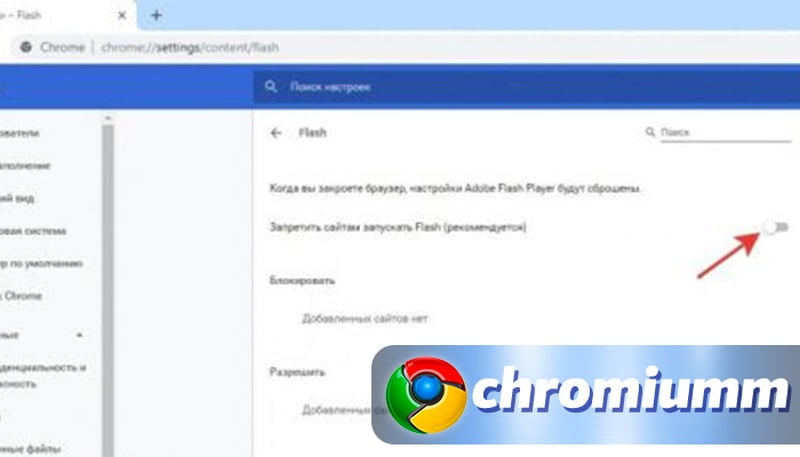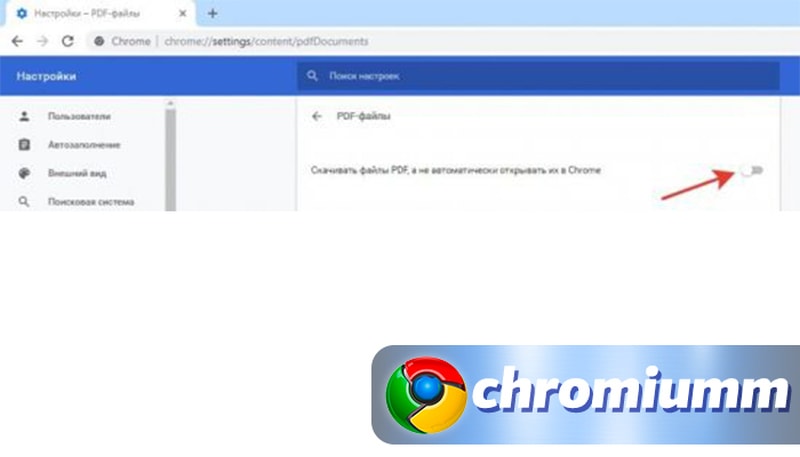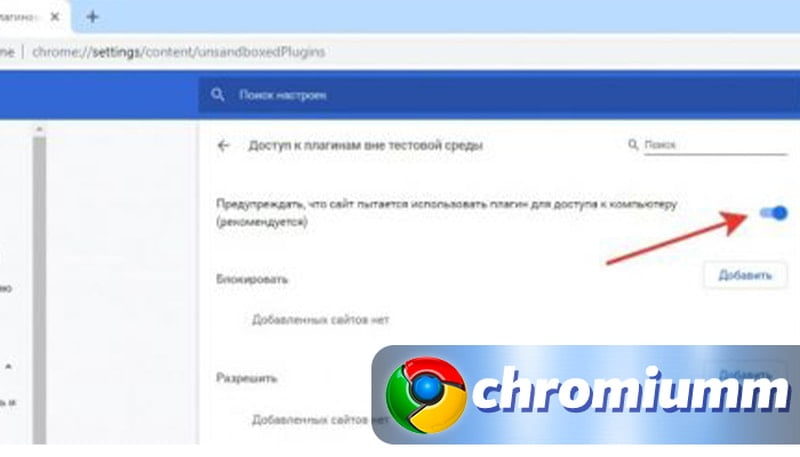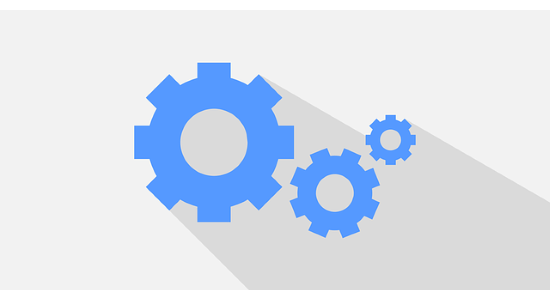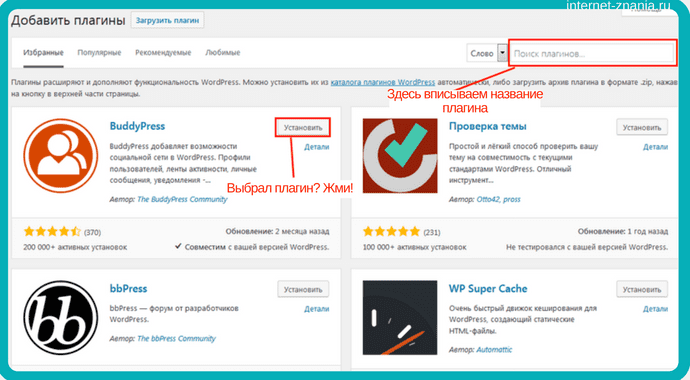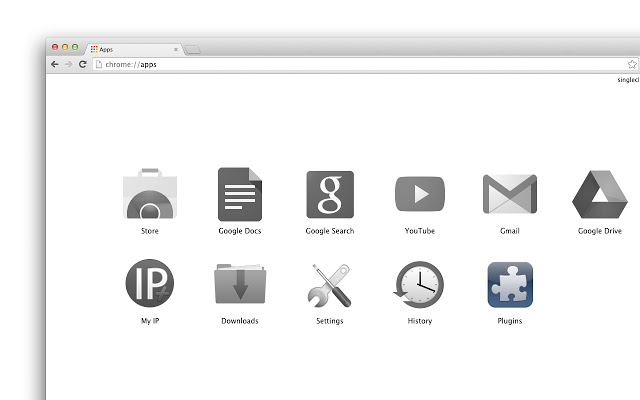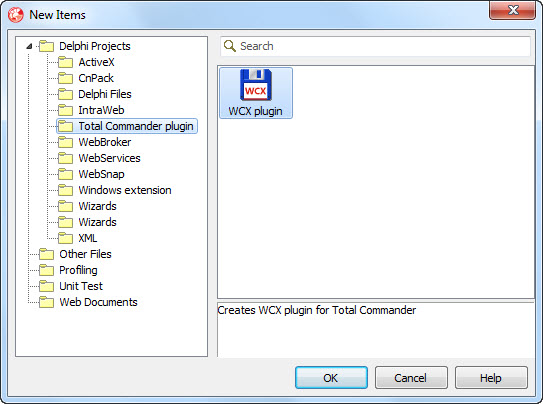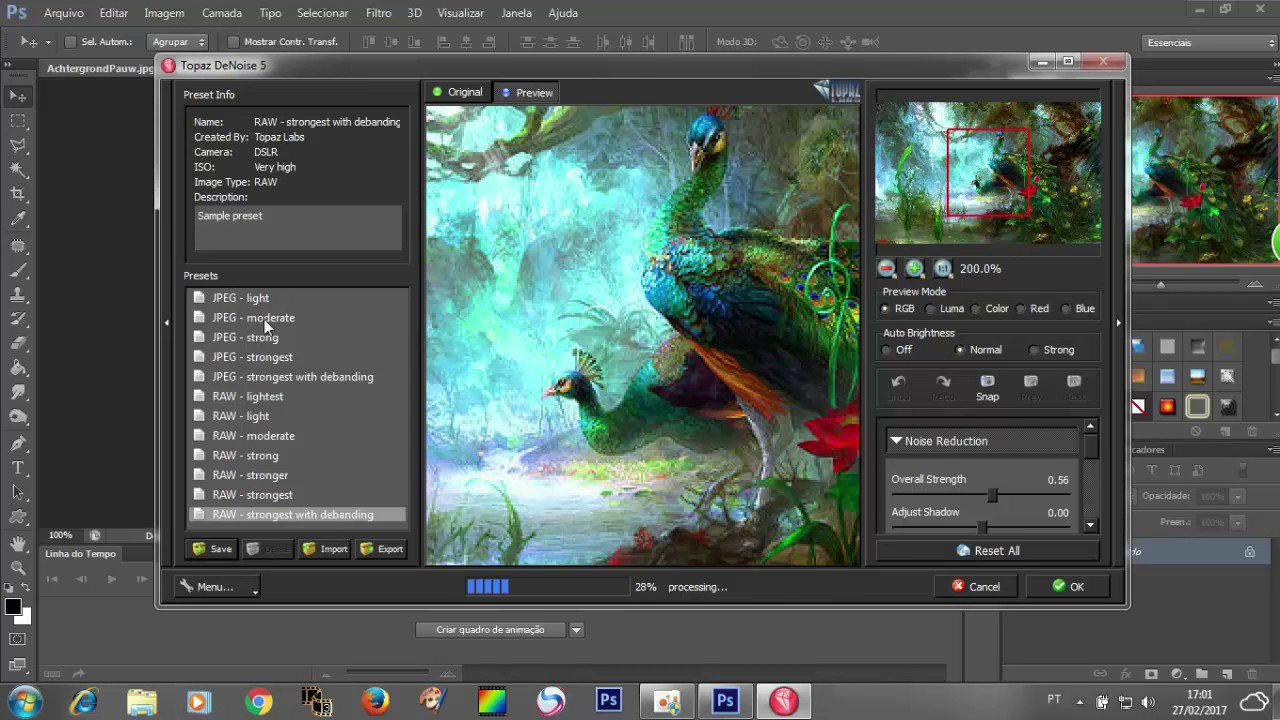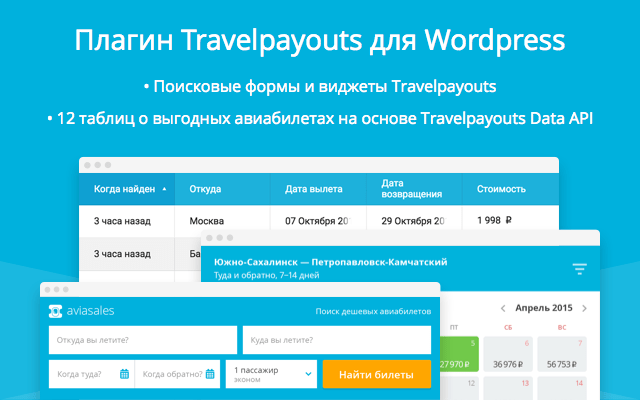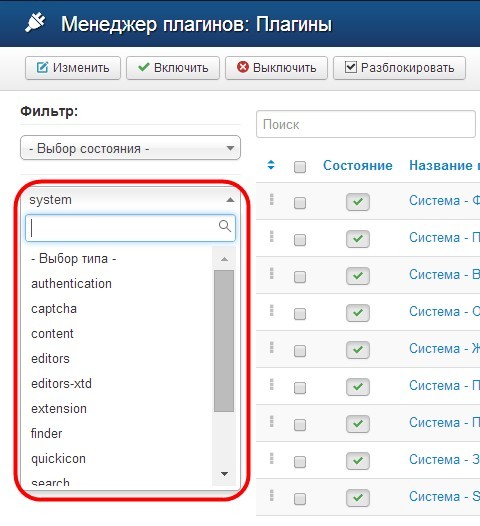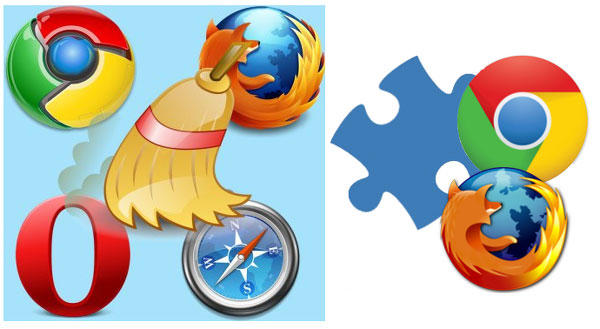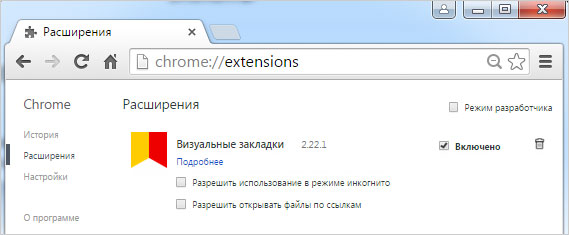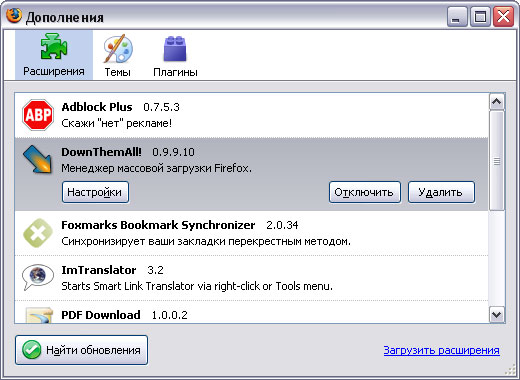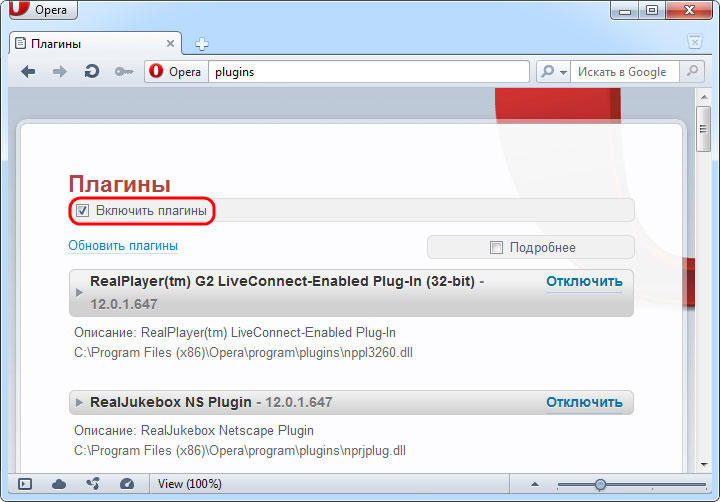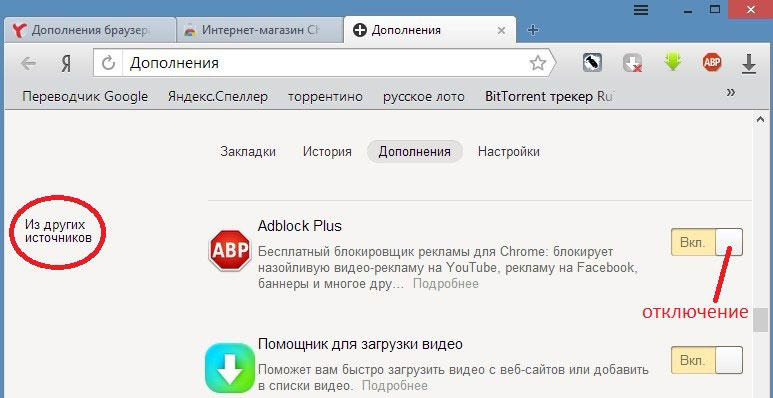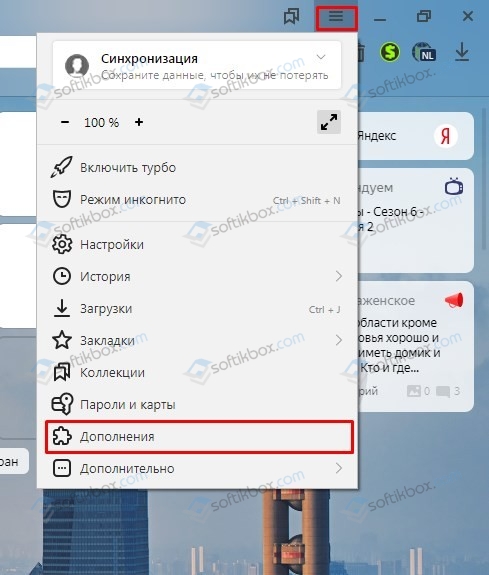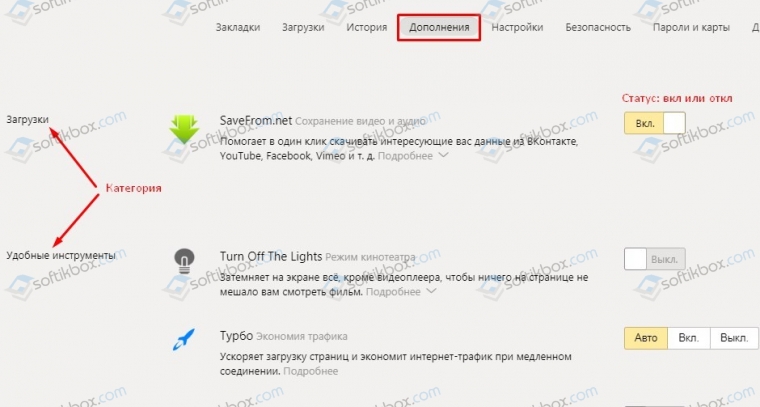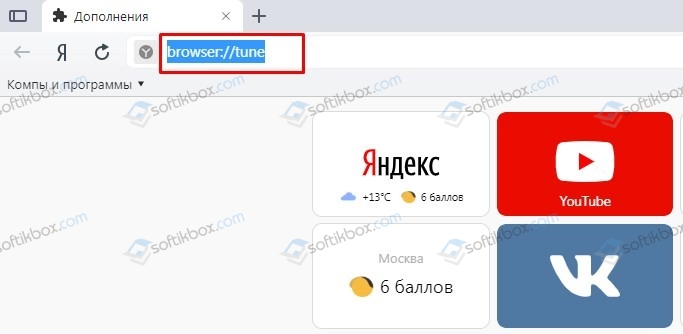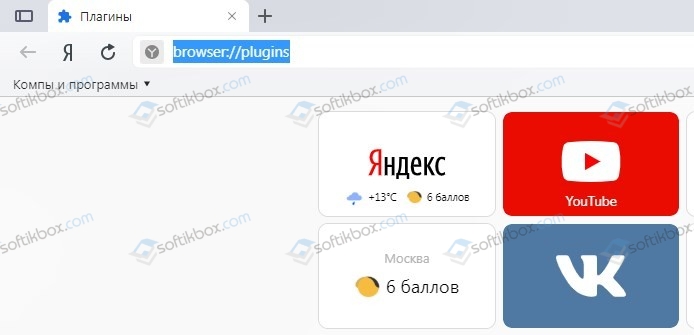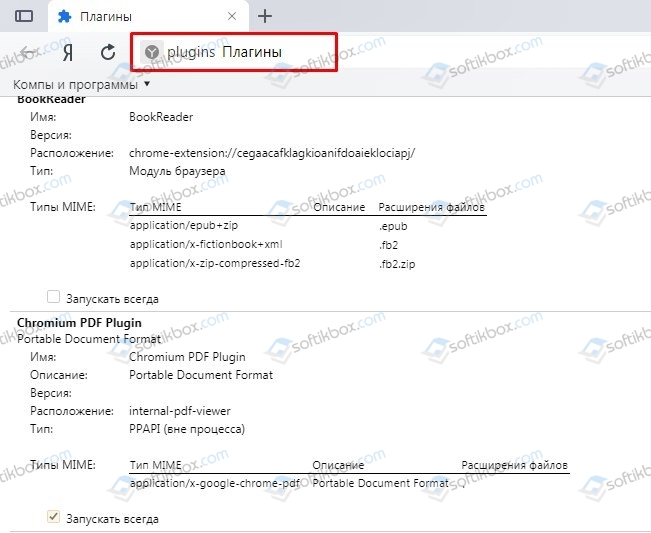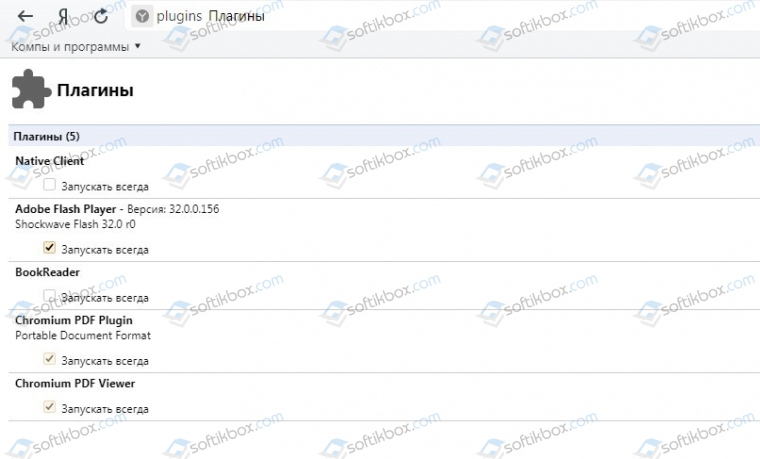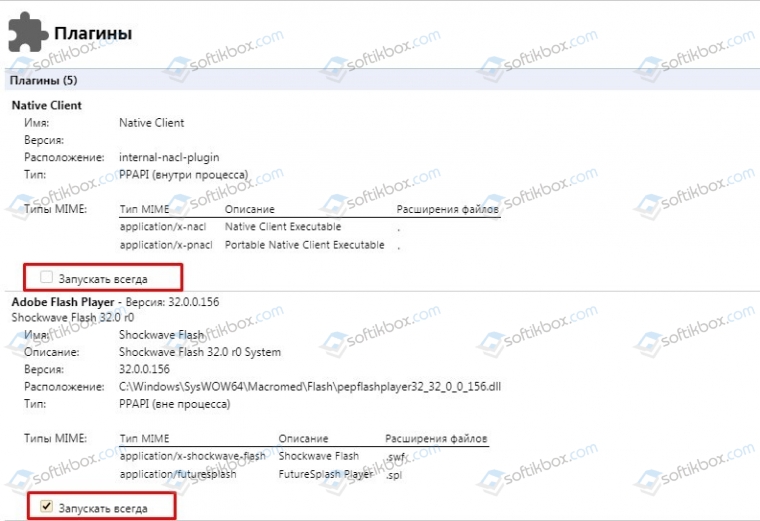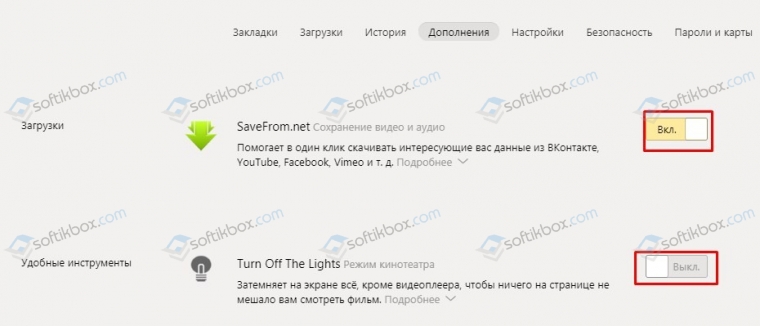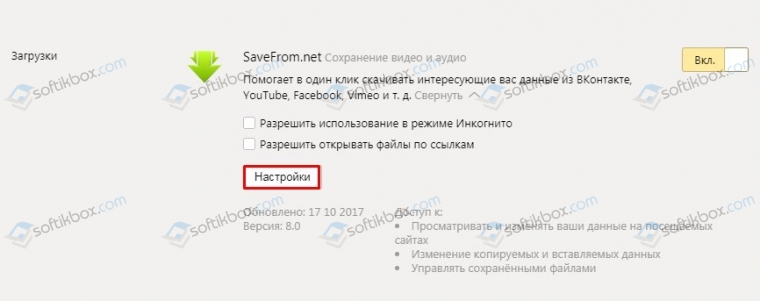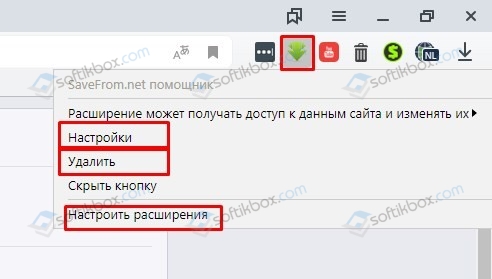Содержание
- Как включить плагины в Яндекс Браузере
- Кратко о плагинах
- Где найти модули?
- Способ № 1
- Способ № 2
- Скачать и установить
- Включение и отключение
- Как удалить?
- Плагины и блокировка рекламы
- Обходим блокировку на сайтах с FriGate
- Ошибки в работе плагинов
- Избавляемся от устаревшего плагина
- Чистим кэш и историю обозревателя
- Советы по проверке и настройке плагинов в веб-браузере
- Internet Explorer
- Firefox
- Chrome
- Safari
- Помните о значимости контроля установленных плагинов
- Как открыть плагины в Гугл Хром – где находятся и как ими управлять
- Где находятся плагины в Гугл Хроме
- Открытие списка плагинов
- Как включить или отключить плагин
- Надежда Орлова (Написано статей: 16)
- Что такое плагин и как его установить?
- Что такое plugin и где их можно скачать?
- Где скачать plugin?
- Плагины для браузеров и других программ на компьютере
- Как установить plugin для вашего браузера?
- Плагины для движков сайтов на примере WordPress и Joomla
- Расширения для движка WordPress
- Расширения для движка Joomla
- Выводы
Как включить плагины в Яндекс Браузере
Модули расширяют функциональные границы обозревателей, в том числе и Yandex. По умолчанию многие из них активированы, однако бывают случаи, когда плагин отключается вследствие какого-либо сбоя, что сказывается на его работе. Рассмотрим, как включить плагин в Яндекс Браузере.
Кратко о плагинах
По-другому плагины ещё называют модулями. Это небольшие программы, которые, так же как и дополнения, встраиваются в браузер для расширения его функциональных возможностей. Отличие между ними в том, что плагины не имеют своего интерфейса.
Что именно они дают?
Где найти модули?
Прежде чем производить какие-либо действия с плагинами, нужно узнать, где они находятся. Открыть их можно двумя способами.
Способ № 1
1.Перейти в Настройки через меню обозревателя (иконка с тремя горизонтальными линиями в правом верхнем углу). Дойти до конца страницы и открыть раздел «Показать дополнительные настройки», который будет подсвечен голубым цветом.
2. В блоке «Личные данные» щёлкнуть по первой кнопке «Настройки содержимого».
3. Перейти в раздел «Плагины», а затем по ссылке «Управление отдельными плагинами».
Откроется новая вкладка, в которой вы увидите установленные плагины.
4. Чтобы узнать больше информации о модуле, кликните по кнопке «Подробнее».
Способ № 2
Чтобы быстро перейти на страницу, на которой можно посмотреть плагины, в строке обозревателя вводим адрес: browser://plugins. Таким вот образом можно сразу попасть в окно со списком плагинов в Яндекс Браузере.
Скачать и установить
Когда вам потребуется определённый плагин для просмотра содержимого страницы или же обновление устаревшего модуля, обозреватель вас об этом сам оповестит, предложив тут же его скачать и установить.
Одним из главных плагинов считается Flash Player. Скачивать его нужно на официальном ресурсе, как и все другие программы. Система сама вас переведёт на безопасный сайт. Нужно только нажать на кнопку «Установить».
Если системе требуется обновить модуль, в верхней части экрана вы увидите оповещение:
Нажмите на «Обновить модуль». Лучше сделать это как можно раньше, чтобы браузер смог дальше функционировать в прежнем режиме.
Включение и отключение
Что делать, если вдруг возникла острая необходимость включить определённые плагины в Яндексе? Можно ли, наоборот, отключить плагины, которые тормозят работу обозревателя? Исполнить всё это легко.
Можно отключить модуль, но важно помнить, что останавливая его работу, пользователь лишает обозревателя возможности выполнять те или иные действия с медиа. Вполне вероятно, что у вас может перестать загружать видеозаписи на сайтах. Это касается плагинов, а не расширений. Первые можно назвать служебными дополнениями браузера, а вторые – пользовательскими, то есть опциональными или необязательными.
Как удалить?
Вопрос должен звучать по-другому: можно ли удалить модуль? Такой возможности у пользователя нет. Удаление модулей из системы обозревателей – дело разработчиков. Происходит это, как правило, в связи с тем, что плагины устаревают. Вместо них появляется более современные решения. Например, NPAPI. Этот плагин уже не поддерживается. Сейчас вместо него используют его усовершенствованную версию – PPAPI.
Плагины и блокировка рекламы
Реклама на сайтах мешает большинству пользователей. Какие есть дополнения для её блокировки?
Яндекс Браузер в прошлом году запустил новую тестовую функцию в версиях для Android. Каждый пользователь мобильного браузера найдёт в настройках строку «Скрыть мешающую рекламу».
Для блокировки рекламы используют также дополнительные меры – модули AdBlock, AdGuard и многие другие. Скачать их можно бесплатно на официальных ресурсах.
В Дополнениях Яндекс Браузера вы также найдёте расширение «Блокировка флеш-баннеров и видео». Настройка этих дополнений сводится к изменению списка фильтров, а также к его отключению и включению на определённых страницах.
Однако используйте какой-то один плагин, иначе программа будет зависать.
Обходим блокировку на сайтах с FriGate
Некоторые ресурсы могут быть недоступны пользователям по тем или иным причинам. В них мы углубляться не будем. Скажем лишь одно: блокировку можно легко обойти с уже встроенным в обновлённый Яндекс Браузер плагином по имени FriGate. Он использует прокси-сервер для доступа к запретным сайтам.
Открываем вкладку «Дополнения». Ищем расширение и ставим на положение «Вкл».
Ошибки в работе плагинов
Как мы уже подчеркивали, главным модулем в обозревателе является Flash Player. Без него не было бы проигрывания видео.
Каким бы надёжным не был Яндекс.Браузер, в его работе также возникают сбои. Одна из распространённых проблем – ошибка с флешем. Иногда при попытке запустить в браузере видео или игру, появляется серое окно с уведомлением, что не удалось загрузить плагин. Почему так происходит?
Проблема, скорее всего, связана с тем, что в компьютере уже есть другой Flash Player (устаревшая версия, которая была установлена для работы других обозревателей). Происходит конфликт одновременно двух работающих плееров. Что предпринять в такой ситуации?
Проверьте, стоит ли у вас актуальная версия
1.Зайти в Меню и в выпадающем списке нажать на пункт «Дополнительно».
2.Далее, выбрать «О браузере».
3.Если во вкладке будет кнопка «Обновить», то кликаем по ней. Это означает, что у вас стоит неактуальная версия браузера. Отсюда могут, естественно, возникать проблемы и с другими модулями. Загружается обновление быстро и тут же устанавливается.
4.Нажать на «Перезапустить».
Так как Яндекс Браузер сейчас обновляется автоматически, может стоять сообщение: «Вы используете последнюю версию Яндекс.Браузера». В таком случае дело не в обновлении. Удалите второй устаревший плеер.
Избавляемся от устаревшего плагина
Ели вы пользуетесь только Яндексом на своём ПК, вы вправе удалить плагин Adobe Flash Player, установленный ранее.
1.Запустить Панель управления через Пуск или иным образом.
2.Найти радел «Удаление программ».
3.Отыскать Adobe Flash Player и удалить его. Перезапустить браузер.
Чистим кэш и историю обозревателя
Часто плагины для Яндекс Браузера не запускаются должным образом на сайте из-за переполненного кэша. Произвести чистку вы можете посредством специальных программ, например, CCleaner, или же через инструменты самого браузера. Рассмотрим второй вариант.
1.Зайти в Настройки браузера.
2.Дойти до конца страницы и нажать на кнопку «Показать дополнительные настройки».
3.Кликнуть по второй кнопке «Очистить историю загрузки».
4.Поставить параметр «За всё время».
5.Оставить все отмеченные пункты как есть, и нажать на «Очистить историю».
Если проблема продолжает беспокоить время от времени, то можете воспользоваться следующей уловкой: отключить встроенный модуль и установить плагин Adobe Flash Player из официального ресурса.
Плагины – неотъемлемая часть браузеров. Крайне не рекомендуется самостоятельно проводить их отключение, если браузер работает стабильно. Следите также за тем, чтобы ваш браузер регулярно получал обновления.
Источник
Советы по проверке и настройке плагинов в веб-браузере

Сейчас очень трудно организовывать атаки традиционным способом, т.к. общий уровень защиты операционной системы значительно вырос за последние годы. Поэтому киберпреступники переориентировали свои атаки в сторону браузерных расширений и дополнений.
Причина подобной ситуации предельно проста – все пользователи пользуются плагинами, мало кто из них следит за установленными расширениями и мало кто подозревает об опасности, которые они могут содержать. Кроме того, широкий спектр программ устанавливает свои собственные плагины при инсталляции, которые совсем не просто удалить.
Расширения браузеров имеют несколько видов. Плагины являются настоящими приложениями, интерфейс которых загружается в окне браузера. Они как правило используют Flash и Java элементы, что подразумевает опасность доступа любой веб-страницы к локально расположенным участкам кода.
Существуют популярные расширения, которые исполняются непосредственно в среде браузера, например AdBlock и NoScript. Они доступны для загрузки в интернет-магазине Google Chrome или в библиотеке расширений Mozilla Firefox. Эти расширения не имеют доступа к системному ядру браузера, а потому их уязвимости могут быть использованы только для «межсайтового скриптинга» (Сross Site Sсriрting ).
В этих случаях злоумышленникам очень сложно получить доступ к конфиденциальной информации, поэтому Патрик Ламберт выделяет только стандартные браузерные расширения, которые постоянно подвергаются взломам. Официальные представители сервиса Twitter предложили кардинальную меру: отключить выполнения Java скриптов в браузерах из-за огромного количества уязвимостей, обнаруженных в последние несколько лет.
Internet Explorer
Для управления установленными плагинами в Internet Explorer достаточно кликнуть пиктограмму шестеренки на панели управления браузера и выбрать «Настроить надстройки». Затем откроется окно со списком установленных расширений. Данный список может быть очень длинным и содержать любопытные названия.
Дополнения в этом списке сортируются по разработчику, поэтому сразу становится ясно, какие расширения являются официальными продуктами корпорации Microsoft, а какие приложениями неизвестных разработчиков. Основной проблемой является установка браузерных дополнений сторонними программами во время инсталляции. Именно поэтому проверять список установленных плагинов необходимо регулярно и отключать плагины, которыми вы не пользуетесь.
Для ограничения доступа программ к браузеру необязательно удалять сами приложения, достаточно просто отключить соответствующие им плагины с помощью данного окна.
Необходимо пояснить, что каждый плагин в длинном списке является связующим звеном между веб-сайтом и локальной машиной. В случае бага в плагине, системе может угрожать потенциальная опасность. Долгое время насущной проблемой Internet Explorer были элементы ActiveX, с помощью которых можно было получить доступ к различным компонентам ОС.
Internet Explorer ранее позволял элементам ActiveX встраиваться непосредственно в веб-страницу, что открывало большие возможности для организации зловредных атак. К счастью, последние версии браузера выполняют ActiveX исключительно в изолированной среде.
Firefox
При работе в браузере Firefox для доступа к списку плагинов нужно зайти в меню «Инструменты», далее» Дополнения», а затем выбрать опцию «Плагины» в левой части экрана. Плагины в этом длинном списке сортируются в алфавитном порядке, дополнительная информация о расширениях доступна при выборе ссылки «Подробнее».
В данном окне вы можете включать и отключать плагины согласно вашим нуждам. Для максимальной защиты проверяйте данный список регулярно и отключайте плагины, которые вы не используете. Например, многие пользователи просматривают файлы PDF непосредственно в браузере. Для этого служит официальный плагин Adobe Reader, однако в списке может быть еще несколько расширений, служащих для этой же цели, их следует отключить
Mozilla также содержит специальный инструмент для проверки актуальности версий плагинов. Если вы кликнете по ссылке «Проверить актуальность версии установленных у вас плагинов», вы будете перенаправлены на специальную страницу официального сайта Mozilla. Если доступно обновление для плагина, страница вас оповестит. После установки обновлений можете быть уверены в безопасности.
Chrome
Загрузка расширений является простым процессом в Google Chrome, однако список плагинов очень сильно спрятан в интерфейсе. Для доступа к списку, нужно кликнуть по иконке меню, затем выбрать «Настройки», прокрутить вниз и выбрать «Показать дополнительные настройки», затем выбрать «Настройки контента. » в области «Личные данные» а затем кликнуть по ссылке «Отключить отдельные модули. » под «Подключаемые модули».
Есть альтернативный способ доступа к списку, нужно в адресной строке браузера ввести адрес «chrome://plugins». При отображении списка Вам доступно отключение выборочных плагинов, которые вы не используете. При выборе опции «Детали» Google Chrome отобразит довольно скудную информацию по сравнению с другими браузерами – всего лишь название файла плагина в системе.
Safari
Помните о значимости контроля установленных плагинов
По материалам интернет-портала TechRepublic
Источник
Как открыть плагины в Гугл Хром – где находятся и как ими управлять
Браузер – не просто инструмент для просмотра интернет-страниц, но и мультифункциональная программа позволяющая выполнять множество функций прямо в нем. Сегодня рассмотрим, как открыть плагины в Гугл Хром, чтобы значительно увеличить список опций знакомой всем программы.
Где находятся плагины в Гугл Хроме
Отыскать загруженные ранее и новые расширения можно в специальном сервисе Хрома – диспетчере расширений. Здесь можно включать и отключать, удалять их. Найти этот раздел можно следующим образом:
Открытие списка плагинов
Здесь отобразится список всех подключенных к веб-обозревателю аддонов. Напротив каждого названия можно поставить или снять отметку, активируя или отключая программу. Нажав на значок-корзинку, вы сможете полностью удалить приложение.
Для некоторых аддонов имеется возможность редактирования параметров. Для этого понадобится кликнуть на кнопку «Параметры» под названием элемента, после чего откроется страница его настроек. Здесь вы сможете произвести настройку специфических для каждого приложения параметров.
Также открыть эту страницу можно через настройки Google Chrome. Отыщите их в меню своего браузера.
Как включить или отключить плагин
Не каждый аддон требует обязательной постоянной работы в фоновом режиме. Например, сервисы Adobe можно включить непосредственно перед просмотром видео или открытием PDF-файла. Чтобы активировать и дезактивировать, вам необходимо повторить следующее:
Здесь ищем те пункты, для которых нужны выбранные нами плагины, например «Flash» или «чтение PDF-файлов». Также понадобится раздел «Доступ к плагинам вне тестовой среды».
В каждом окне необходимо передвинуть ползунки включения функций расширений, активировать и отключить их полностью.
Расширение для PDF-документов деактивировать нельзя, но можно настроить автоматическое скачивание на компьютер при попытке его открыть.
В разделе «Доступ к плагинам вне тестовой среды» имеется возможность настроить автоматическое включение и отключение plugins.
Важно следить за работой расширений в Google Chrome, лишние включенные plugins могут влиять на скорость обработки информации приложением и всей системой в целом. При этом вы всегда можете вернуть их в активное состояние при помощи нажатия одной кнопки в каждой карточке. Также в параметрах вы можете активировать включение при посещении определенных сайтов.
Надежда Орлова (Написано статей: 16)
я человек но вопрос плагин усторел я обновлял 10000000000000000000000000000000000000000000000000000000000000000000000000000000000000 раз и мне пишут в игре нажмите от адресной кнопки левее кнопку i и выберете адон флэш плеер как где эта кнопка и где эта буква i pls help me pls pls
Здравствуйте, переустановите браузер и обновите еще раз.
Источник
Что такое плагин и как его установить?
Не все сейчас знают, что такое плагин и зачем он нужен. Это понятие постепенно отходит в прошлое для обычного пользователя, который не скачивает и устанавливает тяжелые программы или не работает на специальных сайтах — программы и движки дорабатываются так, чтобы в использовании плагина не было необходимости. Но некоторые программы и сайты не отказались от такого вида распределения программных функций и требуют установки специальных плагинов. В этой статье мы подробно расскажем, что такое plugin, зачем и для чего он используется, а также расскажем о самых популярных примерах использования.
Что такое plugin и где их можно скачать?
Для того, чтобы объяснить проще, что такое плагин, стоит сказать, что это — просто дополнение, которое расширяет возможности какой-либо программы, а также увеличивает и расширяет возможности какого-либо сайта в интернете. Разработчики не всегда могут вписать в свою программу все необходимое, а иногда просто не могут предугадать все желания пользователя. Поэтому они оставляют особую “лазейку”, которая позволяет установить практически любой плагин и подключить его к программе, чтобы работать более продуктивно на ней. Многие разработчики программ пишут отдельно плагины для своего продукта, чтобы пользователи могли по желанию установить или не установить опцию, которую предлагает плагин.
Кроме того, если в программе очень много функций и опций, она становится очень тяжелой, может идти не на всех компьютерах или просто плохо работать в интернете. Поэтому написание плагинов — хороший способ облегчить программу и сделать ее доступной для использования многими пользователями.
Некоторые плагины сами напоминают о том, что их необходимо дополнительно поставить на свой компьютер для того, чтобы движок сайта или программа работала адекватно. Многим из вас известен такой пример — это Adobe flash player. Многие браузеры давно уже отказались от его использования как от устаревшего и ненужного Но некоторые сайты с фильмами или мини-играми, а также онлайн программы по редактированию изображений или видео до сих пор требуют его использования и просят вас включить Adobe flash player. Причем у многих пользователей его даже может не быть как расширения в браузере.
Если подводить итог в разговоре о том, что вообще из себя представляют плагины, стоит сказать, что это — программный блок. Практически у любого пользователя той или иной программы, или сайта есть возможность установить или подключить его в основное приложение для того, чтобы расширить функционал программы и использовать новые возможности, которые нельзя юзать без подключения этого плагина.
Однако, стоит отметить, что не все программы предполагают то, что на них будет устанавливаться какой-либо сторонний плагин. Когда программа пишется, в ней отдельно должен быть проработан этот пункт. Кроме того, без программы или программ, под которую был написан конкретный плагин, он бесполезен и работать не может. Некоторые плагины универсальны и подходят для всех подобных программ (расширение для того, чтобы можно было смотреть видео на сайте), но многие из них пишутся лично разработчиками программы.
Больше всего плагинов собирают вокруг себя только те программы и приложения, которые должны иметь очень широкий функционал и одновременно пользуются широкой популярностью среди пользователей, разработчиков, рекламодателей в некоторых случаях. Так происходит с сайтами, которые предоставляют пользователям возможность редактировать фотографии или видео онлайн, не устанавливая редактор на свой компьютер. Предполагается, что плагин установлен отдельно в браузере и поможет пользователям загружать контент, который нужно редактировать и работать с ним с помощью инструментов сайта. По такому же принципу писались и браузеры — смотреть в них видео на сайтах можно было только с помощью расширения, которое помогало это делать.
Где скачать plugin?
О том, где скачать необходимый плагин для работы каждого конкретного приложения стоит узнавать именно на сайте этой программы или браузера. Многие сайты для редактуры или для просмотра видео, написанные по старым движкам, требуют один и тот же привычный Adobe flash player. Его можно скачать на официальном сайте Adobe flash player. Для того, чтобы узнать о плагинах для других программ или для браузеров, просто введите в Яндексе или Google название программы или приложения, которое хотите использовать. Скорее всего, первый сайт в выдаче (после сайтов с пометкой “Реклама”) и будет официальным порталом этой программы, на которой вы сможете найти всю необходимую информацию.
Для того, чтобы вы лучше поняли, какие бывают плагины, для чего они могут быть предназначены и как работают в разных программах и условиях, стоит разобрать примеры самых распространенных дополнений и расширений, которые может использовать обычный юзер для поиска и работы в интернете или в простых непрофессиональных программах.
Плагины для браузеров и других программ на компьютере
Первым делом стоит начать с браузеров, в которых используются плагины. Первым браузером, который стал использовать плагины для того, чтобы дать возможность своему пользователю работать со сторонними программами, и увеличить функционал в самом браузере стала Мазила. Этот браузер и приобрел свою популярность на уровне с Яндексом и Гугл именно благодаря тому, что первым, среди аналогов ввел в использование идею того, что можно расширить возможности использования браузера практически до бесконечности благодаря установке специальных плагинов. Пользователи быстро оценили удобство такой системы. После Мазила уже и другие браузеры стали внедрять расширения для работы с программами и сайтами.
Сейчас все браузеры, которые доступны широкому кругу пользователей, в том или ином виде внедрили расширения.
Однако пользователи компьютера чаще всего не останавливаются на одном браузере и хотят преобразить и другие свои программы. Например, много расширений есть для программы Total Commander. Если установить их все или хотя бы большую часть, то программа практически заменит вам операционную систему. Например, с помощью расширений, программа будет воспроизводить фильмы и показывать картинки, а также работать с архивами, заменяя архиваторы.
Плагины для Total Commander можно скачать на официальных сайтах расширений, стоит только прочитать на сайте программы, какие дополнения она поддерживает и как они правильно называются. Злоумышленники иногда создают сайт расширения, название которого только одной буквой отличается от официального названия, что заставляет невнимательных пользователей скачивать программу, в которой есть вирус.
Поэтому проверьте все перед тем, как скачивать. После скачивания нужно установить в файловый менеджер, в основном, расширение предложит вам это сделать и будет подсказывать вам на всех этапах установки.
Не только для программы Total Commander написано много расширений, которые позволяют более удобно работать с программой. Даже небольшая программка-аналог стандартного блокнота в Windows, под названием Notepad++ имеет расширения, которые помогают более удобно работать с этим блокнотом. Многие программисты и другие люди, которые привыкли работать с языком Html или другим кодом, привыкли пользоваться этим блокнотом с несколькими расширениями как самым удобным из аналогов.
Одна из самых популярных программ у профессиональных дизайнеров и обычных пользователей — Photoshop — тоже имеет много дополнений. Правда, они у программы зовутся не plugin, а фильтры, однако суть дополнений это не меняет, работают они точно так же. Пользователь может скачать функции, которые изначально не предусмотрены в программе и редактировать фотографии более эффективно и интересно с точки зрения визуала.
Но фильтры в Photoshop можно установить не только для редактуры фото, но и для работы с самим файлом. Например, для того, чтобы сохранить файл в формате, который не поддерживает программа, можно установить графическое расширение.
Как установить plugin для вашего браузера?
Для того, чтобы установить плагин на компьютер, нужно зайти на страницу плагина, который вам нужен, нажать на кнопку скачивания и установить его на свой компьютер. Почти во всех браузерах есть официальный “магазин” расширений. Оттуда скачивать плагины безопасно, к тому же, там собраны все возможные программы, которые помогут расширить функционал вашего браузера, так что это еще и удобно в плане поиска. После скачивания в основном установка будет проводиться автоматически и через пару секунд функция будет доступна в вашем браузере, не нужно будет ничего активировать или подключать, если программа об этом не попросит отдельной иконкой.
Однако стоит учитывать, что разработчики некоторых расширений не успевают за обновлениями, которые представляют разработчики популярных браузеров. Поэтому иногда может возникнуть неприятная ситуация, когда после обновления браузера некоторые плагины не будут работать. К сожалению, эта проблема лежит только на плечах разработчиков дополнений и пользователь редко может решить проблему самостоятельно, только если откатит версию браузера до более старой.
Плагины для движков сайтов на примере WordPress и Joomla
Для людей, которые пользуются сайтами не только для работы или учебы как гости, но и сами делают публикации или разрабатывают платформы слово плагин ассоциируется не только с браузерами, но и с движками для сайтов. Они используются для бесплатных и платных CMS. Самыми часто используемыми и удобными из бесплатных движков являются Joomla и WordPress. Поэтому стоит поговорить о них, так как для этих платформ есть очень много удобных плагинов, которые облегчат жизнь разработчикам, работникам сферы SMM и всем, кто работает с сайтами.
Расширения для движка WordPress
Так, бесплатный движок для сайтов WordPress позволяет создавать блоги и сайты разного уровня, размещать на них информацию и удобно постить. По тому, насколько он удобный и функциональный, движок может соревноваться с некоторыми платными аналогами. Однако практически на всех блогах и сайтах есть плагины, которые помогают автору более удобно все делать.
Дополнений для движка очень много. Некоторые отвечают за снижение нагрузки сайта или блога на сервер, другие помогают автору более удобно оптимизировать пост по SEO параметрам, что помогает привлечь на сайт или блог больше читателей из поисковых запросов и быстрее развиваться.
Скачать расширения для WordPress можно с официального сайта. Это предпочтительнее делать, ведь там все файлы проверены на качество и отсутствие вирусов. В самом движке вы можете скачать их, для этого нужно просто выбрать вкладку “Плагины” и добавить новое расширение.
Ничего сложного в установке плагинов на WordPress нет, однако каждый пользователь движка должен помнить, что чем больше расширений установлено, тем больше движок будет занимать времени на хостинге. Это создает дополнительную нагрузку на сайт и негативно отражается в целом на работе WordPress. Поэтому если вы пользуетесь движком и хотите его улучшить, сначала изучите все предложения по расширениям. Изучите, какая мини программа приносит какие функции и решите, без чего вы не сможете эффективно работать, а без чего смело обойдетесь. Если вы установили плагин, а вам не понравилась его работа, его можно просто деактивировать или удалять.
Расширения для движка Joomla
Также стоит рассмотреть плагины для Joomla. Это — хороший движок для сайтов, который позволяет быстро и удобно размещать информацию на сайте или в блоге. Расширений для Joomla есть три вида: компоненты, плагины и модули.
Компоненты — это объемные и сложные программы, которые включают в себя несколько функций. Модули служат для вывода контента по периметру сайта. Plugin — это программа, которая приносит с собой одну небольшую функцию, какая только немного меняет содержание.
Выводы
Надеемся, вы поняли, что такое плагины и узнали больше о возможностях этих мини-программ. Делитесь интересными плагинами для браузеров, которые вы используете и рассказывайте другим пользователям, на какие их программ вообще не стоит обращать внимание. Но помните, что не стоит злоупотреблять установкой бесконечного количества расширений, ведь они могут замедлить работу браузера или отдельной программе на компьютере.
Источник
Плагины — это такие самостоятельные программные модули внутри основной программы, которые позволяют расширить её возможности. Они получили широкое применение в браузерах и сейчас ни одну из современных программ для сёрфинга в интернете нельзя представить без расширений. Их выбор огромен и каждый пользователь находит что-то нужное для себя, будь то просмотр погоды, новостей, курса валют или прослушивание радио и игра в шашки. В этой статье поможем разобраться, как включить или отключить плагин в браузерах. Поехали!
С помощью программных модулей пользователи настраивают приложение для комфортного пользования
Рассмотрим работу с дополнениями в каждом из самых популярных браузеров.
Google Chrome
Весь процесс достаточно незамысловат. Первым делом, откройте меню Хрома. Для этого нажмите на иконку в виде трёх горизонтальных линий. Далее, выберите «Дополнительные инструменты», в появившемся списке отыщите пункт «Расширения». Перед вами появится список всех дополнений, установленных в Google Chrome. Возле каждого из них находится опция «Включено» и иконка корзины. Чтобы активировать либо деактивировать аддон, установите или снимите галочку с «Включено», если хотите и вовсе удалить его, нажмите на иконку корзины. Чтобы скачать новые дополнения, воспользуйтесь интернет-магазином Chrome. На главной странице магазина слева вы увидите пункт «Расширения». Перейдя туда, можно выполнить поиск по названию, категориям или посмотреть рейтинги самых популярных.
Mozilla Firefox
Здесь всё происходит похожим образом. Откройте «Инструменты», далее перейдите в «Основные» и выберите в списке пункт «Плагины». После этого вам откроется перечень всех установленных в Mozilla Firefox модулей. Под каждым из них расположена кнопка «Включить/выключить» зависит от того в каком из этих режимов находится аддон.
Opera
Для управления расширениями в этой программе откройте пункт «Сервис», расположенный в панели управления Opera, затем выберите «Дополнительно» и там нажмите на «Плагины». В открывшемся окне вы увидите список всех аддонов. Активировать либо деактивировать нужный из них можно в быстрых настройках, куда можно попасть через меню «Сервис». Возле каждой программы будет находиться кнопка, с помощью которой вы сможете управлять ею.
Яндекс
Для тех, кто пользуется Яндекс.Браузером, алгоритм действий следующий. Сначала необходимо открыть панель быстрого доступа, в открывшемся списке выберите пункт «Расширения». После этого вы попадёте на страницу, где располагается полный перечень всех установленных дополнений. Передвигая специальный ползунок, находящийся рядом с каждым дополнением, вы можете переводить нужный аддон в режим «Вкл.» или «Выкл.». Загружать их можно из магазина Google или из каталога Яндекс.
Теперь вы знаете больше о работе с плагинами в различных веб-обозревателях и всегда сможете отключить ненужный аддон. Пишите в комментариях была ли полезна вам эта статья и задавайте все интересующие вопросы по рассмотренной теме.
Пользователи Windows 8
: из-за ограничений системы, только плагины, использующие API Pepper , например, Flash, Native Client и Просмотр документов PDF в Chrome, функционируют должным образом, когда Chrome работает как программа Windows 8.
Установка плагинов для браузера
Если позволить сайтам использовать плагины, и Google Chrome обнаружит, что для отображения определенной веб-страницы отсутствует плагин, вверху страницы появится предложение установить этот плагин.
В сообщении нажмите Установить плагин
. Для некоторых плагинов установка начинается с загрузки файла на компьютер. Чтобы подтвердить загрузку этих плагинов, нажмите кнопку «Сохранить» на панели загрузок, которая появится внизу окна браузера. Когда загрузка завершится, перезагрузите Google Chrome, закрыв все открытые окна, чтобы закончить процесс установки.
Блокировка плагинов
Плагины разрешены по умолчанию. Однако поскольку иногда они могут представлять угрозу, Google Chrome блокирует устаревшие или редко используемые плагины. Например, Java, RealPlayer, QuickTime, Shockwave, Windows Media Player и Adobe Reader старше Adobe Reader X. Чтобы заблокировать все плагины, можно воспользоваться диалоговым окном Настройки содержания
.
Выполните следующие действия:
- Нажмите меню Chrome и выберите Настройки
. - Выберите Показать расширенные настройки
. - В разделе «Конфиденциальность» нажмите кнопку Настройки содержания
. - В разделе «Плагины» выберите один из вариантов ниже.
- Нажать, чтобы воспроизвести
. Chrome заблокирует все плагины. Однако, можно нажать значок плагина, чтобы запустить его на этот раз. - Блокировать все
. Chrome заблокирует запуск всех плагинов.
- Нажать, чтобы воспроизвести
Чтобы настроить разрешения для определенных сайтов, нажмите кнопку Управление исключениями
.
Запуск заблокированных плагинов
- Если выбрать опцию Нажмите, чтобы воспроизвести
на странице, где заблокированы плагины, появятся серые поля. В центре окна нажмите значок плагина, чтобы запустить его на этот раз. - Если выбрать опцию Блокировать все
плагины, в адресной строке появится значок заблокированного плагина, а на странице, где заблокирован плагин, появятся серые поля. Чтобы изменить настройки плагинов для определенного сайта, нажмите значок заблокированного плагина.- В появившемся меню нажмите Всегда показывать плагины
, чтобы разрешить запуск плагинов на этом сайте в будущем. Для сайта будет добавлено исключение. - Чтобы запустить все плагины только в течение этого посещения, нажмите кнопку Запустить все плагины этот раз
. Запрос появится снова при следующем посещении этого сайта. - Нажмите Настройка блокирования плагинов
, чтобы управлять настройками плагинов для браузера.
- В появившемся меню нажмите Всегда показывать плагины
- Чтобы всегда разрешать определенному плагина запускаться на каждом сайте, перейдите на страницу chrome://plugins , найдите этот плагин и поставьте флажок Всегда разрешать
. - Устаревшие плагины блокируются по умолчанию. Когда браузер блокирует устаревшие плагины, вверху страницы отображается сообщение. Нажмите Запуск этот раз
в сообщении, чтобы запустить устаревший плагин (не рекомендуется).
Выключения определенных плагинов
Можно полностью отключить определенные плагины. В отличие от заблокированных плагинов, отключены плагины не удастся запустить на определенной странице. Посещая страницу с заблокированным плагином, на месте плагина вы увидите сообщение «Плагин отсутствует».
Чтобы отключить плагины, перейдите на страницу плагинов: chrome://plugins/. Найдите плагин, который необходимо отключить и нажмите Отключить
. Также на этой странице можно снова включить отключенные плагины.
Другой способ перейти на страницу плагинов – нажать ссылку Отключить отдельные модули
в разделе «Плагины» диалогового окна «Настройки содержания».
Работа с сетью Интернет редко обходится без привычного нам браузера. С его помощью мы переходим на любимые сайты, просматриваем медиаконтент, общаемся с собеседниками и скачиваем нужные файлы. При этом важное место в работе такого браузера занимают плагины – специальные программные блоки, существенно расширяющие функционал нашего навигатора. В данном материале я поделюсь спецификой работы плагинов в Яндекс.Браузере, а также расскажу как получить доступ к плагинам в Яндекс браузера с помощью команды browser://plugins.
Как открыть страницу плагинов в Яндекс браузере — browser plugins
Для получения доступа к плагинам нашего Яндекс браузера достаточно запустить его, и в его адресной строке ввести команду:
browser://plugins
Перед вами откроется список установленных на вашем браузере плагинов.
Классический набор плагинов в «Яндекс.Браузер»
Первоначально они представлены по browser://plugins в довольно компактной форме, потому для вывода полного отображения их характеристик необходимо нажать на плюсик рядом с надписью «Подробнее» справа.
Нажмите на плюсик рядом с «Подробнее» для получения полной информации о представленных плагинах
Обычно полная дескрипция плагина представлена в виде его названия, версии, пути размещения файлов плагина на жёстком диске, кнопки «Отключить», а также опции «Запускать всегда», рядом с которой обычно отсутствует галочка.
И если с названием, версией, и путём размещения всё понятно, то на функциях «Отключить» и «Запускать всегда» нужно остановиться подробнее.
Современные плагины в вашем браузере от Яндекс
Как известно, плагин (модуль) являет собой программу, встраиваемую в функционал современного браузера, позволяя существенно расширить возможности последнего. Плагины часто путают с дополнениями (похожими по функционалу программами), но в отличие от дополнений плагины не обладают собственным интерфейсом.
Плагины Browser Plugins позволяют просматривать в сети видео и анимацию, слушать музыку, читать специфические adobe-документы, играть в онлайн-игры, организовывать 3Д-взаимодействие, осуществлять другие полезные процедуры.
«Джентельменский набор» стандартного браузера ещё пару лет тому включал как минимум десяток плагинов, уровня «Adobe Acrobat Reader», «Microsoft Silverlight», «Java Virtual Machine», « », « », «Apple Quicktime», «WinAmp», «Real Audio Player», различные , тулбары et cetera. С течением времени некоторые плагины утратили свою полезность, от некоторых отказались многие пользователи в связи с их медленной работой (плагины существенно замедляли работу самого браузера), а ещё в ряде случаев разработчики не желают работать с некоторыми плагинами в связи с обнаруженными уязвимостями («Java», «Adobe Flash» и др.).
Работа с плагинами в «Яндекс.Браузер»
Тем не менее, современный браузер (в частности, «Яндекс.Браузер») обладает рядом встроенных в его функционал плагинов. Запуск последних предполагает одобрение со стороны пользователя, позволяя, таким образом, избежать использование уязвимостей плагинов недобросовестными разработчиками сайтов (как вышло с тем же плагином «Java»). Если же пользователь полностью доверяет какому-либо плагину, тогда он может перейти в настройки плагинов через уже упомянутую команду browser://plugins, и поставить рядом с нужным плагином галочку на опции «Запускать всегда».
Также, при желании, пользователь может отключить какой-либо плагин, для этого необходимо в вышеупомянутых настройках плагина нажать на «Отключить», а затем перезагрузить браузер.
Для отключения плагина нажмите на «Отключить» рядом с ним
Удаление автоматически установленных вирусных плагинов
В большинстве случаев обычному пользователю нет необходимости самостоятельно искать и устанавливать какой-либо нужный плагин. Последний сам находит своего пользователя, и обычно это случается в ситуации, когда при попытке запуска какого-либо веб-контента пользователь сталкивается с предложением сайта установить на пользовательский ПК тот или иной плагин, с целью корректного отображения содержимого веб-ресурса. После этого сайт обычно предлагает пользователю ссылку, перейдя по которой мы можем скачать нужным нам плагин.
Установленные таким образом внешние плагины обычно удаляются стандартным образом, через системный инструмент удаления программ (нажмите на кнопку «Пуск», в строке поиска введите appwiz.cpl
, и нажмите ввод). Найдите в списке программ нужный плагин и удалите его.
Заключение
Чтобы получить доступ к подключаемым плагинам в вашем «Яндекс.Браузер» достаточно запустить браузер, в его адресной строке ввести команду browser://plugins, и нажать ввод. При этом не рекомендовал бы включать или отключать какой-либо плагин не обладая полнотой знаний его функционала – вы можете нарушить стабильность работы вашего навигатора.
Вконтакте
Как отключить или удалить плагин в браузере
Как вам извесно, сайт Вебтун (Webtun) посвящен обзору сети интернет, а так же ведется обзор браузеров и мы стараемся делится с нашими читателями полезными советами связаными в той или иной мере с популярными браузерами. Уверен что читатели нашего сайта знают что такое браузер, для тех кто забыл, напомню что это программа для просмотра сайтов ( , и др.), Кроме
того у нас на сайте можно познакомится с различными интересными плагинами, то есть модулями, подключаемыми к браузеру для расширения его возможностей (проигрывания музыки, видео, просмотра документов).
Но стоит иметь в виду и не забывать про то что браузер и/или его плагины так называемые расширения могут быть небезопасны. Самый простой
способ защитить себя от вирусных атак из интернета это регуляно обновлятся на последнюю стабильную версию браузера, а так же следить за обновлениями ваших используемых плагинов. Иначе ваш браузер будет уязвим и есть шанс быть подвергнутым вирусной атакой через браузер. Вы даже ничего не заметите: достаточно перейти на зараженный сайт, и все ваши пароли «утекут» к хакеру. По статистике 90% пользователей в любой момент могут получить вирус из-за уязвимостей браузера или его надстроек. Просматривая сайты через небезопасный браузер, вы рискуете загрузить вредоносный файл, который не обнаруживается антивирусами. Загрузка обычно происходит скрытно, без вашего ведома и согласия. В большинстве случаев подобные вирусы передают «хозяину» все ваши пароли, номера кредиток, просматривают и крадут файлы на ПК. Но это еще не все: ваш ПК может оказаться в составе , и эта опасность также не определяется антивирусами. В этом случае компьютер будет выполнять различные команды, участвовать в на сайты, может стать участником массовой спам-рассылки и вообще полностью во власти злоумышленников.
В случае, если уязвимость в самом браузере и для него не выпущено обновление безопасности, мы рекомендуем временно воспользоваться другим браузером. Если уязвимость обнаружена в плагине, мы рекомендуем временное отключение плагина или переход на альтернативные плагины, реализующие схожие функции.
Ниже собраны руководства для популярных браузеров показывающие как отключить или совсем удалить уязвимый плагин:
Как отключить плагин в Apple Safari, версии 5
Чтобы просмотреть список установленных плагинов, нажмите и отпустите клавишу Alt (появится меню), выберите пункт меню «Справка» — «Установленные плагины».
Шаг 1
Шаг 2
Шаг 3
Как отключить плагин в Apple Safari, версии 4
В браузере Safari невозможно индивидуально отключать плагины (кроме Java). Их можно либо отключить сразу все, либо индивидуально деинсталлировать, но при этом они будут удалены для всех браузеров. Но, поскольку плагин небезопасен, его использование скорей всего будет небезопасно в любом браузере, поэтому не беспокойтесь его удалять – с выходом обновления безопасности плагин можно легко снова установить.
Исключение составляет плагин Java, который можно отключить индивидуально
Чтобы просмотреть список установленных плагинов, нажмите и отпустите клавишу Alt (появится меню), выберите пункт меню «Справка» — «Установленные модули».
Для того чтобы отключить все плагины или отключить Java:
Шаг 1
Кликните на значок в правом верхнем углу окна браузера, в открывшемся списке выберите пункт «Настройки».
Шаг 2
Кликните по значку «Безопасность».
Шаг 3
В разделе «Веб-контент» сняв галочку «Подключить плагины» вы отключите все плагины, кроме Java.
Чтобы отключить Java, снимите галочку с пункта «Подключить Java»
Как отключить плагин в Apple Safari, версия 3
В браузере Safari невозможно индивидуально отключать плагины (кроме Java). Их можно либо отключить сразу все, либо индивидуально деинсталлировать, но при этом они будут удалены для всех браузеров. Но, поскольку плагин небезопасен, его использование скорей всего будет небезопасно в любом браузере, поэтому не беспокойтесь его удалять – с выходом обновления безопасности плагин можно легко снова установить.
Исключение составляет плагин Java, который можно отключить индивидуально
Чтобы просмотреть список установленных плагинов, выберите пункт меню «Справка» — «Установленные плагины».
Для того чтобы отключить все плагины или отключить Java:
Шаг 1
Выберите пункт меню «Правка», в выпадающем списке — «Настройки».
Шаг 2
В открывшемся окошке кликните по значку «Безопасность».
Шаг 3
В разделе «Веб-контент» сняв галочку «Подключить плагины» вы отключите все плагины, кроме Java.
Чтобы отключить Java, снимите галочку с пункта «Подключить Java»
Как отключить плагин в Google Chrome, версия 6 или более поздняя
Шаг 1
Для просмотра списка установленных плагинов в Chrome необходимо в строке адреса (где вы обычно набираете адрес сайта, куда хотите перейти) ввести about:plugins или chrome://plugins.
Шаг 2
Откроется страница со списком всех плагинов. Избавиться от ненужного плагина очень легко – просто нажав на ссылку «отключить», после чего фон подсветится серым, а ссылка соответственно поменяет надпись на обратную – «включить».
При этом обновление плагина Adobe Flash Player происходит вместе с браузером. Так же Chrome может сигнализировать о необходимой загрузке критичных обновлений для некоторых плагинов.
В правом верхнем углу можете заметить ссылку «Подробнее», раскрыв которую вы получите информацию о плагинах – их расположение на компьютере, имя и характеристики.
Как отключить плагины в Google Chrome, версии до 6
В версиях Google Chrome ниже 6 возможно либо сразу отключить все установленные плагины, либо деинсталлировать их, но при этом они будут удалены для всех браузеров. Но, поскольку плагин небезопасен, его использование скорей всего будет небезопасно в любом браузере, поэтому не беспокойтесь его удалять – с выходом обновления безопасности плагин можно легко снова установить.
Чтобы отключить все плагины в Google Chrome:
Шаг 1
Кликните правой кнопкой мыши по ярлыку Google Chrome, выберите «Свойства».
Шаг 2
В открывшемся окошке в поле «объект» после уже имеющегося там текста введите пробел и —disable-plugins, нажмите «ОК».
Теперь при запуске браузера ни один плагин задействован не будет.
Как отключить плагин в Internet Explorer, версии 9
Шаг 1
В окне Internet Explorer 9 в правом верхнем углу нажмите значок . В открывшемся списке выберите пункт «Надстройки».
Шаг 2
В открывшемся окне убедитесь, что выбран тип «Панели инструментов и расширения», выберите «Отображать: Все надстройки», найдите и выберите в списке плагин, который хотите отключить. Нажмите «Отключить» в нижней части окна.
Как отключить плагин в Internet Explorer, версии 8
Шаг 1
На панели инструментов нажмите кнопку «Сервис», в выпадающем списке выберите пункт «Надстройки»
Шаг 2
В открывшемся окне выберите «Отображать: Все надстройки» для отображения полного списка надстроек. Затем найдите и выберите плагин, который вы хотите отключить и нажмите «Отключить» в нижней части окна.
Как отключить плагин в Internet Explorer, версии 7
Шаг 1
На панели инструментов нажмите кнопку «Сервис», в выпадающем списке выберите пункт «Надстройки» — «Включение и отключение надстроек»
Шаг 2
В открывшемся окне выберите сверху «Надстройки, используемые Internet Explorer», для отображения полного списка надстроек. Затем найдите и выберите плагин, который вы хотите отключить и нажмите «Отключить» в нижней части окна.
Как отключить плагин в Internet Explorer, версии 6
Шаг 1
Выберите пункт меню «Сервис», в выпадающем списке выберите «Управление надстройками».
Шаг 2
В открывшемся окне выберите сверху «Показать: Надстройки, используемые Internet Explorer», для отображения полного списка надстроек. Затем найдите и выберите плагин, который вы хотите отключить и нажмите «Отключить» в нижней части окна.
Как отключить плагин в Mozilla FireFox, версии 4 и старше
Шаг 1
Для интерфейса «С одной кнопкой»: нажмите надпись «FireFox» в левом верхнем углу браузера, в выпадающем списке нажмите «Дополнения» в правой колонке
Для интерфейса с полоской меню: в меню браузера выберите пункт «Инструменты» — «Дополнения»
Шаг 2
В открывшейся вкладке выберите «Плагины»
Шаг 3
Найдите плагин, который вы хотите отключить, нажмите кнопку «Отключить» справа от названия плагина.
Как отключить плагин в Mozilla FireFox, версии 3
Шаг 1
В меню браузера выберите пункт «Инструменты» — «Дополнения».
Шаг 2
В появившемся окне выберите «Плагины»
Шаг 3
Найдите плагин, который вы хотите отключить, щелкните на его названии, затем нажмите появившуюся кнопку «Отключить»
Как отключить плагин в Mozilla FireFox, версии младше 3.0
В версиях FireFox ниже 3 возможно только деинсталлировать плагин, но при этом он будет удален для всех браузеров. Но, поскольку плагин небезопасен, его использование скорей всего будет небезопасно в любом браузере, поэтому не беспокойтесь его удалять — с выходом обновления безопасности плагин можно легко снова установить.
Мы советуем обновить ваш браузер до наиболее актуальной безопасной версии, где вы сможете выборочно отключать плагины, получить другие полезные функции и быть защищенным от уже известных угроз. Новая версия обычно содержит расширенный функционал и исправление обнаруженных ошибок.
Как отключить плагин в Opera Browser, версии 11 и старше
Шаг 1
Откройте браузер и в строке адреса (где вы обычно набираете адрес сайта, куда хотите перейти) введите about:plugins или opera:plugins
Шаг 2
Вы увидите страницу со списком плагинов и краткой информацией по каждому плагину. Для отключения любого плагина нажмите на ссылку «отключить» возле его наименования.
Вы можете отключить все плагины одним кликом – просто сняв галочку в поле «Включить плагины».
Обращаем ваше внимание, что ссылка «Обновить плагины» означает не скачивание новых версий, а обновление списка плагинов.
Как отключить плагин в Opera Browser, версии до 11
Шаг 1
Откройте браузер и в строке адреса (где вы обычно набираете адрес сайта, куда хотите перейти) введите opera:config#Network|PluginIgnoreFile
Шаг 2
Найдите пункт «Plugin Ignore File», щелкните в этом пункте на поле для редактирования правой кнопкой мышки, в появившемся меню нажмите «Выделить всё»
Шаг 3
Щелкните ещё раз на поле для редактирований правой кнопкой мышки, в появившемся меню выберите «Копировать»
Шаг 4
На данном шаге действия отличаются в зависимости от операционной системы.
В Windows Vista и Windows 7
Нажмите значок Windows в панели задач, введите «Notepad»
Щелкните на найденной программе правой кнопкой мыши, и в появившемся меню выберите «Запуск от имени администратора». После этого вам нужно будет согласиться с запуском программы с правами администратора или ввести пароль администратора для запуска.
В Windows XP
Нажмите «Пуск», выберите «Выполнить», наберите «Notepad» и нажмите Enter.
Шаг 5
В открывшемся окне программы «Блокнот» выберите пункт меню «Файл» — «Открыть»
Шаг 6
Щелкните поле «Имя файла» правой кнопкой, выберите «Вставить» (будет вставлен скопированный адрес из пункта 3) и нажмите «Открыть».
Откроется файл, содержащий имена dll-файлов плагинов, которые Opera игнорирует.
Шаг 7
Чтобы определить имя dll-файла плагина, нужно ввести в адресной строке Opera opera:plugins
Шаг 8
Найдите плагин, который вы хотите отключить, выделите с помощью левой кнопки мыши имя dll-файла плагина, щелкните на нём правой кнопкой мыши и выберите в появившемся меню пункт «Копировать».
Шаг 9
Переключитесь обратно в «Блокнот», вставьте в конец списка имя dll-файла скопированное на предыдущем шаге (для этого нужно щелкнуть левой кнопкой в конце списка, нажать Enter, щелкнуть на новой строчке правой кнопкой мыши и выбрать «Вставить»)
Шаг 10
Закройте блокнот, согласившись с предложением сохранить изменённый файл.
Если вам потребовалось удалить установленый плагин, тогда читайте инструкции опубликованые ниже:
Как удалить плагин в Windows Vista/Windows 7
Откройте «Пуск – Панель управления – Программы и компоненты – Удаление программ». Вы можете набрать имя плагина в строке поиска в правом верхнем углу, либо воспользоваться сортировкой по полю «Имя».
Для удаления необходимо выделить плагин и нажать кнопку «удалить».
Как удалить плагин в Windows XP
Для удаления плагина вам необходимо открыть «Пуск — Панель управления — Установка и удаление программ» и выбрать ненужный плагин:
Вы можете отсортировать программы по имени в поле «Сортировка» в правом верхнем углу окна, так они будут выводиться списком по алфавиту. Для удаления необходимо выделить плагин и нажать кнопку «удалить».
В браузерах Safari, Google Chrome ниже 6 версии, Mozilla Firefox ниже 3 версии и Опера ниже 11 версии не реализована функция отключения плагинов через интерфейс настроек.
Плагины для веб-браузера представляют собой специальные, подключаемые модули, которые увеличивают возможности программного обеспечения. Среди таких элементов можно выделить наиболее известные: Adobe Flash Player, Chrome PDG Viewer и множество других. Благо, разработчики интернет-обозревателя предусмотрели возможность добавления и удаления плагинов, соответственно, каждый может самостоятельно управлять ими: обновлять, устанавливать, деинсталлировать.
Большинство элементов типа plugins обязательно должны присутствовать, так как они обеспечивают корректное отображение некоторых элементов на веб-ресурсах.
Каждый пользователь веб-обозревателя может самостоятельно посмотреть список инсталлированных модулей. Это можно сделать несколькими возможными способами:
- Ввести в адресной строке веб-обозревателя команду chrome://plugins.
- Воспользоваться кнопкой в правом верхнем углу и войти в раздел «Настройки».
Во втором случае потребуется раскрыть «Дополнительные настройки».
Нажмите на опцию «Настройки контента».



За установку дополнительных, новых плагинов браузера, требуется обновить его до последней версии, например, в случае, если вы считаете, что какого-то из них вам не хватает.
Дело в том, что за их добавление отвечает сама корпорация Google.
Как включать и отключать плагины?
По умолчанию все установленные модули являются активными.
Собственно, об этом и говорит кнопка «Отключить» в разделе с плагином. Необходимо отметить, что деактивировать их требуется только в том случае, если они работают некорректно, либо вам не нужны.

Кроме отключения и включения модулей, предусмотрена возможность их обновления. Это наиболее целесообразно в тех случаях, когда требуется достичь максимальных показателей безопасности. При этом, самому пользователю ничего делать не придется, так как веб-браузер Google Chrome самостоятельно обновляет плагины до последней версии при появлении его новой версии.
При появлении апдейта, хром самостоятельно проверит наличие обновлений модулей и установит их. Если вы по какой-то причине сомневаетесь в актуальности вашего браузера, проверить наличие новых обновлений можно собственноручно, достаточно:
- Открыть программу и в правом верхнем углу нажмите на изображение трех точек.
- В списке выбрать параметр «Справка» и нажмите «О браузере Google Chrome».
- Программа автоматически проверит наличие обновлений.
В окне будет отображаться, насколько актуальная версия находится на вашем персональном компьютере. Если эксплуатируется свежайшая сборка, будет показана галка с указанием, что используется самая новая версия. В противном случае, вам порекомендуют инсталлировать ее.
Если по завершению данной проверки обнаружатся новые версии модулей, они будут установлены автоматически. Разработчики браузера гугл хром позаботились о своих пользователях и сделали все возможное, чтобы минимизировать их усилия для обновления.
Напоследок, требуется сказать о том, что в браузере могут быть установлены и использованы следующие виды модулей:
- Adobe Flash Player;
- Microsoft Silverlight;
- Adobe PDF;
- Quick Time и множество других.
Тем не менее, желательно регулярно проверять данный список, так как при установке различного рода программного обеспечения есть вероятность того, что совместно с этим будут инсталлированы не самые безопасные виды плагинов. К таким относятся:
- Picasa;
- ICQ и др.
При их появлении сразу же отключайте и проверяйте веб-обозреватель на наличие вредоносного программного обеспечения, чтобы избежать негативных последствий в будущем.
Как посмотреть какие расширения(плагины) установлены
и как отключить их
Бывает так, что страница в браузере отображается неправильно. Причём это происходит не от того, что сервер её выдаёт неправильно. Сервер выдаёт страницу правильно, но эта «неправильная» страница не отображается, так как нужно потому, что в её составе есть места, которые сам
браузер просто не может показать. Нет у него таких собственных
средств. Чтобы показать на странице такое «расширенное содержимое» необходимо в браузер поставить специальные модули, которые называются расширениями (или плагинами). Но перед тем, как ставить такой плагин, полезно было бы узнать — а может быть он уже есть в браузере и просто выключен?
А бывают и другие ситуации — необходимо отключить некоторые плагины, например «флеш»(он же Shockware Flash) — чтобы, к примеру, не показывалась реклама.
Сложно ли это? Оказывается что совсем просто. Рассмотрим, как это делается для Mozilla Firefox, Mozilla SeaMonkey и для Opera.
Как посмотреть какие плагины установлены в браузере
Во всех 3-х браузерах это сделать крайне несложно. Достаточно набрать в адресной строке about:plugins
. В результате получаем список установленных плагинов(с различными техническими подробностями). Вот так это выглядит в браузерах:
Mozilla FireFox
Mozilla SeaMonkey
Opera
В браузере Opera в этом примере плагины выключены.
Как отключить или включить отдельные плагины
Mozilla FireFox
, Mozilla SeaMonkey
Входим в панель управления плагинами через меню(Инструменты->Дополнения) или нажав сочетание Ctr+Shift+A или набрав в адресной строке about:addons
.
Теперь, чтобы отключить нужный плагин, например Flash, находим нужный плагин и нажимаем кнопку «Отключить». Если плагин отключен и его надо включить, то нажимаем на кнопку «Включить».
Вот как это выглядит:
Mozilla FireFox
Меню
Панель управления плагинами
Mozilla SeaMonkey
Меню
Панель управления плагинами
Opera
В Opera не получится простым способом включить или отключить отдельные плагины, но можно отключить их все сразу. Есть длинный путь через меню, но я расскажу про 2 быстрых способа.
1. Набрать в адресной строке about:plugins
.
На открывшейся странице поставить галку в квадратике слева от надписи «Включить плагины» и закрыть страницу. Для отключения плагинов галку надо снять.
2. Нажать клавишу F12.
Откроется меню быстрых настроек. Нажимаем на надпись «Включить плагины». Если слева от надписи галки не было — то Вы включите плагины. Если была — выключите. После нажатия на надпись диалог автоматически закроется. Чтобы просто посмотреть состояние плагинов можно нажать на F12, а потом выйти, нажав кнопку Esc.
Статья обсуждается на Всеобщем форуме
Cодержание публикации
- Что такое плагин
- Как открыть плагин в браузере
- Использование настроек browser
- Открываем список плагинов
- Переходим к списку установленных расширений
- Как скачать и установить browser plug
- Как включить или отключить плагин
- Удаление модуля
- Плагины и блокировка рекламы
- Обход блокировки на сайтах с помощью Frigate
- Ошибки в работе плагинов
- Как избавиться от устаревшего плагина
- Как очистить кэш и историю браузера
- Работа с расширениями Яндекс Браузера
- Скачивание и установка
- Управление
- Лучшие расширения для прокачки браузера
- Adguard
- Evernote
- Alitools
- Lightshot
- Savefrom
- Uvpn free
- Letyshops
- Настройки плагина
- Google Chrome
- Mozilla firefox
- Opera
- Internet explorer
- Что делать, если появляется ошибка «Плагин не поддерживается»?
- Как от этого избавиться
В каждом веб-браузере предусмотрен базовый набор инструментов для работы с сайтами. Однако при желании пользователь может расширить функционал обозревателя. Для этого потребуется установка плагинов.
Что такое плагин
Для расширения набора инструментов браузера можно воспользоваться следующим программным обеспечением:
- Дополнение. Представляет собой интегрированную в браузер утилиту с собственным интерфейсом и небольшим набором инструментов. Подобное ПО предназначается для блокировки рекламы, защиты пользовательских данных и прочее;
- Плагин. Данное программное обеспечение отвечает за воспроизведение медиаконтента в браузере. Также есть варианты, отвечающие за организацию и улучшение некоторых служб.
Как открыть плагин в браузере
Существует множество способов активации плагинов в интернет-обозревателе. Так как большинство plugins подходят для всех браузеров, методика запуска будет идентичной для каждого из них.
Использование настроек browser
Adobe flash player – обязательный плагин для стабильной работы веб-браузера. Стоит заметить, что в настройках обозревателей присутствует специальный блок, позволяющий корректировать функционирование ПО. Отыскать плагин можно следующим образом:
- В каждом браузере есть своя панель для настройки работы плагинов. Как правило, она располагается в верхней части рабочего окна. Пользователь нужно открыть центр настроек, используя кнопку с тремя полосками или шестеренкой;
- Откроется контекстное меню, в котором следует отыскать раздел с расширениями, дополнениями или дополнительными параметрами;
- Перед пользователем должен отобразиться список всех установленных расширений и плагинов;
- Отыскать flash player и произвести необходимые манипуляции.
Открываем список плагинов
Browser plugins – это подключаемые модули, которые устанавливаются в корень браузера и не имеют собственного интерфейса. По этой причине большинство плагинов не отображаются на панели управления и чтобы их отыскать, необходимо посетить специальный раздел в настройках браузера. Сделать это можно следующим образом:
- Открыть веб-обозреватель;
- В строку адресов вписать следующую команду – «browser://plugins»;
- Кликнуть на кнопку подтверждения, после чего откроется перечень интегрированных browser plug;
- Выбрать нужное ПО.
Полезно! Особенность плагинов заключается в том, что в случае их отсутствия браузер автоматически предлагает произвести установку того или иного программного продукта. К примеру, если пользователь хочет включить видео в неработоспособном плеере, обозреватель подтянет недостающий плагин.
Переходим к списку установленных расширений
В отличие от плагинов, расширения представляют собой небольшое программное обеспечение с собственным интерфейсом и набором инструментов для улучшения возможностей браузера. Стоит заметить, что некоторые браузеры по умолчанию предусматривают наличие наиболее популярных дополнений. Это может быть блокиратор рекламы, защита паролей или автоматический переводчик. Просмотреть список установленных расширений можно следующим образом:
- Открыть браузер и в панели управления отыскать центр настроек;
- Открыть контекстное меню, в котором нужно отыскать блок с дополнениями.
- После перехода перед владельцем ПК отобразиться весь перечень имеющихся расширений.
Как скачать и установить browser plug
Многие пользователи задаются вопросом, как скачать плагин. Как правило, подобное программное обеспечение можно условно разделить на несколько категорий – основное и вспомогательное. К первому варианту следует отнести ПО, без которого обозреватель не сможет нормально функционировать. К примеру, это может быть Flash player или PDF Reader. По этой причине в случае отсутствия браузер сам предложит установить недостающий плагин.
Что касается второй категории, к ним относятся plugins для расширения функциональных возможностей. Как посмотреть расширения в Яндекс браузер:
- В поисковую строку браузера вписать название;
- Перейти на официальный сайт плагина;
- Нажать на кнопку “скачать” или “загрузить”;
- Дождаться окончания процедуры, и перезагрузить обозреватель.
Как включить или отключить плагин
Не всегда после установки плагина для браузера последний запускается в автоматическом режиме. В таком случае пользователю необходимо вручную запустить работу модуля. Для этого следует выполнить следующие действия:
- Открыть настройки браузера;
- Среди перечня разделов выбрать блок с дополнениями;
- В появившемся списке плагинов найти нужный вариант и нажать на кнопку запуска.
Многие пользователи интересуются, как отключить плагин. Напомним, что этой же инструкцией можно воспользоваться для отключения установленного модуля. Однако следует помнить, что в этом случае веб-обозреватель перестанет функционировать в привычном режиме. То есть, после этого может перестать проигрываться видео, музыка или открываться некоторые текстовые файлы. К примеру, когда отключиться AdBlock, на всех сайтах начнет снова появляться реклама.
Удаление модуля
К сожалению, в браузерах не предусмотрено такой возможности. Пользователь может лишь на время отключить функционирование модуля. Что касается полного удаления, этой процедурой занимаются разработчики обозревателя. Стоит заметить, что есть много плагинов, которые удалялись в скором времени после разработки.
Плагины и блокировка рекламы
Многие пользователи интернета недовольны назойливостью рекламных материалов. Надоедливые баннеры размещаются практически по всем информационным и коммерческим сайтам. К счастью, есть средство, с помощью которого можно избавиться от рекламы. Для этого следует воспользоваться специализированными плагинами.
Стоит заметить, что широкой популярностью пользуется AdBLock. Данный модуль подходит для всех веб-обозревателей и устанавливается в несколько кликов. Главным достоинством является наличие простого интерфейса, встроенного в панель управления.
Обход блокировки на сайтах с помощью Frigate
FriGate – это полнофункциональное расширение для внедрения в веб-браузеры, с помощью которого обходят блокировку на онлайн-ресурсах. При этом пользователь сохраняет анонимность. Особенность в том, что дополнение предоставляет надежную защиту данных и безопасное подключение. Так как за последние 2-3 года многие сайты начали блокироваться, FriGate стал набирать популярность.
К функциональным особенностям расширения можно отнести:
- Защита соединения с онлайн-ресурсами;
- Полная анонимность – защита личных данных и скрытие местонахождения;
- Подмена действующего IP-адреса;
- Серфинг заблокированных соцсетей, сайтов и онлайн-магазинов.
Чтобы посетить заблокированный ресурс, пользователю нужно установить FriGate в веб-браузер.
Ошибки в работе плагинов
Несмотря на надежность у плагинов возникают сбои в работе. Для примера можно взять Adobe Flash Player – обязательное программное обеспечение для воспроизведения видео в браузере.
Наверное, многие пользователи сталкивались с проблемой, когда после запуска фильма или клипа появляется ошибка воспроизведения. Это может быть связано с несколькими причинами:
- Установлен еще один Flash Player;
- Установленная версия плеера устарела.
Чтобы исправить проблему, необходимо перейти в настройки браузера и открыть раздел с установленными плагинами. Если напротив названия плеера подсвечивается кнопка «Обновить», значит, версия модуля устарела.
Как избавиться от устаревшего плагина
Стоит заметить, что не во всех плагинах предусмотрена возможность удаления. К числу тех модулей, которые можно стереть без вреда браузеру, относится Flash Player. Однако выполнить данную процедуру удастся только через центр управления компьютером. Для этого нужно воспользоваться разделом удаления программа, отыскать в каталоге плагин и нажать на кнопку «Удалить».
Как очистить кэш и историю браузера
Большой объем КЭШа – одна из главных причин, почему модуль перестает нормально функционировать. Чтобы исправить проблему, нужно очистить историю и удалить кэш. Для этого есть следующая инструкция:
- Открыть браузер и перейти к разделу с настройками;
- Отыскать блок с дополнительными параметрами;
- Развернуть раздел «История»;
- Нажать на кнопку очистки;
- Выбрать полную очистку (файлы, cockie, кэш и прочее).
Также можно для чистки браузера воспользоваться специализированным ПО. Для этого есть несколько ярких примеров – CCleaner и TuneUp.
Работа с расширениями Яндекс Браузера
Яндекс.Браузер – один из популярнейших веб-обозревателей с широким набором инструментов и возможностью установки плагинов для расширения функциональных возможностей. Yandex браузер поддерживает огромное количество различных дополнений.
Скачивание и установка
Самым надежным местом для скачивания дополнений является официальный магазин браузера. Как установить плагин для Яндекс браузера:
- Перейти в маркет Яндекс.Браузера;
- Отыскать нужный плагин или расширение;
- Нажать на кнопку скачивания.
После этого магазин в автоматическом режиме установит дополнение в корень обозревателя. На панели управления должен появиться значок, с помощью которого можно открыть интерфейс установленного модуля.
Управление
Каждый пользователь может самостоятельно вносить коррективы в работу расширения. Для этого нужно воспользоваться интерфейсом. Чтобы настроить модуль, можно воспользоваться следующими способами:
- Нажать на значок на панели управления;
- Зайти в настройки браузера и открыть блок с дополнениями.
Лучшие расширения для прокачки браузера
В 2020 году в официальном магазине Яндекс.Браузера присутствует свыше 50 тысяч различных дополнений и плагинов. С их помощью можно не только расширить функционал, но и повысить производительность веб-обозревателя. При желании пользователь может блокировать рекламу, переводить иностранные языки, посещать заблокированные сайты и т.д.
Adguard
Открывает рейтинг производительный блокиратор рекламных материалов. Данное ПО функционирует уже более 10 лет, и за это время собрал десятки тысяч благоприятных отзывов. К функциональным особенностям модуля можно отнести блокировку трекеров и отслеживающих систем. Также возможна чистка от рекламы в видеоматериалах и даже электронных письмах. Adguard обладает надежной защитой от мошеннических атак и утечки персональной информации.
Evernote
Данное расширение выступает в качестве сервиса для хранения важной информации. После запуска модуля пользователь может сохранять изображения, текстовую информацию и страницы в целом. Для этого нужно перейти на нужный сайт, открыть интерфейс расширения и нажать на кнопку сохранения. Стоит заметить, что данный модуль подходит для стационарных и мобильных операционных систем.
Alitools
Это дополнение находка для пользователей, предпочитающих совершать покупки на торговой площадке AliExpress. Программное обеспечение позволяет отслеживать стоимость выбранных товаров с момента их поступления на сайт. Чтобы просмотреть информацию, пользователю нужно перейти на Алиэкспресс и нажать на позицию с товаром.
Lightshot
Lightshot – это расширение для создания скриншотов в режиме онлайн. После интеграции модуля в браузер на панели управления появляется специальная кнопка, с помощью которой можно сделать снимок экрана. Когда пользователь нажмет на иконку, на экране потребуется выбрать конкретную область для создания снимка. По завершении конечный материал можно отправит на почту или сохранить на ПК.
Savefrom
Очень полезное расширение для тех случаев, когда нужно загрузить видеоматериал с видеохостинга, социальной сети или информационного сайта. Для начала модуль нужно установить в браузер, после чего у пользователя появляется возможность скачивания видео. Конечный материал будет сохраняться в папку загрузок.
Uvpn free
С помощью этого расширения можно получить доступ к европейским серверам. Кроме того стоит отметить стабильность соединения и безграничный трафик.
Letyshops
Идеальное расширение для возврата денежных средства после совершения покупок. После установки пользователю предоставляется возможность кэшбэка. Для этого нужно открыть модуль и указать нужный онлайн-маркет. Стоит заметить, что для работы с сервисом пользователю придется пройти регистрацию.
Настройки плагина
Большинство плагинов подходят практически для всех интернет-обозревателей. Однако способы настройки и управления могут отличаться. Ниже представлены инструкции для самых популярных браузеров.
Google Chrome
Google Chrome – самый производительный браузер, поддерживающий свыше 50 000 расширений и плагинов. Управление модулями осуществляется следующим образом:
- Открыть Google Chrome;
- Перейти к панели настроек;
- В надстройках обозревателя нужно выбрать раздел с инструментами;
- Открыть вкладку с дополнениями.
После этого перед пользователем откроется окно со списком всех установленных модулей. С помощью специальных кнопок пользователь может включать, отключать, обновлять и удалять расширения. Стоит заметить, что для данного браузера есть специальный plugin chromium pdf viewer, позволяющий открывать и редактировать пдф файлы.
Mozilla firefox
Как и в предыдущем случае, пользователю для начала нужно открыть веб-обозреватель и скачать необходимое расширение. Для этого можно воспользоваться магазином браузера или поисковой системой. Когда плагин будет установлен, можно приступать к его настройке. Для этого нужно:
- Открыть панель управления;
- Зайти в настройки;
- Найти блок с components;
- Выбрать нужный модуль и произвести настройку.
Opera
Для начала нужно открыть браузер, и с помощью поисковой строки найти нужный плагин. После установки потребуется посетить раздел с настройками, в котором должен быть блок «Расширения». Далее перед пользователем откроется окно с имеющимися дополнениями, среди которых нужно отыскать установленный модуль. При необходимости его можно в любой момент включать, отключать или удалить.
Internet explorer
Internet explorer – это стандартный веб-браузер, который идет по умолчанию во всех версиях операционной системы Windows. Чтобы воспользоваться плагином, необходимо в обозревателе активировать отображение надстроек. Для этого следует перейти в панель управления.
Что делать, если появляется ошибка «Плагин не поддерживается»?
Почему появляются ошибки, когда установлены неподдерживаемые плагины в Яндекс браузере? Они возникают в тех случаях, когда пользователь пытается включить видеоролик в устаревшем плеере. Это говорит о том, что нужно переустановить или обновить Adobe Flash Player.
Стоит заметить, что за последние два года большинство сайтов переходят на другой плагин – HTML-5. Последний используется в таких популярных видеохостингах как YouTube и Vimeo.
Как от этого избавиться
Что делать, если плагин не работает:
- Обновление дополнений. Пользователю нужно зайти в настройки браузера и посетить раздел с дополнениями. Если напротив надписи Adobe Flash Player будет кнопка «Обновить», значит, модуль устарел;
- Ручная переустановка. Еще один действенный метод, в ходе которого нужно самостоятельно удалить, а потом заново установить дополнения на компьютер. Для удаления следует воспользоваться центром управления компьютера;
- Использование другого браузера. Также можно попытаться включить видео, используя другой веб-обозреватель. В 2020 году самыми производительными считаются Google Chrome и Яндекс.Браузер.
13.04.2019
Просмотров: 9558
Любой обозреватель имеет определенный набор функций, который позволяет юзеру просматривать различного формата контент в сети. Все остальные опции, такие, как блокировка рекламы, загрузка файлов, обход региональной блокировки и т д. реализуются посредством установки дополнений. Мы уже писали ранее, что есть расширения, плагины и аддоны. Все они имеют незначительные отличия. Так, к примеру, плагины отличаются от расширений тем, что первые представляют собой небольшую программу, которая интегрируется с браузером и наделяет его определенными функциями. Расширение же представляет собой определенный модуль, который направлен на изменение определённой функции браузера. К примеру, все браузеры имеют встроенную функцию блокировки рекламы. Однако её недостаточно, чтобы заблокировать все баннеры и рекламные блоки. В данном случае применяется расширение AdBlock, которое усиливает возможности основной функции.
Содержание:
- Какие могут быть причины получения доступа к плагинам и расширениям?
- Где расположены плагины и расширения в Yandex Browser?
- Включение и отключение расширений в браузере Яндекс
- Включение и отключение расширений
Какие могут быть причины получения доступа к плагинам и расширениям?
Ингода пользователи задаются вопросом, где находятся плагины в Яндекс Браузере и можно ли получить к ним доступ. Сталкиваются юзеры с такой ситуацией в случаях, когда дополнение перестало работать или нуждается в настройке. Также среди причин, по которым может потребоваться доступ к аддонам, стоит выделить:
- Удаление или обновление плагина;
- Отключение расширения на время или навсегда;
- Просмотр списка установленных расширений, определение виновника проблемы (часто проблемы с открытием сайтов или загрузкой файлов связаны с расширениями).
Также получить доступ к расширениям можно и по другим причинам, которые не связаны с настройкой дополнения, а только с работой конкретного сайта.
Где расположены плагины и расширения в Yandex Browser?
Если вам интересно, где могут располагаться plugin в Yandex Browser, тогда предлагаем рассмотреть несколько вариантов, как к ним попасть.
Вариант 1. Через настройки браузера
Для того, чтобы найти плагины и расширения в браузере Яндекс, стоит нажать на кнопку «Меню» и выбирать «Дополнения».
Откроется новая вкладка. Слева будут указаны категории расширений: загрузка, инструменты, безопасность и т д, а справа вы увидите все установленные расширения. Они могут быть включены или выключены. Все зависит от того, в каком положении установлен тумблер.
Вариант 2. Через адресную строку
Как и в любом другом браузере, попасть в раздел «Дополнения» Яндекс.Браузера можно через адресную строку. Для этого достаточно ввести «browser://tune».
Откроется тот же раздел с расширениями, что и при задействовании первого способа.
Также нужно отметить, что плагины нужно отличать от расширений, так как для первых адрес будет следующим: «browser://plugins».
Также в более старой версии браузера работал способ с сочетанием клавиш «Ctrl+Shift+Alt». Однако в обновленной версии программы эти горячие клавиши не работают.
Включение и отключение расширений в браузере Яндекс
Включение и отключение уже установленных расширений и плагинов в Яндекс.Браузере осуществляется двумя простыми способами.
Включение и отключение плагинов
Для того, чтобы включить или отключить какой-то плагин, стоит ввести в адресную строку запрос «browser://plugins» и выбрать для управления нужный компонент.
Далее, в зависимости от цели, ставим или снимаем отметку с пункта «Запускать всегда».
Включение и отключение расширений
Все расширения, которые пользователь может установить в Яндексе, помещаются в разделе «Дополнения» и управляются с помощью тумблерка или кнопок.
Для того, чтобы включить или отключить, а в некоторых случаях и удалить расширение, нужно перейти в «Настройки», «Дополнения». Далее выбираем нужное расширение и перетаскиваем ползунок в положение «Вкл» или «Выкл».
Также под каждым расширением есть кнопка «Подробнее». Если её нажать, то появится еще одна кнопка «Настройки».
В настройках можно задать дополнительные параметры для конкретного аддона.
Отключить и удалить расширение можно и через кнопку, которая расположена на панели инструментов Яндекса. Для этого нужно нажать на ней правой кнопкой мыши.
Далее выполняем действие по активации или деактивации расширения.
Важно отметить, что мы раскрыли только официальные безопасные способы, как попасть и управлять расширениями и плагинами в Яндекс.Браузере. В сети можно найти и другие способы, которые вы будете применять на свой страх и риск.