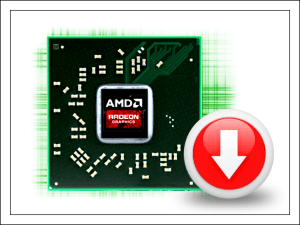Как найти видеодрайвер
Для стабильной и качественной работы видеокарыт рекомендуют устанавливать подходящие видеодрайверы. Подходить к этому процессу нужно со всей серьезностью, потому что неверный выбор программного обеспечения может привести к сбою в работе видеокарты.

Вам понадобится
- — Sam Drivers;
- — доступ в интернет.
Инструкция
Естественно, самый лучший способ найти и установить подходящие версии драйверов – скачать их с официального сайта производителя вашей модели видеокарты. Если вы используете видеоадаптер компании ATI (Видеокарты Radeon), то посетите сайт http://www.amd.com/ru. Перейдите на страницу «Поддержка и драйверы». Найдите в правой части окна меню Download Drivers и заполните его.
Сначала выберите категорию. Для стационарных компьютеров лучше использовать Desktop Graphics. В следующем поле укажите линейку продуктов, например Radeon 7xxx Series. Выберите модель видеокарты, например Radeon 7200 для видеокарты 7250. Выберите операционную систему, которая установлена на вашем компьютере или ноутбуке, и нажмите кнопку View Results.
Скачайте программу Catalyst Software Suite. Установите это приложение, перезагрузите компьютер для применения новых параметров и настройте видеокарту. Если же вы являетесь владельцем видеокарты фирмы nVidia, то посетите сайт http://www.nvidia.ru/page/home.html. Откройте меню «Драйверы» и перейдите к пункту «Загрузить драйверы». Заполните аналогичное меню и скачайте программу nVidia Control Panel. Установите ее и перезагрузите компьютер.
Если вы не смогли самостоятельно выбрать подходящий драйвер, то скачайте и установите программу Sam Drivers. Запустите файл RuhThis.exe и перейдите в меню «Установка драйверов». Подождите, пока утилита просканирует подключенное оборудование и подберет для него файлы драйверов.
Выделите галочкой один или несколько пунктов, относящихся к видеоадаптеру, и нажмите кнопку «Установить». В развернувшемся меню укажите параметр «Обычная установка». Перезагрузите компьютер и настройте параметры работы видеокарты. Учтите, что лучше использовать оригинальные программы, взятые с официальных ресурсов.
Источники:
- как работает видеодрайвер
Войти на сайт
или
Забыли пароль?
Еще не зарегистрированы?
This site is protected by reCAPTCHA and the Google Privacy Policy and Terms of Service apply.
Всем доброго часа!
Стоит ли говорить, что от драйвера видеокарты зависит очень многое: качество изображения на экране, разрешение, цвета, количество FPS в играх и прочее.
А от качества картинки на экране — зависит не только приятное времяпровождение, но и наше зрение. Именно поэтому, обновить и настроить драйвер видеокарты нужно правильно! 👌
К тому же, в некоторых случаях, у пользователя нет выбора: например, если начала вылетать ошибка, что «Видеодрайвер был остановлен…».
Но сразу скажу, что обновление драйвера происходит далеко не всегда просто. Мне довольно часто присылают вопросы по поводу невозможности удаления старого драйвера, о том, как узнать модель видеокарты, какую версию выбрать и пр. Постараюсь ответить на эти все сопутствующие вопросы здесь…
📌 Примечание!
В статье рассмотрены видеокарты: AMD, NVidia и IntelHD. Информация актуальна как для ноутбуков, так и для обычных компьютеров.
*
Содержание статьи
- 1 Все шаги по обновлению драйвера на видеоадаптер
- 1.1 Подготовка №1: узнаем модель видеокарты (в т.ч. модель ноутбука)
- 1.2 Подготовка №2: узнаем версию ОС Windows
- 1.3 Вариант №1: скачивание и обновление драйвера с официального сайта
- 1.3.1 Таблица №1: ссылки на официальные сайты для загрузки видеодрайверов.
- 1.3.2 Таблица №2: ссылки на официальные сайты производителей ноутбуков. На них всегда можно скачать оптимизированные драйверы.
- 1.3.3 Помощь: как перейти на старый видеодрайвер
- 1.4 📌 Вариант №2: автоматический поиск и обновление видеодрайвера
→ Задать вопрос | дополнить
Все шаги по обновлению драйвера на видеоадаптер
Подготовка №1: узнаем модель видеокарты (в т.ч. модель ноутбука)
Пожалуй, это первый вопрос, с чего следует начать данную статью. Чтобы скачать нужный драйвер для вашего ПК/ноутбука — необходимо знать точную модель видеокарты, 📌версию ОС Windows (в некоторых случаях нужна 📌модель ноутбука).
Для того, чтобы узнать, какая видеокарта стоит у вас на компьютере, можно прибегнуть к нескольким способам.
*
Способ №1
Можно узнать, открыв диспетчер устройств. Для этого нажмите сочетание кнопок Win+R и введите команду devmgmt.msc — нажмите Enter.
Запуск диспетчера устройств — devmgmt.msc
Далее необходимо открыть вкладку «Видеоадаптеры» и посмотреть, что там есть… В моем ноутбуке, например, установлено 2 видеокарты: IntelHD Graphics 5500 и NVIDIA GeForce 920M (см. скриншот ниже).
Примечание: не всегда в этой вкладке показывается модель видеокарты, может так быть, что вы увидите простое, что-то вроде «Стандартный видеодрайвер VGA» и пр. В этом случае — см. второй способ.
*
Способ №2
Узнать большинство характеристик компьютера очень удобно 📌с помощью специальных утилит.
Например, утилита HWiNFO — после запуска автоматически покажет модель процессора, видеокарты, версию ОС Windows, т.е. все то, что нужно знать, чтобы правильно найти и поставить драйвер (см. скрин ниже: все нужное выделено желтым цветом). 👇
Примечание: если у вашего устройства несколько видеокарт, обратите внимание на переключатель GPU#1, GPU#0 и пр. — находится под логотипом видеокарты. Чтобы увидеть характеристики другой видеокарты — просто переключите GPU#1, скажем, на GPU#0.
*
ДОПОЛНЕНИЕ
Если у вас ноутбук, то для поиска драйвера вам потребуется узнать и его модель. О том, как это сделать можете узнать в одной из моих статей, ссылка ниже.
📌 В помощь!
Как узнать модель ноутбука: где посмотреть точную модификацию
*
Подготовка №2: узнаем версию ОС Windows
Способ №1
Достаточно открыть 👉 панель управления по адресу:
Панель управленияСистема и безопасностьСистема
(Либо в «Моем компьютере» щелкнуть правой кнопкой мышки в любом месте, а затем в появившемся меню выбрать свойства)
В открывшемся окне будет показана версия Windows, ее разрядность, модель процессора, количество оперативной памяти. В общем-то, все что необходимо (пример ниже на скрине).
Примечание: если у вас не официальная версия Windows, имейте ввиду, что некоторые «сборщики» таких ОС засовывают в это окно недостоверные сведения. То бишь вместо Windows 7 — тут может «гореть» Windows 10 (хотя это не так!).
*
Способ №2
Более достоверный, чем первый…
Сначала открываем 📌командную строку: можно через меню ПУСК, можно нажать сочетание кнопок Win+R, и ввести команду CMD, нажать Enter.
В командной строке напишите команду systeminfo и нажмите Enter. Через 10-15 сек. вы получите все необходимые сведения (см. скрин ниже). 👇
Способ №3
Можно воспользоваться спец. утилитами, например, HWiNFO. Ссылку на утилиту давал выше (см. про определение модели видеокарты), а также приводил скрин, где и на что смотреть ☝.
📌 В помощь!
Также приведу ниже ссылку на вспомогательную статью-инструкцию по этому вопросу…
Как узнать какая у меня ОС Windows — [см. инструкцию]
*
Вариант №1: скачивание и обновление драйвера с официального сайта
Здесь я привел несколько таблиц с полезными ссылками на официальные сайты. Но прежде скажу пару слов о выборе версии драйвера, и о том, что нужно сделать перед непосредственной установкой.
*
Про выбор версии драйвера
Не всегда просто и легко выбрать версию драйвера, которая бы нормально работала. Сейчас с этим лучше, но лет 10 назад, например, модельный ряд ATI Radeon 9x были очень капризными…
Если на официальном сайте производителя вашего оборудования есть несколько версий драйвера — скачайте их обе (одну — самую новую).
Далее установите новую версию и посмотрите, все ли будет в порядке, все ли работает. Если есть какие-то ошибки (например, вылетают игры) — то попробуйте переустановить видеодрайвер и поставить более старую версию. В некоторых случаях — он работает куда лучше…
*
📌 Для пользователей ноутбуков: рекомендую сначала скачать видеодрайвера на сайте производителя вашего устройства. Т.е. если у вас ноутбук ACER и видеокарта AMD (скажем для примера), то сначала зайдите на сайт производителя вашего ноутбука (т.е. ACER) и скачайте драйвер для видеоадаптера там (а уж потом, если он не подойдет, зайдете на сайт AMD…).
Дело в том, что производители ноутбуков часто оптимизируют драйвер под конкретную модель устройства (что позволит избежать разного рода ошибок и конфликтов).
♦
Про бэкап драйвера
Если у вас уже есть какие-то видеодрайвера в системе, и они сносно работают, то перед обновлением я рекомендую вам сделать их бэкап (т.е. резервную копию).
Она пригодится в тех случаях, когда новые драйвера встанут криво, или будут конфликтовать (такое происходит не так уж и часто, но, когда происходит — часто жалеешь, что не сделал резервную копию).
📌 В помощь!
О том, как сделать бэкап драйверов в Windows — см. в этой статье
♦
Перед обновлением удалите старый драйвер
После того, как скачано несколько версий драйверов, сделан бэкап старых, рекомендую полностью и начисто удалить старый драйвер из системы. Если этого не сделать, то довольно-таки часто в процессе установки происходят ошибки и новые драйвера встают криво, либо вылетает ошибка при установке о невозможности выполнить инсталляцию.
Также если этого не сделать, то часто бывает, что драйвер вы «якобы» обновили, но пользуетесь старой версией…
📌 В помощь!
О том, как удалить видеодрайвер из системы начисто — см. здесь (для AMD, IntelHD, NVIDIA)
♦
Таблица №1: ссылки на официальные сайты для загрузки видеодрайверов.
| Производитель | Ссылка/описание |
|---|---|
| AMD
ATI Radeon |
https://www.amd.com/ru/support
Есть два типа поиска и установки драйвера:
|
| NVIDIA
GeForce |
http://www.nvidia.ru/drivers
Можно автоматически определить какой нужен драйвер (на ПК должен быть установлен JAVA). Можно вручную указать модель видеокарты и версию ОС. Также на сайте доступны старые архивные версии драйверов, и бета-версии. |
| IntelHD
|
https://downloadcenter.intel.com/ru/product/80939/-
Здесь все просто: указываете версию ОС Windows, модельный ряд видеокарты и тип загружаемого файла: сайт автоматически находит вам самую оптимальную версию драйвера. |
*
Таблица №2: ссылки на официальные сайты производителей ноутбуков. На них всегда можно скачать оптимизированные драйверы.
| Производитель/модельный ряд | Ссылка на официальный сайт |
|---|---|
| Acer
|
https://www.acer.com |
| Alienware
|
https://www.dell.com |
| Asus
|
https://www.asus.com |
| Dell
|
https://www.dell.com |
| DEXP
|
https://dexp.club |
| Fujitsu
|
http://www.fujitsu.com |
| HP
|
https://support.hp.com |
| Lenovo
|
https://support.lenovo.com |
| MSI
|
https://ru.msi.com |
| Packard Bell
|
http://packardbell.com |
| Panasonic
|
http://rus.panasonic.ru |
| Prestigio |
http://www.prestigio.ru |
| Samsung
|
http://www.samsung.com |
| Sony
|
https://www.sony.ru |
| Toshiba
|
http://support.toshiba.com |
Кстати, на официальных сайтах производителей ноутбуков есть специальные утилиты, которые автоматически могут определить вашу модель устройства (и ОС Windows), и загрузить все необходимые драйверы.
*
Помощь: как перейти на старый видеодрайвер
Иногда, новый драйвер может начать вести себя не стабильно, например, могут появиться ошибки, зависания в играх, что-то не будет работать и прочее. В этом случае, необходимо вернуться к работе на старый видеодрайвер.
Как это сделать? Есть несколько вариантов:
- воспользоваться спец. утилитами для бэкапа (это рекомендовал чуть выше в статье);
- если есть точка восстановления в Windows — то можно ей воспользоваться. Как восстанавливать Windows 📌можете узнать из этой статьи;
- можно через диспетчер устройств инициировать обновление драйвера, а затем вручную указать нужную версию. Покажу ниже, как это делается.
Сначала необходимо открыть диспетчер устройств. Просто зайдите в панель управления Windows, затем воспользуйтесь поиском в верхнем меню. См. скриншот ниже.
Как открыть диспетчер устройств
Далее выбрать видеоадаптер, щелкнуть по нему правой кнопкой мышки и выбрать в меню «Обновить драйвер» (см. скрин ниже). 👇
Обновить драйвер // Диспетчер устройств
Затем указать, что будет выполнен поиск драйвера на этом компьютере.
Выполнить поиск драйвера на этом компьютере
После чего щелкнуть, выбрать вариант обновления драйвера из списка доступных на этом компьютере.
Выбрать драйвер из списка доступных
Ну и далее, у вас должен появиться непосредственно список доступных видеодрайверов. Как правило, в нем есть «Базовый видеоадаптер (Microsoft)» и 1-2 отличных драйвера (возможно более). См. пример ниже.
Собственно, выбираете из списка другую версию драйвера и продолжаете установку.
Несколько версий драйверов на выбор…
*
📌 Вариант №2: автоматический поиск и обновление видеодрайвера
Способ №1
С помощью специальных утилит, которые могут быстро и эффективно находить, загружать и устанавливать драйвера (попутно делая бэкап старых) — можно вообще забыть об этой проблеме. Одна из таких утилит — это Driver Booster.
*
Driver Booster
Загрузить с офиц. сайта: http://ru.iobit.com/driver-booster.php
Программа для быстрого и простого обновления всех драйверов в вашей системе. Для ее работы необходимо наличие интернет-канала, все остальное же — она берет на себя.
В 1-2 клика вы легко обновите все драйвера и забудете о такой проблеме раз и навсегда! Программа полностью на русском, поэтому, как ей пользоваться — не комментирую…
Ниже ни скриншоте продемонстрировано окно с предложением авто-обновления устаревших драйверов в системе. От вас требуется нажать всего 1 кнопку!
Примечание!
Также у меня на блоге есть статья с лучшими утилитами для автоматического обновления драйверов. Если вам не подошла утилита Driver Booster, можете воспользоваться ее аналогами…
*
Способ №2
Можно обновить драйвер и без утилит, сама Windows может это делать. Правда, тут есть один небольшой минус (и на мой взгляд существенен): при обновлении таким способом не устанавливается центр-управления видеодрайвером (а благодаря нему — драйвер можно тонко настроить под-себя).
Для обновления — откройте 📌диспетчер устройств. Для этого нажмите сочетание кнопок Win+R, введите команду devmgmt.msc. Также можно открыть его через панель управления.
Далее открываете вкладку «Видеоадаптеры», выбираете нужный и щелкаете по нему правой кнопкой мышки: из меню выбираете «Обновить драйверы…».
Затем выбираете, где Windows будет искать драйвера: либо автоматический поиск в интернете и на ПК, либо ручной (тогда нужно указать самостоятельно). Выбираем первый (то бишь автоматический) и дожидаемся окончание работы мастера.
Более подробно о всех вариантах установки видеодрайверов можете узнать в статье по ссылки ниже.
📌 В помощь!
Как установить драйвера на компьютер, ноутбук — инструкция по шагам
*
На этом сегодня всё, всем легкой установки и обновления.
Хорошего дня!
👋
Первая публикация: 24.09.2017
Корректировка: 23.05.2022


Полезный софт:
-
- Видео-Монтаж
Отличное ПО для создания своих первых видеороликов (все действия идут по шагам!).
Видео сделает даже новичок!
-
- Ускоритель компьютера
Программа для очистки Windows от «мусора» (удаляет временные файлы, ускоряет систему, оптимизирует реестр).
Как узнать какой драйвер нужен для видеокарты
Драйверы – это программное обеспечение, которое необходимо для нормальной работы компьютерного железа. Некоторые драйверы устанавливаются автоматически, но в большинстве случаев, пользователям приходится заботиться об этом самостоятельно.
Если у вас есть диск с драйверами, то их установка не является сложной задачей. Но, часто случается так, что диск теряется. В этом случае приходится искать нужные драйверы в интернете. Сегодня мы расскажем о том, как узнать, какой драйвер нужен для видеокарты.
Как определить модель видеокарты
Для того чтобы узнать, какой драйвер нужен для видеокарты вам необходимо определить модель установленной видеокарты. После этого можно будет зайти на сайт прозводителя видеокарты и скачать соответствующий драйвер.
Диспетчер устройств
Если на компьютере уже установлен драйвер видеокарты и вы хотите его обновить, то название видеокарты можно посмотреть в «Диспетчере устройств». Для того чтобы запустить «Диспетчер устройств» достаточно просто открыть меню «Пуск» и воспользоваться поиском.
Также вы можете открыть «Диспетчер устройств» с помощью команды «mmc devmgmt.msc». Для этого нужно нажать комбинацию клавиш Win-R, ввести команду и нажать на клавишу ввода.
После этого перед вами должно появиться окно со списком установленных устройств. Здесь нужно нужно найти раздел «Видеоадаптеры», кликнуть правой кнопкой по названию видеокарты и открыть «Свойства».
В открывшемся окне вы сможете увидеть название видеокарты и ее производителя. В данном случае это видеокарта Asus EAH6670 Series и производитель ATI Technologies.
GPU-Z
Если на компьютере вообще нет никаких драйверов для видеокарты, то предыдущий способ может не сработать, так как «Диспетчер устройств» не сможет определить видеокарту и показать ее название. Вместо этого видеокарта в «Диспетчере устройств» будет отображаться как «Стандартный VGA графический адаптер» или «Видеоконтроллер (VGA-совместимый)».
В этом случае можно прибегнуть к использованию сторонних программ. Самый простой и надежный вариант — это воспользоваться бесплатной программой GPU-Z (www.techpowerup.com/gpuz/).
После запуска GPU-Z вы увидите небольшое окно с подробной информацией о вашей видеокарте. В верхней части этого окна есть текстовая строка «Name», здесь указывается название установленной видеокарты. В данном случае, на скриншоте указана видеокарта NVIDIA GeForce GTX 950.
Чуть ниже, в текстовом поле «Subvender», указывается производитель видеокарты. В данном случае это ASUS.
Если в вашей системе установлено несколько видеокарт, то вы можете посмотреть информацию о каждой из них. Для этого нужно воспользоваться выпадающем списком, который расположен в нижней части окна GPU-Z.
Код устройства
Иногда даже программа GPU-Z не может определить модель видеокарты. В таких случаях модель видеокарты можно определить по коду устройства.
Для этого откройте «Диспетчер устройств», найдите в нем «Стандартный VGA графический адаптер» или «Видеоконтроллер (VGA-совместимый)», кликните правой кнопкой мышки и перейдите в «Свойства».
В результате откроется окно со свойствами устройства. Здесь нужно перейти на вкладку «Сведения», выбрать свойство «Совместимые ИД» и скопировать первую строчку.
После этого нужно перейти на сайт DevID (devid.info/ru), вставить скопированую строку в поик и нажать «Искать».
После поиска по ID сайт выдаст вам название вашей видеокарты. Также прямо здесь можно скачать и сам драйвер, но делать это нежелательно. Драйверы лучше скачивать с официального сайта производителя.
Как найти драйвер для видеокарты
После того как мы определили модель и производителя видеокарты можно приступать к поиску драйвера для нашей видеокарты.
Если у вас видеокарта от ATI/AMD, то перейдите на сайт AMD (www.amd.com/ru/support), заполните форму для поиска драйвера и нажмите на кнопку «Отправить».
Если у вас видеокарта от NVIDIA, то перейдите на сайт NVIDIA (www.nvidia.ru/Download/index.aspx?lang=ru), заполните форму поиска драйвера и нажмите на кнопку «Поиск».
После выполнения поиска на сайте производителя вам будет предложено скачать драйверы для вашей видеокарты.
Автор
Александр Степушин
Создатель сайта comp-security.net, автор более 2000 статей о ремонте компьютеров, работе с программами, настройке операционных систем.
Остались вопросы?
Задайте вопрос в комментариях под статьей или на странице
«Задать вопрос»
и вы обязательно получите ответ.
Примечание: Лучший и безопасный способ получения обновлений драйверов в Windows всегда клиентский компонент Центра обновления Windows. Если у вас возникли проблемы с клиентский компонент Центра обновления Windows, вы можете увидеть, может ли любая из ссылок на сайте Update Windows помочь вам в первую очередь.
Перед началом работы
Обновления драйверов для Windows, а также многих устройств, таких как сетевые адаптеры, мониторы, принтеры и видеоадаптеры, автоматически скачиваются и устанавливаются через клиентский компонент Центра обновления Windows. Вероятно, у вас уже установлены самые последние версии драйверов, но если вы хотите вручную обновить или переустановить драйвер, выполните следующие действия.

Обновление драйвера устройства
-
В поле поиска на панели задач введите диспетчер устройств, а затем выберите диспетчер устройств .
-
Выберите категорию, чтобы просмотреть имена устройств, а затем щелкните правой кнопкой мыши (или нажмите и удерживайте) устройство, которое требуется обновить.
-
Выберите пункт Автоматический поиск обновленных драйверов.
-
Выберите Обновить драйвер.
-
Если Windows не найдет новый драйвер, можно попытаться его найти на веб-сайте изготовителя устройства и выполнить соответствующие инструкции.
Повторная установка драйвера устройства
-
В поле поиска на панели задач введите диспетчер устройств, а затем выберите диспетчер устройств .
-
Щелкните правой кнопкой мыши (или нажмите и удерживайте) имя устройства, а затем выберите » Удалить».
-
Перезапустите компьютер.
-
Windows попытается переустановить драйвер.
Дополнительная справка
Если вы не видите рабочий стол и вместо этого видите синий, черный или пустой экран, см. раздел » Устранение ошибок синего экрана» или «Устранение ошибок черного или пустого экрана».
Проверка на Windows обновлений
Нужна дополнительная помощь?
Нужны дополнительные параметры?
Изучите преимущества подписки, просмотрите учебные курсы, узнайте, как защитить свое устройство и т. д.
В сообществах можно задавать вопросы и отвечать на них, отправлять отзывы и консультироваться с экспертами разных профилей.
Содержание
- Определяем модель видеокарты
- GPU-Z
- HWiNFO
- Где искать видеодрайвер
- Инсталляция
- Другие способы инсталляции и обновления видеодрайверов
- Утилиты разработчиков
- Средства Windows
- Сторонние программы
Драйвер, говоря простыми словами, – это программная прослойка, с помощью которой операционная система взаимодействует с оборудованием компьютера. В состав любой операционной системы ПК входит видеодрайвер с базовым набором функций, который просто обеспечивает вывод изображения на экран, не заботясь о качестве. Но ведь вам хочется большего?
Для того чтобы играть, смотреть фильмы и вообще работать за компьютером с комфортом, базового видео явно недостаточно. Поговорим, как обновить драйверы видеокарты до основной, актуальной версии, чтобы использовать ее возможности на 100%.
Определяем модель видеокарты
Для начала разберемся, а что же мы будем обновлять. Точнее, определим модель видеокарты и узнаем текущую версию видеодрайвера. Это делается как средствами операционной системы, так и сторонних приложений.
На Windows XP-10 можно воспользоваться встроенной утилитой Dxdiag – средством диагностики неполадок DirectX. Чтобы ее запустить, нажмем на клавиатуре Win + R, впишем в строку «Открыть» команду dxdiag и кликнем ОК.
Откроем вкладку «Экран». Слева – в разделе «Устройство», указана марка и модель видеоадаптера. Справа – дата выпуска и текущая версия ПО.
Иногда средство диагностики DirectX не может распознать видеочип, что бывает сразу после установки ОС или из-за сбоев оборудования. В этом случае помогут сторонние приложения.
Программ-анализаторов аппаратного обеспечения ПК выпущено много, я рассмотрю две бесплатных, которые не требуют инсталляции: скачал – запустил.
GPU-Z
Утилита GPU-Z отображает информацию об установленном видео максимально подробно. Но нас пока интересует только имя устройства в операционной системе (в моем примере это NVidia GeForce GTX 650), его производитель (Gigabyte) и текущая версия ПО.
Однако при проблемах с запуском видеодрайвера или при его отсутствии GPU-Z, скорее всего, тоже ничего не покажет. Тогда можете воспользоваться другой утилитой – HWiNFO.
HWiNFO
HWiNFO отображает информацию обо всем оборудовании компьютера, даже в случае неполадок и при отсутствии драйверов. Данные о видео, показанные на скриншоте, находятся в разделе «Video Adapter».
Где искать видеодрайвер
После того как вы определили марку и модель вашего видео, переходите к загрузке драйвера. Найти его можно в следующих местах:
- На сайте компании, впускающей GPU (видеопроцессоры или видеочипы). 95% современных компьютеров оборудованы GPU марок GeForce (производитель NVIDIA), Radeon (AMD) и/или Intel. Последний выпускает интегрированные решения для стационарных ПК и ноутбуков.
- На сайте производителя видеокарты.
- На сайте производителя материнской платы ПК (для видео, интегрированного в системную логику).
- На сайте производителя ноутбука.
Так как мою карточку выпустила Gigabyte, а видеочип для нее – NVIDIA, подходящий видеодрайвер я могу найти на веб-ресурсах и той, и другой компании. Какой из них выбрать? Тот, который свежее и выпущен позже установленной у меня версии.
Внимание! При обновлении ПО любого оборудования лучше всего устанавливать последние стабильные версии драйверов (не бета). Ставить перед этим промежуточные выпуски не нужно.
Чтобы найти нужный видеодрайвер на веб-сайте NVIDIA, я воспользуюсь поиском. После этого я скачаю его на жесткий диск.
Инсталляция
В инсталляции графических драйверов, как, впрочем, и остальных, нет ничего сложного: запускаете скачанный файл с правами администратора и выполняете инструкции установщика. В ходе установки несколько раз погаснет экран, а в конце – возможно, потребуется перезагрузка компьютера.
Другие способы инсталляции и обновления видеодрайверов
Утилиты разработчиков
Для проверки и установки обновлений ПО видеокарт удобно использовать утилиты производителей GPU.
- Для GeForce это «NVIDIA GeForce Experience».
- Для Radeon – «AMD Driver Autodetect».
- Для Intel – «Intel Driver Update Utility».
Как ими пользоваться, думаю, разберется любой: запускаете с правами администратора, заходите в соответствующий раздел и нажимаете кнопку «Проверить наличие обновлений».
Средства Windows
Обновлять видеодайверы можно и средствами Windows. Однако это не лучшей вариант, так как система обычно не находит ничего свежее того, что уже установлено. Даже если новая версия лежит на официальном сайте, в базы Microsoft она попадет с большой задержкой.
Итак, запускаем диспетчер устройств, разворачиваем список «Видеоадаптеры», щелкаем правой кнопкой по видеокарте и выбираем «Обновить драйверы».
Следом указываем место поиска:
При автоматической проверке система обратится к центру обновлений Windows и… не найдет ничего нового. Поэтому используйте этот способ только в крайних случаях.
Сторонние программы
Напоследок познакомимся с программами для обновления драйверов, которые облегчают пользователям жизнь, но несут в себе некоторый риск. Последний заключается в том, что эти приложения (не все, но основная масса) устанавливают обновления из собственных баз, а не с официальных сайтов создателей устройств. И гарантии, что в базе случайно не окажется некорректно модифицированный драйвер, способный повредить устройство, нет никакой. Ниже я привожу список программ, которые зарекомендовали себя как наиболее надежные.
- DriverPack Solution – выпускается в двух версиях – для работы онлайн (выполняет поиск обновлений через Интернет) и офлайн (вся база содержится в самом дистрибутиве). Второй вариант весит около 10 Гб.
- Driver Booster free – бесплатное приложение от известного производителя системного софта – компании IObit. Автоматически определяет устаревшее ПО оборудования и устанавливает свежее.
- DriverMax free – еще одна простая бесплатная утилита, предназначенная для сканирования системы на наличие устаревших драйверов. После проверки предлагает пользователю установить их самостоятельно. Ссылки на скачивания приводит в отчете.
- Slim Drivers – в бесплатной версии только проверяет обновления, предлагая установить их вручную.
- Driver Checker – обладает схожим набором функций с DriverMax и Slim Drivers плюс возможностью резервировать драйвера на случай переустановки системы. Очень удобно.
И еще одно предупреждение: почти все подобные приложения при инсталляции пытаются установить рекламный софт, поэтому будьте внимательны. А в целом, ими вполне можно пользоваться.