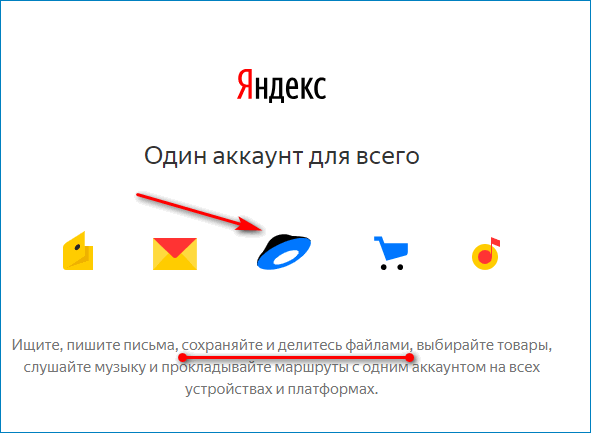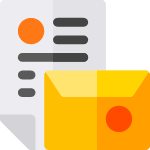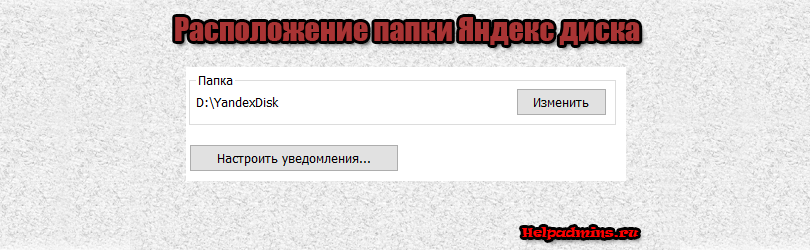
Как узнать где находится папка Яндекс диска на своем компьютере?
Расположение папки Яндекс диск на компьютере
Яндекс диск уже давно завоевал достаточную популярность среди облачных хранилищ. Миллионы людей используют его для хранения информации и доступа к ней из любой очки мира.
Не для кого из пользователей данного сервиса не секрет, что на каждом из сопряженных с Яндекс диском устройств есть папка, в которой находятся все синхронизированные файлы. А вот где находится эта папка знает далеко не каждый.
В данной статье вы узнаете ответ на данный вопрос. Мы покажем как узнать где располагается папка Яндекс диска на конкретном компьютере.
Как посмотреть размещение папки Яндекс диска на компьютере?
Наиболее вероятное расположение данной папки это корень диска D или E. Первым делом проверяем там. Хотя если вы этот путь по умолчанию изменили во время установки программы, то она может располагаться где угодно.
Начинать поиск папки стоит с меню быстрого доступа. Для тех кто не знает это левая колонка абсолютно любой другой папки.
Панель быстрого доступа
Яндекс диск при установке помещает туда ссылку на свою папку. Если ее оттуда никто не удалил, то по этой ссылки можно определить местоположение папки Яндекс диска.
Для этого заходим в абсолютно любую папку на своем компьютере, слева вверху просматриваем панель быстрого доступа на предмет наличия там каталога ссылки на каталог Яндекс диска.
Свойства ссылки на папку яндекс диска
Если она там есть, то жмем по ней правой кнопкой мыши и выбираем “Свойства”.
Расположение папки яндекс диск через свойства ссылки
В открывшемся окне свойств в строке “Расположение” смотрим где физически находится эта папка.
Если у вас не получается найти папку вышеуказанными способами, то последний вариант – посмотреть ее расположение в свойствах программы Яндекс диск.
Для этого жмем правой кнопкой мыши по значку Яндекс диск справа внизу возле часов, в открывшемся окне выбираем значок шестеренки и далее “Настройки”.
Вход в настройки Яндекс диска
В открывшемся окне на первой вкладке будет указано где находится яндекс диск на компьютере.
Расположение папки яндекс диск в настройках программы
Лучшая благодарность автору — репост к себе на страничку:
Яндекс диск позволяет хранить, обмениваться и быстро находить нужны файлы. Как найти Яндекс Диск на компьютере?
Содержание
- Преимущества хранения на Яндекс. Диск
- Создание Яндекс диска
- Загрузка файлов
- Где искать Яндекс диск на ПК
Преимущества хранения на Яндекс. Диск
Сейчас большинство интернет-пользователей работают с несколькими девайсами, где хранится определенный объем информации. Часто возникает необходимость пользоваться файлами, которые в данный момент находятся в памяти смартфона, ноутбука или компьютера.
Чтобы получить ее, раньше нужно было включать нужный гаджет, сбрасывать информацию на карту памяти и переносить на другой. Раньше вариантов не было. Но сейчас можно хранить нужную информацию на облачных ресурсах, в том числе на Яндекс.Диске.
Преимущество ресурса:
- Возможность хранения безлимитного объема фотографий и видео.
- Автоматическая загрузка.
- Здесь можно увидеть историю внесения изменений в файлы.
- Синхронизация информации на всех устройствах владельца.
- Бесплатное использование Microsoft Office Online.
- Возможность использования акционных объемов памяти и промокода.
- Выполнение копий из социальных сетей.
- Невысокая стоимость обслуживания.
- Доступ пользователю к файлам доступен круглые сутки.
Использование Yandex.Disc в качестве файлообменника позволяет загружать файлы большого объема, которые раньше нужно было пересылать по почте или переносить при помощи флешек.
Загруженные на диск документы можно открывать из любого девайса, работать с ними через Microsoft Office Online.
Главным преимуществом является то, что информация остается в облаке даже после того, как телефон, на котором она хранилась, утерян, а ноутбук или ПК сломан. Дубликаты всех файлов, которые хранятся на Yandex.Disc, можно будет найти через другое устройство.
Создание Яндекс диска
Чтобы создать свой Яндекс.Диск, нужно зарегистрироваться на сайте. Для этого заходят на Яндекс.
Регистрируются на сайте. Для этого переходят по стрелке 2 «Войти».
Если своего аккаунта еще нет, проходят процесс регистрации:
Указывают:
- свое имя;
- фамилию;
- придумывают логин;
- вводят пароль;
- повторяют его еще раз для подтверждения;
- вводят номер телефона;
- нажимают кнопку «Зарегистрироваться».
Символы пароля вводятся в виде точек. Чтобы не ошибиться, нажимают на значок глаза в строке ввода пароля. Символы становятся видны.
Загрузка файлов
Когда диск создан, начинают загружать в него файлы.
- Создают папку, нажимая на кнопку «Создать».
- Нажимают кнопку «Загрузить».
- Выбирают нужный файл и нажимают кнопку «Открыть» в правом нижнем углу формы.
- Выбранный файл попадает в папку.
На своем компьютере можно создать копию Yandex.Disc при помощи программы Яндекс.Диск 3.0 и синхронизировать с ней все или несколько папок. Но где находится Яндекс Диск на компьютере?
Ссылку можно увидеть непосредственно на сайте. На него указывает стрелка 1 на первой картинке. Нажав на нее, заполняют информацию в форме:
Вводят:
- адрес электронной почты (стрелка 1);
- ранее выбранный пароль (стрелка 2);
- подсвечивают пароль по стрелке 3;
- нажимают кнопку «Войти « (стрелка 4).
Если осуществляют вход с чужого аккаунта, сначала выходят из него по стрелке 5. Затем регистрируются или вводят свои данные.
Где искать Яндекс диск на ПК
Если во время установки программы не изменялся путь размещения «По умолчанию» на другой адрес, чаще всего папка Яндекс диска попадает в корень дисков C или D.
Чтобы не искать по всем папкам, заходят в меню быстрого доступа любой папки.
Сморят на список слева и ищут строку Яндекс Диск:
Нажимают на нее правой клавишей и из контекстного меню и выбирают «Свойства».
В открывшемся окне в строке «Расположение» видят: диск D
Это и есть адрес Yandex.Disc. Если таким образом найти не удалось, смотрят справа на нижней панели на рабочем столе, возле часов.
- Нажимают пиктограмму диска (стрелка 1)
- Включают кнопку настройки в виде шестерни (стрелка 2)
- Выбирают опцию «Настройки» (стрелка 3)
Адрес, где облако в Яндексе расположено, указан в выделенной строке.
Перейти к контенту

Многие пользователи прибегают к услугам виртуальных архивных сервисов, но не все владеют информацией, какой формат имеет облачное хранилище и посредством каких инструментов с ним можно работать. Данная статья поможет разобраться, где находится Я. Диск и как осуществляется вход в облако.
Содержание
- Виртуальная версия
- Программа Я. Диск
- Найти облако в Windows
- Найти облако в MacOS
- Найти облако в Linux
- Клиент WebDAV
Виртуальная версия
Данный вариант подсоединения предполагает работу с облаком напрямую через браузер. Вход в хранилище осуществляется по следующему алгоритму:
- Включить страницу браузера;
- В адресной строке задать «Яндекс Диск»;
- Перейти по ссылке и авторизоваться в аккаунте;
- Зайти в облако (через верхнюю строку меню профиля).
Преимущества виртуального способа входа:
- Быстрота;
- Простота.
Недостатки:
- Ограничение размера файла до 10 Гб;
- Зависимость от стабильности сетевого канала.
Программа Я. Диск
Данный софт придётся скачивать и устанавливать на компьютере. После установки и запуска, пользователь может сам выбрать расположение папки-клона, с которой будет синхронизировать центральный сервер облачного хранилища. На рабочем столе, проводник и в трее (строчке уведомлений запущенных программ) появится специальных значок «летающая тарелка», нажатие на которую будет перемещать владельца в каталог облачных данных. Если необходимо знать точное расположение, тогда необходимо выполнить следующие действия:
Найти облако в Windows
- На рабочем столе найти значок и нажать на него правой кнопкой мыши.
- Выбрать команду «Расположение файла».
- Команда перенаправит сразу в папку хранилища.
Найти облако в MacOS
- Открыть софт;
- В верхней строчке вызвать настройки (шестерёнка);
- В разделе «Папки» нажать выбрать нужную;
- Сначала отобразится текущее расположение.
Найти облако в Linux
- Команда работы с директорией (расположением): —dir=DIR, -d DIR.
Плюсы:
- Не зависит от сетевого соединения;
- Относительно прост в работе;
Минусы:
- Требует контроля процесса синхронизации.
Клиент WebDAV
При помощи этой опции возможно прикрепить сетевую папку непосредственно в каталог дисков компьютере. При настройке клиента выполняется обязательный шаг – выбор названия и размещения облачного хранилища на устройстве. Отображаться сетевой каталог будет так, как он назван в левой области меню при запуске задачи «Мой компьютер» / «Этот комп». В МакОС диск и его содержание отразится в надстройке finder. Версия Линукс присоединит и подключит сетевой каталог через помощников Nautilus или Dolphin. После первичного подключения папки и их содержания будут отображаться в помощниках в разделе «Сеть» при запуске.
Плюс:
Не зависит от сетевого подключения;
Минус:
Требует контроля процесса синхронизации.
Содержание
- Как подключить Яндекс Диск в Windows 10 без установки программы
- Что такое Яндекс.Диск
- Как подключить Яндекс Диск в Windows 10
- Классический способ с использованием программы Яндекс.Диск
- Подключение как сетевого диска
- Подключение как сетевой папки
- Видео-инструкция
- Решение проблем с программой Яндекс.Диск
- Программа не скачивается или не устанавливается
- Не могу авторизоваться
- Не могу настроить программу
- Возникает сообщение об ошибке
- Файл не синхронизировался. Что могло произойти?
- Программа зависла в статусе «Идёт синхронизация»
- Низкая скорость синхронизации
- Программа в Windows не открывается
- Я удалил файлы в программе, и они удалились насовсем
- Решение проблем с программой Яндекс.Диск
- Программа не скачивается или не устанавливается
- Не могу авторизоваться
- Не могу настроить программу
- Возникает сообщение об ошибке
- Файл не синхронизировался. Что могло произойти?
- Программа зависла в статусе «Идёт синхронизация»
- Низкая скорость синхронизации
- Программа в Windows не открывается
- Я удалил файлы в программе, и они удалились насовсем
- Пошаговая инструкция установки Яндекс Диск на Windows
- Почему не работает «Яндекс.Диск»: самые распространенные ситуации
- Причины проблем с синхронизацией Диска и их решение
- Причина 1: Синхронизация не включена
- Причина 2: Неполадки интернет-соединения
- Причина 3: Нет места в хранилище
- Причина 4: Синхронизация блокируется антивирусом
- Причина 5: Не синхронизируются отдельные файлы
- Причина 6: Блокировка Яндекса на Украине
- В чем суть ошибки
- Ньюанс во время установки Яндекс.Диска
- Проверка доступа к интернету
- Проверка места в хранилище
- Синхронизация браузера между устройствами
- Видео-инструкция
- Как отключить автоматическую загрузку фото на Яндекс-Диск?
- Низкая скорость синхронизации
- Видео-инструкция
- Видео-инструкция
Как подключить Яндекс Диск в Windows 10 без установки программы
Всем привет! Сегодня я расскажу о том, как можно пользоваться популярным облачным хранилищем Яндекс Диск в Windows 10, при этом не устанавливая на компьютер специальную программу Яндекс.Диск.
Что такое Яндекс.Диск
Яндекс.Диск – это облачный сервис, который позволяет хранить файлы на серверах компании Яндекс. Иными словами, это облачное хранилище.
Пользоваться Яндекс Диском может абсолютно любой человек, у которого есть учетная запись Яндекс. Например, если у Вас есть почта на Яндексе, значит, у Вас уже есть Яндекс Диск, и Вы им можете пользоваться.
Работать с Яндекс Диском можно с любого устройства, подключенного к интернету, а для работы использовать обычный браузер. Кроме этого существует возможность подключить Яндекс Диск к компьютеру. Таким образом, у Вас появляется возможность пользоваться нужными Вам файлами на всех своих устройствах, при этом не копируя и не пересылая их.
По умолчанию у каждого пользователя есть 10 гигабайт свободного пространства, что, согласитесь, неплохо, если у Вас на компьютере мало места.
В случае необходимости Вы, конечно же, можете очень легко расширить свое пространство на Яндекс Диске, но за дополнительную плату. Например, если Вам нужно хранить очень большой объём информации, Вы можете увеличить Яндекс Диск вплоть до нескольких терабайт свободного места.
В целом Яндекс Диск — это очень удобное и, главное, надежное облачное хранилище, Вы можете там хранить важные для себя данные, и не бояться их потери. Например, в случае переустановки операционной системы на компьютере, Вы можете сохранить нужные Вам файлы в облаке, а потом, уже после переустановки, скопировать их назад на жесткий диск компьютера.
Более подробно про возможности Яндекс Диска, а также как им пользоваться, Вы можете посмотреть в официальной справке – https://yandex.ru/support/disk/index.html
Как подключить Яндекс Диск в Windows 10
Теперь давайте поговорим о том, как же подключается Яндекс Диск к компьютеру под управлением операционной системы Windows 10.
Стандартным способом подключения Яндекс Диска в Windows 10 является установка специальной программы Яндекс.Диск, которая и управляет файлами, она позволяет их синхронизировать с облачным хранилищем, а также у нее есть и другие функции, например, есть дополнительная утилита по созданию скриншотов.
Однако многим данный функционал не нужен, да и, наверное, многие не захотят устанавливать к себе на компьютер лишнюю программу, с другой стороны, все хотят пользоваться дополнительным облачным хранилищем.
И решение данной проблемы есть, так как Яндекс Диск поддерживает технологию WebDAV, благодаря которой мы можем подключить Яндекс Диск, не устанавливая программу Яндекс.Диск на компьютер.
Классический способ с использованием программы Яндекс.Диск
Сначала давайте я покажу, как подключить Яндекс Диск в Windows 10 с помощью программы.
Первое, что нам нужно сделать, это скачать установщик программы Яндекс.Диск. Он доступен по следующему адресу – https://disk.yandex.ru/download
Затем запустить скаченный файл и немного подождать, пока программа установится, она это сделает абсолютно в автоматическом режиме.
Когда установка будет завершена, Вам еще предложат установить Яндекс.Браузер и сделать Яндекс домашней страницей в браузере. Если не хотите это делать, снимите соответствующие галочки, нажимаем «Готово».
Затем необходимо будет ввести свои учетные данные Яндекса, это логин и пароль (это те данные, которые Вы используете для входа в почту).
В результате запустится программа, и Вы увидите все файлы, расположенные на Яндекс Диске, а также дополнительно у Вас появятся утилиты для создания скриншотов и заметок.
Удалить программу Яндекс.Диск, в случае такой необходимости, Вы можете с помощью стандартных инструментов Windows 10, с помощью которых удаляются и другие программы, например, компонент «Программы и компоненты».
Подключение как сетевого диска
Ну а сейчас давайте рассмотрим способ, который не требует для подключения Яндекс Диска к компьютеру установки программы Яндекс.Диск.
Суть данного способа заключается в том, что мы подключим Яндекс Диск как сетевой диск в Windows 10.
Для этого щелкните правой кнопкой мыши по ярлыку «Этот компьютер» и нажмите на пункт «Подключить сетевой диск».
Затем Вам необходимо ввести сетевой адрес Яндекс Диска, вот он – https://webdav.yandex.ru
Также здесь Вы можете, если хотите, задать конкретную букву данного диска.
Вводим и нажимаем «Готово».
Далее вводим свои учетные данные от сервисов Яндекс. Галочку «Запомнить учетные данные» можете поставить. Нажимаем «ОК».
В результате сразу откроется облачное хранилище в проводнике Windows 10.
Если открыть «Этот компьютер», то Вы увидите, что у Вас появился еще один диск, если быть конкретней, сетевой диск, который расположен в облаке.
Для удобства диск Вы можете переименовать.
Примечание! После перезагрузки компьютера Windows 10 отключится от Яндекс Диска, но сетевой диск как элемент останется и все настройки сохранятся. Для того чтобы снова подключиться к Яндекс Диску, необходимо открыть созданный сетевой диск и в окне ввода учетных данных нажать «ОК» (имя пользователя и пароль уже будут введены, повторно ничего вводить не нужно).
Подключение как сетевой папки
Кроме рассмотренного ранее способа, Яндекс Диск в Windows 10 можно подключить как элемент сетевого окружения с сохранением данного элемента.
Сам принцип работы с Яндекс Диском будет таким же, как в случае с сетевым диском, просто в данном случае сетевой диск не создается, вместо этого мы просто подключаем папку, которая расположена в сети, в данном случае в интернете, т.е. у нас будет сетевая папка.
Чтобы это реализовать, открываем «Этот компьютер» и щелкаем правой кнопкой мыши в пустом месте под дисками. Выбираем пункт «Добавить новый элемент в сетевое окружение».
Запустится мастер, сначала нажимаем «Далее».
Затем выбираем «другое сетевое расположение» и нажимаем «Далее».
Потом вводим тот же самый адрес, который мы использовали для подключения Яндекс Диска как сетевого – https://webdav.yandex.ru
Вводим учетные данные, т.е. имя пользователя и пароль от сервисов Яндекса.
Затем мы можем задать имя ярлыка для удобства, после ввода имени нажимаем «Далее».
Настройка завершена, если хотите сразу открыть эту сетевую папку, галочку оставьте. Нажимаем «Готово».
В итоге откроется сетевой каталог Яндекс Диска в проводнике Windows 10.
Если зайти в «Этот компьютер», то там Яндекс Диск будет отображен как сетевая папка.
В случае необходимости сетевую папку Вы можете удалить так же, как и отключить сетевой диск.
Видео-инструкция
На сегодня это все, надеюсь, материал был Вам полезен, пока!
Источник
Решение проблем с программой Яндекс.Диск
Ниже приведены решения некоторых проблем, которые могут возникать при установке программы Яндекс.Диск или в процессе работы с программой.
Программа не скачивается или не устанавливается
Не могу авторизоваться
Установите последнюю версию программы. Убедитесь, что ввели правильный пароль от своего аккаунта на Яндексе.
Если возникает сообщение об ошибке:
Произошла ошибка. Проверьте соединение с интернетом
Программе не удалось связаться с сервером. Проверьте ваше интернет-соединение, попробуйте отключить антивирусы и файрволы. Если вы используете прокси-сервер, попробуйте отключить его.
Ошибка соединения. Проверьте настройки антивирусов и другого ПО
Проверьте ваше соединение с интернетом.
Дата и время на компьютере должны совпадать с реальными.
Попробуйте отключить проверку сертификатов в настройках антивируса.
Не могу настроить программу
Возникает сообщение об ошибке
Программе не удалось связаться с сервером. Проверьте стабильность интернет-соединения, попробуйте отключить антивирусы и файрволы.
Убедитесь, что открыты следующие порты: 443, 5222. Если вы используете прокси-серверы, попробуйте отключить их.
Ошибка чтения файла
Программа не может получить доступ к каким-либо файлам в папке Яндекс.Диска. Ошибка возникает, если файл открыт в другой программе или его название содержит недопустимые символы (не являющиеся символами Unicode).
Проверьте права доступа программы к папке Яндекс.Диска и к файлам в ней. Синхронизируемые файлы не должны быть открыты в других программах.
Сообщение означает, что вы не авторизованы в программе. Нажмите это сообщение и введите логин и пароль снова.
Место на Диске закончилось. Удалите ненужные файлы, очистите Корзину или купите дополнительное место.
Папка синхронизации недоступна
Выбранная для синхронизации папка недоступна для чтения или удалена. Проверьте, на месте ли эта папка, или выберите другую.
Вы установили программу, но не выбрали папку для синхронизации и не авторизовались в программе.
Конфликт папки синхронизации
Указанная в настройках программы папка уже используется с другой учётной записью Диска. Использовать одну и ту же папку для синхронизации с разными аккаунтами нельзя. Выберите другую папку в настройках программы.
Папка синхронизации не выбрана
Не выбрана папка, которая будет синхронизироваться с Диском. Выбрать папку можно в настройках программы.
Невозможно загрузить файл больше 50 ГБ
В папке Яндекс.Диск есть файлы объемом более 50 гигабайт. Такие файлы загрузить на Диск нельзя.
Файл не синхронизировался. Что могло произойти?
Яндекс.Диск не может загрузить файл на сервер в следующих случаях:
ваш компьютер не подключен к интернету;
в настройках Яндекс.Диска отключена синхронизация;
размер файла, который необходимо синхронизировать, больше 50 ГБ;
доступ к файлу ограничен (например, файл используется другой программой).
Программа зависла в статусе «Идёт синхронизация»
Измените длинные названия файлов в папке Яндекс.Диска на более короткие. Проверьте, есть ли у программы стабильный доступ в сеть (антивирусы и файрволы могут блокировать соединение).
Низкая скорость синхронизации
Скорость синхронизации рассчитывается с учетом экономии трафика и ресурсов системы. Также скорость может ограничиваться вашим провайдером — проверьте скорость соединения с интернетом.
Программа в Windows не открывается
Если Яндекс.Диск перестал открываться при нажатии на ярлык или на значок программы в области уведомлений, попробуйте его переустановить:
Я удалил файлы в программе, и они удалились насовсем
Когда вы удаляете файлы в программе, они попадают в Корзину и хранятся в ней 30 дней. После этого они автоматически удаляются с сервера. Восстановить удаленные с сервера файлы нельзя. Восстановить файлы из Корзины можно только в веб-интерфейсе Яндекс.Диска.
Если вы хотите удалить файл с компьютера, но сохранить на сервере, настройте выборочную синхронизацию по инструкции Выборочная синхронизация папок.
Источник
Решение проблем с программой Яндекс.Диск
Ниже приведены решения некоторых проблем, которые могут возникать при установке программы Яндекс.Диск или в процессе работы с программой.
Программа не скачивается или не устанавливается
Не могу авторизоваться
Установите последнюю версию программы. Убедитесь, что ввели правильный пароль от своего аккаунта на Яндексе.
Если возникает сообщение об ошибке:
Произошла ошибка. Проверьте соединение с интернетом
Программе не удалось связаться с сервером. Проверьте ваше интернет-соединение, попробуйте отключить антивирусы и файрволы. Если вы используете прокси-сервер, попробуйте отключить его.
Ошибка соединения. Проверьте настройки антивирусов и другого ПО
Проверьте ваше соединение с интернетом.
Дата и время на компьютере должны совпадать с реальными.
Попробуйте отключить проверку сертификатов в настройках антивируса.
Не могу настроить программу
Возникает сообщение об ошибке
Программе не удалось связаться с сервером. Проверьте стабильность интернет-соединения, попробуйте отключить антивирусы и файрволы.
Убедитесь, что открыты следующие порты: 443, 5222. Если вы используете прокси-серверы, попробуйте отключить их.
Ошибка чтения файла
Программа не может получить доступ к каким-либо файлам в папке Яндекс.Диска. Ошибка возникает, если файл открыт в другой программе или его название содержит недопустимые символы (не являющиеся символами Unicode).
Проверьте права доступа программы к папке Яндекс.Диска и к файлам в ней. Синхронизируемые файлы не должны быть открыты в других программах.
Сообщение означает, что вы не авторизованы в программе. Нажмите это сообщение и введите логин и пароль снова.
Место на Диске закончилось. Удалите ненужные файлы, очистите Корзину или купите дополнительное место.
Папка синхронизации недоступна
Выбранная для синхронизации папка недоступна для чтения или удалена. Проверьте, на месте ли эта папка, или выберите другую.
Вы установили программу, но не выбрали папку для синхронизации и не авторизовались в программе.
Конфликт папки синхронизации
Указанная в настройках программы папка уже используется с другой учётной записью Диска. Использовать одну и ту же папку для синхронизации с разными аккаунтами нельзя. Выберите другую папку в настройках программы.
Папка синхронизации не выбрана
Не выбрана папка, которая будет синхронизироваться с Диском. Выбрать папку можно в настройках программы.
Невозможно загрузить файл больше 50 ГБ
В папке Яндекс.Диск есть файлы объемом более 50 гигабайт. Такие файлы загрузить на Диск нельзя.
Файл не синхронизировался. Что могло произойти?
Яндекс.Диск не может загрузить файл на сервер в следующих случаях:
ваш компьютер не подключен к интернету;
в настройках Яндекс.Диска отключена синхронизация;
размер файла, который необходимо синхронизировать, больше 50 ГБ;
доступ к файлу ограничен (например, файл используется другой программой).
Программа зависла в статусе «Идёт синхронизация»
Измените длинные названия файлов в папке Яндекс.Диска на более короткие. Проверьте, есть ли у программы стабильный доступ в сеть (антивирусы и файрволы могут блокировать соединение).
Низкая скорость синхронизации
Скорость синхронизации рассчитывается с учетом экономии трафика и ресурсов системы. Также скорость может ограничиваться вашим провайдером — проверьте скорость соединения с интернетом.
Программа в Windows не открывается
Если Яндекс.Диск перестал открываться при нажатии на ярлык или на значок программы в области уведомлений, попробуйте его переустановить:
Я удалил файлы в программе, и они удалились насовсем
Когда вы удаляете файлы в программе, они попадают в Корзину и хранятся в ней 30 дней. После этого они автоматически удаляются с сервера. Восстановить удаленные с сервера файлы нельзя. Восстановить файлы из Корзины можно только в веб-интерфейсе Яндекс.Диска.
Если вы хотите удалить файл с компьютера, но сохранить на сервере, настройте выборочную синхронизацию по инструкции Выборочная синхронизация папок.
Источник
Пошаговая инструкция установки Яндекс Диск на Windows
Если Яндекс Диск не работает, не открывается, не грузится, не доступен или глючит – ответы здесь. Оставьте Ваши и посмотрите другие сообщения и жалобы
Почему не работает «Яндекс.Диск»: самые распространенные ситуации
В принципе, все основные проблемы, описываемые большинством пользователей, не так катастрофичны, как можно было изначально предположить. В основном наблюдаются сбои при попытке доступа к самому хранилищу и, как следствие, невозможность осуществления синхронизации его содержимого с папкой в «Проводнике» (если кто не знает, каталог «Яндекс.Диска» автоматически встраивается в оболочку «родного» файлового менеджера Windows, что избавляет пользователя от необходимости прямого доступа к сервису через браузер). Однако в качестве наиболее частых ситуаций, когда «Яндекс.Диск» не работает, называются следующие:
Сразу стоит обратить внимание на то, что даже переустановка Windows с последующей активацией доступа к описываемому сервису очень часто положительного эффекта не дает, несмотря даже на то, что пользователь правильно вводит зарегистрированные логин и пароль для использования хранилища. Что же можно предпринять для устранения проблем во всех вышеупомянутых случаях?
Причины проблем с синхронизацией Диска и их решение
Способ решения проблемы будет зависеть от причины её возникновения. В любом из случаев разобраться, почему Яндекс Диск не синхронизируется, можно самостоятельно, не потратив много времени.
Причина 1: Синхронизация не включена
Для начала самым очевидным будет проверить, включена ли синхронизация в программе. Для этого кликните по значку Яндекс Диска и вверху окна узнайте о её состоянии. Для включения нажмите соответствующую кнопку.
Причина 2: Неполадки интернет-соединения
Если в окне программы, Вы увидите сообщение «Ошибка соединения», значит, логично будет проверить, подключен ли компьютер к Интернету.
Для проверки интернет-соединения нажмите на значок «Сеть». При необходимости подключитесь к рабочей сети.
Обратите также внимание на состояние текущего подключения. Здесь должен быть статус «Доступ к Интернету». В противном случае нужно обращаться к провайдеру, который обязан решить проблему с подключением.
Иногда ошибка может возникать по причине низкой скорости интернет-соединения. Поэтому нужно попытаться запустить синхронизацию, отключив другие приложения, использующие Интернет.
Причина 3: Нет места в хранилище
Возможно, на Вашем Яндекс Диске попросту закончилось место, и новым файлам некуда загружаться. Чтобы это проверить, перейдите на страницу «облака» и посмотрите на шкалу его наполненности. Она расположена внизу боковой колонки.
Для работы синхронизации хранилище нужно очистить или расширить.
Причина 4: Синхронизация блокируется антивирусом
В редких случаях антивирусная программа может блокировать работу синхронизации Яндекс Диска. Попробуйте ненадолго отключить её и понаблюдать результат.
Но помните, что не рекомендуется оставлять компьютер без защиты на длительное время. Если синхронизация не работает из-за антивируса, то лучше поставить Яндекс Диск в исключения.
Подробнее: Как добавить программу в исключения антивируса
Причина 5: Не синхронизируются отдельные файлы
Некоторые файлы могут не синхронизироваться потому что:
В первом случае нужно позаботиться о свободном месте на диске, а во втором – позакрывать все программы, где открыт проблемный файл.
На заметку: файлы объёмом более 10 Гб на Яндекс Диск загрузить вообще нельзя.
Причина 6: Блокировка Яндекса на Украине
В связи с недавними нововведениями в законодательстве Украины, Яндекс и все его сервисы перестали быть доступными для пользователей этой страны. Работа синхронизации Яндекс Диска также под вопросом, т.к. обмен данными происходит с серверами Яндекса. Специалисты этой компания делают всё возможное для решения проблемы, но пока украинцы вынуждены искать пути обхода блокировки самостоятельно.
Возобновить работу синхронизации можно попытаться, используя подключение по технологии VPN. Но в данном случае речь не идёт о многочисленных расширениях для браузеров — Вам понадобится отдельное приложение VPN, чтобы шифровались подключения всех приложений, в том числе и Яндекс Диска.
Подробнее: Программы для смены IP
В чем суть ошибки
Причина ошибки – это помеха стандартной функции копирования данных в облако. Помеха может быть из-за недостаточного свободного места на диске, проблемным соединением с интернетом, etc. Выявить ее можно, пройдя по очереди каждый пункт устранения ошибки.
Читайте также: Как устранить ошибку «Превышен лимит на скачивание файла» с Яндекс Диска
Ньюанс во время установки Яндекс.Диска
Обратите внимание — если вы не хотите устанавливать Яндекс.Бар и прочее, уберите галочки после установки:
Проверка доступа к интернету
Очень часто рядовые и начинающие пользователи, жалуясь на то, что «Яндекс.Диск» не работает, совершенно упускают из виду состояние интернет-подключения. Самое печальное состоит в том, что в трее вроде бы и видно, что подключение для выбранной сети активно, а на самом деле его может и не быть.
Первым делом попробуйте просто отключиться от Сети, а затем выполнить подключение заново. Для устранения аналогичной проблемы при использовании беспроводной связи на основе Wi-Fi такой подход может не сработать, поэтому желательно выполнить полное отключение маршрутизатора (роутера или модема) от электросети, выдержать паузу примерно в 10-15 секунд, включить устройство, дождаться его полной загрузки и проверить синхронизацию снова. Такие действия позволяют выполнить сброс настроек маршрутизатора и иногда оказываются весьма эффективными.
Проверка места в хранилище
Еще одна немаловажная причина того, что «Яндекс.Диск» не работает, кроется в том, что в самом хранилище просто закончилось свободное место, и поместить в него файлы или папки не представляется возможным.
Как уже можно догадаться, в такой ситуации следует удалить все ненужное, хотя в качестве альтернативного решения можно заказать и выделение (покупку) дополнительного дискового пространства.
Синхронизация браузера между устройствами
— это обмен данными между браузерами на ваших устройствах. Для промежуточного хранения данных используется сервер Яндекса, куда информация передается по защищенному каналу, а пароли — в зашифрованном виде. Данные на сервере защищены системой авторизации, используемой на сервисах Яндекса. Синхронизация обеспечивает доступ к данным со всех ваших устройств и восстановление данных, если устройство потерялось или сломалось.
Внимание. Программа Яндекс.Диск может быть установлена на 32-разрядная Windows XP Service Pack 3, Windows Vista, Windows 7, Windows 8 (классический интерфейс), Windows 10 и на macOS версии 10.11 или выше (El Capitan, Sierra, High Sierra, Mojave).
Проверьте стабильность вашего интернет-соединения. Если вы используете прокси-серверы или фаерволы, отключите их на время установки программы.
Видео-инструкция
На сегодня это все, надеюсь, материал был Вам полезен, пока!
Как отключить автоматическую загрузку фото на Яндекс-Диск?
Яндекс-диск работает не только, как программа установленная на компьютере, но и приложение на телефоне. Причем, работая с приложением, можно автоматически загружать снимки на диск. Эта возможность демонстрируется каждый раз при подключении различных устройст
Активируется эта настройка сразу при установке приложения. Одновременно с этим, если вы откроете настройки программы, то во вкладке «Автозагрузка», увидите установленную галочку.
Если вам автозагрузка не нужна, то достаточно снять эту галочку в программе, или же отключить на смартфоне эту функцию в «Настройках».
Низкая скорость синхронизации
Скорость синхронизации рассчитывается с учетом экономии трафика и ресурсов системы. Также скорость может ограничиваться вашим провайдером – проверьте скорость соединения с интернетом.
Видео-инструкция
На сегодня это все, надеюсь, материал был Вам полезен, пока!
Видео-инструкция
На сегодня это все, надеюсь, материал был Вам полезен, пока!
Источник
Как создать ярлык на рабочем столе Яндекс Диска
Как создать ярлык вручную
Нажмите правой кнопкой мыши на файл или папку. Выберите Добавить ярлык на Диск. Укажите, куда вы хотите поместить ярлык. Нажмите Добавить ярлык.
- Для создания ярлыка на Яндекс Диск нажмите правой кнопкой мыши на файл или папку, выберите «Добавить ярлык на Диск», укажите, куда вы хотите поместить ярлык и нажмите «Добавить ярлык».
- Чтобы добавить Яндекс Диск на рабочий стол, нужно скачать программу с официальной страницы, выбрать ярлыки, которые появятся на рабочем столе и в меню Пуск, нажать «Готово». Значок программы появится в области уведомлений Windows.
- Чтобы закрепить Яндекс на рабочем столе, нужно нажать кнопку «Начните», прокрутить список до приложения, которое вы хотите закрепить, и выбрать «Дополнительные > Закрепить на панели задач».
- Для создания ярлыка на рабочем столе нужно щелкнуть название программы или плитку правой кнопкой мыши, выбрать «Открыть место хранения файла» и «Отправить > Рабочий стол (создать ярлык)». На рабочем столе появится ярлык для программы.
- Чтобы установить иконку Яндекс на рабочий стол, нужно нажать и удерживать свободное место на экране, выбрать «Виджеты», найти нужный виджет Яндекса и перетащить его на свободную область экрана.
- Чтобы вывести на экран Яндекс, нужно на главном экране устройства нажать и удерживать свободное место, выбрать «Виджеты», выбрать Яндекс Браузер и перетащить понравившийся виджет на свободную область экрана.
- Для того чтобы найти Яндекс Диск на компьютере, нужно в адресной строке браузера ввести disk.yandex.ru, ввести логин и пароль на Яндексе и нажать кнопку Войти.
- Чтобы закрепить ярлыки на рабочем столе, нужно щелкнуть на ярлык правой кнопкой мыши и выбрать «Закрепить на панели задач» или «Закрепить на начальном экране».
- Чтобы создать ярлык на рабочем столе для быстрого доступа к веб-странице в браузере Chrome, нужно нажать на значок «Ещё», выбрать «Дополнительные инструменты» и «Создать ярлык», ввести название ярлыка и нажать «Создать».
- Как добавить Яндекс Диск на рабочий стол
- Как закрепить Яндекс на рабочем столе
- Как можно создать ярлык на рабочем столе
- Как установить иконку Яндекс
- Как вывести на экран Яндекс
- Как найти Яндекс Диск на компьютере
- Как закрепить ярлыки на рабочем столе
- Как создать ярлык вкладки на рабочем столе
- Как создать ярлык на панель управления
- Как добавить значок на ярлык
- Как поставить свой значок на ярлык
- Почему не создается ярлык на рабочем столе
- Как создать Ярлык сайта на рабочем столе в Windows 10
- Как поставить другую иконку
- Как установить другую иконку
- Как сделать ссылку на Яндекс Диск
- Как установить приложение с Яндекс Диска
- Как добавить Яндекс Диск в приложение файлы
- Как добавить точку Яндекс
- Как создать ярлык на ссылку
- Как добавить ссылку на главный экран в Яндексе
- Как сделать любой ярлык
- Как настроить ярлык
- Как называется ярлык на рабочем столе
- Как синхронизировать Яндекс Диск с компьютером
- Как скачать Яндекс Диск
Как добавить Яндекс Диск на рабочий стол
Установить программу:
- Скачайте программу на странице Яндекс. Диск. Когда файл начнет скачиваться, на странице отобразятся инструкции по запуску.
- После установки выберите ярлыки, которые появятся на рабочем столе и в меню Пуск. Примечание.
- Нажмите Готово. Значок программы появится в области уведомлений Windows.
Как закрепить Яндекс на рабочем столе
Нажмите кнопку Начните, прокрутите список до приложения, которое вы хотите закрепить, а затем нажмите и удерживайте (или щелкните правой кнопкой мыши) приложение. Выберите Дополнительные > Закрепить на панели задач.
Как можно создать ярлык на рабочем столе
Щелкните название программы или плитку правой кнопкой мыши и выберите Открыть место хранения файла. Щелкните правой кнопкой мыши название программы и выберите команды Отправить > Рабочий стол (создать ярлык). На рабочем столе появится ярлык для программы.
Как установить иконку Яндекс
Нажмите и удерживайте свободное место на экране. В открывшемся меню выберите Виджеты. В списке виджетов найдите нужный: Виджет Яндекса, Браузера, Навигатора, Переводчика, Клавиатуры или приложения Яндекс. Нажмите на Виджет и перетащите его на свободную область экрана.
Как вывести на экран Яндекс
Добавить на экран:
- На главном экране устройства нажмите и удерживайте свободное место.
- Нажмите Виджеты.
- В списке виджетов выберите Яндекс Браузер.
- Выберите понравившийся виджет Яндекса в списке миниатюр, нажмите и перетащите его на свободную область экрана.
Как найти Яндекс Диск на компьютере
Войти в Диск
Для этого наберите в адресной строке браузера disk.yandex.ru, введите ваш логин и пароль на Яндексе и нажмите кнопку Войти. Если вы используете или раньше использовали двухфакторную аутентификацию, для авторизации нужен одноразовый пароль, сгенерированный приложением Яндекс Ключ.
Как закрепить ярлыки на рабочем столе
0:004:56Suggested clip 49 secondsInterkompYouTube·Как закрепить значки и ярлыки на рабочем столе Windows 10YouTube·Interkomp·In this video«»From 0:00YouTubeVisit
Как создать ярлык вкладки на рабочем столе
Как создать ярлык на рабочем столе для быстрого доступа к веб-странице:
- В браузере Chrome в правом верхнем углу нажмите на значок «Ещё» Дополнительные инструменты Создать ярлык.
- Введите название ярлыка.
- Чтобы открывать веб-страницу в отдельном окне, установите флажок Открыть в отдельном окне.
- Нажмите Создать.
Как создать ярлык на панель управления
Создание ярлыка
Есть способ получше: В Windows 10 путь к файлу вы уже получили ↑ В Windows 8.1 выделите найденный файл и на вкладке «Главная» проводника выберите «Скопировать путь». В контекстном меню рабочего стола выберите Создать — Ярлык. В поле напечатайте explorer, поставьте пробел и вставьте путь к нужному файлу.
Как добавить значок на ярлык
Нажмите кнопку Пуск и выберите Параметры > Персонализация > Темы. В разделе Темы > Связанные параметры выберите Параметры значков рабочего стола. Выберите значки, которые должны отображаться на рабочем столе, а затем нажмите кнопки Применить и ОК.
Как поставить свой значок на ярлык
Щелкните правой кнопкой мыши папку, в которую вы хотите создать ярлык, и выберите создать ярлык. Щелкните правой кнопкой мыши созданный ярлык, выберите свойства и щелкните Значок изменения. Щелкните изображение значка, который вы хотите использовать, нажмите кнопку ОК, а затем нажмите кнопку ОК.
Почему не создается ярлык на рабочем столе
Активация отображения значков
Нажимаем ПКМ в рабочем столе в пустом месте. Разворачиваем вкладку «Вид». Проверяем, включено ли значение «Отображать значки». Если там нет галочки, то ставим ее, после чего ярлыки должны появиться.
Как создать Ярлык сайта на рабочем столе в Windows 10
0:191:11Suggested clip 38 secondsКомпьютерные секретыYouTube·Как создать ярлык сайта на рабочем столе (НАЧИНАЮЩИМ)YouTube·Компьютерные секреты·In this video«»From 0:19YouTubeVisit
Как поставить другую иконку
Чтобы изменить значок для какого-то ярлыка — нажмите на него правой кнопкой мыши и выберите из открывшегося меню «Свойства». Во вкладке «Ярлык» нажмите на «Сменить значок». Вы можете выбрать значок из стандартных (значки по умолчанию находятся в файлах C:WindowsSystem32imageres.
Как установить другую иконку
Смена значков ярлыка
Кликаем по пункту «Свойства» из меню ярлыка. После этого нажимаем по кнопке «Сменить значок». Далее воспользовавшись кнопкой «Обзор», загружаем файл, в котором имеется подходящий нам значок. Выбираем его и жмем «Применить».
Как сделать ссылку на Яндекс Диск
Как поделиться:
- Загрузите файл или папку на Диск.
- Перейдите на страницу сервиса.
- Поделитесь файлом или папкой одним из следующих способов: Через верхнее меню
- Если нужно, укажите настройки безопасности ссылки. Примечание.
- Нажмите Скопировать ссылку.
- Полученную ссылку отправьте в письме или в сообщении.
Как установить приложение с Яндекс Диска
Приложение поддерживается на смартфонах и планшетах с Android версии 6 и выше:
- Скачайте из официального магазина.
- Установите из каталога приложений Яндекса. На странице приложения введите номер вашего мобильного телефона и нажмите кнопку Получить.
Как добавить Яндекс Диск в приложение файлы
Перейдите на страницу сервиса. Откройте папку на Яндекс Диске, в которую вы хотите добавить файлы. Перетащите на страницу отдельные файлы или всю папку целиком (для загрузки отдельных файлов также можно использовать кнопку Загрузить на панели слева или в контекстном меню).
Как добавить точку Яндекс
Добавить точку в Мои места:
- Нажмите и удерживайте нужную точку на карте.
- В контекстном меню нажмите кнопку В «Мои места».
- Выберите список, в который вы хотите добавить точку, или введите название нового списка.
- Введите название точки и нажмите Сохранить.
Как создать ярлык на ссылку
Нажмите на значок замка слева от адресной строки (где указан URL). Удерживая клавишу мыши, переместите курсор на рабочий стол и отпустите кнопку. Ярлык будет создан.
Как добавить ссылку на главный экран в Яндексе
К любимому сайту можно перейти, нажав значок сайта на домашнем экране планшета. Сайт откроется в новой вкладке мобильного Яндекс Браузера вне зависимости от того, какой браузер установлен по умолчанию. Нажмите → Добавить на домашний экран. В появившемся окне нажмите Добавить.
Как сделать любой ярлык
Как создать ярлык вручную
Нажмите правой кнопкой мыши на файл или папку. Выберите Добавить ярлык на Диск. Укажите, куда вы хотите поместить ярлык. Нажмите Добавить ярлык.
Как настроить ярлык
Щёлкните правой кнопкой мыши на рабочем столе и выберите «Создать» → «Ярлык»:
- Затем введите в поле «Расположение объекта» команду ms-settings:display.
- Нажмите «Далее», присвойте ярлыку имя («Параметры дисплея» вполне подойдёт), а затем щёлкните «Готово».
Как называется ярлык на рабочем столе
Ярлы́к (англ. shortcut) — файл, служащий указателем на объект (например, файл, который требуется определённым образом обработать), программу или команду и содержащий дополнительную информацию.
Как синхронизировать Яндекс Диск с компьютером
Хранить файл или папку и в облаке, и на компьютере
Чтобы включить синхронизацию файла или папки, выделите их в списке и нажмите кнопку Сохранить на компьютере над списком файлов или в контекстном меню. Когда файл синхронизируется с компьютером, значок на нем изменится с на.
Как скачать Яндекс Диск
Скачать:
- Скачайте программу на странице Яндекс Диск и установите ее.
- Авторизуйтесь в программе. Если вы еще не зарегистрированы на Яндексе, перейдите по ссылке Зарегистрироваться и зарегистрируйтесь.
- В контекстном меню нужной папки выберите Создать копию на компьютере. Скачанная папка не синхронизируется с облаком.
Оставить отзыв (1)
- Как вывести на экран Яндекс