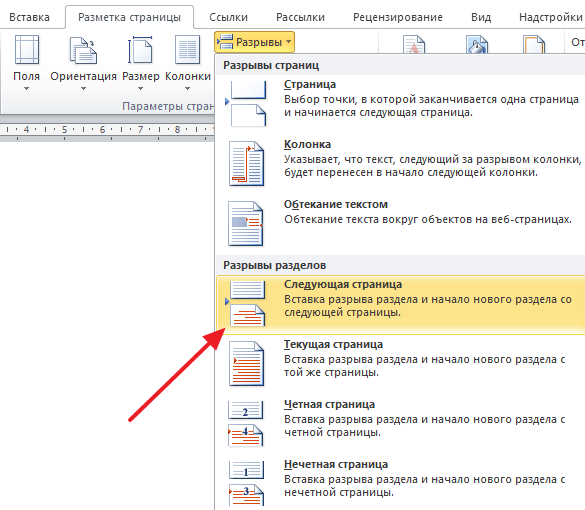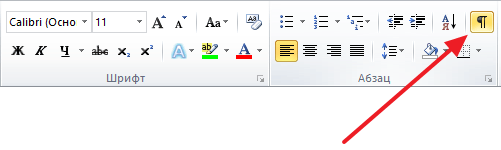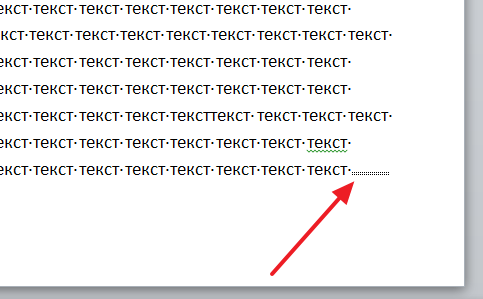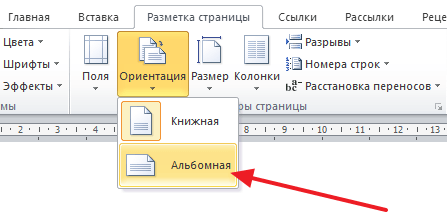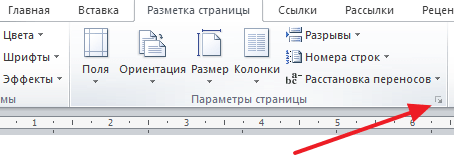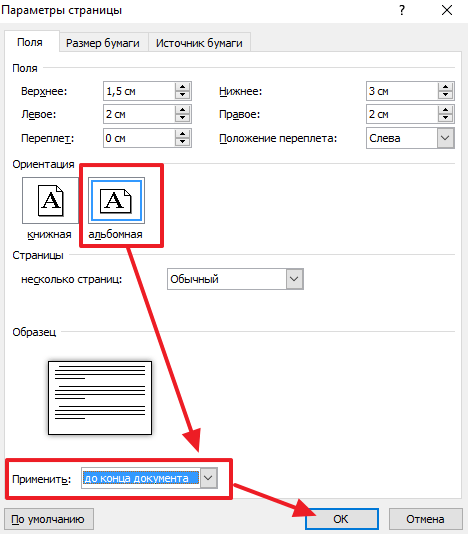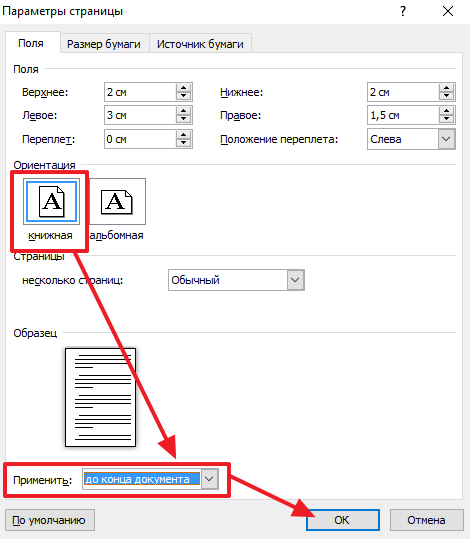Выбор альбомной или книжной ориентации страницы
Изменение ориентации всего документа
-
Чтобы изменить ориентацию всего документа, выберите Макет > Ориентация.
-
Выберите вариант Книжная ориентация или Альбомная ориентация.
Изменение части документа на альбомную ориентацию
-
Выберите нужное содержимое на странице альбомной ориентации.
-
Перейдите в раздел Макет и откройте диалоговое окно Параметры страницы.
-
Выберите Альбомная ориентация и в поле Применить к выберите Выбранный текст.
Нужна дополнительная помощь?
Нужны дополнительные параметры?
Изучите преимущества подписки, просмотрите учебные курсы, узнайте, как защитить свое устройство и т. д.
В сообществах можно задавать вопросы и отвечать на них, отправлять отзывы и консультироваться с экспертами разных профилей.
Ориентация листа в документах Word часто должна редактироваться, особенно в случаях оформления серьезных документов со сводными таблицами или графиками. Каким образом перевести положение листа из книжного в альбомный или обратно, а также как настроить ориентацию для конкретного листа, рассмотрим ниже.
Изменение ориентации всего документа
В свежей версии документа Word внутреннее меню и рабочая панель инструментов несколько изменились, поэтому вы можете не найти привычных опций без соответствующей инструкции. Отметим, что и способ управления положением страницы в приложении тоже немного отличается в версиях программы, начиная с 2007 года.
- Предположим, у вас в документе имеется график, который необходимо разместить на листе. А в книжном формате он имеет минимальные размеры. Соответственно, нужно перевернуть лист. Чтобы это сделать, необходимо перейти во вкладку «Макет», затем найти там блок «Ориентация» и кликнуть на кнопку «Альбомная». После этого нашу диаграмму можно растянуть по всему листу.
Этот способ является самым простым при изменении положения листа в приложении, однако эта функция применена для всего документа. В некоторых случаях это не уместно и оставшиеся листы нужно вернуть в привычную ориентацию.
Применение ориентации к отдельному листу
Подобный инструмент позволяет выделить только один лист в альбомном формате, что очень удобно для тех документов, в которых основной информацией считается текстовая. Чтобы настроить лист таким образом, выполним следующее.
- Открываем наш документ и выбираем лист, который хотим перевернуть. Перемещаемся во вкладку «Макет», находим блок «Параметры страницы» и нажимаем на ссылку в виде стрелочки в нижнем углу, предварительно выделив наш график с имеющимся текстом.
- В открывшемся окне находим пункт «Применить», в нем выбираете «К выделенному тексту» и нажимаем «ОК», чтобы подтвердить настройки. Далее будет видно, что данное положение листа приемлемо только к некоторому отрывку текста.
Использовать смену ориентации страницы в Word можно разными способами. Чаще всего применяется форматирование для конкретного раздела. Это позволит отделить объекты с графической информацией от текстовой.
Альбомная ориентация с нового раздела
Настроить редактирование текста или графиков в альбомном формате страницы для отдельного раздела очень просто.
- Отмечаем курсором мыши нужную страницу, на которой начнется альбомная ориентация. Переходим в раздел «Макет» и выбираем пункт «Разрывы». После клика у вас появится выпадающий список, в котором нужно выбрать обозначение «Следующая страница».
- Снова повторяем проделанные действия из первого пункта. Это нужно для того, чтобы восстановить книжную ориентацию для следующего раздела. На данный момент мы не видим, получилось ли сделать нужные разрывы. Для этого воспользуемся таким инструментом, как «Непечатаемые символы». Смотрите скрин.
- Кликаем мышью по листу, который должен стать альбомным, после чего заходим на вкладку «Макет», переходим в блок «Параметры страницы».
- В открывшемся окне выбираем ориентацию «Альбомная» и выбираем в меню применить «К текущему разделу». Подтверждаем действия нажатием на «ОК». Как видим отмеченный лист перевернулся в нужный нам формат, значит, все действия произведены верно.
Если у вас по какой-то причине не получилось проделать нужные действия, вы можете сделать графическое изображение на отдельном листе, используя простой способ смены ориентации.
Альбомная ориентация — это тип форматирования целого документа или его отдельных страниц, при котором листы располагаются не вертикально (книжная ориентация), а горизонтально (как в классическом альбоме для рисования).
В обзоре разберёмся, как в Ворде сделать альбомный лист, если вы создаёте документ комбинированного типа, и рассмотрим простые способы поворота в альбомный вид одной, нескольких или всех страниц.
Каждую новую главу начать с новой страницы, перейти на вкладку «Вставка», найти там иконку «Вставить содержание» и нажать на нее.
0%
Выделить в тексте заголовки, перейти на вкладку «Ссылки» и там нажать на иконку «Оглавление»;
100%
Выделить несколько слов в тексте с помощью клавиши Ctrl (они будут заглавиями), перейти на вкладку «Вставка» и нажать на иконку «Содержание»;
0%
Проголосовало: 1
Как перевернуть альбомный лист в Word 2003
В Ворд 2003 альбомный формат для целого файла устанавливается в 2 клика
- В верхнем меню документа через вкладку “Файл”
- Потом нажмите “Параметры страницы”
- Нужно переключиться с книжной ориентации в альбомную и нажать “Ок”
В результате изменится ориентация всего документа и станет альбомной.
Как сделать альбомный формат в Word 2007 2010 2013 2014 2016 2019
Разберёмся, как поменять ориентацию одной страницы, сделав её горизонтальной.
Для всех версий Ворд 2007, 2010, 2013, 2014, 2016, 2019 принцип изменения одной страницы в альбомную, остался единым.
Чтобы перевести ориентацию страницы в альбомную, вам нужно:
- В верхнем меню перейдите во вкладку Макет.
- Далее проследуйте по пути Ориентация-Альбомная.
- Подтвердите выбор.
Второй способ перевернуть страницу в альбомный вид:
- Перейдите в Файл
- Найдите вкладку Печать, в ней находится Альбомная ориентация.
Здесь подтверждать операцию не нужно. Можно вернуться в документ и работать дальше.
Чтобы вернуть страницы к книжной ориентации, достаточно вернуться обратно в Файл и переключиться или сделать откат с помощью стрелочки в верхнем левом углу Ворд (это актуально, если в текст ещё не внесены изменения/дополнения).
Таким образом, можно получить работу с автоматически перестроенной в другую ориентацию нумерацию листов и прочих параметров.
Однако, если в документе присутствуют графики и многостолбцовые таблицы, а также блоки стандартного теста, удобнее сменить ориентацию именно листов с инфографикой. Следовательно, надо отформатировать страницы выборочно. В этом случае ориентация листа бумаги документа MS Word устанавливается другими способами.
Как в Word сделать одну страницу альбомной
Когда требуется получить только один альбомный лист, используйте для настроек в следующий алгоритм:
- Откройте Ворд документ, где необходимы изменения
- Выберите лист, к которому будете применять трансформацию
- Выделите текст, таблицу, график или все другие объекты на этом листе
- Во вкладке Макет рядом с опцией Параметров страницы найдите стрелочку и нажмите.
В этой вкладке изменяем настройки и подтверждаем действие повернуть лист горизонтально, кликнув на клавишу “ОК”.
Страница с выделенным текстом переключится на альбомную ориентацию. Кроме описанного способа, перевернуть лист в Ворде и сделать его альбомным, есть другой метод поменять ориентацию одной страницы или нескольких.
Видеоинструкция
Как в Ворде сделать альбомный лист методом разрыва страниц
Мы узнали, как сделать альбомный лист в Ворде горизонтально. Рассмотрим, как перевернуть лист в Word 2013/2014/2016/2019 через форматирование разрыва, так как подобный подход используется и для одного листа, и для нескольких подряд, а ещё для страниц в разных частях текста.
Как правило, инфографику и табличное отображение данных выносят в отдельный блок, который может занимать как одну, так и несколько страниц. Впрочем, даже если инфографика прилагается к каждому текстовому блоку настройку альбомной ориентации удобно выполнять с помощью разрывов разделов.
Переворачиваем часть документа с листами книжной ориентации:
- Надо установить курсор внизу последней страницы, которая должна остаться в книжном формате.
- Затем перейти в рубрику Макет, кликнуть на Разрывы.
- Появится выпадающий список, где надо остановиться на варианте Следующей страницы.
- Проверьте, правильно ли всё сделано через активацию невидимых символов (команда горячими клавишами Ctrl+Shift+8).
- Теперь переведите курсор на страницу в Word, для которой надо изменить ориентацию.
- Выберите в разделе Макета альбомный вид.
На этом всё. Как видите, изменения затронули всю оставшуюся часть документа. То есть, после разрыва все листы, начиная с того, где установлен курсор и далее, переключатся в альбомные страницы.
Чтобы с помощью разрыва выделить только нужное количество листов, следует выполнить назначение разрыва перед целевыми листами и после. Затем перейти курсором на любую страницу блока, для которого меняется ориентация на альбомную (даже если он состоит из одного листа). Во вкладке Макета применить Альбомный.
В форматах Ворд 2007 и 2010 сделать альбомный лист можно аналогичным способом. Во вкладке Разметки страницы. В старой версии Ворда 2003 команды расположены во вкладке Файл-Параметры страницы.
Как распечатать документ альбомным листом
Мы разобрались, как в Word сделать одну страницу альбомной и как отформатировать несколько листов. Нередко готовую работу надо вывести на принт, чтобы распечатать в физическом виде или в виртуальном (например, для электронной книги).
Чтобы выполнить печать документа, где присутствуют страницы и с альбомным, и с книжным форматированием, никаких дополнительных действий не требуется.
Достаточно вывести работу на печать как обычно и получить копию с листами Word горизонтально и вертикально.
Теперь вы знаете, как сделать альбомную ориентацию. Если появятся вопросы по теме обзора, например, какой ориентации страницы не существует, напишите об этом в комментариях и возвращайтесь, чтобы прочитать исчерпывающий ответ.
Скворцов Михаил
Специалист программирования компьютерных систем и устройств на базе ОС «Android»
Задать вопрос эксперту
Пользователь офисного пакета MS Office не может не обратить внимания на то, что для всех страниц по умолчанию установлена «книжная» ориентация. То есть такая, в которой высота больше ширины — для стандартного формата А4 первое значение составляет 29,7 см, второе — 21 см.
Для работы над большинством документов менять ориентацию страницы не требуется — но только в тех случаях, когда в него не нужно вставить рисунок или таблицу, которые не помещаются по ширине. Решить проблему можно, создав отдельный файл.
Изменение ориентации для всего документа
Самый простой способ, который поможет перевернуть лист на альбомный в Ворде — сделать поворот для всего документа целиком. Для этого в последних версиях текстового редактора (Word 2016 и позже) следует перейти на вкладку «Макет» и найти команду «Ориентация». Для старых версий MS Word — перейти на вкладку «Разметка страницы» — «Ориентация» — «Альбомная». После выбора соответствующего пункта все страницы документа становятся альбомными — с шириной больше, чем высота.
Но такой вариант подходит далеко не всегда. Альбомную ориентацию для целого документа можно установить при создании отчета, состоящего только из таблиц. Но, если некоторые листы должны отображаться в обычном виде («книжном»), придется выбирать отдельное форматирование для разных частей. Это можно сделать и из меню параметров страницы, и с помощью разрывов в файле.
Использование разрывов страниц
Этот способ установки альбомной ориентации в Ворде для одной страницы позволяет решить две задачи. Во-первых, установить для каждого (или для конкретного) листа свой формат. Во-вторых, сразу указать, какая часть текста и других элементов документа (изображений, диаграмм, таблиц) будет отображаться в альбомной ориентации. Порядок действий следующий:
- Поместить курсор в нижнюю часть последней страницы, которая будет отображаться в книжной ориентации.
- Перейти к вкладке «Макет» и нажать на кнопку «Разрывы».
- Выбрать из выпавшего списка вариант «Следующая страница». Если ставить разрыв самым простым способом (нажав комбинацию Alt + Enter), установить ориентацию для отдельного листа не получится — форматирование коснется всего документа.
- Проверить местоположение разрыва, включив отображение невидимых символов («горячие клавиши» Ctrl+Shift+8).
- Установить курсор на страницу, ориентация для которой меняется.
- Перейти к той же вкладке «Макет» и выбрать альбомную ориентацию.
- Если изменить формат нужно было только для одной страницу, а не всех до конца документа, выполнить настройку для каждого листа отдельно с помощью тех же разрывов.
Действия в версиях Word 2007 и 2010 ничем не отличаются — но настройка разрывов и выбор ориентации выполняются через вкладку «Разметка страницы». В старых редакторах (Ворд 2003) для установки формата нужно перейти к разделу «Файл» — «Параметры страницы». Разрывы устанавливаются из меню «Вставка».
Изменение параметров страницы
Еще один способ сделать в Ворд один лист книжным, а другой альбомным, требует перехода к «Параметрам страницы». Настройка состоит из таких этапов:
- Выделить в документе текст или область, для которой изменяется формат отображения и печати.
- Перейти к меню «Поля». Для этого на вкладке «Макет» («Разметка страницы») выбирается соответствующая команда — или просто нажимается маленькая стрелка в нижнем правом углу вкладки «Параметры страницы».
- Установить ориентацию страницы «Альбомная».
- На этой же вкладке указать, что смена формата касается только выделенного текста.
После этого выделенные данные окажутся на странице, ориентация которой будет отличаться от остального документа. Если область не поместилась на перевернутых листах, их количество увеличится.
Читайте также:
- Кому верить: сравниваем браслеты Xiaomi Mi Band 5 и Honor Band 5
- Как записать звук с компьютера на Windows
Редактор направлений «Мобильные устройства» и «Техника для дома»
В текстовом редакторе Word можно менять ориентацию страниц с книжной на альбомную и наоборот. Но, кнопка, которая отвечает за смену ориентации меняет ориентацию сразу для всего документа. Поэтому если возникает необходимость изменить ориентацию только для одной страницы, то приходится прибегать к разным хитростям. В этом материале мы рассмотрим сразу два способа, как в Word сделать одну страницу альбомной, а другую книжной.
Инструкция написана на примере Word 2010, но она будет актуальна и для Word 2007, 2013 и 2016. А при должном умении, информацию из статьи можно применить и в Word 2003.
Как сделать одну страницу альбомной с помощью разрывов разделов
Пожалуй, самый простой способ, сделать одну страницу альбомной, а другую книжной, это воспользоваться разрывами разделов. Для этого нужно отделить страницу, которую вы хотите сделать альбомной, двумя разрывами разделов. Один разрыв раздела должен быть перед этой страницей (в конце предыдущей) и один разрыв после этой страницы (в конце страницы, которая должна быть альбомной).
Итак, предположим у вас есть текстовый документ. И вам нужно сделать одну из его страниц альбомной, при этом остальные страницы документа должны остаться книжными. Для этого установите курсор в конце предыдущей страницы, перейдите на вкладку «Разметка страницы», нажмите на кнопку «Разрывы» и выберите вариант «Следующая страницы». После этого установите курсор в конце той страницы, которую вы хотите сделать альбомной и еще раз нажмите «Разрывы – Следующая страница». Если у вас Word 2003, то для вставки разрыва воспользуйтесь меню «Вставка — Разрыв».
Таким образом вы отделите нужную страницу от остального документа с помощью двух разрывов. Для того чтобы убедиться, что разрывы разделов стоят на нужных местах, перейдите на вкладку «Главная» и включите функцию «Отобразить все знаки».
После этого вы сможете увидеть, где установлены разрывы разделов. Они должны находится сразу над альбомной страницей и в ее конце. Если разрывы размещены неправильно, то вы можете отредактировать страницы таким образом, чтобы разрывы встали как нужно. На скриншоте внизу можно увидеть, как должен выглядеть разрыв в конце страницы.
После того как разрывы разделов установлены в нужные позиции, нужно установить курсор на страницу, которая должна быть альбомной, перейти на вкладку «Разметка страницы», нажать на кнопку «Ориентация» и выбрать вариант «Альбомная».
Если все было сделано правильно, то у вас получится одна страница альбомная, а остальные книжные. Если что-то не получается, то, скорее всего, проблема в размещении разрывов.
Как сделать одну страницу альбомной через параметры страницы
Также есть и другой способ сделать одну страницу альбомной, а другую книжной. Он чуть более запутанный, чем вышеописанный, но его также можно использовать.
Word 2010
Для того чтобы воспользоваться данным способом вам нужно установить курсор на страницу, которая идет перед той, которая должна быть альбомной. После этого вам нужно перейти на вкладку «Разметка страницы» и с помощью небольшой кнопки открыть окно «Параметры страницы». Если у вас Word 2003, то для того чтобы открыть окно «Параметры страницы» воспользуйтесь меню «Файл — Параметры страницы».
После этого вам нужно выбрать ориентацию «Альбомная» и применить эту настройку «До конца документа».
После сохранения настроек с помощью кнопки «Ok» все страницы, которые будут ниже выбранной, перейдут в альбомную ориентацию. Теперь вам нужно установить курсор на ту страницу, которую вы хотите сделать альбомной, и снова открыть окно «Параметры страницы». В этот раз вам нужно выбрать книжную ориентацию и применить ее до конца документа.
После сохранения настроек с помощью кнопки «Ok» вы получите одну страницу, а альбомной ориентации, а остальные в книжной.
Word 2016
В последних версиях Word данный способ упростился и стал более понятен. Теперь для того чтобы сделать одну страницу альбомной, а другую книжной, нужно сначала выделить текст на страницах, которые должны изменить свою ориентацию.
После этого нужно перейти на вкладку «Макет» (или на вкладку «Разметка», в зависимости от версии Word). Здесь нужно нажать на небольшую кнопку в правом нижнем углу блока «Параметры страницы»
В результате откроется окно «Параметры страницы». Здесь нужно указать ориентацию страниц («Книжная» или «Альбомная») и выбрать вариант «Применить к выделенному тексту».
В результате, страницы с выделенным текстом изменят свою ориентацию на ту, которая была выбрана в окне «Параметры страницы».
Посмотрите также:
- Как сделать альбомный лист в Word
- Как в Word развернуть горизонтально только один лист
- Как поменять ориентацию одной страницы в Word
- Как сделать разную ориентацию страниц в одном документе Word