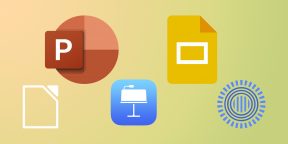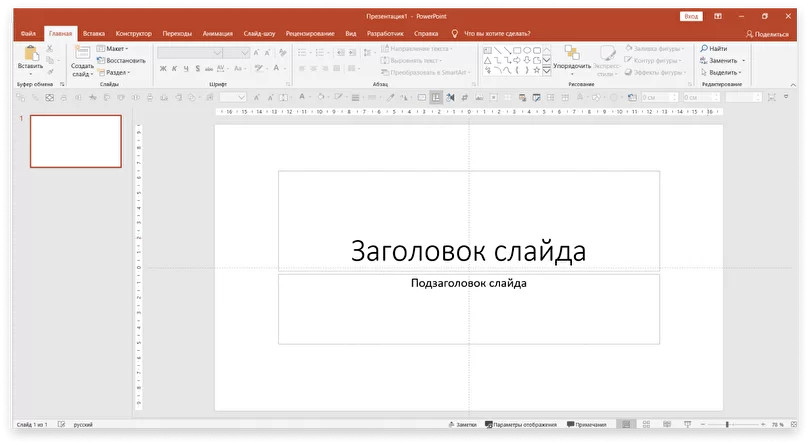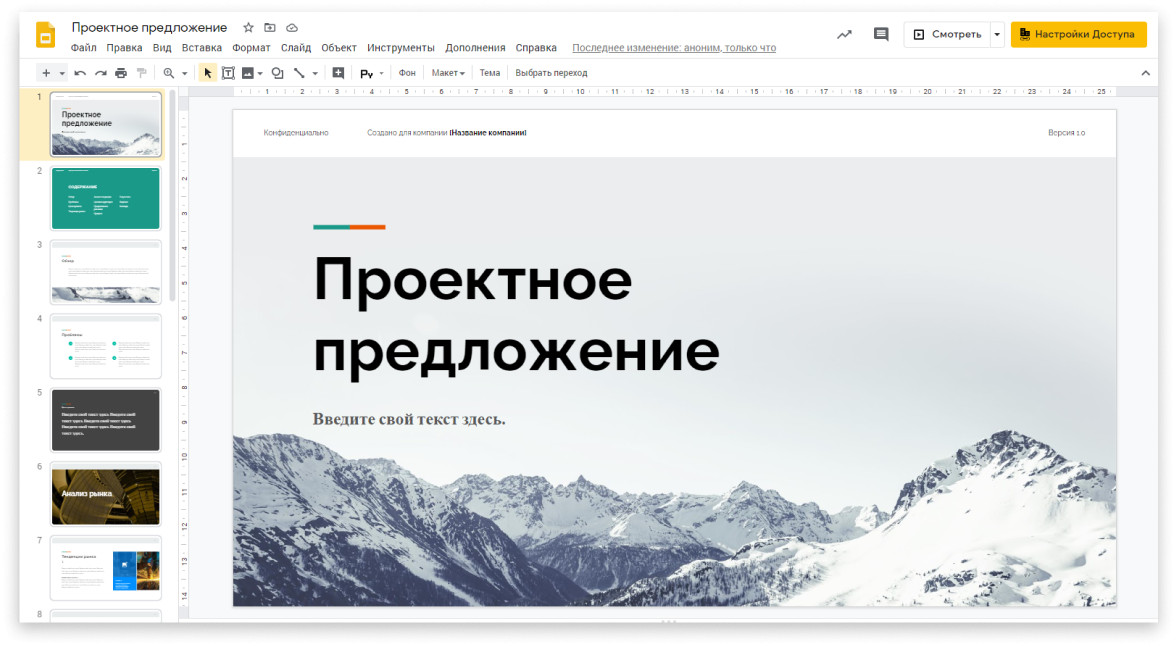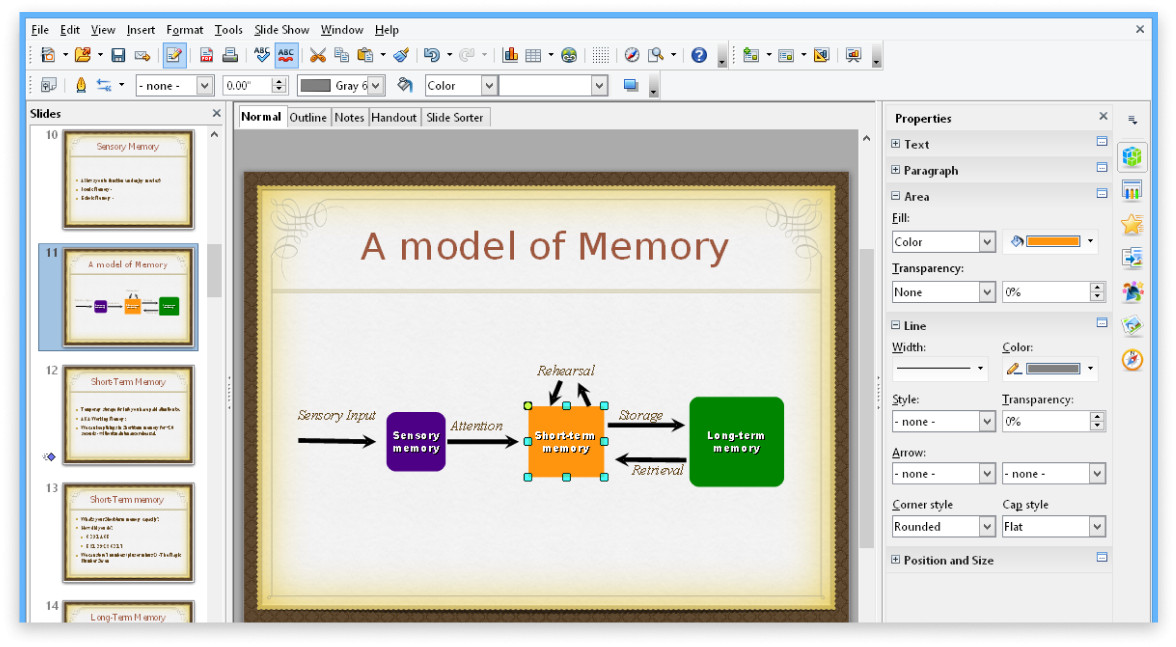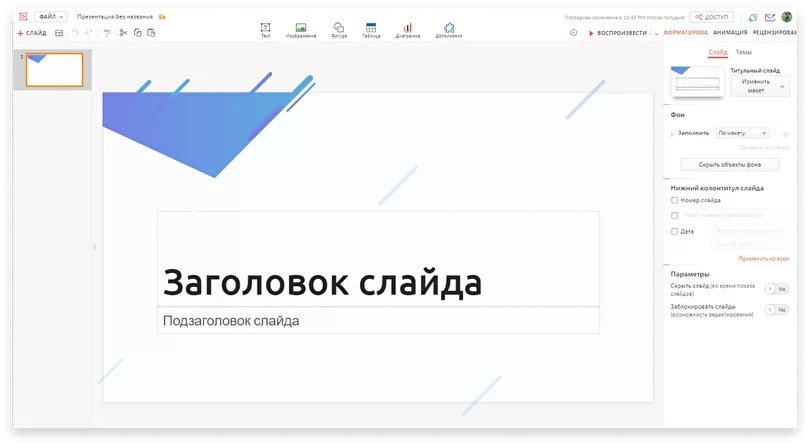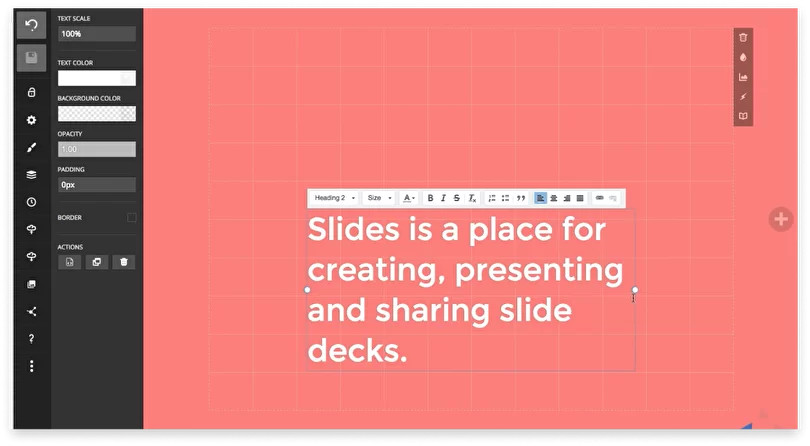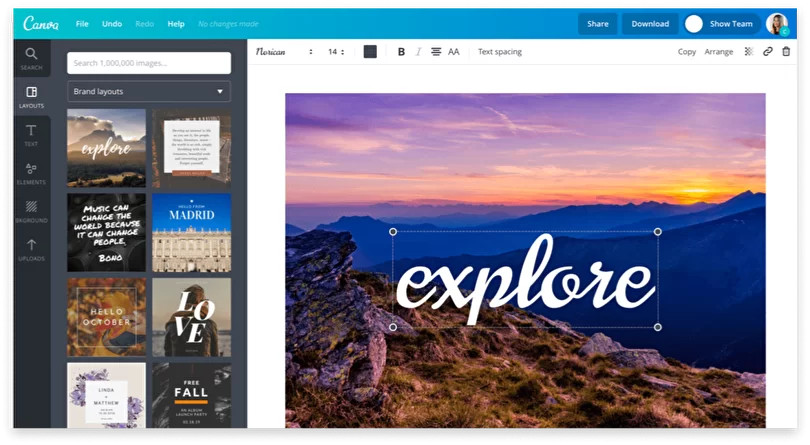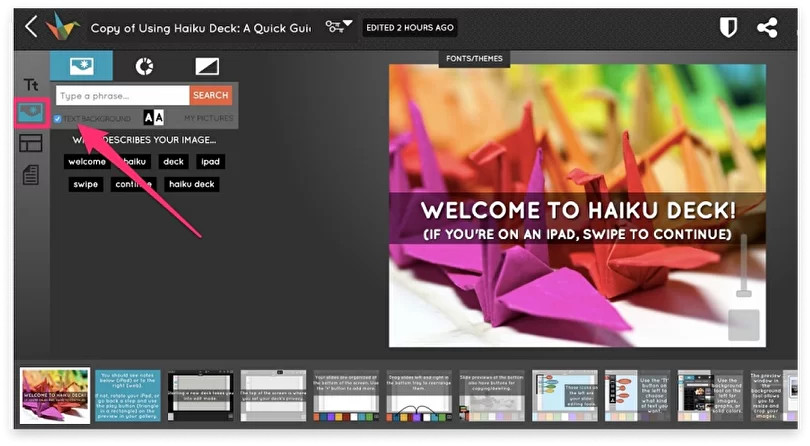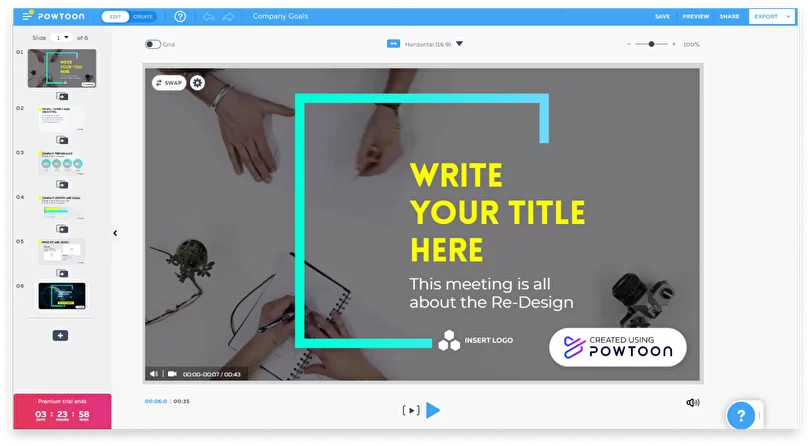Нужен хороший софт для подготовки презентации? Для вас мы собрали ТОП-15 наиболее удачных ПО на компьютер и онлайн-сервисов. Читайте плюсы и минусы лучших программ для презентаций и выбирайте подходящую.
Посмотрите видео, чтобы узнать про самые популярные программы:
Через какую программу делать презентацию
Самым известным приложением для данной задачи является бесплатный PowerPoint из пакета Microsoft Office. Однако известное – не значит лучшее. Оно подойдёт для подготовки простых проектов, но при рассмотрении других программ вы с удивлением обнаружите, что есть более удобные, понятные и функциональные аналоги PowerPoint, где можно создавать действительно впечатляющие работы.
1. ФотоШОУ PRO
ФотоШОУ PRO – отечественное ПО для подготовки привлекательных слайд-шоу из фотографий и видео. Здесь легко легко сделать обычную презентацию с текстом и картинками, где слайды будут плавно сменять друг друга. Но это ещё не все возможности. Редактор позволяет создать зрелищные ролики с анимацией и впечатляющими эффектами. При этом интерфейс разработан с расчётом на рядовых пользователей, а не профи, поэтому даже начинающий быстро разберётся с инструментами.
Это интересно!
7 способов использования слайд-шоу
Познакомьтесь с возможностями программы №1
для создания презентаций
Скачайте лучшую программу для создания презентаций
Скачать бесплатно!
Отлично работает на Windows 10, 8, 7, Vista, XP
В редакторе доступны следующие возможности:
- Использование в проекте фото, видео и музыкальных файлов,
- Подборка готовых шаблонов для экспресс-подготовки слайд-шоу,
- 250+ спецэффектов и плавных переходов,
- Инструменты для ручной настройки анимации,
- Библиотека шаблонов титров и заставок,
- Сохранение готовой презентации в любом формате.
Если вы не знаете, через какую программу делать презентацию, попробуйте ФотоШОУ PRO для Windows. Выбрав ее, вы получите действительно удобный и доступный редактор со множеством инструментов для подготовки проектов для бизнеса, учёбы или поздравлений.
Интерфейс ФотоШОУ PRO
2. SmartDraw
SmartDraw – вполне подходящее приложение, чтобы делать презентации. Оно специализируется на подготовке графиков, чертежей, диаграмм и тому подобного, а также позволяет готовить стандартные слайд-шоу. В программе есть множество шаблонов объектов, вы сможете делать инфографику, а также открывать и редактировать файлы из Microsoft Office. Однако инструментов для красивого визуального оформления слишком мало, а интерфейс программы англоязычный.
Интерфейс SmartDraw
3. VideoScribe
VideoScribe – альтернатива PowerPoint с интересной особенностью. Она содержит многочисленные заготовки объектов, которые можно использовать для анимации. В результате можно подготовить достаточно оригинальные проекты, не похожие на большинство работ, сделанных в стандартных редакторах. Кроме того VideoScribe включает встроенную коллекцию аудио и даёт возможность сохранить ролик в любом формате.
Интерфейс VideoScribe
При всех очевидных преимуществах софта, у него есть и существенные недостатки, особенно для российских пользователей. Цена подписки на VideoScribe очень высокая, а интерфейс доступен только на английском языке.
4. SlideDog
SlideDog – программа для создания презентаций на компьютере с необычными возможностями взаимодействия с онлайн-контентом. Например, пользователям не потребуется сначала загружать клип с YouTube на компьютер, а потом вставлять в программу. SlideDog позволяет подгрузить видео прямо с интернет-сервиса. Также вы сможете импортировать в проекты данные из офисных документов. Из недостатков софта – освоение требует времени, отсутствует русификация. Версия с полноценным инструментарием является платной, с дорогой ежемесячной подпиской.
Интерфейс SlideDog
5. Apple Keynote
Apple Keynote — бесплатный софт, где есть все необходимые инструменты для подготовки слайд-шоу. Здесь можно добавлять эффекты, использовать темы, выбирать шрифты. В ПО есть опция коллективной работы над проектом.
Интерфейс Apple Keynote
Apple Keynote, как видно из названия, работает только на платформах Apple, однако есть онлайн версия на сайте, которая доступна всем.
6. Kingsoft Presentation
Если вы ищете бесплатные программы для создания презентаций, можно попробовать Kingsoft Presentation (входит в пакет WPS Office). С ним достаточно легко разобраться, можно использовать видео и аудио, вставлять переходы, одновременно работать над несколькими презентациями. Ещё больше опций можно получить, если купить платную версию софта, но и в бесплатной инструментов вполне хватит.
Интерфейс Kingsoft Presentation
Минус у Kingsoft Presentation тоже есть, причём весьма существенный – редактор не русифицирован. Если не владеете английским, будет сложно разобраться с интерфейсом.
Cкачайте программу №1 для подготовки презентаций
Скачать бесплатно!
Отлично работает на Windows 10, 8, 7, Vista, XP
7. LibreOffice
LibreOffice – аналог офисного пакета от Microsoft, который можно скачать бесплатно. Помимо приложений для работы с текстом и таблицами в его состав входит Impress для мультимедийных презентаций. В нём вы найдёте многочисленные инструменты для рисования, различные стили и спецэффекты, опции для удобного создания диаграмм и чертежей и многое другое. Сохранять готовую работу можно в любом подходящем формате. Облегчит работу интерфейс на русском языке.
Интерфейс LibreOffice
Если требуется бесплатно скачать программу для создания презентаций на ПК на русском языке, это удачный вариант. Хотя недостаток у Impress всё же имеется. Получить его отдельно не получится: придётся загружать весь пакет LibreOffice, даже если он не нужен.
8. Hippani Animator
Hippani Animator подходит для создания слайд-шоу, анимированных баннеров и даже скринсейверов. Если вы ищете, в какой программе можно сделать оригинальную авторскую презентацию, то это прекрасный вариант. Дело в том, что у софта достаточно инструментов для подготовки проекта с нуля, но крайне мало готовых шаблонов. Кроме того, есть ошибки в переводе текста интерфейса. Программа выпускается в полностью бесплатной версии с базовыми опциями и платной с расширенным функционалом.
Интерфейс Hippani Animator
9. Google Slides
Google Slides – бесплатный онлайн-сервис, доступный пользователям, создавшим аккаунт Google. Основная его фишка – возможность совместного редактирования в реальном времени. Сервис предлагает все основные функции из PowerPoint: работа с текстом, добавление картинок и фигур, готовые макеты, темы и многое другое. Вряд ли получится создать в программе действительно красочное шоу, но для базовых презентаций, например, для создания проектов для школы, сервис хорошо подходит. Для использования обязательно иметь созданный Google-аккаунт.
Интерфейс Google Slides
10. Prezi
Prezi – бесплатный сайт для подготовки презентаций. Есть и оффлайн версия, но для использования придётся оплачивать подписку. Prezi сильно отличается от прочих аналогов конечным видом презентации. Она не будет состоять из обычных слайдов, сменяющих один другой. Вы получите одно большое полотно, по которому разложены необходимые элементы и при показе камера будет двигаться между ними.
Интерфейс Prezi
Prezi больше подходит для творческих проектов, а для деловых показов она слишком нестандартная. В бесплатной базовой версии мало инструментов.
11. ProShow Producer
ProShow Producer – серьёзное ПО для подготовки видеопрезентаций в высоком разрешении. Здесь достаточно много инструментов, более 1200 фильтров и эффектов, встроенная коллекция аудио с лицензиями, даже присутствует плагин для Adobe Lightroom.
Однако не обошлось и без минусов. Как и многие профессиональные программы, редактор стоит дорого, а в пробном режиме (15 дней) на изображение будет наложен логотип разработчика. К тому же у ProShow Producer нет русской локализации, из-за чего могут возникнуть сложности в освоении инструментария.
Больше не поддерживается разработчиком, но можно воспользоваться
функциональным аналогом — ФотоШОУ PRO
Интерфейс ProShow Producer
12. OpenOffice
Бесплатный аналог Microsoft Office, в котором есть дополнение для подготовки презентаций. Интерфейс программы русскоязычный, есть инструменты редактирования и сохранения в удобном формате. Однако скачать программу для презентаций отдельно от всего пакета OpenOffice не получится. К недостаткам также можно отнести, что здесь вряд ли можно подготовить красочную эффектную презентацию.
Интерфейс OpenOffice
13. Canva
Сервис Canva – это онлайн конструктор, где можно подготовить визитки, обложки и презентации. Здесь много инструментов для работы, поэтому освоиться с интерфейсом не так просто, особенно для начинающих. Если вам требуется ПО для командной работы, то при наличии группы в 10 человек вы сможете пользоваться Canva бесплатно. В противном случае придётся платить. Ещё один недостаток – разные шрифты работают только для латиницы, а русский текст всегда будет получаться одинаковым.
ВАЖНО: В данный момент онлайн-сервис доступен на территории РФ только через VPN.
Это интересно!
15+ лучших аналогов Canva из России 2022
Интерфейс Canva
14. Piktochart
Piktochart предлагает пользователям 10 шаблонов для подготовки показов, а также различные инструменты редактирования. Данный сервис часто используется для создания именно бизнес-презентаций, так как в нём есть возможность сделать инфографику. Если вам мало стандартного набора шаблонов, можно получить дополнительные, купив платную версию редактора Piktochart. Приобретение лицензии также открывает возможность сохранять готовые проекты в расширении PDF.
Интерфейс Piktochart
15. Sway
Sway – создание презентаций онлайн. Здесь можно сделать проект, который будет выложен на специальной странице домена сервиса. Пользователям доступны готовые шаблоны для быстрой подготовки проектов. Слайды можно прокручивать как горизонтально, так и вертикально, переходы между ними плавные. Сервис максимально напоминает PowerPoint, так как входит в набор Microsoft Office Online. Для работы требуется аккаунт Microsoft.
Интерфейс Sway
16. PowToon
Онлайн-сервис для быстрого создания презентаций и возможностью размещения готовых проектов на сайтах или в соцсетях. PowToon удобно применять для продвижения бизнеса, рабочих и учебных целей. При желании можно добавлять видео или записывать голосовые комментарии к слайдам.
Спектр возможностей сервиса достаточно широкий — от работы на базе стандартных шаблонов до моделирования проектов собственного дизайна. Но стоит учесть, что в бесплатной версии доступен базовый набор опций. Использовать сервис в полном формате PRO+ можно в течение 3 дней, пока действует пробный период.
Интерфейс PowToon
17. Zoho Show
Это веб-приложение для создания презентаций с бесплатным доступом ко всем необходимым опциям. С помощью Zoho Show можно работать над личным проектом или разрабатывать презентации в команде.
Интерфейс сервиса удобен для восприятия и не вызывает затруднений даже у новичков. Здесь вы найдете коллекцию шаблонов дизайна для разных сфер бизнеса и повседневного назначения. Можно также выбрать подходящий формат слайда из подборки, желаемый шрифт, добавить, звуковое сопровождение, диаграммы, таблицы и другие макеты.
Интерфейс Zoho Show
18. Lotus Symphony
Бесплатная программа для презентаций, которую можно использовать в качестве альтернативы PowerPoint. Набор опций Lotus Symphony самый простой, но и его будет достаточно для многих целей: качественной подачи учебного, рабочего материала или демонстрации основных идей бизнес-проекта.
Есть стандартный набор дизайнерских шаблонов, возможность применить разные форматы слайдов с использованием картинок, таблиц и графиков. Эта программа для презентаций на Виндовс элементарна в использовании и установке, что является плюсом для начинающих.
Интерфейс Lotus Symphony
19. Slidemagic
Если стоит вопрос о том, в какой программе делать презентацию, стоит присмотреться к возможностям этого софта. Притом, что доступны два формата работы с ним — в браузере с использованием веб-версии или на компьютере с предварительной установкой. Выбирайте наиболее удобный для себя.
Интерфейс Slidemagic отличается от представленного в базовых программах. Но остается легким для восприятия и интуитивно понятным. Как и в других онлайн-сервисах, здесь вы найдете большой набор готовых дизайнов. Некоторые будут доступны после покупки.
Интерфейс Slidemagic
20. Visme
Как и другие редакторы презентаций, Visme позволяет вносить в проект большое количество графических элементов и эффектов, а также загружать медиафайлы с устройств пользователей и встроенных библиотек.
Есть возможность персональной и командной работы. На платформе можно создавать инфографику, баннеры, отчеты, применять элементы визуализации к любому типу контента.
Интерфейс Visme
Мы рассмотрели наиболее практичные и функциональные варианты софта для презентаций. Онлайн-сервисы удобны тем, что не придётся ставить ПО на компьютер, но часто в них меньше функций, к тому же работа зависит от интернет-соединения и всегда есть шанс по случайности потерять свой труд. Редакторы на ПК, в свою очередь, надёжнее и обычно предлагают больше инструментов. Такой софт, как ФотоШОУ PRO, позволит сделать действительно эффектную презентацию, способную произвести впечатление на зрителей.
Установите программу для создания презентаций
Скачать сейчас!
Отлично работает на Windows 10, 8, 7, Vista, XP
Вам также может быть интересно:
PowerPoint для Windows, Mac или мобильных устройств позволяет:
-
Создание презентаций с нуля или шаблона.
-
добавлять текст, изображения, картинки и видео;
-
выбирать варианты профессионального оформления в конструкторе PowerPoint;
-
добавлять переходы, анимации и пути перемещения;
-
сохранять презентации в OneDrive, чтобы они были доступны с компьютера, планшета и телефона;
-
предоставлять общий доступ и работать удаленно вместе с другими пользователями.
Создавайте презентации с нуля или начните с профессионально разработанного и полностью настраиваемого шаблона от Microsoft Create.
Создание презентации
-
Откройте приложение PowerPoint.
-
В левой области выберите Создать.
-
Выберите один из вариантов:
-
Чтобы создать презентацию с нуля, выберите Пустая презентация.
-
Чтобы использовать подготовленный макет, выберите один из шаблонов.
-
Чтобы ознакомиться с советами по использованию PowerPoint, выберите Принять тур, а затем — Создать, .
-
Добавление слайда
-
В эскизах на левой панели выберите слайд, на который вы хотите подписаться.
-
На вкладке Главная в разделе Слайды выберите Создать слайд.
-
В разделе Слайды выберите Макет, а затем выберите нужный макет в меню.
Добавление и форматирование текста
-
Поместите курсор в текстовое поле и введите что-то.
-
Выделите текст, а затем выберите один или несколько параметров в разделе Шрифт на вкладке Главная , например Шрифт, Увеличить размер шрифта, Уменьшить размер шрифта, Полужирный, Курсив, Подчеркивание и т. д.
-
Чтобы создать маркированный или нумерованный список, выделите текст, а затем выберите элемент Маркеры или Нумерация.
Добавление рисунка, фигуры и многого другого
-
Перейдите на вкладку Вставка.
-
Добавление рисунка
-
В разделе Изображения выберите Рисунки.
-
В меню Вставка рисунка из выберите нужный источник.
-
Найдите нужный рисунок, выберите его и нажмите кнопку Вставить.
-
-
Чтобы добавить иллюстрации, выполните приведенные ниже действия.
-
В разделе Иллюстрации выберите Фигуры, Значки, Трехмерные модели, SmartArt или Диаграмма.
-
В диалоговом окне, открывшемся при щелчке одного из типов иллюстраций, выберите нужный элемент и следуйте указаниям, чтобы вставить его.
-

Нужна дополнительная помощь?
Нужны дополнительные параметры?
Изучите преимущества подписки, просмотрите учебные курсы, узнайте, как защитить свое устройство и т. д.
В сообществах можно задавать вопросы и отвечать на них, отправлять отзывы и консультироваться с экспертами разных профилей.
Найдите решения распространенных проблем или получите помощь от агента поддержки.
Отличные приложения, которые помогут доходчиво и эффектно донести информацию до аудитории.
1. Microsoft PowerPoint
- Платформы: Windows, macOS, веб, Android и iOS.
- Стоимость: от 5 990 рублей в составе пакета программ Office 365, веб-версия доступна бесплатно.
Эта программа настолько популярна, что её название стало именем нарицательным. Когда речь заходит о ПО для работы над презентациями, то PowerPoint — первое, что приходит на ум большинству пользователей.
Стоит отметить, что популярность эта весьма заслуженна. PowerPoint предлагает все функции, которые только могут пригодиться для создания стильных интерактивных презентаций. Большое количество инструментов редактирования, фонов, шаблонов и шрифтов, возможности работать в команде по Сети, вставлять видео, аудио, таблицы и графики — всё это и многое другое есть в PowerPoint.
По правде говоря, функций и настроек так много, что это обилие может запутать начинающего пользователя. Но для авторов, которые создают сложные профессиональные презентации, PowerPoint подходит идеально.
Microsoft PowerPoint →
2. Apple Keynote
- Платформы: macOS, веб и iOS.
- Стоимость: бесплатно.
Apple Keynote — ещё один тяжеловес из мира программ для презентаций, который может спокойно соперничать с Microsoft PowerPoint на равных. Keynote содержит богатый набор для профессионального оформления ваших идей: красивые эффекты, темы, шрифты и разноплановые инструменты для редактирования текста. Проект позволяет работать коллективно через интернет и совместим с форматами PowerPoint.
К главным отличиям двух продуктов можно отнести стоимость и количество поддерживаемых платформ. Так, Apple Keynote не имеет версий для Windows (хотя доступен через сайт) и Android, но предлагается бесплатно всем владельцам iOS-устройств и Mac.
Apple Keynote →
3. LibreOffice Impress
- Платформы: Windows, macOS, Linux, Android и iOS.
- Стоимость: бесплатно.
Impress — упрощённая альтернатива PowerPoint и другому профессиональному ПО для создания презентаций. Этой программе не хватает красивого интерфейса, некоторых фишек оформления и онлайн-функций для работы в командах. Кроме того, приложениям Impress для мобильных устройств достались сильно урезанные возможности.
С другой стороны, в отличие от многих конкурентов, программа абсолютно бесплатна, присутствует на всех платформах и совместима даже со старыми версиями ОС вроде Windows XP.
LibreOffice Impress →
4. Google Slides
- Платформы: веб, Chrome, Android и iOS.
- Стоимость: бесплатно.
Сервис Google Slides привлёк огромное количество пользователей, работающих в командах. Всё потому, что разработчики сделали особый акцент на совместном редактировании презентаций, лучше всего проработав онлайн-часть проекта. Вы можете вносить правки в слайды совместно с коллегами в режиме реального времени. Изменения, внесённые каждым пользователем, фиксируются в специальном журнале.
Вместе с тем редактировать и сохранять презентации можно офлайн. Достаточно установить расширение для браузера. В Google Slides вы найдёте большинство основных функций для работы над слайдами, которые присутствуют в PowerPoint. Кроме того, сервис Google прекрасно работает с форматами PowerPoint, очень прост в освоении и доступен бесплатно.
Google Slides →
5. Prezi
- Платформы: Windows, macOS, веб, Android и iOS.
- Стоимость: бесплатно или от 3 долларов в месяц за офлайн-версию.
Среди других программ из списка Prezi стоит особняком. Создатели этого проекта отказались от привычного формата слайдов. Ваша презентация выглядит как одна большая карта, на которой вы можете размещать текст, видео, снимки и прочую информацию. Во время показа изображение движется не от слайда к слайду, а от одного участка карты к другому. При этом нужные области увеличиваются с помощью красивых эффектов.
Prezi можно использовать и для бизнес-презентаций, но лучше всего она подходит для креативного представления идей. Даже без навыков дизайнера вы можете создать динамичную нелинейную презентацию, которая способна увлекательно преподнести абсолютно любую тему. Функций для оформления в Prezi предостаточно. Есть также возможность работать с коллегами онлайн.
Prezi →
6. Canva
- Платформы: веб, Android.
- Стоимость: бесплатно или от 119,40 доллара в год за дополнительные функции.
Canva — идеальный инструмент для тех, кто не занимается презентациями постоянно, а хочет по-быстрому создать что-то простенькое, но стильное. Сервис предлагает большую коллекцию готовых фонов, изображений графических элементов и шрифтов. Можно также добавить в ваше творение музыку и видео.
Готовую презентацию можно экспортировать в формате PPTX, опубликовать в виде одностраничного сайта с параллакс-эффектом или мобильного сайта с панелью навигации, вставить в виде HTML-кода. Кроме того, предусмотрен режим докладчика и прямой эфир, в котором аудитория может присылать вопросы. Как в бесплатной, так и платной версии презентации можно редактировать совместно.
Canva можно пользоваться абсолютно бесплатно, поскольку подписка Canva Pro предназначена в большей степени для тех, кому нужен неограниченный доступ к графическим библиотекам и настройкам бренда.
Canva →
7. WPS Office
- Платформы: Windows, macOS, Linux, Android.
- Стоимость: бесплатно или от 1 685 рубелей в год за дополнительные функции.
WPS Office — это аналог Microsoft Office от китайских разработчиков. Он полностью поддерживает файлы PowerPoint. Программа для презентаций в составе пакета предлагает практически все те же возможности, что и PowerPoint. В наличии куча анимаций, эффектов и переходов между слайдами.
Пользовательский интерфейс тут весьма своеобразный — это попытка скопировать продукты от Microsoft и одновременно придумать что-то своё. Но разобраться несложно. WPS Office предоставляет доступ к собственному облаку, благодаря которому можно совместно редактировать документы и получать к ним доступ с любого устройства.
Минус WPS Office — наличие рекламы и просьбы перейти на премиум-версию. В платном варианте у вас откроется свободный доступ к библиотеке шаблонов. Иначе за каждый отдельный шаблон придётся выкладывать по 9,99 доллара.
WPS Office →
Текст материала обновлён 15 февраля 2021 года.
Читайте также 🧐
- 10 ошибок, которые испортят любую презентацию
- Как сделать классные слайды для презентации, если вы не дизайнер
- Почему вам нужна презентация, если вы выступаете перед аудиторией
Содержание
- PowerPoint для Windows 10: установка, расположение, использование
- Где скачать и как установить PowerPoint для Windows 10?
- Где находится PowerPoint на Windows 10?
- Как найти презентацию PowerPoint на вашем компьютере и в Интернете
- Устанавливаем PowerPoint
- Как установить только PowerPoint
- Вариант 1: Установка PowerPoint через MS Office Installer
- Вариант 2: Доустановить PowerPoint
- Где на моем компьютере находится PowerPoint (включая Windows 10)? Простое руководство по его установке
- Введение в PowerPoint
- Где мой PowerPoint?
- Чтобы проверить, есть ли на вашем компьютере PowerPoint
- Чтобы проверить, есть ли на вашем Mac PowerPoint
- Как найти PowerPoint в Windows 10?
- Как получить PowerPoint на свой компьютер бесплатно?
- Как установить PowerPoint на мой компьютер?
- Bottom Line
- Найдите свою версию в PowerPoint 2016 для Windows
- Где PowerPoint 2016?
- Какая у нас версия?
- Установить/изменить версию PowerPoint по умолчанию
- У нас есть Word, почему мы не можем найти PowerPoint?
- Что такое Microsoft PowerPoint — область применения PowerPoint
- Чем открыть файл ppt?
- Инструкция по установке PowerPoint
- Как запустить программу для открытия презентаций?
- Как открыть программу PowerPoint. Что такое слайд.
- Программа для работы с презентациями PowerPoint Viewer
- Как открыть файл с помощью PowerPoint Viewer?
- PSP Video Converter
- Программа PPT Reader
- Как открыть презентацию в PPT Reader?
- Восстановление Office
- Дополнительные действия по устранению неполадок
PowerPoint для Windows 10: установка, расположение, использование
Многие пользователи ПК часто используют такой продукт компании Microsoft, как PowerPoint. Это программа для создания презентаций с добавлением текста, графики, видео и музыки, а также прочих вспомогательных материалов, таких как таблиц, графиков и т д. Однако при подборе PowerPoint для Windows 10, многие пользователи задаются вопросом, какая версия программы совместима с новой операционной системой?
Где скачать и как установить PowerPoint для Windows 10?
Ранее мы писали о том, как скачать бесплатно пакет офисных программ на Windows 10. На этот раз предлагаем разобраться, где скачать бесплатно Microsoft PowerPoint.
Найти совместимый с новой операционной системой поверпоинт можно на официальном сайте Microsoft по ссылке. Однако важно отметить, что с десяткой совместимы только версии PowerPoint 2010, 2013, 2016 и 365. Выбрав одну из подходящих версий, можно загрузить установочный файл программы.
После загрузки программы, выбираем разрядность системы и запускаем установку. Следуем подсказкам Мастера-установщика и ожидаем окончания инсталляции.
О том, какой интерфейс имеет программа и какие её возможности, смотрите в видео:
Где находится PowerPoint на Windows 10?
Важно отметить, что в Виндовс 10 имеется установленный пакет Microsoft PowerPoint. Это пробная версия 365, которая предоставляется в бесплатное использование только на 1 месяц. Для того, чтобы открыть Microsoft PowerPoint, стоит выполнить следующее:
Важно отметить, что данная версия программы бесплатно будет работать только один месяц. Если вы не собираетесь ею пользоваться, сохраняйте все файлы в том формате, который будет читаться другими версиями PowerPoint.
Также, необходимо отметить, что на Windows 10 можно использовать PowerPoint в онлайн-режиме. О том, как использовать онлайн версию программы, читайте по ссылке.
Источник
Как найти презентацию PowerPoint на вашем компьютере и в Интернете
презентации PowerPoint часто используются в школах и предприятиях. Они являются мощными инструментами для обучения студентов и деловых людей, поскольку их можно легко захватить с помощью визуальных эффектов с соответствующими утверждениями. Вот почему они часто используются для объяснения, иллюстрации, демонстрации и обучения аудитории аудитории. Работа с PowerPoint также проста, и люди могут легко выразить то, что они хотят сказать. Проблема с работой со многими презентациями PowerPoint заключается в том, что они часто могут быть потеряны. Вот почему вам нужно знать, как легко найти презентацию PowerPoint.
Вы также можете указать путь, который компьютер будет искать. Например, если вы считаете, что файл PPT находится на локальном жестком диске C, вы можете выбрать только C. в качестве местоположения, что даст вам более быстрые результаты. Если вы не знаете точное место, где вы сохранили файл, выберите «Рабочий стол». Однако вы должны быть готовы подождать несколько минут, особенно если у вас большая компьютерная система.
Между тем, при поиске файлов PowerPoint в Интернете синтаксис не совпадает. Конечно, вы можете использовать Google или любую поисковую систему, чтобы найти презентацию PowerPoint в Интернете, но она не ограничивает результаты в файлах PPT. Хорошо, что есть способы улучшить поиск в Интернете. Для этого вы можете перейти в свою любимую поисковую систему и ввести тему, которую ищете. Затем введите «filetype: PPT». Например, вы ищете точную фразу «стратегические планы». Вам нужно будет ввести следующие поля в поле поиска: «Стратегические планы»; filetype: ppt.
Чтобы сделать вашу работу еще проще, вы можете найти поисковую систему PowerPoint. Он ведет себя как поисковая система PowerPoint, чтобы помочь вам найти презентацию PowerPoint за последнее время. Вы можете извлечь из них выгоду, если вам действительно понадобятся файлы через несколько мгновений. Они могут дать вам результаты в минуту, а также дать точные результаты. Эти инструменты могут использоваться только при поиске файлов PPT на вашем компьютере. Если вы хотите искать такие файлы в Интернете, поисковая система может выполнить задачу для вас.
Источник
Устанавливаем PowerPoint
PowerPoint – это программа для создания и редактирования презентаций, входящая в пакет Microsoft Office. У более-менее опытного пользователя установка обычной программы на Windows не должна вызывать никаких вопросов, но это не совсем актуально для PowerPoint. Дело в том, что программа является частью пакета Microsoft Office и устанавливается вместе с другими его компонентами, например, Word, Excel и т.д. Если нужно поставить именно PowerPoint, без сопровождающих программ, то у пользователя могут возникнуть сложности.
Как установить только PowerPoint
К сожалению, «легально» скачать только образ установки PowerPoint не получится, так как он всегда вшит в установочный файл MS Office. Исключение могут представлять только какие-нибудь отдельные пиратские сборки, но их качество, надежность и безопасность вызывают много вопросов.
Здесь два варианта проведения установки:
Далее будут рассмотрены оба варианта.
Вариант 1: Установка PowerPoint через MS Office Installer
Поставить PowerPoint на компьютер можно через MS Office. По умолчанию вместе с редактором презентаций будут установлены другие сопутствующие программы. Вы можете в настройках инсталлера выбрать только PowerPoint, отменив установку сопутствующего ПО.
Вариант 2: Доустановить PowerPoint
Если на компьютере уже есть программы из пакета MS Office, но именно PowerPoint не установлен, то вы можете его доустановить. При этом уже имеющиеся программы переустанавливать не требуется, плюс, это никак не должно повлиять на их работу.
Мы рекомендуем использовать только лицензионное ПО. Пиратские версии тоже могут быть полностью работоспособными, но далеко не всегда и в зависимости от того, кто делал взлом. Плюс, во время взлома нарушается структурная целостность программы, поэтому даже если все работает корректно, некоторый функционал может быть вырезан, плюс, могут возникнуть проблемы с лицензией.
Источник
Где на моем компьютере находится PowerPoint (включая Windows 10)? Простое руководство по его установке
Сначала проверьте, есть ли на вашем компьютере Microsoft Office предустановленный комплект. Если у вас есть Microsoft Office, вполне вероятно, что PowerPoint был включен как одна из программ.
Введение в PowerPoint
PowerPoint — это программа для презентаций, изначально созданная Робертом Гаскинсом и Деннисом Остином.
В начале 1980-х годов они работали в программном стартапе, известном как Foregotit, Inc. Гаскинсу и Остину было поручено создать новое программное обеспечение, и PowerPoint оказался достаточно многообещающим, чтобы привлечь интерес Apple к своим компьютерам Macintosh.
Вскоре Microsoft приобрела PowerPoint и Foregotit и превратила команду разработчиков продукта в свое новое графическое подразделение.
Первая версия PowerPoint предлагала только черно-белые изображения. прозрачные пленки или флип-чарты.
Однако в последующих версиях PowerPoint были добавлены цветные слайды, слайд-шоу в реальном времени, анимационные эффекты, а также возможности аудио и видео, в результате чего появилась программа, которую мы все знаем сегодня.
Где мой PowerPoint?
Для некоторых пользователей PowerPoint может быть предустановлен при покупке компьютера.
Сначала проверьте, не установлен ли на вашем компьютере пакет Microsoft Office.
Если у вас есть Microsoft Office, вполне вероятно, что PowerPoint был включен как одна из программ.
Чтобы проверить, есть ли на вашем компьютере PowerPoint
Щелкните поиск на панели задач.
Введите «Powerpoint» для поиска программы. Если он существует, он появится в результатах в виде значка.
Щелкните значок, чтобы открыть программу.
Если на вашем компьютере установлена более ранняя версия Windows, чем Windows 10, нажмите «Пуск», «Выполнить», а затем введите «POWERPNT.EXE» в диалоговом окне «Выполнить».
Нажмите ОК или нажмите Enter. Если PowerPoint установлен, он должен начать работу.
Однако, если PowerPoint не был установлен, вы увидите сообщение с сообщением «Windows не может найти программу POWERPNT».
Чтобы проверить, есть ли на вашем Mac PowerPoint
Сначала откройте приложение Finder. Щелкните «Приложения» под заголовком «Места».
Если PowerPoint был установлен, вы увидите значок с надписью «Microsoft PowerPoint». Дважды щелкните значок, чтобы открыть PowerPoint.
Другой способ найти свою программу PowerPoint — открыть папку «Приложения», затем «Office 201X», где 201X представляет год выпуска.
Как найти PowerPoint в Windows 10?
Если ваш компьютер работает в операционной системе Windows 10, выполните указанные выше действия, чтобы проверьте, есть ли на вашем компьютере PowerPoint (для пользователей ПК).
Используйте функцию поиска для поиска PowerPoint, затем щелкните значок, чтобы открыть программу.
Как получить PowerPoint на свой компьютер бесплатно?
К сожалению, если на вашем компьютере не было предустановлено PowerPoint и/или Office Suite, вам придется приобрести его в магазине Microsoft по адресу https://www.Microsoft.com/store.
Щелкните меню заголовка с заголовком« Программное обеспечение », и вы увидите раскрывающееся меню. Щелкните «Офис».
ряд пакетов Microsoft Office
Вы увидите ряд пакетов Microsoft Office.
Выберите один который соответствует вашим потребностям, но убедитесь, что он включает PowerPoint
(Примечание: цены не указаны, так как они могут время от времени меняться).
Если вы пользователь Mac, обязательно приобретите версию для Mac, нажав «Office для Mac»!
Во-первых, LibreOffice Impress — очень убедительная программа для презентаций для обычных пользователей.
Она поддерживает операционные системы Linux, Windows и Mac. Он также имеет открытый исходный код и обещает мультимедийные презентации, так что попробуйте!
Наша следующая рекомендация — Google Slides. Это часть платформы Google Cloud, которая позволяет нескольким пользователям одновременно создавать и редактировать слайды.
Ранее мы рассмотрели, как сохранить слайды Google на флэш-накопитель, и обнаружили, что это помогает быть довольно универсальной программой.
SlideDog — это простая и современная программа для презентаций. Базовая версия бесплатна и поддерживает все виды мультимедийных файлов, включая PDF-файлы и видео. Его недостатком является то, что он не поддерживает Mac.
Apple Keynote — это программа для презентаций, разработанная специально для macOS и iOS.
Для устройств Apple, приобретенных после сентября 2013 года, Keynote приложение бесплатное. Таким образом, пользователи Mac могут полагаться только на Keynote при создании презентаций..
Как установить PowerPoint на мой компьютер?
Если вы приобрели PowerPoint в магазине Microsoft, убедитесь, что вы вошли в свою учетную запись Microsoft.
Если вы приобрели PowerPoint или Office у внешнего поставщика, убедитесь, что у вас есть квитанции и руководство по установке.
Перейдите на https://setup.office.com /. Если вам будет предложено войти снова, введите свои учетные данные Microsoft и нажмите «Войти».
Далее вам будет предложено ввести ключ продукта. Его можно найти в истории заказов в магазине Microsoft.
Если вы приобрели PowerPoint/Office у внешнего поставщика, ключ продукта должен быть указан в квитанции или руководстве по установке.
После успешного ввода ключа продукта и некоторых других данных вам будет предложено загрузить установочный файл. Загрузка может занять несколько минут.
После загрузки установочного файла откройте его и следуйте инструкциям по установке Microsoft Office.
PowerPoint должен теперь будет установлен как часть пакета Office. Вы можете сразу начать использовать его для создания красивых презентаций!
Bottom Line
PowerPoint оказался самой популярной и многофункциональной программой для презентаций с момента ее создания. тридцать лет назад.
Если вы не уверены, установлен ли на вашем компьютере PowerPoint, следуйте нашим инструкциям, чтобы проверить его.
Если у вас его нет. мы настоятельно рекомендуем вам приобрести его, так как он обязательно будет приносить пользу на долгие годы!
Найдите свою версию в PowerPoint 2016 для Windows
Где PowerPoint 2016?
Вы не можете найти PowerPoint 2016 на твой компьютер? Иногда такой вопрос может смущать! Или на вашем компьютере есть другие версии PowerPoint; может более старые версии? Да, мы знаем, что такое может случиться, хотя это звучит немного странно. Тем не менее, у вас есть вполне веские оправдания того, что вы не можете найти PowerPoint, в основном в таких сценариях, как этот:
Чтобы найти PowerPoint 2016 для Windows, выполните следующие действия:
Какая у нас версия?
Установить/изменить версию PowerPoint по умолчанию
Так как же изменить версию по умолчанию? Обычно последняя установленная версия является версией по умолчанию, но есть и другие способы изменить значения по умолчанию, и все они не работают все время!
У нас есть Word, почему мы не можем найти PowerPoint?
Даже если у вас установлен Microsoft Office, это не значит, что у вас тоже есть PowerPoint. Причина в том, что некоторые выпуски Office не включают PowerPoint; это не так с более новыми выпусками. Если у вас есть версия Office 2016 без PowerPoint, возможно, вы выбрали вариант выборочной установки для Office и отменили выбор PowerPoint? Решение состоит в том, чтобы запустить установку восстановления, как объяснялось ранее на этой странице, и теперь выбрать PowerPoint в параметрах установки.
Источник
Что такое Microsoft PowerPoint — область применения PowerPoint
Наверное, все слышали о презентациях, многие делали их для сопровождения выступлений на защите курсовой работы, во время представления реферата или новой идеи, но большинство пользователей не знает, что представляют собой документы формата *.ppt. И при столкновении с файлом такого типа только догадываются, чем его открыть. Как узнать, какое расширение у файла, мы подробно рассказывали в одной из наших статей. Сегодня же мы расскажем подробно о формате ppt.
Расширение ppt носят презентации, оформленные в виде очередности слайдов, созданные в офисной программе PowerPoint или аналогичной из бесплатных офисных пакетов. Ppt – это аббревиатура от Power Point Presentation. Презентация, для тех, кто не знает, это визуализированный структурированный метод подачи информации с картинками, таблицами, диаграммами и текстовым сопровождением.
Чем открыть файл ppt?
Power Point – самое популярное приложение для оформления презентаций и демонстрации презентационных роликов. Оно обладает широчайшим набором функций и возможнойстей среди аналогов.
Если по какой-то причине в настройках вашей операционной системы файлы формата ppt не ассоциированы, но PowerPoint установлен, то придется выполнить следующие действия.
Инструкция по установке PowerPoint
Отныне ppt-документы обозначаются иконкой программы PowerPoint и открываются в ней по умолчанию.
Также бывает, что Windows по какой-то причине не позволяет выбрать приложение для открытия определенного типа файлов. В таком случае придется запустить программу для работы с презентациями и открыть ppt-документ в ней. Выполняется это очень просто.
Как запустить программу для открытия презентаций?
В Office версии 2003 и более ранних это действие выполняется вызовом пункта «Файл» главного меню. После чего выбираем «Открыть».
Универсальным для любой редакции Office будет нажатие на сочетание клавиш «Ctrl + O»
Наша презентация откроется в считанные мгновения, после чего можно просматривать слайды, удалять их и редактировать.










Как открыть программу PowerPoint. Что такое слайд.
Презентация в PowerPoint подобна документу в Word или рабочей книге в Excel. Другими словами, презентация — это файл, созданный программой PowerPoint. Каждая презентация хранится на диске в отдельном файле.
По умолчанию PowerPoint сохраняет файлы презентаций в папке Мои документы (My Documents), но их можно сохранять в любой папке жесткого диска. При желании можно сохранить презентацию и на дискете, чтобы в выходные поработать над ней дома или отдать сослуживцам. Если презентация имеет большой объем и на дискету не помещается, можно сохранить ее на CD (конечно, если в компьютере есть CD-RW).
Презентация PowerPoint состоит из одного или нескольких слайдов. Каждый слайд может содержать текст, графические и другие элементы. Программа предлагает ряд инструментов, которые позволяют легко форматировать и создавать привлекательные слайды.
Все описанные выше инструменты управляют внешним видом слайдов примерно так же, как стили и шаблоны определяют внешний вид документов Word. Отдельные слайды можно настроить, добавив в них следующие элементы.
Обычно эта кнопка располагается в левом нижнем углу экрана. По щелчку на ней появляется меню Пуск (Start). Это меню работает одинаково независимо от используемой версии Windows.
Программа для работы с презентациями PowerPoint Viewer
Microsoft выпустили небольшую утилиту специально для демонстрации презентаций, сохраненных не только в ppt-документе, но и во множестве других форматов. Работать с утилитой легко и удобно, но основным ее недостатком является отсутствие возможности вносить хоть какие-то коррективы в готовое слайд-шоу.
При частых демонстрациях презентаций, например, в компьютерных классах, залах заседаний или актовых залах, целесообразно ассоциировать утилиту с ppt-файлами. Все действия будут аналогичными, как и при назначении PowewrPoint приложением для открытия презентаций, только в качестве приложения необходимо выбрать PowerPoint Viewer со списка или указать путь к нему.
Когда же на компьютере установлено несколько приложений для работы с презентациями и PowerPoint Viewer не является основной, и ее необходимо использовать для единичного случая просмотра слайд-шоу, то придется выполнить открытие презентации с ее помощью.
Как открыть файл с помощью PowerPoint Viewer?
Утилита не будет загружать пользователя огромным числом графических элементов и меню, а сразу вызовет диалог открытия файлов.
PSP Video Converter
Это приложение позволяет сделать перевод презентации в видеоролик (доступны разрешения AVI, WMV и т.д.).
Процедура проходит так:
рис.1. Выбираем презентацию и загружаем ее в утилиту
рис.2. Нажимаем на «Старт» и ждем, пока программа изменит формат файла
Эта процедура отнимет пару минут.
У такой необычной конвертации презентаций есть свои положительные стороны. Так, вместо целого набора, пользователь получит один файл, поддерживаемого везде формата. Когда презентация сопровождается еще и звуком, то он тоже станет частью одного файла. Как известно, разрешение pptx открывается только через активированные приложения MSOffice, а они на компьютере есть не всегда, в отличие от видеоплееров. Третья причина, по которой стоит преобразовать презентацию в видео – просмотр на планшетах, смартфонах и других портативных гаджетах. Что касается отрицательных сторон, то в видео не получится использовать инструменты PowerPoint для настройки.
Программа PPT Reader
Бесплатный продукт от компании FoxPDF Viewer. Утилита является ближайшим оппонентом аналогичного продукта от Microsoft. Она уступает последнему по популярности, но обладает более широким набором режимов отображения слайдов.
Как открыть презентацию в PPT Reader?
Восстановление Office
Восстановление программ Office может решить проблемы, связанные с PowerPoint, а не отвечать на запросы, висячими или закрепленными, автоматически восстанавливая ошибки в файле.
Закройте все запущенные приложения Microsoft Office.
Откройте панель управления и выберите Программы и компоненты.
В списке установленных приложений правой кнопкой мыши щелкните строку своей версии Microsoft Office, а затем щелкните Изменить и выберите команду Восстановить.
Если восстановление программ Office не решило проблему, перейдите к следующему шагу.
Дополнительные действия по устранению неполадок
Этот раздел рассчитан на опытных пользователей.
Выполнение выборочного запуска для определения того, конфликтует ли другая программа с PowerPoint
Когда Windows запускается в обычном режиме, несколько приложений и служб запускаются автоматически, а затем выполняются в фоновом режиме. Такие приложения и службы могут мешать другому программному обеспечению на компьютере. Иногда проблемы можно устранить, изменив параметры запуска.
Если выборочный запуск не решил проблему, обратитесь в службу поддержки Майкрософт.
Если у вас возникла проблема с Office 2010, ознакомьтесь со статьей: PowerPoint 2010 не отвечает на запросы, зависает или перестает
Источник
16 Апреля 2021
8 874
В избр.
Сохранено
Лучший софт и сервисы для работы с презентациями на PC и Mac
Рассказываем, как подобрать программы для создания презентаций. Вы узнаете, какой софт лучше использовать для создания классической презентации, а какой позволяет добавить медиаконтент или обратную связь с аудиторией.
Создание успешной презентации стало доступным благодаря обилию инструментов, позволяющих оформить презентацию под любой запрос. Но как определить нужную программу среди огромного количества сервисов?
Выбирать софт или сервис для создания презентации необходимо исходя из ваших целей. В статье мы подобрали 11 лучших программ и сервисов для эффективной работы с презентациями.
01. PowerPoint
Один из самых распространенных пакетов софта для создания презентаций. Является частью Microsoft Office365.
Плюсы: знакомый интерфейс редактирования для всех, кто использует другое программное обеспечение Microsoft. Программа включает в себя справочную систему и базовый учебник. Имеет множество тем. Позволяет автоматизировать большинство действий, например при настраивании 2-3 шаблонов появляется возможность копирования стилей и слайдов. Программа может импортировать и экспортировать большое количество типов файлов, таких как: .pdf, .xps, .mp4, .wmv, .odp, .jpg, .png, .gif и другие.
Минусы: перегруженность функциями, которые редко требуются для работы обычному пользователю. Сложная совместная работа в документе. Чтобы работать с другим пользователем, нужно сохранить документ в OneDrive и пригласить людей.
Платформы: Windows, веб.
Платно с пакетом Microsoft office.
02. Keynote
Автоматизированная программа для создания презентаций на Mac. Является частью набора iWork от Apple.
Плюсы: в программе только необходимые инструменты редактирования, которые в отличие от PowerPoint, точно будут использоваться. Есть библиотека шаблонов. Экспортирует презентацию в форматы PDF, QuickTime, JPEG, TIFF, PNG, HTML (с изображениями JPEG) и PowerPoint.
Помимо удобного функционала и минималистичного дизайна, у программы есть возможность коллективной работы в документе. С iCloud можно использовать программу на нескольких устройствах и синхронизировать файлы через облачное хранилище. Внесенные изменения будут видны всем участникам.
Минусы: работает только на Mac. При открытии на другом компьютере в формате .pptx слайды и форматирование могут поехать.
Платформы: macOS, веб.
Бесплатно с новым Mac или платно через магазин Mac App.
03. Google Slides
Более простой аналог PowerPoint или Keynote, который работает только онлайн. Часть офисного пакета Google Drive.
Плюсы: программа позволяет решить базовые задачи, необходимые для создания слайдов презентации. Легко коллективно редактировать, вносить правки и комментировать документ. Функция программы Q&A позволяет зрителям взаимодействовать с докладчиком через ссылку.
Минусы: ограниченные возможности, меньше вариантов эффектов. Доступ к файлам в оффлайн режиме возможен только с помощью приложения Google Slides. Мало поддерживаемых форматов.
Платформы: веб, Chrome.
Стоимость: бесплатно
04. Prezi
Это программное обеспечение для визуального повествования, альтернативное традиционным форматам слайд-презентаций. Особенность программы — flash-презентации. Они позволяют использовать интерактивные инструменты с элементами мультипликации и звуковым оформлением.
Плюсы: интересный подход к созданию презентации: вместо слайдов используется холст для создания презентации. Так как он нелинейный, можно просмотреть всю презентацию или увеличить масштаб в определенных частях. Prezi может работать на любой платформе. Можно сотрудничать online и публиковать в Интернете. Как и в Keynote, есть возможность коллективной работы.
Минусы: эффекты программы не подойдут в отчетных презентациях, коммерческих предложениях и другого рода официальных презентаций. Эти инструменты больше подходят для впечатляющих презентаций, например для выступления.
Платформы: Prezi.com.
Бесплатно на сайте Prezi.com, но есть платные лицензии.
05. OpenOffice Impress
Программа для создания презентаций, входит в состав офисного пакета OpenOffice.org. Является бесплатным аналогом PowerPoint.
Плюсы: по наличию функций программа не уступает PowerPoint. Способна создавать pdf-файлы из презентаций, а кроме того, экспортировать их в формат Adobe Flash, что дает возможность просматривать их на любом компьютере с инсталлированным Flash-проигрывателем.
Минусы: отстает в красоте и удобности от своего платного аналога.
Платформы: OpenOffice.org
Стоимость: бесплатно
06. Zoho Show
Является частью онлайнового офисного пакета Zoho Office Suite.
Плюсы: веб-приложение, которое не нуждается в скачивании и настройке. Содержит большую библиотеку инструментов. Позволяет публиковать презентации на сайте и демонстрировать в реальном времени. Можно сохранить работу в pdf. или же в одном из форматов Microsoft Office и OpenOffice. Возможно совместное редактирование.
Минусы: работает только при наличии интернета. Ограниченное количество тем.
Платформы: Zoho.com
Бесплатно. Необходимо зарегистрироваться.
07. Piktochart
Главная особенность сервиса в том, что помимо создания презентаций, в ней можно создавать инфографику и анимацию. Он отлично подходит для подготовки годовых отчетов с большими числовыми данными, маркетинговых исследований, бизнес-планов и других подобных презентаций.
Плюсы: несмотря на большое количество функций, удобный интерфейс. Включает в себя создание различных графиков, таблиц, диаграмм, можно добавить всплывающую при наведении на изображение информацию. Огромное количество готовых шаблонов.
Минусы: сервис полностью на английском и работает только онлайн в браузере.
Платформы: Piktochart.com
Стоимость: бесплатно
08. Slides
Онлайн-сервис, особенностью которого является экспорт созданных презентаций в HTML, что позволяет размещать их на сайте.
Плюсы: простой интерфейс, есть гид по сервису. Легко добавлять текст и иллюстрации. Синхронизируется с программами Dropbox, Google Analytics и пр. Готовой презентацией можно поделиться в социальных сетях.
Минусы: на английском языке, всего 12 шрифтов, нет возможности добавлять мультимедийные файлы.
Платформы: Slides.com
Стоимость: бесплатно
09. Canva
Это бесплатный онлайн сервис, в котором можно создавать презентации прямо в окне браузера. Помимо прочего, на сервисе есть графический редактор, который позволяет решать разные дизайнерские задачи.
Плюсы: приятный и удобный интерфейс, разнообразие инструментов, множество бесплатных шаблонов.
Минусы: бесплатная версия ограничена в функционале, мало кириллических шрифтов, платные шаблоны и визуальные элементы более интересные.
Платформы: Canva.com
Платно. Есть бесплатная ограниченная версия.
10. Haiku Deck
Этот сервис подойдет, если нужно собрать презентацию за 30 минут. Удобный интерфейс позволяет создать приличную презентацию за короткие сроки.
Плюсы: простой набор функций и шаблонов, с котором разберется каждый.
Минусы: ограниченные возможности для создания более сложной презентации.
Платформы: Haikudeck.com
Стоимость: бесплатно
11. Powtoon
Сервис, который отличается от всех остальных видео-презентациями. Если необходимо впечатлить аудиторию, то этот вариант подойдет.
Плюсы: легкий и удобный интерфейс. Есть множество звуковых эффектов, видео и готовых шаблонов для анимации.
Минусы: сервис работает только онлайн, в бесплатной версии водяной знак на видео. Интерфейс только на английском.
Платформы: Powtoon.com
Платно. Есть бесплатная ограниченная версия.
Заключение
Как Вы видите, можно создать презентацию со множеством слайдов, диаграмм, анимаций и качественным дизайном или сделать небольшую презентацию с минимум информацией, где главным будет ее структура. Все зависит от того, что важно показать в данный момент. Надеемся, что эта статья поможет Вам в достижении целей по созданию презентации.
Но вдруг нужно создать презентацию прямо сейчас, а под рукой только телефон? Мы подготовили статью с лучшим софтом для мобильных устройств.
Блог проекта
Расскажите историю о создании или развитии проекта, поиске команды, проблемах и решениях
Написать
Личный блог
Продвигайте свои услуги или личный бренд через интересные кейсы и статьи
Написать