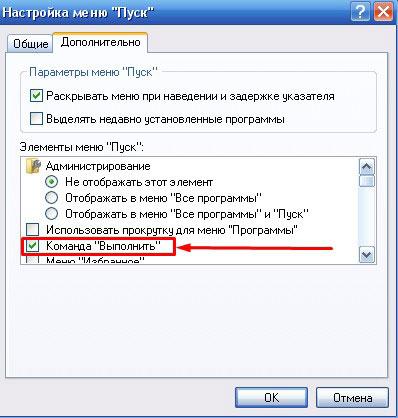В операционной системе Windows имеется инструмент для быстрого запуска программ, приложений, доступа к настройкам компонентов системы с помощью выполнения команд. Команда «Выполнить» (Run Command) — системное средство в операционной системе Windows, которое позволяет вам запускать приложения и программы напрямую.
Помимо запуска программ, этот инструмент можно использовать для быстрого доступа к различным функциям в Windows, таких как запуск различных консолей управления Microsoft, файлов панели управления, запуск простых командлетов или внесение изменений в реестр Windows.
Содержание:
- Как запустить команду «Выполнить» с помощью сочетания клавиш
- Как открыть окно «Выполнить» в Windows через поиск
- Как запустить команду «Выполнить» в Windows из меню «Win» + «X»
- Как открыть строку «Выполнить» в Windows из меню «Пуск»
- Запуск «Выполнить» из командной строки
- Как открыть панель «Выполнить» в Windows PowerShell
- Как открыть меню «Выполнить» в Диспетчере задач
- Выводы статьи
- Как открыть «Выполнить» в Windows (видео)
Использование функции диалогового окна «Выполнить» имеет свои преимущества:
- Более быстрый доступ к необходимым приложениям и компонентам.
- Выполнение большого количества команд, запуск которых трудно найти в параметрах системы.
Окно «Выполнить» может быть очень удобным в использовании, потому что вы можете сэкономить много времени при выполнении срочных задач. В тоже время, у неопытных пользователей возникают вопросы о том, как запустить «Выполнить» на компьютере.
Диалоговое окно «Выполнить» — это подпрограмма процесса «Explorer.exe». В операционной системе Windows нет специального файла, чтобы запустить строку «Выполнить». Для запуска этой подпрограммы используется ресурс «shell32.dll», который можно найти по следующему пути:
C:WindowsSystem32Shell32.dll
Из этого руководства вы узнаете, как открыть «Выполнить» в Windows разных версий ОС. Инструкции в статье вам объяснят, как открыть окно «Выполнить» в Windows 11, Windows 10, Windows 8, Windows 7. Вы можете выбрать один из предложенных способов, который наиболее удобен для вашей повседневной работы.
Как запустить команду «Выполнить» с помощью сочетания клавиш
Сначала рассмотрим один из универсальных способов для открытия окна «Выполнить», работающий во всех современных версиях Windows. Для запуска приложения вы можете использовать сочетания клавиш клавиатуры. Это один из самых распространенных и предпочтительных вариантов.
Выполните следующие действия:
- Нажмите на сочетание клавиш «Win» + «R».
- На рабочем столе откроется диалоговое окно «Выполнить».
- В поле «Открыть:» вам нужно ввести соответствующую команду.
- Чтобы выполнить команды нажмите на кнопку «ОК» или на клавишу «Enter».
Предложенный метод запускает консоль «Выполнить» с обычными правами. В некоторых случаях необходимо запустить «Выполнить» от администратора компьютера. Поэтому сейчас вы узнаете, как запустить «Выполнить» от имени администратора.
Проделайте следующее, чтобы запустить приложение с повышенными привилегиями:
- Нажимайте на клавиши «Win» + «R».
- В открывшемся окне «Выполнить», в поле «Открыть:» введите команду для запуска нужной программы.
- Нажмите и удерживайте клавиши «Ctrl» + «Shift», а затем нажмите на «Enter».
- После выполнения соответствующей команды, нужное приложение запустится от имени администратора. В данном случае открылась командная строка, запущенная от имени администратора.
Как открыть окно «Выполнить» в Windows через поиск
Поскольку окно «Выполнить» индексируются в Windows, вы также можете найти его в поле поиска на панели задач, чтобы запустить этот инструмент оттуда.
Введите в поле поиска слово «выполнить» или «run». В результатах поиска появится приложение «Выполнить», которое вы можете открыть.
Как запустить команду «Выполнить» в Windows из меню «Win» + «X»
Еще один удобный способ запустить окно «Выполнить» — через меню, которое появляется, когда вы щелкаете правой кнопкой мыши по кнопке «Пуск» на панели задач. Кроме того, вы также можете открыть это меню, нажав на клавиши «Win» + «X».
Этим методом можно пользоваться в операционных системах Windows 11, Windows 10, Windows 8.1, Windows 8.
Запустите «Выполнить» с помощью правого меню кнопки «Пуск»:
- Щелкните правой кнопкой мыши по меню «Пуск», или нажмите на клавиши «Win» + «X».
- На экране появится меню, которое часто называют меню опытного пользователя.
- Кликните по пункту «Выполнить».
Как открыть строку «Выполнить» в Windows из меню «Пуск»
Вы можете открыть «Выполнить» непосредственно из меню кнопки «Пуск» в разных версиях операционной системы Windows.
Как открыть окно «Выполнить» в Windows 11:
- Откройте меню «Пуск».
- Нажмите на кнопку «Все приложения».
- В перечне программ найдите и запустите «Инструменты Windows».
- В окне «Инструменты Windows» выберите «Выполнить».
Как открыть «Выполнить» в Windows 10:
- Щелкните левой кнопкой мыши по меню «Пуск».
- Прокрутите список приложений системы.
- В папке «Служебные — Windows» вы найдете приложение «Выполнить».
Как открыть «Выполнить» в Windows 8 и Windows 8.1:
- В Windows 8.1 щелкните по меню «Пуск», чтобы перейти в «Приложения». В Windows 8 нет меню «Пуск», поэтому вы сразу можете перейти к списку приложений.
- В списке установленных программ найдите папку «Служебные — Windows».
- Здесь вы увидите «Выполнить».
Как открыть «Выполнить» в Windows 7:
- Войдите в меню «Пуск».
- Нажмите на «Все программы».
- В списке приложений откройте папку «Стандартные».
- Там вы можете запустить приложение «Выполнить».
Запуск «Выполнить» из командной строки
Можно запустить «Выполнить» через командную строку. Это не самый удобный способ, но его также используют.
Сделайте следующее:
- Запустите командную строку на компьютере.
- В окне интерпретатора командной строки введите команду:
explorer.exe Shell:::{2559a1f3-21d7-11d4-bdaf-00c04f60b9f0}
- Нажмите на клавишу «Enter».
Как открыть панель «Выполнить» в Windows PowerShell
Инструмент для выполнения команд можно запустить с помощью другого встроенного системного средства — Windows PowerShell.
Пройдите шаги:
- Откройте Windows PowerShell на ПК.
- Вставьте в окно оболочки следующий командлет:
(New-Object -ComObject "Shell.Application").FileRun()
- Чтобы выполнить команду щелкните по клавише «Enter».
Как открыть меню «Выполнить» в Диспетчере задач
Поскольку окно «Выполнить» можно использовать для управления процессами, то вы можете открыть это окно с помощью Диспетчера задач.
Выполните следующее:
- Откройте Диспетчер задач на своем устройстве.
- В окне «Диспетчер задач» нажмите на меню «Файл».
- В выпадающем меню нажмите на пункт «Запустить новую задачу».
- Откроется окно «Создание задачи», которое вы можете использовать по своему усмотрению.
Обратите внимание на то, что открытие диалогового окна из Диспетчера задач дает вам возможность запустить задачу с повышенными правами, установив флажок в пункт «Создать задачу с правами администратора».
Выводы статьи
Окно «Выполнить» предназначено для специалистов и обычных пользователей Windows, которые могут использовать его для быстрого открытия различных приложений и выполнения задач напрямую, вместо того чтобы перемещаться по множеству разных окон интерфейса системы. В операционной системе Windows пользователь может открыть диалоговое окно «Выполнить» разными способами: с помощью сочетания клавиш клавиатуры, командной строки, PowerShell, Диспетчера задач, из поиска, из меню «Пуск».
Как открыть «Выполнить» в Windows (видео)
Похожие публикации:
- Как переименовать имя компьютера в Windows
- Как отключить фоновые приложения в Windows 11/10
- Как включить или отключить эффекты прозрачности в Windows 11
- Как показать скрытые файлы и папки в Windows
- Как открыть службы в Windows 11 и Windows 10

В этой простой инструкции для начинающих способы открыть окно Выполнить в Windows 11 и Windows 10 самыми разными способами, выбирайте любой.
Контекстное меню кнопки Пуск
Первый и один из самых быстрых способов открыть окно «Выполнить» — использовать контекстное меню кнопки Пуск.
Способ работает и в Windows 11 и в Windows 10:
- Нажмите правой кнопкой мыши по кнопке «Пуск».
- Выберите пункт «Выполнить» в контекстном меню.
Для открытия этого же меню можно использовать сочетание клавиш Win+X, где Win — клавиша с эмблемой Windows на клавиатуре.
Сочетание клавиш на клавиатуре
Использование горячих клавиш — базовый способ, которым пользуются почти все и который исправно работает во всех актуальных версиях Windows.
Достаточно нажать клавиши Windows + R на клавиатуре, чтобы открылось окно «Выполнить». Здесь Windows — клавиша с соответствующей эмблемой в нижнем ряду на клавиатуре.
Использование поиска
Мой основной совет тем, кто не знает, как что-то найти или запустить в Windows 11 или Windows 10 — попробовать использовать поиск на панели задач.
Открыть нужное окно с его помощью также получится, достаточно начать набирать «Выполнить» в поле поиска.
Пункт в списке приложений меню Пуск
Вы можете найти пункт для запуска окна «Выполнить» в меню Пуск:
Диспетчер задач
Если вы откроете диспетчер задач (Как открыть диспетчер задач), из него тоже можно открыть необходимое окно с возможностью запуска от имени администратора.
Для этого необходимо в главном меню выбрать «Файл» — «Запустить новую задачу».
Ярлык для окна «Выполнить»
При желании вы можете создать ярлыка для открытия окна «Выполнить», оставить его на рабочем столе или закрепить на панели задач и использовать в любое время, когда он потребуется:
- Нажмите правой кнопкой мыши по пустому месту рабочего стола и выберите «Создать» — «Ярлык».
- В поле укажите расположение объекта введите строку:
explorer.exe shell:::{2559a1f3-21d7-11d4-bdaf-00c04f60b9f0} - Нажмите «Далее», задайте имя ярлыка — готово.
В дальнейшем в свойствах ярлыка вы можете изменить и значок, оригинальный значок окна «Выполнить» находится в файле C:WindowsSystem32SHELL32.dll
Панель управления (только Windows 11)
Если открыть панель управления в Windows 11 и включить просмотр в виде значков, в списке элементов вы увидите «Инструменты Windows».
Внутри вы найдете различные системные утилиты Windows, в том числе и диалоговое окно «Выполнить».
Командная строка, PowerShell, Терминал Windows
Окно «Выполнить» можно запустить из командной строки или Windows PowerShell (и, соответственно, используя Терминал Windows). Достаточно открыть соответствующий инструмент, а затем использовать одну из команд:
- В командной строке —
explorer.exe shell:::{2559a1f3-21d7-11d4-bdaf-00c04f60b9f0} - В Windows PowerShell —
(New-Object -ComObject "Shell.Application").FileRun()
Надеюсь, предложенных способов будет достаточно.
Диалоговое окно «Выполнить» позволяет запускать программы, приложения, открывать разделы параметров системы и Панели управления, запускать огромное количество системных команд или встроенных в Windows инструментов, таких как командная строка, редактор реестра, редактор локальной групповой политики, очистка диска и т.д. Просто введите путь или быструю команду в поле «Выполнить», а затем нажмите «ОК» или Enter, чтобы использовать команду. На первый взгляд диалоговое окно «Выполнить» не так легко найти в последних версиях Windows, но, этот инструмент все еще существует и есть множество способов получить к нему доступ. В этом руководстве показано, как открыть диалог «Выполнить» в Windows 10:
1. Откройте диалоговое окно «Выполнить» с помощью сочетания клавиш.
Самый быстрый способ получить доступ к окну «Выполнить» — использовать сочетание клавиш Windows + R. Помимо того, что этот способ очень легко запомнить, он универсален для всех версий Windows. Удерживая клавишу Windows на клавиатуре, нажмите R.
Окно сразу же откроется в нижнем левом углу экрана и вы также, сможете его закрепить на панели задач.
2. Используйте Поиск, чтобы открыть окно «Выполнить».
Как всегда, использовать поиск Windows чтобы что нибудь найти — отличная идея. Если вы используете Windows 10, введите слово «выполнить» в строке поиска.
Затем нажмите соответствующий результат поиска или нажмите кнопку «Открыть» на панели справа.
3. Откройте командное окно «Выполнить» из меню «Пуск».
Меню «Пуск» — это надежный способ доступа к функциям вашего компьютера или устройства, включая диалог «Выполнить».
Откройте в меню «Пуск», кликнув на логотип Windows в нижнем левом углу или нажав кнопку Windows на клавиатуре. Затем прокрутите вниз и найдите папку «Служебные — Windows», откройте папку и нажмите «Выполнить».
Здесь вы также сможете закрепить команду на начальном экране или панели задач.
В Windows 7 откройте меню «Пуск» и выберите «Все программы → Стандартные → Выполнить».
4. Используйте Командную строку (CMD), чтобы открыть окно «Выполнить».
Некоторым из моих коллег нравится командная строка, поэтому мы решили добавить этот способ, несмотря на то, что, его не так легко запомнить, как другие способы, показанные в этой статье.
Запустите командную строку и введите следующее:
explorer.exe Shell:::{2559a1f3-21d7-11d4-bdaf-00c04f60b9f0}
Этот способ работает как в Windows 10, так и в Windows 7.
5. Откройте командное окно «Выполнить» с помощью PowerShell.
Не знаете, как открыть диалог из PowerShell в Windows 10 и Windows 7? Сначала запустите PowerShell. Затем скопируйте / вставьте или введите следующую команду:
(New-Object -ComObject "Shell.Application").FileRun()
Нажмите Enter, и в нижнем левом углу сразу же откроется окно команды «Выполнить».
6. Используйте меню WinX, чтобы открыть окно «Выполнить» в Windows 10.
В Windows 10 есть скрытое меню опытного пользователя, в котором есть пункт для запуска окна «Выполнить». Есть много способов получить доступ к этому меню, самый простой — использовать сочетание клавиш Windows + X. Затем кликните мышкой «Выполнить» или нажмите букву R на клавиатуре, чтобы открыть окно.
7. Получить доступ к команде «Выполнить» с помощью Диспетчера задач.
Откройте диспетчер задач с помощью меню WinX или нажмите сочетание клавиш Ctrl Shift ESC,
Кликните мышкой меню «Файл» и выберите «Запустить новую задачу».

Все!
К чему вы хотите получить доступ с помощью окна «Выполнить»?
Командное окно «Выполнить» было впервые представлено Microsoft в Windows 95 и с тех пор остается с нами. Некоторые из нас использует его довольно часто, но многие еще не осознают потенциал и полезность. Мы рады, что эта функция привлекла ваше внимание, но нам любопытно, что привело вас сюда. Вы ищете новые способы открыть командное окно Windows «Выполнить» или пробуете что-то новое на своем компьютере? Дайте нам знать об этом в комментариях.
Рекомендуем:
- Windows 10 Rundll32 Команды — полный список
- CLSID (GUID) Список расположения Shell в Windows 10
- Полный список переменных сред в Windows 10
- Используйте адресную строку Проводника в Windows 10 как команду «Выполнить».
В этой статье показаны действия, с помощью которых можно открыть окно «Выполнить» в Windows.
Диалоговое окно «Выполнить» — это полезный инструмент с помощью которого можно запустить любую программу расположенную в каталогах %systemroot% и %systemroot%\system32, просто указав название нужной программы. Также, аналогичным способом можно запустить программы расположенные в каталогах, определенных в переменных среды окружения
Кроме того, в диалоговом окне «Выполнить», можно быстро открыть скрытые системные папки с помощью команд Shell, используя названия и GUID объектов
Данный материал опубликован в информационно-познавательных целях, в котором рассматриваются различные способы как отрыть диалоговое окно «Выполнить» в операционной системе Windows.
Содержание
- С помощью сочетания клавиш
- В меню Win+X (Power User Menu)
- В меню «Пуск»
- Используя «Поиск»
- Используя расположение файла
- Через «Диспетчер задач»
С помощью сочетания клавиш
Самый простой способ запуска окна «Выполнить», это нажать на клавиатуре сочетание клавиш + R
Нажмите на клавиатуре сочетание клавиш + X, или нажмите правой кнопкой мыши по кнопке Пуск
, и в появившемся меню выберите пункт Выполнить
В меню «Пуск»
Откройте меню «Пуск», в списке приложений найдите и разверните папку Служебные — Windows, и далее выберите Выполнить
Также можно закрепить приложение «Выполнить» на начальном экране или на панели задач, для этого выберите соответствующий пункт контекстного меню вызываемого нажатием правой кнопкой мыши.
Используя «Поиск»
Нажмите на панели задач на значок поиска или нажмите сочетание клавиш
+ S, в открывшейся панели поиска введите выполнить и в результатах поисковой выдачи выберите Выполнить
Также можно закрепить приложение «Выполнить» на начальном экране или на панели задач, для этого воспользуйтесь контекстным меню которое вызывается нажатием правой кнопкой мыши.
Используя расположение файла
Чтобы открыть окно «Выполнить», можно использовать папку где хранится его ярлык.
Для этого перейдите (скопируйте и вставьте в адресную строку проводника Windows) по следующему пути:
%USERPROFILE%\AppData\Roaming\Microsoft\Windows\Start Menu\Programs\System Tools
Здесь можно скопировать ярлык приложения «Выполнить» в любое удобное место.
Через «Диспетчер задач»
Откройте диспетчер задач, для этого нажмите сочетание клавиш Ctrl + Shift + Esc, в левом верхнем углу нажмите Файл и в появившемся меню выберите пункт Запустить новую задачу
В результате откроется окно Создание задачи.
Теперь, используя любой из представленных выше способов, можно открыть диалоговое окно «Выполнить», но пожалуй наиболее предпочтительным является первый способ с использованием сочетания клавиш + R
Здравствуйте, мои дорогие читатели!
В этой статье я расскажу вам о нескольких способах, как вызвать программу «выполнить».
Это очень полезный встроенный функционал операционной системы Windows. Программа «выполнить»позволяет открывать папки (файлы), запускать приложения, выходить в Интернет и не только.
Вызвать диалоговое окно команды можно не одним способом. Об этих способах я расскажу в статье далее
Возможно, вам будут интересны еще и эти статьи:
- Как найти программу на компьютере?
- Как запустить программу в windows 8 ?
Способы запуска
1. Через меню «ПУСК»
Инструкция на примере windows XP
Как правило, «Выполнить…» включают через «Пуск». Отдельный ярлык позволяет запустить эту программу, да еще и от имени администратора. Запуск от администратора позволяет расширить возможности в настройках и прочих действиях с системой.
Может быть такое, что в вашем меню «Пуск» не отображается эта системная утилита. Но она однозначно установлена (в этом не сомневайтесь!), необходимо осуществить несколько манипуляций, чтобы исправить положение:
- Наведите курсор на панель задач (полоса внизу экрана), где есть свободное место, и нажмите правую кнопочку мышки, в выпавшем списке нажмите на «Свойства».
- В диалоговом окне, которое откроется, активируйте раздел «Меню Пуск». Нажмите кнопочку «Настроить».
- Откроется новое окошко, в нем откройте вкладку «Дополнительно».
В разделе «Элементы меню Пуск» увидите список. Листайте его вниз, пока не найдете строчку «команда Выполнить». - Включите отметку напротив нее и сохраните новые настройки нажатием кнопки «ОК».
Закройте все окна.
Вот и все, теперь в вашем Пуске есть то, что вам нужно. Пользуйтесь на здоровье!
Инструкция для windows 8 и выше
Как вы увидели я привел инструкцию для довольно древней windows XP. Возможно она подойдет и для «семерки». Если у вас установлена более новая версия операционной системы windows, то воспользуйтесь другой инструкцией.
- Кликните правой кнопкой мыши по значку «ПУСК»
- В контекстном меню найдите и нажмите на строку «Выполнить»
- Готово
2. Использование горячих клавиш
Продвинутые юзеры не любят сложностей и особо не заморачиваются с первым способом, они просто нажимают Win+R. Работает отлично 😂
Настоятельно рекомендую запомнить эту комбинацию клавиш. Пригодится еще много раз.
3. Найти через поиск
Не знаете, где спряталась нужная программа, а комбинацию для ее вызова забыли?
Если у вас windows XP или семерка:
- Нажмите кнопку Пуск;
- в поле с названием «Найти программы и файлы» напишите слово «выполнить»;
- система выдаст вам результат, нажмите на него и радуйтесь, что все получилось!
Если вы обладатель более современной виндоус, то практически то же самое, только кнопка поиска находится рядом с Пуском (на ПУСК нажимать не надо)
Как использовать программу «Выполнить…»
Теперь, когда программа запущена, в открывшемся диалоговом окне вы увидите строку, предназначенную для ввода системных команд, названий программных продуктов и адресов веб-узлов.
После того, как вы вписали название нужной команды, жмите на «ОК» (или на клавиатуре Enter). Если вы ошиблись (сделали опечатку или неверно ввели запрос), система сообщит об ошибке.
Заключение
Прочитав эту статью, вы узнали несколько способов, как вызвать программу «Выполнить» и воспользоваться ею для своих целей. Выберите удобный для себя вариант и запомните его навсегда, а на всякий случай добавьте эту страницу в закладки 🙂
Поделитесь полученной информацией в социальных сетях, возможно, вашим друзьям и знакомым данный материал тоже будет интересен. Подписывайтесь на обновления блога, учитесь и узнавайте ваш компьютер.
Под статьей поставьте оценку пять звезд, если моя статья вам помогла. До новых встреч!
С уважением! Абдуллин Руслан
Загрузка…
Понравился блог? Подпишись, чтобы получать новые статьи на почту и быть в курсе всех событий!