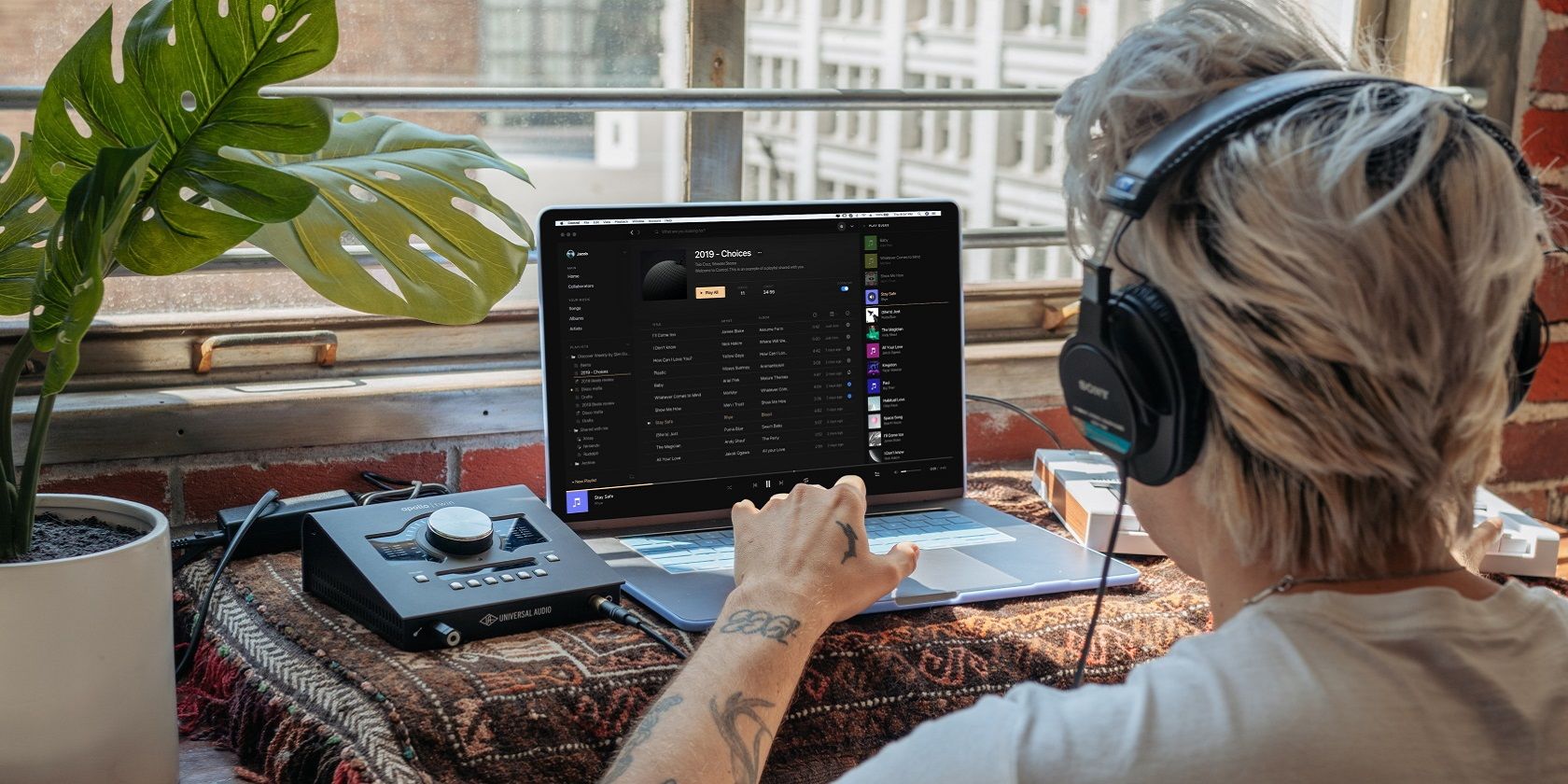Содержание
- Как искать файлы в Windows 7
- Как запустить поиск
- Как использовать фильтры для поиска
- Как найти файл по содержимому
- Как сохранить условия поиска
- Как очистить условия поиска
- Как найти все аудиофайлы на компьютере. Пример нахождения документа по его содержимому. Как найти все файлы в папке
- Правила поиска файлов на компьютере по объёму
- Как найти скрытые файлы в ОС Windows
- Поиск файлов по их содержанию
- Total Commander для удобного поиска необходимых файлов
- Как найти папку или файл в Windows 7
- Поле поиска в меню «Пуск»
- Поле поиска в папке или библиотеке
- Расширенный поиск
Как искать файлы в Windows 7
Механизм поиска в Windows 7 организован немного по-другому, чем в Windows XP, однако не менее удобен, и производится с гораздо более быстрой скоростью.
Как запустить поиск
Чтобы начать поиск файлов в Windows 7, нужно открыть Проводник и выбрать папку, в которой нужно произвести поиск, либо, если неизвестно, в каком примерно каталоге находится файл, выбрать «Мой компьютер». Тогда поиск будет произведен по всем жестким дискам.
Искать файлы любого формата нужно с помощью строки поиска, которая располагается в верхнем правом углу Проводника в любом его окне. Ключевое слово или фразу необходимо ввести в этой строке.
Поиск производится очень быстро по аналогии с механизмом обработки запроса в любом поисковике. По мере ввода слова запроса система сразу же начинает просматривать файлы и выдавать результаты с названиями, содержащие введенные символы, слова или фразы.
Как использовать фильтры для поиска
На первый взгляд может показаться, что такие привычные доступные в XP фильтры, как дата создания или изменения, тип файла, размер и автор, недоступны при поиске в Windows 7, но это совсем не так.
При введении поискового запроса в выпадающей строке ниже появляется перечень соответствующих искомому типу файла фильтров, условия которых можно задать тут же, в строке поиска. Для этого нужно кликнуть на нужный фильтр и задать его значение, например дата изменения «На прошлой неделе».
Как найти файлы определенного типа
Чтобы найти файл, формат которого известен, например аудио, видео, фото или документ но неизвестно его название, дата создания или другие параметры, можно использовать поиск по типу файла, задав в условиях поиска его расширение.
Для Excel-файлов нужно использовать символы «*.xls» (для формата Excel 2003) или «*.xlsx» (для формата Excel 2007-2010).
Для файлов текстового формата, созданных с помощью приложения Блокнот, нужно ввести в поисковую строку «*.txt».
Видео. Для поиска видеофайлов задайте в строке поиска расширение видеофайла. Самые популярные расширения: «*.avi»,«*.mp4», «*.mpeg», «*.wmv», «*.3gp», «*.mov», «*.flv»,«*.swf». Узнать расширение файла можно, кликнув на нем правой кнопкой мыши и выбрав в контекстном меню «Свойства», где в строке «Тип файла» будет указано его расширение.
Аудио. Наиболее популярный формат аудиофайлов, которые используются на компьютерах – MP3, и для их поиска нужно ввести в строке символы «*.mp3».
Изображения и фотографии. Для поиска картинок в строке поиска следует вводить наиболее используемые расширения таких файлов «*.jpg»,«*.jpeg», «*.png», «*.bmp», «*.tiff», «*.gif».
Как найти файл в большом списке уже найденных файлов
Очень часто бывает, что атрибуты файла неизвестны, или известен только один, и он очень малоинформативный. Например, известно, что документ был создан в прошлом году. Однако, за прошлый год было создано огромное количество документов, сохраненных в разных местах. Просмотреть и проверить огромное количество найденных по одному признаку файлов часто не представляется реальным.
Чтобы найти нужный файл в списке уже найденных файлов, можно использовать несколько фильтров одновременно, задавая и меняя каждый из них в процессе поиска по мере необходимости. Каждый раз при добавлении нового фильтра отбор будет произведен повторно уже в списке найденных файлов, сокращая время обработки и количество результатов, что существенно упрощает поиск того самого искомого файла.
Как найти файл по содержимому
Как правило, поиск файлов в Windows 7 производится по содержанию запроса в имени файла, а не в тексте, который файл содержит. Чтобы найти файл с нужным словом в его тексте, а не в имени, нужно выполнить простые настройки.
Допустим, поставлена задача найти среди 500 файлов документ со словом «Лопата» в его содержании. Для этого нужно на панели управления нажать «Упорядочить» и выбрать в выпавшем меню выбрать строку «Параметры папок поиска».
Далее следует перейти на вкладку «Поиск» и поставить точку в строке «Всегда искать по именам файлов и содержимому».
Стоит заметить, поиск с указанием этого параметра будет занимать более долгое время, и когда необходимость в поиске по содержимому перестанет быть нужна, эту опцию стоит отключить.
Как сохранить условия поиска
Нередко случается, что файлы нужно искать часто, для этого используются одни и те же условия поиска, и этих условий несколько. Чтобы не тратить каждый раз время на введение одних и тех же параметров поиска, перечень этих условий можно сохранить.
Для этого нужно задать условия поиска, дождаться выдачи результатов, и по его окончании нажать на панели управления «Сохранить условия поиска», а в открывшемся окне ввести имя файла для повторяющегося запроса, например «ИЮЛЬ 2013».
В дальнейшем, когда сохраненный набор условий для поиска будет снова необходим, нужный ярлык всегда можно будет выбрать в Проводнике а папке «Избранное» под сохраненным именем.
Как очистить условия поиска
Нажав на крестик в конце поисковой строки, можно очистить введенную ранее информацию и условия фильтров, которые использовались для поиска, и строка станет пустой.
Попробовав несколько раз поиск в Windows 7, можно на практике убедиться в его практичности, легкости и быстроте. Теперь вы знаете, как искать файлы в Windows 7.
Источник
Как найти все аудиофайлы на компьютере. Пример нахождения документа по его содержимому. Как найти все файлы в папке
С каждым днем наш компьютер пополняется, растет и прибавляет в весе. Изо дня в день он проглатывает и сохраняет в своем «желудке» кучу программ, файлов и папок. А если жесткий диск имеет огромные объемы, то на таких просторах не сложно и заблудится. Однако-же современные компьютеры достаточно умны, и без проблем могут находить необходимые файлы внутри себя. Поэтому, если вы потеряли любимую песню, важный документ или фотографию певицы Максим, то не отчаивайтесь, ведь поиски нужного файла займут не более минуты. Главное знать, как искать…
В левой части монитора появится окно: «Что вы хотите найти?». Выбираем нужное обозначение и в представленное меню вписываем название потерянного файла. Желательно указывать не только его имя, но и расширение (например: Simpsons.avi). Если вы не уверены в имени искомой песни или не помните как по-английски или по-русски записано название нужного документа, то воспользуетесь пунктом «файлы и папки». Эта функция несет в себе более подробный поиск. Так, например, потерянный документ, можно найти не только по названию, но и по фразе находящейся в нем. А если вы не помните даже примерного места нахождения пропажи, то в окне «Поиск в…», необходимо выбрать «Мой компьютер». В этом случае сканирование будет произведено по всем жестким дискам.
Когда все параметры будут установлены, останется лишь нажать кнопку «Найти» и умный компьютер начнет поиск. Этот процесс будет отображаться в левой части экрана. Возможно, система выдаст не один и не два файла, а десятки или даже сотни, но как только в списке появится нужный, можно воспользоваться кнопкой «остановить». Дабы не потерять его снова, нажмите на файл левой кнопкой мыши и выберете пункт «Открыть содержащую объект папку»
Чтобы поиск стал ещё более удобным и быстрым, можно воспользоваться некоторыми малоизвестными, но эффективными способами.
Если имя файла неизвестно или забыто, но вы точно знаете, что это было изображение в формате jpg, то вместо основного названия можно поставить символ звездочки (пример: *.jpg). Конечно, такой способ займет много времени, но зато наверняка даст результат.
Если вы не уверены в точном написании имени файла, то одну из букв можно заменить знаком вопроса. (пример: k?rkorov. mp3). В результате система найдет все файлы с расширением mp3 имеющие похожее название.
Теперь, поиск потерянного файла не приведет к потерянному времени.
Последние советы раздела «Компьютеры & Интернет»:
Программа для восстановления удаленных файлов
Скачать игры на Андроид бесплатно
Преимущества дистанционного обучения
Как выбрать смартфон в 2018 году
Советы по выбору смартфона
Внешний аккумулятор для смартфона: советы по выбору
Многих начинающих пользователей интересует, как на компьютере можно найти нужный файл. При этом не имеет совершенно никакого значения, какую операционную систему вы используете – Windows 7 или любую другую. Принцип поиска документов используется примерно один и тот же.Особенно если речь идет об операционных системах семейства Windows. Вообще существует довольно много вариантов развития событий. Все они довольно просты. Однако вам придется не только внимательно изучить их, но и уяснить некоторые особенности поиска. Как найти нужный файл или папку в операционной системе Windows 7? Что пользователю необходимо знать об этом процессе? Данная процедура подвластна даже тем пользователям, которые плохо знакомы с персональным компьютером.
Прежде всего, необходимо обратить внимание на тот момент, что поиск в операционной системе Windows осуществляется без использования дополнительного программного обеспечения. Данная функция является стандартной. Она имеется во всех операционных системах. Вам не придется скачивать никакие дополнительные программы для поиска информации на персональном компьютере. Как же найти файл на персональном компьютере? Операционная система Windows 7 в этом отношении ни чем не отличается от других версий операционной системы. Необходимо понять, что данный процесс осуществляется достаточно просто. Нужно только знать название файла или папки, которую нужно найти. Также не стоит поддаваться на предложения в интернете, которые позволяют осуществлять быстрый поиск информации на компьютере. Как уже было сказано ранее, для этого не нужно использовать никакие дополнительные программы.
Как правильно искать файлы в операционной системе Windows 7? Как только информация попадает на компьютер, ей присваивается специальный адрес. Именно по этому адресу и осуществляется поиск информации. Такая составляющая имеется у любых документов в операционной системе. На компьютере нет ни одного файла без адреса. Адрес обычно состоит из названия раздела жесткого диска, на котором находится документ. После этого указывается путь к нужному объекту. Путь состоит из папок. Выглядит это примерно следующим образом: С:/Windows/System32/programs/etc/host.Таким образом, можно сказать, что документ host находится в папке под названием etc, которая помещена в папку programs. В свою очередь папка programs находится в папке под названием system 32, которая располагается в Windows на разделе C жесткого диска. Зная точное расположение документа, можно без особых проблем его найти. Именно по этой причине рекомендуется узнать адрес файла или папки. Можно использовать его в будущем. Но об этом речь пойдет чуть позже. Для начала нам предстоит разобраться в том, как найти на компьютере нужный файл с операционной системой Windows 7.
Поиск в ручном режиме
Первый способ может пригодиться в том случае, если вам точно известно местонахождение документа или просто вы не имеете понятия о том, как правильно называется разыскиваемый вами файл. В данном случае речь идет о самостоятельном поиске документа в операционной системе. Необходимо просто изучить папки и файлы на компьютере и поразмыслить, где именно может находиться разыскиваемый вами документ. Такой способ в народе называют «методом тыка». Он крайне нестабилен. Подобное решение может помочь в том случае, если пользователь хотя бы приблизительно догадывается о том, где может храниться тот или иной файл. Если вам известно точное месторасположение файла, можно просто перейти по нему. Пользователь просто ищет на компьютере нужную ему папку или раздел жесткого диска, на котором расположен документ. Необходимо открыть папку и найти внутри нее конкретный файл.
Точный переход по адресу
Пока мы рассмотрели только один вариант развития событий. На практике он применяется не так часто, особенно если пользователь не уверен в расположении документа. Как найти на компьютере нужный файл? Операционная система Windows 7 предлагает один довольно хитрый и интересный прием. Однако он подойдет только в том случае, если вы знаете точное расположение документа. Необязательно открывать вручную все папки, в которые вложен нужный файл. При наличии точного адреса расположения можно оперативно осуществить быстрое открытие источника документа. Лучше всего открыть для этой цели «Библиотеки». После этого в адресную строку необходимо скопировать адрес файла и нажать на клавишу Enter. В результате откроется папка, в которую вложен тот или иной документ или очередная папка. То есть, когда вам нужно найти host, необходимо скопировать в адресную строку надпись C:/…/etc. В результате будет открыта папка etc, где вы сможете вручную отыскать нужный документ. Как вы сами можете убедиться, ничего сложного в этом нет. Пока мы рассмотрели ситуации, при которых нам точно или хотя бы приблизительно известно местоположение документа. Но что делать, если такой информации просто нет?
Используем меню «Пуск»
Как найти файлы на компьютере с операционной системой семейства Windows? Для этого необходимо использовать стандартную функцию операционной системы под названием «Поиск». В этом случае все, что вам нужно знать, это название документа, который должен быть найден. Первый способ быстро найти нужный документ заключается в использовании панели «Пуск». Каким же образом происходит воплощение данной задумки в жизнь? Пользователю нужно придерживаться следующего алгоритма действий. Прежде всего, необходимо нажать на кнопку «Пуск», расположенную в левом углу экрана. В результате откроется небольшое меню. В нижней части сервиса присутствует пустое поле с изображением лупы. В некоторых операционных системах там присутствует надпись: «Найти программы и файлы». Вам нужно щелкнуть туда один раз при помощи левой кнопки мыши. В результате появится курсор-бегунок. В поле необходимо набрать имя файла, папки или программы. После этого нужно нажать на кнопку Enter и дождаться появления результатов. Больше ничего делать не требуется. Спустя несколько секунд на экране появятся результаты поиска. Использование меню «Пуск», пожалуй, является одним из наиболее распространенных вариантов действий. Однако имеются и другие способы. Поиск файлов на компьютере с операционной системой Windows 7 можно осуществлять различными методами.
Поиск через дополнительные окна
Поиск нужного документа можно осуществлять и в пределах конкретной папки. Сделать это на самом деле не так сложно, как может показаться на первый взгляд. Данный способ обычно оказывается эффективным в том случае, когда пользователю известно приблизительное расположение документа. Необходимо использовать следующий алгоритм действий:
— открыть корневую папку, где может располагаться документ;
— в правом верхнем углу найти поле, в котором изображена лупа;
— набрать имя и адрес документа;
— ознакомиться с полученными результатами поиска.
Ситуация на примере с файлом host будет выглядеть таким образом: пользователь открывает раздел диска C, после этого в проводнике находим надпись «Поиск: Локальный диск (C)». В этом поле необходимо написать host. После этого остается только дождаться, когда будут найдены все документы, в которых присутствует данное слово. Среди всего списка чаще всего вручную ищется конкретный документ.
Это еще не все возможные способы. Как можно быстро найти файл на персональном компьютере? В данном случае совершенно неважно, какую операционную систему вы используете –Windows 7 или любую другую. Во всяком случае, если речь идет о более новых типах операционной системы Windows.Можно использовать один довольно хитрый прием. Он может помочь найти то, что нужно, среди выданных результатов. Данный метод основан на предыдущем способе. Речь идет о конкретизации параметров поиска. Дело в том, что если не использовать фильтры, то при поиске зачастую приходится просматривать очень много папок и документов. Теперь более-менее понятно, как найти на компьютере файл. Но как найти среди результатов поиска нужный файл? В данной ситуации предлагается сделать следующее:
— осуществить поиск в той или иной папке;
— нажать на строку поиска, расположенную в правом верхнем углу окна;
— отметить все необходимые фильтры и выставить их параметры;
— название папки или файла стирать при этом не нужно.
Так, например, вы можете выбрать тип документа. В случае с файлом host это будет.txt. После этого нужно только нажать на кнопку Enter и просмотреть результаты поиска. На экране появятся все файлы и документы, которые соответствуют параметрам поиска. Именно таким образом осуществляется реализация функции быстрого обнаружения необходимого программного обеспечения, встроенной в операционную систему Windows.
Использование службы поиска
Существует еще один вариант развития событий. Для поиска файлов можно вызвать отдельную службу. Для этого необходимо нажать определенное сочетание клавиш. После этого произойдет сканирование и поиск по всей операционной системе. При использовании стандартной функции можно использовать следующий алгоритм:
— нажать комбинацию клавиш Win+F. В результате должно открыться окно с голубым фоном. Это и есть стандартная служба поиска операционной системы Windows;
— в правом верхнем углу в строку поиска необходимо набрать имя файла или папки. Пользователю необходимо нажать на кнопку Enter и дождаться появления результаты;
— чтобы сократить список результатов, можно заранее поработать с фильтрами поиска.
После понимания расширения потерянного файла, к примеру, «.zip», остается лишь ввести его в поле «Поиск» и нажать Enter. Поиск на компьютере нам сразу выведет список файлов с данным расширением. Из них уже и выбираем нужный.
Правила поиска файлов на компьютере по объёму
Многие пользователи могут возразить – видеофайлы могут иметь многие расширения, что предпринять для поиска в таком случае? Один из наших клиентов однажды потерял пропавший фильм, попросил проконсультировать по данному вопросу.
Мы обратили внимание, что на компьютере пользователя все фильмы оказались в формате «.avi». Казалось бы – нужно просто ввести расширение в поиск, и всё сразу получится. Но не всё оказалось не так просто, найти файл на компьютере так просто не получалось. Поэтому было принято решение о поиске нужного файла по объему.
Объем всех видеофайлов клиента составлял примерно 1,45 ГБ. Поэтому вполне резонно было предположить, что аналогичный объем был и у потерянного файла. Следовательно, достаточно было выполнить простую процедуру System.Size:>1000МБ, для поиска в памяти компьютера файлов объемом свыше 1 Гб.
По результатам поиска появился список из 20 видеофайлов, в их числе удалось найти файл вовсе без расширения. Но уже по самому названию можно было догадаться – это именно тот пропавший фильм. Оставалось лишь добавить файлу расширение «.avi» – и вновь можно было наслаждаться просмотром видео. Позже удалось понять – над нашим клиентом просто пошутили знакомые, которые и убрали расширение.
Как найти скрытые файлы в ОС Windows
Поиск файлов по их содержанию
К примеру, при потере текстового документов из Microsoft Office Word, блокнота, OpenOffice либо других программ. При работе с текстом всё равно часть содержания откладывается в памяти пользователя. Поэтому в поиске вводим часть текста, нажимаем Enter и находим нужный документ.
Total Commander для удобного поиска необходимых файлов
Популярный и удобный файловый менеджер, с помощью которого возможен быстрый поиск файлов на компьютере по нескольким параметрам одновременно – расширение, название, содержание. Для этого в программе нужно задать место поиска (к примеру, C:), после чего переходим в «Команды» и «Поиск файлов» (или нажимаем комбинацию горячих клавиш Alt+F7).
Операционная система Windows 7 обладает множеством различных возможностей и утилит, которые существенно облегчают жизнь пользователю. Порой, у пользователя на компьютере скапливается огромное количество информации, папок и файлов, которые еще расположены несистемно на компьютере и затрудняют их поиск. Тогда найти нужный файл или папку становится затруднительным, а порой невозможным без специальных ОС Windows 7. Тогда на помощь приходит система поиска файлов и папок в Windows 7.
Рассмотрим подробнее все возможные способы нахождения файла или папки в ОС Windows 7.
Как найти папку или файл в Windows 7
Есть три простых способа найти нужную папку с файлами или сами файлы среди множества другой информации в операционной системе Windows 7:
Рассмотрим каждый из способов более подробно.
Поле поиска в меню «Пуск»
Причем при таком поиске будет выводиться список не только файлов и папок с таким же названием, но и файлы, где это слово может упоминаться в том или ином виде внутри файла или его свойствах. Помимо этого, следует учесть, что отображаются в списке только те файлы, которые были проиндексированы. Однако, большинство файлов индексируются автоматически.
Поле поиска в папке или библиотеке
Искать файлы можно и локально, если они хранятся в конкретной папке или библиотеке. Для этого:
Данный поиск выдает результаты даже по части слова. Поиск ведется по названию, внутреннему тексту файла и свойствам файла. В библиотеке ведется поиск по всем папкам внутри конкретной библиотеки. Необязательно вводить полное название. Достаточно ввести часть и найти нужный файл. Также при выведении результата поиска слова будут подсвечиваться цветом для удобства пользователя.
Помимо всего прочего, можно ввести несколько ключевых слов, которые сузят область поиска очень существенно.
Расширенный поиск
Если папку или файл не получается обнаружить с помощью поиска в конкретных папках и библиотеках, то можно расширить область поиска. Для этого.
Современные жесткие диски способны хранить тысячи или даже десятки тысяч файлов. Иногда по рассеянности или невнимательности случается, что вы либо сохранили файл не в ту папку и не запомнили ее расположение, либо же точно не знаете имя файла и папку, в которой он находится.
В этом случае найти файл на жёстком диске может оказаться очень трудно и вам следует воспользоваться средством поиска информации, включенным в операционную систему.
Программа поиска запускается очень просто: Пуск – Поиск либо Мой компьютер – Поиск :
После этого в левой части окна вы увидите меню для поиска:
Как видите можно искать только картинки или текстовые файлы, но наиболее часто используется пункт Файлы и папки, позволяющий искать всё среди всего.
Если вы выберите этот пункт, то в следующем окне вам будет предложено ввести информацию, по которой будет производиться поиск, т.е. необходимо указать всё, что вам известно об искомом файле.
Самый простой вариант это искать файл по имени и типу, то есть по его расширению.
Если известно имя файла вместе с расширением, введите их в верхнее поле, отделив имя от расширения точкой
(например: readme.txt – где readme это имя файла, а txt – расширение файла, указывающее его формат).
Если вы ищете текстовый файл, то во втором поле можете ввести текст, который присутствует в искомом файле (и вы в этом точно уверены).

Но это используется не часто, и поэтому мы не будем останавливаться на этом подробно.
Гораздо важнее для эффективного поиска уметь использовать некоторые хитрости, а точнее шаблоны поиска.
Часто бывает, что имя файла известно не полностью или вы не уверены в правильности его написания. В этом случае при поиске недостающую часть имени или расширения файла заменяют специальными символами подстановки.

Если вы помните имя файла, но не помните (или не знаете) его формат, то подставляйте звёздочку вместо расширения (например: book.*).

Если имя файла состоит из нескольких слов, то при поиске эти слова необходимо заключать в кавычки:
Таким образом, настроив различные параметры поиска, вы можете существенно повысить его эффективность.
Когда поиск будет закончен (или остановлен), в правой части окна вы получите список файлов, соответствующих заданным условиям поиска.
Вы можете работать с этими файлами (открывать их), но иногда бывает полезно перейти к папке, где расположен нужный файл.

После этого откроется папка, в которой этот файл находится, а сам файл будет выделен.
Источник
-
-
October 20 2018, 06:35
- Компьютеры
- Музыка
- Cancel
Как найти всю музыку на компьютере.

Для решения поставленной задачи воспользуемся встроенным поиском windows.
Способ 1: через расширение файла.
С помощью данного метода мы можем найти все файлы нужного нам расширения, отсеивая ненужные аудио файлы. Самый распространённый формат для музыки – MP3.
«>
- Откройте «Мой компьютер» (в windows 10 «Этот компьютер»).
- В правой верхней части окна Вы увидите строку поиска.
- Введите в поисковую строку .mp3 и нажмите “Enter”.
- Дождитесь завершения поиска.
Таким образом Вы найдете все файлы формата mp3 на Вашем компьютере.
Способ 2: через фильтр поиска
Данный метод подойдет если Вы хотите найти аудио файлы различного расширения. Но учтите, что у некоторых программ и у многих игр на Вашем компьютере есть собственные аудио файлы, и все они попадут в результаты поиска. Используя данный метод Вам придется вручную отбрасывать все лишнее.
- Откройте «Мой компьютер» (в windows 10 «Этот компьютер»).
- Кликните на строку поиска и перейдите на вкладку «Поиск» в верхней части окна.
- Далее нажмите на «Тип» и выберите «Музыка» из выпадающего списка.
- Дождитесь завершения поиска.
В результате Вы получите список всех аудио файлов на компьютере, независимо от их расширения.
http://akak.pro/windows/video-i-audio/kak-najti-vsyu-muzyku-na-kompyutere/
Оригинал записи и комментарии на LiveInternet.ru
По просьбе одного из наших постоянных читателей мы расскажем как легко найти все аудиофайлы на компьютере, не перерывая при этом папки на всех разделах жёсткого диска.
Для решения поставленной задачи мы воспользуемся встроенным поиском windows.
Способ 1: через расширение файла
С помощью этого метода мы можем найти все файлы нужного нам расширения, отсеивая ненужные аудиофайлы. Самый распространённый формат для музыки – MP3.
- Откройте «Мой компьютер» (в windows 10 «Этот компьютер»).
- В правой верхней части окна вы увидите строку поиска.
- Введите в поисковую строку .mp3 и нажмите “Enter”.
- Дождитесь завершения поиска.
Таким образом вы найдёте все файлы формата mp3 на компьютере.
Способ 2: через фильтр поиска
Этот метод подойдёт, если вы хотите найти аудиофайлы различного расширения. Но учтите, что у некоторых программ и у многих игр на компьютере есть собственные аудиофайлы, и все они попадут в результаты поиска. Этот метод вам придётся вручную отбрасывать всё лишнее.
- Откройте «Мой компьютер» (в windows 10 «Этот компьютер»).
- Кликните на строку поиска и перейдите на вкладку «Поиск» в верхней части окна.
- Нажмите на «Тип» и выберите «Музыка» из выпадающего списка.
- Дождитесь завершения поиска.
В результате вы получите список всех аудиофайлов на компьютере, независимо от их расширения.
Теперь, когда все становится цифровым, ваши изображения, книги, документы, аудио и видео хранятся на вашем компьютере. Среди этих десятков тысяч файлов иногда бывает трудно найти ваши аудио / mp3 файлы. Это руководство объяснит процесс поиска аудиофайлов с помощью Disk Analyzer Pro на вашем ПК.
Disk Analyzer Pro: поиск ваших аудиофайлов с легкостью
Disk Analyzer Pro — это фантастическая программа, созданная Systweak Technologies, которая позволяет пользователям проверять содержимое жестких дисков, подключенных к их компьютерам. Он сканирует весь жесткий диск и сортирует все файлы по различным категориям, таким как файлы изображений, аудио- и видеофайлы, сжатые файлы, ненужные файлы и т. Д. Это программное обеспечение поможет своим пользователям находить всевозможные аудиофайлы и является лучшим ответом на то, как найти mp3-файлы в Windows 10.
Как искать аудиофайлы на вашем компьютере
Шаг 1. Установите Disk Analyzer Pro из Microsoft Store или нажмите кнопку «Загрузить» ниже.
Шаг 2: Запустите загруженный установочный файл и следуйте инструкциям на экране, чтобы завершить процесс установки.
Шаг 3: Дважды щелкните ярлык, созданный на рабочем столе, чтобы открыть программное обеспечение.
Шаг 4: Когда приложение запускается в первый раз, отобразится запрос, который предоставляет пользователям возможность ознакомиться с учебным курсом Disk Analyzer Pro или пропустить его, нажав кнопку «Продолжить».
Шаг 5: Далее вам будет предложено выбрать раздел жесткого диска, который необходимо просканировать.
Шаг 6. Процесс сканирования требует времени и зависит от количества файлов и размера вашего жесткого диска.
Шаг 7. Главный экран приложения загрузится с результатами сканирования.
Шаг 8: Щелкните вкладку «Просмотр» на верхней вкладке, а затем щелкните «Список файлов», чтобы отобразить все категории.
Шаг 9: Щелкните категорию «Аудиофайлы» в списке, и откроется новое окно со всеми аудиофайлами на вашем диске.
Шаг 10: Щелкните правой кнопкой мыши любой аудиофайл, и появится список параметров, в котором вы можете открыть родительскую папку файла, скопировать файл, удалить его или проверить свойства.
Почему выбирают Disk Analyzer Pro?
Disk Analyzer Pro — это полноценный инструмент, который используется не только для поиска mp3-файлов в Windows 10, но и для различных других типов файлов. Вот краткое изложение некоторых функций этого удивительного приложения.
Отчеты о потреблении дискового пространства
Организуйте использование дискового пространства по типу файла, размеру файла, атрибутам, дате файла и владельцу файла. Изучите, какие файлы занимают ваше важное дисковое пространство, развернув их. Если вы разумно управляете своим хранилищем данных, ваш нынешний жесткий диск, вероятно, будет достаточно большим для ваших целей.
Ищите ненужные файлы по вашим критериям поиска
При использовании Disk Analyzer Pro для проверки нежелательных файлов и папок, занимающих дисковое пространство, вы можете указать критерии поиска.
Найдите и удалите ненужные и временные файлы
Мы создаем ненужные файлы и временные файлы Интернета на наших жестких дисках каждый раз, когда просматриваем Интернет. Сегодня у вас, скорее всего, есть сотни, если не тысячи, файлов нулевого размера на вашем жестком диске с помощью Disk Analyzer Pro.
Найдите самые большие папки и самые старые файлы
Составьте список папок, которые занимают больше всего места, и самых старых неиспользуемых файлов на жестких дисках. Возможно, вы сразу сможете удалить эти бесполезные файлы, освободив столь необходимое место для хранения.
Найдите повторяющиеся изображения, видео и сжатые файлы
Видео, фотографии, аудиофайлы и сжатые файлы часто копируются на жесткий диск сетевых устройств. Disk Analyzer Pro может помочь вам найти эти файлы и удалить те, которые вам не нужны.
Экспорт отчетов о дисковом пространстве во внешние форматы файлов
Отчеты об управлении дисками могут быть сохранены в форматах HTML, с разделителями-запятыми (CSV) или XML. Импортируйте их в другую программу для дальнейшего анализа или запустите временное исследование, чтобы увидеть, насколько быстро заполняется ваш жесткий диск.
Последнее слово о том, как искать аудиофайлы на вашем компьютере
Disk Analyzer — лучшее приложение, если вы хотите искать аудиофайлы на своем ПК. Это полноценный инструмент, который позволяет пользователям сгруппировать все файлы на жестком диске по различным категориям. Этот полезный инструмент также удаляет ненужные файлы и другие нежелательные файлы, такие как файлы нулевого размера и дубликаты. Это легкое приложение, очень простое в использовании и, прежде всего, очень быстрое сканирование.
По любым вопросам или предложениям, пожалуйста, дайте нам знать в разделе комментариев ниже. Мы будем рады предложить вам решение. Мы регулярно публикуем советы и рекомендации, а также ответы на общие вопросы, связанные с технологиями.
Post Views: 679
Can’t find your favorite song? Here’s how you can locate it on your Windows PC.
You want to play a particular song or audio file on Windows but can’t seem to find it. When you try searching manually, you come across thousands of other results—which makes things worse.
So, how do you filter your search results and find music and other audio files only? This article covers everything you need to know!
We’ll show you how you can filter your results on File Explorer’s search bar. Lastly, we’ll show you how you can find some of the audio files that might be hidden somewhere on your device.
Are you looking for some songs on your PC but struggling to locate them? The Windows Media Player can help. This tool will help you filter your search results to find exactly what you’re looking for.
Let’s check out how you can easily search for music using the Windows Media Player:
- Type Windows Media Player in the Start Menu search bar and select the Best match.
- Click the right-pointing arrow on the Library tab and then select Music. Next, click the right-pointing arrow on the Music tab and select any suitable option. For example, select Artist if you want to filter your results based on artists’ names.
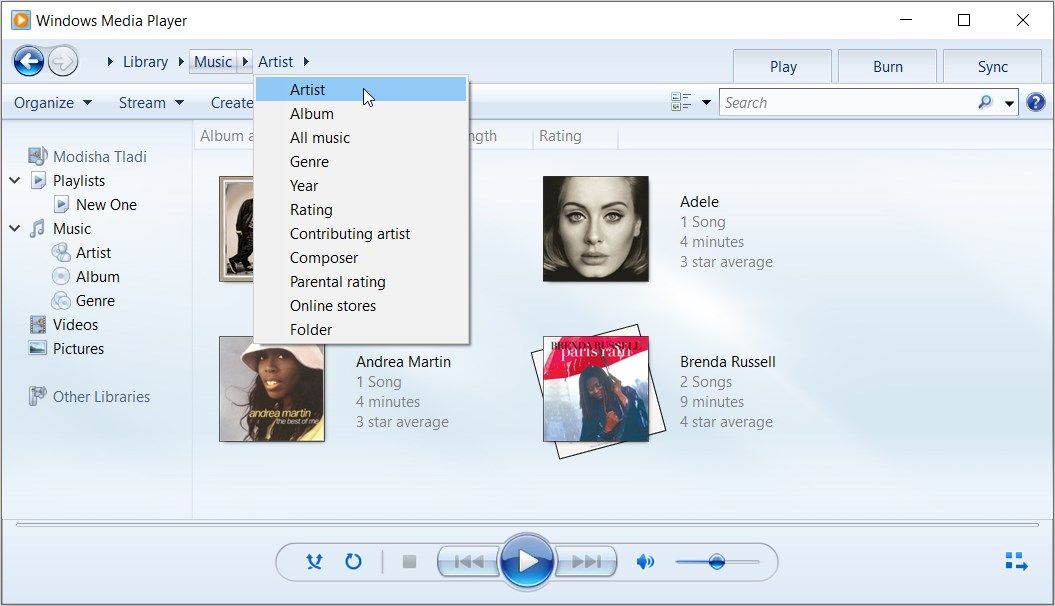
These filters will make it easy for you to organize and find your files. Alternatively, you can use the Window Media Player’s search bar if you know the file name you’re looking for.
By default, the Windows Media Player will access the Music folder on your PC. If you want to change the folder path, select the appropriate option on the left part of the screen.
2. Use File Explorer’s Search Bar to Find Your Music and Audio Files
File Explorer’s search bar can also help you easily find your music and other audio files. Let’s check out how you can use this tool:
- Press Win + E to open File Explorer.
- Click This PC on the left-hand side pane. Alternatively, open the folder containing your music or other audio files.
- Type kind:music in File Explorer’s search bar and press Enter. This should display all your audio files.

Searching for files on the entire drive (“This PC” option) using File Explorer might take a while, but you can try these other Windows search tools which might be faster. When the process is complete, scroll down and locate your audio file.
Now, do you want to search for a specific playlist? Here’s how File Explorer’s search bar can help:
- Open File Explorer and navigate to any relevant folder as per the previous steps.
- Type kind:playlist in File Explorer’s search bar and press Enter.
3. Search for Music and Other Audio Files Using Specific Names
Sometimes, you might have different file types (pictures, audios, videos, and more) with the same name. So, this might make it hard for you to find your music and audio files.
Fortunately, File Explorer’s search bar can help you find the exact audio file you’re looking for! Here are some steps you need to follow:
- Press Win + E to open File Explorer.
- Click This PC on the left-hand side pane.
- Type filename kind:music in File Explorer’s search bar. However, replace filename with the exact name of your file. For example, if you’re looking for an audio file named “Adele — Hello”, type Adele-Hello kind:music and press Enter.
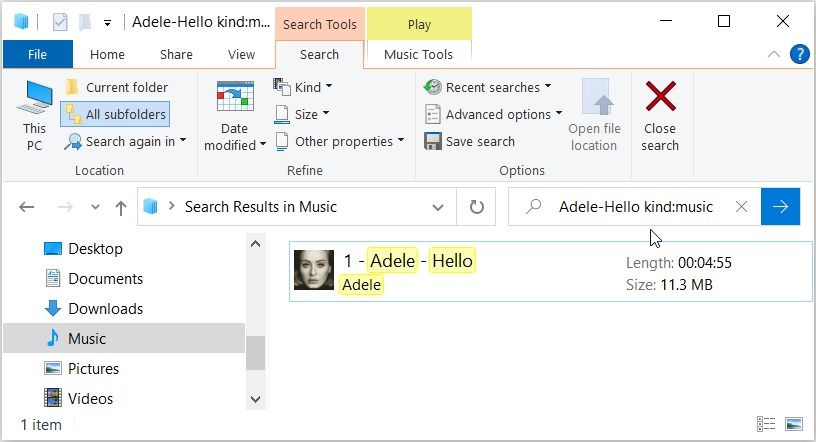
4. Search for Music and Other Audio Files Using a Specific File Format
Do you want to find audio files of a specific format such as MP3 or M4A? File Explorer’s search bar can help with that too.
- To get started, press Win + E to open File Explorer.
- Type ext:.fileformat in File Explorer’s search bar and replace fileformat with the audio file format you’re looking for. For example, if you’re looking for MP3 files, type ext:.MP3 and press Enter.
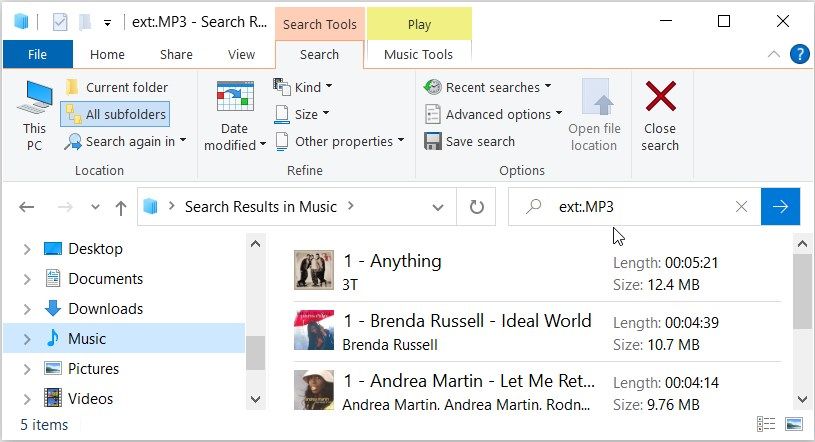
If you know the name and the file format of the audio file you’re looking for, then you can try the following method:
- Open File Explorer as per the previous steps.
- Type filename ext:.fileformat and replace filename with the name of your file and fileformat with the correct file format. For example, if you’re searching for an MP3 file named Adele — Hello, your search query should be Adele-Hello ext:.MP3.
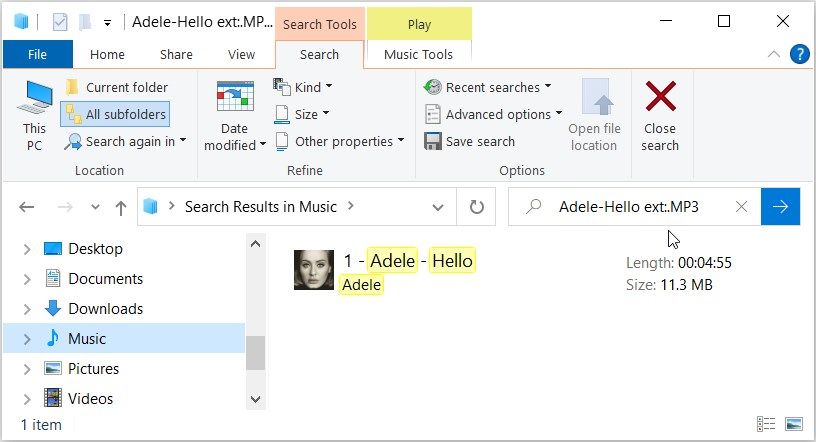
Are you wondering why it could be worth searching using the file name and format? This could be helpful if you have other audio files with the same name but different file formats. So, this will help you find only the specific file you’re looking for.
5. Search for Your Music and Other Audio Files Using Various Filters
If you’re still struggling to locate your audio files, then you can try using File Explorer’s other filters.
However, these options will only appear once you complete a search query. So, let’s start by making a random search on File Explorer’s search bar:
- Press Win + E to open File Explorer.
- Type kind:music in File Explorer’s search bar and press Enter. This will display your audio file. Additionally, it’ll show the Search tab in the top-left corner, which we’ll use to find the other filters.
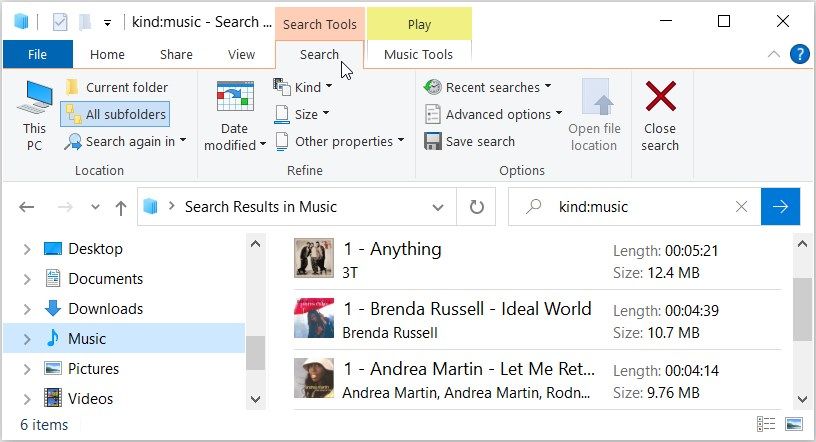
Here are some of the options you can use from the Search tab.
- Current folder: This option allows you to search for audio files only in the current folder and not any other subfolders.
- All subfolders: Clicking this option allows you to search for all the audio files in the current folder and its subfolders.
- Size: This option helps you filter your audio results according to file size. You can pick a range from Empty (0 KB) to Gigantic (>4 GB).
- Search again in: It allows you to search for the same result again but in a different folder.
- Date modified: This option helps you search for an audio file that was saved or modified on a certain date.
- Recent searches: It allows you to display your previous search results or clear your search history.
So, by using any of these options, you can filter your search results and find only the files you’re looking for. You can also filter web search results to ensure your PC only delivers kid-friendly results.
Any of the methods we’ve covered should help you find your music and audio files. But if that’s not the case, your audio files might be hidden.
So, let’s take a look at how you can find your hidden audio files on Windows:
- Open File Explorer by clicking its taskbar icon or pressing Win + E.
- Click the View tab in the top-left corner.
- Check the Hidden items box to show all the hidden files and folders.
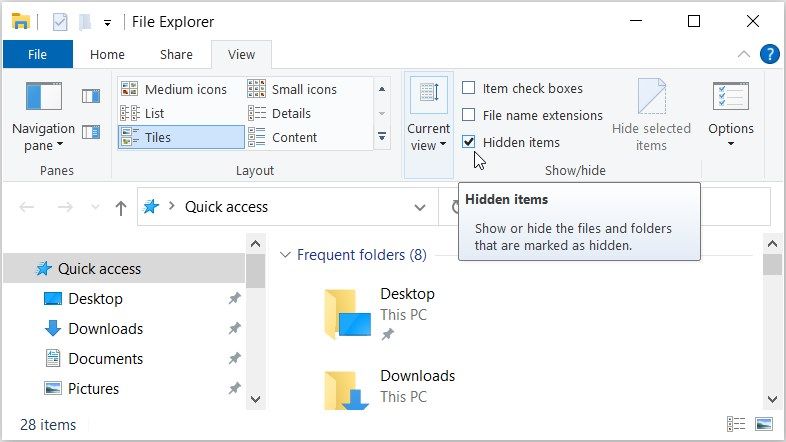
From there, search for your music and other audio files using any of the methods in this article.
Find Your Favorite Songs and Audio Files Without Hassle
Locating all the audio files on your Windows device can be pretty challenging. The worst part is that some of your files might even be saved in hidden folders.
Fortunately, you can apply any of the solutions in this article to easily find your audio files. And if you want to amplify your listening experience, there are some cool Windows sound apps you can check out.