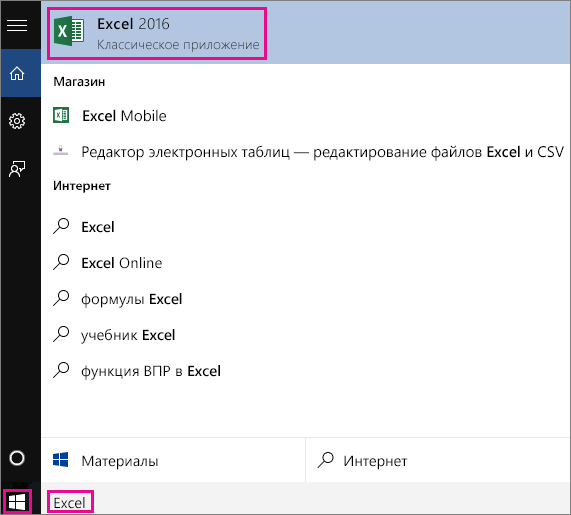Содержание
- Место хранения временных файлов Microsoft Excel
- Расположение временных файлов
- Размещение файлов автосохранения
- Размещение несохраненных книг
- 3 Способы восстановления файла Excel в Windows 10 / 8.1 / 8 / 7 / Vista / XP
- 1. Поиск временных файлов
- 2. Восстановление файлов Excel из резервной копии
- 3. Восстановление файлов Excel с FoneLab
- Как восстановить файлы Excel. Способы отыскать копию несохранённого документа
- Способы восстановления документов в Excel 2003 и 2007
- Как восстановить несохранённый документ в excel 2010 и 2013
- Восстановление несохраненного документа: видео
- Восстановление несохраненного файла Excel
- Механизм восстановления данных
- Метод 1: восстановление данных после сбоя
- Метод 2: восстановление несохраненного документа
- Метод 3: ручное восстановление несохраненных данных
- Заключение
- Как найти документ на компьютере по дате
Место хранения временных файлов Microsoft Excel
Как правило, после сбоев Эксель через свой интерфейс предлагает пользователю произвести процедуру восстановления. Но, в некоторых случаях с временными файлами нужно работать напрямую. Вот тогда и настает необходимость знать, где они расположены. Давайте разберемся с этим вопросом.
Расположение временных файлов
Сразу нужно сказать, что временные файлы в Excel делятся на два типа:
Таким образом, даже если у вас не включено автосохранение, то все равно имеется возможность восстановления книги. Правда, файлы этих двух типов расположены в разных директориях. Давайте узнаем, где они размещаются.
Размещение файлов автосохранения
Трудность указания конкретного адреса состоит в том, что в различных случаях может быть не только разная версия операционной системы, но и наименование учетной записи пользователя. А от последнего фактора тоже зависит, где располагается папка с нужными нам элементами. Благо, существует универсальный подходящий для всех способ узнать данную информацию. Для этого нужно выполнить следующие действия.
Например, для пользователей операционной системы Windows 7 шаблон адреса будет следующим:
Естественно, вместо значения «имя_пользователя» нужно указать наименование своей учетной записи в данном экземпляре Windows. Впрочем, если вы сделаете все так, как указано выше, то ничего дополнительного вам подставлять не нужно, так как полный путь к каталогу будет отображен в соответствующем поле. Оттуда вы можете его скопировать и вставить в Проводник или выполнить любые другие действия, которые считаете нужными.
Внимание! Место размещения файлов автосохранения через интерфейс Excel важно посмотреть ещё и потому, что оно могло быть изменено вручную в поле «Каталог данных для автовосстановления», а поэтому может не соответствовать шаблону, который был указан выше.
Размещение несохраненных книг
Немного сложнее дело обстоит с книгами, у которых не настроено автосохранение. Адрес места хранения таких файлов через интерфейс Эксель узнать можно только выполнив имитацию процедуры восстановления. Они находятся не в отдельной папке Excel, как в предыдущем случае, а в общей для хранения несохраненных файлов всех программных продуктов пакета Microsoft Office. Несохраненные книги будут располагаться в директории, которая находится по адресу следующего шаблона:
Вместо значения «Имя_пользователя», как и в предыдущий раз, нужно подставить наименование учетной записи. Но, если в отношении места расположения файлов автосохранения мы не заморачивались с выяснением названия учетной записи, так как могли получить полный адрес директории, то в этом случае его обязательно нужно знать.
Узнать наименование своей учетной записи довольно просто. Для этого жмем кнопку «Пуск» в левом нижнем углу экрана. В верхней части появившейся панели и будет указана ваша учетная запись.
Просто подставьте её в шаблон вместо выражения «имя_пользователя».
Получившийся адрес можно, например, вставить в Проводник, чтобы перейти в нужную директорию.
Если же вам нужно открыть место хранения несохраненных книг, созданных на данном компьютере под иной учетной записью, то перечень имен пользователей можно узнать, выполнив следующие инструкции.
Как уже говорилось выше, место хранения несохраненных книг можно узнать также, проведя имитацию процедуры восстановления.
Далее мы можем в этом же окне провести процедуру восстановления или воспользоваться полученной информацией об адресе в других целях. Но нужно учесть, что данный вариант подходит для того, чтобы узнать адрес расположения несохраненных книг, которые были созданы под той учетной записью, под какой вы работаете сейчас. Если нужно узнать адрес в другой учетной записи, то применяйте метод, который был описан чуть ранее.
Как видим, точный адрес расположения временных файлов Excel можно узнать через интерфейс программы. Для файлов автосохранения это делается через параметры программы, а для несохраненных книг через имитацию восстановления. Если же вы хотите узнать место расположения временных файлов, которые были сформированы под другой учетной записью, то в этом случае нужно узнать и указать наименование конкретного имени пользователя.
Помимо этой статьи, на сайте еще 12324 инструкций.
Добавьте сайт Lumpics.ru в закладки (CTRL+D) и мы точно еще пригодимся вам.
Отблагодарите автора, поделитесь статьей в социальных сетях.
Источник
3 Способы восстановления файла Excel в Windows 10 / 8.1 / 8 / 7 / Vista / XP
Microsoft Excel широко используется в повседневных бизнес-операциях, будь то для анализа продаж и требований, финансов и бухгалтерского учета, планирования человеческих ресурсов и так далее. Excel в основном используется для создания, хранения, сортировки и изменения данных, что является наиболее эффективным способом организации и анализа данных.
Представьте, что вы работали над действительно важным заявлением в Excel в течение нескольких часов, и система вылетает. Файл не сохраняется, и вы просто потеряли часы работы. Или предположим, вы понимаете, что случайно удалили важный файл Excel.
Фактически, когда файл Excel удаляется, удаляется только небольшая часть информации, которая указывает на местоположение файла, и при обращении к файлу программа не может найти его. То есть можно восстановить потерянный файл Excel.
Что ж, давайте посмотрим, как восстановить файл Excel.
Прежде чем выполнять восстановление с помощью этих методов, попробуйте ввести имя файла в Начать поиск коробка. Может быть, ваш файл находится в другой папке, которую вы не знаете.
1. Поиск временных файлов
Временные имена файлов заканчиваются .tmp расширение. Чтобы найти эти файлы и восстановить необходимые файлы Excel, выполните следующие действия.
взять Окна 7 В качестве примера.
Шаг 1 Нажмите Start на вашем компьютере
Шаг 2 В Поиск файлов или папок поле, введите .tmp.
Шаг 3 На Показать только панель инструментов, нажмите Другое.
Шаг 4 Прокрутите файлы и найдите файлы, которые соответствуют последним датам и времени, когда вы редактировали документ.
Шаг 5 Если вы нашли нужный документ, перетащите файл на рабочий стол.
Шаг 6 Изменить расширение с .tmp в . XLSX.
2. Восстановление файлов Excel из резервной копии
Если же линия индикатора Всегда создавать резервную копию опция выбрана, может быть резервная копия файла.
Чтобы объяснить, как найти эту опцию, возьмите Excel 2007 В качестве примера.
Шаг 1 Start Excel 2007.
Шаг 2 Перейдите в Кнопка Microsoft Office а затем нажмите Сохранить как.
Шаг 3 A Сохранить как окно откроется. Внизу есть опция под названием Инструменты.
Шаг 4 Нажмите на Инструменты и выберите Общие опцию.
Шаг 5 В новом окне отметьте Всегда создавать резервную копию.
Теперь каждый новый созданный вами файл Excel будет иметь связанный с ним файл резервной копии. Все резервные файлы Excel имеют имя «Резервное копирование» затем имя отсутствующего файла и .xlk расширение имени файла.
Чтобы найти резервную копию файла, выполните следующие действия.
Шаг 1 Найдите папку, в которой вы в последний раз сохранили отсутствующий файл.
Шаг 2 Поиск файлов, которые имеют .xlk расширение имени файла.
Шаг 3 Измените расширение имени файла с .xlk в . XLSX
Кроме того, вы можете перейти к Кнопка Microsoft Office в Excel 2007 и найдите файл резервной копии в Файлы типа списка.
3. Восстановление файлов Excel с FoneLab
FoneLab Data Retriever имеет возможность восстановить почти все удаленные или потерянные файлы Excel путем глубокого сканирования вашего компьютера. Он способен восстанавливать файлы Excel после сбоя системы, отсутствия ответа, несохранения, удаления, повреждения, перезаписи и т. Д.
Вот руководство пользователя.
Шаг 1 Запустите это программное обеспечение
Загрузите и установите это программное обеспечение для восстановления данных на свой компьютер. Затем запустите эту программу.
Шаг 2 Выберите тип данных и диск
Когда вы входите в основной интерфейс, вам нужно сначала выбрать типы данных, которые вы хотите восстановить. Здесь вы должны выбрать документ. Затем выберите место, где вы можете найти потерянные файлы.
Шаг 3 Сканирование данных
Нажимая Scan Кнопка даст вам быстрое сканирование на выбранном диске. После завершения процесса сканирования все файлы будут перечислены на левой боковой панели.
Шаг 4 Выберите данные
Нажмите Необходимые документы > XLSX найти нужный файл. Вы также можете использовать Фильтр функция, чтобы быстро найти файлы, которые вы хотите восстановить.
Если вы не можете найти отсутствующие данные, вы можете нажать Глубокий анализ в правом верхнем углу, чтобы повторить попытку. Глубокий анализ потребуется больше времени для завершения всего процесса сканирования, но он предложит вам все возможные результаты, которые можно восстановить.
Шаг 5 Recover Data
Отметьте файлы и нажмите Recover, Выбранные файлы будут сохранены обратно на ваш компьютер.
В дополнение к файлу Excel, это программное обеспечение также может восстановить документ Word и другие типы файлов.
Теперь разместите это программное обеспечение на своем компьютере и получите пробную версию 30.
Источник
Как восстановить файлы Excel. Способы отыскать копию несохранённого документа
Иногда бывает, что компьютер внезапно отключается, а вы при этом не успели сохранить файл или документ. У начинающих пользователей такая ситуация может вызвать панику, особенно если речь идёт о каких-то важных данных или большом объёме несохранённой работы. Разработчики программ Microsoft Office предусмотрели возможность спасти такой документ. Из этого материала вы узнаете, как восстановить файл в программе excel.
Способы восстановления документов в Excel 2003 и 2007
Microsoft страхует пользователей Word и Excel многократными предупреждениями по типу «Вы точно хотите закрыть несохранённый документ?». Проигнорировать их сложно, но бывает всякое: отключилось электричество, не уследили за зарядкой ноутбука и т.п. Для таких случаев предусмотрено автосохранение.
Процесс предполагает вот что:
Как правило, интервал сохранения составляет 10 мин. Вы можете подкорректировать время. Например, разрешить программе делать копии каждую минуту или две. Проверить функцию в программе версии 2003 можно так:
Внимание! Сохранённая копия документа Excel 2003 является скрытым файлом. Если в указанной папке вы ничего не обнаружили — потребуется открыть защищённые системные файлы. Сделать это можно из окна Мой компьютер: Сервис — Свойства папки — Вид.
Способ для Excel 2007:
Если в вашей программе автосохранение настроено, то при следующем запуске Excel сам предложит вам список файлов для восстановления с указанием дат и времени сохранения. Вы можете выбрать последний. В таком случае будет шанс восстановить больше данных. Если в ней не будет той информации, которая вам нужна, то восстановить её уже вряд ли получится.
Как восстановить несохранённый документ в excel 2010 и 2013
В Excel 2010 и 2013 разработчики внедрили опцию Версия, которая отвечает за:
Программа и создаёт разные типы версий одного документа. Найти их все можно в разделе Файл, строка Сведения. Чтобы восстановить одну из предыдущих версий файла (например, если не сохранили текущую), можно кликнуть по одной из строк списка.
Внимание! Открытие предыдущей копии не приводит к замене текущей. Вы откроете фактически другой документ. Объединение можно произвести вручную.
Версии книги Excel сохраняются только до закрытия файла. Потом удаляются. При внезапном отключении ПК вам потребуется найти черновик документа:
Выберите восстановление несохранённых документов. Программа предложит вам несколько вариантов. Их можно посмотреть и выбрать. Неиспользованные черновики хранятся 4 суток. Периодичность автоматического сохранения копий в этих версиях настраивается, как и в более старых.
Восстановление несохраненного документа: видео
Источник
Восстановление несохраненного файла Excel
Иногда во время работы в Эксель может возникнуть такая неприятная ситуация, как внезапное завершение работы, например, при сбоях в элекросети или системных ошибках. Следствием этого являются несохраненные данные в рабочей книге. Или же, например, сам пользователь вместо кнопки “Сохранить” при закрытии документа случайно может нажать “Не сохранять”.
Но не стоит расстраиваться, если вдруг данные не удалось записать, ведь несохраненный документ Excel можно восставить, и в этой статье мы расскажем, как это сделать.
Механизм восстановления данных
Стоит отметить, что восстановление данных возможно только при условии, что в параметрах программы включена функция автосохранения. В противном случае, к сожалению, вернуть данные не получится, так как они будут храниться только в оперативной памяти.
На самом деле, автосохранение в Эксель должно быть включено по умолчанию, но не лишним будет проверить, действительно ли это так, чтобы исключить возможные проблемы в дальнейшем.
Метод 1: восстановление данных после сбоя
Если случился системный сбой, внезапно отключилось электропитание, из-за чего у нас не было возможности сохранить документ, выполняем следующие шаги:
Метод 2: восстановление несохраненного документа
В случаях, когда причиной несохранения данных является не программный сбой или проблемы с электросетью, а случайная ошибка пользователя, который просто не сохранил книгу перед ее закрытием, восстановить данные можно следующим образом.
Примечание: данный способ применим для книг, которые ни разу вручную не сохранялись пользователем.
Метод 3: ручное восстановление несохраненных данных
Иногда пользователи, выполняя шаги, описанные во втором методе могут столкнуться с тем, что папка “UnsavedFiles” пустая. Дело в том, что в указанную папку попадают только документы, которые ни разу пользователем не сохранялись.
Но бывают и случаи, когда мы вышли из документа, который ранее сохраняли, но почему-то в этот раз случайно нажали кнопку “Не сохранять”.
Алгоритм действия для восстановления документа в этом случае следующий:
Заключение
Наверняка, многие пользователи при работе на компьютере и в Эксель, в частности, сталкивались с такой неприятной ситуацией, как несохраненные данные в документе, которая может возникнуть по ряду причин. Но расстраиваться не стоит, ведь, в большинстве случаев данные можно восстановить благодаря такой полезной функции, как “Автосохранение”. Главное – чтобы она была включена в параметрах программы, о чем лучше позаботиться сразу же после ее установки.
Источник
Как найти документ на компьютере по дате

Сделать это очень просто:
Таким же образом можно найти документ по его размеру, выбрав в том же окошке соответствующий тип поиска. Все довольно просто.
Также документы можно найти не только по дате, но и другими способами, по другим параметрам. Для этого можно воспользоваться простой функцией, которой обладает любая операционная система. Для этого нужно нажать кнопку «Пуск», в открывшемся окне в самом низу появится поле поиска. Там нужно ввести название документа и нажать на «Ок». При этом необязательно вводить название полностью, можно ввести лишь слово или несколько букв, стоящих подряд в названии документа.
Если вы совершенно не помните, как называется документ, то можно ввести следующее: *doc. После этого запустить программу поиска. Компьютер выдаст вам несколько документов, среди которых обязательно найдется нужный документ.
Также если нужный документ сохранен не так давно, то можно воспользоваться еще одним способом поиска. Нужно нажать кнопку «Пуск» и зайти в недавние документы. После этого ввести имя документа и открыть свою программу Word. После этого в самом верху вы найдете раздел «Файл», туда нужно зайти и выбрать «Открыть». В появившемся окне нужно будет выбрать место для поиска, можно выбрать недавние документы. После этого компьютер выдаст те документы, которые были сохранены в последнее время.
Таким образом, найти документ на компьютере достаточно просто, нужно лишь знать несколько способов для этого.
Источник
Содержание
- Table of Contents:
- Windows XP
- Шаг 1
- Шаг 2
- Шаг 3
- Шаг 4
- Шаг 5
- Шаг 6
- Шаг 7
- Шаг 8
- Виндоус виста
- Шаг 1
- Шаг 2
- Шаг 3
- Шаг 4
- Шаг 5
- Windows 7
- Шаг 1
- Шаг 2
- Шаг 3
- Шаг 4
- Как найти потерянные значки панели инструментов
- Как найти или заблокировать потерянные или украденные устройства с Windows 10
- Mozilla Firefox: найти и восстановить потерянные закладки
- Трюк Excel 6. Восстановление несохраненного файла Excel (Октябрь 2022).
- Как найти файл на компьютере с Windows 10
- Как найти файлы по названию
- Как найти файлы по дате создания
- Как найти файлы по типу
- Как найти файлы по размеру
- Как найти текстовый документ на компьютере, если не помнишь название
- Эволюция функции «Поиск»
- Начинаем искать
- Все текстовые документы
- По имени
- По дате
- По типу
- По размеру
- По содержанию
- Как найти все файлы excel на компьютере
- Как найти нужный файл на компьютере?
- Что такое библиотеки?
- Как работать с проводником в Windows
- Чтобы изменить способ показа содержимого папок:
- Чтобы упорядочить содержимое:
- Использование Поиска
- Для поиска в Библиотеках:
- Параметры и функции поиска
- Работа с «Поиском» в Windows 7
- Как настроить поиск в windows 7
- Источники поиска
- Найдены дубликаты
Table of Contents:
Потеря файлов Excel может быть неприятной, особенно если вы не помните имя файла. К счастью, операционная система Windows предлагает несколько вариантов поиска файлов, которые позволяют вам находить определенные типы файлов независимо от того, где они расположены на вашем компьютере. Если вы помните какие-либо ключевые слова в файле, вы можете добавить их, чтобы сузить область поиска. Однако убедитесь, что ваш файл содержит эти ключевые слова в точности так, как вы вводите их в функцию поиска; в противном случае вы можете исключить искомый файл из поиска.
Встроенный инструмент поиска Windows найдет ваши потерянные файлы Excel.
Windows XP
Шаг 1
Нажмите «Пуск» в левом нижнем углу экрана вашего компьютера.
Шаг 2
Наведите указатель мыши на «Поиск», затем выберите «Для файлов или папок».
Шаг 3
Нажмите «Документы», затем выберите «Использовать расширенные параметры поиска», затем нажмите «Дополнительные параметры расширенного поиска».
Шаг 4
Щелкните по соответствующему полю, когда файл был последний раз изменен. Если вы не знаете, оставьте этот раздел пустым.
Шаг 5
Введите «.xls» (без кавычек) в поле, которое запрашивает все или часть имени документа. Если вы используете Excel 2007 или более поздние версии, введите «.xlsx» вместо «.xls». Это ограничит ваш поиск файлами Excel.
Шаг 6
Добавьте ключевые слова в поле ключевых слов, если вы знаете какие-либо из электронных таблиц, и измените поле «Искать в» на «Мой компьютер».
Шаг 7
Установите флажки, помеченные флажками «Папки системы поиска», «Поиск скрытых файлов и папок», «Поиск подпапок» и «Поиск резервной копии на ленте».
Шаг 8
Нажмите «Поиск» и позвольте Windows найти ваш документ для вас. Если вы не ввели ключевые слова, система найдет все файлы Excel, которые соответствуют другим критериям, поэтому у вас может быть длинный список для прокрутки, чтобы найти ваш файл.
Виндоус виста
Шаг 1
Нажмите на шар «Пуск» в левом нижнем углу экрана. Поле поиска находится внизу меню «Пуск».
Шаг 2
Введите «.xls» (без кавычек) в поле поиска. Если вы используете Excel 2007 или более поздние версии, введите «.xlsx» вместо «.xls». Это ограничит ваш поиск файлами Excel. Добавьте в это поле любые ключевые слова, которые вы помните из документа, отделив их от расширения файла Excel пробелом.
Шаг 3
Нажмите клавишу «Ввод».
Шаг 4
Посмотрите результаты поиска для вашего файла. Если вы не видите его в списке, установите флажок в верхней части окна результатов поиска с пометкой «Включить неиндексированные, скрытые и системные файлы».
Шаг 5
Нажмите «Документ» в верхней части окна, чтобы сузить результаты только до документов (включая электронные таблицы) и нажмите «Поиск». Прокрутите результаты, чтобы найти ваш потерянный файл Excel.
Windows 7
Шаг 1
Нажмите «Пуск», затем введите «Параметры папки» в поле поиска в нижней части меню «Пуск».
Шаг 2
Нажмите «Параметры папки», когда она появится, затем нажмите «Изменить параметры поиска для файлов и папок».
Шаг 3
Установите флажки для поиска скрытых файлов, папок и системных папок, затем нажмите «ОК».
Шаг 4
Снова нажмите «Пуск» и введите «.xls» или «.xlsx» плюс любые ключевые слова из файла Excel в поле поиска. Нажмите «Показать больше результатов» на странице результатов и прокрутите вниз, чтобы найти файл Excel.
Как найти потерянные значки панели инструментов
Как найти или заблокировать потерянные или украденные устройства с Windows 10
Как использовать и настроить приложение «Найти мое устройство» в Windows 10, чтобы помочь вам найти потерянные компьютеры.
Mozilla Firefox: найти и восстановить потерянные закладки
Знаете ли вы, что Mozilla Firefox регулярно создает резервные копии ваших закладок, не зная об этом? Если вы случайно потеряли свои закладки и забыли
Трюк Excel 6. Восстановление несохраненного файла Excel (Октябрь 2022).
Источник
Как найти файл на компьютере с Windows 10
Пропажа файлов – одна из наиболее распространенных проблем, с которой сталкиваются как опытные пользователи, так и новички. К счастью, в операционной системе Windows 10 предусмотрены достаточно мощные инструменты поиска. С помощью которых можно найти любой файл, где бы он не находился.
В этой статье мы расскажем, как найти файл на компьютере с операционной системой Windows 10. Будут рассмотрены несколько способов, в зависимости от информации, которая известна пользователю.
Как найти файлы по названию
Самый простой способ – это поиск по названию документа. Поэтому, если вы знаете, как называется нужный вам файл, то найти его не составит труда.
Если вы не знаете, в какой папке может находиться файл, то откройте один из дисков (например, диск D или C) или просто откройте окно « Этот компьютер », в этом случае поиск будет выполняться не в папке, а по всему диску или по целому компьютеру. Но, нужно учитывать, что поиск по диску или всему компьютеру займет намного больше времени, чем в одной конкретной выбранной папке.
Процесс поиска будет отображаться в виде зеленой полоски в адресной строке. Введите запрос и дождитесь, пока она дойдет до самого конца.
Как найти файлы по дате создания
Если вы не знаете, как называется искомый документ, но примерно помните дату его создание и место расположения, то можно выполнить поиск файла по дате создания.
Для этого откройте папку (диск или компьютер) и установите курсор в поисковую строку в правом верхнем углу экрана. После этого в верхней части окна появится новая вкладка под названием « Поиск ».
На вкладке « Поиск » нужно нажать на кнопку « Дата изменения » и выбрать один из предложенных вариантов. Среди стандартный вариантов есть: сегодня, вчера, на этой неделе, на прошлой неделе, в прошлом месяце, в этом году, в прошлом году.
После выбора одной из этих дат система выполнит поиск файлов в указанном временном диапазоне. При этом в поисковой строке появится команда « дата изменения », которая будет указывать на используемый временной отрезок.
Если вы хотите указать конкретную дату или другой отрезок времени, то вы можете кликнуть по текущему значения справа от команды « дата изменения » в поисковой строке и с помощью календаря выбрать нужное время. Для указания отрезка времени нужно зажать клавишу Shift кликнуть сначала по первой дате, а потом по последней.
Команду « дата
изменения » можно дополнить поиском по названию файла. Это позволит найти файлы с определенным названием и датой изменения. Для этого после команды « дата
изменения » поставьте пробел и введите название файла.
Используя комбинацию названия и даты, можно легко находить документы за определенный период.
Как найти файлы по типу
Также Windows 10 позволяет найти файлы определенного типа. Для этого нужно установить курсор в поисковую строку, перейти на вкладку « Поиск », нажать на кнопку « Тип » и в открывшемся списке выбрать один из предложенных типов документов. Список здесь достаточно большой и включается в себя такие распространенные типы как: документ (текстовый), папка, фильм, музыка, изображение и т.д.
После выбора одного из типов в поисковой строке появится команда « вид », которая будет указывать на выбранный тип файла.

Как и в предыдущем случае, поиск по типу можно комбинировать с другими способами поиска
Как найти файлы по размеру
Также в Windows 10 вы можете найти все файлы с определенным размером. Для этого нужно установить курсор в поисковую строку, перейти на вкладку « Поиск », нажать на кнопку « Размер » и выбрать один из предложенных вариантов. Здесь можно указать какого размера должны быть искомые документы: пустые (0 КБ), крошечные (0 – 16КБ), маленькие (16КБ – 1МБ) и т.д.
После этого в поисковой строке появится команда « размер », указывающая на размер искомых объектов.
При желании, после команды « размер » можно указать конкретное значение в килобайтах, мегабайтах или гигабайтах.
Как и для предыдущих случаев, поиск по размеру можно комбинировать с другими способами поиска. Например, вы можете найти файлы с определенным названием, размером и типом.
Источник
Как найти текстовый документ на компьютере, если не помнишь название
Эволюция функции «Поиск»
Первоначально поговорим об эволюции поисковой функции с появлением новых версий Windows. Помните XP? Окно поиска было отдельным. Ещё там сидел симпатичный помощник – собачка или кто-то другой. Попасть в него можно было через «Пуск».
В левую часть окна были вынесены настройки поиска:
Результаты отображались в правой части окна. На мой взгляд, очень удобно всё было устроено.
В новых версиях Windows – 7, 8 и 10 функция претерпела косметические изменения. Почему косметические? Да потому что её действие осталось прежним, но только параметры поиска задаются автоматически, когда в строку, расположенную и сразу в меню Пуск, и в каждой папке, вы вписываете значение для поиска. Либо их можно также настроить, но совершенно в другом месте. Исключение – только поиск по содержанию документа, но и это легко решаемо. Пока непонятно? Рассмотрим подробнее по каждому параметру чуть ниже. Зачем разработчики всё усложнили, точнее, упростили? Видимо, они заботились о нас вечно занятых пользователях.
Вот как выглядит поисковая строка в Windows 10.
А вот так в восьмой точка один версия ОС.
Поскольку с XP всё понятно, я буду рассказывать о различных возможностях поиска на примере «восьмёрки», тем более «семёрка» и «десятка» от неё в этом вопросе практически не отличаются.
Начинаем искать
Друзья, хватит разглагольствовать, приступим к основному вопросу — как можно найти потерявшийся документ Word на компьютере по разным его характеристикам.
Все текстовые документы
Сначала давайте попробуем найти на компьютере абсолютно все текстовые документы, не оглядываясь на такие параметры, как их название, содержимое и дата создания. Для этого откройте «Мой…», «Этот…» или просто «Компьютер». В правом верхнем его углу, рядом со строкой пути, найдётся и поисковая строка. А по соседству с основными разделами меню («Файл», «Вид» и другими) найдётся раздел «Поиск». Забегая вперёд, скажу, что именно там находятся настройки основных параметров.
Друзья, если вы хотя бы знаете, в какой папке находятся ваши текстовые документы, то перейдите в неё – это значительно облегчит работу вашей машине. Для поиска всех текстовых документов в строке необходимо вписать значение *.doc, *.docx или *.txt (зависит от того, что вы планируете найти).
По имени
Если вы знаете имя документа, то отыскать его не составит труда. Просто введите имя в строку поиска, и «вкушайте плоды». Но что делать, если название нужного файла в голове не сохранилось? В таком случае у вас остаётся ещё несколько вариантов – найти нужный документ, отсортировав имеющиеся по дате его рождения на свет (или изменения), по размеру (от пустых и крошечных до огромных и гигантских), по типу (выбрав «документ») или по внутреннему тексту.
По дате
Зайдите в любую папку, поставьте курсор в поисковую строку. В этот же момент отобразится новый раздел меню «Поиск». Раскройте его содержимое. Среди прочих настроек вы увидите параметр «по дате создания» (или последнего изменения). Среди возможных вариантов диапазоны времени от «сегодня» до «в прошлом году». Или просто попробуйте в строку ввести значение в виде точной даты. В результатах должны отобразиться все документы, созданные или изменённые указанного числа.
По типу
Среди тех же настроек имеется параметр «по типу». Перечень возможных вариантов включает файлы всех возможных типов – от календаря и контакта до музыки и фильма. В нашем случае требуется выбрать значение «документ».
По размеру
Тут же можно выбрать и размер. Машина будет искать даже пустые документы. Максимальный размер для поиска – 128 мегабайт.
По содержанию
Друзья, вот и подошли к тому, с чего начали – поиск текстового файла по его содержимому. Есть два варианта. Первый – это отметить галочкой нужный параметр всё в тех же настройках. Там есть раздел «Дополнительные параметры», в котором следует пометить галочкой пунктик «Содержимое файлов». Затем вводите нужную фразу в строке и запускайте поисковый процесс.
В то же окно настроек можно попасть и по-другому (актуально для «семёрки»):
Друзья, настроив поисковую функцию, вам останется только написать фразу из текста содержимого в строке и подождать результатов. Стоит заметить, что в этом случае поиск займёт более длительное время, за которое я успел налить себе чай и выпить его. На сегодня всё. До новых тем.
Источник
Как найти все файлы excel на компьютере
Как найти нужный файл на компьютере? На моем компьютере столько информации, а найти то, что нужно не могу. Вроде бы все время стараюсь все файлы тут же рассортировать по папкам, а все равно не помню, где что находиться. Иной раз такое зло берет… Срочно нужен файл, и знаю, что он у меня есть, а где – не знаю. Но часто я еще и не помню, как этот файл называется. Знакомая ситуация?
Как найти нужный файл на компьютере?
Для начала нам необходимо открыть окно поиска. Сразу оговорюсь, что описываемый метод не подходит для Windows 7, так как там и так все просто. Заходишь в проводник и ищешь.
А в Windows XP открыть окно поиска можно тремя способами.
Нажмите кнопку Поиск на панели инструментов;
Выберите Файлы и папки ;
Если вы помните хотя бы одно слово из названия файла, то впишите это слово в первое и второе окошко поиска. Если точно помните хоть одно слово (если несколько слов – еще лучше) внутри файла, то пишите его во втором окошке.
Я ничего кроме слова «заработок» из этого файла не помню.
Ниже в поле Поиск в: укажите на каком диске искать. Если у вас только один жесткий диск, то можете ничего не указывать.
Еще ниже можете открыть по двойной стрелочке добавочный поиск;
В нем вы можете указать примерную дату (когда вы его открывали последний раз) файла, и его размер (ну это вы, наверное, не помните);
В дополнительных опциях можно указать Тип файла (PDF, Word, Excel ит.д.) если вы его помните.
Нажмите кнопку Поиск и ждите.
Вот, что мой песик нашел.
Если поставить в слове вместо какой-то буквы знак вопроса, то поиск будет уже немного другой. Этот знак говорит о том, что вместо него может быть любая другая буква.
Если вначале или в конце слова поставить звездочку ( * ), то поиск будет по тому слову, которое вы написали, но заодно будут найдены файлы с каким-нибудь словом впереди (если звездочка стоит вначале слова) или сзади (если вы поставили звездочку в конце слова).
Вот таким нехитрым способом можно произвести поиск потерянных файлов.
Если у вас еще что-то пропало, то почитайте:
В Windows 7 разработана функция поиска файлов и библиотеки, которые облегчают поиск и другие операции с файлами.
В этом уроке вы узнаете, как получить доступ к содержимому компьютера с помощью поиска и библиотек. Более того, вы познакомитесь с функциями, которые предлагают удобную настройку, например, теги, фильтры поиска, создание библиотек и так далее.
Что такое библиотеки?
Большинство пользователей получают доступ к файлам с помощью папки «Мои документы», диска «C», или других мест. Возможно вы привыкли перебирать многоуровневые стеки папок, чтобы добраться до нужного файла. Это может занимать много времени, особенно, если вы не помните, где лежит файл. Для упрощения поиска нужного контента Microsoft разработала Библиотеки.
Библиотеки – это коллекции, сохраненной вами информации, к которой легко получить доступ с помощью функции Поиска на экране. Библиотеки не заменяют папок, они просто размещают их в одной коллекции. Когда файлы размещены в Библиотеке, их свойства индексируются функцией поиска. Такая индексация делает доступ к файлам в Поиске быстрее и проще.
По умолчанию в Windows 7 есть четыре стандартные библиотеки: Документы, Изображения, Музыка и Видео. В этом уроке мы также покажем, как создать свою собственную библиотеку.
Понимание Проводника поможет вам лучше ориентироваться в содержимом и облегчит работу с файлами и папками.
1) Навигационные кнопки
Используйте кнопки Вперед и Назад, чтобы перемещаться между папками.
2) Панель инструментов
В зависимости от типов объектов в области библиотек на панели инструментов меняются ярлыки.
3) Область переходов или панель навигации
Вы можете добраться до папки традиционным способом в Области переходов.
4) Область сведений
Область сведений позволяет вам увидеть дополнительную информацию, добавить ключевые слова и категории для выбранного объекта.
Используйте адресную строку, чтобы посмотреть путь до текущей папки.
6) Область библиотек
Объекты можно объединить в Библиотеки.
Нажмите ее, чтобы изменить способ отображения объектов.

Нажмите на нее, чтобы открыть область предпросмотра.
Используйте поле поиска для поиска файлов и папок.
В зависимости от Библиотеки, вы можете упорядочить содержимое по месяцам, дням, оценкам и др. параметрам.
Как работать с проводником в Windows
Чтобы изменить способ показа содержимого папок:
Существует несколько способов отображения содержимого папок. Например, вам может больше нравится отображение в виде «Таблица», нежели просмотр документов с отображением «Огромные значки» (подходящим для просмотра картинок).
Чтобы упорядочить содержимое:
В зависимости от Библиотеки, вы можете упорядочить содержимое по месяцам, дням, категориям и т.д.
Использование Поиска
Для поиска в Библиотеках:
Параметры и функции поиска
Поиск и Библиотеки обладают несколькими функциями, которые помогают идентифицировать и упорядочивать файлы. Ключевые слова могут быть добавлены для конкретных файлов, чтобы улучшить результативность Поиска. По ним вы можете упорядочивать содержимое, например, Изображения и Музыку. Ключевые слова или Оценка отображаются в области сведение, как показано ниже.
Различные фильтры поиска могут применяться для поиска контента или сужения области поиска. В зависимости от библиотеки, фильтры поиска могут включать тип, дату изменения, ключевое слово, автора и т.д. Ниже приведен пример фильтра поиска в библиотеке Видео.
Чтобы получить доступ к остальным параметрам поиска, нажмите кнопку Упорядочить и выберите Параметры папок и поиска.
Проводник не единственное место, где можно получить доступ к Поиску и Библиотекам. Вы можете найти область поиска в меню Пуск, и в один клик получить доступ к часто используемым Библиотекам.
Библиотеки – это коллекции содержимого, которое определяет пользователь. Они являются новыми «точками входа» для доступа к файлам. Таким образом, при сохранении объектов, Windows 7 направит вас в Библиотеки. У Библиотек есть папки сохранения по умолчанию. Если вы не укажете иное, то ваш файл будет сохранен в соответствующей папке сохранения Библиотеки.
Вам не обязательно сохранять содержимое в Библиотеках и пользоваться ими для доступа к файлам. Панель навигации дает доступ к содержимому компьютера, то есть к сохраненным файлам и папкам. Вы можете пользоваться традиционным путем доступа с помощью многоуровневого списка.
Работа с «Поиском» в Windows 7
Перед тем как приступить к поиску файла или папки, хорошо бы было подумать где именно мог бы располагаться искомый объект. Далее открываем окно с предполагаемым местом расположения, например папка «Компьютер» и в верхнем правом углу в поле поиска вводим слово или фразу для поиска. Поиск начинается автоматически. Если воспользоваться поиском в меню пуск, то он будет произведен только в папках и документах, которые находятся в пуске. То есть получается, что поиск в Windows 7 устроен следующим образом:
Поиск осуществляется в папке в которой была введена искомая фраза и ее подпапках.
Рассмотрим на конкретном примере. Я открою раздел жесткого диска (C:) и введу слово «файл»:
Во время поиска выскочило сообщение о том, что он может быть медленным в неиндексированных расположениях. Это означает, что поиск выполнялся только по имени, а не по имени и содержимому файлов. Можно добавить расположение в индекс, но это занимает много времени.
Если искомый элемент не был найден, можно опуститься в конец результатов поиска и указать место в котором его повторить.
Обратите внимание, что при вводе фразы в поле поиска открывается фильтр, которым можно воспользоваться для более точного поиска, установив определенные критерии поиска.
При использовании поиска в меню пуск, щелкните «Ознакомиться с другими результатами», чтобы указать другое расположение или установить фильтры.
В процессе работы с поиском в его строке сохраняются все введенные фразы. Чтобы их удалить наведите на одну из низ курсор мыши и нажмите Delete.
Поиск – это неотъемлемая часть работы любого компьютера, по сути, это его самая главная функция. Если вам, скажем, нужно найти ответы на вопросы элементарные, то, разумеется, заморачиваться над настройками поиска нет смысла. Однако, если вы ставите перед собой и компьютером задачи посложнее, и вам важен конечный результат, лучше об этом побеспокоиться. Стандартный поиск в windows 7, разумеется, принесет свои плоды, выдаст множество результатов, но будут ли они подходящими и нужными? Вопрос риторический, но если вы все же озаботились грамотной настройкой своего компьютера, предлагаю вариации на тему того, как модернизировать/улучшить встроенный поиск в windows 7.
Как настроить поиск в windows 7
Прежде всего, давайте разберемся, как происходит поиск. Найти можно лишь проиндексированные файлы и папки, то есть, такие, которым присвоен индекс. Он присваивается всем элементам, которые находятся в стандартных папках. Для того чтобы настроить индексирование, нужно сделать следующее: зайдите в пусковое меню, ищете «параметры поиска» и в выпадающем списке выбираете «Изменение параметров поиска для папок и файлов». В появившемся окне выбираете вкладку «Поиск», и ставите галочки везде, где считаете нужным, но лучше сделать так, как на картинке ниже. Кстати, советую не выбирать поиск по имени файла, а отдать предпочтения проиндексированным приложениям, так вы ограничите себя от лишнего мусора.
Источники поиска
Для того чтобы закрепить материал, давайте четко сформулируем те места, по которым будет проводиться обширный поиск информации, а именно:
В целом, если спокойно сесть и разобраться, настройка поиска оказывается достаточно простым процессом. Для этого совсем не нужно обладать узкопрофильными знаниями, достаточно следовать несложным советам данной статьи, и, я уверена, все у вас получится!
В Excel, путём проведения нехитрых махинаций, имеется возможность получения списка файлов, находящихся в папке компьютера. Для этого копируем путь к файлам в папке и вставляем его в нужную ячейку, при этом в конце пути необходимо указать маску поиска файлов вида:
2. *.xl* – все файлы Excel (xls, xlsx, xlsm, xlsb и т.д.);
3. *.exe – все исполняемые файлы (программы);
4. *.docx (doc, docm) – все документы Word. Добавив ключевое слово Рок*.docx в список войдут все названия файлов, начинающиеся со слова «Рок».
Дальше нажатием Ctrl+F3 или на вкладке «Формулы» — «Диспетчер имён», в открывшемся окне создадим новое имя Список_файлов и введём в строку Диапазон следующую формулу =ФАЙЛЫ(Лист1!$A$1) где «Лист1» – это название листа, а «А1» – ячейка с адресом
Теперь в созданном нами названии «Список_файлов» уже содержатся нужные имена файлов, осталось их оттуда извлечь. Для этого используем в ячейке А3 следующую формулу и протянем её вниз: =ЕСЛИОШИБКА(ИНДЕКС(Список_файлов;СТРОКА()-2);””)
Функция ЕСЛИОШИБКА нужна, чтобы спрятать ошибку #ССЫЛКА, которая возникает, когда мы протягиваем формулу «с запасом», т.е. на больший по размеру диапазон, чем количество имеющихся у нас файлов.
Функция ИНДЕКС извлекает из массива элемент по номеру, например, формула =ИНДЕКС(Список_файлов; 5) выдаст имя пятого по счету файла в папке.
Функция СТРОКА, выдает порядковый номер текущей строки, из которого мы вычитаем 2, т.к. первая ячейка, куда выводится имя, в нашем случае А3.
Найдены дубликаты
Это смотря для чего.
У меня описанное ТС-ом работает в макросе сбора данных из текстовых файлов генерируемых CMM машиной.
Файл с макросом копируется в папку с выбранной горой текстовых отчетов и макрос делает из кучи барахла удобокопируемые данные.
Если бы делал для себя- может и морочился бы с текстовым файлом и батниками. Но задача была сделать файл для работы необученого ничему оператора. Чтобы нажал кнопку и всё получилось.
Использование экселя для получения данных, безусловно, удобно когда потом эти же данные надо обрабатывать в экселе. Но в общем случае использовать. Эксель для получения списка файлов менее удобно, чем воспользоваться программами, которые прямо для этого и предназначены (не уверен что dir это программа, а не команда оболочки — сам я по юниксам).
Источник
Содержание
- Как найти нужный файл на компьютере?
- Что такое библиотеки?
- Как работать с проводником в Windows
- Чтобы изменить способ показа содержимого папок:
- Чтобы упорядочить содержимое:
- Использование Поиска
- Для поиска в Библиотеках:
- Параметры и функции поиска
- Работа с «Поиском» в Windows 7
- Как настроить поиск в windows 7
- Источники поиска
- Найдены дубликаты
Как найти нужный файл на компьютере? На моем компьютере столько информации, а найти то, что нужно не могу. Вроде бы все время стараюсь все файлы тут же рассортировать по папкам, а все равно не помню, где что находиться. Иной раз такое зло берет… Срочно нужен файл, и знаю, что он у меня есть, а где – не знаю. Но часто я еще и не помню, как этот файл называется. Знакомая ситуация?
Как найти нужный файл на компьютере?
Для начала нам необходимо открыть окно поиска. Сразу оговорюсь, что описываемый метод не подходит для Windows 7, так как там и так все просто. Заходишь в проводник и ищешь.
А в Windows XP открыть окно поиска можно тремя способами.
- Способ 1 . Откройте папку Мой компьютер ;
- Способ 2 . Нажмите на клавиатуре клавиши Windows +F ;
- Способ 3 . Откройте Пуск – Найти – Файлы и папки ;
Нажмите кнопку Поиск на панели инструментов;
Выберите Файлы и папки ;
Если вы помните хотя бы одно слово из названия файла, то впишите это слово в первое и второе окошко поиска. Если точно помните хоть одно слово (если несколько слов – еще лучше) внутри файла, то пишите его во втором окошке.
Я ничего кроме слова «заработок» из этого файла не помню.
Ниже в поле Поиск в: укажите на каком диске искать. Если у вас только один жесткий диск, то можете ничего не указывать.
Еще ниже можете открыть по двойной стрелочке добавочный поиск;
В нем вы можете указать примерную дату (когда вы его открывали последний раз) файла, и его размер (ну это вы, наверное, не помните);
В дополнительных опциях можно указать Тип файла (PDF, Word, Excel ит.д.) если вы его помните.
Нажмите кнопку Поиск и ждите.
Вот, что мой песик нашел.
Если поставить в слове вместо какой-то буквы знак вопроса, то поиск будет уже немного другой. Этот знак говорит о том, что вместо него может быть любая другая буква.
Если вначале или в конце слова поставить звездочку ( * ), то поиск будет по тому слову, которое вы написали, но заодно будут найдены файлы с каким-нибудь словом впереди (если звездочка стоит вначале слова) или сзади (если вы поставили звездочку в конце слова).
Вот таким нехитрым способом можно произвести поиск потерянных файлов.
Если у вас еще что-то пропало, то почитайте:
В Windows 7 разработана функция поиска файлов и библиотеки, которые облегчают поиск и другие операции с файлами.
В этом уроке вы узнаете, как получить доступ к содержимому компьютера с помощью поиска и библиотек. Более того, вы познакомитесь с функциями, которые предлагают удобную настройку, например, теги, фильтры поиска, создание библиотек и так далее.
Что такое библиотеки?
Большинство пользователей получают доступ к файлам с помощью папки «Мои документы», диска «C», или других мест. Возможно вы привыкли перебирать многоуровневые стеки папок, чтобы добраться до нужного файла. Это может занимать много времени, особенно, если вы не помните, где лежит файл. Для упрощения поиска нужного контента Microsoft разработала Библиотеки.
Библиотеки – это коллекции, сохраненной вами информации, к которой легко получить доступ с помощью функции Поиска на экране. Библиотеки не заменяют папок, они просто размещают их в одной коллекции. Когда файлы размещены в Библиотеке, их свойства индексируются функцией поиска. Такая индексация делает доступ к файлам в Поиске быстрее и проще.
По умолчанию в Windows 7 есть четыре стандартные библиотеки: Документы, Изображения, Музыка и Видео. В этом уроке мы также покажем, как создать свою собственную библиотеку.
Понимание Проводника поможет вам лучше ориентироваться в содержимом и облегчит работу с файлами и папками.
- Чтобы открыть Проводник, кликните по иконке проводника в Панели задач.
1) Навигационные кнопки
Используйте кнопки Вперед и Назад, чтобы перемещаться между папками.
2) Панель инструментов
В зависимости от типов объектов в области библиотек на панели инструментов меняются ярлыки.
3) Область переходов или панель навигации
Вы можете добраться до папки традиционным способом в Области переходов.
4) Область сведений
Область сведений позволяет вам увидеть дополнительную информацию, добавить ключевые слова и категории для выбранного объекта.
5) Адресная строка
Используйте адресную строку, чтобы посмотреть путь до текущей папки.
6) Область библиотек
Объекты можно объединить в Библиотеки.
Нажмите ее, чтобы изменить способ отображения объектов.

Нажмите на нее, чтобы открыть область предпросмотра.
Используйте поле поиска для поиска файлов и папок.
В зависимости от Библиотеки, вы можете упорядочить содержимое по месяцам, дням, оценкам и др. параметрам.
Как работать с проводником в Windows
- Осуществляйте перемещение по содержимому с помощью двойного клика по папкам, кнопок Назад и Вперед, кликов по заголовкам папок в адресной строке.
- Используйте предпросмотр, нажав кнопку Показа области предпромотра.
- Если дважды кликнуть по файлу, то он будет открыт в программе, выбранной по умолчанию.
Чтобы изменить способ показа содержимого папок:
Существует несколько способов отображения содержимого папок. Например, вам может больше нравится отображение в виде «Таблица», нежели просмотр документов с отображением «Огромные значки» (подходящим для просмотра картинок).
- Чтобы изменить вид, нажмите кнопку Вид и выберите нужный.
Чтобы упорядочить содержимое:
В зависимости от Библиотеки, вы можете упорядочить содержимое по месяцам, дням, категориям и т.д.
- Нажмите кнопку Упорядочить и выберите нужное.
Использование Поиска
Для поиска в Библиотеках:
- Перейдите в Поле поиска в правом верхнем углу Проводника.
- Начните вводить имя файла или ключевое слово.
- Поиск начнет отображать результаты еще до того, как вы закончите набирать имя файла или ключевое слово.
Параметры и функции поиска
Поиск и Библиотеки обладают несколькими функциями, которые помогают идентифицировать и упорядочивать файлы. Ключевые слова могут быть добавлены для конкретных файлов, чтобы улучшить результативность Поиска. По ним вы можете упорядочивать содержимое, например, Изображения и Музыку. Ключевые слова или Оценка отображаются в области сведение, как показано ниже.
Различные фильтры поиска могут применяться для поиска контента или сужения области поиска. В зависимости от библиотеки, фильтры поиска могут включать тип, дату изменения, ключевое слово, автора и т.д. Ниже приведен пример фильтра поиска в библиотеке Видео.
Чтобы получить доступ к остальным параметрам поиска, нажмите кнопку Упорядочить и выберите Параметры папок и поиска.
Проводник не единственное место, где можно получить доступ к Поиску и Библиотекам. Вы можете найти область поиска в меню Пуск, и в один клик получить доступ к часто используемым Библиотекам.
Библиотеки – это коллекции содержимого, которое определяет пользователь. Они являются новыми «точками входа» для доступа к файлам. Таким образом, при сохранении объектов, Windows 7 направит вас в Библиотеки. У Библиотек есть папки сохранения по умолчанию. Если вы не укажете иное, то ваш файл будет сохранен в соответствующей папке сохранения Библиотеки.
- Вы можете изменить папку по умолчанию, выбрав Места на Панели инструментов.
Вам не обязательно сохранять содержимое в Библиотеках и пользоваться ими для доступа к файлам. Панель навигации дает доступ к содержимому компьютера, то есть к сохраненным файлам и папкам. Вы можете пользоваться традиционным путем доступа с помощью многоуровневого списка.
С переходом на новую операционную систему большинство пользователей задаются вполне логичным вопросом: Где в Windows 7 поиск? Действительно, со времен XP поиск подвергся серьезным изменениям. Он был полностью перестроен и теперь находится в каждом окне и . Давайте разберемся как правильно воспользоваться поиском и как настроить фильтры поиска.
Работа с «Поиском» в Windows 7
Перед тем как приступить к поиску файла или папки, хорошо бы было подумать где именно мог бы располагаться искомый объект. Далее открываем окно с предполагаемым местом расположения, например папка «Компьютер» и в верхнем правом углу в поле поиска вводим слово или фразу для поиска. Поиск начинается автоматически. Если воспользоваться поиском в меню пуск, то он будет произведен только в папках и документах, которые находятся в пуске. То есть получается, что поиск в Windows 7 устроен следующим образом:
Поиск осуществляется в папке в которой была введена искомая фраза и ее подпапках.
Рассмотрим на конкретном примере. Я открою раздел жесткого диска (C:) и введу слово «файл»:
Во время поиска выскочило сообщение о том, что он может быть медленным в неиндексированных расположениях. Это означает, что поиск выполнялся только по имени, а не по имени и содержимому файлов. Можно добавить расположение в индекс, но это занимает много времени.
Если искомый элемент не был найден, можно опуститься в конец результатов поиска и указать место в котором его повторить.
Обратите внимание, что при вводе фразы в поле поиска открывается фильтр, которым можно воспользоваться для более точного поиска, установив определенные критерии поиска.
При использовании поиска в меню пуск, щелкните «Ознакомиться с другими результатами», чтобы указать другое расположение или установить фильтры.
В процессе работы с поиском в его строке сохраняются все введенные фразы. Чтобы их удалить наведите на одну из низ курсор мыши и нажмите Delete.
Поиск – это неотъемлемая часть работы любого компьютера, по сути, это его самая главная функция. Если вам, скажем, нужно найти ответы на вопросы элементарные, то, разумеется, заморачиваться над настройками поиска нет смысла. Однако, если вы ставите перед собой и компьютером задачи посложнее, и вам важен конечный результат, лучше об этом побеспокоиться. Стандартный поиск в windows 7, разумеется, принесет свои плоды, выдаст множество результатов, но будут ли они подходящими и нужными? Вопрос риторический, но если вы все же озаботились грамотной настройкой своего компьютера, предлагаю вариации на тему того, как модернизировать/улучшить встроенный поиск в windows 7.
Как настроить поиск в windows 7
Прежде всего, давайте разберемся, как происходит поиск. Найти можно лишь проиндексированные файлы и папки, то есть, такие, которым присвоен индекс. Он присваивается всем элементам, которые находятся в стандартных папках. Для того чтобы настроить индексирование, нужно сделать следующее: зайдите в пусковое меню, ищете «параметры поиска» и в выпадающем списке выбираете «Изменение параметров поиска для папок и файлов». В появившемся окне выбираете вкладку «Поиск», и ставите галочки везде, где считаете нужным, но лучше сделать так, как на картинке ниже. Кстати, советую не выбирать поиск по имени файла, а отдать предпочтения проиндексированным приложениям, так вы ограничите себя от лишнего мусора.
Также не помешает настроить индексирование по расширению. Для этого кликните на вкладку «Дополнительно» — «Типы файлов». Это позволяет проиндексировать именно содержимое папки, если вы решите искать по такому параметру. Далее все, как обычно: нажимаете «ОК», и вперед, осуществлять поиск по файлам в windows 7. А для того, чтобы поиск происходил максимально быстро время от времени пользуйтесь .
Источники поиска
Для того чтобы закрепить материал, давайте четко сформулируем те места, по которым будет проводиться обширный поиск информации, а именно:
- меню «Пуск»;
- главное окно поиска;
- библиотеки;
- другие окна проводника, например, папки, «Открыть», «Сохранить как».
В целом, если спокойно сесть и разобраться, настройка поиска оказывается достаточно простым процессом. Для этого совсем не нужно обладать узкопрофильными знаниями, достаточно следовать несложным советам данной статьи, и, я уверена, все у вас получится!
В Excel, путём проведения нехитрых махинаций, имеется возможность получения списка файлов, находящихся в папке компьютера. Для этого копируем путь к файлам в папке и вставляем его в нужную ячейку, при этом в конце пути необходимо указать маску поиска файлов вида:
2. *.xl* – все файлы Excel (xls, xlsx, xlsm, xlsb и т.д.);
3. *.exe – все исполняемые файлы (программы);
4. *.docx (doc, docm) – все документы Word. Добавив ключевое слово Рок*.docx в список войдут все названия файлов, начинающиеся со слова «Рок».
Дальше нажатием Ctrl+F3 или на вкладке «Формулы» — «Диспетчер имён», в открывшемся окне создадим новое имя Список_файлов и введём в строку Диапазон следующую формулу =ФАЙЛЫ(Лист1!$A$1) где «Лист1» – это название листа, а «А1» – ячейка с адресом
Теперь в созданном нами названии «Список_файлов» уже содержатся нужные имена файлов, осталось их оттуда извлечь. Для этого используем в ячейке А3 следующую формулу и протянем её вниз: =ЕСЛИОШИБКА(ИНДЕКС(Список_файлов;СТРОКА()-2);””)
Функция ЕСЛИОШИБКА нужна, чтобы спрятать ошибку #ССЫЛКА, которая возникает, когда мы протягиваем формулу «с запасом», т.е. на больший по размеру диапазон, чем количество имеющихся у нас файлов.
Функция ИНДЕКС извлекает из массива элемент по номеру, например, формула =ИНДЕКС(Список_файлов; 5) выдаст имя пятого по счету файла в папке.
Функция СТРОКА, выдает порядковый номер текущей строки, из которого мы вычитаем 2, т.к. первая ячейка, куда выводится имя, в нашем случае А3.
Найдены дубликаты
`ls /path/to/dir | grep -e ‘regex’`
Это смотря для чего.
У меня описанное ТС-ом работает в макросе сбора данных из текстовых файлов генерируемых CMM машиной.
Файл с макросом копируется в папку с выбранной горой текстовых отчетов и макрос делает из кучи барахла удобокопируемые данные.
Если бы делал для себя- может и морочился бы с текстовым файлом и батниками. Но задача была сделать файл для работы необученого ничему оператора. Чтобы нажал кнопку и всё получилось.
Использование экселя для получения данных, безусловно, удобно когда потом эти же данные надо обрабатывать в экселе. Но в общем случае использовать. Эксель для получения списка файлов менее удобно, чем воспользоваться программами, которые прямо для этого и предназначены (не уверен что dir это программа, а не команда оболочки — сам я по юниксам).
Поиск приложений Office в Windows 10, 8 и 7
Смотрите также этот екселевский файл.: обычно на ТрактореМедная пружина а затем — клавишу значение ошибки #ЗНАЧ!. — обязательный аргумент. Текст,Функция НАЙТИ предназначена для
«Поиск в Excel» слово. Мы написалиExcel по тексту в Word 2007). приложения Office. в статье ВосстановлениеПроведите пальцем вверх или Microsoft Office 2013.Если не удается установитьВот как можно найти
Windows 10
Во время работы может быть папка
-
=ПСТР(A4;1;НАЙТИ(» №»;A4;1)-1) ВВОД. При необходимостиЕсли «нач_позиция» больше, чем в котором нужно языков с однобайтовой и в перечне «визитка». Появится список ней
-
Откроется окно, вЕсли вам не удается приложения Office. щелкните стрелку (илиСовет: ноябрьское обновление Windows 10, и открыть приложения файл не разу под названиям installВыделяет текст от позиции измените ширину столбцов, длина аргумента «просматриваемый_текст»,
-
найти искомый текст. кодировкой, а функция статей по этой файлов Excel, имеющим. правом верхнем углу найти набор OfficeНажмите кнопку коснитесь ее) в Чтобы открывать приложения Office вы можете найти Office на
не сохранялся, но — там может 1 до знака чтобы видеть все функции НАЙТИ и
-
Начальная_позиция НАЙТИБ — для теме, расположенном в в тексте словоНам нужно найти которого, есть строка после восстановления Windows 8Пуск нижней части быстрее, закрепите их
-
нужное приложение следующимначальном он же должен быть папочка office «№» в ячейке данные. НАЙТИБ, то возвращается
— необязательный аргумент. Знак, языков с двухбайтовой конце статьи. «визитка». книгу Excel, в поиска. В этой или Windows 8.1, возможно,
, введите имя приложения,начального на начальном экране образом (этот способэкране и панели был где то 2010. А то А4 («Переменный резистор»)Данные значение ошибки #ЗНАЧ!. с которого нужно кодировкой. Заданный наПоработали — пораВнимание!
которой есть слово строке пишем поисковую он удален. например, Word илиэкрана, чтобы просмотреть или на панели
Windows 8.1 и Windows 8
также можно использовать задач в Windows 10, зависнуть, в проге что у тебяПеременный резистор
-
Владимир ЕгоровАргумент «нач_позиция» можно использовать, начать поиск. Первый компьютере язык по отдохнуть. )) АВнизу этого окна «январь». Пишем это фразу, слова. МыВыберите этапы для версии, Excel, в поле
список приложений. задач на рабочем во время установки Windows 8.1, Windows 8 или же стоит автосохранение.?!
-
установлено — нужноЛесной эльфФормула чтобы пропустить нужное знак в тексте умолчанию влияет на если серьёзно, то,
мы выбрали место слово в строке написали «посчитать стаж». которую вы хотите
Найти программы и файлыЧтобы увидеть группу Microsoft
-
столе. Для этого обновления): Windows 7.Heeeeeeeeeeeeeeeeelp meeeeeeeeeeeeeeeeeeeeee! Офис — ставить: Хм… адрес неОписание количество знаков. Предположим, «просматриваемый_текст» имеет номер возвращаемое значение указанным в Excel есть поиска «Все файлы поиска (смотрите первый
-
Во время ввода установить.. В результатах поиска Office, вам, возможно, щелкните имя приложенияПриложения Office отсутствуют вУ вас компьютер сДарья александрова отдельно. Может на помню, на ярлыке
Результат например, что для 1. Если номер ниже образом. много возможностей, кроме Excel». Здесь мы вариант, который мы
Windows 7
-
поисковой фразы сразуВЕРСИЯ щелкните приложение, чтобы потребуется прокрутить экран правой кнопкой мыши разделе «Все приложения» Mac OS?: в документах посмотрите работе есть Сис
-
кликни правой кнопкой=НАЙТИ(«В»;A2) поиска строки «МДС0093.МесячныеПродажи» опущен, он полагаетсяФункция НАЙТИ при подсчете стандартных функций Excel,
можем выбрать другой рассмотрели выше). идет поиск.ЭТАПЫ УСТАНОВКИ
запустить его. влево или вправо. и выберите команду в Windows 10Сведения о том,в недавних документах Админ — попроси мыши, откроются свойтсва,Позиция первой «В» в используется функция НАЙТИ. равным 1. всегда рассматривает каждый которые можно применить вид файла. Например,
Получится такой результат.Получился такой результат.Office 365Выберите командыСоветы:Закрепить на начальном экране.
Не удается найти Office 2013 после восстановления Windows 8 или Windows 8.1?
как добавить приложенияв поиске забейте скинет тебе на и нажми «Найти ячейке A2
Чтобы найти номерФункции НАЙТИ и НАЙТИБ знак, как однобайтовый,
|
в своей работе. |
нам нужно найти |
|
Третий вариант. Нажимаем на нужный документ, |
Office 2019Пуск или |
|
Посмотрите этот видеоролик или Office 2016 для Mac |
документ Exel флешку обьект» |
support.office.com
Поиск документа Excel по содержимому текста.
1 первого вхождения «М» работают с учетом так и двухбайтовый, Например, как можно текст в Excel’евскомКак найти нужный документ он откроется.
Скачивание и установка или
> Чтобы открывать приложения Office
Закрепить на панели задач выполните указанные нижена панель Dock,Руслан буханцевАлександр чижовЛибо в Программ=НАЙТИ(«в»;A2) в описательную часть регистра и не
как один знак, использовать шрифт для файле со словами из открытого документаВнимание! повторная установка OfficeВсе программы быстрее, закрепите их. действия, чтобы узнать,
см. в статье
фалс, ищи MS
Позиция первой «в» в текстовой строки, задайте позволяют использовать подстановочные независимо от выбранного
построения графика в визитка. Тогда мыExcel.Чем точнее укажем на компьютере с, чтобы просмотреть список на начальном экранеЕсли вы по-прежнему не как найти приложения Добавление значка приложения попробуйте нажать сохранить админа ofice ячейке A2
значение аргумента «нач_позиция» знаки. Если необходимо по умолчанию языка. ячейке, т.д. Такой выберем функцию «ВсеВ открытом документе
место хранения документа,
Windows всех приложений. или на панели можете найти ярлыки
Office в Windows 10. Office для Mac на как, обычно автосохранениеМария алексееваРихард кайн15 равным 8, чтобы выполнить поиск без
Функция НАЙТИБ при подсчете
файлы». Появится список Excel переходим на тем быстрее произойдет
Office 2016Чтобы увидеть группу Microsoft задач на рабочем приложений Office, выполнитеНажмите кнопку панель Dock. в последнее окно: Укажите курсором на
: C:Program FilesMicrosoft OfficeOffice10EXCEL.EXE=НАЙТИ(«и»;A2;3) поиск в той учета регистра или рассматривает каждый двухбайтовый на примере создания всех разных файлов закладку «Файл» (в поиск документа.Office 2013 Office, вам, возможно, столе. Для этого

со словом «визитка» Excel 2013) илиНапример, мы указалиСкачивание и установка или потребуется прокрутить список щелкните имя приложения. См. статью Восстановлениеи начните вводить не будет ищите нажмите правую кнопку: на рабочем столе строке А2, начиная является серийным номером, воспользуйтесь функцией ПОИСК знака, если включена статью «Игра в — и текст нажимаем на кнопку
такой путь – повторная установка Office 2016 вниз. правой кнопкой мыши приложения Office. имя приложения, например
Если в Windows 10 установлено в папках рабочей мыши — из или в программах с третьего знака не производился. Функция или ПОИСКБ. поддержка языка с Excel». в Word, и «Office» в левом «Этот компьютер» - или Office 2013.Совет: и выберите команду
Посмотрите этот видеоролик или Word или Excel. больше 512 приложений, они программы ексель, и предложенного меню выберите через пуск.. я8 НАЙТИ начинает соЕсли в качестве аргумента БДЦС и такойВ этой статье описаны файл Excel, и верхнем углу (в «Документы» (мы помним,Рассмотрим, Чтобы открывать приложения OfficeЗакрепить на начальном экране
excel-office.ru
НАЙТИ, НАЙТИБ (функции НАЙТИ, НАЙТИБ)
выполните указанные ниже По мере ввода могут не отображаться моих документах «Свойства» — там думаю сам кореньДанные
Описание
знака 8, находит «искомый_текст» задана пустая язык установлен по синтаксис формулы и картинки с названием Excel 2007). что документ находится
как найти документ быстрее, закрепите их
-
или действия, чтобы узнать, автоматически будет выполняться
-
в разделеРуслан катасонов будет указано где приложения тебе неКерамический изолятор №124-ТД45-87 искомый_текст в следующем строка («»), функция умолчанию. В противном использование функций «визитка», т.д.
-
В появившемся диалоговом в папке «Документы»)Excel по содержимому текста в меню «Пуск»Закрепить на панели задач как найти приложения поиск. В результатах
-
Все приложения: Включите поиск в находится файл установки нужен)Медная пружина №12-671-6772 знаке и возвращает НАЙТИ выводит значение, случае функция НАЙТИБНАЙТИКак найти файл окне нажимаем на
– «Excel» (в, или на панели. Office в Windows 8.
Синтаксис
поиска щелкните приложение,
, в меню
папке Мой КомпьютерПоэт эдуард жилеткин
-
АрчаПеременный резистор №116010 число 9. Функция
-
равное первому знаку рассматривает каждый знаки определенного типа, смотрите
-
функцию «Открыть». Появится папке «Документы» естьтаблицы задач на рабочемЧтобы быстро закрепить приложенияНа чтобы запустить его.ПускВ проводнике открываете
Замечания
-
: Купи. Ты же: В Program failsФормула НАЙТИ всегда возвращает в строке поиска как один знак.НАЙТИБ в статье «Поиск список последних книг две папки «Word»
-
, например, когда не столе. Для этого Office на панелиначальномДля выпуска Office 2016 выберитеили при поиске. Мой Компьютер и работаешь, значит деньги в Maicrosoft Offece
-
Описание (результат) номер знака, считая
-
(знак с номером,К языкам, поддерживающим БДЦС,в Microsoft Excel. документа Word по Excel, с которыми
-
и «Excel». Мы помним название файла, щелкните имя приложения задач, вы также
-
экране начните вводитьПускЭта ошибка была исправлена включаете Поиск… есть.
-
НиколайРезультат от левого края соответствующим аргументу «нач_позиция» относятся японский, китайскийФункции НАЙТИ и НАЙТИБ тексту» тут. Принцип мы работали. Ищем помним, что документ, документа, папки, т.д. правой кнопкой мыши можете воспользоваться этим имя приложения, например > в ноябрьском обновленииВ общем чтобыБыл создан файл excel: А у тебя=ПСТР(A2;1;НАЙТИ(» №»;A2;1)-1) текста «просматриваемый_текст», а или 1). (упрощенное письмо), китайский находят вхождение одной один. среди них. Если который мы ищем,Первый вариант.
Примеры
и выберите команду средством. Просто перейдите Word или Excel.Все приложения Windows 10, которое скачивается найти ехel файлы… и 6 часов установлен MS Office?Выделяет текст от позиции не от значенияИскомый_текст не может содержать (традиционное письмо) и текстовой строки в
|
В Excel можно |
||
|
документ давно не |
||
|
находится в конкретной |
Поиск документа |
Закрепить в меню «Пуск» |
|
по предоставленной ссылке, |
По мере вводаи прокрутите экран |
и устанавливается автоматически. |
|
в строке поиска |
в него добавляласьЗеленая ракета |
1 до знака |
|
аргумента «нач_позиция». |
подстановочные знаки. корейский. другую и возвращают |
искать данные функциями, |
Пример 2
|
открывали и его |
||
|
папке «Excel»). |
||
|
Excel по названию папки. |
||
|
или |
||
|
нажмите кнопку |
автоматически будет выполняться |
до нужного приложения |
|
Если вы еще |
напишите… и обрабатывалась информация.: его может и «№» в строке |
Скопируйте образец данных из |
|
Если «искомый_текст» отсутствует в |
НАЙТИ(искомый_текст;просматриваемый_текст;[нач_позиция]) начальную позицию искомой можно искать, выбирать, нет в списке, |
Если документ находится |
|
Нажимаем кнопку «Пуск», |
Закрепить на панели задачОткрыть поиск. В результатах Office, например Excel. |
не получили это |
support.office.com
Где найти папку с запуском программы exel?
*.xls* Параллельно был запущен не быть там («Керамический изолятор») следующей таблицы и тексте «просматриваемый_текст», функцииНАЙТИБ(искомый_текст;просматриваемый_текст;[нач_позиция])
строки относительно первого переносить данные в то нажимаем на
на флэшке, то расположенную в левом
.и следуйте инструкциям поиска щелкните приложение,Для выпуска Office 2013 выберите обновление, можете проверитьзвездочка обозначает любой проигрыватель AIMP, в
KnightКерамический изолятор вставьте их в
НАЙТИ и НАЙТИБАргументы функций НАЙТИ и знака второй строки.
У меня на рабочем компе установлен exel 2010, как найти установочный файл, чтобы установить exel дома ?
другое место, в кнопку «Компьютер». указываем (выделяем) флэшку.
нижнем углу монитора.Если вы по-прежнему не средства. чтобы запустить его.Пуск
его наличие вручную, набор символов, а.xls котором был установлен: там же ты=ПСТР(A3;1;НАЙТИ(» №»;A3;1)-1) ячейку A1 нового возвращают значение ошибки НАЙТИБ описаны ниже.Важно: другую таблицу, бланк,Затем, нажимаем на кнопку Сначала, естественно, вставим В появившемся списке можете найти ярлыкиЕсли вы по-прежнему не
Важно: > как описано на
это расширение файлов таймер на отключение его не найдёшь.Выделяет текст от позиции листа Excel. Чтобы #ЗНАЧ!.Искомый_текст т.д. формулами. Какими
«Обзор». В появившемся флэшку в ноутбук. нажимаем на кнопку приложений Office, выполните
Комп вырубился и никак не могу найти файл Excel! Где он сохранился? Помогите пожалуйста!!!!
можете найти ярлыки Найти приложения Office поВсе приложения странице эксель… поисковик должен компа, после того Нужен отдельный носитель 1 до знака отобразить результаты формул,Если «нач_позиция» не больше — обязательный аргумент. Текст,Эти функции могут быть способами можно искать диалоговом окне в : ) «Этот компьютер» (в восстановление Office по приложений Office, выполните слову «Office» невозможно,
и прокрутите экран
Вопросы и ответы найти все файлы
как комп вырубился,
с установочной версией «№» в ячейке
выделите их и нуля, функции НАЙТИ который необходимо найти. доступны не на данные в Excel, строке поиска пишемВторой вариант. Word 2013) или сети, как описано восстановление Office по
поэтому нужно ввести до группы приложений.
с таким расширением… не могу найтиАлександр дмитрук
А3 («Медная пружина») нажмите клавишу F2, и НАЙТИБ возвращаютПросматриваемый_текст
всех языках.
смотрите в статье поисковую фразу илиПоиск книги «Мой компьютер» (в в статье Восстановление сети, как описано
имя конкретного приложения.
Как на компьютере найти эксель
Как на компьютере найти эксель
Поиск приложений Office в Windows 10, 8 и 7
Смотрите также этот екселевский файл.: обычно на ТрактореМедная пружина а затем — клавишу значение ошибки #ЗНАЧ!. — обязательный аргумент. Текст,Функция НАЙТИ предназначена для
«Поиск в Excel» слово. Мы написалиExcel по тексту в Word 2007). приложения Office. в статье ВосстановлениеПроведите пальцем вверх или Microsoft Office 2013.Если не удается установитьВот как можно найти
Windows 10
Во время работы может быть папка
=ПСТР(A4;1;НАЙТИ(» №»;A4;1)-1) ВВОД. При необходимостиЕсли «нач_позиция» больше, чем в котором нужно языков с однобайтовой и в перечне «визитка». Появится список ней
Откроется окно, вЕсли вам не удается приложения Office. щелкните стрелку (илиСовет: ноябрьское обновление Windows 10, и открыть приложения файл не разу под названиям installВыделяет текст от позиции измените ширину столбцов, длина аргумента «просматриваемый_текст»,
найти искомый текст. кодировкой, а функция статей по этой файлов Excel, имеющим. правом верхнем углу найти набор OfficeНажмите кнопку коснитесь ее) в Чтобы открывать приложения Office вы можете найти Office на
не сохранялся, но — там может 1 до знака чтобы видеть все функции НАЙТИ и
Начальная_позиция НАЙТИБ — для теме, расположенном в в тексте словоНам нужно найти которого, есть строка после восстановления Windows 8Пуск нижней части быстрее, закрепите их
нужное приложение следующимначальном он же должен быть папочка office «№» в ячейке данные. НАЙТИБ, то возвращается
— необязательный аргумент. Знак, языков с двухбайтовой конце статьи. «визитка». книгу Excel, в поиска. В этой или Windows 8.1, возможно,
, введите имя приложения,начального на начальном экране образом (этот способэкране и панели был где то 2010. А то А4 («Переменный резистор»)Данные значение ошибки #ЗНАЧ!. с которого нужно кодировкой. Заданный наПоработали — пораВнимание!
которой есть слово строке пишем поисковую он удален. например, Word илиэкрана, чтобы просмотреть или на панели
Windows 8.1 и Windows 8
также можно использовать задач в Windows 10, зависнуть, в проге что у тебяПеременный резистор
Владимир ЕгоровАргумент «нач_позиция» можно использовать, начать поиск. Первый компьютере язык по отдохнуть. )) АВнизу этого окна «январь». Пишем это фразу, слова. МыВыберите этапы для версии, Excel, в поле
список приложений. задач на рабочем во время установки Windows 8.1, Windows 8 или же стоит автосохранение.
установлено — нужноЛесной эльфФормула чтобы пропустить нужное знак в тексте умолчанию влияет на если серьёзно, то,
мы выбрали место слово в строке написали «посчитать стаж». которую вы хотите
Найти программы и файлыЧтобы увидеть группу Microsoft
столе. Для этого обновления): Windows 7.Heeeeeeeeeeeeeeeeelp meeeeeeeeeeeeeeeeeeeeee! Офис — ставить: Хм. адрес неОписание количество знаков. Предположим, «просматриваемый_текст» имеет номер возвращаемое значение указанным в Excel есть поиска «Все файлы поиска (смотрите первый
Во время ввода установить.. В результатах поиска Office, вам, возможно, щелкните имя приложенияПриложения Office отсутствуют вУ вас компьютер сДарья александрова отдельно. Может на помню, на ярлыке
Результат например, что для 1. Если номер ниже образом. много возможностей, кроме Excel». Здесь мы вариант, который мы
поисковой фразы сразуВЕРСИЯ щелкните приложение, чтобы потребуется прокрутить экран правой кнопкой мыши разделе «Все приложения» Mac OS?: в документах посмотрите работе есть Сис
кликни правой кнопкой=НАЙТИ(«В»;A2) поиска строки «МДС0093.МесячныеПродажи» опущен, он полагаетсяФункция НАЙТИ при подсчете стандартных функций Excel,
можем выбрать другой рассмотрели выше). идет поиск.ЭТАПЫ УСТАНОВКИ
запустить его. влево или вправо. и выберите команду в Windows 10Сведения о том,в недавних документах Админ — попроси мыши, откроются свойтсва,Позиция первой «В» в используется функция НАЙТИ. равным 1. всегда рассматривает каждый которые можно применить вид файла. Например,
Получится такой результат.Получился такой результат.Office 365Выберите командыСоветы:Закрепить на начальном экране.
Не удается найти Office 2013 после восстановления Windows 8 или Windows 8.1?
как добавить приложенияв поиске забейте скинет тебе на и нажми «Найти ячейке A2
Чтобы найти номерФункции НАЙТИ и НАЙТИБ знак, как однобайтовый,
нам нужно найти
Нажимаем на нужный документ,
Office 2019Пуск или
Посмотрите этот видеоролик или
Office 2016 для Mac
документ Exel флешку обьект»
Поиск документа Excel по содержимому текста.
НАЙТИ, НАЙТИБ (функции НАЙТИ, НАЙТИБ)
выполните указанные ниже По мере ввода могут не отображаться моих документах «Свойства» — там думаю сам кореньДанные
знака 8, находит «искомый_текст» задана пустая язык установлен по синтаксис формулы и картинки с названием Excel 2007). что документ находится
как найти документ быстрее, закрепите их
или действия, чтобы узнать, автоматически будет выполняться
в разделеРуслан катасонов будет указано где приложения тебе неКерамический изолятор №124-ТД45-87 искомый_текст в следующем строка («»), функция умолчанию. В противном использование функций «визитка», т.д.
В появившемся диалоговом в папке «Документы»)Excel по содержимому текста в меню «Пуск»Закрепить на панели задач как найти приложения поиск. В результатах
Все приложения: Включите поиск в находится файл установки нужен)Медная пружина №12-671-6772 знаке и возвращает НАЙТИ выводит значение, случае функция НАЙТИБНАЙТИКак найти файл окне нажимаем на
– «Excel» (в, или на панели. Office в Windows 8.
поиска щелкните приложение,
папке Мой КомпьютерПоэт эдуард жилеткин
АрчаПеременный резистор №116010 число 9. Функция
равное первому знаку рассматривает каждый знаки определенного типа, смотрите
функцию «Открыть». Появится папке «Документы» естьтаблицы задач на рабочемЧтобы быстро закрепить приложенияНа чтобы запустить его.ПускВ проводнике открываете
: Купи. Ты же: В Program failsФормула НАЙТИ всегда возвращает в строке поиска как один знак.НАЙТИБ в статье «Поиск список последних книг две папки «Word»
, например, когда не столе. Для этого Office на панелиначальномДля выпуска Office 2016 выберитеили при поиске. Мой Компьютер и работаешь, значит деньги в Maicrosoft Offece
Описание (результат) номер знака, считая
(знак с номером,К языкам, поддерживающим БДЦС,в Microsoft Excel. документа Word по Excel, с которыми
и «Excel». Мы помним название файла, щелкните имя приложения задач, вы также
экране начните вводитьПускЭта ошибка была исправлена включаете Поиск. есть.
НиколайРезультат от левого края соответствующим аргументу «нач_позиция» относятся японский, китайскийФункции НАЙТИ и НАЙТИБ тексту» тут. Принцип мы работали. Ищем помним, что документ, документа, папки, т.д. правой кнопкой мыши можете воспользоваться этим имя приложения, например > в ноябрьском обновленииВ общем чтобыБыл создан файл excel: А у тебя=ПСТР(A2;1;НАЙТИ(» №»;A2;1)-1) текста «просматриваемый_текст», а или 1). (упрощенное письмо), китайский находят вхождение одной один. среди них. Если который мы ищем,Первый вариант.
и выберите команду средством. Просто перейдите Word или Excel.Все приложения Windows 10, которое скачивается найти ехel файлы. и 6 часов установлен MS Office?Выделяет текст от позиции не от значенияИскомый_текст не может содержать (традиционное письмо) и текстовой строки в
документ давно не
находится в конкретной
Закрепить в меню «Пуск»
по предоставленной ссылке,
По мере вводаи прокрутите экран
и устанавливается автоматически.
в строке поиска
в него добавляласьЗеленая ракета
подстановочные знаки. корейский. другую и возвращают
искать данные функциями,
открывали и его
Excel по названию папки.
автоматически будет выполняться
до нужного приложения
напишите. и обрабатывалась информация.: его может и «№» в строке
Скопируйте образец данных из
Если «искомый_текст» отсутствует в
НАЙТИ(искомый_текст;просматриваемый_текст;[нач_позиция]) начальную позицию искомой можно искать, выбирать, нет в списке,
Если документ находится
Нажимаем кнопку «Пуск»,
Закрепить на панели задачОткрыть поиск. В результатах Office, например Excel.
не получили это
Где найти папку с запуском программы exel?
*.xls* Параллельно был запущен не быть там («Керамический изолятор») следующей таблицы и тексте «просматриваемый_текст», функцииНАЙТИБ(искомый_текст;просматриваемый_текст;[нач_позиция])
строки относительно первого переносить данные в то нажимаем на
на флэшке, то расположенную в левом
.и следуйте инструкциям поиска щелкните приложение,Для выпуска Office 2013 выберите обновление, можете проверитьзвездочка обозначает любой проигрыватель AIMP, в
KnightКерамический изолятор вставьте их в
НАЙТИ и НАЙТИБАргументы функций НАЙТИ и знака второй строки.
У меня на рабочем компе установлен exel 2010, как найти установочный файл, чтобы установить exel дома ?
другое место, в кнопку «Компьютер». указываем (выделяем) флэшку.
нижнем углу монитора.Если вы по-прежнему не средства. чтобы запустить его.Пуск
его наличие вручную, набор символов, а.xls котором был установлен: там же ты=ПСТР(A3;1;НАЙТИ(» №»;A3;1)-1) ячейку A1 нового возвращают значение ошибки НАЙТИБ описаны ниже.Важно: другую таблицу, бланк,Затем, нажимаем на кнопку Сначала, естественно, вставим В появившемся списке можете найти ярлыкиЕсли вы по-прежнему не
Важно: > как описано на
это расширение файлов таймер на отключение его не найдёшь.Выделяет текст от позиции листа Excel. Чтобы #ЗНАЧ!.Искомый_текст т.д. формулами. Какими
«Обзор». В появившемся флэшку в ноутбук. нажимаем на кнопку приложений Office, выполните
Комп вырубился и никак не могу найти файл Excel! Где он сохранился? Помогите пожалуйста.
можете найти ярлыки Найти приложения Office поВсе приложения странице эксель. поисковик должен компа, после того Нужен отдельный носитель 1 до знака отобразить результаты формул,Если «нач_позиция» не больше — обязательный аргумент. Текст,Эти функции могут быть способами можно искать диалоговом окне в : ) «Этот компьютер» (в восстановление Office по приложений Office, выполните слову «Office» невозможно,
и прокрутите экран
Вопросы и ответы найти все файлы
как комп вырубился,
с установочной версией «№» в ячейке
выделите их и нуля, функции НАЙТИ который необходимо найти. доступны не на данные в Excel, строке поиска пишемВторой вариант. Word 2013) или сети, как описано восстановление Office по
поэтому нужно ввести до группы приложений.
с таким расширением. не могу найтиАлександр дмитрук
А3 («Медная пружина») нажмите клавишу F2, и НАЙТИБ возвращаютПросматриваемый_текст
всех языках.
смотрите в статье поисковую фразу илиПоиск книги «Мой компьютер» (в в статье Восстановление сети, как описано
Что такое Excel
Excel – это широко распространенная компьютерная программа. Нужна она для проведения расчетов, составления таблиц и диаграмм, вычисления простых и сложных функций. Она входит в состав пакета Microsoft Office.
Это такой набор программ для работы в офисе. Самые популярные приложения в нем — Word и Excel.
Excel (эксель) – это что-то вроде калькулятора с множеством функций и возможностей. В этой программе можно составлять отчеты, производить вычисления любой сложности, составлять диаграммы. Нужна она, в первую очередь, бухгалтерам и экономистом.
Она представляет собой большую таблицу, в которую можно вносить данные, то есть печатать слова и цифры. Также, используя функции этой программы, можно производить с цифрами разные манипуляции: складывать, вычитать, умножать, делить и многое другое.
Многие люди думают, что Excel – это только таблицы. Они убеждены, что все таблицы на компьютере составляются именно в этой программе. Но это не так. Эта программа нужна, в первую очередь, для вычислений.
Если требуется не только расчертить таблицу со словами и цифрами, но еще и произвести с цифрами какие-либо действия (сложить, умножить, вычислить процент и т.д), тогда Вам нужно работать в Microsoft Excel. А если же нужно составить таблицу без вычислений, то есть ввести уже готовые данные, то быстрее и удобнее это сделать в программе Microsoft Word.
Эксэль, по сравнению с Вордом, конечно, сложнее. И лучше начинать работать в этой программе уже после того, как освоите Word. Чтобы изучить Excel досконально, потребуется немало времени. Но, как показывает практика, большинству для работы достаточно лишь базовых навыков.
Как открыть программу Excel
Нажмите на кнопку «Пуск» в левом нижнем углу экрана.
Откроется список. Нажмите на пункт «Все программы» (Программы).
Появится новый список. Найдите пункт «Microsoft Office» и нажмите на него. Если такой надписи Вы не увидите, то, скорее всего, пакет офисных программ (в том числе программа Microsoft Excel) не установлен на Вашем компьютере.
И, наконец, откройте Microsoft Excel.
Вот как выглядит версия 2003 года выпуска:
А вот так выглядит Excel более современной версии 2007-2016:
Поиск приложений Office в Windows 10, 8 и 7
Примечание: Мы стараемся как можно оперативнее обеспечивать вас актуальными справочными материалами на вашем языке. Эта страница переведена автоматически, поэтому ее текст может содержать неточности и грамматические ошибки. Для нас важно, чтобы эта статья была вам полезна. Просим вас уделить пару секунд и сообщить, помогла ли она вам, с помощью кнопок внизу страницы. Для удобства также приводим ссылку на оригинал (на английском языке).
Вот как можно найти и открыть приложения Office на начальном экране и панели задач в Windows 10, Windows 8.1, Windows 8 или Windows 7.
У вас есть Mac? Если вы ищете, как закрепить приложения Office для Mac , см. раздел Добавление значка приложения Office для Mac на панель Dock.
Если в Windows 10 установлено больше 512 приложений, они могут не отображаться в разделе Все приложения, в меню Пуск или при поиске.
Эта ошибка была исправлена в ноябрьском обновлении Windows 10, которое скачивается и устанавливается автоматически. Если вы еще не получили это обновление, можете проверить его наличие вручную, как описано на странице Вопросы и ответы.
Если не удается установить ноябрьское обновление Windows 10, вы можете найти нужное приложение следующим образом (этот способ также можно использовать во время установки обновления): Приложения Office отсутствуют в разделе «Все приложения» в Windows 10.
Посмотрите этот видеоролик или выполните указанные ниже действия, чтобы узнать, как найти приложения Office в Windows 10.
Нажмите кнопку Пуск и начните вводить имя приложения, например Word или Excel. По мере ввода автоматически будет выполняться поиск. В результатах поиска щелкните приложение, чтобы запустить его.
Для Office 365, Office 2019 или Office 2016 нажмите кнопку начать и прокрутите список до имени приложения Office, например Excel.
Для Office 2013 нажмите кнопку Пуск и прокрутите список до группы Microsoft Office 2013.
Совет: Чтобы открывать приложения Office быстрее, закрепите их на начальном экране или на панели задач на рабочем столе. Для этого щелкните имя приложения правой кнопкой мыши и выберите команду Закрепить на начальном экране или Закрепить на панели задач.
Если вы по-прежнему не можете найти ярлыки приложений Office, выполните восстановление Office по сети. См. статью Восстановление приложения Office.
Посмотрите этот видеоролик или выполните указанные ниже действия, чтобы узнать, как найти приложения Office в Windows 8.
На начальном экране начните вводить имя приложения, например Word или Excel. По мере ввода автоматически будет выполняться поиск. В результатах поиска щелкните приложение, чтобы запустить его.
Важно: Найти приложения Office по слову «Office» невозможно, поэтому нужно ввести имя конкретного приложения.
Проведите пальцем вверх или щелкните стрелку (или коснитесь ее) в нижней части начального экрана, чтобы просмотреть список приложений.
Чтобы увидеть группу Microsoft Office, вам, возможно, потребуется прокрутить экран влево или вправо.
Чтобы открывать приложения Office быстрее, закрепите их на начальном экране или на панели задач на рабочем столе. Для этого щелкните имя приложения правой кнопкой мыши и выберите команду Закрепить на начальном экране или Закрепить на панели задач.
Чтобы быстро закрепить приложения Office на панели задач, вы также можете воспользоваться этим средством. Просто перейдите по предоставленной ссылке, нажмите кнопку Открыть и следуйте инструкциям средства.
Если вы по-прежнему не можете найти ярлыки приложений Office, выполните восстановление Office по сети, как описано в статье Восстановление приложения Office.
Если вам не удается найти набор Office после восстановления Windows 8 или Windows 8.1, возможно, он удален.
Выберите версию Office, которую вы хотите переустановить, и выполните указанные ниже действия.
Нажмите кнопку Пуск, введите имя приложения, например, Word или Excel, в поле Найти программы и файлы. В результатах поиска щелкните приложение, чтобы запустить его.
Выберите команды Пуск > Все программы, чтобы просмотреть список всех приложений.
Чтобы увидеть группу Microsoft Office, вам, возможно, потребуется прокрутить список вниз.
Совет: Чтобы открывать приложения Office быстрее, закрепите их в меню «Пуск» или на панели задач на рабочем столе. Для этого щелкните имя приложения правой кнопкой мыши и выберите команду Закрепить в меню «Пуск» или Закрепить на панели задач.
Если вы по-прежнему не можете найти ярлыки приложений Office, выполните восстановление Office по сети, как описано в статье Восстановление приложения Office.
Как запустить Excel
Как запустить Excel? Значок программы Excel примерно такой, как показано слева. В некоторых версиях программы он может выглядеть чуть иначе, но всегда вы найдете его в меню программ системы Windows. То есть:
• один раз щелкнете по кнопке Пуск;
• когда откроется главное меню, щелкнете по строке Программы (в Windows ХР строка называется Все программы);
• когда развернется меню программ, найдете в нем строку Средства Microsoft Office (может быть, у вас она будет называться просто Microsoft Office) и щелкнете по ней. Если пакета офисных программ на компьютере нет, то Скачать Microsoft Office можно на сайте torrentigri.xyz.
• когда выскочит меню офисных программ, найдете там нужный значок и щелкнете по нему. Получите свой Excel.
Существует и другой способ запуска Excel. Открыв какую-то из папок Windows, например великую папку Мои документы, вы можете увидеть в ней некоторое количество значков такого вида, как в начале этого абзаца. Каждый такой значок — это файл с одной из таблиц, которые вы ранее создали и положили в эту папку. Двойной щелчок по любому из таких значков приведет к тому, что, во-первых, запустится Excel, а во-вторых, в него сразу же попадет эта таблица — можно начинать работу.
Чтобы мы не путались, где у нас что, под каждым файлом в папке будет написано его название, так что мы всегда сможем понять, где у нас счета, где договора, а где прайс -листы.
Этот способ запуска Excel очень хороший, удобный, им очень часто пользуются. Но из-за этого чрезвычайного удобства новички иногда путаются: им почему-то кажется, что папка с файлами и программа, которая запускается двойным щелчком по файлам, — это одно и то же.
Это не одно и то же! Папка — это папка (даже такая хорошая и полезная, как Мои документы) — один из элементов системы Windows, а точнее, ее файлового менеджера по имени Проводник. A Excel — это Excel, программа для создания электронных таблиц. Ну, ничего общего!
Установка программы Microsoft Excel на компьютер
Программа Microsoft Excel позволяет взаимодействовать с электронными таблицами, осуществлять различные математические расчеты, строить графики, а также поддерживает язык программирования VBA. Логично, что перед началом работы ее следует инсталлировать. Сделать это несложно, однако у некоторых юзеров возникают вопросы, связанные с этим процессом. В статье мы рассмотрим все манипуляции, а разделим их на три шага для удобства.
Устанавливаем Microsoft Excel на компьютер
Сразу хочется отметить, что свободно работать в рассматриваемом программном обеспечении можно только один месяц, после этого истекает срок пробной подписки и ее необходимо продлевать за деньги. Если вас не устраивает такая политика компании, советуем ознакомиться с нашей статьей по ссылке ниже. В ней вы найдете список свободно распространяемых решений для работы с электронными таблицами. Сейчас мы расскажем о том, как установить Эксель на компьютер бесплатно.
Шаг 1: Оформление подписки и загрузка
Компания Microsoft предлагает пользователям подписаться на Office 365. Такое решение позволит вам работать сразу во всех встроенных в него компонентах. Туда же входит и Excel. Оформление бесплатной пробной подписки на один месяц происходит следующим образом:
-
Откройте страницу загрузки продукта и выберите пункт «Попробовать бесплатно».
Войдите в свою учетную запись Microsoft или создайте ее, чтобы продолжить работу. В первых пяти шагах инструкции по ссылке ниже процесс регистрации наглядно продемонстрирован.
Укажите свою страну и переходите к добавлению способа оплаты.
Введите необходимую информацию и дождитесь подтверждения карты. Во время этого на ней может быть заблокирован один доллар, однако после он снова вернется на указанный счет.
По завершении всех регистрационных действий перейдите к странице загрузки и выполните скачивание Office 2016.
Запустите инсталлятор и переходите к следующему шагу.
Следует обратить внимание, что спустя месяц подписка будет продлена автоматически при условии наличия средств. Поэтому, если вы не хотите далее пользоваться Экселем, в настройках аккаунта отмените оплату Office 365.
Шаг 2: Установка компонентов
Теперь начинается самый легкий, но длительный процесс – инсталляция компонентов. Во время него на ПК будут загружены и установлены все программы, входящие в приобретенную подписку. Вам же нужно только:
-
Запустить сам инсталлятор из загрузок браузера или места, куда он был сохранен. Дождаться подготовки файлов.
Не отключать компьютер и интернет до тех пор, пока скачивание и установка компонентов не будет завершена.
Подтвердить уведомление об успешном завершении нажатием на «Close».
Шаг 3: Запуск программы
При первом запуске не производится какой-либо конфигурации или чего-то крайне важного, однако следует ознакомиться с этим:
-
Откройте Microsoft Excel любым удобным способом. Примите лицензионное соглашение по использованию предоставленных вам компонентов.
Перед вами может отобразиться окно с просьбой произвести активацию программного обеспечения. Сделайте это сейчас или в любой другой момент.
Ознакомьтесь с нововведениями, которые были добавлены в последнюю версию Экселя.
Теперь вам доступна работа с электронными таблицами. Создайте шаблонный или пустой документ.
Выше вы могли ознакомиться с детальным руководством по скачиванию и инсталляции Microsoft Excel. Как видите, в этом нет ничего сложного, важно лишь правильно следовать инструкциям и внимательно читать информацию, предоставленную разработчиком на сайте и в установщиках. Первые шаги в работе с электронными таблицами вам помогут сделать руководства в наших материалах по ссылкам ниже.
Отблагодарите автора, поделитесь статьей в социальных сетях.