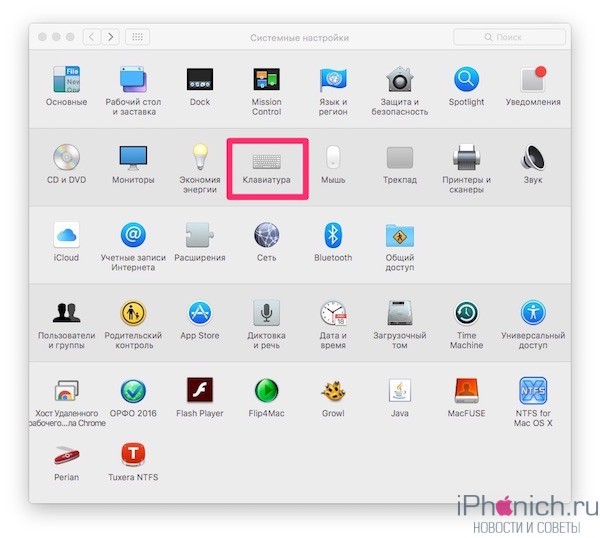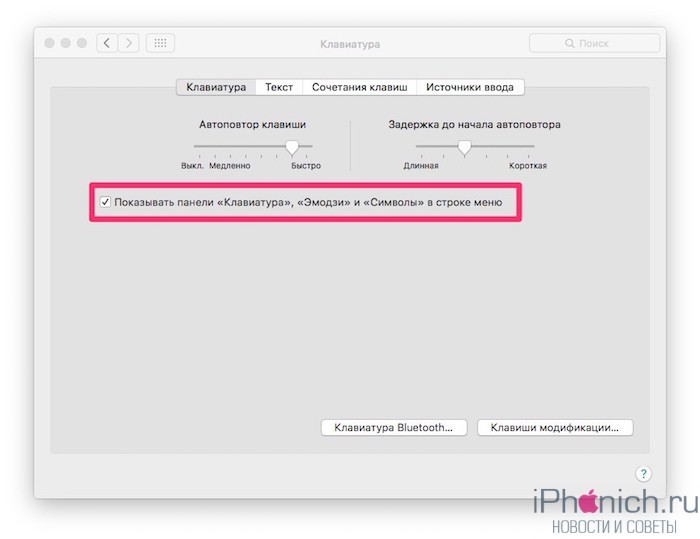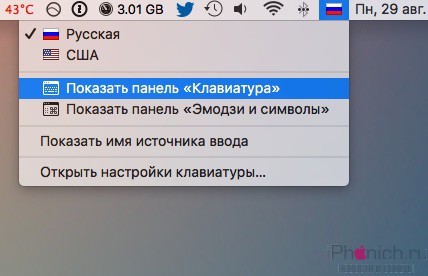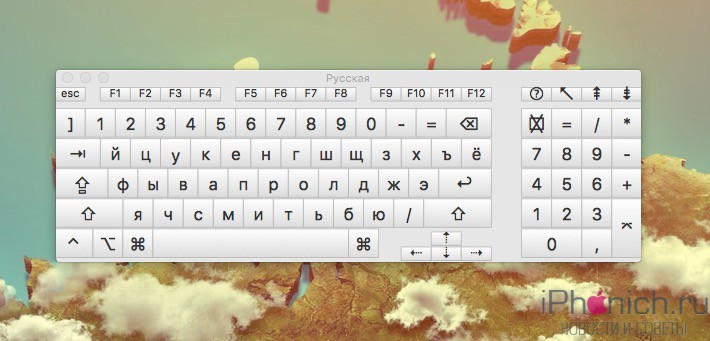Download Article
Download Article
Typing with an onscreen keyboard can come in handy at times, whether you have a physical disability or perhaps just a broken keyboard. Using an onscreen or virtual keyboard allows you to select all the regular keyboard options with a mouse cursor or other input device. This article will help you activate the onscreen keyboard on a Mac.
-
1
Open your Mac’s System Preferences. To do this, click the System Preferences icon in your Dock or Applications folder.
-
2
Select the Keyboard icon.
- If you’re using an older version of the Mac software (Mountain Lion and earlier), it won’t be called «Keyboard». Click on «Language & Text,» instead.
Advertisement
-
3
Click on the Input Sources tab.
-
4
Add a language/region option if needed. If you already have an appropriate keyboard option in the list (e.g. U.S. or British), then proceed to the next step. If you don’t, click + and scroll through the list to select the language you want. Then click Add.
- Even keyboards from the same language but different regions can have different layouts, so make sure you’re using the one you’re familiar with.
-
5
Check the Show Input menu in menu bar option towards the bottom. It may be selected automatically or already, but if it isn’t, check it.
-
6
Locate the Input icon on your Mac menu bar, towards the right-hand side. It may look like a keyboard/symbol icon or it may show the flag of the language you’ve selected. Click on it and select Show Keyboard Viewer to view the onscreen keyboard.
-
7
Use your cursor to select any of the onscreen keyboard keys just as you would on a regular keyboard. You can type with the virtual keyboard in any location on your screen: just click within the desired text box/area and then click on the virtual keyboard, one key at a time, to type.
- You can also move the virtual keyboard around as necessary to keep it out of the way. It will float on top of your other windows.
Advertisement
Add New Question
-
Question
I am unable to type the password for enabling the desktop screen on my Mac Pro as water seems to have seeped into the keyboard. Can I somehow access the virtual keyboard?
Puffy2303
Community Answer
Unfortunately, there is no way to do this. The only way that I could think of was attaching a USB keyboard and then typing in the password, but that kind of defeats the purpose.
Ask a Question
200 characters left
Include your email address to get a message when this question is answered.
Submit
Advertisement
Video
-
You can close, minimize, or resize the onscreen keyboard like any other window.
-
To reopen the onscreen keyboard after you close it, return to the Input icon on the menu bar and select Show Keyboard Viewer again.
-
To select multiple keys at a time, turn on Sticky Keys, which will keep the modifier keys (such as ⇧ Shift+⌘ Cmd) selected after you click them, until you manually deselect them.
- To turn Sticky Keys on, open System Preferences. Click on Accessibility, select Keyboard, and check the box to Enable Sticky Keys.
Thanks for submitting a tip for review!
Advertisement
About This Article
Thanks to all authors for creating a page that has been read 46,093 times.
Is this article up to date?
Бывает такое, что клавиатура на компьютере Mac сломалась или сел аккумулятор. В этот момент может помочь виртуальная клавиатура. Хоть она и не даст комфортного ввода символов, но зато выручит в неприятной ситуации.
Чтобы удобно включать и выключать экранную клавиатуру давай добавим ее в статус бар.
Шаг 1: Зайди в «Системные настройки«

Шаг 2: Выбери «Клавиатура«
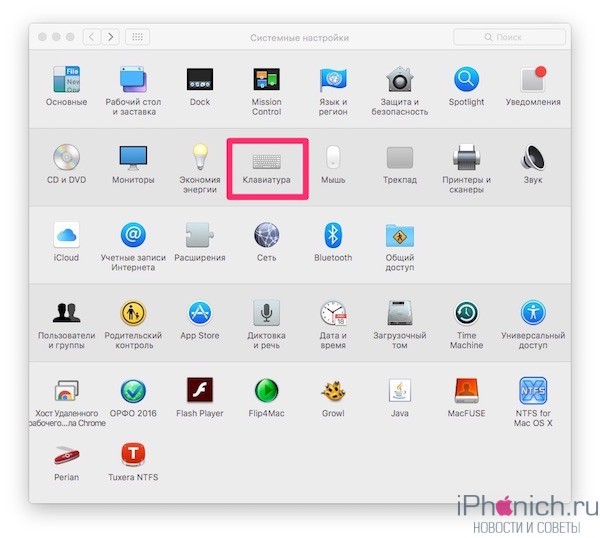
Шаг 3: Поставь галочку напротив пункта «Показать панель Клавиатура, Эмодзи и символы в строке меню«
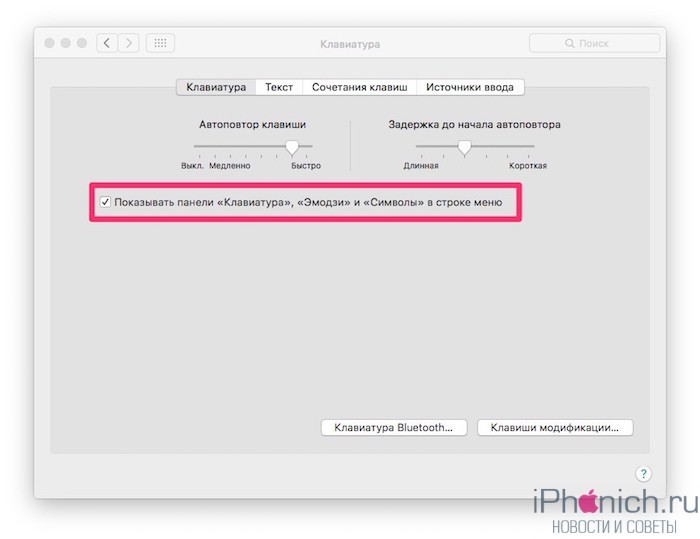
Шаг 4: После этого в строке меню твоего MacBoook или iMac появилась специальная иконка, которая представляет клавиатуру, кнопкой «Command ⌘«.
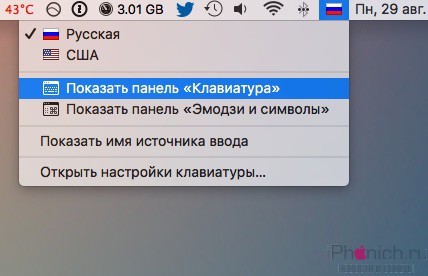
Шаг 5: Нажми на иконку и выбери «Показать панель Клавиатура«
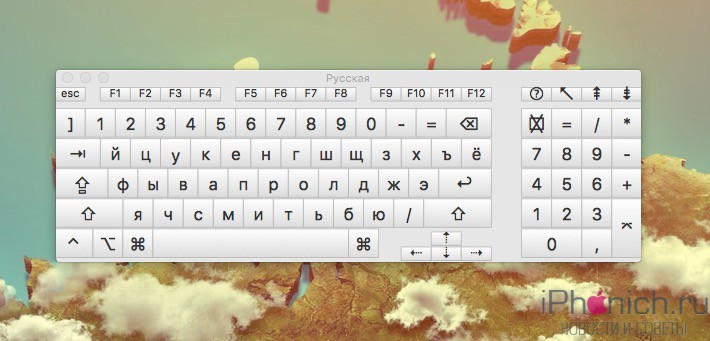
Пользуйся, делись в социальных сетях и присылай свои советы или идеи мне на почту. Удачи!
Тебе также пригодиться:
- Используй ночной режим на Mac с программой f.lux
- Простой способ узнать все горячие клавиши на Mac OS
- Что делать, если не удаляется файл из корзины Mac OS
Содержание
- Как включить экранную клавиатуру, Эмодзи и символы в Mac OS X
- Использование Ассистивной клавиатуры на Mac
- Включение и выключение ассистивной клавиатуры
- Использование Ассистивной клавиатуры
- Показ дополнительных объектов на ассистивной клавиатуре
- Изменение размеров ассистивной клавиатуры
- Изменение параметров ассистивной клавиатуры
- Как получить экранную клавиатуру на Mac?
- Есть ли на Mac виртуальная клавиатура?
- Как вызвать экранную клавиатуру?
- Как открыть программу просмотра клавиатуры на Mac?
- Что такое сочетание клавиш для виртуальной клавиатуры?
- Могу ли я использовать свой iPhone в качестве клавиатуры для Mac?
- Почему моя клавиатура не работает на экране?
- Как получить экранную клавиатуру на моем iPhone?
- Какая комбинация клавиш позволяет скрыть и показать виртуальную клавиатуру?
- Как открыть виртуальную клавиатуру на экране блокировки?
- Как использовать кнопку «Домой» на клавиатуре?
- Как включить и использовать виртуальную клавиатуру в Mac OS X
- После обновления High Sierra macbook pro 13 не вводит пароль (включен FileVault)
Как включить экранную клавиатуру, Эмодзи и символы в Mac OS X
Бывает такое, что клавиатура на компьютере Mac сломалась или сел аккумулятор. В этот момент может помочь виртуальная клавиатура. Хоть она и не даст комфортного ввода символов, но зато выручит в неприятной ситуации.
Чтобы удобно включать и выключать экранную клавиатуру давай добавим ее в статус бар.
Шаг 1: Зайди в «Системные настройки«
Шаг 2: Выбери «Клавиатура«
Шаг 3: Поставь галочку напротив пункта «Показать панель Клавиатура, Эмодзи и символы в строке меню«
Шаг 4: После этого в строке меню твоего MacBoook или iMac появилась специальная иконка, которая представляет клавиатуру, кнопкой «Command ⌘«.
Шаг 5: Нажми на иконку и выбери «Показать панель Клавиатура«
Пользуйся, делись в социальных сетях и присылай свои советы или идеи мне на почту. Удачи!
Источник
Использование Ассистивной клавиатуры на Mac
Экранная Ассистивная клавиатура дает возможность пользоваться Mac без физической клавиатуры. Она поддерживает расширенные функции ввода текста (например, варианты для ввода) и навигации, которые можно настроить для удобной работы с приложениями.
При использовании Ассистивной клавиатуры можно также включить функцию Автонажатия, чтобы выполнять действия мышью, используя технологию отслеживания движения головы или глаз.
Совет. Ассистивная клавиатура используется в приложении «Клавиатура» в macOS, где можно вводить текст на других языка при смене источника ввода. См. раздел Работа с приложением «Клавиатура».
Включение и выключение ассистивной клавиатуры
Включение. На Mac выберите меню Apple
> «Системные настройки», нажмите «Универсальный доступ» 
Также можно включить Ассистивную клавиатуру, нажав меню ввода в строке меню, а затем выбрав «Показать панель «Клавиатура»». (Меню ввода обозначается в строке меню значком «Показать Эмодзи и символы» 
Выключение. В левом верхнем углу Ассистивной клавиатуры на Mac нажмите кнопку «Закрыть» 
Использование Ассистивной клавиатуры
Во время использования Ассистивной клавиатуры на Mac можно сделать следующее.
Настройка параметров системы. Нажимайте кнопки управления системой, чтобы настроить яркость экрана, громкость звука, параметры воспроизведения видео и музыки, а также получить доступ к различным функциям, например Mission Control.
Использование вариантов для ввода. При вводе текста отображаются предлагаемые варианты слов. Нажмите один из вариантов, чтобы вставить его в текст.
Если при вводе текста нажать клавишу F5, на экране будут отображаться предлагаемые варианты слов (в зависимости от модели Mac может потребоваться также нажать клавишу Fn).
Ввод альтернативных символов. Нажмите Option или Option-Shift, затем одну из клавиш. Если доступен альтернативный символ, например à, он будет вставлен в текст. Нажмите и удерживайте клавишу, чтобы показать другие альтернативные символы.
Если Вы часто вводите символы с диакритическими знаками, возможно, быстрее будет использовать неактивные клавиши (клавиша модификации, которую нажимают в сочетании с другой клавишей, чтобы ввести букву с диакритическим знаком). Нажмите клавишу Option для подсветки неактивных клавиш, нажмите неактивную клавишу, затем нажмите букву.
Подробнее о неактивных клавишах см. в разделе Ввод символов с диакритикой.
Упрощение ввода. В правом верхнем углу клавиатуры нажмите кнопку «Параметры панели» 
Использование автонажатия. В правом верхнем углу клавиатуры нажмите кнопку «Параметры панели» 
Показ дополнительных объектов на ассистивной клавиатуре
Во время использования Ассистивной клавиатуры на Mac можно сделать следующее.
Отображение и скрытие панелей инструментов. В правом верхнем углу клавиатуры нажмите кнопку «Параметры панели» 
Чтобы изменить местоположение панелей инструментов на клавиатуре с помощью Редактора панелей, выберите «Настроить макет панели инструментов».
Отображение индивидуальных панелей. Нажмите кнопку «Вручную» 

Изменение размеров ассистивной клавиатуры
Во время использования Ассистивной клавиатуры на Mac можно сделать следующее.
Увеличение или уменьшение клавиатуры. Перетяните угол клавиатуры.
Чтобы изменить размеры без сохранения пропорций, нажмите кнопку «Параметры панели» 
Восстановление размеров клавиатуры по умолчанию. Нажмите кнопку «Параметры панели» 
Изменение параметров ассистивной клавиатуры
Во время использования Ассистивной клавиатуры на Mac можно сделать следующее, чтобы изменить ее настройки.
В правом верхнем углу ассистивной клавиатуры нажмите кнопку «Параметры панели» 
Используя Редактор панелей на Mac, можно настроить ассистивную клавиатуру для работы в любимых приложениях.
Если Ассистивная клавиатура затемняется или скрывается при отсутствии активности, можно снова отобразить ее, наведя указатель на затемненную клавиатуру, а если она скрыта — переместив указатель.
Источник
Как получить экранную клавиатуру на Mac?
Есть ли на Mac виртуальная клавиатура?
Чтобы использовать экранную клавиатуру в Mac OS X: выберите «Apple», «Системные настройки», «Язык и текст». Выберите панель «Источники ввода» и установите флажок «Средство просмотра клавиатуры и символов». Чтобы использовать экранную клавиатуру, выберите значок «Средство просмотра клавиатуры и символов» в меню состояния и выберите «Показать средство просмотра клавиатуры».
Как вызвать экранную клавиатуру?
Как открыть программу просмотра клавиатуры на Mac?
Используйте средство просмотра клавиатуры на Mac
Что такое сочетание клавиш для виртуальной клавиатуры?
Нажмите Windows + U, чтобы открыть Центр специальных возможностей, и выберите «Начать экранную клавиатуру». Способ 3: Откройте клавиатуру через панель поиска. Шаг 1. Нажмите Windows + C, чтобы открыть меню чудо-кнопок, и выберите «Поиск». Шаг 2. Введите текст на экране (или на экранной клавиатуре) в поле и нажмите «Экранная клавиатура» в результатах.
Могу ли я использовать свой iPhone в качестве клавиатуры для Mac?
Air Keyboard позволяет использовать iPhone в качестве беспроводной удаленной клавиатуры и сенсорной панели для вашего компьютера. Чтобы использовать это приложение, вам необходимо установить на свой компьютер серверную программу.
Почему моя клавиатура не работает на экране?
Щелкните меню «Пуск» и выберите «Настройки» или выполните поиск и откройте его оттуда. Затем перейдите в раздел «Устройства» и выберите «Печатать» в меню слева. В появившемся окне убедитесь, что параметр Автоматически отображать сенсорную клавиатуру в оконных приложениях, когда к вашему устройству не подключена клавиатура, включен.
Как получить экранную клавиатуру на моем iPhone?
1Нажмите значок «Заметки» на главном экране, чтобы открыть этот простой в использовании блокнот. Коснитесь заметки; появится экранная клавиатура.
Какая комбинация клавиш позволяет скрыть и показать виртуальную клавиатуру?
Показать / скрыть виртуальную клавиатуру: Alt-K.
Как открыть виртуальную клавиатуру на экране блокировки?
Как использовать кнопку «Домой» на клавиатуре?
Клавиша Home обычно используется на клавиатурах настольных компьютеров и ноутбуков. Клавиша имеет эффект, противоположный клавише End. На клавиатурах ограниченного размера, где отсутствует клавиша «Домой», те же функции можно получить с помощью комбинации клавиш Fn + ←. Его стандартный символ ⇱ из ISO / IEC 9995-7, т.е.
Источник
Как включить и использовать виртуальную клавиатуру в Mac OS X
Эта экранная клавиатура может вводить текст, поэтому его можно использовать не только для стандартной печати, но и для ввода паролей и даже нажатия клавиш для игр и других приложений. Он также всегда будет навис над существующими окнами или содержимым экрана, и во многих отношениях это похоже на программные клавиатуры на устройствах iOS, но, конечно же, минус сенсорный экран, но он также универсален для всех на Mac.
Закрытие экранной клавиатуры должно выполняться щелчком по фактической кнопке закрытия на самом экране клавиатуры или возвратом в меню клавиатуры и выбором «Hide Keyboard Viewer». Он намеренно не отвечает нормальному сочетанию клавиш Command + W close window.
Виртуальные клавиатуры в первую очередь нацелены на предоставление типичного решения для тех, кто считает, что проще использовать курсор, чем клавиатура, и это задумывается для этого, но оно может служить и другим целям. Это невероятно полезно, если вы завершаетесь в ситуации, когда аппаратная клавиатура на Mac внезапно перестает работать, будь то от повреждения водой или иным образом, особенно когда трюки с жидкостью не срабатывают. И, как недавно показал мне преподаватель, он может функционировать как невероятно полезный инструмент для изучения сенсорного ввода, особенно для тех, кто учится печатать, не глядя на их пальцы (картонная коробка над руками и все!), Потому что ключи нажатие отображается как таковое на экране. Да, там есть приложения, которые выполняют одну и ту же функцию, но уже встроены в Mac OS X, что делает ее отличным немедленным решением, которое не требует загрузки или покупки.
Источник
После обновления High Sierra macbook pro 13 не вводит пароль (включен FileVault)
Я выкладываю этот пост потому что думаю, что он многим пригодится, так как ни форумы ни техподдержка не смогли мне помочь и я остался со своей проблемой один на один в течение 5 дней.
Посоветовали воспользоваться интернет рекавери command+option+r и включить. там пароль на диск вводится, смена пароля в рекавери не помогает, но диск разблокировать можно, но установить ось на него нет! пишет диск в данный момент расшифровывается.
Решение для mac os 10.13
нам надо получить список дисков вводим команду
diskutil apfs list
получаем список дисков, в их списке ищем тот у которого статус Filevault yes (locked) нам нужен его ид который выглядит примерно так disk3s1
diskutil apfs unlockvolume disk3s1
снова запрашиваем статус дисков
diskutil apfs list
и уже видим статус нашего диска Decryption progress 0.0% (paused) unlocked
в этом вся проблема диск встал на процессе расшифровке, виной тому кривое обновление
и дальше была куча советов, при попытке запустить вручную расшифровку
diskutil apfs decryptvolume disk3s
error starting background decryption of apfs volume: The given APFS Volume is already encrypting or decrypting (-69573)
diskutil apfs updatePreboot disk3s1
дожидаемся строк UpdatePreboot: Exiting Update Preboot operation with overall error=(0=success)=0
[Сообщение изменено пользователем 23.11.2018 11:38]
Источник
Функция виртуальной клавиатуры Mac OS X — это именно то, на что она похожа: это программная клавиатура, которую можно использовать в качестве вспомогательной экранной клавиатуры для ввода чего-либо на Mac. На эти виртуальные клавиши можно нажимать, нажимая на них курсором, а не нажимая физические клавиши на аппаратной клавиатуре.
Включение этой экранной клавиатуры немного скрыто в системных настройках, но ее очень легко показать, скрыть и использовать, как только она станет доступной:
- Перейдите в меню Apple, затем откройте Системные настройки.
- Перейдите на панель настроек «Клавиатура», а затем выберите вкладку «Клавиатура».
- Установите флажок «Показывать клавиатуру и эмодзи / средства просмотра символов в строке меню»
- Откройте недавно появившееся меню «Клавиатура» и выберите «Показать средство просмотра клавиатуры».
- Поместите клавиатуру на экране в желаемое место и при необходимости измените размер вновь видимой клавиатуры, перетаскивая углы.
Эта экранная клавиатура может вводить текст куда угодно, поэтому его можно использовать не только для стандартного набора текста, но и для ввода паролей и даже нажатия клавиш для игр и других приложений.
Виртуальная клавиатура также всегда будет зависать над существующими окнами или содержимым экрана на Mac, и во многом она похожа на программные клавиатуры на устройствах iOS, за исключением, конечно, сенсорного экрана, но она одинаково универсально применима ко всему на Mac.
Полезный трюк с клавишами-модификаторами для виртуальной клавиатуры на Mac
Если вам нужно использовать клавиши-модификаторы и сочетания клавиш, такие как копирование и вставка, или что-то еще с клавишами Command / Apple / option / control, включение Stick Keys может быть большим подспорьем.
Перейдите в «Специальные возможности» в системных настройках, затем перейдите в раздел «Клавиатура» и выберите «Включить залипание клавиш».
Sticky Keys позволяет использовать виртуальную клавиатуру с клавишами-модификаторами, позволяя удерживать эти клавиши-модификаторы (fn, command, option, control) без необходимости физически нажимать эту клавишу.
Закрытие виртуальной клавиатуры Mac
Чтобы закрыть экранную клавиатуру, необходимо щелкнуть фактическую кнопку закрытия в самом окне клавиатуры или вернуться в меню клавиатуры и выбрать «Скрыть средство просмотра клавиатуры». Он намеренно не реагирует на обычное сочетание клавиш Command + W для закрытия окна.
Виртуальные клавиатуры в первую очередь нацелены на обеспечение набора текста для тех, кому проще использовать курсор, чем клавиатуру, и это творит чудеса, но может служить и другим целям. Это очень полезно, если вы оказались в ситуации, когда аппаратная клавиатура на Mac внезапно перестала работать, будь то повреждение водой или что-то еще, особенно когда уловки воздействия жидкости не сработали. И, как недавно показал мне преподаватель, он может работать как невероятно полезный инструмент для изучения слепого набора, особенно для тех, кто учится печатать, не глядя на пальцы (картонная коробка поверх рук и все такое!), Потому что клавиши при нажатии на экране отображается как таковое.
Да, есть приложения, которые выполняют ту же функцию, но они уже встроены в Mac OS X, что делает их отличным решением, которое можно сразу использовать, не требующим загрузки или покупки.
Виртуальная клавиатура доступна практически на каждом Mac, независимо от версии системного программного обеспечения Mac OS, установленной на компьютере, и вы найдете ее в качестве опции в MacOS Catalina, MacOS Mojave, MacOS High Sierra, Sierra, Mac OS X El Capitan. , Mac OS X Yosemite, Mavericks, Mountain Lion, Lion, Snow Leopard, Leopard, Tiger и более ранние версии Mac OS X, а также, предположительно, все будущие версии MacOS.
Если у вас есть какие-либо дополнительные советы, рекомендации или идеи по использованию виртуальной клавиатуры на Mac, поделитесь ими в комментариях ниже!
Если сели батарейки, западают клавиши, клавиатура не распознаётся или её вообще нет, вам поможет экранный аналог.
Как включить виртуальную клавиатуру в Windows
Кликните «Пуск». Найдите список «Специальные возможности» и выберите «Экранная клавиатура». После этого она появится на дисплее.
В некоторых версиях Windows путь к ярлыку клавиатуры может быть длиннее: «Пуск» → «Программы» → «Стандартные» → «Специальные возможности» → «Экранная клавиатура».
Вы можете настроить виртуальную клавиатуру под свои нужды. Для этого прямо на ней кликните «Параметры». В текущем меню можно, к примеру, включить блок цифровых клавиш или отключить звуковые сигналы при нажатиях.
Виртуальная клавиатура может понадобиться при входе в Windows. Например, для ввода пароля или ПИН‑кода. Чтобы вызвать её с экрана блокировки, кликните по значку «Специальные возможности» в правом нижнем углу и выберите в списке «Экранная клавиатура».
Как включить виртуальную клавиатуру в macOS
Откройте меню Apple (иконка в виде яблока) и нажмите «Системные настройки» → «Универсальный доступ». Выберите в списке «Клавиатура», перейдите на вкладку «Ассистивная клавиатура» и поставьте флажок «Включить ассистивную клавиатуру». После этого она отобразится на экране.
Кроме стандартных клавиш, в виртуальном варианте есть дополнительные. Например, для вызова Launchpad, а также для управления громкостью, яркостью и музыкой.
Шестерёнка в правом верхнем углу открывает настройки экранной клавиатуры. Вы можете изменять масштаб, тему оформления, прозрачность, особенности ввода и прочие параметры.
Какие есть альтернативы системной экранной клавиатуре
Если встроенная виртуальная клавиатура по какой‑то причине вас не устраивает, можете скачать аналоги от сторонних разработчиков. Найти такие программы для macOS нам не удалось, но перечислим несколько вариантов для Windows.
Например, Free Virtual Keyboard — бесплатная виртуальная клавиатура с дополнительными настройками внешнего вида. Программа позволяет выбирать цвет клавиш, степень прозрачности и вид раскладки. Других преимуществ, по сравнению с нативным приложением, нет.
Вы также можете попробовать Comfort On‑Screen Keyboard Pro. Эта клавиатура предлагает ещё больше настроек интерфейса, отображает вспомогательные иконки на горячих клавишах и поддерживает жесты для сенсорного ввода. Но программа платная и после пробного месяца попросит у вас 1 490 рублей.
Кроме того, существуют виртуальные онлайн‑клавиатуры вроде Virtualkeyboard, allcalc и Virtual‑keyboard. Их не нужно устанавливать на компьютер, но есть серьёзный недостаток: печатать текст можно только на текущей странице браузера.
Читайте также 💻⌨️⚙️
- 12 клавиатурных сочетаний для работы с текстом в macOS
- Горячие клавиши Windows и macOS, которые упростят вашу жизнь
- Как настроить мышь в Windows и macOS
- Как почистить клавиатуру снаружи и внутри
- 10 клавиатур для Android на замену стандартной