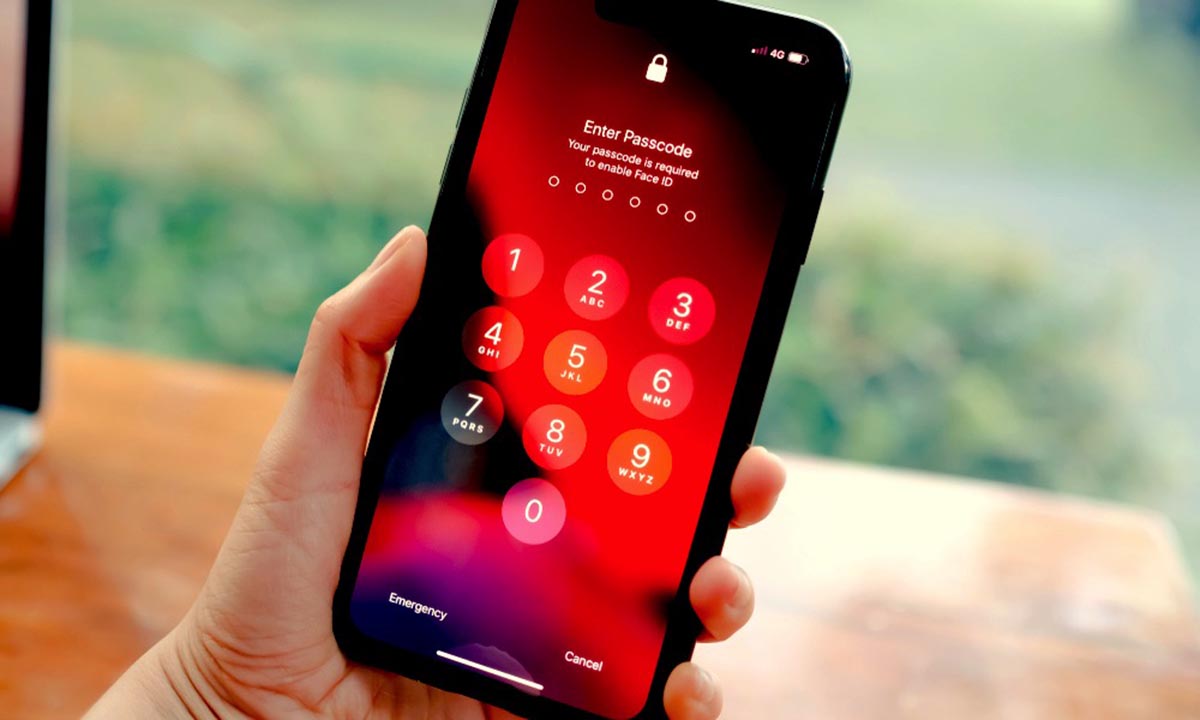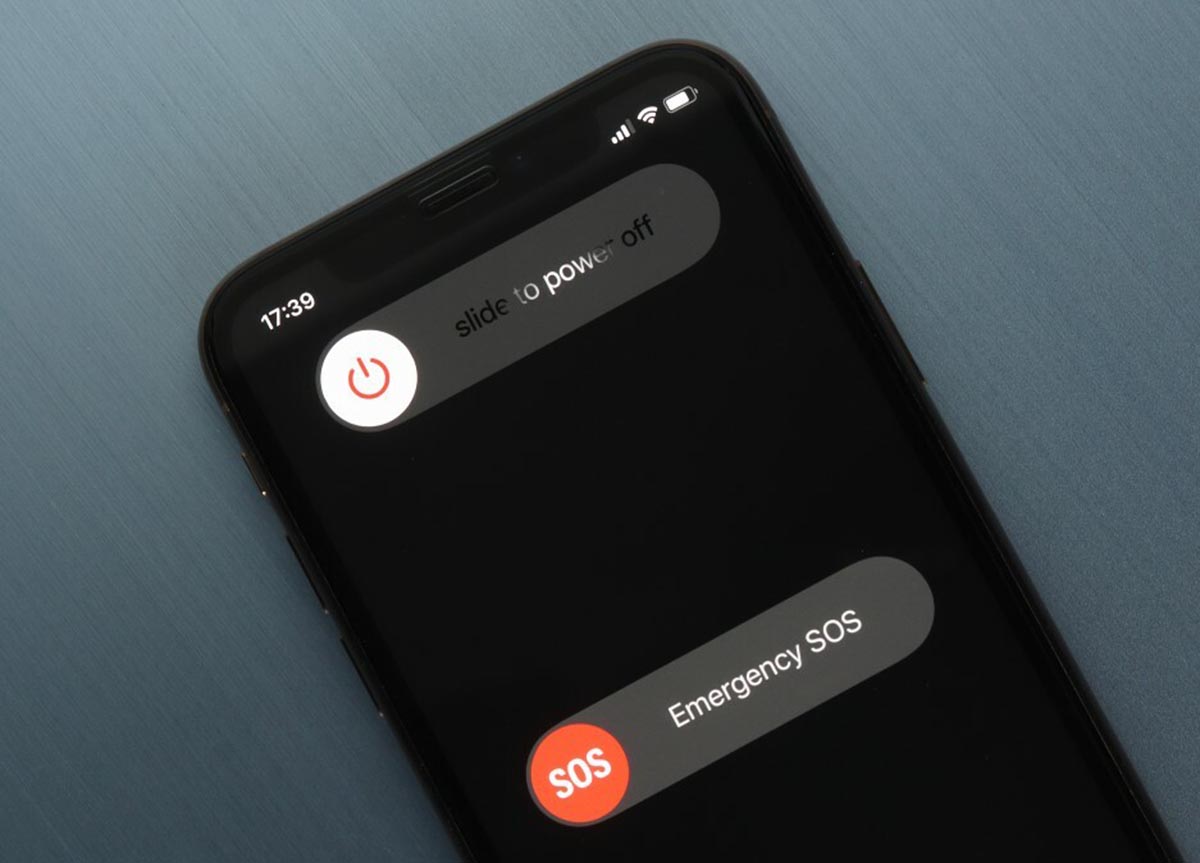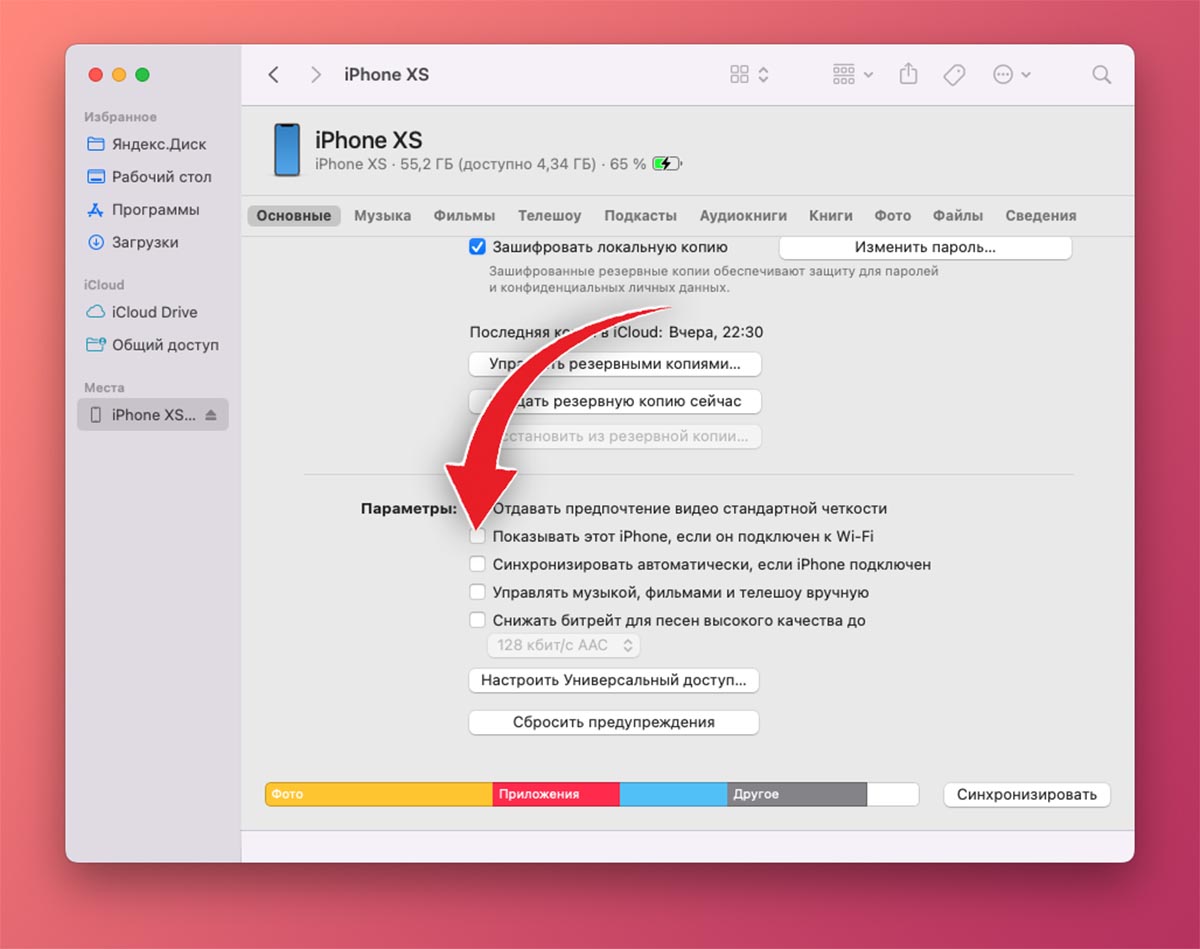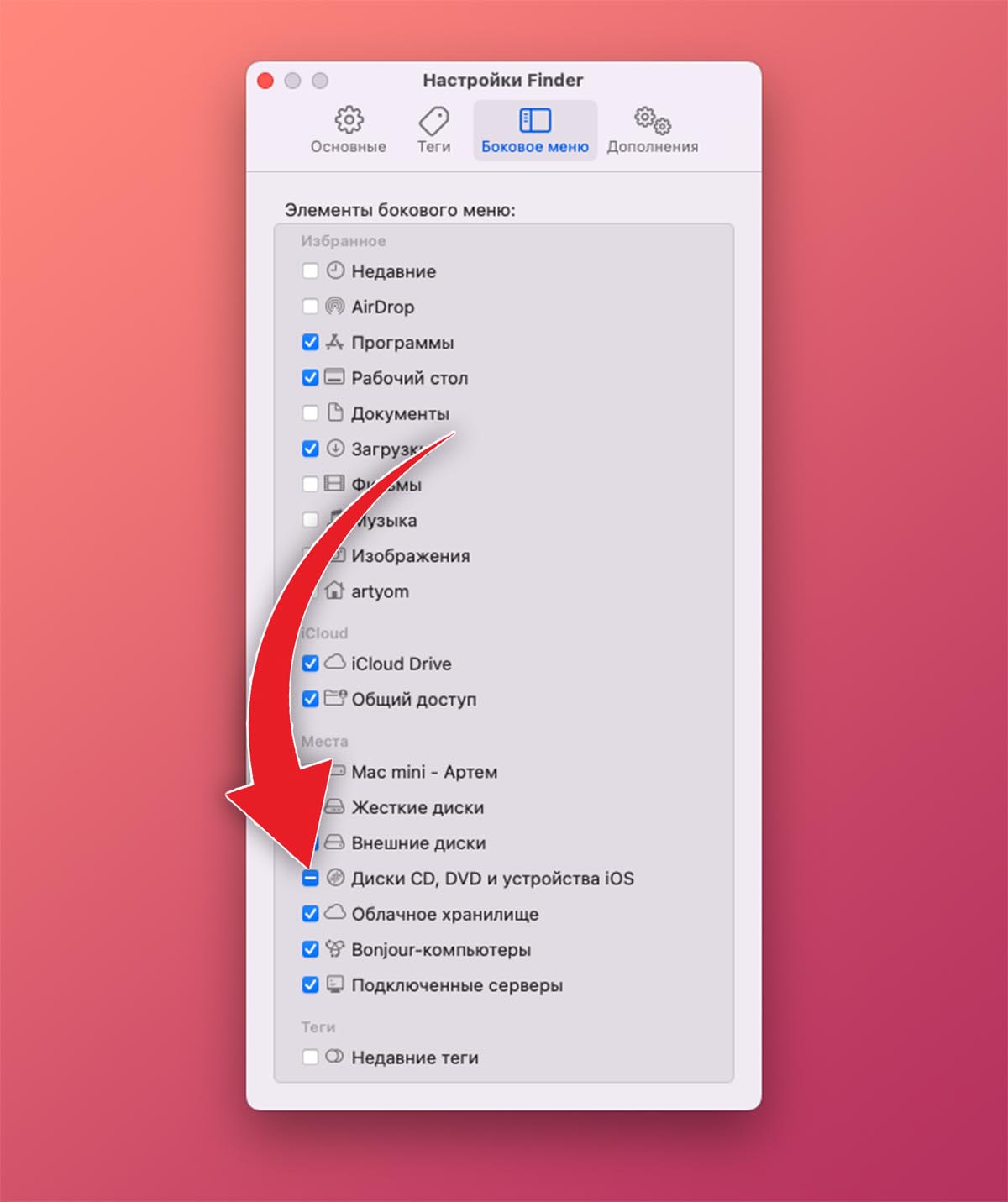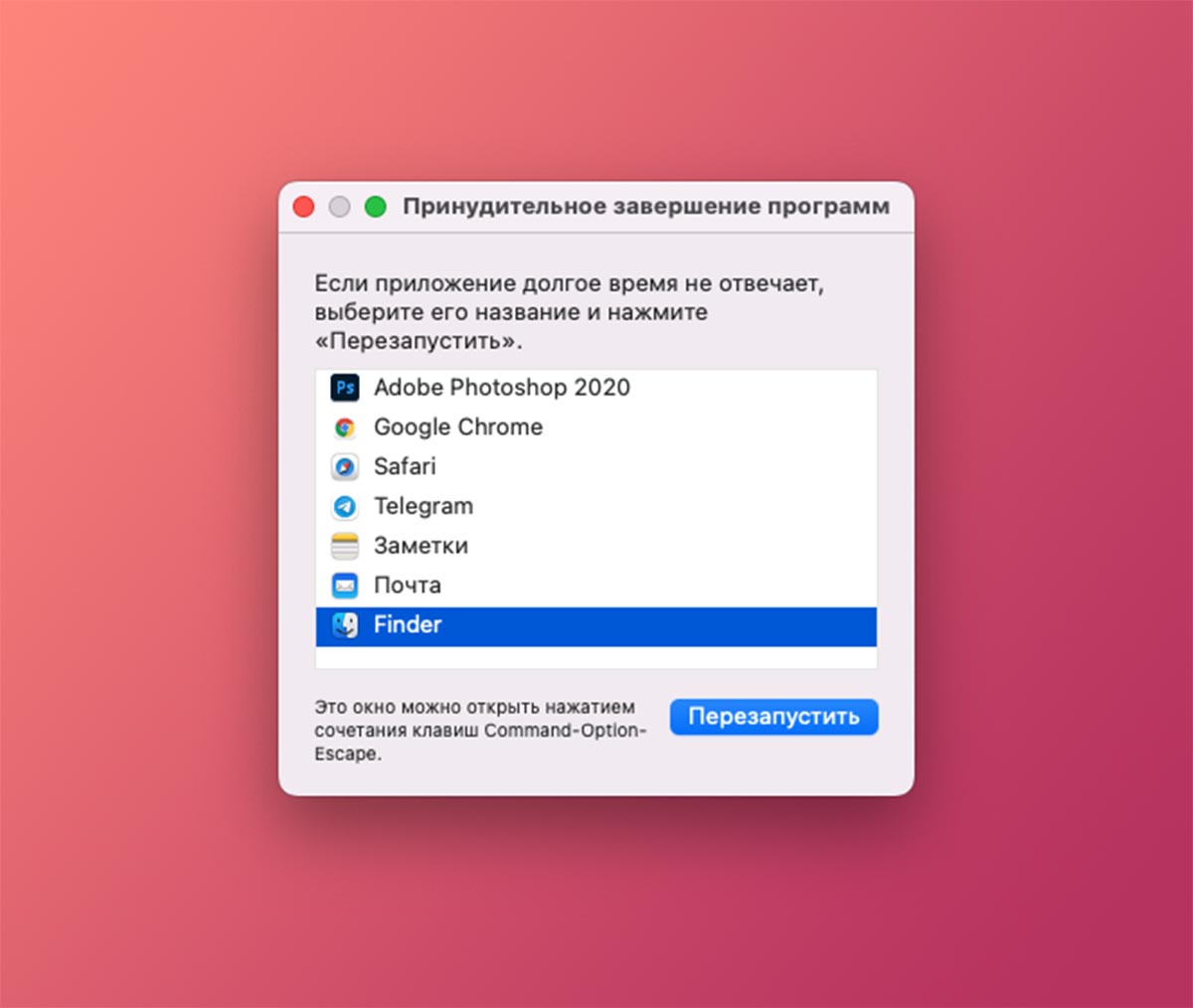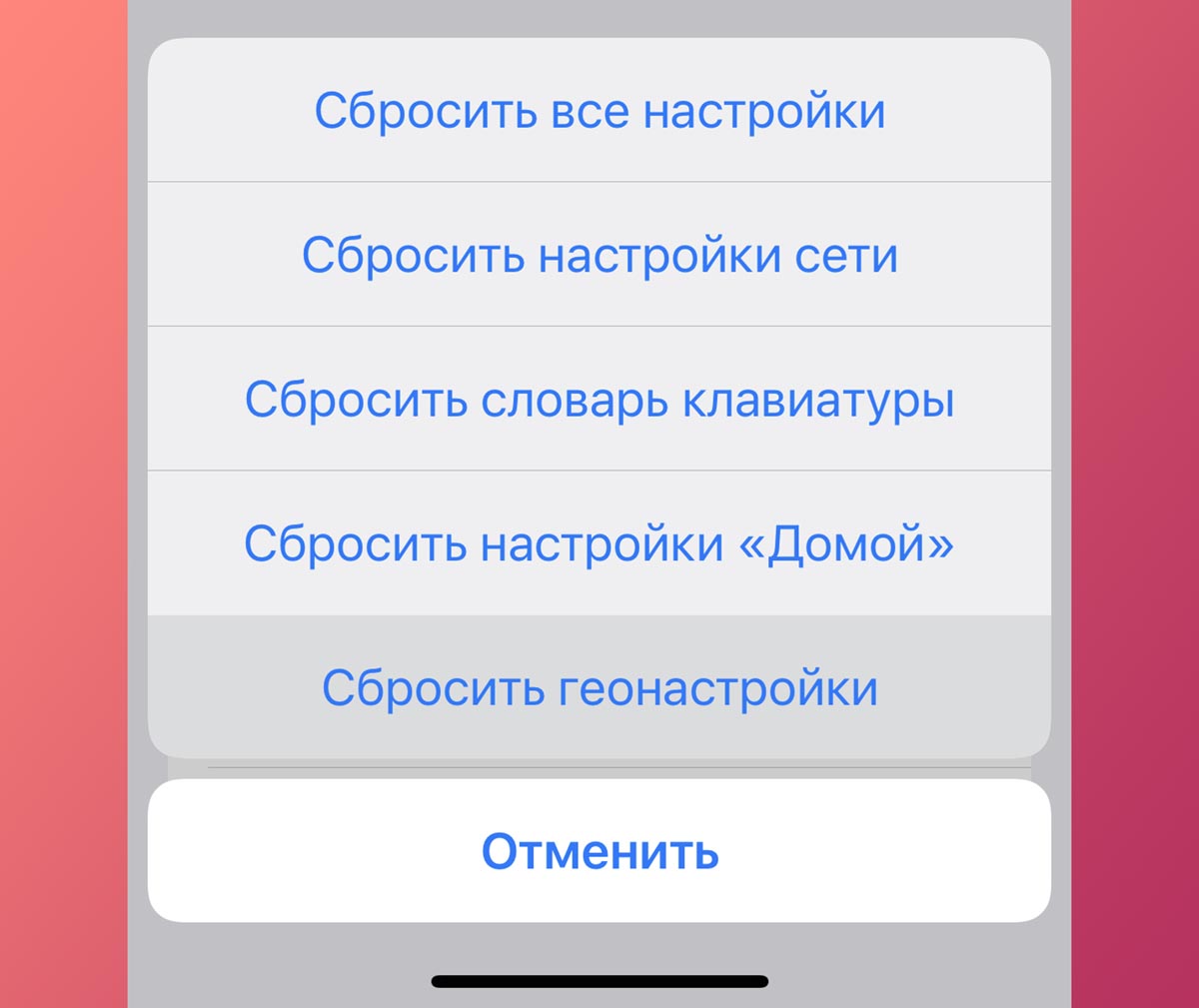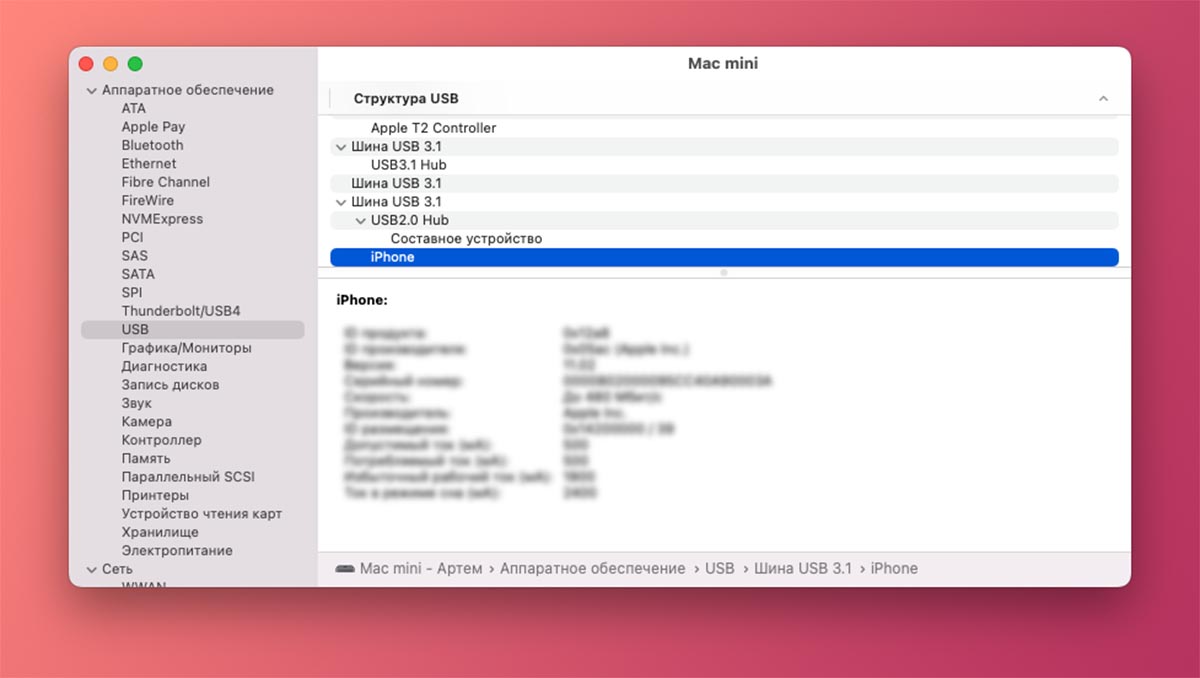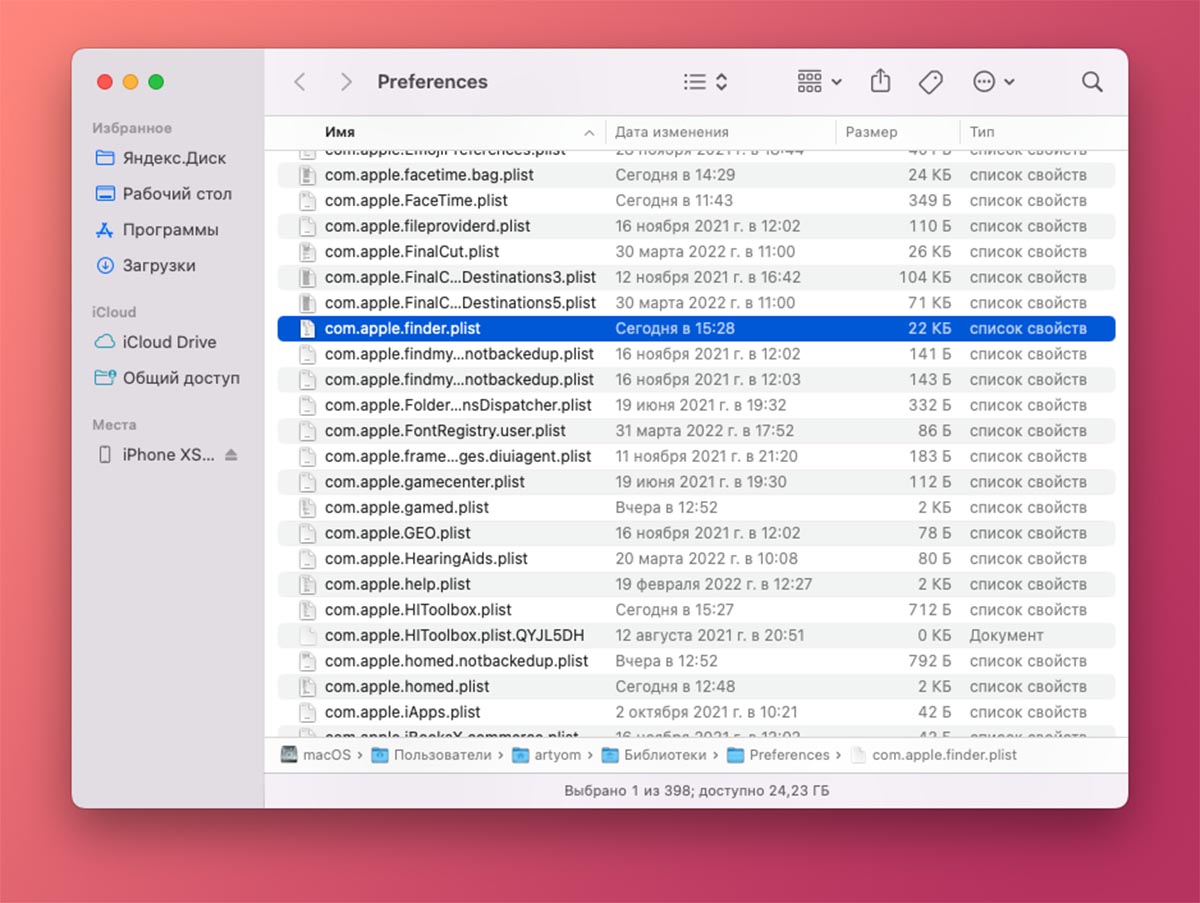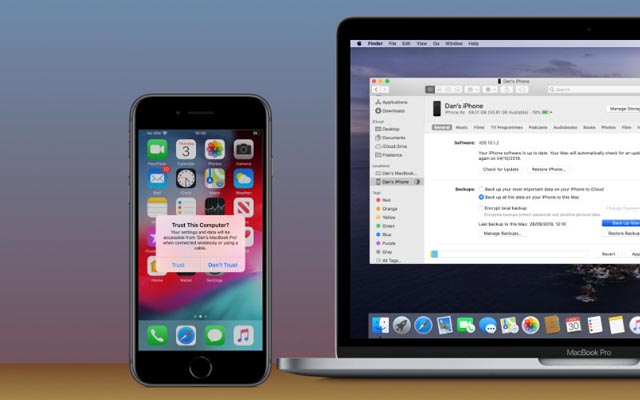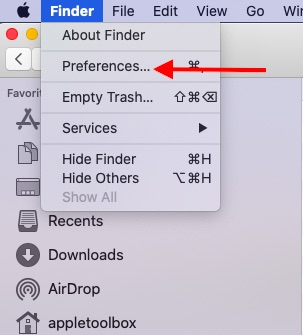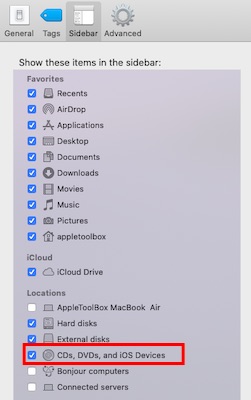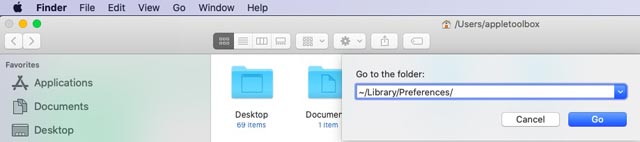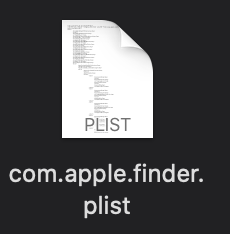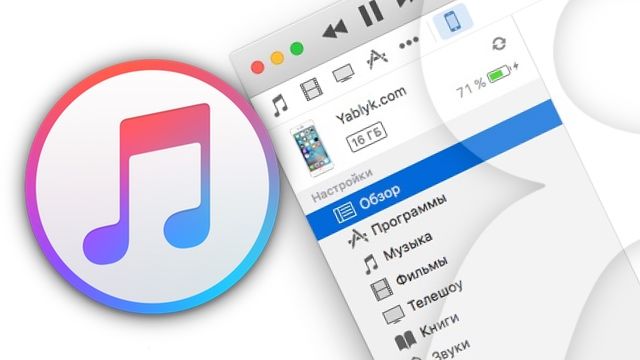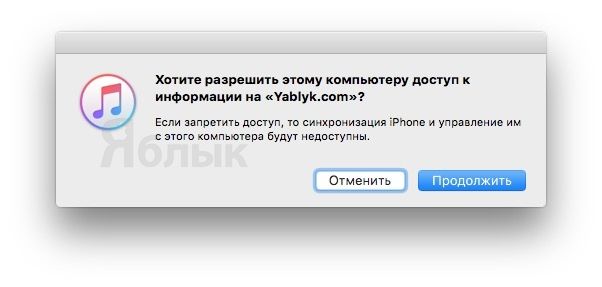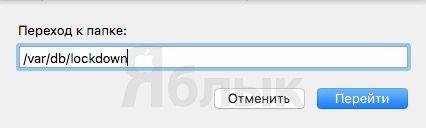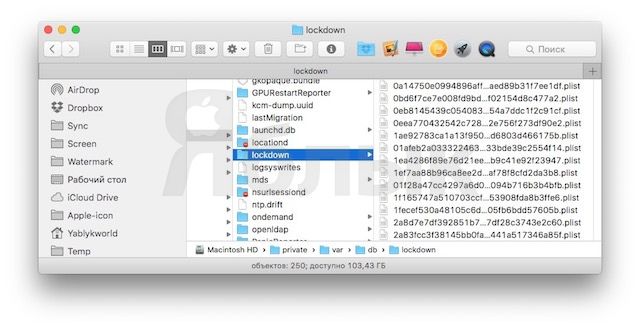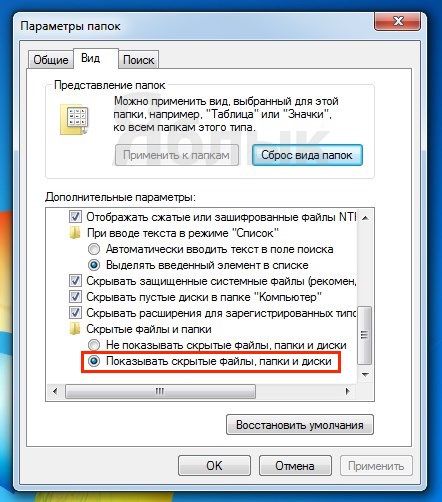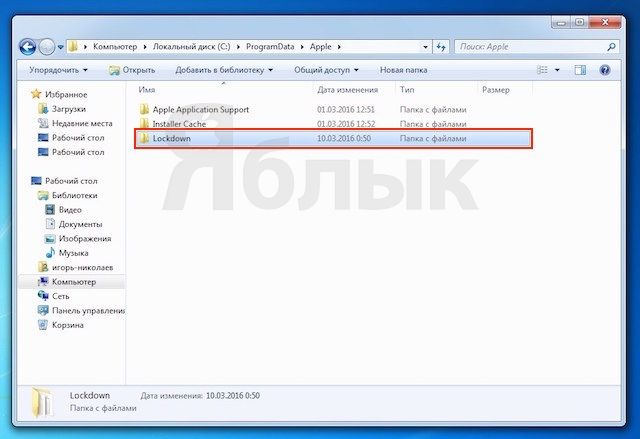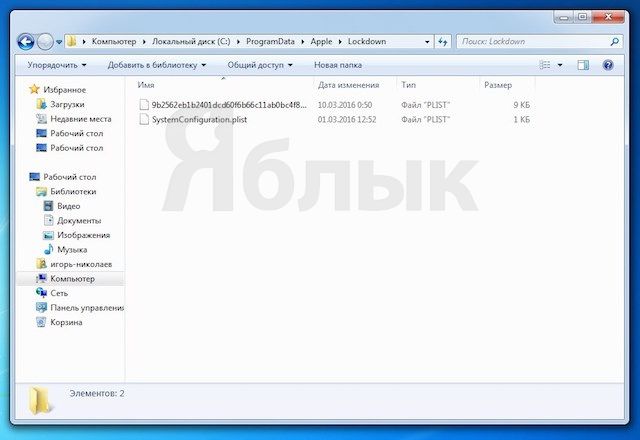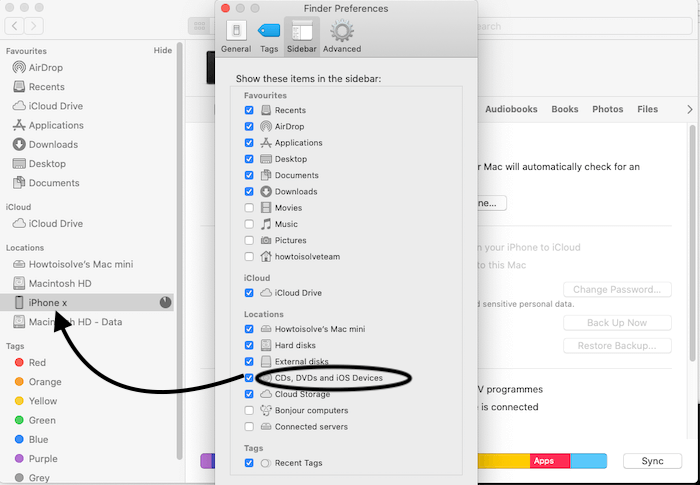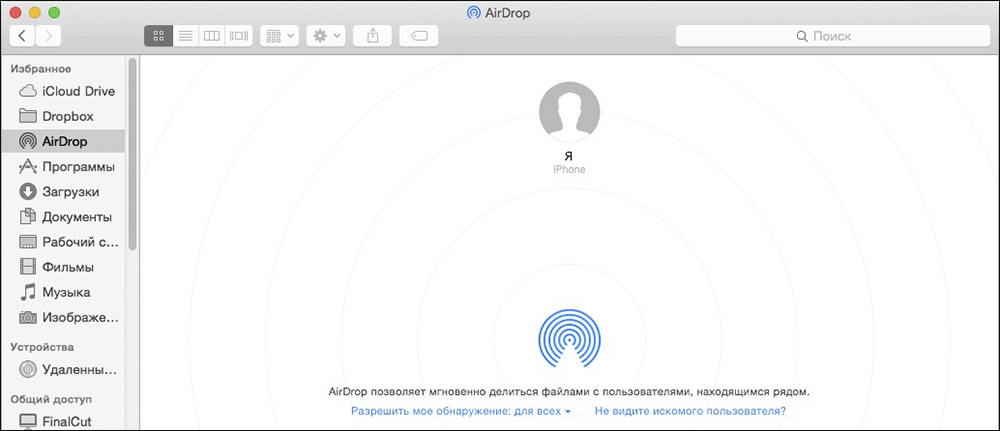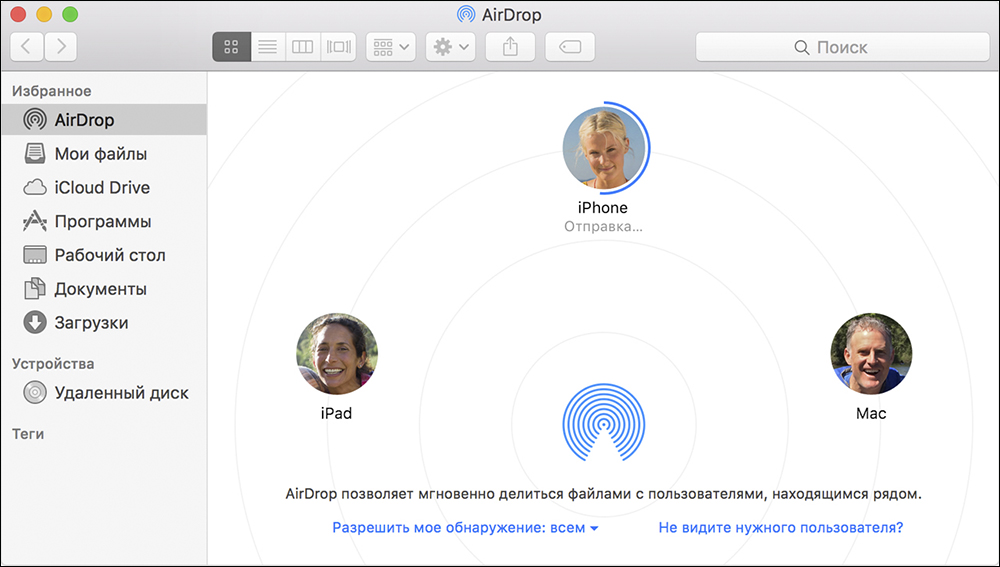Многие пользователи техники Apple забыли, когда последний раз подключали свой iPhone к Mac. Действительно, при нынешнем уровне развития беспроводных технологий, облачных сервисов и наличии полезных фишек в экосистеме Apple прямое соединение смартфона с компьютером требуется крайне редко.
Это может быть необходимо для создания локальной резервной копии, переноса большого объема данных со смартфона или восстановления гаджета при системном сбое.
Однако, бывают случаи, когда Mac не видит подключенный iPhone. Гаджет просто не отображается в Finder или iTunes (в старых версиях macOS). Ниже собрали самые распространенные способы решения проблемы.
1. Разблокируйте iPhone
При первом подключении смартфона к компьютеру iPhone должен быть обязательно разблокирован, чтобы выдать необходимое разрешение на обмен данными.
В определенных случаях повторное подключение будет возможно только при условии, что на смартфоне будет снята блокировка экрана.
Разблокируйте гаджет при помощи пароля, Face ID или Touch ID и попробуйте подключить смартфон снова. После успешного сопряжения и отображения гаджета в Finder/iTunes сможете блокировать iPhone без потери связи с компьютером.
2. Перезагрузите смартфон и компьютер
Одна из самых простых и самых первых рекомендаций при любых проблемах с техникой Apple.
Многие процессы и службы возобновляют свою нормальную работу после перезагрузки и дальнейшие рекомендации могут не пригодиться.
3. Проверьте статус беспроводного подключения
Специальная опция позволяет осуществлять беспроводное подключение iPhone к Mac, когда гаджеты находятся в рамках одной Wi-Fi сети. Иногда она мешает работе при проводном подключении.
Найдите подключенный iPhone в боковом меню Finder и на вкладке Основные отключите опцию Показывать этот iPhone, если он подключен к Wi-Fi.
После этого попробуйте заново подключить смартфон к компьютеру по проводу. Если гаджет нормально соединится, сможете заново включить опцию с беспроводным подключением.
4. Включите отображение подключенных гаджетов в параметрах Finder
Возможно, в настройках стандартного проводника просто отключена опция отображения устройств чтения информации, накопителей и мобильных гаджетов.
Для включения откройте параметры Finder (сочетание клавиш Command + ,) и в разделе Боковое меню включите пункт Диски CD, DVD и устройства iOS.
5. Перезапустите Finder или iTunes
Иногда в подобной ситуации помогает банальный перезапуск приложения. Если в случае с iTunes завершить программу получится при помощи док-панели, строки меню или сочетания клавиш (Command + Q), то с Finder все немного иначе.
Чтобы перезапустить программу, потребуется открыть окно принудительного завершения приложений. Это делается через строку меню – Завершить принудительно… или при помощи шортката Command + Option (Alt) + Esc.
В открывшемся меню следует выделить Finder и нажать кнопку Перезапустить. После повторного запуска программы попробуйте подключить смартфон еще раз.
6. Завершите другие приложения, которые могут взаимодействовать с подключенным смартфоном
Некоторые утилиты “перехватывают” подключенный к Mac гаджет и мешают работе с ним стандартному проводнику.
Это могут быть сторонние файловые менеджеры, приложения для чистки или обмена данными с iPhone, либо программы для осуществления джейлбрейка.
Просто завершите все подобные приложения либо вовсе перезагрузите Mac перед повторным подключением смартфона.
7. Попробуйте другой кабель и другой порт компьютера
Проблема может крыться в кабеле Lightning либо в USB-порте компьютера. Попробуйте повторить подключение, используя другой “шнурок” и вместе с этим поочередно протестируйте разные порты самого Mac.
Максимально исключите всевозможные хабы и переходники при подключении. Возможно, так вы выявите физическую поломку Mac или проблемный аксессуар.
8. Сбросьте список доверенных компьютеров
Моет быть, во время предыдущей попытки подключения к данному компьютеру вы не выдали разрешение смартфону для синхронизации. В этом случае перед повторным сопряжением потребуется очистить список доверенных устройств.
Для этого на iPhone перейдите в Настройки – Основные – Перенос или сброс iPhone – Сброс и выберите пункт Сбросить геонастройки. Странно, но именно при таком сбросе происходит очистка нужных нам параметров.
После окончания процедуры повторите подключения и выдайте необходимое разрешение на iPhone.
9. Убедитесь, что Mac видит подключенный смартфон
Для этого откройте меню – Об этом Mac – Отчет о системе. В открывшемся окне найдите раздел USB.
После этого в правой части окна сможете отыскать смартфон в перечне подключенных по USB гаджетов.
10. Удалите кэш данных в Finder
Стандартный менеджер файлов Mac может не видеть смартфон из-за накопленного системного мусора. Для его очистки нужно сделать следующее:
► В Finder перейдите в меню Переход – Переход к папке…
► В открывшееся окно вставьте следующий путь:
~/Library/Preferences/com.apple.finder.plist
► Нажмите клавишу Ввод и в открывшейся папке найдите файл com.apple.finder.plist.
► Сохраните его копию в другую папку и удалите из текущей директории.
► Перезагрузите Mac и повторно проверьте подключение к смартфону.
После всех проделанных манипуляций вам обязательно удастся произвести подключение iPhone к Mac.

🤓 Хочешь больше? Подпишись на наш Telegram.

iPhones.ru
Собрали все способы решения проблемы.
- iPhone,
- Mac,
- macOS,
- инструкции
Артём Суровцев
@artyomsurovtsev
Люблю технологии и все, что с ними связано. Верю, что величайшие открытия человечества еще впереди!
Начиная с macOS Catalina Apple заменила привычное приложение iTunes сразу тремя новыми программами: Музыкой, Apple TV и Подкастами. Это означает, что теперь на macOS 10.15 (и более новых версиях ПО) для синхронизации iPhone, iPad или iPad необходимо использовать приложение Finder.
💚 ПО ТЕМЕ: Горячие клавиши для выключения и перезагрузки Mac.
При подключении мобильного устройства Apple к Mac, можно увидеть иконку определившего устройства прямо на боковой панели приложения Finder.
На самом деле такое расположение выглядит логичным, по сути, мало что изменилось по сравнению с iTunes. Но может так случиться, что iPhone, iPad или iPod не будут видны в Finder. Причины этому могут быть разные, мы предложим способы решения такой проблемы.
💚 ПО ТЕМЕ: Как передать пароль от Wi-Fi на чужой iPhone или iPad «в один тап», при этом не раскрывая его.
Finder в macOS не видит iPhone или iPad, что делать?
Прежде чем вы сможете увидеть подключенный iPhone, iPad или iPod в Finder, важно, чтобы вы предоставили устройству доступ к боковой панели приложения. Вполне возможно, что macOS просто по умолчанию скрывает эти устройства. Но вы можете активировать их снова, выполнив следующие действия:
1. Откройте Finder и перейдите в настройки программы (Finder → Настройки)
2. Откройте вкладку «Боковое меню».
3. Прокрутите вниз до раздела «Места».
4. Отметьте опцию «Диски CD, DVD и устройства iOS».
Теперь вы можете подключить iPhone, iPad или iPod и начинать синхронизацию.
Если этот способ вам не помог, то можно попробовать следующее решение.
💚 ПО ТЕМЕ: Как отключить звук (щелчки) клавиатуры на iPhone или iPad.
Что делать, если iPhone или iPad не видны в Finder на Mac
1. Перезагрузите мобильное устройство Apple и Mac.
2. Проверьте USB-кабель и в случае неисправности, попробуйте использовать другой.
3. Разрешите доверять вашему компьютеру, когда на мобильном устройстве появится соответствующее сообщение.
4. Разрешите подключение USB-устройств на iPhone или iPad.
5. Сбросьте настройки устройства с iOS или iPadOS (инструкция).
🔥 Смотрите также:
- В каком смартфоне самая лучшая камера – Топ 10.
- Как сканировать документы на Mac, используя iPhone вместо сканера.
- Как сделать фото во время видеосъёмки на iPhone.
🍏 Мы в Telegram и YouTube, подписывайтесь!
Если у вас есть iPhone и Mac, есть несколько способов подключить устройства, чтобы синхронизировать ваши данные, быть более продуктивным и легко передавать файлы на любое устройство и с него.
Один из самых простых способов установить соединение — использовать обычный USB-кабель. Однако в вашем распоряжении также есть более гибкие и мощные возможности. Эти варианты включают подключение через USB-C, Bluetoothи с помощью Continuity.
В этом руководстве рассматриваются все варианты подключения iPhone к Mac.
Самый простой способ подключить iPhone к Mac — использовать кабель, входящий в комплект поставки iPhone. Кабельный метод также является более быстрым способом подключения обоих устройств, когда вы хотите синхронизировать данные или передавать файлы, и необходим, когда вы хотите восстановить заводские настройки iPhone.
Вы можете подключить свой iPhone к Mac, чтобы синхронизировать данные или передавать файлы. В этом случае вы можете использовать iTunes (macOS Mojave или более раннюю версию) для синхронизации фотографий, видео, альбомов, телешоу, подкастов, плейлистов, фильмов, аудиокниг, календарей и контактов.
Примечание. Если вы обновились до macOS Catalina, вы не найдете iTunes, но вы можете использовать Finder для синхронизации, обновления, резервного копирования и восстановления вашего iPhone. Вы можете использовать кабель USB или USB-C для подключения iPhone к Mac, открыть Finder и выбрать свой iPhone на левой панели в окне Finder.
2. Как подключить iPhone к Mac через соединение Wi-Fi
Вы можете подключить iPhone к Mac через Wi-Fi, если оба устройства подключены к одной сети.
Тебе все еще понадобится твой Кабель USB или USB-C чтобы подключить устройство к Mac, а затем включите синхронизацию Wi-Fi. Для работы этого подключения на iPhone, который вы используете, должна быть установлена iOS 5 или более поздняя версия.
Как и в случае с iTunes, вы можете выбрать свой iPhone на боковой панели, если хотите синхронизировать или переместить файлы. Чтобы отключить iPhone от Mac, нажмите кнопку «Извлечь» на боковой панели Finder.
Примечание. Если вы подключаете свой iPhone к Mac для синхронизации данных, метод синхронизации Wi-Fi будет намного медленнее, чем при использовании кабеля.
3. Как подключить iPhone к Mac с помощью iCloud
Еще один способ подключить iPhone — использовать iCloud, который поддерживает актуальность вашего контента на всех ваших устройствах. Таким образом, вы можете получить доступ к своим медиафайлам и другому контенту на Mac вместо использования iTunes.
Чтобы подключить iPhone и Mac, убедитесь, что вы вошли в одну и ту же учетную запись iCloud на обоих устройствах и у вас одинаковые настройки синхронизации. Любые изменения, которые вы вносите в свой контент на любом из устройств, будут сначала синхронизироваться с iCloud, а затем с устройствами.
- Зайдите в «Настройки» на своем iPhone, коснитесь своего имени.
- Затем нажмите iCloud, а затем войдите в систему, используя свой логин Apple ID.
- Чтобы войти в iCloud на компьютере Mac, выберите «Меню»> «Системные настройки».
- Выберите iCloud.
- Войдите в систему, используя свой Apple ID и пароль, а затем настройте iCloud.
С iCloud вы можете синхронизировать данные, такие как Apple News, данные Homekit, заметки, файлы Safari и закладки, акции и многое другое. После подключения iPhone и Mac и входа в iCloud вы можете синхронизировать их с одинаковыми настройками.
4. Как подключить iPhone к Mac через Bluetooth
Bluetooth — еще один быстрый способ подключить iPhone к Mac, когда у вас нет кабеля. Этот метод полезен, когда вы хотите подключитесь к Personal Hotspot, чтобы поделиться своим мобильным подключением для передачи данных когда ты не может получить доступ к сети Wi-Fi.
- Для этого откройте «Настройки» на своем iPhone, нажмите «Общие».
- Коснитесь Bluetooth.
- Включите ползунок Bluetooth / зеленый.
- На вашем Mac выберите Меню> Системные настройки, а затем выберите Bluetooth. Либо перейдите в строку меню на Mac и выберите значок Bluetooth.
- Выберите изображение вашего iPhone из списка Bluetooth-устройств на вашем Mac.
- Проверьте свой iPhone на наличие запроса на подключение и выберите «Подключиться».
Примечание. Если вы впервые пытаетесь подключить iPhone к Mac через Bluetooth, вам может потребоваться код подтверждения для завершения процесса. Используйте инструкции на обоих устройствах и введите код точно так, как показано. Если устройства не могут «найти» друг друга, убедитесь, что расстояние между ними достаточно близко для работы Bluetooth.
5. Как подключить iPhone к Mac с помощью Continuity
Функция непрерывности Apple позволяет соединить вместе ваш iPhone, Mac, iPad, Apple Watch и iPod touch.
После того, как вы войдете в свой Apple ID на всех этих устройствах, вы сможете использовать функции Continuity для перемещения между устройствами и выполнения таких действий, как:
- Перенос веб-страницы, которую вы просматриваете на Mac, на iPhone
- Напишите электронное письмо на Mac и отправьте его со своего iPhone
- Получайте маршруты в приложении Mac Maps и отправляйте их на свой iPhone, чтобы использовать их позже.
- Отвечайте на звонки с iPhone с Mac и многое другое
Некоторые функции Continuity, которые вы можете использовать для подключения iPhone к Mac, включают Handoff, сотовые вызовы iPhone и универсальный буфер обмена.
С помощью функции Handoff вы можете начать работу на своем iPhone или Mac, переключиться на другое устройство поблизости и продолжить с того места, где вы остановились.
Функция сотовых звонков iPhone позволяет вам совершать и принимать звонки с вашего Mac, а универсальный буфер обмена позволяет копировать фотографии, текст, видео и изображения на ваш iPhone и вставлять их на Mac или наоборот.
Примечание. Для работы Handoff и Continuity вам потребуется iOS 8 или новее, а также macOS 10.10 Yosemite и выше. Чтобы использовать универсальный буфер обмена, вам понадобится Mac под управлением macOS 10.12 Sierra или новее.
Другие функции Continuity включают пересылку текстовых сообщений, Instant Hotspot, AirDrop, Auto Unlock, Continuity Camera, Continuity Sketch, Continuity Markup, Sidecar и Apple Pay.
- Чтобы использовать Continuity, убедитесь, что все ваши iPhone и Mac вошли в одну и ту же учетную запись iCloud и подключены к одной сети Wi-Fi.
- Включите Bluetooth на iPhone и Mac.
- Включите Handoff на своем Mac, выбрав «Меню»> «Системные настройки»> «Общие». Установите флажок Разрешить передачу обслуживания между этим Mac и вашими устройствами iCloud.
- На iPhone включите Handoff, выбрав «Настройки»> «Основные»> «Handoff».
- Переключите ползунок Handoff в положение On.
Примечание. Если вы подключаете свой iPhone к Mac для копирования музыкальных файлов, зарегистрируйтесь в iTunes Match, чтобы копировать музыку на iPhone, а затем синхронизировать музыку через облако.
Легко подключите свой iPhone к Mac
Мы надеемся, что вы смогли подключить свой iPhone к Mac любым из перечисленных выше способов. У нас есть больше ресурсов, чтобы помочь вам подключите свой iPhone к телевизору через USB или используя беспроводные методы, как отразить экран iPhone на Mac или сделать резервную копию iPhone на Mac среди других руководств.
Содержание
- Что делать если macOS Catalina не видит iPhone или iPad?
- Проверить настройки подключенных устройств
- Перезапуск Finder и повторное подключение iPhone или iPad
- Удалить файл с настройками приложения Finder
- Mac os не видит iphone
- Apple Mac не видит подключенный iPhone. Как исправить?
- Проверка системных данных Mac (диспетчер устройств)
- Как настроить отображение iPhone и iPad в Finder на Mac?
- iTunes (компьютер) не видит iPhone. Решение проблемы на Windows и Mac
- Не видит, потому что не доверяет
- На Mac
- На Windows XP, 7, 8, 10
- iTunes не видит iPhone или другое устройство Apple в Microsoft Windows XP
- iTunes не видит iPhone, iPad или iPod Touch в Microsoft Windows Vista или Windows 7
- iTunes не видит iPhone или другое устройство Apple в macOS
- iPad, iPhone не отображаются в Mac Finder? Вот исправление на macOS Big Sur
- Решения iPhone не отображается в Finder на iMac, MacBook Pro, MacBook Air, Mac Mini
- Видеоурок на iPhone не отображается в Finder Catalina, iPad не отображается в Finder, местоположения не отображаются в Finder Big Sur, Catalina, iPod на macOS 11
- Решение 1. Включите боковую панель поиска устройств iOS под локациями
- Восстановленный файл Plist Finder на Mac
- Невозможно синхронизировать iPhone или iPad с macOS Catalina
- Решение 2. Выключите сервер XCode и конфигуратор в macOS
- Решение 3. Перезагрузите Mac и iPhone / iPad.
- Решение 4. Проверьте кабель USB или попробуйте другой
- Решение 5.Разрешите iPhone доверять этому компьютеру
- Решение 6. Отключите аксессуары от Apple Mac
- Решение № 7: macOS Catalina вообще не распознает мои устройства iOS (iPhone, iPod touch) и iPadOS (iPad pro, iPad Air, iPad Mini)
- Решение 8. Попробуйте альтернативный компьютер Mac
Что делать если macOS Catalina не видит iPhone или iPad?
В macOS 10.15 компания Apple приняла решение отказаться от iTunes. Ему на смену пришли три самостоятельные программы, а функцию синхронизации данных взяло на себя приложение Finder. Однако, как отмечают пользователи, в некоторых случаях macOS Catalina не видит подключенные iPhone и iPad. Справиться с этой проблемой можно несколькими способами.
Самым простым советом при обнаружении каких-либо проблем с подключением мобильных устройств к компьютеру является – просто переподключить гаджет. Также может помочь смена кабеля или перезагрузка устройств. Однако если все это не помогло, то можно постараться решить проблему и другими способами.
Проверить настройки подключенных устройств
В редких случаях подключенные устройства могут не отображаться в Finder из-за снятых «галочек» в настройках. Проверить это можно следующим образом:
Судя по отзывам в сети, именно неправильные настройки отображения являются самой частой причиной, из-за которой macOS Catalina не видит подключенные iPhone или iPad.
Перезапуск Finder и повторное подключение iPhone или iPad
При возникновении проблем с подключением можно попробовать перезапустить приложение, предварительно отключив от компьютера отключенные ранее iPhone или iPad.
Для перезапуска Finder достаточно просто нажать на клавишу Option, щелкнуть правой кнопкой мыши по значку Finder на док-панели и выбрать пункт Перезапустить. После повторного запуска приложения можно снова подключать мобильные устройства к компьютеру.
Удалить файл с настройками приложения Finder
Одним из радикальных способов решения проблемы с подключенными устройствами является сброс настроек Finder. Для этого нужно:
После этих манипуляций все настройки в приложении Finder будут сброшены, а файл автоматически заменен на «новый».
Источник
Mac os не видит iphone
Создание тем в данном разделе недоступно. Если вы не нашли обсуждения своей проблемы в этом разделе, вы можете создать тему в основном разделе.
Всем хороши девайсы от Apple, кроме одной операции, которая некоторых пользователей вводит в ступор: это необходимость, время от времени, синхронизировать iPhone или iPad с компьютером. Делается синхронизация через программу iTunes. Но бывает так, что iTunes не видит iPhone. И тут у многих ступор переходит в глубокое пике – пользователи просто теряются. Хотим вас успокоить – это не проблема. Вот как все решается.
Не помогло? Чиним девайс
Если ни один из приведенных способов не дал положительного результата и iTunes всё равно не видит iPhone, то возможно причина кроется в самом девайсе. По непонятной причине происходит порча файлов, находящихся в каталоге Media.Исправить ситуацию можно, удалив эту папку с iPhone.
Для этого, предварительно копируем эту папку на жесткий диск компьютера, используя альтернативный файловый менеджер для iPhone. Например, скачайте на ПК программу Disk Aid.
Когда вы запустите эту программу на компьютере, она попросит подключить к ПК ваше устройство.
Далее, после подключения iPhone, выбираете «Хранилище», а в нем «Медиа». Вот этот каталог и копируем на ПК. У меня не получилось скопировать перетаскиванием из одного окна в другое, только щелчком правой кнопки мыши.
Если вы все правильно сделали, то iTunes увидит ваш iPhone и предложит синхронизироваться. Ну, а ценные для вас книги, фотографии и голосовые заметки вы потом сможете извлечь из папки Media.
Источник
Apple Mac не видит подключенный iPhone. Как исправить?
Есть несколько объяснений такого явления. Первое — это чисто механическая поломка разъема на смартфоне или компьютере. В эту же категорию отнесем и поврежденный шнурок. Второй вариант — «железо» коннектится, но macOS по определенным причинам не отображает новое устройство. Это может произойти как из-за системного сбоя, так и из-за неправильных настроек. В этой статье, я расскажу, как проверить и исправить проблему с соединением (если устройства и их порты исправны).
Проверка системных данных Mac (диспетчер устройств)
Шаг 1. Подключите свой iPhone к компьютеру Apple через шнур. В зависимости от модели, кабель и разъемы могут отличаться (USB-Lightning, USB-C-Lightning).
Шаг 2. Зажав клавишу Alt/Option кликните на «яблочке» в левом верхнем углу экрана. Перейдите в «Информация о системе».
Шаг 3. Переместитесь к вкладке «USB» в левой панели. Открыв вкладку, проверьте, есть ли в списке устройств подключенный iPhone. Если да, но macOS все равно не показывает телефон в Finder, не запускается iTunes — проблема сугубо софтовая. Если же девайс вовсе не отображается в окошке данных по USB подключениям — значит существует механическая неисправность (обычно порта или кабеля).
Как настроить отображение iPhone и iPad в Finder на Mac?
Итак, если причина «невидимого» устройства программная, тогда приступаем к следующей операции. А именно, включению отображения подключенного девайса в «Проводнике».
Шаг 1. Подключите Айфон к Маку (если еще не сделали этого).
Шаг 2. Кликните на Finder в верхнем меню и перейдите в «Настройки».
Шаг 3. В открывшемся окошке выберите вкладку «Боковое меню».
Шаг 4. Найдите в списке пункт «Диски, CD, DVD и устройства iOS». Поставьте галочку напротив. Если галочка уже стояла — снимите ее, немного подождите и поставьте снова. Таким образом мы включили отображение подключенных iPhone, iPad и др. гаджетов, которые работают на iOS.
Вот и все простые инструкции. Также следует учитывать, что причиной проблемы может стать старая версия системы, поэтому периодически обновляйтесь. Если было полезно — ставьте лайк, пишите комменты и почаще заходите в наш блог на mac.org.ua!
Профессиональный дегустатор яблок со стажем, адепт культа «маководов» и последний из клана MacCloud. Расскажу как готовить повидло, кто бросил яблоко на голову Ньютона, а также все об iMac, MacBook, Mac Pro, Mac mini, iPad, iPhone! Новости, обзоры, советы по использованию и ремонту Apple, естественно прямо из Купертино.
Источник
iTunes (компьютер) не видит iPhone. Решение проблемы на Windows и Mac
К нам часто обращаются читатели с различными вопросами о решении каких-либо проблем, связанных с мобильными устройствами и программным обеспечением. Один из самых популярных: “iTunes не видит iPhone, что мне делать?”.
Найти в Интернете рабочий способ выхода из такой ситуации можно, но приходится пробиваться через горы различной информации. В этой статье мы решили объединить все возможные способы решения и разобраться, почему, все-таки «iTunes не видит iPhone«.
iTunes зачастую пугает пользователей iPhone, iPad и iPod Touch. Программа кажется запутанной, сложной и чрезвычайно неудобной. Так еще и перлы различные выкидывает. То, музыка синхронизирована неправильно, то приложения куда-то пропали, а то и вовсе iTunes не может определить iPhone (iPad или iPod Touch).
Отчаиваться (и переходить на Android) не стоит, решения проблемы найдутся всегда. В случае если iTunes не видит iPhone проверьте работоспособность:
Если все стандартные способы не помогли, то пора браться за тяжелую артиллерию.
Не видит, потому что не доверяет
iPhone или iPad являются вполне самодостаточными, автономными устройствами, однако их все же приходится время от времени подключать к компьютеру для передачи больших объемов данных, установки ПО и т.д. При этом иногда возникает проблема синхронизации устройств, решить которую зачастую можно описанными ниже способами.
ПО ТЕМЕ:
Речь пойдет о доверенных компьютерах, а точнее — установленных на них операционных системах. Впервые подключив iPhone или iPad к новому компьютеру (или после переустановки ОС на старом), пользователь получает запрос «Доверять этому компьютеру?» и должен ответить на него утвердительно, чтобы получить доступ к настройкам и контенту на мобильном устройстве.
Если же отклонить запрос, то в дальнейшем может возникнуть проблема синхронизации, а чтобы ее решить необходимо будет воспользоваться инструкцией ниже.
На Mac
Итак, чтобы получить повторный запрос и «начать доверять» своему компьютеру Mac, необходимо выбрать в командной строке меню «Переход —> Переход к папке» (или воспользоваться сочетанием клавиш «⌘Cmd + ⇧Shift + G«),
а затем перейти по адресу /var/db/lockdown и удалить все имеющиеся в данном каталоге сертификаты.
На Windows XP, 7, 8, 10
В случае с ОС Windows также потребуется удалить содержимое каталога Lockdown. Для этого потребуется включить отображение скрытых папок и файлов (Пуск —> Панель управления —> Параметры папок),
а затем перейти по адресу C:ProgramDataAppleLockdown (для Windows 7, 8, 10) или C:Documents and SettingsAll UsersApplication DataAppleLockdown (Windows XP).
Если удаление сертификатов с Windows-ПК не решило проблему, придется воспользоваться более сложным методом:
1. Правой кнопкой мыши кликаем по ярлыку «Компьютер«, выбираем «Свойства» и находим «Диспетчер устройств«;
2. В разделе «Контроллеры USB» правой кнопкой мыши вызываем контекстное меню пункта «Apple Mobile Device USB Driver» и жмем «Обновить драйверы…«;
3. Далее последовательно выбираем «Выполнить поиск драйверов на этом компьютере» —> «Выбрать из списка уже установленных драйверов» —> «Установить с диска…«.
4. В появившемся окне жмем «Обзор» и переходим в каталог C:Program FilesCommon FilesAppleMobile Device SupportDrivers, где нас интересует файл с названием «usbaapl«, который и требуется установить.
Если ни один из описанных выше способов не помог решить проблему, то, вероятно, ее причина кроется не в получении доверительного статуса для данного компьютера. Попробуйте следующее:
iTunes не видит iPhone или другое устройство Apple в Microsoft Windows XP
iTunes не видит iPhone, iPad или iPod Touch в Microsoft Windows Vista или Windows 7
1. В диспетчере устройств нажмите правой кнопкой мыши устройство Apple iPhone (Apple iPad или Apple iPod) и выберите команду Обновить драйвер в контекстном меню.
2. Выберите пункт «Выполнить поиск драйверов на этом компьютере».
3. Выберите пункт «Выбрать драйвер из списка уже установленных драйверов».
4. Нажмите кнопку «Установить с диска». (Если кнопка «Установить с диска» недоступна, выберите категорию устройства, например «Мобильный телефон» или «Запоминающее устройство» (если доступно), и нажмите кнопку «Далее». Затем появится кнопка «Установить с диска».)
5. В диалоговом окне «Установка с диска» нажмите кнопку «Обзор».
6. Перейдите к папке C:Program FilesCommon FilesAppleMobile Device SupportDrivers.
7. Дважды щелкните файл usbaapl. (В 64-разрядной версии Windows этот файл называется usbaapl64. Если файл usbaapl64 отсутствует в указанной папке или папки Drivers не существует, поищите его в папке C:Program Files (x86)Common FilesAppleMobile Device SupportDrivers вместо этого).
8. Нажмите кнопку «ОК» в диалоговом окне «Установка с диска».
9. Нажмите кнопку «Далее» и завершите процедуру установки драйвера. Откройте программу iTunes для проверки правильности распознавания устройства.
iTunes не видит iPhone или другое устройство Apple в macOS
Вот так, за несколько несложных шагов, Вы избавитесь от проблемы «iTunes не видит iPhone«, естественно, если Вы правильно следовали инструкциям.
Источник
iPad, iPhone не отображаются в Mac Finder? Вот исправление на macOS Big Sur
В этой статье вы найдете все возможные iPhone, которые не отображаются в Finder. исправить Finder macOS Big Sur, не распознающий iPhone. Наконец, Apple удалила iTunes с Mac, запустила MacOS Catalina и более поздние версии и запустила новый способ организации вашего iPhone / iPad на Mac. Получите доступ к своему iPhone с помощью боковой панели местоположений Finder и сразу же приступите к резервному копированию / обновлению / восстановлению, чем раньше. большая коллекция обновлений для устройств Apple доступна для загрузки. Однако вы не можете загрузить iOS 14 прямо на свой iPhone, на этот раз вам придется обновить Mac до macOS Big Sur. И тогда только с помощью macOS Catalina вы сможете обновить iPhone до iOS 14 / iPadOS. Определенные вопросы и устраните их в этом руководстве, Где мой iPhone / iPad в Finder на macOS Catalina.
Но поскольку macOS Catalina не показывает iPhone / iPad для восстановления и резервного копирования, что нам делать, чтобы исправить эту ошибку? Если macOS Catalina не показывает iPhone, вы можете обновить iPhone. Попробуйте эти уловки, чтобы решить проблему и получить новейшие функции iOS 14 на своем iPhone.
Примечание. Если у вас нет Mac, подождите, пока Apple не покажет нам способ обновить iPhone без Mac. Мы обязательно обновим эту статью, как только Apple сообщит нам решение.
Решения iPhone не отображается в Finder на iMac, MacBook Pro, MacBook Air, Mac Mini
Видеоурок на iPhone не отображается в Finder Catalina, iPad не отображается в Finder, местоположения не отображаются в Finder Big Sur, Catalina, iPod на macOS 11
Решение 1. Включите боковую панель поиска устройств iOS под локациями
Это специальное решение для macOS Catalina, которое вы никогда не получите в macOS Mojave или более ранних версиях. Следуйте инструкциям и посмотрите, отображается ли iPhone на боковой панели Finder. Если это так, то обновитесь до iOS 14. Неожиданно или намеренно вы отключили эти параметры в настройках системы Finder. Давайте повторно включим и покажем устройства iOS в разделе «Местоположение».
Настройки Finder на Mac
Добавьте устройство iOS iPhone и iPad под местоположениями на боковой панели на Mac
Нажмите на iDevice Name и Start Options for Backup iPhone / Back iPad, Restore iPhone / Restore iPad. После этого мы можем синхронизировать iPhone / iPad с macOS Catalina.
Восстановленный файл Plist Finder на Mac
Finder вашего Mac не может синхронизировать устройство? и иногда Finder продолжает вылетать или неожиданно завершать работу. Некоторое интернет-программное обеспечение MacOS Glitch создает проблему для этого. Итак, вот простые быстрые шаги по поиску файла Plist, удалению и воссозданию нового на Mac. Выполните следующий шаг: убедитесь, что первое решение выполнено на Mac.
Найдите файл Plist Finder на Mac-2
Невозможно синхронизировать iPhone или iPad с macOS Catalina
Решение 2. Выключите сервер XCode и конфигуратор в macOS
Завершение работы сервера XCode на Mac (Источник: суперпользователь)
Если Activity Monitor не может выключить сервер XCode, попробуйте эту альтернативную команду в своем терминальном приложении на Mac.
Затем мы выключим iPhone, iPad в Apple Configurator на вашем Mac, перейдем в Apple Configurator 2 и выберем свой iPhone, iPad. Затем выберите Действия> Дополнительно> Выключить устройство.
Решение 3. Перезагрузите Mac и iPhone / iPad.
Решение 4. Проверьте кабель USB или попробуйте другой
Слабое соединение с USB-портом Mac или MacBook, поэтому отсоедините USB-кабель от этого конца и снова подключите, убедитесь, что порт USB вставлен полностью. Также снимите чехол с iPhone, потому что некоторые бамперы не позволяют вставить 8-контактный разъем Lightning в порт зарядки iPhone.
Решение 5.Разрешите iPhone доверять этому компьютеру
Решение 6. Отключите аксессуары от Apple Mac
За исключением клавиатуры и мыши, удалите с Mac все ненужные аксессуары, такие как динамики, внешнее хранилище и т. Д. После их удаления подключите iPhone к macOS и посмотрите, показывает ли macOS Catalina iPhone или нет.
Решение № 7: macOS Catalina вообще не распознает мои устройства iOS (iPhone, iPod touch) и iPadOS (iPad pro, iPad Air, iPad Mini)
Этот способ поможет вам исправить iOS Sync полностью прерван на вашем Mac.
Просто ты должен снимите галочку с коробки CD, DVD, iPod. а затем запустите свой Mac в режим восстановления при первой помощи на перегородке »базовая система macOS».
после завершения этого процесса,
Давайте перезагрузите компьютер Mac а потом снова проверил коробку CD, DVD, iPod обратно.
Теперь попробуй подключить iOS или устройства iPadOS, я надеюсь, этот трюк покажет вам устройство в Finder в разделе местоположения.
Решение 8. Попробуйте альтернативный компьютер Mac
Тем не менее, iPhone и iPad не отображаются на macOS Catalina? Похоже, ваш Mac работает некорректно. Я надеюсь, что у вашего друга или коллеги Mac работает идеально, потому что я рекомендую вам пойти туда, подключить свой iPhone к Mac вашего друга и обновить iPhone до iOS 14.
мы будем рады помочь вам, если у вас есть какие-либо вопросы, поделитесь с нами в поле для комментариев. Кроме того, обсудите дополнительные предложения и советы по устранению неполадок для пользователей Mac, особенно использующих MacOS Catalina или более ранней версии.
Источник
Каждое исполненное желание несёт не только безграничную радость и моральное удовлетворение, но и провоцирует некоторые проблемные ситуации различной интенсивности. Просто о такой взаимосвязи мы часто даже не желаем задумываться. Вот ещё недавно у вас не было Айфона, желание его приобрести, стать его обладателем было невероятным. Однако как только оно исполнилось, вас стал одолевать вопрос, а как же ваше «откусанное яблочко» подключить к Макбуку.
Существует несколько способов подключения iPhone к MacBook.
Запомните, что жизнь не бывает без проблем, просто научитесь их решать, находить правильные ответы на возникающие вопросы. Мы поможем вам разобраться в том, как правильно подключить Айфон к Макбуку.
Способы подключения
Существует два основных варианта, применяя которые удаётся подключить iPhone к MacBook. Первый вариант основывается на использовании специального кабеля, один конец которого подсоединяется к MacBook, а второй к вашему новенькому iPhone. Именно этот способ соединения двух устройств является «старейшим», поскольку второй способ основывается на беспроводном соединении. Этот вариант стал возможен после того, как производитель наделил устройства функцией использования Wi-Fi.
При помощи USB-кабеля
Компания Apple уделяет вопросу совершенствования своих устройств достаточно много внимания, поэтому совсем неудивительно, что на смену 30-пиновому разъёму пришёл lightning-кабель, при помощи которого удаётся не только достаточно быстро подсоединиться к некоторым другим устройствам, включая компьютер, но и решать другие функциональные задачи. Однако только одного кабеля для подключения Айфона к MacBook будет вам явно недостаточно, рекомендуем вам заранее скачать такую программу, как iTunes. Если вы всё проделаете так, как мы будем рекомендовать, вам удастся синхронизировать весь контент, хранящийся на вашем iPhone.
Отлично то, что вам удастся одновременно с этим скопировать все контакты, что убережёт вас от потери важных данных. А также при желании вы можете легко создать резервную копию вашего устройства. Если вы воспользуетесь lightning-кабелем, для того чтобы подключить свой Айфон к MacBook, вы значительно расширите свои возможности. Вы сможете:
- перенести практически весь контент с одного устройства на другое;
- установить новые приложения, позволяющие вам совершать новые операции;
- синхронизировать заметки и выставленные важные события в календаре, предотвращающие вашу забывчивость относительно некоторых мероприятий.
Многие пользователи активно предпочитают подключить Айфон именно при помощи lightning-кабеля, поскольку в этом случае осуществляется не только связь между двумя устройствами, но и ещё параллельно iPhone подзаряжается, поэтому причин для беспокойства, что в процессе выполнения задач устройство может разрядиться, у вас точно не будет. Самым огромным преимуществом является такая невероятная простота подключения, не провоцирующая никаких недоразумений.
ВАЖНО. Однако следует отметить, что такой способ сопровождается и некоторыми недостатками. Прежде всего, очень важно иметь в наличии lightning-кабель. Поскольку он не продаётся в комплекте с iPhone, важно позаботиться заблаговременно о том, чтобы его приобрести. К сожалению, имея огромное желание найти и купить такой кабель, не каждый сможет это желание реализовать. Такой кабель иногда сопровождается довольно внушительным ценовым показателем, что не совсем по карману всем пользователям без исключения.
А также при таком подсоединении к MacBook «яблочного» смартфона придётся ограничить себя в передвижении, поскольку длина такого кабеля не совсем велика. Кто не желает мириться с выявленными недостатками, может прибегнуть к использованию иного варианта, при котором исключается применение любых проводов и кабелей.
Беспроводное подключение
После того как компания Apple внедрила очередную функцию AirDrop, у владельцев Айфонов появилась новая возможность, позволяющая синхронизировать их смартфон с MacBook по беспроводному соединению. Воспользовавшись функцией AirDrop, вам удастся достаточно быстро перенести контакты, файлы, аудиоматериалы, при этом никаких сложных действий выполнять точно не понадобится. Обязательно только в настройках нужно выставить возможность подключения через Wi-Fi или Bluetooth.
Предлагаем вам последовательно выполнить такие действия:
- включите свой МакБук;
- войдите в меню Finder, выберите там AirDrop;
- включите Bluetooth или Wi-Fi (даже если вы упустите этот момент, программа сама об этом позаботится и напомнит вам лишний раз об этом).
То же самое проделываем на Айфоне. Зайдите в пункт управления устройством, выберите функцию Air Drop, затем активизируем Bluetooth или Wi-Fi. Если перед вами поставлена задача, предполагающая загрузить файлы с Макбука на iPhone, вам нужно будет зайти в Air Drop, после этого зажать файл, подготовленный для копирования и перетянуть его в окно того устройства, которое является конечной целью.
Точно так же осуществляется передача файлов в обратном направлении, когда следует с Айфона что-то перебросить на MacBook. После завершения процесса копирования все загруженные файлы можно будет легко разыскать в папке «Загрузки».
К сожалению, беспроводное подключение сопровождается не только преимуществами, но и некоторыми недостатками, о которых очень полезно знать. Прежде всего, похвастаться высокой скоростью нельзя, поскольку процесс копирования или перемещения вынуждает вас немного ждать. А также при таком подключении следует предвидеть, что ваш iPhone может мгновенно разрядиться, поскольку этот процесс предполагает сильный уровень энергопотребления, а восполнение энергетического запаса обеспечить невозможно.
СОВЕТ. Тот, кто в своей жизни сталкивался с неприятной ситуацией, когда терялись все контакты, понимает, насколько это всегда проблематично. Особенно это печально для тех, чья профессиональная деятельность связана со многими людьми, чьи контакты всегда должны находиться под рукой.
Чтобы избежать такой проблемной ситуации, многие предпочитают делать запасной вариант, перенося контакты с iPhone на MacBook. Спешим вас порадовать, что для выполнения этой задачи вам не придётся совершать нечто невероятное. Достаточно лишь синхронизировать два устройства, всё остальное выполнится автоматически.
Итак, процесс подключения Айфона к Макбуку несложен сам по себе, вам только следует определиться, какой способ будет предпочтительнее для вас. Рекомендуем вам в первый раз процедуру выполнять не в стремительном темпе, а внимательно и медленно следуя указанному алгоритму. В последующие разы эти действия дойдут до автоматизма, поэтому мы не будем удивлены, что вы их будете выполнять за считаные секунды или несколько минут.