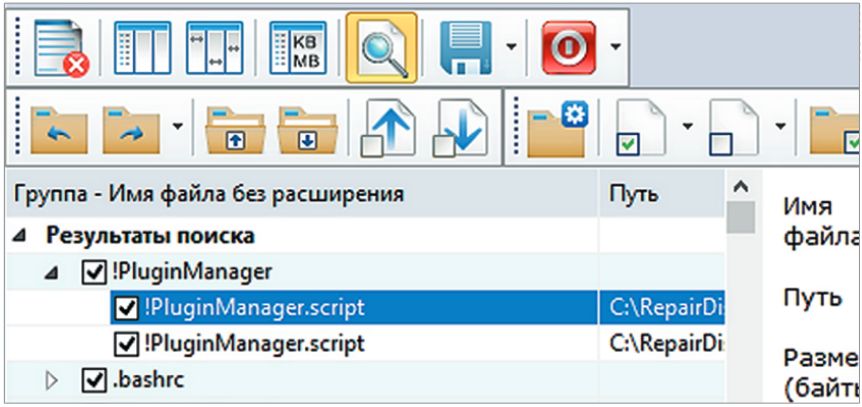Как почистить компьютер
В этом уроке я покажу, как почистить компьютер (ноутбук), чтобы он не тормозил. Мы почистим систему от мусора, ненужных файлов, программ, вирусов и рекламы.
Содержание:
- Шаг 1: освобождение Локального диска
- Шаг 2: чистка системы от мусора
- Вручную
- При помощи программ
- Шаг 3: очистка от лишних программ
- Шаг 4: чистка от пыли
- Как удалить вирусы и рекламу
- Как еще ускорить работу компьютера
Шаг 1: освобождение Локального диска
Если файлы с папками стали медленно открываться, система тормозить, а программы виснуть, то первое, на что нужно смотреть, это свободное место на Локальном диске C.
Перегруженный диск может выдавать ошибки, так как программам необходимо записывать свои модули в память. Поэтому на диске должно быть как минимум 5-6 Гб свободного места.
1. Откройте «Этот Компьютер» и посмотрите, сколько свободного места на системном Локальном диске (обычно он под буквой C).
2. Если на нем свободно меньше 5 ГБ, перенесите все тяжелые папки и файлы на другой Локальный диск.
Что переносить:
- Файлы и папки с Рабочего стола.
- Всё из папки Документы.
- Всё из папок Изображения, Музыка, Видео.
Перенести их можно через обычную операцию вырезать/вставить: правой кнопкой мыши по файлу (папке) – Вырезать – перейдите в другой Локальный диск (например, D) – Вставить.
3. Почистите папку «Загрузки» – обычно туда сохраняется все, что вы скачиваете из интернета. Лишние файлы и папки удалите, а нужные перенесите в другой Локальный диск (не системный).
На заметку. На системном диске находится Windows. И там же обычно находятся папки Документы, Изображения, Музыка, Видео, Загрузки. А еще Рабочий стол. И многие пользователи именно в этих местах хранят свою информацию.
Получается, если в этих папках есть важные файлы (для работы, учебы, жизни), то все они находятся на системном диске. А это мало того, что мешает работать Windows, так еще и небезопасно. Поэтому первое, что нужно сделать, это перенести всё важное на другой Локальный диск.
Диск, на котором находится система, очень уязвим. Именно на него нацелены вирусы, и именно он в первую очередь страдает при проблемах с компьютером.
Шаг 2: чистка системы от мусора
Следующее, что нужно сделать для ускорения компьютера – это почистить систему от мусора, а также отключить лишние программы. Сделать это можно как вручную, так и при помощи бесплатных приложений.
Лучше совместить первый и второй способ: сначала почистить вручную, а потом пройтись программами.
Вручную
Очистка диска.
1. Откройте «Этот компьютер».
2. Нажмите правой клавишей мыши по системному Локальному диску (обычно С) и выберите «Свойства».
3. Нажмите на кнопку «Очистка диска».
4. Появится окошко с предложением выбрать папки для очистки. Рекомендую поставить галочки везде, кроме пунктов «Загрузки» и «Корзина».
В папке «Загрузки» хранятся скачанные вами файлы, а в папке «Корзина» – удаленные файлы, которые могут понадобиться в будущем.
5. Нажмите на кнопку «ОК». Выйдет запрос на подтверждение необратимой очистки – нажмите «Удалить файлы».
Также рекомендую очистить временные файлы, которые остаются при скачивании/установке обновлений Windows. Для этого щелкните правой кнопкой мыши по системному диску C, выберите «Свойства» и нажмите на «Очистить системные файлы». В окошке с выбором оставьте всё как есть, нажмите ОК и подтвердите удаление.
Очистка папки Temp.
Папка Temp является хранилищем, в которое программы скидывают временные данные. При долгой работе за компьютером эта папка может достигать десятки гигабайт, что сказывается на быстродействии.
1. Нажмите кнопку «Пуск».
2. В строке поиска напечатайте %temp% и откройте найденную папку.
3. Выделите все файлы в ней, нажав сочетание клавиш CTRL + A. Затем Shift + Delete для безвозвратного удаления.
Некоторые файлы могут использоваться в системе и их удалить не получится. В этом случае нажмите «Пропустить».
Очистка браузера (программы для интернета).
Очистка кеша. Кеш – это специальная папка на диске, куда браузер скидывает страницы. Он служит для ускорения загрузки, за счет сравнения новой и старой версии страницы и подгрузки идентичных данных не с интернета, а с Локального диска. Это заметно ускоряет открытие сайтов, но со временем сильно засоряет системный диск.
1. Откройте браузер и нажмите на значок три точки в правом углу. Выберите пункт История, нажмите еще раз История.
2. Откроется окно, где будут показаны все сайты, которые вы недавно открывали. Нажмите на кнопку «Очистить историю» слева.
3. Откроется окошко с настройками. В пункте «Временной диапазон» переключитесь на «Все время». Поставьте галочку на «Изображения и другие файлы, сохраненные в кеше» и нажмите «Удалить данные».
Остальные пункты отмечать не нужно: они занимают мало места и пригодятся для авто заполнения введенных ранее паролей и истории посещения сайтов.
Удаление лишних расширений. Источником нагрузки на браузер, а также возможно лишней рекламы и вирусов могут быть установленные дополнения.
Расширения служат для удобства работы, например, скачивания аудио и видео с сайтов, автоматического перевода и т.д. Но, порой, они сильно влияют на оперативную память, куда загружают свои модули.
1. Откройте браузер, которым пользуетесь для работы в интернете (например, Google Chrome).
2. Нажмите на значок три точки в правом углу. Выберите «Дополнительные инструменты» – «Расширения».
3. Откроется окно с установленными расширениями. Удалите каждое ненужное дополнение.
Дефрагментация.
Операционная система постоянно принимает и отправляет команды от работающих программ. При этом происходит перемещение данных как в оперативной памяти, так и на локальном диске. Это приводит к его фрагментации. Дефрагментация же записывает данные в соседние ячейки, что ускоряет к ним доступ.
Важно! Метод дефрагментации применим только к обычным магнитным жестким дискам. На SSD делать дефрагментацию бесполезно – это может даже навредить!
В обычном HDD информация записывается на магнитный диск. В таком диске нет ограничения на запись и чтение данных, но работает он довольно медленно.
Совсем другое дело обстоит с SSD. Он работает по принципу флешки: все данные пишутся в блоки памяти на микросхемах, что сильно ускоряет процесс записи/чтения, но ограничивает количество перезаписываемых данных. Дефрагментация же производит постоянную перезапись всех данных, что заметно сократит срок службы современного SSD.
Рассмотрим дефрагментацию на примере обычного магнитного жесткого диска.
1. Откройте «Этот компьютер». Нажмите правой клавишей мышки на Локальном диске, выберите «Свойства».
2. Перейдите на вкладку «Сервис» и нажмите на кнопку «Оптимизировать».
3. Выберите диск для дефрагментации.
Можно выполнить дефрагментацию любого диска, кроме «Зарезервировано системой» – это маленький раздел, который служит для восстановления Windows в случае сбоя.
4. Нажмите кнопку «Анализировать». После анализа нажмите «Оптимизировать» и начнется процесс дефрагментации.
Процесс может быть долгим, так что приготовьтесь подождать.
При помощи программ
Для чистки компьютера от мусора понадобятся три программы: Wise Disk Cleaner, Wise Registry Cleaner и CCleaner. Все они бесплатные и не требуют регистрации.
Программы Wise
Скачиваем две программы: Wise Disk Cleaner и Wise Registry Cleaner. Сделать это можно через официальный сайт wisecleaner.com по ссылкам: вот первая и вот вторая.
Устанавливаем на компьютер. Процесс стандартный: запустили скачанный файл (обычно он находится в папке «Загрузки») и всё время нажимаем «Далее». После установки на Рабочем столе будут значки для запуска программ. Также они есть в Пуске.
Wise Disk Cleaner. Открываем приложение и видим пять вкладок вверху. Из них нам нужны первые три.
Начнем с вкладки «Быстрая чистка». В окошке будет показано, что именно ищет и удаляет программа. Подробности можно узнать, нажав на стрелочку рядом с каждым пунктом.
Нажимаем кнопку «Поиск» и ждем, пока программа просканирует систему. Длится это обычно недолго. В итоге приложение рассказывает о всяком мусоре, который нашелся во время проверки. Если нам ничего из этого не надо (а обычно так оно и есть), нажимаем «Очистка».
Теперь переходим на вкладку «Глубокая очистка». Рядом с выбранными Локальными дисками нажимаем «Поиск» и ждем, пока они будут просканированы.
Программа снова нашла какой-то мусор. Нажимаем «Очистка».
И переходим на третью вкладку «Очистка системы». Здесь программа находит мусор, который накопился в результате работы Windows. Нажимаем «Удалить» и радуемся освободившемуся месту. Еще можно убрать лишние системные языки (например, корейский и китайский), что тоже освободит прилично пространства.
Можно и еще кое-что поудалять: файлы справки, фонов и прочее. Но они занимают не так много места, да и многие ими пользуются (например, используют фон для Рабочего стола).
Wise Registry Cleaner. Это приложение чистит реестр. Данная процедура позволяет удалить мусор и исправить ошибки, которые оставляют в процессе своей работы компьютерные программы и игры.
При первом запуске утилита предложит сделать резервную копию реестра. Нажимаем «Да».
Выйдет запрос «Создать точку восстановления» или «Создать полную копию реестра»:
- Создать точку восстановления – создаст точку, при которой вы сможете сделать полный откат всех параметров в случае сбоя.
- Создать полную копию реестра – создаст только копию реестра.
Выберите пункт «Создать полную копию реестра».
Восстановить резервную копию вы сможете через верхнее меню – пункт Восстановление.
Очистка реестра:
- Нажмите на кнопку «Глубокое сканирование» для тщательного анализа реестра на ошибки.
- После сканирования нажмите «Исправить».
Оптимизация:
- Перейдите на вкладку «Оптимизация».
- Поставьте галочки напротив пунктов, где написано «Не оптимизировано». Обычно по умолчанию уже выбраны наиболее оптимальные настройки.
- Нажмите на кнопку «Оптимизация».
Сжатие реестра:
- Перейдите на вкладку «Сжатие реестра».
- Нажмите «Анализ».
- Нажмите «Дефрагментация».
Приложение предупредит о необходимости перезагрузить компьютер. Закройте все открытые программы и нажмите «Да».
Программа CCleaner
1. Скачиваем бесплатную версию CCleaner с официального сайта.
2. Устанавливаем программу на компьютер. Не забудьте вверху выбрать из списка язык Russian, а внизу убрать две птички.
Стандартная очистка. В этом разделе CCleaner предлагает почистить систему и приложения от мусора. Дело нужное, только советую снять галочки с пунктов Cookie-файлы.
Перед очисткой перейдите во вкладку «Приложения» и уберите птички с пунктов «Cookie-файлы» и «Автозаполнение форм» у браузера, которым пользуетесь (Google Chrome, Opera, Firefox).
Если этого не сделать, программа для интернета может забыть ваши логины/пароли от сайтов: почты, страниц в социальных сетях и др. В итоге вы не сможете автоматически туда входить, и придется заново вводить все свои данные. Которые, кстати, не все помнят:)
Нажимаем кнопку «Анализ» и ждем, пока программа проверит систему. После чего щелкаем по «Очистка».
Реестр. Через этот раздел утилита чистит реестр. Нажимаем «Поиск проблем», ждем окончания проверки и щелкаем по «Исправить выбранное…».
Обычно CCleaner предлагает сохранить резервную копию – мало ли что пойдет не так. Нажимаем «Да» и сохраняем куда-нибудь файл (хоть в Документы). Вряд ли он понадобится, но пусть будет на всякий случай.
После сохранения появится окошко, где щелкаем по «Исправить отмеченные», после чего нажимаем «Закрыть».
Инструменты. Здесь есть несколько подпунктов, из которых нам интересны три: «Удаление программ», «Запуск» и «Расширения браузеров».
Удаление программ. В этом разделе показывается все то, что установлено на компьютере. Посмотрите, может, что-то лишнее. Например, игра, в которую давно не играете или программа, которую загрузили, но пользоваться не стали.
Для удаления приложения щелкните по нему, нажмите справа на кнопку «Деинсталляция» и следуйте инструкции.
Если сомневаетесь, удалять или нет, спросите у Яндекса (Гугла), что это такое и для чего используется.
Запуск. Важный раздел для ускорения ПК. Дело в том, что многие программы, хотите вы этого или нет, автоматически загружаются вместе с системой. То есть вы включаете компьютер, они запускаются вместе с ним и постоянно работают.
Естественно, это грузит систему, в результате чего компьютер работает медленнее. И вот чтобы ему немного помочь, нужно убрать из автозагрузки лишнее.
Здесь можно выключить программы, которыми вы пользуетесь редко. Я их всё-таки рекомендую не удалять, а именно выключить. Для этого щелкните по программе и нажмите на кнопку «Выключить» справа.
Проверить данную настройку в действии можно только перезагрузив компьютер.
Расширения браузеров. Если у вас тормозит программа для интернета, то чтобы ее ускорить, имеет смысл отключить лишние дополнения. Для этого выбираем свой браузер, щелкаем по тому, что не нужно, и нажимаем «Выключить» справа.
Шаг 3: очистка от лишних программ
Если вы уже почистили автозагрузку и удалили лишние программы через CCleaner (Инструменты – Удаление программ и Запуск), то пропустите этот шаг.
Чистка автозагрузки
Системная папка «Автозагрузка» служит для автоматического запуска приложений при загрузке операционной системы. Также в системе есть специальные настройки реестра, которые позволяют загружать файлы при старте Windows независимо от их местоположения.
Некоторые установленные программы записывают свои службы и процессы в автозагрузку, что влияет на производительность ПК. Многие из них рядовому пользователю не нужны.
Чистка папки «Автозагрузка».
1. Нажмите сочетание клавиш Win + R.
2. Откроется окно «Выполнить». Напишите команду shell:Startup и нажмите «ОК».
3. Откроется папка «Автозагрузка». Удалите из нее ярлыки программ, которые не нужно автоматически запускать при загрузке системы.
Отключение программ в реестре автозагрузки.
1. Щелкните правой кнопкой мыши по панели задач (внизу) и выберите пункт «Диспетчер задач».
Или нажмите сочетание клавиш Win + R, вставьте в окошко MSCONFIG и нажмите ОК.
2. Перейдите по вкладку «Автозагрузка». Щелкните правой клавишей мышки на приложении, которое хотите отключить, и выберите «Отключить».
Удаление программ
Большое количество установленных программ также влияет на производительность компьютера. Некоторые из них загружают свои службы вместе с запуском системы, которые рядовому пользователю довольно сложно отследить.
Особенно сильно на производительность влияют графические, аудио, видео и другие приложения, производящие сложные вычисления.
Для удаления программы нажмите кнопку «Пуск» и выберите «Параметры» (значок шестерёнки).
Перейдите в «Приложения и возможности», щелкните по программе, которую нужно удалить и нажмите «Удалить».
Выйдет запрос «Это приложение и все его данные будут удалены». Нажмите «Удалить».
Выйдет очередной запрос. Нажмите «Да».
Меню удаления может отличаться, но принцип одинаковый: нужно нажать на кнопку «Удалить» или «Uninstall» и согласиться, если система о чем-то спросит.
Шаг 4: чистка от пыли
Часто причиной того, что компьютер тормозит и глючит является вовсе не системный мусор, а вполне себе бытовой. Внутренние части могут быть банально загрязнены пылью.
Симптомы такие:
- Компьютер шумит
- Греется
- Самопроизвольно выключается
Если есть хотя бы один симптом, и вы не чистили компьютер от пыли как минимум год, то пора это сделать. Причем это касается как стационарных ПК, так и ноутбуков.
Из-за пыли внутренние детали перегреваются и не могут нормально работать. В первую очередь это касается процессора. Из-за этого могут быть тормоза в программах и играх. Кроме того, в будущем это может привести к поломке ПК.
Узнать, если ли проблема, можно даже не разбирая компьютер. Достаточно установить бесплатную утилиту HWMonitor и посмотреть температуру процессора и видеокарты.
Нормальная температура процессора:
- Для стационарного компьютера: Intel 30-65, AMD 40-70.
- Для ноутбука: Intel 50-70, AMD 55-80.
Почистить компьютер можно и самостоятельно по инструкциям интернета. На ютубе есть даже видео по разбору и чистке конкретных моделей ноутбуков.
Но такая чистка будет неполноценной, потому что важно еще и поменять термопасту. А без должного опыта сделать это непросто, да и большая вероятность что-то запороть. Лучше обратиться в компьютерный сервис: эта услуга называется «Профилактика», стоит 10-15$ и выполняется за пару часов.
Как удалить вирусы и рекламу
Вирусы и рекламные баннеры часто являются причиной торможения Windows. Кроме того, они причина пропажи информации, блокировки компьютера, кражи личных данных.
Вирусы – это такие программы и скрипты, которые работают в фоновом режиме и маскируются под системные службы. Поэтому рядовому пользователю их обнаружить проблематично. В данном разделе мы рассмотрим две бесплатные утилиты, которые помогут от них избавиться.
AdwCleaner
Утилита AdwCleaner поможет удалить вредоносные рекламные модули и баннеры, которые встраиваются в браузер.
1. Скачайте утилиту с официального сайта.
2. Откройте программу – она не требует установки. Примите условия лицензионного соглашения.
3. Нажмите на кнопку «Сканировать».
4. После сканирования программа выдаст результат проверки.
В случае обнаружения рекламы утилита предложит её обезвредить.
Dr. Web Cureit
Утилита Dr. Web Cureit поможет удалить вирусы и трояны с ПК.
1. Скачайте программу с официального сайта.
2. После скачивания откройте приложение – оно не требует установки. Примите участие в улучшении качества, после чего нажмите «Продолжить».
3. Нажмите на кнопку «Выбрать объекты для проверки».
4. Поставьте галочку на пункт «Объекты проверки», чтобы выделить всё, и нажмите «Запустить проверку».
5. После проверки утилита покажет результаты сканирования.
В случае обнаружения вирусов Dr. Web Cureit предложит их обезвредить.
Как еще ускорить работу компьютера
В Windows есть дополнительные настройки, которые помогут увеличить быстродействие. Изменив или отключив их, вы сможете добиться значительного прироста в производительности.
Отключение визуальных эффектов
Windows 10 отличается своим красочным внешним видом, плавными переходами и отображением теней. Но вся эта красота влияет на производительность, и если у вас слабый компьютер, это будет заметно.
Для отключения визуальных эффектов нажмите правой клавишей мышки на значке «Этот компьютер» и выберите пункт «Свойства».
Перейдите в пункт «Дополнительные параметры системы».
Во вкладке «Дополнительно», в части «Быстродействие», нажмите кнопку «Параметры».
Во вкладке «Визуальные эффекты» выберите пункт «Обеспечить наилучшее быстродействие» и нажмите «ОК».
Внешний вид изменится на упрощенный, но увеличится прирост производительности.
Увеличение файла подкачки
Если в вашем компьютере мало оперативной памяти (от 1 до 4 Гб), можно увеличить файл подкачки. Он будет подгружать файлы с оперативной памяти на жесткий диск.
1. Нажмите правой клавишей мышки на значке «Этот компьютер», выберите пункт «Свойства».
2. Перейдите в пункт «Дополнительные параметры системы».
3. Во вкладке «Дополнительно», в части «Быстродействие», нажмите кнопку «Параметры».
4. Перейдите во вкладку «Дополнительно». В пункте «Виртуальная память» нажмите «Изменить».
5. Снимите галочку с пункта «Автоматически выбирать объем файла подкачки». В части «Указать размер» напечатайте, сколько памяти в МБ вы хотите выделить. Затем нажмите «Задать» и «ОК».
Вот и всё – файл подкачки увеличен. Перезагрузите компьютер, чтобы изменения вступили в силу.
Отключение служб
Службы — это процессы, которые запускаются вместе с системой для моментального реагирования на то или иное действие. Пример тому антивирус, который запускает несколько служб для выявления вирусов еще до их активации.
В Windows 10 по умолчанию заложено много лишних служб – они замедляют работу компьютера. Покажу, как отключить некоторые из них.
Windows Search. Эта служба индексируем файлы для быстрого поиска. Для отключения выполните следующие действия:
1. Нажмите правой клавишей мышки на значке «Этот компьютер». Выберите пункт «Управление».
2. Перейдите в пункт «Службы и приложения», выберите «Службы». В списке найдите «Windows Search».
3. Щелкните правой кнопкой мыши, выберите «Свойства» и нажмите «Остановить». В поле «Тип запуска» выберите «Отключена». Нажмите «Применить» и «ОК».
Superfetch. Отвечает за оперативный отклик программ. Самые активные приложения служба подгружает в оперативную память, что дополнительно нагружает компьютер. Для отключения проделайте аналогичные выше действия, только в списке служб найдите «Superfetch».
Службы защиты. Если на компьютер установлена хорошая антивирусная программ, то можно отключить встроенную защиту Windows.
Для этого нужно отключить три службы:
- Антивирусная программа «Защитника Windows»
- Брандмауэр Защитника Windows
- Центр обеспечения безопасности
Делается это так же, как отключение Windows Search (см. выше).
Одна из лучших антивирусных программ – антивирус Касперского. Хоть он и тормозит систему, но отлично справляется с защитой. Также хорошо себя зарекомендовала линия защиты от Eset, которая не тормозит компьютер, но не так эффективна.
Антивирусы Касперский и Eset платные. Из бесплатных: AVG, Avira и 360 total security, но они без фаервола.
Планировщик задач
Планировщик задач служит для запуска в назначенные дни и часы определенных программ и файлов. По умолчанию система помещает туда свои файлы и задачи. Для их удаления выполните следующие действия.
- Откройте «Этот компьютер» – Локальный диск C – папку «Windows» – папку «Tasks».
- Удалите все файлы в этой папке.
Восстановление системы
Восстановление системы работает по принципу программы Wise Registry Cleaner, которую мы рассмотрели ранее. Эта функция создает точки восстановления, которые в случае сбоя или заражения вирусами помогут откатить систему.
Такие точки, по большому счету, восстанавливают только ключи реестра. Поврежденные программы зачастую не работают после восстановления, поэтому сервис можно отключить.
1. Нажмите правой клавишей мышки на значке «Этот компьютер» и выберите «Свойства».
2. Нажмите на пункт «Защита системы» слева и в окошке кнопку «Настроить». Затем выберите диск, на котором нужно отключить защиту, и выберите «Отключить защиту системы».
3. В пункте «Удаление всех точек восстановления для этого диска» нажмите кнопку «Удалить» и «ОК».
Автор: Илья Курбанов
Содержание
- Cоветы оптимизации Windows — дарим компьютеру скорость
- Удаляем ненужные программы
- Очищаем жесткий диск от ненужных файлов
- Проверка и дефрагментация жесткого диска
- Удаляем ненужные программы из автозапуска
- Чистка компьютера или ноутбука от пыли
- Дополнительные полезные советы
- О мифических способах ускорения работы компьютера
- Как почистить компьютер от мусора и ненужных файлов
- Содержание
- Содержание
- Очистка системы встроенными средствами
- Очистка системы сторонним ПО
- Как откатить Windows 10 в исходное состояние
- Очистка Windows: удаляем ненужные программы и остаточные файлы
- Удаление установочных компонентов без остатка
- Вычисление «пожирателей» свободного места
- Генеральная уборка дисков
- Розыск дубликатов файлов
- Устранение остаточных файлов антивирусов
Cоветы оптимизации Windows — дарим компьютеру скорость
Не секрет, что со временем компьютер начинает работать медленнее. К счастью, это поправимо. Достаточно лишь проводить регулярную оптимизацию, удалять лишний информационный мусор и соблюдать кое-какие правила. Для этого не требуются посторонние программы, можно обойтись встроенными в Windows. О них и будет мой рассказ.
Начну с простых методов оптимизации, закончу более радикальными, требующие повышенного внимания.
Удаляем ненужные программы
Уверен — на вашем компьютере есть одна, две или больше программ, которыми вы не пользовались месяцами. Такие программы рекомендуется удалить, чтобы, во-первых, освободить место на жестком диске, во-вторых — многие программы имеют компоненты, немного тормозящую систему. Например, вместе с Mail.ru Agent обычно ставится Guard Mail.ru, который непонятно что делает в системе, якобы защищая непонятно от чего. Идем в Пуск — Панель управления — Установка и удаление программ (для Windows XP) или в Пуск — Панель управления — Программы и компоненты (в Windows Vista и 7) и с помощью этого полезного инструмента удаляем все ненужные вам программы. Удаляете только те программы, название и назначение которых вы знаете. Я настоятельно рекомендую к удалению следующие программы, если они у вас есть: Спутник@Mail.ru, Guard@Mail.ru, AlterGeo Magic Scanner, Яндекс.Бар, WinZix, Google Toolbar, Bing Bar, StartSearch, Обнови Софт, Speedbit, Ask toolbar, Ask.com, Gator, QIP Internet Guardian.
Программы, содержащие в названии перечисленные далее слова, не следует удалять, т.к. это могут быть драйвера или полезные программы: A4Tech, Acer, Acorp, AMD, Asus, ATI, AVerMedia, BenQ, C-Media, Canon, Creative, D-Link, Defender, Dell, GeForce, Genius, Hewlett-Packard, HP, IBM, Java, LAN, Lexmark, Microsoft, Mobile, Motherboard, Mustek, nVidia, Realtek, Samsung, Toshiba, Wi-Fi, Wireless.
Очищаем жесткий диск от ненужных файлов
Удалением программ мы не ограничимся — продолжим очистку дальше. Идем в Пуск — Все программы — Стандартные — Служебные — Очистка диска:
Нашему взору откроется вот такое окно:
Выбираем диск C: и нажимаем OK:
Здесь нажимаем кнопку Очистить системные файлы, чтобы открыть более полную версию этой программы:
Замечание: в Windows XP не надо нажимать «Очистить системные файлы», т.к. этой кнопки там нет.
Далее смело ставим галки на все строчки — ничего важного не удалится, вы удаляете только мусор.
Потом нажимаем ОК, появится всплывающее окно с вопросом, нажимаем Удалить файлы и ждем:
Когда программа закончит очистку, это окно исчезнет
Второй этап завершен, мы переходим к следующему.
Проверка и дефрагментация жесткого диска
Что такое проверка на ошибки — полагаю, понятно из названия. О том, что такое дефрагментация и почему она полезна, можете почитать здесь, но в данный момент нам надо лишь ее запустить. Открываете Мой компьютер (в Windows Vista и 7 пункт называется просто — Компьютер и находится в меню Пуск), далее правой кнопкой по диску C:
Выбрав пункт Свойства, попадаем в окно под названием Свойства (вполне логично), открываем вкладку Сервис:
Первым делом нажимаем Выполнить проверку:
Обязательно ставим галочку на Автоматически исправлять системные ошибки. Галку на Проверять и восстанавливать поврежденные сектора желательно поставить, но тогда проверка займет по времени минимум час или больше. Вряд ли вам захочется ждать так долго. Поэтому, если ваш компьютер включается и выключается без ошибок и зависаний, если в процессе работы тоже нет появляющихся окон об ошибках и нет неожиданных зависаний — то галочку можете не ставить. Нажимаем ОК. Так как это диск с установленной Windows, появится такое окно:
Во время проверки других дисков (например, D:) будет другое окно — с полоской статуса проверки. Это нормально.
Нажимаем Расписание проверки диска и перезагружаем компьютер.
Во время загрузки компьютера вместо привычного экрана приветствия сначала выскочит синий (на Windows XP) или черный экран (Vista и 7) — ничего не нажимайте, ждите — будет идти проверка диска. Когда компьютер наконец загрузится, выполните проверку остальных жестких дисков, если они есть (D:, F:, E: и т.д.). Дисководы CD и DVD, естественно, проверять не нужно.
Далее переходим ко второму шагу — дефрагментации. После этой процедуры ваш компьютер станет быстрее включаться, программы тоже будут запускаться быстрее. В свойствах диска C: нажмите Выполнить дефрагментацию:
Замечание: дефрагментацию также можно запустить из меню Пуск — Все программы — Стандартные — Служебные — Дефрагментация диска.
В Windows Vista, 7, 8 и 10 дефрагментация настроена на автоматический запуск, но по ряду причин этот запуск может не работать. Например, компьютер в это время выключен — никакой дефрагментации не будет, естественно. Так что запуск вручную хотя бы раз в месяц (чаще нет смысла) более чем рекомендуется. Закрываем все программы, которые сможете закрыть, затем выбираем диск для дефрагментации и нажимаем Дефрагментация диска. Ждем завершения этой процедуры, затем дефрагментируем следующий диск.
Удаляем ненужные программы из автозапуска
Наиболее эффективный способ заставить компьютер быстрее включаться — выключить некоторые программы, запускающиеся при его включении. Нажимаем Пуск — Выполнить или сочетание клавиш [Win] + [R] ([Win] — это кнопка с логотипом Windows между Ctrl и Alt). В появившемся окне вводим msconfig:
Нажимаем на OK. Запустится программа «Конфигурация системы», в ней открываем вкладку Автозагрузка:
Список запускаемых при запуске Windows программ отображается именно здесь
Замечание: именно здесь можно отключить программы, значки которых появляются возле часов в трее (справа внизу экрана), а также Skype, ICQ, Mail.ru Агент и прочие, что запускаются при включении компьютера и надоедливо мешают.
Как вы видите на скриншоте выше, на компьютере автора статьи запускается всего лишь 9 программ, поэтому его ноутбук включается быстро. Вам следует поступить так же — снять галочки со всех ненужных программ. Как определить нужную программу от ненужной? Сейчас расскажу. Во-первых, смотрите на столбец «Производитель». Если там стоит «Нет данных», рекомендую снять галочку — чаще всего «Нет данных» значит, что такая программа либо уже удалена, либо это вирус. Бывают и исключения, но редко. Во-вторых, смотрите первый столбец таблицы, запоминание название, например — KeePass, затем открываете этот сайт и в поле поиска вверху страницы вводите название:
Затем нажимаете search, т.е. «Поиск» по-английски. У вас откроется таблица с результатом:
Как видите, программа KeePass нашлась
Нас интересует только колонка Status. Напротив имени программы стоит буква:
К сожалению, на этом сайте есть далеко не все программы. Если какая-то не найдется, идите на google.ru и вводите название первого столбца там.
После того, как вы сняли галочки с ненужных программ, нажмите OK и перезагрузите компьютер. Вы сразу заметите — как быстрее он стал загружаться. Также есть шанс, что он станет быстрее работать. Если вдруг вы выключили какую-то важную для вас программу — не беда, всегда можно поставить галочку обратно.
Примечание: тем, кто хочет плотнее изучить автозапуск Windows, рекомендую к прочтению мою статью Увеличение скорости работы Windows с помощью Autoruns.
Чистка компьютера или ноутбука от пыли
Часто знакомые несут мне свои ноутбуки и компьютеры с просьбой «переустановить Windows, потому что тормозит». В подавляющем большинстве случаев переустановка Windows не требуется. Обычно причина тормозов ноутбука и настольного компьютера заключается в перегреве. Хлопья из пыли и шерсти домашних животных собираются на его вентиляторах, тормозят вращение, блокируют тепловыделение… Брр… Так что регулярно — раз в полгода-год — делайте чистку от пыли своему «электронному питомцу».
Дополнительные полезные советы
О мифических способах ускорения работы компьютера
Интернет буквально завален всевозможными оптимизаторами системы, дефрагментаторами, ускорителями служб и прочим. Возможно, когда-то это и требовалось и даже требуется сейчас — для устаревшей системы Windows XP, но в ОС Windows Vista и Windows 7 имеются свои, очень эффективные инструменты, которые поддерживают систему в хорошем состоянии. Например, совсем не нужно ставить отдельный дефрагментатор жестких дисков — потому что встроенный работает нормально.
Подробнее о мифах оптимизации можно почитать на замечательном ресурсе Habrahabr и у меня на сайте по тегу «Разрушаем мифы».
Источник
Как почистить компьютер от мусора и ненужных файлов
Содержание
Содержание
Разбираемся, как и чем можно быстро почистить компьютер от мусора в системе. Продвинутых хакеров экспертов кибербезопасности просим не беспокоиться — блог предназначен исключительно для простых и благодарных пользователей.
заглянул на 5 минут почистить ПК
Если компьютер стал притормаживать или на нем заканчивается свободное место, пора заняться «генеральной уборкой». Зачастую проблему можно решить с помощью простого программного обеспечения. В запущенных случаях придется действовать радикально. Впрочем, обо всем по порядку.
несколько часов спустя
Очистка системы встроенными средствами
Если ОС стала менее отзывчивой, и непонятно, куда исчезает место на диске, стоит почистить систему. Для этого используем встроенное в Windows 10 приложение. Файлы оптимизации доставки, диагностические данные, временные файлы интернета, обновления, загрузки имеют обыкновение незаметно накапливаться и отъедать существенную часть накопителя. Пытаться найти и удалить их вручную — занятие долгое и бессмысленное.
Важно! Перед очисткой диска полностью обновите систему, иначе во время ближайшей автопроверки часть удаленных файлов вернется.
Запустить чистильщик можно несколькими способами. Рассмотрим самый простой. Через строку поиска находим и запускаем приложение «Очистка диска».
Выбираем системный диск для очистки.
Проставляем галочки по всем пунктам и нажимаем ОК. Неопытному пользователю переживать не стоит — важные файлы ОС удалить не даст.
Таким способом вряд ли получится очистить больше нескольких гигабайт, а потому переходим к главным «залежам мусора». Для этого придется заново повторить описанные выше действия и нажать кнопку «Очистить системные файлы», которую внимательный пользователь наверняка успел заметить выше.
В появившемся перечне проставляем галки и нажимаем ОК. Таким образом можно удалить до 30 ГБ мусора в виде резервных копий обновлений, старой версии Windows, пакетов драйверов.
Важно! Данную процедуру не стоит проводить сразу после глобального обновления Windows. На случай проблем с новой системой должна остаться возможность «откатиться» на предыдущую стабильную версию.
Очистка займет приличное время, зато на системном диске ощутимо прибавится свободного места.
В Windows существуют несколько временных папок, которые встроенная утилита игнорирует. Кое-что может почистить сторонний софт (см. ниже), но некоторые файлы придется стирать вручную. Для этого в строке поиска вводим запрос %TEMP%, выделяем и смело удаляем весь список.
Автор настоятельно не рекомендует использовать встроенные средства для чистки «Автозагрузки» и отключения различных служб Windows. Даже опытный пользователь не всегда знает, за что отвечает та или иная строка.
Очистка системы сторонним ПО
Не одна система была переустановлена после рискованных оптимизаций непроверенным софтом. Для чистки и настройки ОС существует немало программ, однако не стоит рисковать и пользоваться сомнительными вариантами.
CCleaner — пожалуй, самая надежная и известная утилита по очистке системы. Для наших целей хватит бесплатной базовой версии. Будьте внимательны при установке и обновлении программы: современное freeware ПО любит подсунуть в инсталлятор дополнительный мусор. CCleaner имеет русский интерфейс и дружелюбное меню. Пройдемся по пунктам, которые помогут освободить место и оптимизировать ПК.
На вкладке «Стандартная очистка» внимательно выбираем, что будем чистить, и нажимаем «Анализ». Новичкам стоит довериться в этом деле выбору программы.
Важно! Если после чистки не хотите вбивать заново пароли в браузере, снимите галки с «Автозаполнение форм» и «Сохраненные пароли» в соответствующем меню. Тут же можно очистить интернет-кэш.
Проверив полученный на удаление список, нажимаем «Очистку».
Переходим к следующей вкладке «Реестр», нажимаем «Поиск проблем» и «Исправить выбранное». Лишнего программа не удалит, а самым нерешительным предложит сохранить резервную копию. Чистка реестра не освободит много места, но поможет избавиться от «хвостов» ранее удаленных программ.
Во вкладке «Инструменты»нас интересуют три подменю. «Запуск» позволит отключить некоторые программы из автозагрузки и ускорить запуск ОС. Для этого требуется наличие определенного опыта. Выпилить из автозагрузки, например, агента Mail.ru не помешает, а вот отрубать звуковые драйвера или антивирус не нужно.
«Анализ дисков» покажет, какие файлы занимают пространство на накопителе.
Вкладка с говорящим названием «Поиск дублей» найдет повторные файлы, но решение об удалении каждого дубликата необходимо принимать самому. Как правило, такая работа занимает немало времени.
Для оптимизации ПК в один клик можно воспользоваться вкладкой «Проверка здоровья».
Практика показывает, что применение вышеперечисленных методов хотя бы раз в месяц позволяет содержать ПК в порядке. Эти же действия помогут привести в чувство даже самые медленные и захламленные компьютеры.
Как откатить Windows 10 в исходное состояние
Если чистка не помогла, антивирус ничего не нашел и компьютер продолжает тормозить, пришло время радикальных решений.
Многие олдфаги недолюбливают Windows 10. Однако огромным преимуществом «десятки» является ее феноменальная отказоустойчивость. На XP загрузчик слетал по щелчку пальцев, да и «семерка» периодически встречала нас страшным черным экраном.
Windows 10 имеет отличную функцию возврата в исходное состояние. Если система окончательно замусорилась, ее можно просто откатить до начальных параметров. Для этого в «ПУСКЕ» находим вкладку «Параметры» и выбираем «Обновление и безопасность».
Кликаем на «Восстановление» и думаем, что делать дальше. Вариант №1 — полностью сбросить систему с потерей или без (на выбор пользователя) всех личных файлов. Этот же метод можно использовать при покупке ПК на вторичном рынке, чтобы удалить оставшиеся чужие данные.
Вариант № 2 — сброс в щадящем режиме через «Новый запуск» и автоматическое удаление всех сторонних приложений (в том числе и Microsoft Office).
Источник
Очистка Windows: удаляем ненужные программы и остаточные файлы
Продолжаем серию статей про очистку Windows. В этой части мы расскажем про утилиты, которые помогут найти и удалить лишние программы, установочные файлы и прочий цифровой мусор.
Существует целый ряд программ, способных помочь в обнаружении ненужных файлов и очищении жесткого диска от цифрового балласта. Однако всегда находятся установочные компоненты программ под Windows, содержащие ошибки. Из-за этого их сложно или невозможно удалить полностью через Панель управления. В таком случае поможет только обращение к специальному программному обеспечению.
Ниже речь пойдет об удалении ненужных программ и файлов. Читайте также:
Удаление установочных компонентов без остатка
Одним из решений является Uninstaller от IObit. При установке выберите пункт «Custom Install», нажмите на кнопку «Install» и затем решите, нужно ли вам дополнение «Advanced SystemCare». Запустите собственно установку нажатием на «Next». В завершение сообщите, хотите ли вы получать рассылку от разработчика, и закройте окно кликом по «Finish». IObit Uninstaller запустится автоматически и немедленно начнет изучать ваш компьютер на предмет установленных программ.
Поставьте флажки слева от каждого приложения, которое вы хотите удалить, а затем нажмите на кнопку «Удалить» в правом верхнем углу экрана. В ответ на это откроется диалоговое окно, в котором необходимо активировать опцию «Автоматически удалять остаточные файлы», а также при желании можно создать новую точку восстановления для большей надежности. Запустите очистку щелчком по «Удалить». В зависимости от удаляемого ПО могут появляться дополнительные окна, в которых необходимо подтвердить удаление.
Нюансы в случае с SSD
В отличие от магнитных дисков быстрые твердотельные накопители не подвергаются механическому износу. Однако чем дольше такой диск находится в использовании и чем интенсивнее он используется, тем медленнее он обрабатывает информацию. Причина заключается в том, что SSD при этом действительно стирает удаленные ранее файлы, чтобы использовать освободившиеся ячейки.
Функция TRIM автоматически регулирует это взаимодействие, но прежде требовались дополнительные инструменты. Одной команды достаточно, чтобы выяснить, действительно ли TRIM активна на вашей системе. Для этого откройте окно командной строки с правами администратора и введите «fsutil behavior query DisableDelete Notify».
Если после строчки «NTFS DisableDeleteNotify» указано значение 0, все в порядке. Если же стоит 1, вручную активируйте TRIM командной «fsutil behavior set DisableDeleteNotify 0». После этого еще раз введите первую команду, чтобы проверить выполнение изменения.
Вычисление «пожирателей» свободного места
На следующем этапе нужно найти на жестком диске папки, содержащие множество тяжелых файлов. Воспользуйтесь для этой задачи легкой в обслуживании и понятной утилитой TreeSize Free. Установите ее и запустите от имени администратора. Программа автоматически начнет вычислять размер отдельных папок на ваших накопителях.
Чем больше места занимает папка, тем выше в списке она будет стоять. Проверьте все подозрительно большие директории и удалите из них ненужные файлы. Эту процедуру можно выполнить прямо из программы TreeSize Free.
Генеральная уборка дисков
Программа Wise Disk Cleaner также просканирует жесткие диски в поисках остаточных и лишних файлов и выбросит их за борт. Кроме того, она при необходимости будет выполнять эту задачу регулярно и автоматически, избавив вас от беспокойств, что диск снова переполнится.
После запуска Wise Disk Cleaner вы можете выбрать типы файлов, которые программа должна удалить. Затем нажмите на кнопку «Сканировать», чтобы запустить анализ. Для избавления от ненужных файлов следует щелкнуть по кнопке «Очистка». После активации переключателя «Off» рядом с опцией «Запланировать» вы можете выбрать график автоматической очистки вашего компьютера от цифрового мусора.
У ПК с предустановленными программами есть серьезнейший недостаток: они перегружены ПО, которое вам не нужно и которое иногда даже кишит уязвимостями. На помощь придет бесплатная утилита PC Decrapifier, распознающая большинство таких лишних добавок и удаляющих их при необходимости.
Управление крайне простое: запускаете утилиту и нажимаете на «Analyze». После сканирования можно выбрать мешающие приложения и легко удалить их нажатием на «Remove Selected».
Розыск дубликатов файлов
Не только крупные файлы, но и дубликаты являются виновниками скоропостижной утраты свободного места на жестком диске. Решение проблемы предлагает AllDup. Эта программа для Windows ищет двойники файлов и удаляет их по одному нажатию кнопки. Управление на первый взгляд кажется немного запутанным, поскольку AllDup предлагает огромное количество конфигураций.
К примеру, при поиске дубликатов изображений и видео действуйте следующим образом: сначала на вкладке «Исходные папки» выделите все папки, в которых будет осуществляться поиск. Затем перейдите на вкладку «Метод поиска» и там в разделе «Критерии поиска» выберите только «Размер файла» и «Содержимое файла». После этого можно приступать к поиску дубликатов нажатием на кнопку «Поиск».
Результаты сортируются по размеру занимаемого пространства, которое можно освободить путем удаления дублей. Внимательно просмотрите список, чтобы случайно не стереть нужные вам файлы.
Устранение остаточных файлов антивирусов
Переход с одного антивируса на другой может привести к возникновению проблем и ошибок, если предыдущий продукт не был удален полностью. Помочь обещает утилита Eset AV Remover, распознающая множество программ других разработчиков и удаляющая их без остатка. Это ПО портативное и не требует установки. Просто запустите его двойным щелчком и следуйте указаниями Мастера. На этой странице в разделе «List of Applications» вы найдете перечень программ, от которых Eset AV Remover может освободить жесткий диск.
Источник
Содержание
- 1 7 программ для Windows, их нужно немедленно удалить
- 1.1 1. Microsoft Silverlight
- 1.2 2. Все, в названии чего есть «Toolbar»
- 1.3 3. Почти все, в названии чего есть «Cleaner»
- 1.4 4. Java
- 1.5 5. Skype Click to Call
- 1.6 6. QuickTime
- 1.7 7. «Мусорные» программы производителей ноутбуков, принтеров и т.д
- 2 Cоветы оптимизации Windows — дарим компьютеру скорость
- 2.1 Удаляем ненужные программы
- 2.2 Очищаем жесткий диск от ненужных файлов
- 2.3 Проверка и дефрагментация жесткого диска
- 2.4 Удаляем ненужные программы из автозапуска
- 2.5 Чистка компьютера или ноутбука от пыли
- 2.6 О мифических способах ускорения работы компьютера
- 3 Как удалить лишние программы с компьютера
- 3.1 Теоретическая часть
- 3.2 1. Удаление программ через меню Пуск
- 3.3 2. Удаление программ через папку Program Files
- 3.4 3. Удаление программ через Панель управления
- 3.5 4. Бесплатная программа для удаления программ
- 3.6 5. Что можно удалять, а что нет?
- 3.7 Практическое задание к этому уроку
- 3.8 Ваш отчет по данному уроку
- 4 Как найти ненужные программы на компьютере и удалить их
- 4.1 Что я называю программами-паразитами
- 4.2 Откуда берутся предустановленные и триальные программы в Вашем компьютере
- 4.3 Почему трудно самому найти предустановленные и триальные программы
- 4.4 Как найти и удалить предустановленные и триальные программы одним кликом
- 4.5 Как пользоваться Pc-decrapifier
- 5 Как очистить компьютер и ноутбук от ненужных программ
- 5.1 Способ №1: в панели управления
- 5.2 Способ №2: в утилите CCleaner
- 5.3 Отключение интегрированных приложений
- 5.4 Удаление программ с дополнительной очисткой
- 5.5 RevoUninstaller
- 5.6 Soft Organizer
- 5.7 iObit Uninstaller
- 5.8 Профилактика
7 программ для Windows, их нужно немедленно удалить
Возможно, вы читаете это на своем Mac, но ноутбук или виртуальная машина с Windows у вас, скорее всего, есть.
Например, для того, чтобы решать с помощью ОС от Microsoft те задачи, которые в macOS решить довольно проблематично.
На этот случай есть смысл воспользоваться руководством по удалению ненужных приложений на Windows.
Прежде всего — где найти эти установленные программы. Если у вас Windows XP, пожалуйста, все же удалите ее целиком или найдите ей другое применение.
Если у вас Windows 7, 8 или 10, то зайдите в настройки и наберите в поиске «Программы» или «Удалить». И то, и другое позволит вам найти пункт «Установка и удаление программы».
Нас сегодня интересует часть «Удаление».+
Если вы загрузили список впервые, вы можете удивиться обилию всяких непонятных программ. Это нормально — как пишет Delfi, их действительно так много.+
1. Microsoft Silverlight
Когда-то наличие разных расширений и надстроек для браузеров было просто необходимо для просмотра сайтов.
Одной из таких надстроек была Microsoft Silverlight, однако, сегодня эта технология практически не применяется, так как даже сама Microsoft прекратила ее поддержку — в браузере Edge в Windows 10 ее, например, уже нет от слова «совсем».
Так что находите и смело удаляйте — вряд ли в интернете остались сайты, которые прямо вот требуют наличия Silverlight.
2. Все, в названии чего есть «Toolbar»
Bing Bar, Google Toolbar for Internet Explorer, Ask Toolbar, Yahoo! Toolbar, Babylon Toolbar, Yandex Toolbar— имя им легион.
Все, что они делают — захламляют ОС своим присутствием.
Можно удалять решительно, быстро и безжалостно, так как если этих надстроек было много, то их удаление положительно скажется на скорости работы.
3. Почти все, в названии чего есть «Cleaner»
Еще один класс программ, некогда популярный, но сегодня в основном бесполезный – всякие «чистилки», которые обещают ускорить работу компьютера и защитить его от всякой заразы.
От троянов лучше всего защищают полноценные антивирусы, а чистить реестр или удалять временные файлы в век, когда свободное место на диске исчисляется терабайтами, а память — гигабайтами, дело довольно бесперспективное.
Единственное исключение из этого правила — если памяти мало, диск тоже не резиновый, то оставьте CCleaner, так и быть. Он уже не совсем то(р)т, что был когда-то, но в определенных ситуациях и как мы уже сказали на слабых машинах, может помочь.
4. Java
Еще один привет из прошлого. Если вы работаете с какими-то специальными программами или веб-сервисами, Java вам может быть нужна. Но если вы обычный пользователь, которому от компьютера нужен интернет, фотографии посмотреть и в игры поиграть, то Java можно смело сказать «Давай, до свидания».
Впрочем, запомните, что вы ее удалили. Если что-то внезапно вскоре перестанет запускаться, придется сходить вот сюда, скачать и установить заново.
5. Skype Click to Call
Если вы не используете Skype, его лучше удалить полностью.
В противном случае, есть смысл отказаться от этой «надстройки», которая может быть полезна лишь тем, кто превратил Skype в свой телефон по умолчанию и то и дело названивает с его помощью по всем номерам, которые только встречает в интернете. На функционировании Skype удаление этого плагина никак не скажется, а работать ПК может начать быстрее.
Кстати, будьте бдительны — Skype обязательно попробует установить надстройку снова при первом удобном случае.
6. QuickTime
QuickTime не очень популярен на Windows однако, если по какой-то причине он установлен на вашем компьютере, программу лучше удалить.
Разработчики обнаружили в QuickTime для Windows две критические уязвимости, позволяющие удаленно запускать произвольный код на компьютере, после открытия специальной веб-страницы или файла.
На сегодняшний день атаки с использованием данных брешей не зарегистрированы, однако, что будет завтра – неизвестно.
Несмотря на серьезность уязвимостей, в Apple не будут их исправлять, так как решили прекратить поддержку QuickTime для Windows.
Последнее обновление для этого приложения вышло в январе 2016 года, однако больше обновлений, в том числе и исправлений ошибок не планируется.
Пользователям настоятельно рекомендуется больше не использовать данный продукт. В этом отношении QuickTime для Windows повторяет судьбу Windows XP и Java.
7. «Мусорные» программы производителей ноутбуков, принтеров и т.д
Каждый производитель ноутбуков и многие производители периферии, вроде принтеров, фотоаппаратов и прочего, так и норовят установить в ОС всевозможный мусор, причем ставят его вместе с Windows, фактически еще на заводе.
Зачастую понять, что из этого хоть немного полезно, а что нет – сложно.
На этот случай рекомендуется установить простую утилиту Should I Remove It?, которая проведет аудит установленных программ и подскажет, что стоит сохранить, а что бесполезно и даже вредно.
Источник: http://www.pcreal.ru/windows/1341-kakie-programmi-udalit-windows.html
Cоветы оптимизации Windows — дарим компьютеру скорость
Не секрет, что со временем компьютер начинает работать медленнее. К счастью, это поправимо.
Достаточно лишь проводить регулярную оптимизацию, удалять лишний информационный мусор и соблюдать кое-какие правила.
Для этого не требуются посторонние программы, можно обойтись встроенными в Windows. О них и будет мой рассказ.
Начну с простых методов оптимизации, закончу более радикальными, требующие повышенного внимания.
Удаляем ненужные программы
Уверен — на вашем компьютере есть одна, две или больше программ, которыми вы не пользовались месяцами.
Такие программы рекомендуется удалить, чтобы, во-первых, освободить место на жестком диске, во-вторых — многие программы имеют компоненты, немного тормозящую систему. Например, вместе с Mail.ru Agent обычно ставится Guard Mail.
ru, который непонятно что делает в системе, якобы защищая непонятно от чего.
Идем в Пуск — Панель управления — Установка и удаление программ (для Windows XP) или в Пуск — Панель управления — Программы и компоненты (в Windows Vista и 7) и с помощью этого полезного инструмента удаляем все ненужные вам программы. Удаляете только те программы, название и назначение которых вы знаете. Я настоятельно рекомендую к удалению следующие программы, если они у вас есть: Спутник@Mail.ru, Guard@Mail.ru, AlterGeo Magic Scanner, Яндекс.Бар, WinZix, Google Toolbar, Bing Bar, StartSearch, Обнови Софт, Speedbit, Ask toolbar, Ask.com, Gator, QIP Internet Guardian.
Программы, содержащие в названии перечисленные далее слова, не следует удалять, т.к.
это могут быть драйвера или полезные программы: A4Tech, Acer, Acorp, AMD, Asus, ATI, AVerMedia, BenQ, C-Media, Canon, Creative, D-Link, Defender, Dell, GeForce, Genius, Hewlett-Packard, HP, IBM, Java, LAN, Lexmark, Microsoft, Mobile, Motherboard, Mustek, nVidia, Realtek, Samsung, Toshiba, Wi-Fi, Wireless.
Очищаем жесткий диск от ненужных файлов
Удалением программ мы не ограничимся — продолжим очистку дальше. Идем в Пуск — Все программы — Стандартные — Служебные — Очистка диска:
Нашему взору откроется вот такое окно:
Выбираем диск C: и нажимаем OK:
Здесь нажимаем кнопку Очистить системные файлы, чтобы открыть более полную версию этой программы:
Замечание: в Windows XP не надо нажимать «Очистить системные файлы», т.к. этой кнопки там нет.
Далее смело ставим галки на все строчки — ничего важного не удалится, вы удаляете только мусор.
Потом нажимаем ОК, появится всплывающее окно с вопросом, нажимаем Удалить файлы и ждем:
Когда программа закончит очистку, это окно исчезнет
Второй этап завершен, мы переходим к следующему.
Для более эффективной очистки можно воспользоваться программой CCleaner.
Проверка и дефрагментация жесткого диска
Что такое проверка на ошибки — полагаю, понятно из названия.
О том, что такое дефрагментация и почему она полезна, можете почитать здесь, но в данный момент нам надо лишь ее запустить.
Открываете Мой компьютер (в Windows Vista и 7 пункт называется просто — Компьютер и находится в меню Пуск), далее правой кнопкой по диску C:
Выбрав пункт Свойства, попадаем в окно под названием Свойства (вполне логично), открываем вкладку Сервис:
Первым делом нажимаем Выполнить проверку:
Обязательно ставим галочку на Автоматически исправлять системные ошибки. Галку на Проверять и восстанавливать поврежденные сектора желательно поставить, но тогда проверка займет по времени минимум час или больше.
Вряд ли вам захочется ждать так долго. Поэтому, если ваш компьютер включается и выключается без ошибок и зависаний, если в процессе работы тоже нет появляющихся окон об ошибках и нет неожиданных зависаний — то галочку можете не ставить. Нажимаем ОК.
Так как это диск с установленной Windows, появится такое окно:
Во время проверки других дисков (например, D:) будет другое окно — с полоской статуса проверки. Это нормально.
Нажимаем Расписание проверки диска и перезагружаем компьютер.
Во время загрузки компьютера вместо привычного экрана приветствия сначала выскочит синий (на Windows XP) или черный экран (Vista и 7) — ничего не нажимайте, ждите — будет идти проверка диска. Когда компьютер наконец загрузится, выполните проверку остальных жестких дисков, если они есть (D:, F:, E: и т.д.). Дисководы CD и DVD, естественно, проверять не нужно.
Далее переходим ко второму шагу — дефрагментации. После этой процедуры ваш компьютер станет быстрее включаться, программы тоже будут запускаться быстрее. В свойствах диска C: нажмите Выполнить дефрагментацию:
Замечание: дефрагментацию также можно запустить из меню Пуск — Все программы — Стандартные — Служебные — Дефрагментация диска.
В Windows Vista, 7, 8 и 10 дефрагментация настроена на автоматический запуск, но по ряду причин этот запуск может не работать. Например, компьютер в это время выключен — никакой дефрагментации не будет, естественно.
Так что запуск вручную хотя бы раз в месяц (чаще нет смысла) более чем рекомендуется. Закрываем все программы, которые сможете закрыть, затем выбираем диск для дефрагментации и нажимаем Дефрагментация диска.
Ждем завершения этой процедуры, затем дефрагментируем следующий диск.
Есть более сложный, но и более эффективный метод дефрагментации, о котором я рассказал здесь.
Удаляем ненужные программы из автозапуска
Наиболее эффективный способ заставить компьютер быстрее включаться — выключить некоторые программы, запускающиеся при его включении.
Нажимаем Пуск — Выполнить или сочетание клавиш [Win] + [R] ([Win] — это кнопка с логотипом Windows между Ctrl и Alt).
В появившемся окне вводим msconfig:
Нажимаем на OK. Запустится программа «Конфигурация системы», в ней открываем вкладку Автозагрузка:
Список запускаемых при запуске Windows программ отображается именно здесь
Замечание: именно здесь можно отключить программы, значки которых появляются возле часов в трее (справа внизу экрана), а также Skype, ICQ, Mail.ru Агент и прочие, что запускаются при включении компьютера и надоедливо мешают.
Как вы видите на скриншоте выше, на компьютере автора статьи запускается всего лишь 9 программ, поэтому его ноутбук включается быстро. Вам следует поступить так же — снять галочки со всех ненужных программ.
Как определить нужную программу от ненужной? Сейчас расскажу. Во-первых, смотрите на столбец «Производитель».
Если там стоит «Нет данных», рекомендую снять галочку — чаще всего «Нет данных» значит, что такая программа либо уже удалена, либо это вирус. Бывают и исключения, но редко.
Во-вторых, смотрите первый столбец таблицы, запоминание название, например — KeePass, затем открываете этот сайт и в поле поиска вверху страницы вводите название:
Затем нажимаете search, т.е. «Поиск» по-английски. У вас откроется таблица с результатом:
Как видите, программа KeePass нашлась
Нас интересует только колонка Status. Напротив имени программы стоит буква:
- Y — Значит такую программу не трогать, нужна для нормальной работы Windows.
- N — Не нужна или не рекомендуется — лучше галку снять.
- U — Выбор пользователей. Тут решать вам — нужна эта программа при запуске системы или нет. Я рекомендую оставлять галку на таких программах — мало ли что.
- X — Обычно это вирусы, шпионы и прочее, галку обязательно снять.
- ? — Неизвестно, что делать.
К сожалению, на этом сайте есть далеко не все программы. Если какая-то не найдется, идите на google.ru и вводите название первого столбца там.
После того, как вы сняли галочки с ненужных программ, нажмите OK и перезагрузите компьютер.
Вы сразу заметите — как быстрее он стал загружаться. Также есть шанс, что он станет быстрее работать.
Если вдруг вы выключили какую-то важную для вас программу — не беда, всегда можно поставить галочку обратно.
Примечание: тем, кто хочет плотнее изучить автозапуск Windows, рекомендую к прочтению мою статью Увеличение скорости работы Windows с помощью Autoruns.
Чистка компьютера или ноутбука от пыли
Часто знакомые несут мне свои ноутбуки и компьютеры с просьбой «переустановить Windows, потому что тормозит». В подавляющем большинстве случаев переустановка Windows не требуется.
Обычно причина тормозов ноутбука и настольного компьютера заключается в перегреве.
Хлопья из пыли и шерсти домашних животных собираются на его вентиляторах, тормозят вращение, блокируют тепловыделение… Брр… Так что регулярно — раз в полгода-год — делайте чистку от пыли своему «электронному питомцу».
О мифических способах ускорения работы компьютера
Интернет буквально завален всевозможными оптимизаторами системы, дефрагментаторами, ускорителями служб и прочим.
Возможно, когда-то это и требовалось и даже требуется сейчас — для устаревшей системы Windows XP, но в ОС Windows Vista и Windows 7 имеются свои, очень эффективные инструменты, которые поддерживают систему в хорошем состоянии. Например, совсем не нужно ставить отдельный дефрагментатор жестких дисков — потому что встроенный работает нормально.
Подробнее о мифах оптимизации можно почитать на замечательном ресурсе Habrahabr и у меня на сайте по тегу «Разрушаем мифы».
Источник: https://glashkoff.com/covetyi-optimizatsii-windows-darim-kompyuteru/
Как удалить лишние программы с компьютера
В этом уроке у нас будет много работы! Мы будем избавляться от НЕ нужных, — лишних программ.
Если Вы долго уже пользуетесь компьютером, устанавливали разные программы или если кто-то устанавливал Вам программы, то этот урок поможет навести порядок и в том, что касается разных программ.
В прошлом уроке мы говорили о необходимости очищать компьютер от разного «мусора», т.е. от накопившихся не нужных файлов и записей. Тоже самое касается и программ. У многих пользователей на компьютере может быть установлена куча программ, которые либо очень редко, либо вообще никогда не используются.
Или бывает установлено несколько похожих программ, например, несколько видео или аудио плееров, а значит в каких-то из них вообще нет необходимости.
Для маломощных компьютеров и (или) для компьютеров, на которых находится мало свободного места, — избавиться от лишних программ будет очень кстати. И в этом уроке мы займемся этим.
Сначала будет теория. Потом, как всегда, — практическое задание.
Итак….
Теоретическая часть
Многие начинающие пользователи используют НЕправильное удаление программ с компьютера.
Они понимают, куда на компьютере была установлена какая-либо программа (например, по умолчанию в папку Program Files на системном диске, о которой упоминалось в первом уроке) и когда какая-то программа больше не нужна, просто находят папку с файлами этой программы и удаляют ее:
Конечно, таким образом, большинство файлов этой удаляемой программы будет удалено.
Но, вместе с тем на компьютере еще могут остаться некоторые файлы, которые при установке программы были помещены в другие места на компьютере (помимо папки Program Files). И если их тоже не удалить, то они могут мешать правильной работе компьютера.
Например, видимым образом это может отразиться на быстродействии компьютера, когда неправильно было удалено много программ.
Поэтому в этом уроке мы сначала поговорим о правильном удалении программ с компьютера. Рассмотрим в первую очередь удаление программ стандартными способами, доступными без установки дополнительных средств по корректному удалению программ.
И затем поговорим о еще более надежном и удобном способе удаления программ с помощью уже имеющейся у Вас программы CCleaner, которую мы использовали в прошлом уроке.
1. Удаление программ через меню Пуск
Если при установке какой-либо программы в настройках установки было указано, чтобы ярлыки для запуска программы и ее деинсталляции (удаления) помещались также и в меню Пуск, то можно удалить программу через ярлык удаления (если он будет присутствовать там).
Для примера обратим внимание на снимок ярлыков в меню Пуск некоторых установленных программ.
Заметим, что у некоторых программ (AIMP3 и Any Video Converter) есть файлы деинсталляции Uninstall.
При нажатии на данный ярлык деинсталляции, начнется удаление выбранной программы, и просто нужно будет следовать предложенным шагам:
Но, также видим, что у некоторых программ (7-Zip и avast! Free Antivirus) ярлыков для их удаления с компьютера, — нет.
Поэтому, нужно воспользоваться каким-то другим способом удаления программ.
Переходим к рассмотрению второго способа удаления программ с компьютера, — через Program Files.
2. Удаление программ через папку Program Files
Программы устанавливаются там, куда мы их определяем при установке и обычно это в папке Program Files на системном диске, т.е. на том диске, где установлена операционная система.
Найдем, к примеру, папку с файлами архиватора 7-Zip. В данном случае файл, который запускает удаление этой программы с компьютера, обозначается как: uninstall.exe:
У других программ может быть что- то похожее: uninstal.exe, uninst.exe, unins.exe или что-то подобное, где присутствует упоминание о еинсталляции (uninstall) с добавлением в конце расширения .exe.
Для удаления не нужной программы, просто нажимаем на этот файл и следуем предложенным шагам удаления, обычно это просто нужно подтвердить, что Вы хотите удалить данную программу.
Как видим на примере этой программы 7-Zip, в меню Пуск возможности для ее удаления мы не нашли, но в папке Program Files она есть.
Но у некоторых программ и в этой папке мы можем не найти возможность их удалить. Так, например, у avast! Free Antivirus мы не находим ни ярлыка для удаления в меню Пуск, ни файла uninstal в папке Program Files.
Как тогда удалять подобные программы?
Например, это можно сделать специальными средствами Windows для удаления программ.
3. Удаление программ через Панель управления
Заходим через меню Пуск в Панель управления:
Выбираем Просмотр: Категория и переходим по ссылке Удаление программы:
После этого будет предоставлен список установленных на компьютере программ, в котором мы можем выбрать программу, которую хотим удалить и нажать на ссылку Удалить/Изменить, а дальше уже подтверждать удаление:
Как видим, в этом случае мы уже нашли, как удалить программу, когда нет возможности ее удалить одним из двух первых описанных выше способов.
Все эти три способа мы использовали без установки на компьютер дополнительных приложений. И любой из этих способов, конечно же, лучше, чем простое удаление папки со всеми установленными файлами программы, как например, вот так:
В общем, еще раз упомяну, что так удалять неправильно! Лучше воспользоваться одним из вышеприведенных способов. Но, еще лучше (удобнее и эффективнее), удалять программы с помощью специальных программ, о чем поговорим далее.
4. Бесплатная программа для удаления программ
По мнению некоторых опытных пользователей, стандартное удаление в приведенных выше способах все же не достаточно полностью удаляет все файлы, относящиеся к удаляемой программе. Поэтому рекомендуется использовать специальные программы (бесплатные) типа CCleaner или Revo Uninstaller.
Программой Revo Uninstaller, начинающим пользователям пользоваться чуть сложнее, чем CCleaner. И так как CCleaner у Вас уже установлена, так что осталось только рассмотреть, как с помощью нее удалять программы.
https://www.youtube.com/watch?v=GLmUOpkLpkE
Заходим в программе CCleaner в раздел Сервис -> Удаление программ, выбираем программу, которую хотим удалить, жмем на Деинсталляция и подтверждаем удаление:
Примечание: Обратите внимание, что также присутствует кнопка Удалить.
Эта функция удаляет выбранную программу только из этого списка установленных программ, но сама программа все же остается на компьютере.
Так что, для удаления программы с компьютера используйте только кнопку Деинсталляция.
Удалять программы таким образом (с помощью CCleaner) наиболее удобно и эффективно, чем в приведенных выше способах. Но, всё же о них тоже полезно знать.
5. Что можно удалять, а что нет?
Конечно, у кого-то по отношению к некоторым программам могут быть сомнения, — удалять их или нет. Кто-то обязательно подумает: «Сейчас удалю что-то и вдруг что-то случиться с компьютером, — например, перестанет нормально работать».
Действительно, такое может быть, но только в тех случаях, когда пользователь удаляет то, что не знает! Так что здесь работает простое правило:
Никогда не удаляйте то, в чем не уверены!
А как тогда знать, что можно удалять, а что нет?
Так как разных программ существует огромное множество и необходимость в использовании тех или иных программ у каждого может быть своя, поэтому нет стандартного решения, а это значит, что Вам нужно проанализировать свои установленные программы.
Как это сделать?
Как уже говорили ранее в программе CCleaner в разделе Сервис ->Удаление программ, выводится список установленных программ.
Там, установленные на компьютере программы, можно упорядочивать по Названию, Издателю, Дате установки и Размеру, которое программа занимает на компьютере.
Например, нажали на Дата установки и весь список отсортировался по порядку установки программ с самого начала до конца. Нажали на нее еще раз, и сначала будут идти программы, которые были установлены последними:
Вот эти параметры могут помочь определить, что удалять, а что не стоит.
- По названиям (Установленные программы). Здесь все просто, — по названиям программ и значкам этих программ Вы сами сможете увидеть знакомые Вам программы и решить, нужны они Вам или нет.
- Информация из колонки Издатель тоже может указать Вам для некоторых программ на то, что это за программа. Например, если издатель Корпорация Майкрософт (Microsoft Corporation), то стоит с вниманием отнестись к этим программам, так как они могут быть важными (но и не обязательно).
- Упорядочивание по колонке Дата установки может помочь сделать выводы, когда была установлена та или иная программа. Если установлена недавно, значит, компьютер до этого работал и без нее. Или наоборот, если какие-то программы установлены в самом начале (сразу после установки операционной системы), то они могут быть очень важными. Например, это могут программы, относящиеся к видео карте, звуковой карте, вебкамере.
- И упорядочивание по размеру тоже может помочь обратить в первую очередь внимание на те программы, которые занимают много места.
Рассмотрим пример:
Допустим, Вы купили ноутбук «с рук» и хотите в нем навести порядок и в отношении установленных программ.
У Вас также есть свой принтер, ну, скажем, производителя Samsung. Больше никаких принтеров и сканеров у Вас нет.
В списке установленных программ Вы обратили внимание, что есть установленные приложения разных устройств производителя Canon. И, таким образом, Вы понимаете, что тот человек, у которого Вы купили ноутбук, пользовался одним или несколькими устройствами производителя Canon.
А так как у Вас нет этих устройств, то и эти программы Вам не нужны. Значит, от них можно спокойно избавиться, удалив, т.е. деинсталлировав по очереди каждую:
Если система выдаст сообщение, что для полного удаления какой-то программы нужно перезагрузить компьютер, — можно согласиться перезагрузить, — это нормально!
Но как быть, если какие-то программы Вам не знакомы?
В таком случае можно просто воспользоваться поиском любого браузера и посмотреть в Интернете, что за программы у Вас установлены на компьютере и насколько они для Вас важны.
Для этого, на названии программы нажимаем правой кнопкой мыши и выбираем Переименовать:
Появится дополнительное окошко с выделенным названием программы. Нажимаем на нее правой кнопкой мыши и выбираем Копировать. Скопированное название будет в Буфере обмена (во временной памяти компьютера). Так как мы ничего не переименовывали, то нажимаем Отмена:
Теперь заходим в любой браузер, которым пользуемся для просмотра сайтов и в поиске просто вставляем скопированное название программы (правой кнопкой мыши ->Вставить) и осуществляем поиск.
Поисковик выдаст ответ и по самым первым ответам можно перейти и почитать, что это за программа, чтобы иметь представление, — нужна она Вам или нет.
Как правило, в поисковой системе уже в первых выдачах запросов в кратком описании (1) будет написано, что это за программа. Если же этой информации недостаточно, то можно перейти по предоставленным ссылкам (2), чтобы узнать подробнее:
Конечно, если многие программы Вам не знакомы, то на исследование, — что означает каждая программа, у Вас первый раз может уйти на это достаточно времени. Но, зато Вы будете знать, какие программы вообще установлены у Вас на компьютере и сможете с пониманием избавиться от лишнего.
Практическое задание к этому уроку
С помощью программы CCleaner ->Сервис ->Удаление программ, проанализируйте, какие программы Вам не нужны и удалите, т.е. деинсталлируйте их.
Еще раз хочу подчеркнуть, что если сомневаетесь в каком-то действии, — то лучше его не делать.
Если не выяснили, что это за программа, — не удаляйте ее!
Информация из этого урока дает только необходимые знания и руководство в том, как можно выяснить назначение любой программы и правильно ее удалить. А вот уже дальнейшие решения об удалении тех или иных программ, — принимаете Вы лично!
Ваш отчет по данному уроку
После выполнения урока напишите о своих результатах:
— От многих ли программ избавились?
— Насколько легко/сложно Вам дался этот урок?
Если в отношении каких-то определенных программ есть серьезные сомнения в том, удалять их или нет, т.е.
если после исследований не смогли выяснить это сами, — можете указать их.
Возможно, я знаю или если не знаю, то сам поищу информацию об этих программах и отвечу, — для чего они предназначены, чтобы Вам решить, — стоит их удалять или нет.
Но, указывайте не более 3-х программ. Все-таки это тренинг, в котором главная задача: научить делать все самостоятельно!
Источник: https://blog-pc.ru/optimizaciya/udalyaem-programmy
Как найти ненужные программы на компьютере и удалить их
» ПО » Как найти ненужные программы на компьютере и удалить их
Здравствуйте. На страницах этого сайта я уже достаточно много внимания уделял очистке и оптимизации системы (и буду уделять ещё).
Мы с Вами рассматривали облегчение реестра, дефрагментацию дисков, удаление лишних программ из автозагрузки и хвостов программ, искали и удаляли дубликаты файлов, отключали лишние службы и избавлялись от не нужных драйверов, шептали заговоры от тулбаров и замен поиска по-умолчанию в браузерах…
Казалось бы, всё описано и рассказано, система чистая и дышит полной грудью… Очень жаль Вас разочаровывать — это не так.
«Не так» — это очень легко сказано! Ваш компьютер просто кишит программами-паразитами, которые лезут в автозагрузку, запускают свои службы, выходят в интернет без Вашего ведома, прописываются в реестр… короче, живут своей жизнью в Вашем любимом компе невероятно замедляя и усложняя его работу.
Это не про Вас и не про Ваш компьютер я сейчас говорил? У Вас всё под контролем, Вы продвинутый пользователь и следите за чистотой системы? Не устанавливаете лишних, бесполезных программ? Ваш антивирус «не кричит» , а различные чистилки и оптимизаторы настроены и отлично работают? Ну-ну, продолжайте верить в это — я тоже верил ещё пару дней назад.
А может всё-таки дочитаете статью? Я расскажу, что из себя представляют программы-паразиты, откуда берутся они, как попадают к Вам на компьютер, почему от них трудно избавиться, а самое главное — опишу как найти и удалить предустановленные, бесполезные программы с помощью очень лёгкой и бесплатной программки, которая САМА найдёт их и удалит одним кликом мышки. Имя ей Pc-decrapifier.
Что я называю программами-паразитами
Обратимся к первоисточнику. Нет, Карла Маркса оставим в покое, а процитируем википедию…
«Паразит — тот, кто живёт за чужой счёт, потребляет, не производя.»
«Паразиты — низшие растительные и животные организмы, живущие снаружи или внутри другого организма (хозяина) и питающиеся за его счет.»
Эти определения полностью описывают поведение предустановленных, триальных (рекламных) версий различных компьютерных программ.
Откуда берутся предустановленные и триальные программы в Вашем компьютере
Итак, у Вас только что купленный, новенький компьютер с уже установленной системой? Поздравляю — в нём ДЕСЯТКИ предустановленных, лишних, не нужных программ-паразитов! Это «заслуга и забота» производителей. Я заметил, что особенно такой «добротой» страдает ASUS, но и другие не отстают.
Спросите у любого счастливого хозяина новенького компьютера, что за куча ярлыков у него на рабочем столе или в меню «Пуск»… О, эти огромные глаза с вопросительным взглядом… Это что-то!
Это и есть предустановленный софт, которым 99% пользователей никогда не пользуются и не будут пользоваться. От него надо избавляться и чем раньше, тем лучше.
Идём дальше — купили Вы принтер, сканер или МФУ… да любой, дополнительный девайс. Для его работы надо установить драйвер в систему.
Ой, а что это за диск в коробочке? Вставляем его в дисковод, нажимаем кнопочку — новенькое устройство заработало и запикало? Снова поздравляю — вместе с обычным, одним драйвером (которого вполне достаточно для правильной работы купленной техники) Вы выдали ордер на жительство в Вашем компьютере куче лишних программ.
Уже не новый компьютер у Вас? Ладненько — скачали с официального сайта и проверили антивирусом полезную и интересную программу? Установили её? А она Вам ничего лишнего не занесла в комп? Нет? А откуда такая уверенность? Сняли все галочки во время установки? Наивные Вы мои — программисты очень часто и не показывают Вам окон для отмены установки триальных (временных) платных версий своих программ, а включают алгоритм установки их параллельно бесплатной программе!
Продолжать могу долго, но перейдём к следующему вопросу…
Почему трудно самому найти предустановленные и триальные программы
Действительно, почему? Совсем и не трудно, если Вы знаете названия всех сотен и тысяч программ-паразитов. А ещё они очень хорошо прячутся у Вас в системе…
А спрятавшись — «стучат» на Вас своим производителям в интернет. Отсылают различную статистику и т.д. , запускают свои службы, занимают место на диске, периодически «откладывают» логи…
И вот какая штука — антивирусы не находят этих паразитов, потому, что это не вирусы, и чистилки различные тоже их не трогают — ведь это не куски и хвосты программ, а нормальные, полноценные программы от солидных производителей. Вот же ёлки-палки!
Как найти и удалить предустановленные и триальные программы одним кликом
Запугал я Вас? Расслабьтесь. Вот и подошли мы с Вами к самому главному — лёгкому и беззаботному поиску и удалению предустановленных программ одним кликом с помощью программы Pc-decrapifier. Надо всего-лишь её скачать и запустить. Она сама всё найдёт и удалит.
Итак, будем ускоряться, а то ещё чуть-чуть и роман «Война и мир» Толстого окажется коротеньким рассказиком по сравнению с сегодняшней моей статьёй.
Самое главное, если не доверяете мне и отличной, безопасной программе Pc-decrapifier — сделайте точку восстановления системы или воспользуйтесь «песочницей» из программы ToolWiz Care. Поехали!
Как пользоваться Pc-decrapifier
По ссылке, что даю Вам ниже, будет лежать всегда самая новая и актуальная версия программы — это прямая ссылка с официального сайта Pc-decrapifier. Размер программы — 1.5 Мб всего.
Устанавливать программу не придётся — она портабельная и запускается сразу после клика на скачанный файл. В первом появившемся окне не нужно тыкать на…
…если только-что скачали программу по ссылке выше. Другое дело, если решите через пол года снова проверить систему на наличие программ-паразитов. За это время могут быть и обновления списка таких программ. Ткнув в эту кнопку — проверите обновление программы.
Далее идёт окно с лицензионным соглашением — жмём «Next» , потом окно с надписью «Warning» — снова «Next» . А вот в этом окне…
…спрашивают — новый ли у Вас компьютер? Отвечайте честно! Если вылезло…
…это «Создание точки восстановления» . Далее жмите снова «Next» … и вот оно — самое главное окошко. Результат автоматического поиска. Я забыл сделать скриншот у себя на ноуте, поэтому пришлось его делать на компе жены. В ноутбуке нашла программа три какие-то бяки — галки не снимал, а удалил их все…
Спрашивают — удалить сволочей? Если в этом списке Вы нашли очень нужную Вам программу — снимите галочку с неё. Как оказалось, программа Pc-decrapifier здорово находит и расправляется с различными тулбарами!
Следующее окно…
Предлагают Вам ручками и самостоятельно удалить какие-нибудь программы, если захотите. В компе жены обнаружились происки деток — благополучно удалил их.
Теперь осталось только в последнем окне нажать «Finish» , правда, предварительно убрав галку с…
На сегодня всё, теперь Вы знаете как найти и удалить предустановленные, бесполезные программы. Ниже Вы найдёте целый перечень статей на сайте посвящённых очистке, оптимизации и ускорению системы. До новых полезных программ.
С уважением, Сергей Трофимов (не певец)
Источник: https://htfi.ru/po/kak_najti_nenuzhnye_programmy_na_kompyutere_i_udalit_ih.html
Как очистить компьютер и ноутбук от ненужных программ
Нежелательные программы — один из самых главных поглатителей памяти на жёстком диске.
В изрядном количестве они могут «перегрузить» диск С на ПК (компьютере) или ноутбуке и тем самым нарушить работу операционной системы (комп будет тормозить, «отказываться» выполнять команды, перестанет загружаться с диска ОС).
Эта статья поможет вам очистить компьютер от ненужных программ, используя различные способы (штатные средства ПК и ноутбука, сторонние утилиты).
Способ №1: в панели управления
1. Нажмите на компе или ноутбуке кнопку «Win» (Windows).
2. В меню компьютера «Пуск» кликните пункт «Панель управления».
3. Перейдите в подраздел «Удаление программы».
4. Щёлкните левой кнопкой мышки в списке по ненужному приложению.
5. Нажмите кнопку «Удалить» над списком.
6. Выполните инструкцию открывшегося деинсталлятора.
7. Завершив процедуру, таким же образом можно избавиться от других ненужных программ на компьютере.
Способ №2: в утилите CCleaner
Примечание. CCleaner можно скачать бесплатно на офсайте — piriform.com/ccleaner.
1. В окне приложения-уборщика, в вертикальном меню слева, выберите раздел «Сервис».
2. Выделите кликом мыши ненужное приложение. Чтобы очистить от него комп или ноутбук, клацните кнопку «Деинсталляция».
3. Выполните в модуле Uninstall все требуемые действия для нейтрализации элементов ПО с компьютера.
Отключение интегрированных приложений
Игры и программы, установленные вместе с Windows (по умолчанию), стандартными способами не удаляются. Но их можно отключить (убрать из поля видимости) посредством опций ОС. Делается это так:
1. Откройте: Пуск → Панель управления → Удаление программы.
2. В левой части окна пройдите по ссылке «Включение и отключение… ».
3. В открывшемся окне снимите щелчком мышки флажок в окошке приложения, которое необходимо отключить на компе или ноутбуке.
4. В дополнительном окне подтвердите действие: клацните «Да».
5. По окончании процедуры нажмите «ОК» в главной панели.
Удаление программ с дополнительной очисткой
Если очистить диск ПК от ненужного ПО при помощи специальной утилиты-уборщика, процедура деинсталляции выполнится более качественней, так как дополнительно, кроме встроенного модуля Uninstall, будут проведены дополнительный поиск и нейтрализация оставшихся элементов удалённого продукта.
Давайте более подробно рассмотрим, как очистить систему при помощи популярных спецутилит:
RevoUninstaller
1. В интерфейсе приложения перейдите на вкладку «Все программы».
2. Кликните левой кнопкой мышки по иконке продукта, который желаете убрать.
3. В панели управления нажмите «Удалить».
4. Выполните инструкцию встроенного деинсталлятора.
5. В окне «Начальный анализ… » установите режим проверки «Расширенный».
6. Нажмите «Поиск».
7. По завершении анализа удалите найденные остатки удалённого ПО (файлы и ключи в реестре).
Soft Organizer
1. В каталоге выберите кликом иконку ненужного приложения.
2. Нажмите кнопку «Удалить программу» (находится в верхней части окна).
3. После стандартного удаления запустите анализ директорий.
4. По окончании проверки клацните «Удалить», чтобы избавиться от следов деинсталлированного продукта.
iObit Uninstaller
1.При необходимости отсортируйте каталог приложений по дате или размеру: щёлкните вверху таблицы соответствующий столбец.
2. Чтобы очистить ПК от ненужного программного продукта, кликните в его поле значок «мусорная корзина».
3. Подтвердите активацию процедуры: щёлкните «Удалить» в дополнительной панели.
Совет! Поставьте «галочку» в окошке «Создать точку восстановления», если хотите сделать резервную копию настроек системы до деинсталляции.
4. Выполните предусмотренную программой деинсталляцию.
5. Клацните «Мощное сканирование».
6. Избавьтесь от найденных остатков.
Профилактика
В независимости от выбранного метода нейтрализации ПО после завершения очистки выполните профилактику операционной системы при помощи программы CCleaner.
На первой вкладке кликните: «Анализ» → «Очистка». После наведения порядка в файловых директориях откройте раздел «Реестр». После сканирования «веток» воспользуйтесь опцией «Исправить ошибки».
Успешной вам очистки ПК!
Источник: https://izbavsa.ru/tehnika/kak-ochistit-kompyuter-noutbuk-nenuzhnyh-programm
В лучшем случае они бесполезны, а в худшем даже вредны.
1. μTorrent
Некогда μTorrent был самым популярным инструментом для закачки торрентов. Но сейчас он загружен баннерами и навязчивыми предложениями перейти на версию Pro.
При скачивании μTorrent пытается установить ещё какой‑нибудь «Яндекс.Браузер» или Avast. Его аналог BitTorrent — детище той же компании с теми же проблемами. А ещё μTorrent использовался для майнинга биткоинов, чем окончательно подорвал к себе доверие.
Альтернативы: Transmission, простое приложение, и qBittorrent, более продвинутое. Могут всё то же, что и μTorrent, но работают стабильнее, не просят денег и не имеют рекламы.
2. MediaGet
MediaGet ещё один торрент‑клиент. Оснащён встроенным поисковиком контента и умеет открывать фильм не дожидаясь его закачки. На деле это глючное приложение, которое подсовывает нежелательные расширения, открывает сомнительные сайты, надоедает рекламой и меняет домашнюю страницу в браузере.
Оно распространяется сомнительным путём и вполне может скачаться без вашего согласия. Аналоги MediaGet, Ace Stream и Zona, ничем не лучше.
Альтернатива: связка из qBittorrent и VLC воспроизведёт практически любой недокачанный файл. А лучше всего смотреть видео на Netflix, «Кинопоиске» и других подписочных сервисах.
3. DriverPack Solution и другие «сборники драйверов»
Многие пользователи после установки свежей системы скачивают «драйверпаки», чтобы настроить «корректную» работу своего оборудования. Ведь на «чистой» Windows даже диагональ экрана не всегда верно определяется. Значит, надо ей помочь каким‑нибудь DriverPack Solution или IObit Driver Booster? Нет.
Времена «Семёрки», которая без посторонней помощи даже Wi‑Fi‑модуль определить не могла, позади.
Вместе с драйверами DriverPack Solution устанавливает совершенно бесполезное барахло: несколько браузеров, антивирус, архиваторы и дребедень под названием DriverPack Cloud.
Альтернатива не требуется. Просто дайте Windows 10 постоять минут пять, и она скачает и установит все необходимые драйверы сама. Если в «Центре обновления» Windows 10 драйвер не такой свежий, как вам надо, откройте сайт производителя и установите программу оттуда вручную.
4. WinRAR и WinZip
В Интернете часто шутят про тех, кто покупает эти архиваторы. Тем не менее WinRAR и WinZip постоянно встречаются среди установленных программ на многих компьютерах. Однако целесообразность покупки утилиты, которая просто распаковывает архивы, вызывает сомнения.
Альтернативы: 7‑Zip или более симпатичный PeaZip. Бесплатные, удобные, с открытым исходным кодом.
5. Revo Uninstaller и другие «удаляторы программ»
Создатели таких приложений, как Revo Uninstaller или IObit Uninstaller, постоянно пугают неопытных пользователей: «После стандартной деинсталляции программ остаётся много мусора, компьютер тормозит, только мы можем спасти вас!» Но это не совсем так.
Оптимизаторы и чистильщики реестра чаще всего бесполезны, а в некоторых случаях они могут и навредить.
Если удалить какую‑нибудь программу, от неё действительно могут остаться пустые папки или INI‑файлы с настройками, но они не могут загрузить компьютер настолько, чтобы тот начал тормозить. С ними вполне справляется встроенная в Windows 10 «Очистка диска».
Альтернатива: нажмите «Пуск» → «Параметры» → «Приложения» → «Приложения и возможности», выберите ненужную программу и щёлкните «Удалить». Всё.
6. IObit Smart Defrag и прочие дефрагментаторы
Раньше, когда системы стояли на медленных жёстких дисках, дефрагментация позволяла немного увеличить скорость работы Windows. Но сейчас повсюду твердотельные накопители, а HDD используются только как хранилища фотографий и документов.
SSD дефрагментация только навредит, а винчестеру, отданному под файлы, она без надобности. Поэтому всякие IObit Smart Defrag, Defraggler, Auslogics Disk Defrag и им подобные приложения попросту бесполезны.
Альтернатива не требуется. Просто следите, чтобы на системном SSD было свободно хотя бы 10–15% от его ёмкости, и всё будет хорошо.
7. DAEMON Tools
Некогда эта программа была просто необходима для работы с ISO‑файлами. Но теперь она стала бесполезна, ведь Windows 10 умеет подключать образы дисков сама, без сторонних инструментов. Достаточно дважды щёлкнуть образ, и готово.
Альтернатива не требуется.
8. «Установщики» и «обновители» программ
В Linux существует такая вещь, как «менеджеры пакетов». Это нечто вроде магазина программ. Вы выбираете приложения, которые вам нужны, нажимаете «Установить», и они скачиваются сами. Не надо посещать сайты разработчиков, искать что‑то в Google — всё делается за вас.
Microsoft Store пока не дотягивает до репозиториев Linux по объёму действительно нужных программ. Хотя кое‑что полезное там имеется.
Для Windows 10 создано много сторонних установщиков приложений, например Digital Delivery, File Hippo, Patch My PC, APP Shop, ZipSoft и так далее. По идее, они должны стать удобным аналогом менеджеров пакетов Linux. Но на практике эти штуки, как и «драйверпаки», подсовывают вам нежелательный софт и раздражают рекламой. Кроме того, в большинстве случаев они качают файлы не с официальных сайтов, а со своих собственных зеркал.
Альтернатива: ставить все программы вручную, загружая их с сайтов производителей. Это займёт немного больше времени, но так вы будете контролировать, что качаете.
9. Лишние браузеры
Браузер вообще хорошая штука, но только когда он в системе один. Если не обращать внимания на галочки в установщиках программ, то в довесок к любимому Chrome вам установятся Opera, «Яндекс.Браузер», Comodo Dragon, Epic или какой‑нибудь Atom от Mail.ru. А вы думали, с закрытием «Амиго» всё закончилось?
Все эти бесконечные браузеры занимают место на диске — привет, владельцы ультрабуков с SSD на 128 ГБ. А ещё каждый из них тянет одеяло на себя, пытаясь стать обозревателем по умолчанию и подменить поисковую систему.
Альтернатива: выберите один браузер себе по душе, удалите остальные и не допускайте их установки в дальнейшем.
10. Программы от Stardock и другие «украшательства»
В Сети пользуются большой популярностью программы вроде Object Desktop, ObjectDock, IconPackager, которые призваны украсить вашу Windows 10 и превратить её в macOS, Ubuntu, Windows 7 и так далее. Естественно, увешанная этими «свистелками» система начинает ужасно тормозить.
Альтернатива: нажмите «Пуск» → «Параметры» → «Персонализация» → «Темы» → «Другие темы в Microsoft Store». Вот вам и нескучные обои. А если хотите что‑то, что выглядит как Ubuntu или macOS, установите Linux или купите Mac.
11. Fast Video Downloader и подобные программы
Если неопытный пользователь наберёт в Google «как скачать видео» или «как скачать фото из Instagram*», ему с большой долей вероятности попадутся специализированные приложения. Да, они загружают снимки и ролики из соцсетей (если повезёт), но ещё докучают просьбами купить Pro‑версию или показывают рекламу.
Альтернатива: Существует огромное количество сервисов, которые позволяют скачивать видео с YouTube вообще без установки каких-либо программ. Например, Clip Converter. Вставьте ссылку на нужный ролик, и через минуту он будет сохранено на вашем компьютере.
12. Антивирусы и антишпионы
В 2020 году антивирусы бесполезны. Они тормозят систему, докучают рекламой, скачивают adware‑программы, следят за пользователями и распространяются сомнительными способами. В общем, они нередко напоминают то самое «нежелательное ПО», с которым и борются.
Не стоит тратить деньги на дорогие и бесполезные антивирусные подписки, свободным средствам можно найти применение получше.
Альтернатива: встроенный «Защитник Windows». Просто не мешайте ему работать и регулярно делайте бэкапы важных файлов. Этого хватит.
Читайте также 🧐
- 8 программ Windows 10, которые стоит удалить прямо сейчас
- Как удалить папку, если она не удаляется
- Как удалить встроенные приложения Android без root-прав
*Деятельность Meta Platforms Inc. и принадлежащих ей социальных сетей Facebook и Instagram запрещена на территории РФ.
Существует целый ряд программ, способных помочь в обнаружении ненужных файлов и очищении жесткого диска от цифрового балласта. Однако всегда находятся установочные компоненты программ под Windows, содержащие ошибки. Из-за этого их сложно или невозможно удалить полностью через Панель управления. В таком случае поможет только обращение к специальному программному обеспечению.
Ниже речь пойдет об удалении ненужных программ и файлов. Читайте также:
- Очистка Windows: избавляемся от системного мусора
- Очистка Windows: удаляем интернет-мусор
Удаление установочных компонентов без остатка
Одним из решений является Uninstaller от IObit. При установке выберите пункт «Custom Install», нажмите на кнопку «Install» и затем решите, нужно ли вам дополнение «Advanced SystemCare». Запустите собственно установку нажатием на «Next». В завершение сообщите, хотите ли вы получать рассылку от разработчика, и закройте окно кликом по «Finish». IObit Uninstaller запустится автоматически и немедленно начнет изучать ваш компьютер на предмет установленных программ.
Поставьте флажки слева от каждого приложения, которое вы хотите удалить, а затем нажмите на кнопку «Удалить» в правом верхнем углу экрана. В ответ на это откроется диалоговое окно, в котором необходимо активировать опцию «Автоматически удалять остаточные файлы», а также при желании можно создать новую точку восстановления для большей надежности. Запустите очистку щелчком по «Удалить». В зависимости от удаляемого ПО могут появляться дополнительные окна, в которых необходимо подтвердить удаление.
Нюансы в случае с SSD
В отличие от магнитных дисков быстрые твердотельные накопители не подвергаются механическому износу. Однако чем дольше такой диск находится в использовании и чем интенсивнее он используется, тем медленнее он обрабатывает информацию. Причина заключается в том, что SSD при этом действительно стирает удаленные ранее файлы, чтобы использовать освободившиеся ячейки.
Функция TRIM автоматически регулирует это взаимодействие, но прежде требовались дополнительные инструменты. Одной команды достаточно, чтобы выяснить, действительно ли TRIM активна на вашей системе. Для этого откройте окно командной строки с правами администратора и введите «fsutil behavior query DisableDelete Notify».
Если после строчки «NTFS DisableDeleteNotify» указано значение 0, все в порядке. Если же стоит 1, вручную активируйте TRIM командной «fsutil behavior set DisableDeleteNotify 0». После этого еще раз введите первую команду, чтобы проверить выполнение изменения.
Вычисление «пожирателей» свободного места
На следующем этапе нужно найти на жестком диске папки, содержащие множество тяжелых файлов. Воспользуйтесь для этой задачи легкой в обслуживании и понятной утилитой TreeSize Free. Установите ее и запустите от имени администратора. Программа автоматически начнет вычислять размер отдельных папок на ваших накопителях.
Чем больше места занимает папка, тем выше в списке она будет стоять. Проверьте все подозрительно большие директории и удалите из них ненужные файлы. Эту процедуру можно выполнить прямо из программы TreeSize Free.
Генеральная уборка дисков
Программа Wise Disk Cleaner также просканирует жесткие диски в поисках остаточных и лишних файлов и выбросит их за борт. Кроме того, она при необходимости будет выполнять эту задачу регулярно и автоматически, избавив вас от беспокойств, что диск снова переполнится.
После запуска Wise Disk Cleaner вы можете выбрать типы файлов, которые программа должна удалить. Затем нажмите на кнопку «Сканировать», чтобы запустить анализ. Для избавления от ненужных файлов следует щелкнуть по кнопке «Очистка». После активации переключателя «Off» рядом с опцией «Запланировать» вы можете выбрать график автоматической очистки вашего компьютера от цифрового мусора.
У ПК с предустановленными программами есть серьезнейший недостаток: они перегружены ПО, которое вам не нужно и которое иногда даже кишит уязвимостями. На помощь придет бесплатная утилита PC Decrapifier, распознающая большинство таких лишних добавок и удаляющих их при необходимости.
Управление крайне простое: запускаете утилиту и нажимаете на «Analyze». После сканирования можно выбрать мешающие приложения и легко удалить их нажатием на «Remove Selected».
Розыск дубликатов файлов
Не только крупные файлы, но и дубликаты являются виновниками скоропостижной утраты свободного места на жестком диске. Решение проблемы предлагает AllDup. Эта программа для Windows ищет двойники файлов и удаляет их по одному нажатию кнопки. Управление на первый взгляд кажется немного запутанным, поскольку AllDup предлагает огромное количество конфигураций.
К примеру, при поиске дубликатов изображений и видео действуйте следующим образом: сначала на вкладке «Исходные папки» выделите все папки, в которых будет осуществляться поиск. Затем перейдите на вкладку «Метод поиска» и там в разделе «Критерии поиска» выберите только «Размер файла» и «Содержимое файла». После этого можно приступать к поиску дубликатов нажатием на кнопку «Поиск».
Результаты сортируются по размеру занимаемого пространства, которое можно освободить путем удаления дублей. Внимательно просмотрите список, чтобы случайно не стереть нужные вам файлы.
Устранение остаточных файлов антивирусов
Переход с одного антивируса на другой может привести к возникновению проблем и ошибок, если предыдущий продукт не был удален полностью. Помочь обещает утилита Eset AV Remover, распознающая множество программ других разработчиков и удаляющая их без остатка. Это ПО портативное и не требует установки. Просто запустите его двойным щелчком и следуйте указаниями Мастера. На этой странице в разделе «List of Applications» вы найдете перечень программ, от которых Eset AV Remover может освободить жесткий диск.
Читайте также:
- Windows 10: как изменить имя пользователя
- Как запустить Windows 7 в режиме XP
Фото: компании-производители, pixabay.com
Редактор направлений «Мобильные устройства» и «Техника для дома»



































































































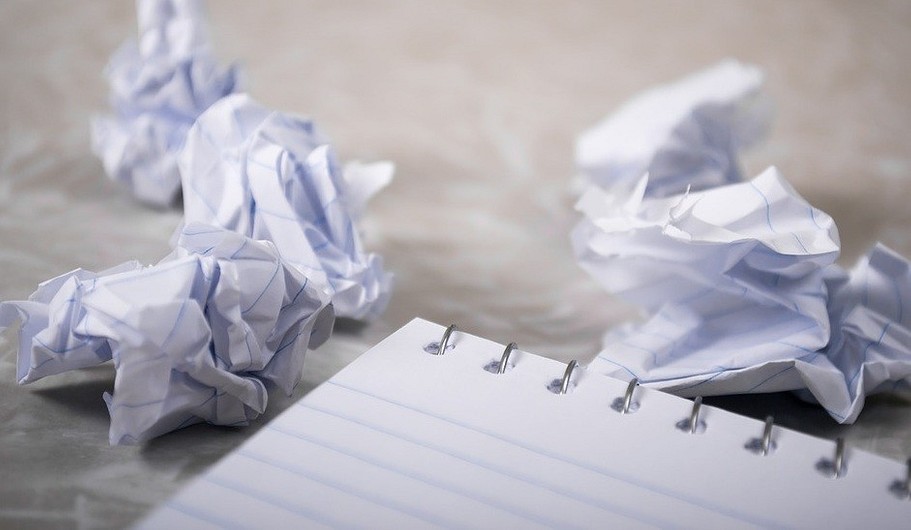

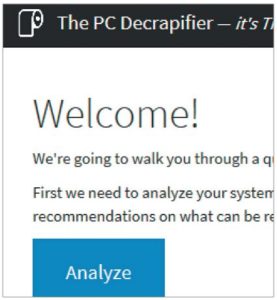 У ПК с предустановленными программами есть серьезнейший недостаток: они перегружены ПО, которое вам не нужно и которое иногда даже кишит уязвимостями. На помощь придет бесплатная утилита PC Decrapifier, распознающая большинство таких лишних добавок и удаляющих их при необходимости.
У ПК с предустановленными программами есть серьезнейший недостаток: они перегружены ПО, которое вам не нужно и которое иногда даже кишит уязвимостями. На помощь придет бесплатная утилита PC Decrapifier, распознающая большинство таких лишних добавок и удаляющих их при необходимости.