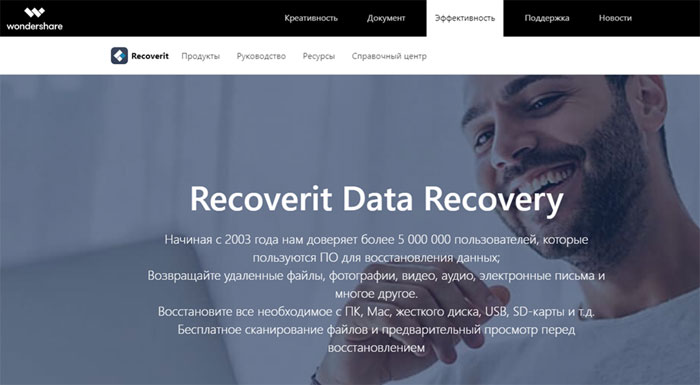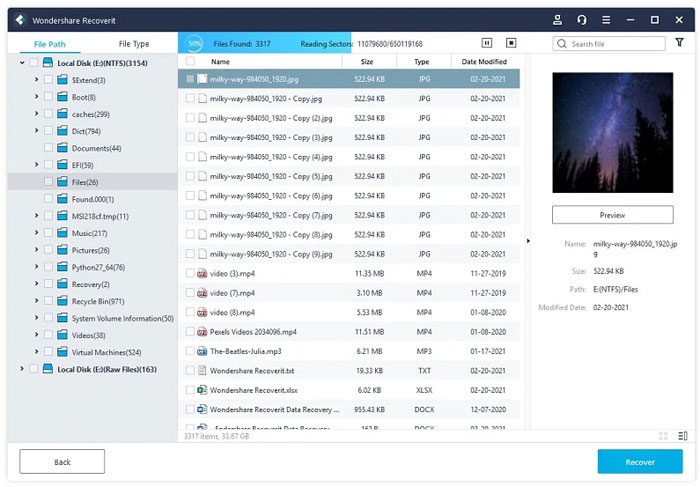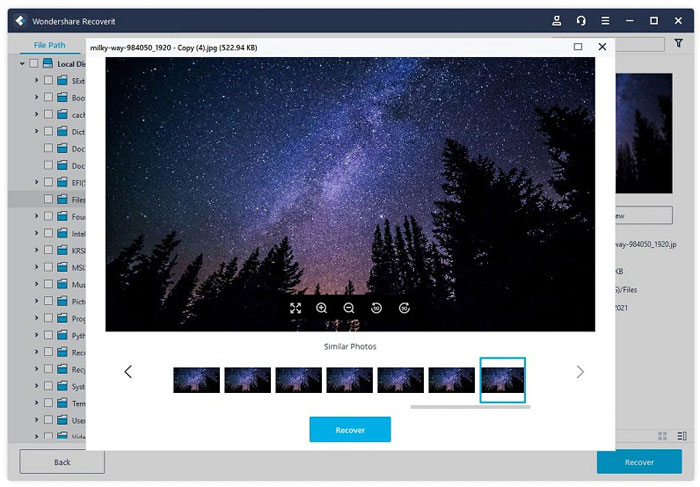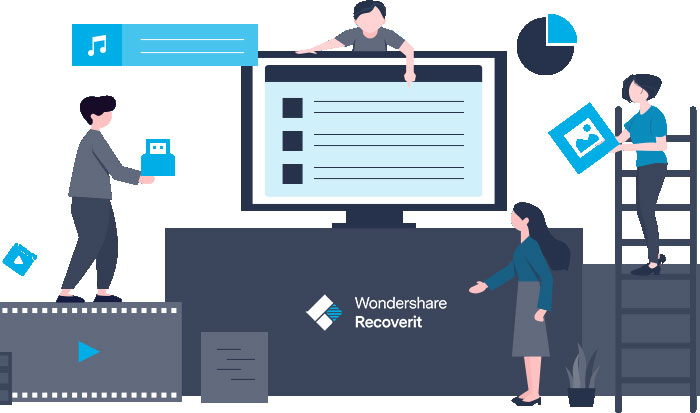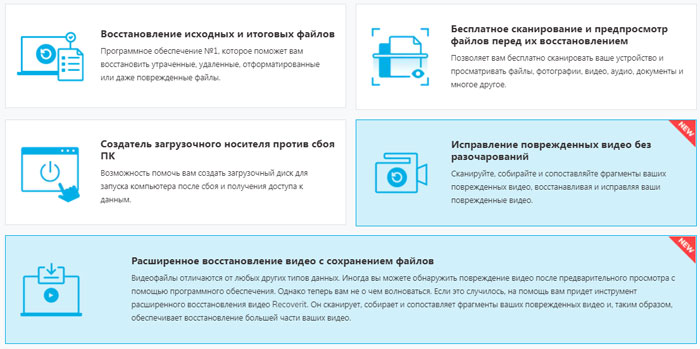Многие пользователи ноутбуков когда-нибудь сталкивались с одной и той же дилеммой: случайно удаленные фотографии. Можно ли восстановить удаленные фотографии после случайного удаления? Можно. Даже если вы очистили корзину, удаленные фотографии не исчезнут навсегда, и вы сможете вернуть их обратно.
Но главное, пожалуйста, перестаньте использовать ноутбук для сохранения новых данных. В противном случае удаленные файлы будут перезаписаны. Далее вам следует найти надежную программу для того, чтобы восстановить удаленные фотографии.
Раздел 1. Что нужно сделать, чтобы восстановить удалённые фотографии?
Случайно удалили важные изображения? Не паникуйте! С помощью правильной программы можно с легкостью исправить это недоразумение. Замечали, когда вы набираете в браузере «как восстановить удалённые изображения», вы наткнётесь на множество разных программ. Для тех, кто мало разбирается в программах, есть вероятность скачать некачественную, и, как следствие, данные вашего ноутбука могут быть повреждены еще больше.
Таким образом, мы рекомендуем вам Wondershare Recoverit, которая является надежной и профессиональной. Она поможет вам восстановить удаленные фотографии с ноутбука, цифровой камеры, карты памяти и других устройств хранения данных. Вам потребуется всего 3 шага, чтобы восстановить старые удаленные фотографии.
Если вы лишь немного разбираетесь в извлечении данных, Recoverit — отличный вариант. После запуска программы на компьютере, она поможет просканировать, проанализировать и извлечь все данные, глубоко спрятанные на вашем устройстве. Это универсальное приложение поможет вам восстановить удалённые изображения без ограничений по размеру или формату изображения, типу устройства и даже сценариям потери данных.
Шаги по восстановлению фотографий, которые были случайно удалены из ноутбука
Бесплатно загрузите и произведите установку на ноутбук Recoverit. Чтобы восстановить изображения, нужно выполнить четыре действия. (В данном руководстве показано, как восстановить фотографии, которые были случайно удалены из ноутбука Windows 7/8/10).
Шаг 1 Выберите определенное место
Запустив программу для восстановления фотографий с ноутбука Recoverit, вы увидите список дисков. Выберите место, где были потеряны или удалены ваши фотографии, и нажмите «Начать». Если вы очистили корзину, вы можете отметить «Корзина» на вкладке «Выбрать место».
Шаг 2 Начните сканирование удаленных фотографий
Программа восстановления удаленных фотографий Recoverit начнет сканирование жесткого диска вашего ноутбука. Сканирование будет завершено через несколько минут. Можно сначала посмотреть восстановленные изображения, а потом получить их обратно.
Шаг 3 Предпросмотр и восстановление изображений, которые были случайно удалены
После завершения глубокого сканирования можно совершить Предпросмотр восстановленных файлов. После этого кликните на «Сохранить», и фотографии сохраняться.
Примечание: Пожалуйста, сохраните восстановленные фотографии в другом месте или найдите безопасное устройство для хранения восстановленных изображений. Иначе это снова приведет к потере данных.
Вернуть изображения, которые были удалены, совершая описанные выше действия довольно просто и эффективно. Бесплатно скачайте программу, которая поможет вам вернуть удалённые файлы.
Раздел 2. Советы по предотвращению утраты фотографий на Window/Mac
На этом руководство о том, как восстановить удаленные фотографии, подошло к концу. Следуя приведенным выше шагам, вы сможете найти все фотографии на жестком диске и восстановить удаленные фотографии. В следующий раз, если кто-то спросит вас: «Можно ли восстановить удаленные фотографии», вы можете с гордостью ответить «да». Но знаете ли вы, как избежать повторной утраты фотографий на вашем ноутбуке? Существует множество советов, которые вы должны знать. Здесь мы представим вам три наиболее важных из них.
1. Создавайте резервные копии данных. Когда что-то важное потеряется, вы поймете важность этого. Можно скопировать файлы на другое устройство хранения, например, на CD/DVD, флэшка, облако или что-либо еще. В случае случайного удаления или потери данных, можно будет напрямую вернуть их оттуда. Простой метод создать резервную копию- сделать это с помощью специальной программы.
2. Загрузите антивирусную программу. Загрузите надёжную антивирусную программу ,постоянно обновляйте ее. Вирусные атаки приведут к потере и удалению файлов, например, вредоносные компьютерные вирусы, трояны.
3. Остерегайтесь ошибок пользователя. Как уже упоминалось в начале, вы случайно удалили свои фотографии и очистили корзину. Этой ошибки можно полностью избежать. Ошибочные действия являются распространенной причиной потери данных. Просто успокойтесь и дважды подумайте перед следующим шагом.
Раздел 3. Часто задаваемые вопросы об удаленных фотографиях с ноутбука
Кроме того, мы также ответим на некоторые часто задаваемые вопросы наших пользователей по данной проблеме.
В: Возможно ли восстановить фотографии, которые были случайно удалены из ноутбука ?
Фотографии можно удалить при нажатии кнопки Delete, комбинации Shift+Delete, очистке корзины, удалении вируса и т.д. Но при условии, что данные не были записаны и редактированы на устройстве, есть шанс, можно будет вернуть фотографии. Все, что вам нужно — профессиональная программа, например, Recoverit.
В: Если ли способ вернуть изображения, которые были случайно удалены с ноутбука Windows 10 бесплатно?
Если вам нужно вернуть только очень небольшое количество данных с ограничением по типу и формату изображения,имеется несколько бесплатных вариантов. А Recoverit также предоставляет бесплатную пробную версию, в которой можно бесплатно вернуть 100 МБ данных без ограничения по типу и формату.
Тем не менее, если вам нужно вернуть большой объем файлов , вам необходимо выбрать надежный инструмент и обновить его до версии pro. Вообще говоря, версия pro позволяет восстанавливать различные типы данных с любого устройства в различных ситуациях.
В: Как восстановить фотографии после форматирования?
После форматирования жесткого диска ноутбука или внешнего устройства вам просто необходимо немедленно прекратить использование носителя, если вы все еще хотите восстановить отформатированные данные. Продолжая работать с носителем, велика вероятность того, что ваши данные будут перезаписаны. А значит, возможность восстановления фотографий будет крайне мала.
В: Как восстановить удаленные навсегда фотографии?
Что значит окончательно удаленные фотографии? Например, если вы удаляете свои изображения через кнопки «Shift» и «Delete», вы не сможете самостоятельно вернуть удаленную фотографию. Поэтому многие из нас думают, что фотография удалена навсегда. Это неверно.
Если ваши изображения не очищены несколькими эффективными программами очистки данных, они не окончательно удалены, как вы себе представляете. Надежное программное обеспечение- это сильный инструмент для защиты ваших данных. Если вы думаете, что вы удалили изображения, мы советуем попробовать сторонние программы.
В: Когда изображение удаляется, куда она попадает?
Есть ли способ посмотреть изображения, которые были удалены? У многих из нас может возникнуть один и тот же вопрос. Куда делись мои изображения? Вообще, когда мы удаляем изображения, они попадают в Корзину. Откройте ее, сделайте несколько фильтров, потом можно будет найти их. Инструкция по возращению фотографий, которые были удалены также очень проста — 2 действия. Нажмите правую кнопку мыши на удаленные изображения ,появится опция опцию «Вернуть». Таким образом, изображения можно будет восстановить.
Тем не менее, когда Корзина была очищена, как было сказано выше, вы не сможете увидеть в ней изображения ,которые были удалены,и они будут недоступны. Чтобы увидеть изображения, которые были удалены, стоит прибегнуть к помощи Recoverit Data Recovery. Она поможет вам восстановить изображения. Ищете способ по восстановлению удалённых изображений? Скачайте Recoverit Photo Recovery и следуйте подробным шагам на странице: Что делать, что восстановить изображения, которые были случайно удалены из ноутбука?
Вывод:
Храните свои файлы надежно и регулярно производите резервное копирование. Даже если данные были потеряны, сначала проверьте место, куда вы произвели резервное копирование и корзину. Когда изображения были безвозвратно удалены с компьютера, восстановить их вам поможет мощная программа. Теперь бесплатно скачайте Wondershare Recoverit и восстановите файлы.
Понравилась эта новость? Тогда жми:
Содержание
- Восстановление утерянных или удаленных файлов
- Как восстановить удаленные фото на любом компьютере или ноутбуке разными методами
- Проверка
- Резервные копии
- История файлов
- Программы
- 10 бесплатных программ для восстановления удаленных данных: файлов, документов, фото (+ инструкции по работе в них)
- 10-ка лучших программ для восстановления файлов
- R.Saver
- Recuva
- Glary Undelete
- Disk Drill (Pandora Recovery)
- Transcend RecoveRx
- MiniTool Power Data Recovery
- Wise Data Recovery
- CD Recovery Toolbox
- Undelete 360
- Как восстановить удаленные фото с компьютера?
- Обшая причина, по которой фото теряются
- Способ 1. Как восстановить удаленные с компьютера фото из корзины (если данные не были удалены из корзины)
- Способ 2. Как использовать программу для восстановления потерянных / удаленных фото с компьютера
Восстановление утерянных или удаленных файлов
Примечание: Если вы недавно обновили Windows 10 и не можете найти файлы, см. раздел Поиск утерянных файлов после обновления до Windows 10.
Если вам не удается найти файл на компьютере или если вы случайно удалили или изменили его, то вы можете восстановить его из резервной копии (если вы используете программу архивации данных) или попытаться восстановить его предыдущую версию. Предыдущие версии — это копии файлов и папок, которые Windows автоматически сохраняет в составе точки восстановления. Предыдущие версии иногда называют теневыми копиями.
Чтобы восстановить файл из резервной копии, убедитесь, что доступен носитель или диск, на который сохранена резервная копия, а затем выполните указанные ниже действия.
Восстановление файлов из резервной копии
Откройте функцию «Резервное копирование и восстановление», нажатием кнопки 
Выберите Восстановить мои файлы, а затем следуйте инструкциям в мастере.
Восстановите удаленные файлы и папки или предыдущее состояние файла или папки.
Восстановление удаленного файла или папки
Откройте «Компьютер», нажатием кнопки «Начните 
Найдите папку, в которой хранился нужный файл или папка, щелкните ее правой кнопкой мыши, а затем щелкните «Восстановить прежнюю версию». Если папка была расположена на верхнем уровне диска, например по пути C:, щелкните диск правой кнопкой мыши и выберите Восстановить прежнюю версию.
Вы увидите список доступных предыдущих версий файла или папки. В этот список включаются и файлы, сохраненные при резервном копировании (если вы используете программу архивации данных), и точки восстановления (если доступны оба типа архивации).
Примечание: Чтобы восстановить прежнюю версию файла или папки, включенных в библиотеку, щелкните файл или папку правой кнопкой мыши в расположении, в котором он или она сохранены, а не в библиотеке. Например, чтобы восстановить предыдущую версию рисунка, включенного в библиотеку «Изображения», но сохраненного в папке «Мои рисунки», щелкните папку «Мои рисунки» правой кнопкой мыши, а затем — «Восстановить предыдущую версию».
Предыдущие версии файлов
Дважды щелкните предыдущую версию папки с файлом или папкой, которую нужно восстановить. (Например, если файл был удален сегодня, выберите версию папки со вчерашнего дня, которая должна содержать файл.)
Перетащите файл или папку, которую вы хотите восстановить, в другое место, например на рабочий стол или в другую папку.
Версия файла или папки будет сохранена в выбранном расположении.
Совет: Если вы не помните точное имя или расположение файла или папки, можно выполнить их поиск, введя часть имени в поле поиска в библиотеке «Документы».
Восстановление файла или папки в предыдущее состояние
Щелкните правой кнопкой мыши файл или папки и выберите Восстановить прежнюю версию.
Вы увидите список доступных предыдущих версий файла или папки. В этот список включаются и файлы, сохраненные при резервном копировании (если вы используете программу архивации данных), и точки восстановления (если доступны оба типа архивации).
Вкладка «Предыдущие версии», на которой отображены предыдущие версии файлов
Прежде чем восстанавливать предыдущую версию файла или папки, выберите ее, а затем щелкните Открыть, чтобы убедиться, что это нужная вам версия.
Примечание: Вам не удастся открыть или скопировать предыдущие версии файлов, созданных программой архивации данных, но вы можете восстановить их.
Для восстановления предыдущей версии выберите ее, а затем щелкните Восстановить.
Предупреждение: Этот файл или папка заменит текущую версию файла или папки на вашем компьютере, причем замена будет необратимой.
Примечание: Если эта кнопка «Восстановить» недоступна, вам не удастся восстановить предыдущую версию файла или папки в его или ее первоначальном расположении. Возможно, вам удастся открыть или сохранить их в другое расположение.
Источник
Как восстановить удаленные фото на любом компьютере или ноутбуке разными методами
Доброго времени суток, читатели блога.
Каждый пользователь хотя бы раз в жизни встречался с ситуацией, когда он удаляет файл с компьютера, а через некоторое время последний опять становится нужным. Некоторые расстаются с документом по ошибке. Далее в статье я расскажу основные моменты, указывающие на то, что делать в таких ситуациях для возвращения важных данных. В частности, юзеры узнают, как восстановить удаленные фото на ноутбуке или стационарном компьютере.
Содержание статьи
Проверка
Первое, что необходимо сделать – убедиться в удалении документа. Иногда бывает, что юзеры попросту перемещают элемент в другое место. Кроме того, они всегда могут возвратить его из корзины, ведь это нельзя назвать полноценным стиранием.
Если документ попросту исчез, и вы не знаете, где на данный момент он находится, всегда есть возможность воспользоваться встроенной функцией поиска. Но нередко картинки или фотографии имеют стандартный вид, который назначается автоматически. А потому юзеры часто просто не обращают на него внимание.
А как найти файл, имя которого неизвестно? Не стоит волноваться – выход есть. В строке поиска необходимо указать «*.jpg» или другое соответствующее расширение. В этом случае система найдет все картинки и фотографии, имеющие указанное окончание. Конечно же найти подходящую из нескольких сотен или даже тысяч будет непросто. Но всегда можно воспользоваться фильтрами, облегчающими подбор.
Помимо этого, в случае пользования облачным сервисом, можно зайти в него и просмотреть раздел «Корзина». Обычно подобные решения обладают собственным временным хранилищем файлов. Вполне возможно разыскать нужный компонент именно здесь.
Если вы удалили элемент мимо корзины, и после этого ничего не делали, можете попробовать просто нажать сочетание «Ctrl+Z». Эта процедура отменяет последние изменения. Вполне вероятно, что она сможет вернуть вам утерянное.
Резервные копии
Желательно время от времени создавать копии важной информации. Все потому, что существуют самые разные случаи, при которых пользователи могут расстаться с документами. В Windows 7 предусмотрены все необходимые инструменты, предназначенные специально для этого.
Нередко дубликаты сохраняются даже в случае, если пользователь ничего не делал. Для выяснения, существуют ли прошлые версии директории, необходимо на ней вызвать контекстное меню, после чего выбрать «Показать предыдущую…».
В результате появится резервная копия. Открываем ее и просматриваем содержимое. Возможно здесь сохранился нужный нам компонент.
История файлов
Также, в Windows 10 и предыдущих версиях предусмотрена функция «История файлов». Она позволяет наблюдать за отдельными элементами на протяжении некоторого времени.
Сразу нужно сказать, что, если вы специально не включали ее, можно даже не пробовать. В противном случае отправляемся в папку, где находился компонент и нажимаем «Журнал», который расположен на панели. Таким образом вы сможете найти все, что необходимо без всяких приложений.
Программы
В случае, когда все вышеописанное уже проделано, но вернуть на место удаленные компоненты так и не удалось, придется воспользоваться специальным программным обеспечением.
Сразу нужно сказать, что оно помогает не только при удалении. Подобные решения позволяют вернуть на свое место элементы даже после форматирования жесткого диска. А иногда им удается даже «докопаться» до информации, прошедшей несколько подобных операций. Правда, тут существуют некоторые особенности.
Восстановление файлов с флешки и с SSD пройдет более успешно, если «сверху» не были записаны новые. Кроме того, в случае физического повреждения носителя, вероятность значительно снижается.
На описанных выше накопителях в случае удаления элемента, последний просто помечается таковым, а также прячется его путь. Это приводит к тому, что пользователям он становится не виден, но при этом физически все же находится на устройстве.
Отдельно стоит сказать о современных SSD и последних операционных системах. Дело в том, что в них вместе с процедурой удаления прописана команда «TRIM», которая действительно затирает ненужные данные. С одной стороны, это значительно повышает производительность в целом. С другой – пользователи теряют какую-либо возможность восстановления документов, даже при помощи специального программного обеспечения.
Кроме того, в вышеописанных случаях даже компании, специализирующиеся на этом, обычно отказываются выполнять работу. Они только готовы попробовать вернуть информацию в случае, когда накопитель вышел из строя.
Одним из самых простых и быстрых способов восстановить данные на место, является использование специального ПО, которое не поставляется бесплатно. Существует масса подобных решений. Одним из первых и неплохо выполняющих свои функции считается Easy Recovery.
Приложение обладает простым интуитивно понятным интерфейсом, даже несмотря на то, что оно представлено в английской версии. Нужно просто установить решение – делается это, как и с прочим остальным обеспечением.
Далее запускаем его. После нужно выбрать место, куда будут сохраняться найденные данные. Здесь же указываем, где необходимо провести поиск – это значительно уменьшит количество найденных элементов, а значит и сократит время процедуры.
Далее можно указать непосредственно имя документа. Если вы его не знаете, опять же можно просто выбрать подходящий тип компонентов, а затем найти уже нужный.
Что ж, как видно, каждый может попробовать вернуть удаленные картинки на ноутбуках Асус, HP или любых других. И для этого существует масса способов.
Надеюсь, вы найдете для себя подходящее решение. Подписывайтесь, и вы всегда будете знать, что делать с вашим компьютером.
Источник
10 бесплатных программ для восстановления удаленных данных: файлов, документов, фото (+ инструкции по работе в них)

Почти каждый пользователь компьютера хоть раз хватался за голову и сожалел, что удалил нужный файл или документ с диска (ну или случайно своими действиями отформатировал накопитель, например).
Но во многих случаях можно частично или даже полностью восстановить информацию — главное все правильно сделать, так сказать, без суеты и спешки! 👌
Для восстановления данных нужны специальные утилиты и программы. Таких сейчас очень много, и большинство из них — стоят достаточно дорого (причем, заплатив за софт — неизвестно, оправдает ли он себя, сможет ли помочь восстановить данные).
Поэтому, в этой статье приведу лучшие бесплатные программы, которые помогут просканировать ваш диск, и найдут файлы, которые можно восстановить (даже после удаления их из корзины или форматирования диска).
👉 Для справки: наверное, замечали, что копирование файла идет долго — а его удаление за пару секунд! Дело в том, что после того, как вы удаляете файл и очищаете корзину — он никуда физически с диска не пропадает.
Просто файловая система исключает определенные участки диска — считает, что на них теперь нет удаленного файла, они свободны, и на них можно записать любую другую информацию.
👉 Пару важных правил:
10-ка лучших программ для восстановления файлов
R.Saver
Несколько вариантов восстановления // R.Saver // пример работы
Очень простая программа для восстановления файлов с различных носителей (жестких дисков, флешек, внешних накопителей и пр.). Поддерживает самые разные файловые системы: NTFS, FAT и ExFAT.
В ее основу положены алгоритмы профессиональных версий программы UFS Explorer. Кстати, программа R.saver бесплатна только при не коммерческом использовании в следующих странах: Украина, Россия, Беларусь (и ряде других).
Recuva
Это, наверное, одна из лучших бесплатных утилит для восстановления файлов! Несмотря на относительно небольшой размер, утилита очень эффективна при восстановлении данных, которые случайно были удалены с жесткого диска или флешки.
Программа разработана с тем учетом, что ей будут пользоваться начинающие пользователи, поэтому пользоваться ей очень легко и просто — в ее арсенале есть пошаговый мастер, который поможет вам задать все необходимые настройки.
Алгоритм работы с программой довольно прост: после задания параметров и выбора диска, она сканирует его, и выдает вам все файлы, которые можно восстановить. Кстати, если речь идет о картинках или фото — то их вообще можно просмотреть, прежде чем восстанавливать (пример на скрине выше).
Также можно будет узнать название файла, где он был раньше сохранен, его текущее состояние (программа помечает файлы разным цветом: зеленое — отличное (высока вероятность нормального восстановления), желтое — среднее, красное — плохое (восстановление маловероятно)).
Вам останется только пометить флажками, что нужно, и приступить к восстановлению.
👉 Официальный сайт (страничка для загрузки): https://dmde.ru/download.html
DMDE — найдено несколько старых разметок на диске // пример работы
DMDE — небольшая утилита для редактирования и восстановления информации с HDD / SSD / USB-накопителей. Хочу сразу же выделить ее алгоритмы — в ряде случаев DMDE может помочь восстановить данные, когда др. утилиты бессильны.
Кроме этого, в программе реализована функция быстрого сканирования (и это я не для «красного словца. » упомянул). Я не раз восстанавливал разметку диска (с помощью DMDE) буквально за 2-3 мин.!
Glary Undelete
Эта утилита входит в комплекс программ от Glary Soft (который не лишним было бы иметь на ПК каждому пользователю — ведь там всё самое необходимое: оптимизация и тонкая настройка Windows, работа с дисками, файлами, реестром и многое другое).
Что касается непосредственно самой Glary Undelete — то представляет она из себя бесплатную и вполне качественную утилиту для восстановления удаленной информации. Поддерживает утилита все самые популярные файловые системы: FAT, NTFS, NTFS + EFS. Позволяет восстанавливать, в том числе, сжатые и зашифрованные файлы в файловой системе NTFS.
Имеются фильтры по имени, дате, размеру, возможности восстановления (очень удобно, когда вы нашли тысячи файлов на диске, а отобрать нужно только что-то конкретное).
Интерфейс очень простой: слева отображаются накопители, папки и пр., справа — файлы. В верхней части программы: фильтры и поисковая строка. Поддерживаются все современные системы Windows 7/8/10.
Disk Drill (Pandora Recovery)
Примечание : бесплатное восстановление данных до 500 МБ!
Disk Drill — это бесплатная программа для восстановления удаленных файлов (поддерживает восстановление картинок, фото, документов, музыку, и прочее). Программа может работать практически с любым носителем: карты-памяти, флешки, жесткие диски, внешние диски, iPod, и пр.
Приложение может восстановить данные не только после удаления их из корзины, но и после форматирования диска, изменения разделов, вирусного заражения, сбоя файловой системы.
Transcend RecoveRx
Практичная и очень удобная программы для восстановления любых документов и файлов после случайного удаления (в том числе и после форматирования жесткого диска). Transcend RecoveRx умеет работать с разными типами накопителей и разными файловыми системами (HDD, SSD, USB-флешки, карты памяти и т.д.).
Отдельно можно отметить интерфейс: выполнено все просто, последовательно, нет никаких трудно-настраиваемых параметров. Имеется в наличие пошаговый мастер, который поможет восстановить данные даже совсем не опытному пользователю.
MiniTool Power Data Recovery
Примечание : в бесплатной версии программы есть лимит (1024 МБ) на сохранение восстановленной информации.
Power Data Recovery — очень мощная и эффективная программа, способная восстановить информацию с накопителей даже в самых плачевных случаях (когда другие утилиты «отказываются» это делать).
К таким случаям можно отнести: вирусные атаки, форматирование носителя, применение программы FDISK, повреждение загрузочного сектора MBR, проблемы при создании разделов (и работе с ними), неправильного выключения ПК (например, при скачках электричества) и пр.
Wise Data Recovery
Wise Data Recovery — бесплатная программа для восстановления удаленных фотографий, документов, видео, музыки, сообщений почты. Программа видит не только локальные жесткий дики, но и все подключенные внешние диски, флешки, карты памяти и пр. устройства.
В программе есть специальная функция, позволяющая оценить шансы на возможность восстановления определенного файла: напротив каждого будет гореть специальная индикация (зеленый, желтый, красный). Наиболее вероятное успешное восстановление у файлов зеленого цвета.
CD Recovery Toolbox
CD Recovery Toolbox — эта утилита предназначена для восстановления данных с CD/DVD-дисков (поддерживаются самые разные типы: CD, DVD, HD-DVD, Blu-Ray и пр.).
Программа сканирует и находит файлы различных форматов: музыка, фильмы, картинки, фото, документы. В процессе сканирования, программа применяет несколько алгоритмов, что в разы повышает ее эффективность!
В общем-то, достаточна незаменимая утилита при работе с CD-дисками.
Undelete 360
Превью восстанавливаемого файла в Undelete 360
Undelete 360 — весьма неплохая программа для восстановления удаленной информации с различных накопителей (поддерживаются: жесткий диск, флешка, карта памяти, цифровая камера и др.).
Программа напрямую работает с накопителем (минуя ОС Windows), позволяя найти и восстановить файлы в случае самых разных проблем: начиная от простого не аккуратного удаления файла, и заканчивая форматированием и вирусной атакой.
Что еще подкупает в этой утилите: она может фильтровать найденные файлы по их типу и по папке, из которой они были удалены. Есть предварительный просмотр файла, что очень актуально для фото и картинок.
Undelete 360 поддерживает и работает с файлами следующих типов:
Источник
Как восстановить удаленные фото с компьютера?
Каждый новый день полон новых событий, которые мы стремимся запечатлеть не только в памяти, но и на фотографиях, чтобы позже иметь возможность, глядя на снимок, вновь испытать волнение и восторг. Сегодня мы часто не распечатываем фотографии, а сохраняем их на компьютере в цифровом формате. Но что делать, если в результате каких-либо действий с наших стороны (случайное удаление) или внешних сил (поломка компьютера, вирусная атака и др.) изображения исчезли с ПК? Если Вы попали именно в такую ситуацию, не спешите отчаиваться – в данной статье мы опишем самые действенные способы, как можно восстановить удаленные фото на компьютере, а также представим Вам лучшую программу для восстановления удаленных фото на ПК.
Обшая причина, по которой фото теряются
Для начала более подробно рассмотрим наиболее распространенные причины удаления изображений с компьютера:
Помимо вышеперечисленных, бывают и иные причины стирания фотографий на компьютере, однако представленные ниже способы смогут помочь Вам в любой ситуации.
Способ 1. Как восстановить удаленные с компьютера фото из корзины (если данные не были удалены из корзины)
Корзина – это встроенный элемент операционной системы, использующийся для временного хранения файлов и папок, которые были удалены. На момент нахождения файлов в корзине они легко могут быть восстановлены. Это особенно актуально при случайном удалении нужного файла. Поэтому если Вы еще не успели очистить корзину после удаления каких-либо значимых для Вас данных, то Вы можете использовать нижеприведенную инструкцию по быстрому и эффективному возврату фото на прежние места. Если же корзина все-таки была очищена, придется использовать другой способ, но об этом чуть позже в нашей статье. Итак, восстанавливаем фото из корзины на ПК.
1. На Рабочем столе выберите элемент «Корзина». Щелкните по иконке левой кнопкой мыши два раза для открытия корзины.
2. Зажав кнопку левую кнопку мыши или с помощью сочетания клавиши «Ctrl» и стрелочек выделите файлы, которые необходимо восстановить из корзины. Предварительный просмотр в данном случае ограничен иконками файлов. Однако в случае с фотографиями Вы можете выбрать на верхней панели окна опцию «Вид» и выбрать «Огромные значки». Изображения можно будет просмотреть в максимально возможном масштабе (но, конечно, не на весь экран).
3. Отметив все нужные Вам изображения, щелкните правой кнопкой мыши и выберите опцию «Восстановить». Все восстановленные файлы будут перемещены из корзины в папки своего исходного нахождения. Если Вам необходимо восстановить все имеющиеся в корзине объекты, выберите соответствующую опцию на верхней панели окна.
Note: Вы также можете увеличить объем вмещаемых в корзину данных, выбрав категорию «Свойства» (кликните на Рабочем столе по иконке корзины правой кнопкой мыши и выберите «Свойства»). Здесь Вы можете настроить необходимый размер корзины, увеличив или уменьшив объем данных, временно сохраняемых в данном месте. Также убедитесь, что функция удаления файлов без перемещения их в корзину не включена – это позволит и в будущем использовать данный способ для восстановления утерянных фото с компьютера.
Способ 2. Как использовать программу для восстановления потерянных / удаленных фото с компьютера
Чтобы убедиться в несомненных достоинствах программы, ознакомьтесь с кратким обзором :
Итак, для того, чтобы восстановить удаленные фото на ПК с помощью программы, Вам необходимо выполнить несколько простых действий.
Шаг 1 Загрузите программу с официального сайта и установите ее на Вашем компьютере. При установке выберите место, где не были ранее сохранены удаленные изображения. В противном случае вероятность восстановления данных сильно понизится из-за риска перезаписи информации.

Шаг 2 Запустите утилиту на Вашем ПК. В открывшемся окне программы укажите раздел диска, где были сохранены фото, которые Вы хотите восстановить. В правом нижнем углу программы нажмите кнопку «Скан».
Шаг 3 Когда сканирование раздела будет завершено, в окне программы будет отображен перечень файлов, доступных для восстановления. Сортировка изображений может быть установлена по пути сохранения, дате создания или типу файла в зависимости от Ваших предпочтений. На данном этапе возможен предварительный просмотр всех файлов для отбора необходимых. Отметьте выбранные файлы и нажмите кнопку «Восстановить» в правом нижнем углу окна.
По умолчанию программа использует режим быстрого сканирования. Если Вы не обнаружили в перечне файлов каких-либо изображений, выберите режим «Глубокое сканирование». В данном случае сканирование будет еще более тщательным, однако стоит учитывать, что и время, затрачиваемое программой на процесс поиска удаленных файлов, увеличится.
Шаг 4 После отбора файлов укажите путь их сохранения после восстановления. Помните о необходимости выбора особого места для хранения (отличного от того, откуда восстанавливаются фото). Подтвердите Ваш выбор и подождите несколько минут, после чего все удаленные ранее фото станут вновь доступными на Вашем ПК.
Хорошим бонусом от разработчика программы является наличие бесплатной версии. Если размер фото, которые Вам необходимо восстановить, не превышает 500 Мб, то Вы можете воспользоваться бесплатной версией утилиты и лично убедиться в ее возможностях!

Заключение
Таким образом, мы рассмотрели два варианта восстановления фото, удаленных в силу каких-либо обстоятельств с Вашего компьютера: без использования специализированного ПО и с помощью него. Плюсом использования второго варианта является его универсальность – специальные программы можно использовать в любой ситуации потери данных. Одной из лучших программ подобного типа является представленная в нашей статье утилита. Зарекомендовавшая себя лучшим образом, программа станет Вашим надежным помощником и вернет утраченные фотографии всего за пару кликов!
Если вы хотите восстановить файлы, которые вы случайно удалили на вашем компьютере, мы также предоставим вам решение.
Источник
Каждый новый день полон новых событий, которые мы стремимся запечатлеть не только в памяти, но и на фотографиях, чтобы позже иметь возможность, глядя на снимок, вновь испытать волнение и восторг. Сегодня мы часто не распечатываем фотографии, а сохраняем их на компьютере в цифровом формате. Но что делать, если в результате каких-либо действий с наших стороны (случайное удаление) или внешних сил (поломка компьютера, вирусная атака и др.) изображения исчезли с ПК? Если Вы попали именно в такую ситуацию, не спешите отчаиваться – в данной статье мы опишем самые действенные способы, как можно восстановить удаленные фото на компьютере, а также представим Вам лучшую программу для восстановления удаленных фото на ПК.
- Обшая причина, по которой фото теряются
- Способ 1. Как восстановить удаленные с компьютера фото из корзины (если данные не были удалены из корзины)
- Способ 2. Как использовать 4DDiG Data Recovery для восстановления потерянных / удаленных фото с компьютера
Обшая причина, по которой фото теряются
Для начала более подробно рассмотрим наиболее распространенные причины удаления изображений с компьютера:
- Случайное удаление пользователем
- Использование нелицензионного ПО
- Программные или системные сбои
- Загрузка вредоносного ПО
- Форматирование памяти
- Изменение разделов диска
- Повреждение раздела или всего диска
- Сбой процессора
Помимо вышеперечисленных, бывают и иные причины стирания фотографий на компьютере, однако представленные ниже способы смогут помочь Вам в любой ситуации.
Способ 1. Как восстановить удаленные с компьютера фото из корзины (если данные не были удалены из корзины)
Корзина – это встроенный элемент операционной системы, использующийся для временного хранения файлов и папок, которые были удалены. На момент нахождения файлов в корзине они легко могут быть восстановлены. Это особенно актуально при случайном удалении нужного файла. Поэтому если Вы еще не успели очистить корзину после удаления каких-либо значимых для Вас данных, то Вы можете использовать нижеприведенную инструкцию по быстрому и эффективному возврату фото на прежние места. Если же корзина все-таки была очищена, придется использовать другой способ, но об этом чуть позже в нашей статье. Итак, восстанавливаем фото из корзины на ПК.
- На Рабочем столе выберите элемент «Корзина». Щелкните по иконке левой кнопкой мыши два раза для открытия корзины.
- Зажав кнопку левую кнопку мыши или с помощью сочетания клавиши «Ctrl» и стрелочек выделите файлы, которые необходимо восстановить из корзины. Предварительный просмотр в данном случае ограничен иконками файлов. Однако в случае с фотографиями Вы можете выбрать на верхней панели окна опцию «Вид» и выбрать «Огромные значки». Изображения можно будет просмотреть в максимально возможном масштабе (но, конечно, не на весь экран).
- Отметив все нужные Вам изображения, щелкните правой кнопкой мыши и выберите опцию «Восстановить». Все восстановленные файлы будут перемещены из корзины в папки своего исходного нахождения. Если Вам необходимо восстановить все имеющиеся в корзине объекты, выберите соответствующую опцию на верхней панели окна.

Примечание: Вы также можете увеличить объем вмещаемых в корзину данных, выбрав категорию «Свойства» (кликните на Рабочем столе по иконке корзины правой кнопкой мыши и выберите «Свойства»). Здесь Вы можете настроить необходимый размер корзины, увеличив или уменьшив объем данных, временно сохраняемых в данном месте. Также убедитесь, что функция удаления файлов без перемещения их в корзину не включена – это позволит и в будущем использовать данный способ для восстановления утерянных фото с компьютера.

Данный способ предельно прост и не требует особых программных знаний или установки специального ПО. Однако границы его возможностей достаточно узки, поэтому мы рекомендуем в ситуации, когда Вы обнаружили, что с Вашего компьютера пропали важные фотографии, первым делом попробовать восстановить их с помощью корзины. Если же данный способ не сможет Вам помочь, можно будет обратиться к лучшему из существующих инструментов Tenorshare 4DDiG data recovery.
Способ 2. Как использовать программу для восстановления потерянных / удаленных фото с компьютера
Существует множество программ, разработанных для восстановления удаленных файлов, в том числе фотографий, с различных устройств – компьютеров, телефонов, цифровых камер и т.д. Все они обладают схожим алгоритмом работы: сканируют устройство на предмет файлов, отмеченных системой как пригодных для перезаписи, и восстанавливают их. Отличия таких программ друг от друга заключаются в небольших деталях, которые, тем не менее, могут оказаться критичными для того или иного пользователя. Например, возможность предварительного просмотра файлов, оперативность работы программы, процент восстанавливаемых данных, возможность бесплатного использования и др. Сегодня мы расскажем Вам об одной из программ такого рода, которую мы выбрали благодаря ее максимально выгодным для пользователя характеристикам – это Tenorshare 4DDiG data recovery.
Чтобы убедиться в несомненных достоинствах программы, ознакомьтесь с кратким обзором :
- Восстановление различных типов файлов – аудио, видео, изображения, смс, игры, pdf, word, e-mail, системные файлы и многих других форматов данных.
- Наличие функции предварительного просмотра удаленных файлов перед их восстановлением.
- Высокая скорость работы программы и гарантированный разработчиком результат.
- Восстановление данных как с ПК, так и с портативных устройств – карт памяти, флешек, плееров, камер и т.д.
- Возможность восстановления данных даже из поврежденного раздела или диска, а также с поврежденных носителей.
- Работа с операционными системами Windows и Mac.
- Два режима сканирования – быстрый и глубокий.
- Простой и удобный интерфейс с краткой инструкцией пошаговых действий.
- Наличие платной и бесплатной версии программы.
- Возможность установки русскоязычной версии программы.
Итак, для того, чтобы восстановить удаленные фото на ПК с помощью программы, Вам необходимо выполнить несколько простых действий.
- Загрузите программу с официального сайта и установите ее на Вашем компьютере. При установке выберите место, где не были ранее сохранены удаленные изображения. В противном случае вероятность восстановления данных сильно понизится из-за риска перезаписи информации.
- Запустите утилиту на Вашем ПК. В открывшемся окне программы укажите раздел диска, где были сохранены фото, которые Вы хотите восстановить. В правом нижнем углу программы нажмите кнопку «Скан».
- Когда сканирование раздела будет завершено, в окне программы будет отображен перечень файлов, доступных для восстановления. Сортировка изображений может быть установлена по пути сохранения, дате создания или типу файла в зависимости от Ваших предпочтений. На данном этапе возможен предварительный просмотр всех файлов для отбора необходимых. Отметьте выбранные файлы и нажмите кнопку «Восстановить» в правом нижнем углу окна.
- После отбора файлов укажите путь их сохранения после восстановления. Помните о необходимости выбора особого места для хранения (отличного от того, откуда восстанавливаются фото). Подтвердите Ваш выбор и подождите несколько минут, после чего все удаленные ранее фото станут вновь доступными на Вашем ПК.
Примечание: По умолчанию программа использует режим быстрого сканирования. Если Вы не обнаружили в перечне файлов каких-либо изображений, выберите режим «Глубокое сканирование». В данном случае сканирование будет еще более тщательным, однако стоит учитывать, что и время, затрачиваемое программой на процесс поиска удаленных файлов, увеличится.
Хорошим бонусом от разработчика программы является наличие бесплатной версии. Если размер фото, которые Вам необходимо восстановить, не превышает 500 Мб, то Вы можете воспользоваться бесплатной версией утилиты и лично убедиться в ее возможностях!
Заключение
Таким образом, мы рассмотрели два варианта восстановления фото, удаленных в силу каких-либо обстоятельств с Вашего компьютера: без использования специализированного ПО и с помощью него. Плюсом использования второго варианта является его универсальность – специальные программы можно использовать в любой ситуации потери данных. Одной из лучших программ подобного типа является представленная в нашей статье утилита. Зарекомендовавшая себя лучшим образом, программа станет Вашим надежным помощником и вернет утраченные фотографии всего за пару кликов!
Если вы хотите восстановить файлы, которые вы случайно удалили на вашем компьютере, мы также предоставим вам решение.
Tenorshare 4DDiG Data Recovery
4DDiG — это ваш непревзойденный выбор для восстановления всех потерянных данных на компьютере Windows / Mac после различных сценариев потери, таких как удаление, форматирование, RAW и т.д. с более высокой вероятностью успеха.
Скачать Бесплатно
Скачать Бесплатно
Купить Сейчас
Купить Сейчас
Доброго времени суток, читатели блога.
Каждый пользователь хотя бы раз в жизни встречался с ситуацией, когда он удаляет файл с компьютера, а через некоторое время последний опять становится нужным. Некоторые расстаются с документом по ошибке. Далее в статье я расскажу основные моменты, указывающие на то, что делать в таких ситуациях для возвращения важных данных. В частности, юзеры узнают, как восстановить удаленные фото на ноутбуке или стационарном компьютере.
Проверка
Первое, что необходимо сделать – убедиться в удалении документа. Иногда бывает, что юзеры попросту перемещают элемент в другое место. Кроме того, они всегда могут возвратить его из корзины, ведь это нельзя назвать полноценным стиранием.
Если документ попросту исчез, и вы не знаете, где на данный момент он находится, всегда есть возможность воспользоваться встроенной функцией поиска. Но нередко картинки или фотографии имеют стандартный вид, который назначается автоматически. А потому юзеры часто просто не обращают на него внимание.
А как найти файл, имя которого неизвестно? Не стоит волноваться – выход есть. В строке поиска необходимо указать «*.jpg» или другое соответствующее расширение. В этом случае система найдет все картинки и фотографии, имеющие указанное окончание. Конечно же найти подходящую из нескольких сотен или даже тысяч будет непросто. Но всегда можно воспользоваться фильтрами, облегчающими подбор.
Помимо этого, в случае пользования облачным сервисом, можно зайти в него и просмотреть раздел «Корзина». Обычно подобные решения обладают собственным временным хранилищем файлов. Вполне возможно разыскать нужный компонент именно здесь.
Если вы удалили элемент мимо корзины, и после этого ничего не делали, можете попробовать просто нажать сочетание «Ctrl+Z». Эта процедура отменяет последние изменения. Вполне вероятно, что она сможет вернуть вам утерянное.
Резервные копии
Желательно время от времени создавать копии важной информации. Все потому, что существуют самые разные случаи, при которых пользователи могут расстаться с документами. В Windows 7 предусмотрены все необходимые инструменты, предназначенные специально для этого.
Нередко дубликаты сохраняются даже в случае, если пользователь ничего не делал. Для выяснения, существуют ли прошлые версии директории, необходимо на ней вызвать контекстное меню, после чего выбрать «Показать предыдущую…».
В результате появится резервная копия. Открываем ее и просматриваем содержимое. Возможно здесь сохранился нужный нам компонент.
История файлов
Также, в Windows 10 и предыдущих версиях предусмотрена функция «История файлов». Она позволяет наблюдать за отдельными элементами на протяжении некоторого времени.
Сразу нужно сказать, что, если вы специально не включали ее, можно даже не пробовать. В противном случае отправляемся в папку, где находился компонент и нажимаем «Журнал», который расположен на панели. Таким образом вы сможете найти все, что необходимо без всяких приложений.
Программы
В случае, когда все вышеописанное уже проделано, но вернуть на место удаленные компоненты так и не удалось, придется воспользоваться специальным программным обеспечением.
Сразу нужно сказать, что оно помогает не только при удалении. Подобные решения позволяют вернуть на свое место элементы даже после форматирования жесткого диска. А иногда им удается даже «докопаться» до информации, прошедшей несколько подобных операций. Правда, тут существуют некоторые особенности.
Восстановление файлов с флешки и с SSD пройдет более успешно, если «сверху» не были записаны новые. Кроме того, в случае физического повреждения носителя, вероятность значительно снижается.
На описанных выше накопителях в случае удаления элемента, последний просто помечается таковым, а также прячется его путь. Это приводит к тому, что пользователям он становится не виден, но при этом физически все же находится на устройстве.
Отдельно стоит сказать о современных SSD и последних операционных системах. Дело в том, что в них вместе с процедурой удаления прописана команда «TRIM», которая действительно затирает ненужные данные. С одной стороны, это значительно повышает производительность в целом. С другой – пользователи теряют какую-либо возможность восстановления документов, даже при помощи специального программного обеспечения.
Кроме того, в вышеописанных случаях даже компании, специализирующиеся на этом, обычно отказываются выполнять работу. Они только готовы попробовать вернуть информацию в случае, когда накопитель вышел из строя.
Одним из самых простых и быстрых способов восстановить данные на место, является использование специального ПО, которое не поставляется бесплатно. Существует масса подобных решений. Одним из первых и неплохо выполняющих свои функции считается Easy Recovery.
Приложение обладает простым интуитивно понятным интерфейсом, даже несмотря на то, что оно представлено в английской версии. Нужно просто установить решение – делается это, как и с прочим остальным обеспечением.
Далее запускаем его. После нужно выбрать место, куда будут сохраняться найденные данные. Здесь же указываем, где необходимо провести поиск – это значительно уменьшит количество найденных элементов, а значит и сократит время процедуры.
Далее можно указать непосредственно имя документа. Если вы его не знаете, опять же можно просто выбрать подходящий тип компонентов, а затем найти уже нужный.
Что ж, как видно, каждый может попробовать вернуть удаленные картинки на ноутбуках Асус, HP или любых других. И для этого существует масса способов.
Надеюсь, вы найдете для себя подходящее решение. Подписывайтесь, и вы всегда будете знать, что делать с вашим компьютером.
Материалы по теме
Если вам не удается найти файл на компьютере или если вы случайно удалили или изменили его, то вы можете восстановить его из резервной копии (если вы используете программу архивации данных) или попытаться восстановить его предыдущую версию. Предыдущие версии — это копии файлов и папок, которые Windows автоматически сохраняет в составе точки восстановления. Предыдущие версии иногда называют теневыми копиями.
Чтобы восстановить файл из резервной копии, убедитесь, что доступен носитель или диск, на который сохранена резервная копия, а затем выполните указанные ниже действия.
Восстановление файлов из резервной копии
-
Откройте функцию «Резервное копирование и восстановление», нажатием кнопки
«Начните», выберите панель управления,выберите «Система и обслуживание», а затем выберите «Резервное копирование и восстановление».
-
Выберите Восстановить мои файлы, а затем следуйте инструкциям в мастере.
Восстановите удаленные файлы и папки или предыдущее состояние файла или папки.
Восстановление удаленного файла или папки
-
Откройте «Компьютер», нажатием кнопки «Начните
«Компьютер» и выберите «Компьютер».
-
Найдите папку, в которой хранился нужный файл или папка, щелкните ее правой кнопкой мыши, а затем щелкните «Восстановить прежнюю версию». Если папка была расположена на верхнем уровне диска, например по пути C:, щелкните диск правой кнопкой мыши и выберите Восстановить прежнюю версию.
Вы увидите список доступных предыдущих версий файла или папки. В этот список включаются и файлы, сохраненные при резервном копировании (если вы используете программу архивации данных), и точки восстановления (если доступны оба типа архивации).
Примечание: Чтобы восстановить прежнюю версию файла или папки, включенных в библиотеку, щелкните файл или папку правой кнопкой мыши в расположении, в котором он или она сохранены, а не в библиотеке. Например, чтобы восстановить предыдущую версию рисунка, включенного в библиотеку «Изображения», но сохраненного в папке «Мои рисунки», щелкните папку «Мои рисунки» правой кнопкой мыши, а затем — «Восстановить предыдущую версию».

Предыдущие версии файлов
-
Дважды щелкните предыдущую версию папки с файлом или папкой, которую нужно восстановить. (Например, если файл был удален сегодня, выберите версию папки со вчерашнего дня, которая должна содержать файл.)
-
Перетащите файл или папку, которую вы хотите восстановить, в другое место, например на рабочий стол или в другую папку.
Версия файла или папки будет сохранена в выбранном расположении.
Совет: Если вы не помните точное имя или расположение файла или папки, можно выполнить их поиск, введя часть имени в поле поиска в библиотеке «Документы».
Восстановление файла или папки в предыдущее состояние
-
Щелкните правой кнопкой мыши файл или папки и выберите Восстановить прежнюю версию.
Вы увидите список доступных предыдущих версий файла или папки. В этот список включаются и файлы, сохраненные при резервном копировании (если вы используете программу архивации данных), и точки восстановления (если доступны оба типа архивации).
Вкладка «Предыдущие версии», на которой отображены предыдущие версии файлов -
Прежде чем восстанавливать предыдущую версию файла или папки, выберите ее, а затем щелкните Открыть, чтобы убедиться, что это нужная вам версия.
Примечание: Вам не удастся открыть или скопировать предыдущие версии файлов, созданных программой архивации данных, но вы можете восстановить их.
-
Для восстановления предыдущей версии выберите ее, а затем щелкните Восстановить.
Предупреждение: Этот файл или папка заменит текущую версию файла или папки на вашем компьютере, причем замена будет необратимой.
Примечание: Если эта кнопка «Восстановить» недоступна, вам не удастся восстановить предыдущую версию файла или папки в его или ее первоначальном расположении. Возможно, вам удастся открыть или сохранить их в другое расположение.
Нужна дополнительная помощь?
Нужны дополнительные параметры?
Изучите преимущества подписки, просмотрите учебные курсы, узнайте, как защитить свое устройство и т. д.
В сообществах можно задавать вопросы и отвечать на них, отправлять отзывы и консультироваться с экспертами разных профилей.
Найдите решения распространенных проблем или получите помощь от агента поддержки.