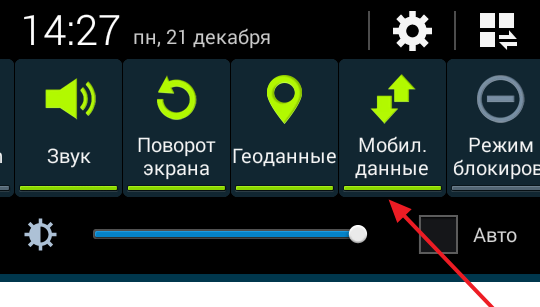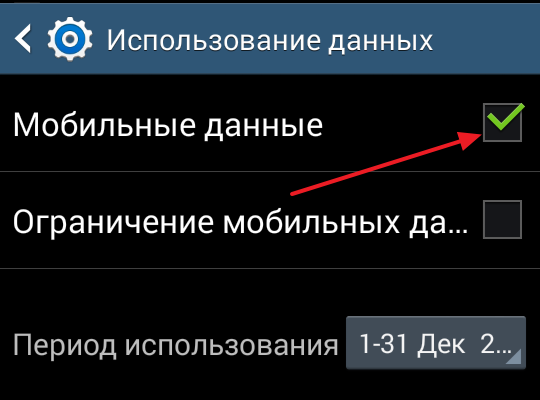Планшеты с операционной системой Android предназначены для автоматического подключения к интернету. Вам нужно внести минимум настроек, чтобы полноценно пользоваться глобальной паутиной. Современные операторы связи предоставляют автоматические настройки для интернета, ваша задача – просто включить передачу данных.
Пошаговая инструкция
В последних версиях Android запустить передачу можно из панели быстрого доступа. Зайдите на рабочий стол и сделайте свайп (движением пальцем по экрану) сверху вниз – начинать нужно с вкладки, где указан заряд батареи и время.
После этого появится шторка, где можно включать и выключать основные функции. Обычно это Wi-Fi, Bluetooth, звук, яркость, поворот экрана и передача данных. Обозначена она значком со стрелками, направленными в разные стороны. Когда функция неактивна, она серая.
Нажмите на передачу данных, чтобы включить интернет. Теперь в информационной верхней панели должны появиться мигающие стрелки.
Альтернативная инструкция для планшетов со старым Android
В устройствах, где установлена операционная система 2.0 или ниже, включать передачу данных нужно из настроек – панели быстрого доступа там нет. Проходит процесс следующим образом:
- Заходим в настройки вашего планшета.
- Нам нужно найти раздел с названием «Беспроводные сети». Он может находиться во вкладке под названием «Еще» или «Дополнительно».
- Теперь заходим в раздел «Мобильная сеть». В зависимости от версии операционной системы, название может отличаться.
- Здесь будет пункт «Передача данных включена». Поставьте напротив него флажок. Готово, теперь у вас есть доступ к интернету. Отключение проводится по такой же схеме.
Совет! Рекомендуем узнать у оператора заранее, какой у вас тариф на использование интернета, чтобы не уйти в минус.
Как отключить передачу данных?
Нажмите еще раз на элементы (кнопку или галочку), что они перестали быть активными.
Пожалуйста, оцените статью
Загрузка…
Для того, что бы воспользоваться мобильным интернетом на телефоне или планшете, необходимо включить передачу данных, иначе ничего не получится. Сегодня мы расскажем о том, как правильно это сделать.
На самом деле на устройствах на базе операционной системы Android передача данных включается невероятно просто: в шторке, которую можно увидеть, если провести пальцем от верхнего края экрана к нижнему, есть этот пункт. Он может называться «Передача данных» или «Интернет». Тут все очень просто: нажали на нужную иконку — передача данных включилась, а иконка изменила цвет.
После того, как передача данных будет включена, об этом сообщит иконка в статус-баре. Так, в нашем примере используется подключение 4G.
Есть еще один способ включения передачи данных, хотя он менее удобен. Зайдите в приложение «Настройки» с помощью значка на рабочем столе.
Выберите «Еще».
Нажмите на строку «Мобильная сеть».
Возможно, в вашем случае подраздел «Мобильная сеть» может находиться в другом разделе, например, «Беспроводные сети». Если не нашли его, воспользуйтесь поиском по меню по ключу «мобильная сеть» (без кавычек).
А теперь возьмите и включите передачу данных с помощью перемещения переключателя.
Почему передача данных может не работать?
В некоторых случаях передача данных не работает о чем в том числе может свидетельствовать отсутствие соответствующего значка в верхней части экрана. Что делать?
- В первую очередь проверяем баланс — если на счету нет средств, то и интернета не будет, за исключением тех случаев, когда используется предоплаченный тариф.
- Если с балансом проблем нет, обязательно перезагрузите устройство, потому что, скорее, всего это банальный глюк, который был замечен на самых разных устройствах и различных прошивках.
- Возможно, не установлены верные настройки для передачи данных. Если они сбились, вы можете узнать у своего оператора связи правильные настройки (обычно их высылают в СМС-сообщении) — они сохраняются автоматически.
- Как вариант, проблема в самой сим-карте. В некоторых случаях требуется ее замена.
Друзья! Если наш сайт помог вам или просто понравился, вы можете помочь нам развиваться и двигаться дальше. Для этого можно, например:
- Оставить комментарий к статье.
- Подписаться на наш канал на YouTube.
- Подписаться на наш канал в Телеграме.
- Подписаться на нашу группу ВКонтакте.
- Подписаться на наш канал в Дзене.
Спасибо!
Содержание
- Настройка Интернета разными способами
- Выход через Wi-Fi
- Проблемы с подключением
- Ручная настройка
- Выход через 3G
- Настройка 3G-модема
- Видео инструкция по настройке Интернета
Интернет на планшетном устройстве – вещь абсолютно незаменимая и необходимая. Без него не получится в полной мере оценить все возможности и функции данного мобильного девайса. Разумеется, помимо этого они обладают большим количеством возможностей, способны удовлетворить самые разные желания своих владельцев в сфере игр и развлечений, могут выполнять функции многих других мобильных гаджетов, таких, как телефоны, навигаторы, медиа-проигрыватели. Но, тем не менее, первый возникающий вопрос у новоиспеченных обладателей планшетных устройств звучит так: как настроить Интернет на планшете?
Для реализации этой задачи есть несколько способов. Их выбор зависит, прежде всего, от модели планшета, его технических характеристик, а также от операционной системы, на которой базируется данный гаджет. И не последнюю роль в этом деле играет оператор связи, выбранный владельцем устройства.
Выход в Интернет на планшете
Настройка Интернета разными способами
Выход через Wi-Fi
Любая приличная модель оснащена таким модулем беспроводной связи, как Wi-Fi. Даже самые недорогие китайские варианты имеют такую встроенную возможность. Несомненно, это делает его самым популярным способом для веб-серфинга.
Владельцы девайсов на базе ОС Android могут подключить свой планшет к уже существующей сети вай фай. Их действия будут зависеть от той версии операционной системы, которая поддерживает работу их устройства. Если это Android 4.0 и выше, то сразу в установках нужно выбрать первый пункт Wi-Fi и включить его. Если же это Android 3.0, то необходимо зайти в раздел настроек беспроводных соединений, а там уже включить Wi-Fi.
Настройка беспроводной сети
После активирования вай фай устройство предложит список, состоящий из имен всех найденных им сетей. Пользователю достаточно выбрать ту, от которой он знает пароль, или сеть с открытым доступом. Далее появится диалоговое окно, в котором необходимо ввести пароль от выбранной сети. После всех этих манипуляций планшет сможет подключиться к сети. Если этот процесс прошел успешно, то рядом с часами должен появиться значок антенны.
Ввод пароля Wi-Fi
При следующих подключениях к сети пользователю уже не нужно будет вводить пароль, т. к. ОС Android его запоминает автоматически.
Проблемы с подключением
Довольно часто, когда пользователь хочет подключить планшет к Интернету посредством Wi-Fi, у него возникает следующая проблема: фраза «Получение IP-адреса», и на этом дело дальше не идет. Владельцу нужно знать возможные пути решения этой проблемы:
- Смена имени локального вай фай на английский язык
- Перезагрузка модема
- Включение сервера DHCP
- Смена типа шифрования.
Смена типа шифрования Wi-Fi
Также важно убедится в том, что у пользователя отсутствует блокировка по MAC-адресу. В случае ее присутствия необходимо просто добавить MAC-адрес в настройках модема в список исключений.
Ручная настройка
Если ничего из перечисленного не помогает, то нужно прописать вручную IP-адреса и DNS-сервера в настройках. Для этого надо войти в настройки устройства. У планшетов с разными версиями ОС Android вход в настройки может отличаться, но не столь значительно, чтобы пользователь мог в этом запутаться. Так как устройство уже подключено к беспроводной сети, то Wi-Fi будет автоматически включен. Чтобы ввести IP-адрес, DNS и шлюз, подключение к Wi-Fi должно отсутствовать, поэтому от нее необходимо отключиться. Дальше нужно ввести все необходимые данные, а после этого заново подключиться к сети. Для этого пользователь опять выбирает свою сеть, откроется диалоговое окно с ее параметрами, там можно увидеть данные о безопасности сети, уровне сигнала и скорости связи, а также поле, в котором вводится пароль от Wi-Fi.
Итак, далее необходимо выполнить следующие действия:
- Пользователь вводит пароль от сети Wi-Fi (он представляет из себя ключ, который был прописан в установках модема или роутера во время настройки Wi-Fi). Важно знать, что если пользователь имеет открытый доступ без пароля, то на этом шаге подобного поля для ввода не будет.
- Необходимо поставить галочку перед словом «Дополнительно» в случае, если её там нет, это нужно для открытия дополнительных настроек сети, пользователю нужны «Настройки прокси-сервера» и «Настройки IP, DHCP».
- Далее нужно выбрать «DHCP».
- После этого появится ещё одна вкладка, на ней выберите «Пользовательские».
Схема действий по настройке сети
После выбора пункта «Пользовательские» можно увидеть следующую картину:
Пункт «Дополнительно»
Здесь необходимо внести следующие данные: в поле IP-адрес – 192.168.1.7 или 192.168.0.7. Последняя цифра IP-адреса может быть любая, в этом примере 7, это не важно, важно, чтобы это не было 1 или 2. Остальные цифры должны соответствовать тем, по которым доступен пользовательский роутер, к которому необходимо подключиться, т.е. те цифры, по которым пользователь заходит в настройки своего роутера.
Важно знать, что если пользователь пытается прописать эту информацию более, чем на одном устройстве, то у каждого из них должна быть разная цифра IP-адреса.
Далее нужно внести следующую информацию: шлюз – 192.168.1.1, длина префикса сети – 24. Затем DNS1 – 77.88.8.8, DNS2 – 77.88.8.1. Можно по-другому: DNS1 – 8.8.8.8, DNS2 – 8.8.4.4. При этом, если пользователю важно позаботиться о безопасности устройства, его стабильной и быстрой работе, или может он настраивает планшет для ребенка, то рекомендуется указывать безопасные Яндекс DNS, их три режима.
Для большей информации по яндекс-защите перейдите на сайт: http://dns.yandex.ru/
Больше изменять ничего не нужно, осталось нажать кнопку «Подключить».
Выход через 3G
Ещё одним ответом на вопрос, «как настроить Интернет на планшет?», может стать следующий способ. Он также довольно прост в применении. В его основу положен тот же принцип, что и при работе с мобильными телефонами. В гаджет в соответствующий слот вставляется SIM-карта. Далее включается планшет, и в настройках выбирается пункт «Передача данных». Многие операторы связи сразу присылают смс сообщения с данными Интернета. Его надо просто сохранить. Но, помимо этого, все эти инструкции можно обнаружить на официальных сайтах операторов связи. Практически все они выглядят одинаково — нужно прописать точку доступа. К примеру, это можно сделать так:
- APN (точка доступа): internet.life.com.by.
Для Android 4.0 и выше необходимо зайти в Настройки-Беспроводные сети-Еще. Там выбрать пункт «Мобильная сеть», далее «Точки доступа (APN)» и здесь можно задать новую точку с параметрами оператора.
Настройка точки доступа
Настройка 3G-модема
В этом способе настройки пользователь должен иметь ввиду, что не все 3G-модемы можно подключить к планшетным устройствам. Этот момент следует из некоторых конструктивных особенностей модемов. При этом и не все гаджеты могут обладать USB-портами или MicroUSB-портами для организации данного вида подключения.
Важно знать, что при наличии на планшетном устройстве MicroUSB-порта, пользователю понадобится OTG-кабель для реализации подключения к сети.
При выполнении всех условий пользователь первым делом подключает модем к компьютеру. На этом шаге устанавливаются все драйвера и приложения. Далее в опциях мобильного клиента на ПК нужно отключить проверку PIN-кода.
Отключение PIN-кода
Затем надо переключить модем в режим «Только модем».
Смена режима работы модема
Если этого не сделать, то планшет распознаем можем как USB накопитель.
Далее зайти в настройки сети планшета, поставив галочку напротив пункта «Передача данных» и «3G». Далее необходимо вставить модем в планшет и немного подождать, при этом модем должен мигать. Потом нужно нажать «Точки доступа APN». Здесь создается новая точка и вводятся данные для доступа в Интернет. После этого надо сохранить все изменения. Убедится в том, что новая точка создана можно путем определения её активности, а она обозначается зеленым цветом. Далее нужно перезагрузить планшет, и при его включении должен появиться значок 3G или просто G, это значит, что Интернет доступен.
3G Интернет активен
Видео инструкция по настройке Интернета
В большинстве случаев выход в интернет на планшете осуществляется несколькими несложными действиями. Однако нужно учитывать особенности, зависящие от марки устройства. Например, важным становится возможность устанавливать сим-карточку или соединять с планшетом специальный прибор через порт.
Варианты как подключить планшет к интернету
Настройка интернет-соединения на устройстве может осуществляться самостоятельно любым пользователем. Способов для этого достаточно много:
- Домашний маршрутизатор, предоставляющий беспроводной Wi-Fi.
- Поиск возможных сетей. Например, в кафе и парках интернет может раздаваться совершенно бесплатно и без пароля.
- Используя персональный компьютер или телефон с доступом к глобальной сети.
- Через блютуз.
- По современной мобильной связи: 3G и 4G модемы.
Вай-фай
Проводной интернет в данное время все реже используется, предпочтение отдается более удобному и функциональному типу связи — Wi-Fi, который может обслуживать сразу несколько гаджетов.
Поиск общественных точек
Чтобы подключиться к интернету в местах общего пользования, необходимо провести пару несложных действий:
- Зайти в раздел настроек интернета в планшете.
- Нажать на кнопку поиска доступных сетей.
- Выбрать актуальную — ту, что имеет одноименное название ресторана, места отдыха и т. д., где находится пользователь.
Дополнительно! Общественные роутеры также имеют название сети, логин и пароль. Для входа достаточно выбрать соответствующее имя. Но в некоторых случаях требуется код, который нужно узнать на информационном стенде, у консультанта или другого служащего.
Мобильный интернет
Настраивать интернет можно по-разному в зависимости от операционной системы планшета — Андроид или iOS. Также заранее нужно подключить интернет, выбрав конкретного оператора. Так, многие владельцы электронной техники предпочитают Yota, предлагающую безлимитный интернет и гигабайты для приложений.
Android
На андроид-базе представлено много техники, к примеру, от производителя Honor, Lenovo, Digma, ECS, Huawei, также сюда относятся Самсунг и популярная компания Хаоми (бренд техники под названием Редми).
Этапы соединения со всемирной паутиной, на примере андроид-планшета Асус:
- Открыть главные настройки.
- Перейти к «Беспроводным сетям».
- В разделе «Еще» кликнуть «Мобильная сеть».
- Включить активный режим.
iOS
Процесс:
- Вставить симку в устройство.
- Включить его.
- Зайти в главное меню, кликнуть на пункт «Передача данных».
- Вписать необходимую информацию.
- Открыть раздел «Сотовая сеть», сделать галочку или передвинуть ползунок. Установить 3G либо LTE.
- Планшет выключить и снова запустить.
Внимание! Не во всех планшетах есть возможность использовать сим-карту.
Где взять данные, которые необходимо ввести при настройке мобильного интернета
Чтобы подсоединиться к глобальной паутине через другой гаджет, в большинстве случаев требуется вводить ряд сведений: APN, имя, код. Они находятся в открытом доступе на сайте мобильного оператора или же предоставляются по запросу клиента в смс-сообщении.
Впрочем, сегодня практически 99 % устройств получают все необходимые данные в автоматическом режиме. Вопрос вряд ли является актуальным для какого-то пользователя.
Беспроводная сеть при помощи ПК
Посредством роутера в квартире можно войти в глобальную паутину. Это возможно и для ноутбука, и сотового, и планшетного устройства. Однако, если маршрутизатора нет и доступен только проводной веб-ресурс, подключать интернет на планшет нужно не напрямую, а посредством компьютера.
Модуль системы преобразуется в роутер.
- Открыть меню с настройками в ПК.
- Найти графу Мобильный Хот-спот.
- Внести сведения о логине и пароле.
- Разрешить использование соединения на других устройствах и кликнуть на пункт Wi-Fi.
- Установить интернет-соединение на планшете.
Bluetooth-соединение
Один из простых методов включения инета — bluetooth. Для этого потребуется сотовый:
- Активировать блютуз в планшете и телефоне.
- Дать команду искать источник соединения.
- На мобильнике войти в меню, выбрать Отправление по Bluetooth.
- Вписать имя приемника.
- Начинается экспорт данных. Разрешить, ок.
Использование 3G или 4G модема
Портативные модемы — это небольшие устройства, которые позволяет подключаться к интернету в любом месте, что особенно актуально для нетбуков и планшетов. Они работают на различных частотах, их особенности зависят от производителя. Так, в МТС-модеме максимальная частота всего 847, довольно низкая она и у теле2 — 839, в мегафоне повышается до 854, самая высокая отмечена в Билайне — 862 гц.
Первым делом при использовании этого прибора необходимо отрегулировать выход в интернет на ПК, затем подсоединить модем к планшету.
Важно! Планшет должен иметь USB-порт, куда будет вставляться устройство.
Кабельное подключение
Для планшета возможно кабельное подключение под названием Ethernet-соединение, шнур при этом вставляется в разъем RJ-45 или стандартный юсби-порт. Сначала необходимо вставить кабель и зайти в главные установки прибора, выбрать тип соединения DHCP или PPPOE. Во втором варианте дополнительно скачивается программа, в которой вводится имя и пароль для сети.
Если включаться пользователь собирается посредством порта, то дополнительно приобретается адаптер и устанавливается пакет драйверов для него. Как только будет активирован Wi-Fi, можно заходить на веб-страницы.
Как включить интернет на планшете через смартфон
Как подключить планшет к интернету через телефон:
- Зайти в раздел Настройки на телефоне.
- Открыть пункт Другие сети.
- Перейти в Режим модема.
- Кликнуть на Портативная (переносная) точка. Подтвердить отключения вай-фая.
- Настроить планшет на поиск сетей. Выбрать появившийся вариант с названием мобильника пользователя.
Возможные проблемы с подключением
Интернет не всегда включается с первого раза. Может возникнуть проблема, обычно связанная или с системными ошибками планшета, или отсутствием связи на линии.
Проблемы с операционкой
К данной группе сложностей можно отнести:
- Неправильные установки на персональном компьютере, если включение происходит через него. Например, могут стоять ограничения или фильтр MAC-адресов.
- Устаревшая модель iPad.
- Отсутствие нужных обновлений ОС планшета.
Проблемы с Wi-Fi соединением
Во-первых, сложность может касаться неверного подключения маршрутизатора, который не раздает интернет. Для устранения проблемы нужно проверить исправность кабеля, работу всех индикаторов. При необходимости перезагрузить его. Во-вторых, беспроводной адаптер может оказаться выключенным по умолчанию. Его активацию проводят через браузер ноутбука. В-третьих, режимы на устройстве, например, Полет, блокируют видимые локальные линии.
Внимание! Причины отсутствия соединения internet могут быть из-за внешних перебоев, в которых ответственен провайдер. В этом случае нужно связаться со специалистом и получить от него профессиональную помощь.
Специфика того, как подключить планшет к интернету, обусловлена наличием кабеля или же адаптера и функционалом самого прибора. В продвинутых моделях интернет подключается за пару минут через оператора.
Пользоваться интернетом и совершать звонки
через сотовые сети доступно не только с телефона или смартфона, но и других
гаджетов с поддержкой сим-карты. Одними из наиболее популярных устройств данной
категории уже много лет остаются планшеты – они незаменимы в дороге, поскольку
позволяют на большом экране выполнять самые разные задачи, но отличаются
мобильностью и компактностью, по сравнению с ноутбуками.
Про настройку
мобильной сети на планшете – в нашем обзоре: как активировать интернет,
что делать при ошибке подключения.
Использование доступа к интернету с
планшета через сотовые сети имеет преимущества перед подключением через
вай-фай. Доступ открыт в любом месте, где есть покрытие операторской сети, что
значительно расширяет возможности пользователя.
Для использования интернета через сотовую
сеть с планшета, устройство должно поддерживать установку сим-карты. Это может
быть как слот для установки обычной пластиковой карты, так и встроенный в
устройство модуль eSIM.
Перед настройкой интернета на планшете,
рекомендуется определиться с оператором связи, выбором тарифного плана. Только
после подключения сим-карты с тарифом для планшета, рекомендуется приступить к
настройке сети мобильной связи.

Обратите внимание, что в
зависимости от используемой модели планшета с сим-картой, доступным может быть
только подключение к интернету, а голосовые вызовы и отправка SMS – нет. Стоит учитывать параметры своего
гаджета при выборе тарифного плана.
Имея на руках сим-карту для использования
в планшете, можно приступить к настройке устройства. Для начала необходимо
установить сим в планшет. Этот процесс может отличатся, в зависимости от
конструкции устройства – выдвижной слот, под съемной крышкой, запись тарифа на eSIM. Детали можно уточнить в инструкции или на сайте
производителя.
После установки симки, включите
устройство. Обычно подключение к интернету становится активным автоматически,
после регистрации сим-карты в операторской сети. Если этого не происходит, то
необходимо выполнить ручной поиск – в настройках необходимо отключить
автоматический выборе сети, после чего запустится поиск. Выберите сеть своего
оператора.
Рекомендуем после удачной регистрации в операторской
сети через ручные настройки, снова активировать автоматический поиск и
подключение. Это позволит быстрее подключаться к сети после перезапуска
планшета, или если находились вне зоны сети.
После того как сим-карта в планшете
подключена к операторской сети, должно произойти подключение к передаче данных.
Этого не происходит в случае:
- На планшете отключена передача данных через сеть сотовой связи;
- Подключение отсутствует, поскольку внесены некорректные данные точки доступа.
Активировать доступ к мобильной сети можно
не только через настройки подключения на планшете, но и из шторки уведомлений и
быстрых настроек.
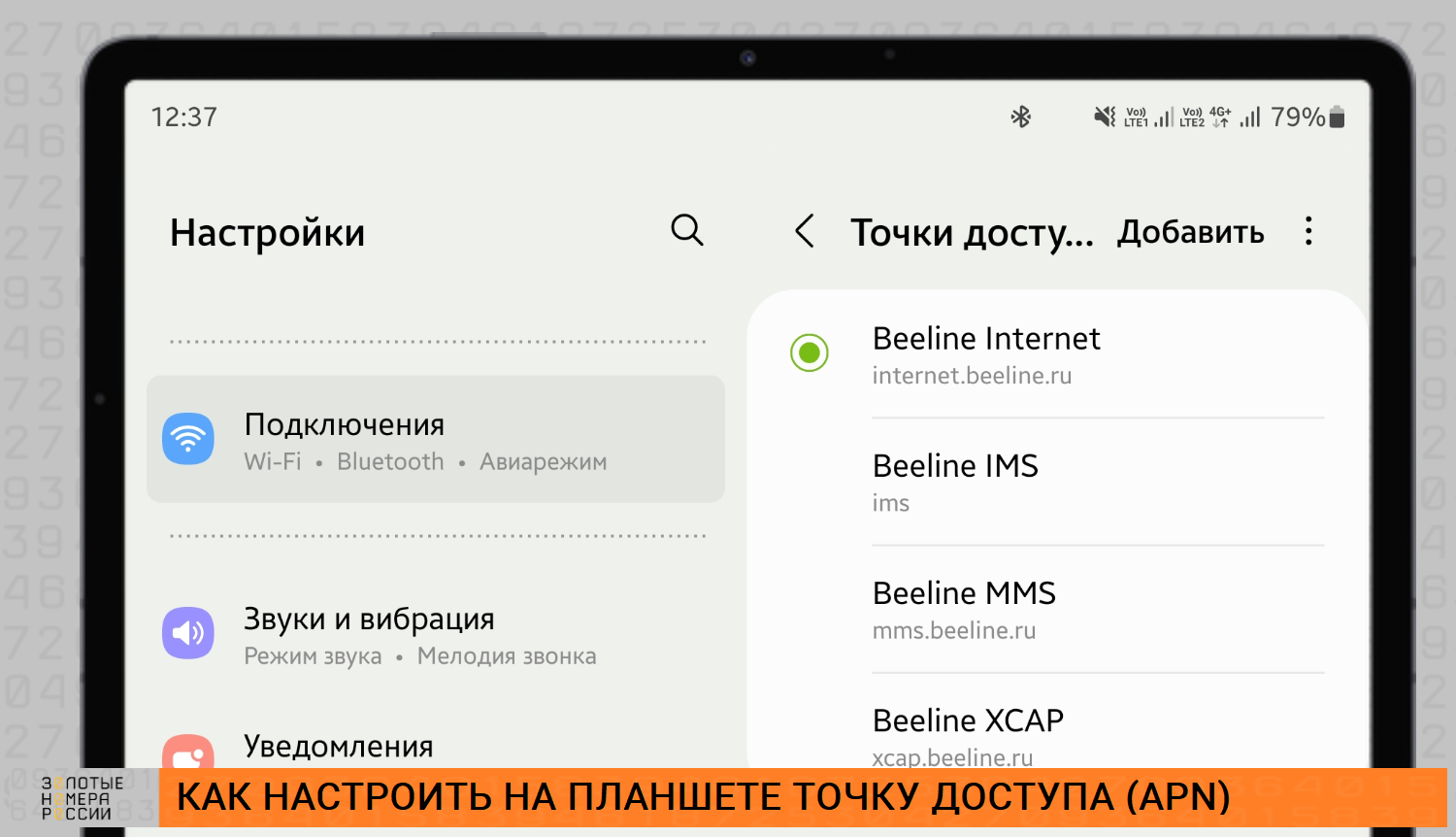
Проверить и скорректировать параметры
точки доступа можно через настройки. Для этого на Android необходимо открыть «Мобильные сети» из вкладки
«Подключения», а на iPad открыть
«Параметры сети передачи данных» на вкладке «Сотовая
связь».
Здесь необходимо убедиться, что прописана
точка доступа к сети используемого вами оператора, а также нет ошибок. В пункте
APN должно быть указано:
- internet.mts.ru для МТС;
- internet для МегаФон;
- internet.beeline.ru для билайн;
- internet.tele2.ru для Tele2;
- internet.yota для Yota.
Если потребовалось менять настройки, то
после сохранения рекомендуется выполнить перезагрузку планшета.
Если сохраняется ошибка с подключением, то
рекомендуем проверить баланс сим-карты – убедитесь, что номер не заблокирован,
подключен пакет интернета или безлимит. Если с балансом все в порядке,
обратитесь в службу поддержки оператора.
Главный редактор
стаж 20 лет
Золотые Номера России