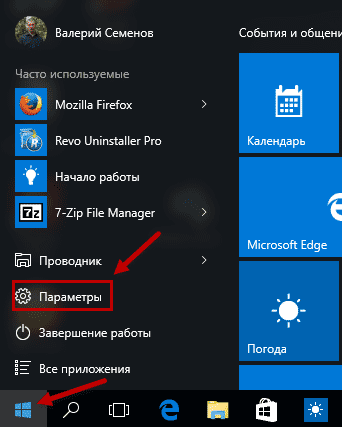Windows, Windows 10
- 14.02.2020
- 68 459
- 5
- 19.12.2020
- 60
- 57
- 3
- Содержание статьи
- Способы для актуальных версий Windows 10 (с версии 20H2)
- Свойства в Компьютере
- Использование команды Выполнить
- Способы для старых версий Windows 10 (до версии 20H2)
- Горячие клавиши для свойств системы
- Свойства системы через контекстное меню «Компьютер»
- Свойства системы через выполнить
- Свойства системы в меню Пуск
- Свойства системы в Панели управления
- Комментарии к статье ( 5 шт )
- Добавить комментарий
- Способы для актуальных версий Windows 10 (с версии 20H2)
Windows 10 принесла с собой много новшеств, и одним из них является новая «панель управления». Постепенно Microsoft все больше и больше переносит функционал из старой панели управления в новую, но многие функции по прежнему, либо присутствуют только в старой, либо дублируются. О том, как вернуть старую панель управления в Windows 10 мы уже писали, теперь же поговорим о том, как можно по быстрому открыть свойства системы в «десятке».
Способы для актуальных версий Windows 10 (с версии 20H2)
Свойства в Компьютере
Довольно простой способ — открываем «Этот компьютер» («Мой компьютер»), и кликаем правой кнопкой мыши на любом пустом месте. В появившемся контекстном меню выбираем пункт «Свойства».
После этого откроются «старые» свойства системы.
Использование команды Выполнить
Зажимаем поочередно клавиши Win + R, и вводим команду shell:::{bb06c0e4-d293-4f75-8a90-cb05b6477eee}, и жмем «ОК». Откроются «старые» свойства системы.
Способы для старых версий Windows 10 (до версии 20H2)
Горячие клавиши для свойств системы
Одна из старых комбинаций горячих клавиш, с помощью которых легко можно открыть «Свойства системы», используя только клавиатуру — это кнопки Win + Pause Break.
Свойства системы через контекстное меню «Компьютер»
Если у Вас на рабочем столе есть иконка «Этот компьютер», то нужно кликнуть по нему правой кнопкой мыши, и выбрать пункт «Свойства». Так откроются «Свойства системы».
Свойства системы через выполнить
Нажимаем кнопки Win + R, и вводим команду sysdm.cpl, и жмем «ОК».
Свойства системы в меню Пуск
Если в поиске или в меню Пуск набрать «Система», то в результатах окажутся свойства системы под названием «Система».
Свойства системы в Панели управления
Как и в старых версиях Windows, открыть Свойства системы можно через панель управления. Для этого, достаточно просто:
Вы можете зайти в Панель управления по любому из описанных в этой статье способов.
Содержание
- 1 Открываем меню «Параметры Windows»
- 2 Как открыть свойства системы
- 3 Открываем «Свойства системы» через «Панель управления» Виндовс 10
- 4 Открываем дополнительные параметры ОС
- 5 Открываем свойства принтера
- 6 Настраиваем устройства на Виндовс 10
- 7 Как оптимизировать Windows и настроить ОС на максимальную производительность
- 8 Открываем дополнительные параметры запуска
- 9 Каким образом можно поместить мой компьютер на рабочий стол
- 10 Общая информация о «Параметрах проводника»
- 11 Как настроить отображение скрытых папок в Windows 10
- 12 3 способа как открыть параметры в Windows 10
Windows — довольно многогранная система, с множеством самых разных нюансов и тонкостей, расположенных в не самых очевидных местах для пользователей. Более того, множество рядовых пользователей даже не догадываются о наличии большинства из них. Для того, расширить границы своих знаний при работе с персональным компьютером, узнать больше сведений о своей системе и конфигурации ПК, повысить быстродействие Windows, а также воспользоваться некоторыми дополнительными возможностями и функциями операционной системы, необходимо детально изучить один из разделов Windows 10 «Дополнительные параметры системы», и некоторые ему сопутствующие.

Открываем меню «Параметры Windows»
Первым делом нужно посетить «Параметры Windows», где находятся нужные нам разделы. Это осуществляется сразу несколькими способами:
- С помощью всем известному меню «Пуск». Кликните по иконке Windows в левом нижнем углу экрана, или же нажмите на клавишу «Win». Затем откройте окно «Параметры».
В пусковом меню находим «Параметры»
- Воспользуйтесь встроенным системным поиском, расположенном в «Панели задач». Введите «Параметры» и перейдите по соответствующей графе.
В системном поиске, расположенном в «Панели задач», вводим «Параметры» и переходим по соответствующей графе
- Ещё способ открыть «Параметры» — переход с помощью «Центра уведомлений». Для этого нажмите на значок уведомлений системы, и выберите «Все параметры».
Открываем «Параметры» с помощью «Центра уведомлений»
- Используя сочетания клавиш «Win»+«I», в русской раскладке «Win»+«Ш».
Используем сочетания клавиш «Win»+«I»
- С помощью контекстного меню «Пуск». Просто кликните правой клавишей мыши на иконку меню «Пуск», и в открывшемся контекстном меню найдите пункт «Параметры».
Кликаем правой клавишей мыши на иконку меню «Пуск», и в открывшемся контекстном меню нажимаем пункт «Параметры»
- Через окно «Этот компьютер». Для этого откройте «Проводник», затем вкладку «Этот компьютер». Теперь остаётся выбрать пункт «Открыть параметры» с иконкой синей шестеренки.
Открываем «Проводник», затем вкладку «Этот компьютер» и выбираем пункт «Открыть параметры»
- Закрепление в «Панели задач». Если по какой-то причине вы испытываете необходимость часто открывать приложение «Параметры», то лучшим решением будет его закрепление на панели задач, дабы открывать раздел одним кликом. Для этого необходимо открыть «Пуск», после этого кликнуть по иконке в виде шестеренки правой клавишей мыши. Выберите «Закрепить на панели задач».
Как открыть свойства системы
Раздел «Свойства системы» предоставляет некоторые сведения о конфигурации вашего ПК (информацию о ЦП и ОЗУ), указывает на версию операционной системы, разрядность системы и некоторые другие данные. Как он выглядит:
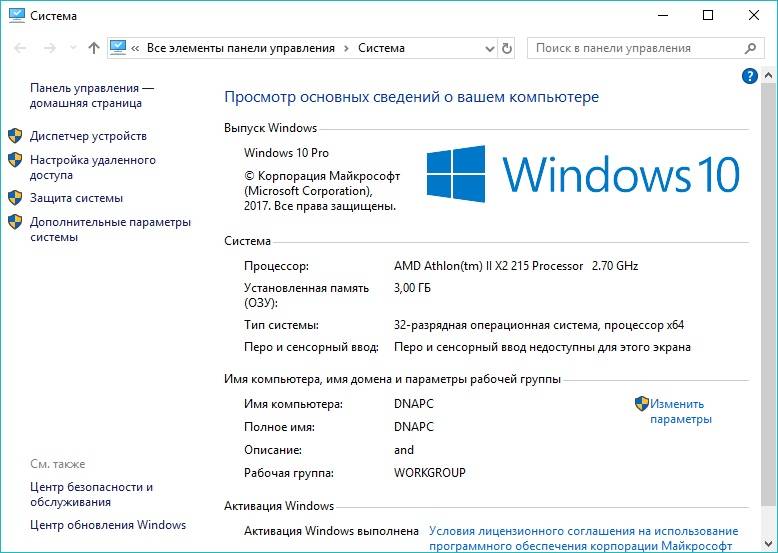
Существует несколько способов открытия «Свойств системы»:
- Путем одновременного нажатия клавиш «Win»+«Pause».
- Необходимо проделать определенный путь в системных настройках.
Шаг 1. Используйте «Пуск», нажав на иконку в левом нижнем края экрана.
Шаг 2.Кликните на «Параметры», находящиеся сразу над графой «Завершение работы».
Кликаем на «Параметры»
Шаг 3. В приложении «Параметры» перейдите в плитку с названием «Cистема».
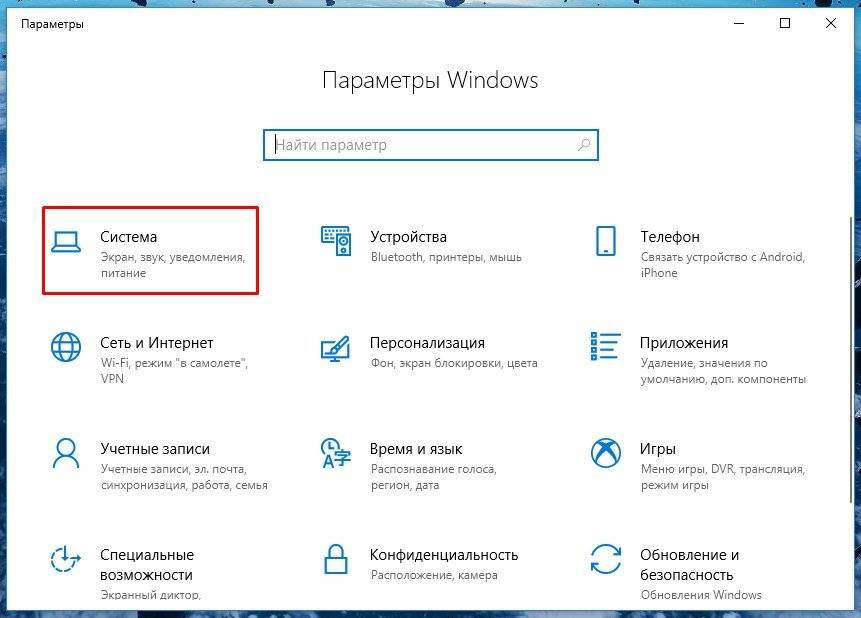
Шаг 4. Нас интересует находящаяся в конце списка вкладка «О системе», кликните по ней.
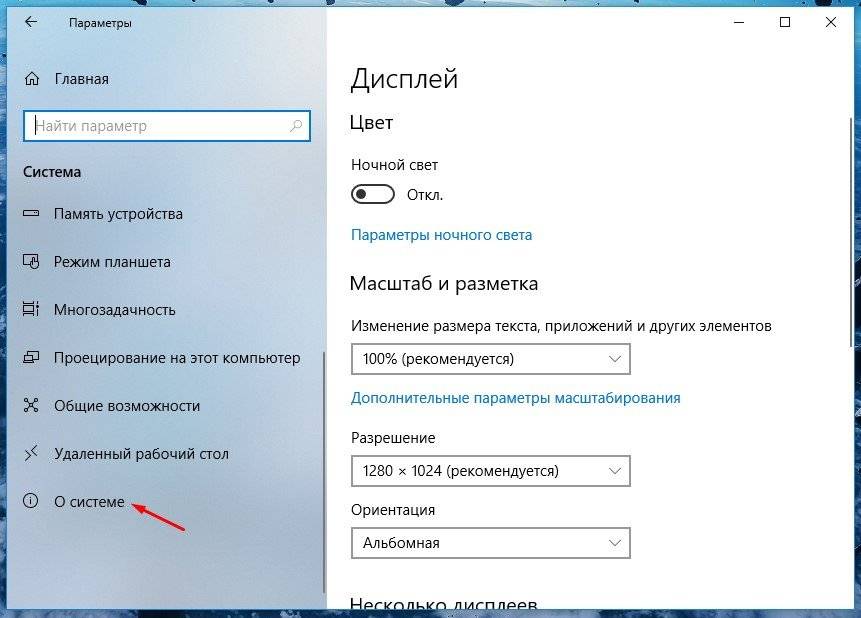
Шаг 5. Наконец последний шаг — кликните по тексту «Сведения о системе».
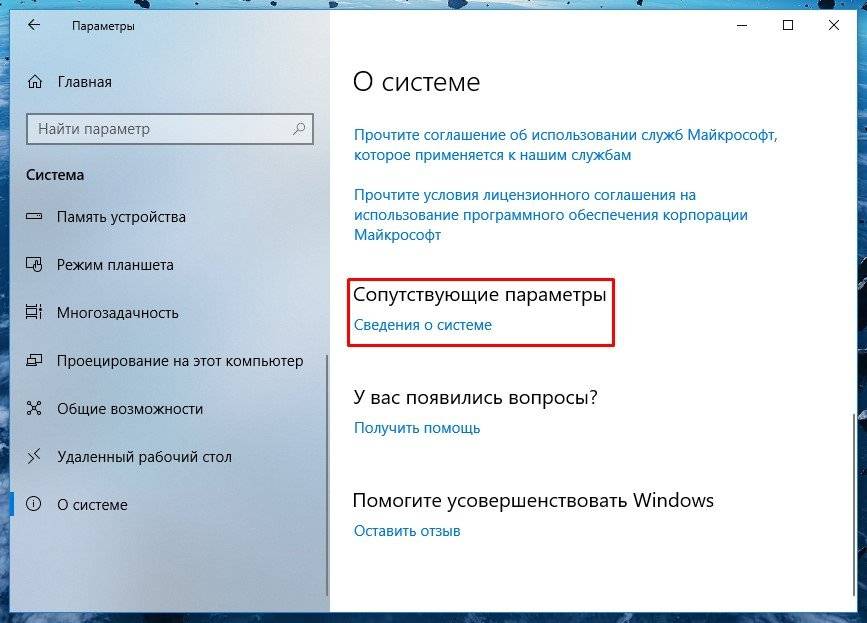
Открываем «Свойства системы» через «Панель управления» Виндовс 10
В более старых версиях Виндовс приложение «Параметры» вообще отсутствовало, и все опции, которые там находятся, размещались в Панели управления. В 10-й версии системы Microsoft решили заменить её на приложение «Параметры», однако для удобства пользователей «Панель управления» все-таки оставили. Следуйте нижеописанным действиям:
Шаг 1. Вначале откроем саму «Панель управления». Она вызывается командой «сontrol» в окне «Выполнить» («Win»+«R»). Второй способ: задействуйте «Пуск», в котором следует выбрать графу «Все приложения». Находите подраздел «Служебные — Windows» и кликаете на «Панель управления».
В подразделе «Служебные — Windows» кликаем на «Панель управления»
Шаг 2. Всё, что нужно — нажать на текст «Система и безопасность», нам нужен раздел «Система»
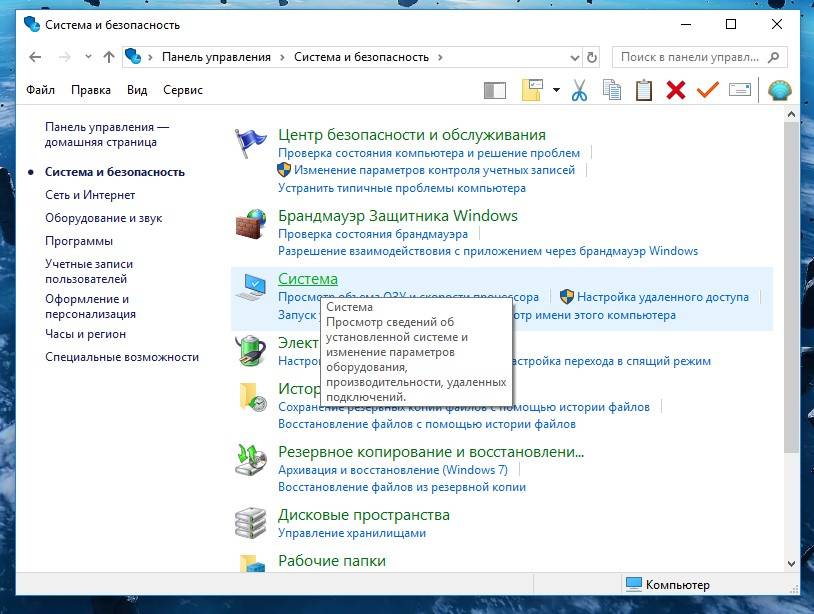
Открываем дополнительные параметры ОС
В разделе с названием «Дополнительные параметры системы» пользователям доступны некоторые данные о самом компьютере, системе и подключенном оборудованием, также есть там раздел, посвященный удаленному доступу. Открывается он так:
Шаг 1. Найдите и откройте свойства системы с помощью одного из способов, описанных в предыдущем разделе.
Шаг 2. Слева расположен нужный нам пункт, просто кликните на него.
Открываем «Дополнительные параметры системы»
Открываем свойства принтера
Для того, чтобы настроить принтер в Windows, необходимо открыть его свойства. Как это произвести:
Шаг 1. Как обычно, открываем «Пуск», воспользовавшись иконкой в левом нижнем углу.
Шаг 2. Кликайте по «Параметры».
Кликаем на «Параметры»
Шаг 3. Выберите плитку «Устройства».
Выбираем «Устройства»
Шаг 4. Выбирайте самую верхнюю вкладку «Принтеры и сканеры», далее нажмите на текст «Устройства и принтеры», выделенный цветом.
Выбираем вкладку «Принтеры и сканеры» и нажимаем на текст «Устройства и принтеры»
Шаг 5. Находите ваше устройство, кликаете на него левой клавишей мыши, и выбираете графу «Свойства принтера».
Выбираем устройство, кликаем на него левой кнопкой мыши, и выбираем «Свойства принтера»
Настраиваем устройства на Виндовс 10
Произвести настройку каждого подключенного оборудования можно в «Диспетчере устройств».
Шаг 1. Как всегда, открываем «Пуск». В графе «Все программы» находим «Служебные -Windows», нам нужен подпункт «Панель управления».
В подразделе «Служебные — Windows» кликаем на «Панель управления»
Шаг 2. Кликните по «Оборудование и звук».
Кликаем по «Оборудование и звук»
Шаг 3. Последним действием нажмите на текст «Диспетчер устройств». Откроется список из всех устройств, подключенных к ПК.
Нажимаем на текст «Диспетчер устройств»Список устройств, подключенных к ПК
Как оптимизировать Windows и настроить ОС на максимальную производительность
Примечание! Для начала следует разобраться с оптимизацией. Операционная система Windows имеет достаточное количество функций, служб и параметров, необходимость которых весьма неоднозначна. Многие из них большую часть времени просто-напросто используют ресурсы компьютера и лишний раз нагружают систему , нежели приносят какую-либо видимую пользу.
Сейчас речь пойдет о том, как повысить быстродействие с помощью нескольких нехитрых действий и настроек.
Шаг 1. Отключите индексацию файлов на диске. Она используется для быстрого поиска файлов в разделе «Проводник», однако, как показывает практика, поиском файлов пользуются нечасто, а расход ресурсов при включенной весьма ощутимый. Сначала откройте «Проводник», затем перейдите в «Этот компьютер».
Открываем «Проводник» и переходим в «Этот компьютер»
Нажмите правой клавишей на Диск С, и перейдите в «Свойства», нам нужна вкладка «Общие». Уберите галочку с поля «Разрешить индексировать…..», и затем примените изменения. Эти же действия проделайте со всеми остальными дисками.
Убираем галочку с поля «Разрешить индексировать…..»
Шаг 2. Переходим в «Параметры» (в начале статьи написано, как это сделать), затем во вкладку «Конфиденциальность». Отключаете все функции, связанных с передачей ваших данных куда-либо в графе «Общие».
Отключаем все функции, связанных с передачей данных куда-либо, в графе «Общие»
В графе «Диагностика и отзывы» также отключаете всё, что только возможно, так как всё, что там приведено, по большей части бесполезно и только нагружает ПК в фоновом режиме.
В графе «Диагностика и отзывы» также отключаем всё
Шаг 3. Отключение визуальных эффектов в виде различных анимаций и переходов также повысит быстродействие операционной системы Windows 10. Для этого переходим в свойства системы (инструкция выше), выбираем «Дополнительные параметры системы», затем рядом с «Быстродействие» нажмите на пункт «Параметры».
Выбираем «Дополнительные параметры системы», затем рядом с «Быстродействие» нажимаем на пункт «Параметры»
Нам нужна вкладка «Визуальные эффекты». Далее отключите всё, что считаете ненужным. Чем больше параметров будет отключено, тем быстрее будет работать система, так что если вы ходите ускорить работу системы по-максимуму, выключайте абсолютно всё, применив «Обеспечить наилучшее быстродействие». После примените все внесённые изменения.
На вкладке «Визуальные эффекты» выбираем «Обеспечить наилучшее быстродействие»
Шаг 4. Если ваша рабочая платформа — ноутбук, следует выключить отключение жестких дисков. Для этого переходим в «Электропитание» с помощью панели центра уведомлений, нажав на значок батареи.
Переходим в «Электропитание» с помощью панели центра уведомлений, нажав на значок батареи
Выберите «Настройка схемы электропитания» и найдите «Изменить дополнительные параметры питания». Выставите любое больше значение в поле «От сети», или же просто «Никогда».
Выбираем «Настройка схемы электропитания»Открываем «Изменить дополнительные параметры питания»Выставляем любое больше значение в поле «От сети», или же просто «Никогда»
Шаг 5. Многие приложения в Windows 10 по-умолчанию начинают всегда работать в фоновом режиме, нам это не нужно. Переходим в «Параметры», «Конфиденциальность», и затем в графу «Фоновые приложения». Отключите все приложения, которые вы не считаете нужными для постоянной работы в фоне.
Отключаем ненужные приложения
Шаг 6. Пришло время отключить ненужные службы и автозагрузку.
- Для этого пропишем в командной строке «Выполнить», вызываемой сочетанием клавиш «Win»+«R», команду «msconfig». Прописываем в командной строке «Выполнить», вызываемой сочетанием клавиш «Win»+«R», команду «msconfig»
- Откроется окно «Конфигурация системы» Нужные нам вкладки — «Службы» и «Автозагрузка». Окно «Конфигурация системы»
- В первой вкладке указаны все включенные и выполняемые на компьютере службы, детально их изучите, и при наличии каких-то лишних можете их спокойно отключить. Отключаем ненужные службы
- Во вкладке «Автозагрузка» нажмите на «Открыть диспетчер задач», затем в диспетчере задач выберите одноименную вкладку. Очень часто некоторые программы после установки начинают автоматически загружаться после каждого включения ПК, даже если для них это вовсе не требуется. Нажимаем на «Открыть диспетчер задач»
- Обнаружив подобную программу, нажмите на неё, и затем внизу нажмите отключить. Отключаем программы в «Автозагрузке»
Открываем дополнительные параметры запуска
Настроить параметры загрузки, а также получить сведения о восстановлении системы поможет системный раздел «Дополнительные параметры запуска». В ОС присутствует несколько способов открыть данное меню:
- Удерживая «Shift» нажать на пункт «Перезагрузка» в «Пуске».
- Откройте раздел «Параметры» любым любым из приведенных в начале руководства способов, там найдите «Обновления и безопасность». Затем слева найдите графу «Восстановление», после под текстом «Особые варианты загрузки» выбирайте «Перезагрузить сейчас». В «Параметрах», в «Обновления и безопасность» выбираем «Восстановление», а под текстом «Особые варианты загрузки» выбираем «Перезагрузить сейчас»
- В связи с последующей перезагрузкой системы, появится экран с названием «Выбор действия». Смотрите раздел «Поиск и устранение неисправностей». Открываем раздел «Поиск и устранение неисправностей»
- Последнее действие — кликните по «Дополнительным параметрам». Кликаем по «Дополнительным параметрам»
- При включении ПК открывается окно входа в ОС, нажмите на иконку выключения и, при зажатой клавише «Shift», нажмите на «Перезагрузить». С этого момента вам предстоит повторить два последних шага, описанных в предыдущем методе открытия.
Нажимаем на иконку выключения и, при зажатой клавише «Shift», нажимаем на «Перезагрузить»
Каким образом можно поместить мой компьютер на рабочий стол
К сожалению, в последних версиях Windows, а именно 8, 8.1 и 10, привычный для всех пользователей ярлык «Мой компьютер» пропал с экрана. Вернуть его в абсолютно том же самом виде сейчас не представляется возможным, однако «Мой компьютер» весьма успешно заменяется немного другим ярлыком с названием «Этот компьютер». Как расположить его на рабочий стол ПК:
Шаг 1. Нажимаем по любой пустой области на рабочем столе вашего компьютера. В открывшемся контекстном меню выбираем пункт «Персонализация».
Нажимаем по любой пустой области на рабочем столе компьютера
Шаг 2. Переходим в графу «Темы», и выбираем «Параметры значков рабочего стола».
В графе «Темы» выбираем «Параметры значков рабочего стола»
Шаг 4. В открывшемся окне выделите с помощью галки пункт «Компьютер».
В открывшемся окне выделяем, с помощью галки, пункт «Компьютер»
Теперь на вашем рабочем столе всегда будет находиться «Этот компьютер».
Видео — Дополнительные параметры системы Windows 10
Многие задумывались, почему Windows работает именно так, а не как-то по-другому. Наверняка есть такие бунтари, которые бы хотели открывать папку одинарным щелчком, а выделять наведением или двойным. А может кто-то хочет, чтобы скрытые папки перестали таковыми быть и узнать все секреты пользователей этого компьютера. Оказывается, такие возможности (и другие тоже) реализованы в Windows 10 и более ранних операционных системах, а изменить те или иные настройки «Проводника» можно всего несколькими кликами мышью.
Общая информация о «Параметрах проводника»
«Параметры проводника» — это специальная среда установок, основной целью которых является настройка открытия, поиска и внешнего вида директорий в «Проводнике». Если перейти на более понятный язык, то интерфейс управления файловым менеджером от Windows отвечает за:
- методы открытия папок;
- отображение разных видов директорий в проводнике;
- поиск информации по файлам и папкам во время запросов пользователя.
Как открыть среду настроек «Параметры проводника» в ОС Windows 10
Как и любой интерфейс настроек в Windows, «Параметры проводника» можно открыть несколькими способами:
- командой control.exe folders в исполняющей программе (win+R) или терминале командной строки;
Нажимаем комбинацию клавиш Win+R, вводим команду control.exe folders и нажимаем OK - через «Панель управления»:
- открываем меню «Пуск» — «Служебные» — «Панель управления»;
- делаем отображение в виде «Значки», затем открываем «Параметры проводника»;
В среде «Панели упрасления» открываем «Параметры проводника»
- через поиск Windows: прописываем «Параметры проводника» и открываем наилучший результат.
В поиске Windows прописываем «Параметры проводника» и открываем наилучший результат - при помощи открытой папки:
- открываем вкладку «Файл», щёлкаем «Изменить параметры папок и поиска»;
Открываем вкладку «Файл», щёлкаем «Изменить параметры папок и поиска» - во вкладке «Вид» открываем «Параметры».
Во вкладке «Вид» щёлкаем «Параметры»
- открываем вкладку «Файл», щёлкаем «Изменить параметры папок и поиска»;
Описание вкладок «Параметров проводника»
Интерфейс «Параметров проводника» делится на три вкладки: «Общие» (General), «Вид» (View), «Поиск» (Search). Сделано это было для удобства пользования и группирования настроек.
Вкладка «Общие» (General)
«Общие» настройки имеют всего три графы установок:
- «Обзор папок» — задаёт параметр открытия папки (каждую в новом окне или нет);
- «Щелчки мышью» — задаёт метод открытия папки, одинарным или двойным щелчком;
- «Конфиденциальность» позволяет сохранять недавно используемые и часто используемые директории на панели быстрого доступа.
Вкладка «Общие» отвечает за открытие папок и конфиденциальность
Вкладка «Вид» (View)
Вкладка «Вид» самая объёмная по количеству установок. Она представляет собой одно диалоговое окно с целым списком настроек в виде тумблеров и галочек. Тут можно настроить внешний вид файлов и папок, а также скрывать отдельные категории директорий.
Вкладка «Поиск» (Search)
«Поиск» настраивает основные параметры, которые задают установки сортировки папок при запросе поиска. Обнаружение информации можно задать в архивах, системных папках, а также искать непосредственно внутри файлов и документов. Кроме того, есть возможно пользоваться индексированием или отказаться от него.
Как настроить отображение скрытых папок в Windows 10
Скрытые папки в Windows 10 используются в нескольких случаях. В основном это системные файлы или директории, которые скрыты самим пользователем от посторонних глаз. Отображение настраивается во вкладке «Вид» переключением тумблера.
- Открываем «Параметры проводника», как показано в примерах выше.
- Переходим во вкладку «Вид».
- Пролистываем установки в самый низ, в графе «Скрытые файлы и папки» переводим тумблер в необходимое положение.
Во вкладке «Вид» настраиваем отображение скрытых папок
Видео: как настроить отображение скрытых папок в Windows 10
Настроить среду «Параметры проводника» очень просто. Достаточно открыть установки, изменить их по своему усмотрению и сохранить для интеграции в систему.
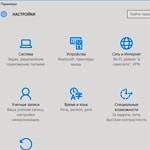
В Windows 10 появилось новое приложение состоящие из нескольких страниц под названием «Параметры» которое способно заменить знакомую всем Панель управления.
Сделано специально для удобства управления на сенсорных экранах, да и обычных тоже. Лично не имею сенсорного экрана поэтому не могу сказать, как это может работать, на простом все хорошо.
Лично от себя скажу, весьма удачное приложение. В нем есть то же, что и в обычной панели управления, а также свои очень полезные и удобные новшества о которых всем нужно обязательно знать.
Используя данный инструмент, вы можете производить какие-то свои настройки или изменять параметры. Думаю, вы должны знать об этом инструменте, чтобы потом быстро его применить при надобности, которая всегда обязательно периодически возникает.
Ну так вот, из этой статьи узнаете, где находятся эти параметры системы Windows 10 и как туда попасть тремя путями – способами.
3 способа как открыть параметры в Windows 10
Способ 1
Входим Меню пуск видим там вкладку с шестеренкой нажимаем на нее, и мы на месте.
Способ 2
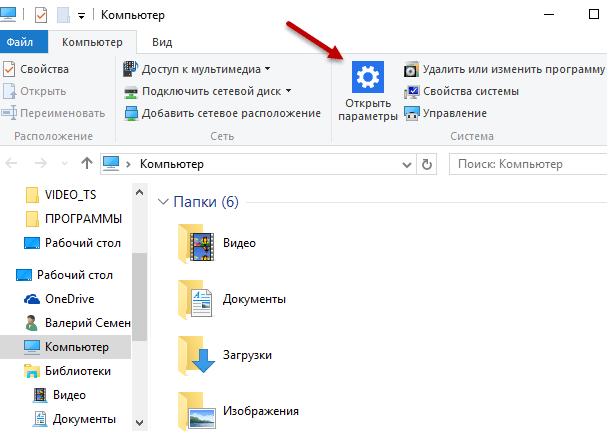
Способ 3
Самый быстрый потому как используются горячие клавиши просто нажимаем Win + I и входим сразу в панель параметров. Применяя любой из этих способов, вы легко войдете в параметры Windows 10 своего компьютера.
На этом не большой сегодняшний обзор окончен.
Валерий Семенов, moikomputer.ru
Читайте также: Веб-камера Windows 10 – как включить, чтобы сделать фотоИспользуемые источники:
- https://pc-consultant.ru/operatsionny-e-sistemy/dopolnitelnye-parametry-sistemy-windows-10/
- https://winda10.com/parametry/parametry-papok-v-windows-10.html
- https://moikomputer.ru/kak-otkryit-parametryi-windows-10
Содержание
- Как посмотреть параметры компьютера для операционной системы Windows 7
- Свойства, которые можно просмотреть внутри компьютера
- Внешние программы
- Как зайти в настройки Windows 7?
- Как зайти в настройки операционной системы?
- Где в компьютере найти системные настройки?
- Как узнать характеристики компьютера на Windows 7?
- Как открыть настройки на ноутбуке?
- Как зайти в настройки компьютера при включении?
- Как открыть настройки в Windows 10?
- Где расположена панель инструментов?
- Где расположена панель задач?
- Где находится раздел параметры?
- Как узнать характеристики своего компьютера программа?
- Как узнать характеристики своего процессора?
- Как узнать полные характеристики своего компьютера?
- Как открыть настройки?
- Как открыть параметры через Win R?
- Как посмотреть параметры компьютера
- Как посмотреть параметры компьютера на Windows 7
- Как посмотреть параметры компьютера на Windows 8
- Как посмотреть параметры компьютера на Windows 10
- Программы для просмотра и анализа параметров компьютера
- Просмотр параметров через BIOS
- Как открыть настройки компьютера виндовс 7
- Dadaviz
- Настройка Windows 7 на максимальную производительность
- Как настроить Windows 7 на максимальную производительность
- Настройка реестра для оптимизации производительности вашей системы
- Через параметры быстродействия
- Через параметры папок
- Через свойства служб
- Что делает команда «MSconfig»
- Видео: как ускорить Windows 7 с помощью утилиты «MSconfig»
- Настройка Windows 7 на максимальную производительность при помощи сторонних программ
- CCleaner
- Advanced SystemCare Free
- Настройка электропитания
Как посмотреть параметры компьютера для операционной системы Windows 7

А всё это происходит из-за того что в какой то момент может, к примеру, появиться желание купить и установить какую-нибудь новомодную игрушку. И для этой игрушки будут определенные необходимые параметры или так называемые системные требования Windows, и следует понять, подойдёт ли она для компьютера или же нужно будет установить что-нибудь попроще, или же обновить существующую конфигурацию оборудования.
Ну в общем для того, чтобы узнать основные свойства и параметры своего компьютера, не нужно копаться во всевозможной документации, которая к нему прилагалась или же исследовать большое количество страниц в сети Интернет. В настоящий момент всё стало намного проще, так как эти параметры можно посмотреть непосредственно на компьютере, а именно в характеристиках Windows.
Свойства, которые можно просмотреть внутри компьютера
Как уже было указанно ранее, все необходимые характеристики можно просмотреть непосредственно в своём любимом «друге», к которому есть постоянный доступ.
При этом обязательно следует обратить свое внимание на блок «Система», так как в данном разделе можно узнать всё о процессоре, системе, то, каким количеством ОЗУ наделён компьютер, а также индекс Windows.
То есть, если говорить просто, то последний показатель будет указывать на, то, как происходит работа компьютера, например, чем будет выше последний показатель, тем быстрее будет происходить работа, и соответственно, тем большей производительностью будет обладать вам ПК.

Внешние программы
Можно конечно же пользоваться и внешними программами, которые устанавливаются на компьютер, для того чтобы можно было производить постоянный контроль за Windows. То есть можно установить специальные гаджеты для Windows 7, которые в настоящее время довольно распространены и многообразны.
Бывают, конечно, случаи когда при помощи перечисленных действий не удаётся просмотреть интересующую информацию по Windows. Тогда можно применить разнообразные программы, которые за короткий срок предоставят максимальное количество необходимой информации о характеристиках и параметрах, которые можно будет просмотреть с лёгкостью.
Благодаря данным советам каждый сможет найти соответствующие необходимые характеристики, свойства и параметры своего Windows и без труда их посмотреть.
Источник
Как зайти в настройки Windows 7?
Если вы ищете, где находятся настройки windows 7, просто нажмите: меню Пуск; выберите пункт Панель управления.
Как зайти в настройки операционной системы?
Где в компьютере найти системные настройки?
Для начала зайдите в систему управления сайтом и в меню “Настройки” выберите пункт “Системные настройки”.
Как узнать характеристики компьютера на Windows 7?
1) Заходите в панель управления Windows и переходите в раздел «Система и безопасность«, затем открываете вкладку «Система«. 2) Должно открыться окно, в котором можно просмотреть основные сведения о ПК: какая ОС установлена, какой процессор, сколько оперативной памяти, имя компьютера и пр.
Как открыть настройки на ноутбуке?
Итак, откройте «Пуск» и взгляните на левую нижнюю часть меню – там вы увидите значок шестеренки, позволяющий перейти в «Параметры».
Как зайти в настройки компьютера при включении?
Чаще всего для перехода в BIOS во время включения ноутбука используется клавиша F2. Менее распространённые варианты — Del и F9. Если это не сработает, выключите ноутбук, зажмите Esc, а затем нажмите кнопку включения. Не отпускайте Esc до тех пор, пока на экране не появится меню Boot.
Как открыть настройки в Windows 10?
Итак, откройте «Пуск» и взгляните на левую нижнюю часть меню – там вы увидите значок шестеренки, позволяющий перейти в «Параметры».
Где расположена панель инструментов?
Откройте меню «Пуск» и перейдите в «Панель управления». Среди всех значков отыщите «Панель задач и меню «Пуск»». Переместитесь во вкладку «Панели инструментов». Поставьте галочки возле необходимых пунктов, а затем щелкните на «Применить».
Где расположена панель задач?
Панель задач обычно располагается снизу на рабочем столе, но ее можно переместить к боковым сторонам или к верхнему краю рабочего стола. Когда панель задач разблокирована, можно изменить ее расположение.
Где находится раздел параметры?
Наводите курсор мыши на кнопку «Пуск» и нажмите на правую клавишу мыши, чтобы появилось меню. В нем выберите строку «Параметры». Это же меню можно открыть, если нажать клавиши Win+X на клавиатуре.
Как узнать характеристики своего компьютера программа?
Информация о характеристиках компьютера в бесплатной программе Piriform Speccy. Разработчик Piriform известен своими удобными и эффективными бесплатными утилитами: Recuva — для восстановления данных, CCleaner — для очистки реестра и кэша, и, наконец, Speccy предназначена для просмотра информации о характеристиках ПК.
Как узнать характеристики своего процессора?
Нажмите клавиши Win+R на клавиатуре (Win — клавиша с эмблемой Windows), введите msinfo32 и нажмите Enter. В открывшемся окне сведений о системе, слева, вы увидите пункт «Процессор» с нужной вам информацией. и нажмите Enter. Отобразится модель вашего процессора.
Как узнать полные характеристики своего компьютера?
Нажмите кнопку «Пуск», затем «Выполнить» или нажмите сочетание клавиш Win + R. В поле апплета «Выполнить» введите команду «dxdiag» (без кавычек). Запустится окно диагностики DirectX. С основной вкладки «Система» можно узнать сведения о версии ОС, модели компьютера и BIOS, типе процессора и версии DirectX.
Как открыть настройки?
можно несколькими способами: На главном экране с помощью функции «Изучение касанием» найдите значок Приложения и дважды коснитесь его. Найдите параметр Настройки и дважды нажмите на него.
Как открыть параметры через Win R?
нажмите сочетание кнопок WIN+R (актуально для Windows 7, 8, 10); в открывшемся окне «Выполнить», в строке «Открыть» введите нужную команду (3-й столбец в таблице); нажмите Enter (если команда введена правильно — откроется нужная программа или перечень настроек).
Источник
Как посмотреть параметры компьютера
Нередко пользователи компьютерной техники даже не догадываются обо всех возможностях своего устройства. С целью их просвещения написана данная статья. Далее представлены основные способы того, как посмотреть параметры компьютера: системные и программные.
Причины для ознакомления с параметрами компьютера.
Вопрос о том, каковы параметры определенного компьютера возникают в следующих ситуациях:
Основные способы сходны для современных версий ОС Windows (7-8-10), но все же их нужно рассматривать более подробно.
Как посмотреть параметры компьютера на Windows 7
Начать стоит с простейших способов:
Способ №1.
Использовать данную функцию можно в любой операционной системе из перечисленных выше. Нужно для начала войти в «Пуск» или запустить «Выполнить» путем нажатия комбинации клавиш «Win»+«R». Про то, как вызвать командную строку писалось здесь.
Далее в открывшемся окне или в строке поиска «Пуск» нужно вписать: msinfo32. В открывшемся окне можно просмотреть основную информацию о системе и устройствах.
Если по какой-то причине ввести с клавиатуры название утилиты не получается, то нужно добраться до файла запуска по следующему пути:

Способ №2.
Опять же, способ не сложен, поскольку попасть в нужное меню можно, если выбрать «Свойства», нажав ПКМ на значке «Компьютер», что имеется на рабочем столе или, если его нет, то сделать это с пунктом «Компьютер» в «Пуске».
Также добраться до этого раздела свойств можно через «Панель управления», войдя в которую нужно выбрать одноименный значок «Свойства».
Помимо просмотра сведений о ПК в данном пункте можно произвести оценку всей системы, нажав кнопку с соответствующим названием, что даст возможность судить о производительности конкретного устройства.
Способ №3.
Вышеописанный способ позволяет просмотреть лишь общую информацию о компьютере и системе, а более подробно изучить конфигурацию имеющегося оборудования можно, если выбрать в открытом выше меню пункт «Диспетчер устройств».
Как видно на скриншоте, в открывшемся окне можно просмотреть список устройств, подключенных к компьютеру, а при двойном клике по любому из объектов можно изучить более подробную информацию о нем.
Способ №4.
А этот способ мало чем отличается от первого, поскольку необходимо ввести название программы, как показано на скриншоте все в те же строки «Пуск» или «Выполнить».
Данный способ также является самым простым при условии установленной версии DirectX (пакет софта).
Если вы хотите узнать характеристики видекарты, то вот отдельная статья.
Как посмотреть параметры компьютера на Windows 8
Часть вышеописанных способов работает и для Windows 8, но существует в данной версии ОС и другие функции:
Как посмотреть параметры компьютера на Windows 10
Самая новая ОС, по сути, отличается лишь тем, что доступ во все нужные нам меню размещается в одном месте. Достаточно нажимать ПКМ на значке «Пуск», чтобы открыть контекстное меню, а дальше выбрать:
Если же, к примеру, нужно подробнее изучить информацию о графическом адаптере, установленном на конкретном компьютере с Windows 10, то следует кликнуть ПКМ на пустом месте рабочего стола и далее действовать, как показано на скриншотах.
Программы для просмотра и анализа параметров компьютера
Выше подробно описано, где посмотреть параметры компьютера, если пользоваться исключительно системными средствами, но еще более подробное описание основных пунктов можно получить посредством установки специального программного обеспечения. На сегодняшний день таких программ очень много и многие из них совершенно бесплатно предоставляются разработчиками для некоммерческого использования на домашних ПК.
ТОП-3 софта для просмотра и оценки параметров ПК:
Просмотр параметров через BIOS
Данный способ не является особо эффективным, но, если, к примеру, нет возможности запустить систему, то всегда можно посмотреть некоторые параметры в BIOS. Для этого еще при включении компьютера нужно в первом же окне нажать нужную кнопку. Ниже приведен список кнопок для основных производителей ПК и ноутбуков.
Есть отдельная статья на тему как зайти в bios на разных компьютерах.
Выше приведено подробное описание способов проверки параметров ПК. Необходимо следовать инструкциям, а затем правильно выполнять настройку или установку программного обеспечения, чтобы оно соответствовало полученным данным.
Источник
Как открыть настройки компьютера виндовс 7
В данной статье пошагово расскажем как настроить Windows 7 после установки, т.е рассмотрим какие начальные настройки, которые желательно, а местами даже необходимо совершить в Вашей только что установленной системе.
Приобрести ключ активации по самым низким ценам от 599₽ можете в нашем каталоге. Моментальная доставка ключа активации на Вашу электронную почту в автоматическом режиме.
Для активации нужно зайти в меню «Свойство системы» и нажать на «Изменить ключ продукта».
Далее выйдет окно активации Windows. Вводите в поле для ввода Ваш ключ.
После активации можете перезайти в меню «Свойство системы» и проверить на наличие проведенной активации, все должно пройти успешно.
2. Установка обновлений
Теперь можете загрузить все актуальные обновления для Вашей Windows 7. Для этого можете зайти в меню «Пуск» => Панель управления => Система и безопасность => Центр обновления Windows.
Проверьте Вашу систему на наличие обновлений. После установите их.
3. Загрузка драйверов
В Windows 7 зачастую нужно загружать драйвера самим. Как правило помогает просто автоматический поиск драйверов, но иногда это не помогает и мы рекомендуем использовать сторонние приложения.
Для просмотра устройств без определенных драйверов нам нужно зайти в меню «Диспетчер устройств». Можно это сделать из меню «Пуск» => Правой кнопкой мыши на «Компьютер» => Управление => Диспетчер устройств.
Находите там неопределенные устройства. Можете нажать правой кнопкой мыши на устройство => Обновить драйверы => Автоматический поиск обновленных драйверов. После этого Windows сама попытается найти в интернете драйвер для Вашего устройства.
Если это не получится, т.е система ничего не найдет, то Вы можете использовать стороннее приложение для автоматического поиска драйверов Snappy driver installer. Приложение бесплатное, с помощью него Вы можете найти и установить все необходимые для Вас драйвера.
4. Настройка производительности
Отмечаем чекбокс «Высокая производительность», далее переходим в настройки плана энергопотребления.
По желанию устанавливаем время отключения дисплея. После переходим в «дополнительные настройки».
После переода к дополнительнымпараметрам электропитания можете выбрать следующие значения.
Жесткий диск:
— Отключать жесткий диск через: 0 мин (ноль минут – это значит никогда)
— Параметры адаптера беспроводной сети: максимальная производительность
Меню «Сон»:
— Сон после: 0 мин
— Разрешить гибридный спящий режим: Вкл
— Гибернация после: 0 мин
— Разрешить таймеры пробуждения: Включить
Параметры USB:
— Параметр временного отключения USB порта: Никогда
Управление питанием процессора:
— Минимальное состояние процессора: 100%
— Политика охлаждения системы: Активный
— Максимальное состояние процессора: 100%
Экран:
— Отключать экран через: 0 мин
Далее ок. Сохранить изменения.
6. Точка восстановления
Является очень важным пунктом при настройке. Точка восстановления Вам понадобится, если вдруг с Вашей системой случиться какой-либо сбой и Вы могли откатить ее до того момента, когда данного сбоя не было.
Зайти в меню настройки точки восстановления можете из меню «Свойства системы» => Слева «Дополнительные параметры системы» => Вкладка «Защита системы».
Выдяляем диск C => Настроить => Выбираем верхний чекбокс «Восстановить параметры системы и предыдущие версии файлов». Так же выделяем место под файлы восстановления, чем больше выделено места, тем больше точек восстановления у Вас будет, рекомендуемое выделение 5-10%.
Данная функция нужна для того, чтобы увеличить количество вашей оперативной памяти за счет места на жестком диске. Полезная функция, если на Вашем ПК мало ОЗУ. Зайти в меню файла подкачки можно из меню «Свойства системы» => Дополнительные параметры системы => Быстродействие => Дополнительно => Изменить.
Если у вас к примеру ОЗУ 2 ГБ то в Исходный размер(МБ) так и указываете 2000 а в «Максимальный размер» в два раза больше т.е. 4000.
Если у Вас много оперативной памяти (от 8 ГБ), рекомендуем отключить файл подкачки.
8. Антивирусы и сторонние программы
Так же, если у Вас низкопроизводительный компьютер, можете использовать Microsoft Office 2013, либо Microsoft Office 2010.
Источник
Dadaviz
Настройка Windows 7 на максимальную производительность
Windows 7 является самой популярной операционной системой от корпорации Microsoft. Многие пользователи любят её за понятный интерфейс, функциональность и стабильность работы. Однако со временем система начинает выдавать ошибки одну за другой, снижается скорость её работы, поэтому так важно знать причины этих явлений и способы, позволяющие повысить производительность вашего компьютера.
Как настроить Windows 7 на максимальную производительность
Операционная система Windows 7 рано или поздно начинает страдать от веса программного обеспечения, которое устанавливается в ходе обычного пользования. Новые загрузки ПО могут значительно снизить скорость работы компьютера. Рекомендуется удалять все программы, которые вы не планируете использовать.
Антивирусные сканеры и очистители дисков, как правило, запускаются автоматически при включении компьютера и работают в фоновом режиме. Многие пользователи даже не знают о том, что они запущены. А программы в это время приводят к медленному запуску ПК и, если не были закрыты после включения компьютера, снижению его производительности.
Настройка реестра для оптимизации производительности вашей системы
Существует несколько способов очистки реестра для улучшения производительности компьютера. Рассмотрим каждый из них.
Через параметры быстродействия
Появится окно «Параметры быстродействия». Отключите все ненужные вам параметры во вкладке «Визуальные эффекты». Вы можете оставить следующие параметры включёнными в соответствии с вашими требованиями:
Через параметры папок
Теперь отключите следующие параметры:
Через свойства служб
Что делает команда «MSconfig»
Команда «MSconfig» — это стандартная утилита, созданная для управления автоматически запускаемыми программами и загрузкой Windows. Эта программа позволяет пользователю настраивать запуск ПК и убирать из автозагрузки ненужные программы. С её помощью также можно обнаружить вирус, если компьютер им был заражён.
Видео: как ускорить Windows 7 с помощью утилиты «MSconfig»
Настройка Windows 7 на максимальную производительность при помощи сторонних программ
В интернете есть множество утилит для автоматической очистки компьютера от временных файлов и оптимизации его производительности. Рассмотрим несколько из них.
CCleaner
CCleaner — широко используемая утилита для очистки временных файлов, кэша или личных данных. У программы широкий функционал: от незначительных настроек до полного удаления информации с дисков.
Интерфейс CCleaner прост и удобен. Достаточно зайти в приложение и нажать кнопку «Анализ», чтобы программа начала искать временные файлы, которые засоряют систему и которые можно удалить.
Также при помощи CCleaner можно провести очистку кэша.
Когда вы открываете тот или иной сайт в браузере, вся текстовая и графическая информация с этого сайта загружается с сервера и сохраняется в кэше. Ваш компьютер запоминает эту информацию для того, чтобы в будущем загрузить сайт намного быстрее.
Частая очистка кэша позволит освободить место, но снизит скорость работы вашего веб-браузера, так как сайты, на которые вы часто заходите, вновь будут загружаться с серверов.
Advanced SystemCare Free
Advanced SystemCare Free — популярная программа для очистки и оптимизации ПК. Она позволяет оптимизировать элементы запуска и чистить компьютер от ненужных файлов и записей реестра одним кликом.
В последней версии программы улучшена очистка от временных файлов. Кроме того, разработчиками была добавлена очистка установленных пакетов драйверов, которая позволяет освободить место на диске. Advanced SystemCare с помощью встроенного менеджера ресурсов показывает процессы с высоким потреблением ресурсов ОЗУ, ЦПУ и диска, а затем помогает их завершить.
Новые функции FaceID («Идентификация лица») и Surfing Protection & Ads-Removal («Защита сёрфинга») обеспечивают защиту ПК на более высоком уровне. FaceID автоматически обнаруживает злоумышленников, которые тайно обращаются к вашему ПК. Surfing Protection & Ads-Removal предоставляет вам новый, безопасный и бесплатный контент для онлайн-сёрфинга.
Инструменты Privacy Sweep («Очистка конфиденциальности»), Spyware Removal («Удаление шпионского ПО») и Real-Time Protector («Ремонт уязвимости») Advanced SystemCare 10 помогают вам удалить больше угроз и исправить больше проблем с конфиденциальностью.
Настройка электропитания
Выбранный тип электропитания влияет на производительность вашего компьютера. Когда вы используете высокопроизводительный план электропитания, вы увеличиваете потребление энергии компьютером, но в то же время позволяете ему работать на полную мощность. Однако производительность компьютера всё ещё будет зависеть от работы, которую он будет выполнять.
Выделяют три типа электропитания:
Снижение яркости экрана увеличивает продолжительность работы вашей батареи. Чтобы выжать из своего ноутбука больше времени автономной работы, можно просто снизить уровень яркости экрана вручную.
Чтобы активировать режим высокой производительности:
Источник
Новейшая операционная система от Microsoft Windows 10 — это целый набор сложных команд, служб и утилит. В них периодически возникают технические ошибки, которые могут привести к нарушению работы некоторых фундаментальных процессов, в том числе и сбою рабочего стола. Ошибок, способных повлиять на функционирование рабочего стола, много. Некоторые из них относительно мелкие, другие — глобальные, затрагивающие ряд системных файлов Windows. Однако для всех этих технических сбоёв существуют эффективные методы решения.
Способы настройки рабочего стола в Windows 10
Функциональность настроек рабочего стола в Windows 10 достаточно обширна. Основной набор доступных для настроек элементов объединён корпорацией Microsoft в один большой раздел «Персонализация». Найти его можно, нажав правой кнопкой мыши на экран рабочего стола.
Раздел «Персонализация» можно также найти и открыть, набрав соответствующий запрос в поисковой строке Windows 10
Открыв раздел «Персонализация», вы увидите 6 параметров настройки экрана:
- фон;
- цвета;
- экран блокировки;
- темы;
- пуск;
- панель задач.
Для получения более детального описания каждого параметра можно воспользоваться кнопкой «Вызов справки»
Каждый параметр персонализации предоставляет возможность настроить внешний вид основных элементов рабочего стола, а также отображение системных значков Windows (как на панели инструментов, так и в окне меню «Пуск»).
Помимо раздела «Персонализация» есть настройки, которыми можно воспользоваться непосредственно на рабочем столе. Для этого необходимо нажать правой кнопкой мыши на экран и выбрать меню «Вид». Благодаря настройкам этого параметра можно задать необходимый размер всех иконок рабочего стола.
Помимо настройки размера, упорядочивания и выравнивания значков рабочего стола их также можно скрыть, поставив галочку рядом с соответствующим параметром
Для более точной настройки размера ярлыков зажмите клавишу CTRL на экране рабочего стола и прокручивайте колесико мыши вверх или вниз. Так количество доступных размеров возрастёт до 20.
Стоит отметить, что в Windows 10 отсутствует такая настройка рабочего стола, как «Гаджеты», которая была в Windows 7 и 8.1.
Если вы хотите вернуть на свою ОС параметр настроек «Гаджеты», автор этой статьи советует воспользоваться специальными расширениями для Windows 10. Например, Gadgets Revived или 8GadgetPack, которые после установки возвращают все свойственные системе Windows 7 гаджеты рабочего стола. Обе программы распространяются бесплатно на русском языке. К тому же они без проблем интегрируются с новейшей ОС и потребляют минимум ресурсов вашего компьютера.
Возможные проблемы функционирования рабочего стола и способы их решения
Если объединить все существующие причины проблем, связанных с рабочим столом, то их условно можно разделить на три большие группы:
- вирусные базы и нежелательное ПО;
- технические сбои в ОС Windows;
- повреждение системных настроек в базе реестра Windows.
Если у вас возникнут какие-либо проблемы, связанные с рабочим столом, сразу же проверьте свою систему антивирусной программой. Только после этого можете переходить к конкретным случаям и способам их решения, описанным ниже.
Рабочий стол перестал загружаться (пропал)
За автоматическую загрузку рабочего стола отвечает системная задача explorer.exe. Следовательно, если после запуска ПК рабочий стол не загрузился, значит, произошёл сбой соответствующей команды. Для исправления сложившейся проблемы нужно вручную запустить explorer.exe:
- Запустите «Диспетчер задач», используя сочетание клавиш Ctrl+Alt+Delete.
«Диспетчер задач» также можно запустить, нажав правой кнопки мыши на панель задач
- Откройте меню вкладки «Файл» и нажмите «Запустить новую задачу». В появившейся строке введите explorer.exe для ручного запуска рабочего стола, затем нажмите OK.
Найти необходимый файл можно также в системной папке Windows (System32) через кнопку «Обзор»
Видео: что делать, если не загружается рабочий стол
Рабочий стол некорректно отображается
Проблема заключается в том, что после загрузки системы пользователя встречает чёрный экран. Причина такой ошибки кроется в сбое системного процесса RunOnce. Решается всё за пару шагов:
- Запустите сочетанием клавиш Ctrl+Alt+Delete «Диспетчер задач».
- Отключите процессы с названиями RunOnce32.exe или RunOnce.exe во вкладках «Процессы» (Processes) и «Службы» (Services), нажав на процесс правой кнопкой мыши и выбрав в меню пункт «Остановить».
Если остановить процесс RunOnce только в одной из вкладок, то проблема не будет решена
- Перезагрузите компьютер.
Рабочий стол периодически зависает
Если рабочий стол загружается, корректно отображается, но буквально через пару секунд зависает, то причина проблемы кроется в сбое работы системного реестра. Для её решения выполните действия:
- Откройте «Редактор реестра Windows»: с помощью сочетания клавиш WIN+R запустите командную строку и введите в ней команду regedit.
- В списке разделов реестра найдите необходимый подраздел: HKEY_LOCAL_MACHINESOFTWAREMicrosoftWindows NTCurrentVersionImage File Execution Options.
«Редактор реестра» можно запустить также через команду в диспетчере задач
- В папке Image File Execution Options найдите раздел explorer.exe. Нажмите на него правой кнопкой мыши выберите пункт контекстного меню «Удалить».
- Выполните перезагрузку системы.
Рабочий стол постоянно перезагружается
Проблема заключается в том, что рабочий стол периодически перезагружается, т. е. полностью исчезает и через пару секунд вновь появляется. И так постоянно. Чтобы решить проблему, придётся приложить некоторые усилия:
- Нажав на панель задач Windows на рабочем столе правой кнопкой мыши, откройте «Диспетчер задач».
- Запустите новую задачу Windows («Файл» — «Запустить новую задачу»), затем введите значение regedit.
Альтернативный запуск диспетчера задач осуществляется с помощью сочетания клавиш WIN+R
- В окне системного реестра найдите необходимую папку: Компьютер/HKEY_LOCAL_MACHINE/SOFTWARE/Microsoft/WindowsNT/CurrentVersion/Winlogon.
- Выберите раздел Winlogon и перейдите к списку доступных файлов в правой части окна реестра. Внимательно проверьте значения файлов с именами Shell и UserInit. Их правильное значение должно быть следующим:
- Shell — explorer.exe;
- UserInit — C:WINDOWSSystem32Userinit.exe.
- При повреждении файлов реестра эти значения или будут другими, или будут отсутствовать (пустое поле). Поэтому вам нужно будет ввести правильные параметры файлов самостоятельно. Для это дважды нажмите левой кнопкой мыши по Shell и UserInit, после чего введите нужные значения.
Если изменить значение только у одного из файлов, то проблема с перезагрузкой рабочего стола не исчезнет
- Закрыв реестр Windows, перезагрузите систему.
Настройки рабочего стола не сохраняются
Каждый раз после перезагрузки ПК «слетают» все настройки рабочего стола (расположение ярлыков, настройки внешнего вида и панели инструментов). Причина такой проблемы — сбой системных компонентов Windows.
Автор статьи при поиске решений данной проблемы не раз натыкался на совет «о создании новой учётной записи пользователя Windows». Однако это решение далеко не всегда способно помочь. Наиболее эффективным способом, на взгляд автора, является использование встроенной системы восстановления компонентов Windows, так называемой DISM.
Чтобы запустить автоматическое восстановление системных компонентов, проделайте следующее:
- Сочетанием клавиш WIN+R запустите командную строку, куда введите команду cmd.
Командную строку можно запустить также через «Диспетчер задач»
- В появившемся окне введите команду сканирования sfc /scannow.
Прописывая команду сканирования, не забывайте оставлять пробел перед знаком слэша
- После завершения общего сканирования системы необходимо проверить отдельные компоненты, отвечающие в том числе за функционирование рабочего стола. Введите команду Dism /Online /Cleanup-Image /CheckHealth.
Даже если сканирование показало, что повреждённых компонентов нет, всё равно стоит провести процесс восстановления
- Когда закончится проверка, введите команду автоматического восстановления повреждённых компонентов: Dism /Online /Cleanup-Image /RestoreHealth.
Процесс восстановления обычно занимает всего пару минут
- После завершения процесса восстановления закройте окно и перезагрузите компьютер.
Рабочий стол медленно загружается
Автор статьи, проанализировав возможные причины медленной загрузки рабочего стола, пришёл к выводу, что наиболее критичными из них являются две: большое количество приложений в автозагрузке системы и скопление ненужных файлов в кэше или реестре Windows. Решение этих двух проблем действительно приносит ощутимый результат в виде увеличения скорости загрузки системы Windows (рабочего стола).
Отключение второстепенных приложений автозагрузки
Большинство устанавливаемых программ (утилит) по умолчанию становятся активными в автозагрузке системы. Однако в этом нет необходимости. Поэтому в автозагрузке следует оставлять только системные файлы, антивирус и различного рода драйверы для комплектующих (монитор, видеокарта, звук). Чтобы отключить автозапуск ненужных программ, необходимо выполнить следующие действия:
- Запустите «Диспетчер задач» (Ctrl+Alt+Delete) и перейти во вкладку «Автозагрузка».
«Диспетчер задач» также можно запустить, нажав правой кнопкой мыши на нижнюю панели задач Windows
- В списке приложений отключите все второстепенные программы, нажав на каждую из них правой кнопкой мыши и выбрав из контекстного меню параметр «Отключить».
По полю «Влияние на загрузку» можно определить, какие приложения оказывают наибольшее влияние на медлительность загрузки рабочего стола
Очистка кэша Windows
Кэш — это хранилище временных файлов Windows, которые постепенно скапливаются на жёстком диске. Поэтому его периодически необходимо чистить. Сделать это можно следующим образом:
- Откройте «Этот компьютер» и нажмите правой кнопкой мыши на диск, на котором установлена система Windows. В открывшемся меню выберите пнкт «Свойства».
Для очистки кэша достаточно провести данную процедуру только на диске с установленной системой Windows
- В появившемся окне свойств нажмите «Очистка диска».
В сведениях о занятом месте на диске нельзя проверить, насколько заполнен кэш диска
- Дождитесь завершения процесса сканирования диска на наличие ненужных файлов в кэше системы.
Запущенный процесс «Очистка диска» лишь соберёт информацию о количестве и размере ненужных файлов на диске
- После окончания проверки поставьте галочки рядом с теми файлами, которые хотите удалить. Затем нажмите на кнопку «Очистить системные файлы».
Желательно ставить галочки на всех доступных пунктах
Видео: способы ускорения загрузки Windows 10
Другие проблемы, связанные с рабочим столом
К сожалению, на перечисленных выше пунктах проблемы функционирования рабочего стола не заканчиваются. Существуют также менее распространённые проблемы, которые также имеют свои пути решения.
На рабочем столе пропали иконки
Чаще всего причиной такой проблемы является сбой в работе проводника Windows. Для его перезагрузки необходимо сделать следующее:
- В диспетчере задач Windows найдите на вкладке «Процессы» системное приложение «Проводник».
- Выполните перезагрузку приложения, нажав на него правой кнопкой мыши и выбрав из открывшегося меню пункт «Перезапустить».
Если «Проводник» работает некорректно, то его значения во всех полях будут равны нулю
Исчезла область уведомлений
Случается так, что непосредственно на рабочем столе иконки отображаются как надо, но на нижней панели задач отсутствует «Область уведомлений» (время, языковая раскладка, громкость, состояние сети и прочее). Чтобы решить эту проблему, необходимо выполнить такие действия:
- Через меню «Пуск» откройте «Параметры» и в появившемся окне выберите раздел «Персонализация».
Окно настроек «Персонализация» можно также открыть через поисковую строку Windows
- На панели слева выберите категорию «Панель задач».
В данном параметре есть также несколько дополнительных настроек внешнего вида рабочего стола и панели инструментов
- В разделе «Область уведомлений» поочерёдно откройте пункты «Выберите значки, отображаемые в панели задач» и «Включение и выключение системных значков».
Чтобы получить подробное описание всех возможностей настройки панели уведомлений, воспользуйтесь справкой, нажав на параметр «Как настроить панель задач?»
- В этих пунктах переведите переключатели в режим «Вкл.» на тех значках, которые вы хотите отобразить на панели уведомлений.
Вы также можете дополнительно перевести переключатель на параметре «Всегда отображать все значки»
Видео: как настроить область уведомлений в Windows 10
Очистка рабочего стола в Windows 10 с помощью инструмента «Хранилище»
Рабочий стол в системе Windows — это не просто стартовое окно, где пользователь хранит различного рода ярлыки, папки и файлы, это целый системный раздел, который содержит все полезные и бесполезные файлы (включая скрытые и временные). Рабочий стол необходимо периодически чистить от неиспользуемых ярлыков и накопившихся ненужных файлов. В ОС Windows XP имелась встроенная функция «Мастер очистки рабочего стола». К сожалению, в последующих версиях Windows 7, Vista, 8 и 10 такой возможности нет. Однако в Windows 10 частично его функции выполняет инструмент «Хранилище».
Чтобы провести очистку при помощи инструмента «Хранилище», необходимо выполнить действия:
- В параметрах Windows выберите раздел «Система».
Открыть окно параметров Windows можно при помощи сочетания клавиш WIN+I
- Затем перейдите к пункту «Хранилище».
Найти этот параметр также можно через поисковую строку
- В появившемся окне выберите жёсткий диск, на котором установлена система Windows.
Если на вашем ПК несколько жёстких дисков, то нужный (с установленной Windows) будет отмечен синим значком Windows
- После завершения процесса сканирования выберите пункт «Рабочий стол». Далее произойдёт автоматическая чистка рабочего стола.
Помимо очистки рабочего стола вы также можете провести очистку и других категорий
Чтобы упростить работу по чистке кэша рабочего стола, а также иметь возможность быстрой настройки автозапуска программ, автор данной статьи рекомендует пользоваться специализированными утилитами. Например, CCleaner, Wise Care, Reg Orginizer и подобными. Такие приложения предоставляют пользователю целый комплекс полезных инструментов, которые помогут постоянно поддерживать чистоту на компьютере. А вследствие этого будет максимально сокращено время загрузки системы. Автор статьи пользуется программой Reg Orginizer около 4 лет и может с уверенностью сказать, что подобного рода утилита действительно полезна и эффективна.
Видео: как использовать инструмент «Хранилище» в Windows 10
Операционная система Windows 10 предоставляет своим пользователям широкий спектр настроек рабочего стола для удобной навигации и работы. Однако новейшая система от Microsoft может периодически давать сбои, из-за чего возникают проблемы в работе рабочего стола. Тем не менее такие проблемы не критичны. Для их решения существуют действенные способы, которые вы можете использовать самостоятельно, не прибегая к помощи специалистов.
- Автор: Леонид Левин
- Распечатать
Оцените статью:
- 5
- 4
- 3
- 2
- 1
(1 голос, среднее: 5 из 5)
Поделитесь с друзьями!
Привет всем! Начинаем новый курс по освоению операционной системы Windows 10 и первый урок посвятим изучению рабочего стола и все что с ним связано. Здесь мы зададим рабочему столу нужный вид и настроим его так, чтобы работа за компьютером стала более удобной.
Рабочий стол это графическая среда, где отображаются папки ярлыки элементы управления системой и прочее. Снизу по умолчанию располагается Панель задач с кнопкой ПУСК. Для удобства пользователя была предусмотрена возможность менять внешний вид рабочего стола.
Панель задач это элемент интерфейса по умолчанию расположенный внизу рабочего стола предназначенный для быстрого запуска программ, а так же для управления запущенными приложениями.
Панель задач
Начнем с Панели задач и рассмотрим ее основные элементы.
- Кнопка ПУСК – основная кнопка предоставляющая доступ к главному меню системы, ее настройкам, программам и многому другому.
- Панель быстрого запуска. Название говорит само за себя. Данная панель предоставляет доступ к быстрому запуску программ. На нее можно добавлять приложения пользующиеся наибольшей популярностью и запускать их одним нажатием.
- Панель запущенных приложений – позволяет отслеживать запущенные программы, управлять и переключаться между ними
- Область уведомлений. Здесь отображаются некоторые системные иконки, иконки запущенных приложений, время и дата, язык, уведомления и прочее.
Меню ПУСК
Познакомимся чуть ближе с меню ПУСК.
При нажатии левой кнопкой мыши по данному меню откроется область, в которой отображаются установленные программы, часто используемые программы, плитки и прочее. Отсюда можно получить доступ к параметрам системы. Здесь находится кнопка выключения компьютера.
При нажатии правой кнопкой мыши по меню ПУСК откроется следующее меню:
Здесь выведены наиболее важные элементы системы к которым можно получить быстрый доступ. В процессе изучения курса мы затронем многие пункты данного меню.
Основные настройки Панели задач
Ну и раз уж мы взялись за панель задач давайте рассмотрим наиболее важнее ее настройки. Щелкните правой кнопкой мыши по свободному месту данной панели и выберите Параметры. В результате откроется следующее окно.
- Закрепить панель задач. Если данная опция отключена, то появляется возможность менять положение данной панели перетягивая ее мышью вверх, вниз или в бок, а так же изменять ее размеры
- Автоматически скрывать панель задач в режиме рабочего стола. Включение этого параметра прячет панель задач, и для ее отображения следует навести указатель мыши вниз экрана.
- Использовать маленькие кнопки панели задач. Визуально уменьшает элементы панели задач.
- Положение панели задач на экране. Дает возможность выбрать одно из четырех положений панели. Попробуйте все положения и оставьте наиболее удобное.
- Группировать кнопки на панели задач. Объединяет значки одной программы в общую группу.
- Выберите значки отображаемые в панели задач. Здесь можно настроить значки которые будут отображаться в области уведомлений.
- Включение и выключение системных значков. Собственно включает или отключает вывод того или иного значка.
Поработайте с данными настройками и приведите панель задач к желаемому виду.
Рабочий стол
Итак переходим к настройкам рабочего стола. Щелкнув правой кнопкой мыши по свободному месту на рабочем столе, высветится контекстное меню (изображение ниже). Пройдем по некоторым его пунктам.
- Вид. При наведении на данный пункт меню отображается подменю, где можно настроить внешний вид значков рабочего стола, то есть их размер: мелкие, обычные, крупные. Выберите каждый параметр левой кнопкой мыши и остановитесь на том, который Вам больше подходит.
- Упорядочить значки автоматически. Активировав данный параметр, ярлыки будут располагаться друг за другом и Вы потеряете возможность перемещать их по рабочему столу. Потренируйтесь самостоятельно. Отметте галочкой этот параметр и попробуйте переместить значок в другой угол экрана. Для того чтобы перетащить значок по экрану нужно нажать по нему левой кнопкой мыши и не отпуская кнопки двигать.
- Выровнять значки по сетке. Данный параметр рисует на экране невидимую сетку которая располагает ярлыки в ячейках ровно друг за другом как по горизонтали, так и по вертикали. Активировав этот параметр теряется возможность точного расположения значка на экране. Он будет выравниваться по сетке.
- Отображать значки рабочего стола. Данный параметр либо скрывает ярлыки рабочего стола, либо отображает их на своих местах.
- Сортировка. Сортирует значки рабочего стола в зависимости от выбранного параметра: по имени, по размеру, по типу элемента, по дате изменения.
- Обновить. Обновляет рабочий стол и его элементы. Иногда изменения рабочего стола не вступают в силу самостоятельно и для этого необходимо задействовать этот параметр.
- Параметры экрана. Выводит окно настроек экрана.
- Персонализация. Запускает настройки параметров экрана.
Остановимся на последних двух пунктах поподробнее.
Параметры экрана.
Кликнув по данному пункту меню откроется окно следующего содержания:
В данном разделе мы рассмотрим только лишь пункт Экран, поскольку остальные не относятся к нашей сегодняшней теме.
Если Вас не устраивает размер шрифта и других элементов, то его можно изменить, потянув ползунок вправо. В результате все элементы станут крупнее.
Параметр Ориентация меняет отображение экрана поворачивая его на 90 либо на 180 градусов.
Настройка уровня яркости соответственно увеличивает либо уменьшает яркость подсветки экрана.
Дополнительные параметры экрана. Пройдя по этой ссылке становятся доступны еще некоторые настройки экрана. Нам же интересна здесь настройка Расширение.
Разрешение. Меняет размеры выводимого на экран изображения. Лучше не менять данный параметр и оставлять тот, который рекомендует система, иначе изображение на компьютере может исказиться и стать не пропорциональным. Но бывают случаи когда изменив данный параметр работать за компьютером становится комфортнее. Поэтому если не устраивает соотношение сторон, то можно поэкспериментировать.
А мы переходим к разбору последнего пункта меню.
Персонализация.
Кликните правой кнопкой мыши по свободному месту на рабочем столе и выберите пункт Персонализация. Перед Вами откроется окно примерно следующего содержания:
Фон.
Дает возможность изменить изображение рабочего стола, поставить фотографию или группу изображений, которые будут менять друг друга через определенный промежуток времени. Есть возможность выбора одного из трех вариантов фона:
- Фото
- Сплошной цвет
- Слайд-шоу
Фото появляется возможность выбрать изображение из предоставленных или же нажав по кнопке Обзор найти необходимое на компьютере. Если же выбранное изображение не соответствует параметрам экрана, то есть остаются пустые места сверху снизу или по бокам, то можно его подкорректировать, задав ему Положение.
Сплошной цвет позволяет выбрать из предложенных и задать экрану однотонный фон.
Слайд-шоу позволяет выбрать на компьютере через кнопку Обзор папку с изображениями, которые будут меняться через определенный промежуток времени, который в свою очередь так же можно настроить.
Цвета.
Здесь есть возможность задать определенный цвет для меню Пуск и некоторых других элементов. Так же можно добавить меню Пуск и панели задач прозрачности включив соответствующий параметр.
Экран блокировки.
Данный экран появляется при включении компьютера, при определенном бездействии компьютера или же принудительно заблокировав компьютер. Здесь так же можно настраивать вид и некоторые параметры отображения. Разберем основные настройки экрана блокировки.
Имеется три варианта фона: Windows интересное, фото, и слайд-шоу.
Windows интересное подгружает картинки из интернета и самостоятельно выставляет их на экран блокировки.
Фото дает возможность выбора определенного изображения на экран блокировки.
Слайд-шоу как мы уже знаем транслирует показ слайдов которые меняют друг друга через определенный промежуток времени.
Определившись с выбором фона можно добавить на экран блокировки приложения которые будут выводить некоторые сведения.
Параметр Показывать на экране входа фоновый рисунок экрана блокировки соответственно переносит фон и на экран Входа. Экран входа в систему следует за экраном блокировки где необходимо ввести пароль к своей учетной записи или подтвердить ее.
Темы
Переходим к разделу Темы. Справа отобразятся следующие параметры:
- Параметры темы
- Дополнительные параметры звука
- Параметры значков рабочего стола
- Параметры указателя мыши
Переходим по ссылке Параметры темы. Откроется окно “Персонализация”
Здесь сосредоточены все темы и есть возможность их выбора. Так же, перейдя по ссылке Другие темы в интернете Вы можете выбрать и скачать понравившуюся. Закроем данное окно и перейдем по ссылке Дополнительные параметры звука. Здесь вручную для каждого программного события можно выбрать звучание. Это обычно никто не делает оставляя все как есть. Закройте окно “Звук”. Переходим по ссылке к Параметрам значков рабочего стола. Здесь галочкой Вы можете выбрать значки необходимые для отображения на рабочем столе, или же наоборот снять галочку чтобы убрать определенный значок. Так же в поле ниже можно задать значку другую иконку. Для этого выберите значок левой кнопкой мыши и нажмите по кнопке Сменить значок. Далее выберите из предоставленного списка нужный, после чего нажать ОК.
Идем дальше. Рассмотрим Параметры указателя мыши. Откроется окно где нам нужна вкладка Указатели. Здесь можно изменить указатель мыши выбрав определенную схему и отметив из списка ниже понравившийся указатель левой кнопкой мыши. Для сохранения параметров не забываем нажать OK.
Пуск
Настроим следующие отображаемые элементы меню Пуск:
- Показывать больше плиток. соответственно выводит больше плиток в правой части меню Пуск. Поставьте на свое усмотрение.
- Иногда показывать рекомендации в меню пуск. Отключите этот параметр если он включен.
- Показывать наиболее часто используемые приложения. Соответственно выводит список приложений, которые используются на компьютере наиболее часто. Можно включит параметр чтобы иметь быстрый доступ к таким приложениям.
- Показывать недавно добавленные приложения. Будет отображать недавно установленные приложения. Тут по желанию.
- Открывать начальный экран в полноэкранном режиме. Активировав данный параметр меню будет раскрываться во весь экран. Попробуйте, может Вам понравится такой вид Пуска.
- Показывать последние открытые элементы… Пусть показывает.
С настройками персонализации на сегодня все. Теперь Вы можете настраивать свое рабочее место и приводить его к нужному виду для более комфортабельной работы.








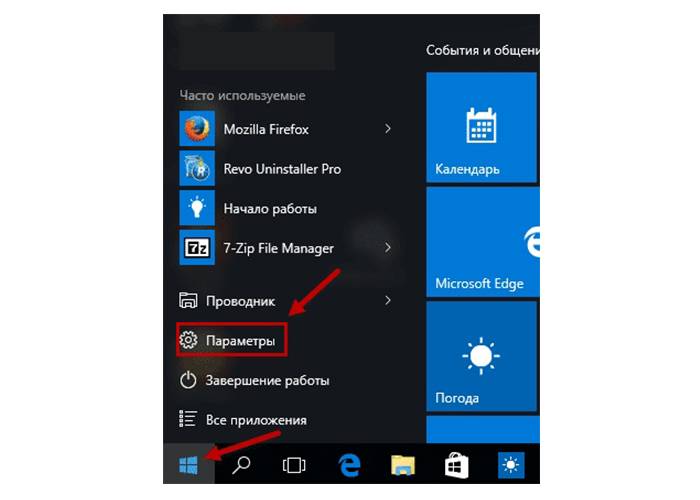 В пусковом меню находим «Параметры»
В пусковом меню находим «Параметры»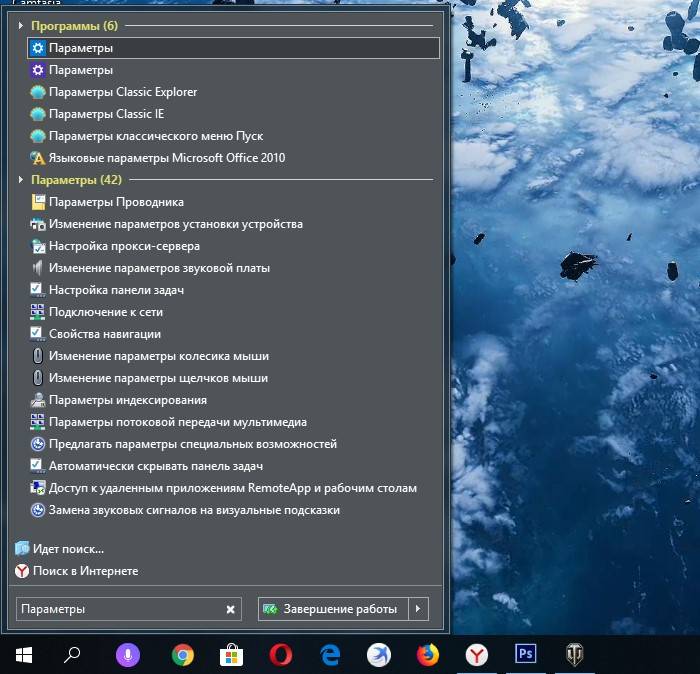 В системном поиске, расположенном в «Панели задач», вводим «Параметры» и переходим по соответствующей графе
В системном поиске, расположенном в «Панели задач», вводим «Параметры» и переходим по соответствующей графе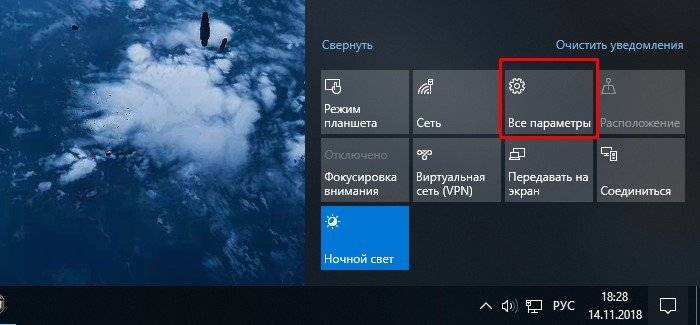 Открываем «Параметры» с помощью «Центра уведомлений»
Открываем «Параметры» с помощью «Центра уведомлений»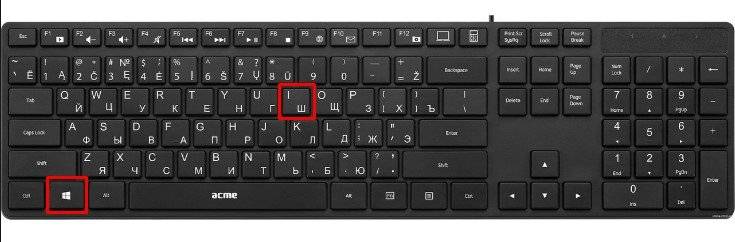 Используем сочетания клавиш «Win»+«I»
Используем сочетания клавиш «Win»+«I»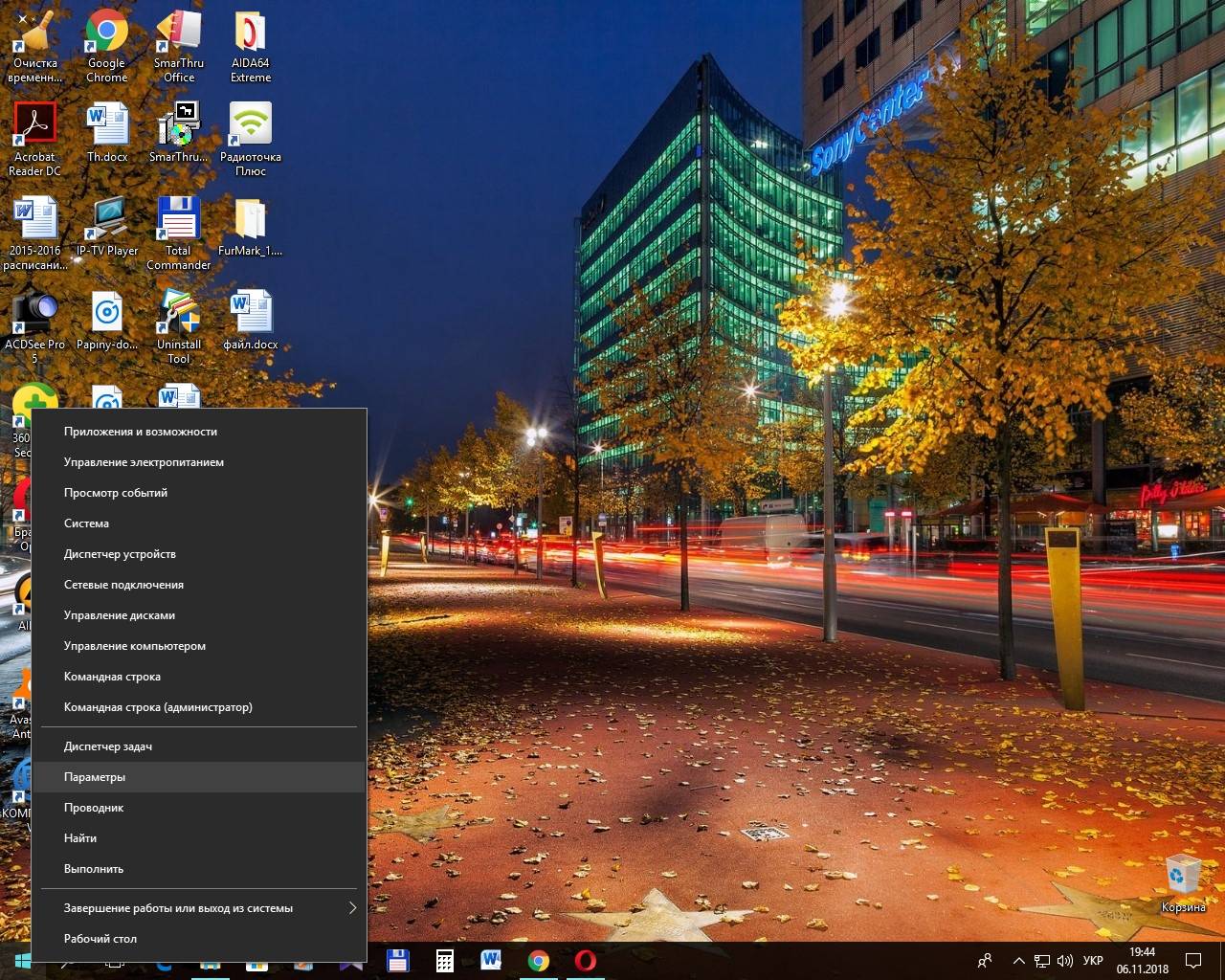 Кликаем правой клавишей мыши на иконку меню «Пуск», и в открывшемся контекстном меню нажимаем пункт «Параметры»
Кликаем правой клавишей мыши на иконку меню «Пуск», и в открывшемся контекстном меню нажимаем пункт «Параметры»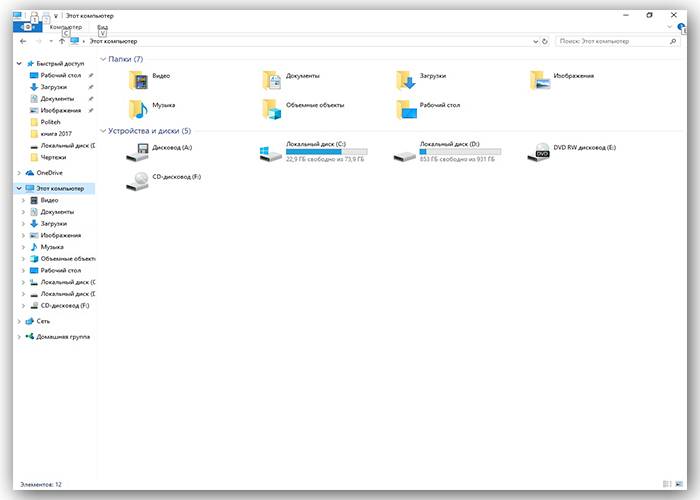 Открываем «Проводник», затем вкладку «Этот компьютер» и выбираем пункт «Открыть параметры»
Открываем «Проводник», затем вкладку «Этот компьютер» и выбираем пункт «Открыть параметры»