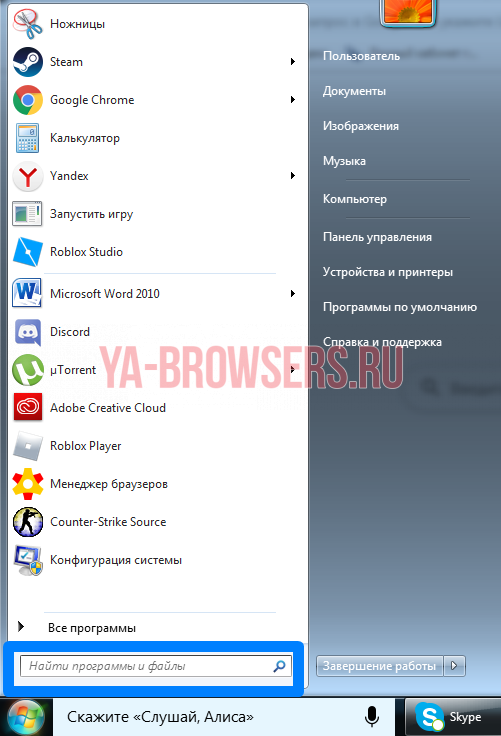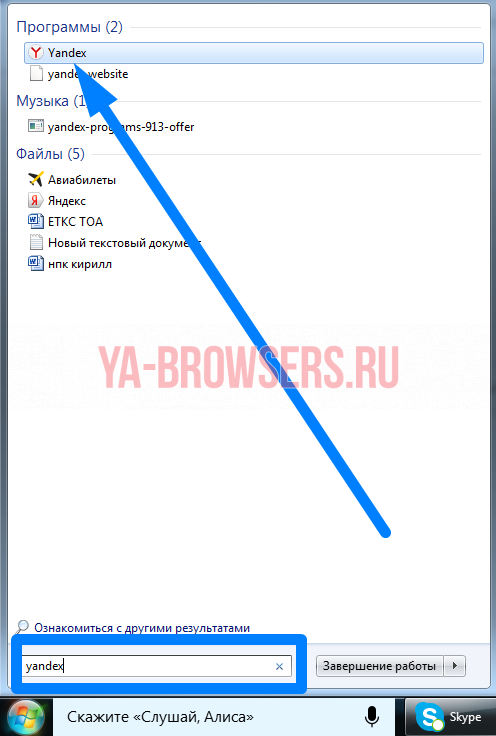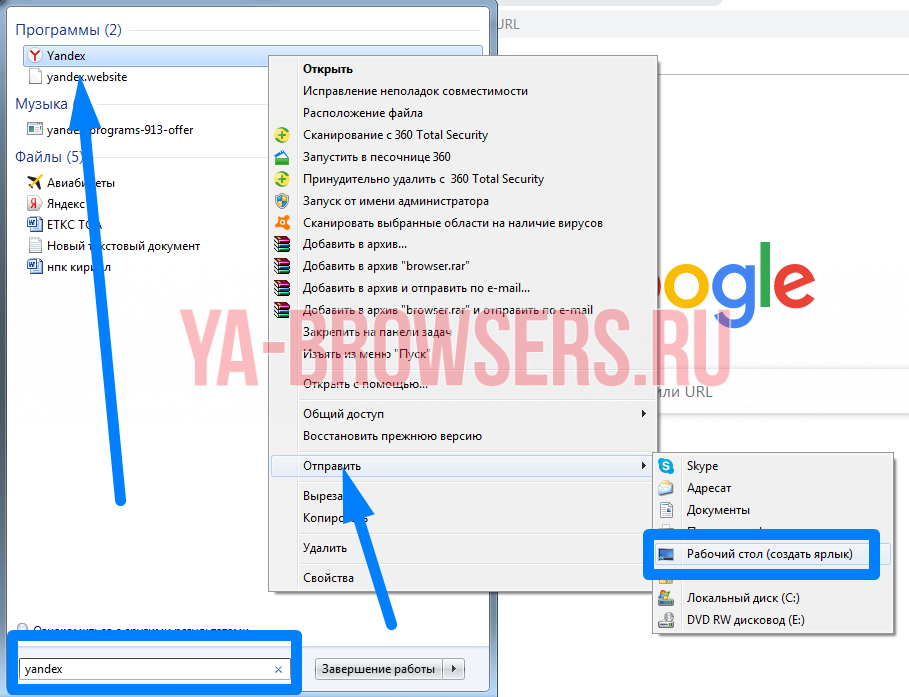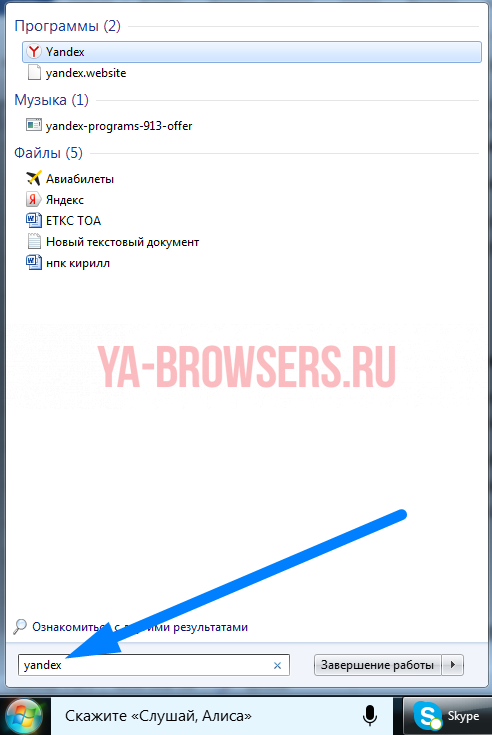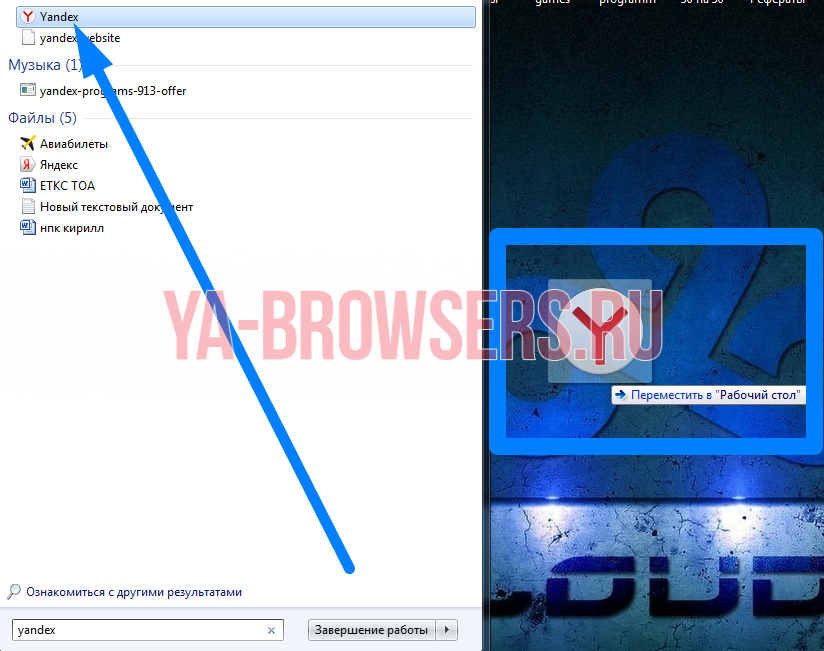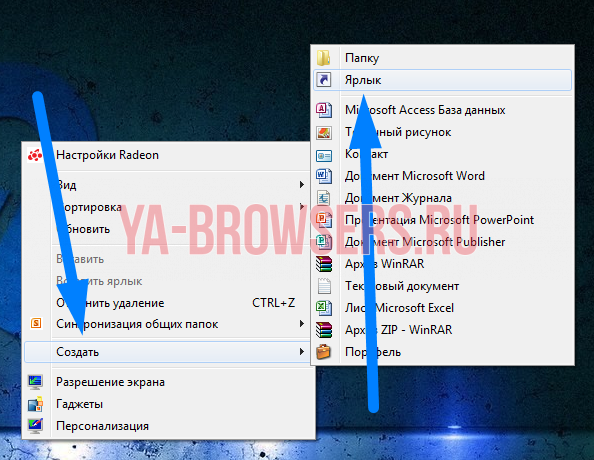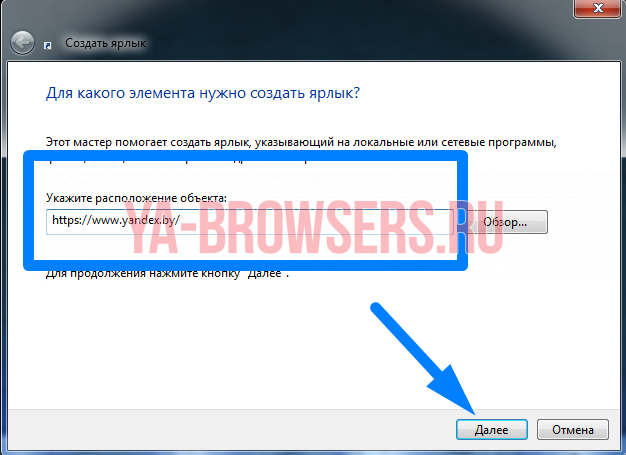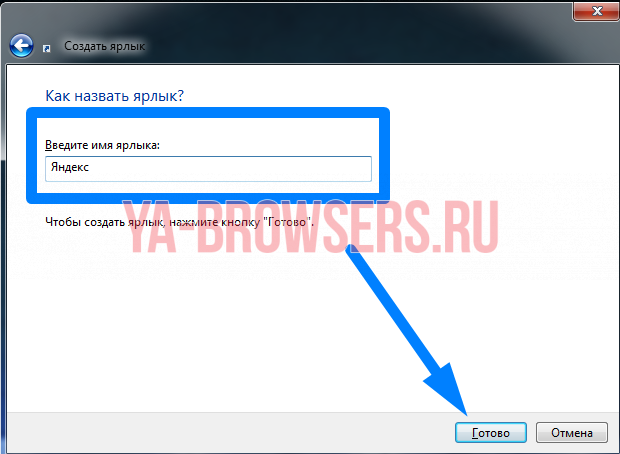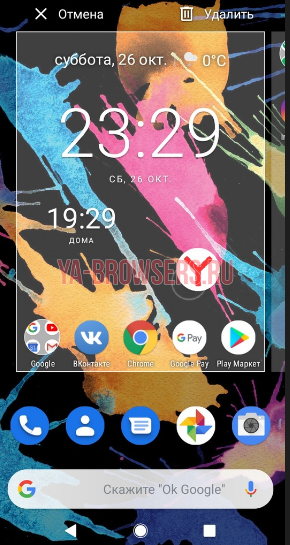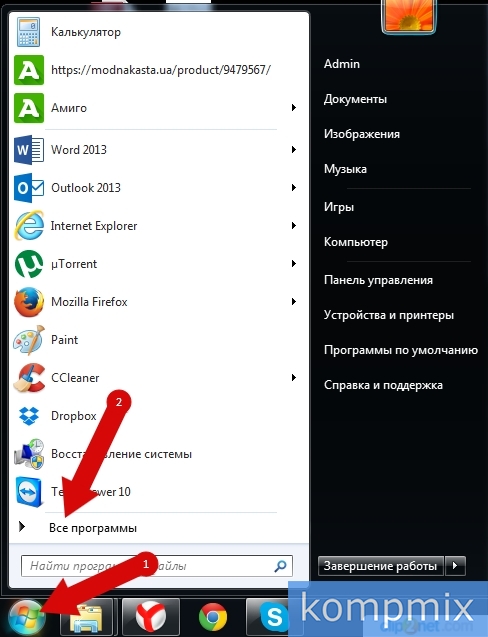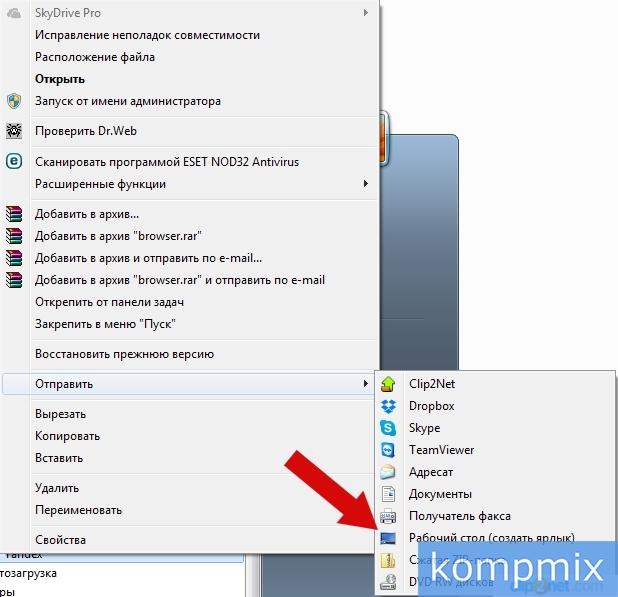Содержание
- Как создать ярлык Яндекса на рабочем столе?
- Установка значка сайта Яндекс на рабочий стол
- Создаем ярлык на рабочем столе для Яндекс браузера
- Компьютерный портал. Решение проблем в Windows.
- Как установить ярлык Яндекс на рабочий стол своего ПК?
- Создать ярлык, устанавливая Яндекс браузер
- Как перенести на рабочий стол Яндекс-ярлык вручную
- Добавить ярлык через меню пуск
- Создание ярлыка и указание точного адреса
- Установить ярлык на панель задач
- Установить значок Яндекс на рабочий стол (ссылка на сайт)
- Вывод
- Создание ярлыка Яндекс.Браузера на рабочем столе
- Где находится оригинал
- Альтернативное решение
- Работа со смартфоном
- Как создать ярлык Яндекс Браузера на рабочем столе
- Как создать ярлык Яндекс.Браузера на рабочем столе
- Через меню «Пуск»
- Через меню рабочего стола
- Как добавить сайт на рабочий стол
- С рабочего стола
- Из браузера
- Через панель настроек веб-обозревателя
- Чем ярлыки сайта лучше закладок браузера
- Что делать, если иконка Яндекс.Браузера пропала с рабочего стола?
- Как создать ярлык Яндекс браузера
- Создание ярлыка на рабочем столе через расположение файлов
- Создаем ярлык через Пуск
Как создать ярлык Яндекса на рабочем столе?
Этот вопрос является очень популярным среди начинающих и неопытных компьютерных пользователей. Прежде чем дать на него ответ нужно разобраться о чем конкретно идет речь и что имеет ввиду пользователь под словом Яндекс. Ведь у Яндекса есть поисковая система, которую используют для поиска информации в интернете, а также есть интернет браузер, который служит как программа на компьютере при помощи которой просматриваются веб сайты.
В данной статье вы узнаете как вынести ярлык на рабочий стол для Яндекс браузера, а также как создать ярлык на рабочем столе для быстрого перехода на сайт Яндекса.
Установка значка сайта Яндекс на рабочий стол
На нашем сайте уже была опубликована статья, в которой рассказывалось как создать ярлык определенного сайта на рабочем столе для быстрого доступа к нему.
Следуя инструкциям, описанным в ней, мы сейчас создадим значок на рабочем столе для сайта Яндекс.
Самый простой способ сделать это – скачать и запустить официальный установщик яндекса. Для этого переходим по данной ссылке и Нажимаем кнопку “Скачать”.
Скачивание установочного файла яндекс браузера с официального сайта
По окончании скачивания запускаем его и нажимаем кнопку “Установить”.
Переустановка Яндекс браузера
Начнется установка/обновление яндекс браузера. В итоге через несколько минут на рабочем столе, а также на панели задач появится значок яндекса. При этом ваши закладки и пароли сохранятся.
Значок яндекс браузера
Значок яндекса на панели задач
Начало создания Ярлыка сайта Яндекс
После этого нас сразу же попросят указать расположение объекта, на которое должен ссылаться этот самый ярлык. Для того, чтобы он ссылался на сайт Яндекса, в данном поле нужно вписать https://www.yandex.by/ и нажать “Далее”.
Указываем интернет адрес Яндекса
Затем нужно будет написать название для ярлыка. Оно может быть любым. Например, Яндекс.
Указываем имя ярлыка
После этого жмем “Готово” и убеждаемся, что теперь на рабочем столе есть значок для быстрого доступа к сайту Яндекса.
Созданный ярлык Яндекса на рабочем столе
Создаем ярлык на рабочем столе для Яндекс браузера
Если же вы при вводе запроса “Установить значок Яндекс на рабочий стол” имели в виду не сайт Яндекса, а браузер, то сейчас мы расскажем как это сделать.
Обычно при установке Яндекс браузера значок на рабочем столе появляется автоматически. Но если он по какой – то причине пропал с рабочего стола, то его можно легко туда вернуть.
Для этого включаем отображение скрытых файлов. Далее переходим через проводник Windows по следующему пути:
и находим в данной папке файл “browser”. Это и есть исполняемый файл Яндекс браузера.
Папка с установленным Яндекс браузером
Если вы не нашли этого пути и файла browser, то скорее всего Яндекс браузер не установлен на вашем компьютере. В этом случае перейдите на сайт яндекса. Далее автоматически загрузится установочный файл, который нужно запустить и подождать несколько минут. По итогу на рабочем столе, а также на панели задач появятся ярлыки Яндекса.
Создание ярлыка Яндекс браузера
После этого можно убедиться о наличии значка Яндекса на рабочем столе, который можно переименовать как вам удобно, нажав на него правой кнопкой мыши и выбрав “Переименовать”.
Созданный ярлык Яндекс браузера на рабочем столе
Источник
Компьютерный портал. Решение проблем в Windows.
Как установить ярлык Яндекс на рабочий стол своего ПК?
Установить ярлык Яндекс на рабочий стол своего компьютера довольно просто – устанавливая браузер Яндекс, он все сделает за вас. Но что же делать в том случае, когда программа у вас уже установлена, но ярлык не установился, либо он был, но исчез?
Ниже описаны все известные методы, как добавить иконку Яндекс браузера на рабочий стол своего компьютера:
Создать ярлык, устанавливая Яндекс браузер
Первый и самый распространённый способ вывести значок на рабочий стол, это установить Яндекс браузер, который вы скачаете абсолютно бесплатно с официального сайта производителя. Просто перейдите по указанной ссылке: https://browser.yandex.ru и нажмите кнопку «Завантажити» либо «Скачать» (все зависит от вашего региона проживания).
Затем, как только дистрибутив загрузится на ваш компьютер, запустите его установку и следуйте указанным инструкциям.
По завершению процесса установки – ярлык браузера будет создан автоматически.
Как перенести на рабочий стол Яндекс-ярлык вручную
Данный метод будет полезен абсолютно всем, кто в очередной раз собрался постичь просторы интернета, но не обнаружил на своем рабочем столе ни малейшего намека на ярлык браузера.
Для этого вам понадобится найти установленный дистрибутив с программой.
Для этого запустите панель управления, затем перейдите в раздел «Параметры папок».
Далее перейдите во вкладку «Вид» и, используя бегунок «2» переместитесь в самый низ списка, где найдите строчку «Показывать скрытые файлы, папки и диски» – напротив этой строчки установите галочку, а после нажмите «OK».
Теперь приступим к возвращению ярлыка на «Свое законное место». Для этого вам понадобится перейти по следующему адресу: Мой компьютер
C: Users «Тут папка с именем вашей учетной записи» AppData Local Yandex YandexBrowser Application.
Теперь найдите значок приложения «browser» (на скриншоте он указан под номером 2) и щелкните по нему правой кнопкой своей мыши, затем в дополнительном контекстном меню найдите строчку «Отправить», а после «Рабочий стол (создать ярлык)» и щелкните по этой надписи левой кнопкой своей мыши.
Готово – ярлык создан.
Добавить ярлык через меню пуск
Для того чтобы вывести значок на рабочий стол таким методом, откройте «Меню пуск» на своем компьютере, теперь наведите указатель своей мыши на «Все программы» и через секунду откроется дополнительное контекстное меню, где вы найдете все ваши раннее установленные программы. Теперь из открывшегося списка найдите папку «Yandex» и откройте ее. Внутри вы найдете всего один файл – нажмите на него правой кнопкой, и выберите пункт «Отправить», а после на «Рабочий стол».
Создание ярлыка и указание точного адреса
Для этого щелкните правой кнопкой мыши по «Пустому месту» рабочего стола и из дополнительного контекстного меню выберите строчку «Создать», а после «Ярлык».
После этого вам «Выпадет» окно, в котором следует нажать на кнопку «Обзор» и указать путь хранения значка Яндекс браузера: C: Users «Тут папка с именем вашей учетной записи» AppData Local Yandex YandexBrowser Application browser.exe
После чего нажмите «Далее» и придумайте подходящее название для ярлыка (либо оставьте поле без изменений), после чего нажмите «Готово» и ярлык будет создан.
Установить ярлык на панель задач
Теперь, после того как вы воспользовались одним из выше перечисленных методов и создали ярлык на рабочем столе, давайте разберем как же его вернуть на панель задач.
Для этого найдите ярлык на рабочем столе, затем зажмите на нем левую кнопку вашей мыши и, не отпуская переместите указатель мыши на панель задач, после чего отпустите клавишу.
Установить значок Яндекс на рабочий стол (ссылка на сайт)
Речь идет о создании ярлыка, запуск которого позволит быстро и без лишних действий попасть на главную поисковую страницу сайта Yandex.ua
Для осуществления задуманного перейдите на главную страницу Яндекс поиска и скопируйте ссылку этого сайта. Выглядит она следующим образом: https://yandex.ua/
Следующая манипуляция выглядит практически идентично одной из выше описанных за исключением небольшого отличия: для этого щелкните правой кнопкой мыши по пустому месту вашего рабочего стола и выберите «Создать», а после «Ярлык».
Теперь наступает то самое небольшое отличие: в строку «Укажите расположение объекта» вставьте скопированную ранее ссылку и нажмите далее. После чего придумайте подходящее название для ярлыка (сайта) и нажмите готово.
Вывод
Проделайте одну из таких несложных манипуляций, и вы всегда сможете без труда и лишних усилий запустить свой любимый и такой удобный для вас Яндекс браузер.
Так же мы сможете применить последний метод к любым желанным вам сайтам, что значительно сэкономит ваше драгоценное время при их поиске.
Источник
Создание ярлыка Яндекс.Браузера на рабочем столе
Независимо от варианта, как создать ярлык Яндекс Браузера на рабочем столе пользователю понадобится отыскать исходный или скопированный exe-файл обозревателя. Далее о том, как это сделать и добавить иконку программы на главный экран.
Где находится оригинал
Чтобы вручную не искать расположение основной папки, сделайте следующее :
Или примените вот этот метод :
Независимо от выбранного варианта, пользователь гарантированно сможет работать с Yandex.Browser.
Альтернативное решение
Чтобы освободить пространство на экране, закрепите веб-обозреватель в нижней строке :
Этот вариант подходит, чтобы сформировать список самых используемых программ и открывать их 1 щелчком.
Работа со смартфоном
На старых девайсах есть 2 меню с приложениями. Если с рабочего стола гаджета пропал ярлык Яндекс Браузера :
Если приложения нет в общем перечне, переустановите его с Play Маркет или App Store.
Создание ярлыка занимает не более 5 минут, что позволяет быстро вернуться к серфингу в интернете.
Источник
Как создать ярлык Яндекс Браузера на рабочем столе
Яндекс.Браузер один из наиболее популярных интернет-обозревателей у российских пользователей. При установке программы ярлычок, позволяющий одним кликом мышки получать доступ к интернет-ресурсам, создается автоматически. Но иногда приходится создавать его вручную.
Рассмотрим способы создания ярлыка Яндекс.браузера и отдельных сайтов, узнаем, что делать, если иконка пропала с рабочего стола.
Как создать ярлык Яндекс.Браузера на рабочем столе
Иконки, обеспечивающие быстрый доступ в интернет, можно создать несколькими простыми способами.
Через меню «Пуск»
Через меню рабочего стола
Как добавить сайт на рабочий стол
Для доступа к часто посещаемым страницам в обозревателе Яндекса существуют закладки, однако можно добавить пиктограммы сайтов на десктоп и без лишних манипуляций сразу переходить на избранные одним щелчком мыши. Способы создания иконок сайтов-фаворитов достаточно просты.
С рабочего стола
Из браузера
Через панель настроек веб-обозревателя
Открываем с помощью Яндекс.Браузера сайт, переходим в меню настроек, выбираем «Дополнительные инструменты», затем кликаем «Создать ярлык». Проверяем правильность выбора и подтверждаем операцию создания пиктограммы веб-ресурса.
Чем ярлыки сайта лучше закладок браузера
Ярлыки сайтов, расположенные на рабочем столе, удобнее закладок Яндекса – можно без открытия интернет-обозревателя сразу переходить на любимые сайты, не прокручивая весь список закладок в поисках нужного веб-ресурса.
Единственный недостаток размещения иконок сайтов на десктопе это создание беспорядка и перегруженность пространства экрана, но тут есть два выхода:
Что делать, если иконка Яндекс.Браузера пропала с рабочего стола?
Пользователь, который долго не заходил в интернет через Яндекс, может обнаружить, что иконка интернет-обозревателя пропала с рабочего стола. Всем знакома легкая паника от того, что вместе с загадочно пропавшим веб-обозревателем исчезли закладки очень нужных страниц.
Важно знать, что исчезновение иконки с десктопа не означает удаление программы. Время от времени Windows делает очистку рабочего стола, автоматически удаляя иконки программ, которые давно не запускались.
Ярлычки можно переименовывать, перемещать и удалять без вреда программному обеспечению, установленному на компьютер, ведь это простые ссылки, ведущие к определенным программам и файлам.
Для быстрого и простого выхода в сеть через обозреватель Яндекса нужно просто создать новую иконку любым из вышеописанных способов.
Для подстраховки и удобной работы можно закрепить иконку Яндекс.Браузера на панели задач, которая обеспечивает более легкий способ доступа к интернет-ресурсам и никогда никуда не пропадет.
Ярлычок Яндекс.Браузера, для создания которых не требуется много времени и усилий, облегчает пользователю выход в сеть, а пиктограммы сайтов-фаворитов удобны для посещения любимых страниц.
Источник
Как создать ярлык Яндекс браузера
Здравствуйте, друзья! Если в один прекрасный день Вы заметили, что ярлык веб-обозревателя, которым Вы пользуетесь, пропал с рабочего стола, тогда давайте разберемся, как его вернуть. Произойти это могло по различным причинам: некорректно почистили компьютер или ноутбук от «мусора», удалили его случайно вместе с другими файлами, а может, при установке не отметили галочкой пункт «Создать ярлык на рабочем столе».
Если ярлыка браузера на рабочем столе нет, то чтобы зайти в Интернет, придется каждый раз искать нужное приложение на компьютере через Проводник Windows. Это не совсем удобно, да и времени занимает прилично. Поэтому давайте разбираться, какими способами можно создать ярлык Яндекс браузера на рабочем столе компьютера.
Создание ярлыка на рабочем столе через расположение файлов
Первый способ заключается в следующем: находим расположение папки, в которую был установлен Yandex, и создаем его для исполняемого файла.
Но перед этим, нужно включить видимость скрытых файлов и папок на компьютере. Для этого перейдите: «Пуск» – «Панель управления».
В следующем окне вверху поставьте «Просмотр» – «Крупные значки», и выберите из списка пункт «Параметры папок».
Дальше нужно перейти на вкладку «Вид». В разделе «Дополнительные параметры», поставьте маркер в поле «Показывать скрытые файлы, папки и диски». Нажмите «Применить» и «ОК». Позакрывайте все окна.
Следующее, что нужно сделать – найти через Проводник папку, в которую был установлен Яндекс браузер. Располагается она обычно по следующему пути:
Users – это Пользователи, а вместо Master выберите имя Вашего компьютера или ноутбука. Папка «AppData» – это скрытая папка, именно для ее отображения, мы сначала включили видимость всех скрытых файлов и папок.
Найдите в списке Яндекс браузер. Обратите внимание, что напротив него, в столбце «Тип», должно быть написано «Приложение».
Выделите строку с приложением «browser» (у Вас может называться иначе), и выберите из выпадающего списка «Отправить», затем – «Рабочий стол (создать ярлык)».
После этого, в указанном месте появится нужный значок. При желании, его можно переименовать, например, «Яндекс.Браузер», или просто «Yandex».
Создаем ярлык через Пуск
Второй способ, на мой взгляд, проще первого. Для его создания, нажмите на кнопку «Пуск». Затем кликните по пункту «Все программы».
Найдите в открывшемся списке папку с названием «Yandex» и кликните по ней левой кнопкой мыши. Затем наведите курсор на появившуюся строку с названием и логотипом браузера и нажмите правую кнопку мыши.
Из контекстного меню выберите «Отправить». В следующем списке выбираем указанный ранее пункт.
Значок появится на рабочем столе.
Думаю, у Вас все получилось, и теперь заходить в Интернет Вы сможете, просто кликнув по созданному ярлыку Яндекс браузера.
Источник
Создание ярлыка Яндекс браузера, а также ярлыка сайта Яндекс на рабочем столе
Как создать ярлык Яндекса на рабочем столе?
Этот вопрос является очень популярным среди начинающих и неопытных компьютерных пользователей. Прежде чем дать на него ответ нужно разобраться о чем конкретно идет речь и что имеет ввиду пользователь под словом Яндекс. Ведь у Яндекса есть поисковая система, которую используют для поиска информации в интернете, а также есть интернет браузер, который служит как программа на компьютере при помощи которой просматриваются веб сайты.
В данной статье вы узнаете как вынести ярлык на рабочий стол для Яндекс браузера, а также как создать ярлык на рабочем столе для быстрого перехода на сайт Яндекса.
Установка значка сайта Яндекс на рабочий стол
На нашем сайте уже была опубликована статья, в которой рассказывалось как создать ярлык определенного сайта на рабочем столе для быстрого доступа к нему.
Следуя инструкциям, описанным в ней, мы сейчас создадим значок на рабочем столе для сайта Яндекс.
Самый простой способ сделать это – скачать и запустить официальный установщик яндекса. Для этого переходим по данной ссылке и Нажимаем кнопку “Скачать”.
Скачивание установочного файла яндекс браузера с официального сайта
По окончании скачивания запускаем его и нажимаем кнопку “Установить”.
Переустановка Яндекс браузера
Начнется установка/обновление яндекс браузера. В итоге через несколько минут на рабочем столе, а также на панели задач появится значок яндекса. При этом ваши закладки и пароли сохранятся.
Значок яндекс браузера
Значок яндекса на панели задач
Далее рассмотрим следующий способ. Для этого жмем правой кнопкой мыши на любом свободном месте рабочего стола и выбираем “Создать” -> “Ярлык”.
Начало создания Ярлыка сайта Яндекс
После этого нас сразу же попросят указать расположение объекта, на которое должен ссылаться этот самый ярлык. Для того, чтобы он ссылался на сайт Яндекса, в данном поле нужно вписать https://www.yandex.by/ и нажать “Далее”.
Указываем интернет адрес Яндекса
Затем нужно будет написать название для ярлыка. Оно может быть любым. Например, Яндекс.
Указываем имя ярлыка
После этого жмем “Готово” и убеждаемся, что теперь на рабочем столе есть значок для быстрого доступа к сайту Яндекса.
Созданный ярлык Яндекса на рабочем столе
Создаем ярлык на рабочем столе для Яндекс браузера
Если же вы при вводе запроса “Установить значок Яндекс на рабочий стол” имели в виду не сайт Яндекса, а браузер, то сейчас мы расскажем как это сделать.
Обычно при установке Яндекс браузера значок на рабочем столе появляется автоматически. Но если он по какой – то причине пропал с рабочего стола, то его можно легко туда вернуть.
Для этого включаем отображение скрытых файлов. Далее переходим через проводник Windows по следующему пути:
C:Users<имя пользователя>AppDataLocalYandexYandexBrowserApplication
и находим в данной папке файл “browser”. Это и есть исполняемый файл Яндекс браузера.
Папка с установленным Яндекс браузером
Если вы не нашли этого пути и файла browser, то скорее всего Яндекс браузер не установлен на вашем компьютере. В этом случае перейдите на сайт яндекса. Далее автоматически загрузится установочный файл, который нужно запустить и подождать несколько минут. По итогу на рабочем столе, а также на панели задач появятся ярлыки Яндекса.
Чтобы его вынести на рабочий стол, нужно кликнуть по нему правой кнопкой мыши и в контекстном меню выбрать “Отправить” -> “Рабочий стол (создать ярлык)”.
Создание ярлыка Яндекс браузера
После этого можно убедиться о наличии значка Яндекса на рабочем столе, который можно переименовать как вам удобно, нажав на него правой кнопкой мыши и выбрав “Переименовать”.
Созданный ярлык Яндекс браузера на рабочем столе
Лучшая благодарность автору — репост к себе на страничку:
Содержание
- Как создать ярлык Яндекс Браузера на рабочем столе
- Как создать ярлык Яндекс.Браузера на рабочем столе
- Через меню «Пуск»
- Через меню рабочего стола
- Как добавить сайт на рабочий стол
- С рабочего стола
- Из браузера
- Через панель настроек веб-обозревателя
- Чем ярлыки сайта лучше закладок браузера
- Что делать, если иконка Яндекс.Браузера пропала с рабочего стола?
- Как создать ярлык на рабочем столе в Windows 10
- Как вывести ярлык на рабочий стол Windows 10
- Компьютерный портал. Решение проблем в Windows.
- Как установить ярлык Яндекс на рабочий стол своего ПК?
- Создать ярлык, устанавливая Яндекс браузер
- Как перенести на рабочий стол Яндекс-ярлык вручную
- Добавить ярлык через меню пуск
- Создание ярлыка и указание точного адреса
- Установить ярлык на панель задач
- Установить значок Яндекс на рабочий стол (ссылка на сайт)
- Вывод
- Что можно сделать если пропал ярлык браузера в Windows 10, 8.1, 8, 7
- Способ 1. Перетаскивание ссылки с адресной строки браузера
- Internet Explorer
- Microsoft Edge
- Создание ярлыка на рабочем столе через расположение файлов
- Способ 2. Посредством средств Windows
- Базовые принципы
- Классификация закладок
- Дизайн закладок
- Внедрение других систем закладок
- Работа из нескольких мест
- Поиск закладок
- Бэкапы закладок
- Мобильные закладки
- Что используем: браузер или поисковую систему?
- Как создать ярлык на рабочем столе в windows 10
- Создаём ярлык на рабочем столе в Windows 10
Как создать ярлык Яндекс Браузера на рабочем столе
Яндекс.Браузер один из наиболее популярных интернет-обозревателей у российских пользователей. При установке программы ярлычок, позволяющий одним кликом мышки получать доступ к интернет-ресурсам, создается автоматически. Но иногда приходится создавать его вручную.
Рассмотрим способы создания ярлыка Яндекс.браузера и отдельных сайтов, узнаем, что делать, если иконка пропала с рабочего стола.
Как создать ярлык Яндекс.Браузера на рабочем столе
Иконки, обеспечивающие быстрый доступ в интернет, можно создать несколькими простыми способами.
Через меню «Пуск»
Через меню рабочего стола
Как добавить сайт на рабочий стол
Для доступа к часто посещаемым страницам в обозревателе Яндекса существуют закладки, однако можно добавить пиктограммы сайтов на десктоп и без лишних манипуляций сразу переходить на избранные одним щелчком мыши. Способы создания иконок сайтов-фаворитов достаточно просты.
С рабочего стола
Из браузера
Через панель настроек веб-обозревателя
Открываем с помощью Яндекс.Браузера сайт, переходим в меню настроек, выбираем «Дополнительные инструменты», затем кликаем «Создать ярлык». Проверяем правильность выбора и подтверждаем операцию создания пиктограммы веб-ресурса.
Чем ярлыки сайта лучше закладок браузера
Ярлыки сайтов, расположенные на рабочем столе, удобнее закладок Яндекса – можно без открытия интернет-обозревателя сразу переходить на любимые сайты, не прокручивая весь список закладок в поисках нужного веб-ресурса.
Единственный недостаток размещения иконок сайтов на десктопе это создание беспорядка и перегруженность пространства экрана, но тут есть два выхода:
Что делать, если иконка Яндекс.Браузера пропала с рабочего стола?
Пользователь, который долго не заходил в интернет через Яндекс, может обнаружить, что иконка интернет-обозревателя пропала с рабочего стола. Всем знакома легкая паника от того, что вместе с загадочно пропавшим веб-обозревателем исчезли закладки очень нужных страниц.
Важно знать, что исчезновение иконки с десктопа не означает удаление программы. Время от времени Windows делает очистку рабочего стола, автоматически удаляя иконки программ, которые давно не запускались.
Ярлычки можно переименовывать, перемещать и удалять без вреда программному обеспечению, установленному на компьютер, ведь это простые ссылки, ведущие к определенным программам и файлам.
Для быстрого и простого выхода в сеть через обозреватель Яндекса нужно просто создать новую иконку любым из вышеописанных способов.
Для подстраховки и удобной работы можно закрепить иконку Яндекс.Браузера на панели задач, которая обеспечивает более легкий способ доступа к интернет-ресурсам и никогда никуда не пропадет.
Ярлычок Яндекс.Браузера, для создания которых не требуется много времени и усилий, облегчает пользователю выход в сеть, а пиктограммы сайтов-фаворитов удобны для посещения любимых страниц.
Источник
Как создать ярлык на рабочем столе в Windows 10
Если ярлык установленной программы не отображается на рабочем столе Windows 10 или был удален по ошибке, наше небольшое руководство поможет его создать.
Иногда возникает такая ситуация, когда иконки пропадают с рабочего стола и начинающему пользователю сложно разобраться, как восстановить ярлык или просто добавить значок для определенного приложения.
Как вывести ярлык на рабочий стол Windows 10
Для вывода значка на рабочий стол нужной программы, откройте меню пуск и найдите ее используя прокрутку, после чего зажмите иконку мышкой и переместите на рабочий стол.
Или щелкните правой кнопкой мыши на рабочем столе, наведите курсор на «Создать» и нажмите «Ярлык«.
Найдите необходимое приложение через кнопку «Обзор«, выберите его и нажмите «OK«.
Еще вариант, зайдите в папку нужной программы, щелкните по исполняемому файлу правой кнопкой мыши, выберите «Отправить» и нажмите «Рабочий стол (создать ярлык)».
Источник
Компьютерный портал. Решение проблем в Windows.
Как установить ярлык Яндекс на рабочий стол своего ПК?
Установить ярлык Яндекс на рабочий стол своего компьютера довольно просто – устанавливая браузер Яндекс, он все сделает за вас. Но что же делать в том случае, когда программа у вас уже установлена, но ярлык не установился, либо он был, но исчез?
Ниже описаны все известные методы, как добавить иконку Яндекс браузера на рабочий стол своего компьютера:
Создать ярлык, устанавливая Яндекс браузер
Первый и самый распространённый способ вывести значок на рабочий стол, это установить Яндекс браузер, который вы скачаете абсолютно бесплатно с официального сайта производителя. Просто перейдите по указанной ссылке: https://browser.yandex.ru и нажмите кнопку «Завантажити» либо «Скачать» (все зависит от вашего региона проживания).
Затем, как только дистрибутив загрузится на ваш компьютер, запустите его установку и следуйте указанным инструкциям.
По завершению процесса установки – ярлык браузера будет создан автоматически.
Как перенести на рабочий стол Яндекс-ярлык вручную
Данный метод будет полезен абсолютно всем, кто в очередной раз собрался постичь просторы интернета, но не обнаружил на своем рабочем столе ни малейшего намека на ярлык браузера.
Для этого вам понадобится найти установленный дистрибутив с программой.
Для этого запустите панель управления, затем перейдите в раздел «Параметры папок».
Далее перейдите во вкладку «Вид» и, используя бегунок «2» переместитесь в самый низ списка, где найдите строчку «Показывать скрытые файлы, папки и диски» – напротив этой строчки установите галочку, а после нажмите «OK».
Теперь приступим к возвращению ярлыка на «Свое законное место». Для этого вам понадобится перейти по следующему адресу: Мой компьютер
C: Users «Тут папка с именем вашей учетной записи» AppData Local Yandex YandexBrowser Application.
Теперь найдите значок приложения «browser» (на скриншоте он указан под номером 2) и щелкните по нему правой кнопкой своей мыши, затем в дополнительном контекстном меню найдите строчку «Отправить», а после «Рабочий стол (создать ярлык)» и щелкните по этой надписи левой кнопкой своей мыши.
Готово – ярлык создан.
Добавить ярлык через меню пуск
Для того чтобы вывести значок на рабочий стол таким методом, откройте «Меню пуск» на своем компьютере, теперь наведите указатель своей мыши на «Все программы» и через секунду откроется дополнительное контекстное меню, где вы найдете все ваши раннее установленные программы. Теперь из открывшегося списка найдите папку «Yandex» и откройте ее. Внутри вы найдете всего один файл – нажмите на него правой кнопкой, и выберите пункт «Отправить», а после на «Рабочий стол».
Создание ярлыка и указание точного адреса
Для этого щелкните правой кнопкой мыши по «Пустому месту» рабочего стола и из дополнительного контекстного меню выберите строчку «Создать», а после «Ярлык».
После этого вам «Выпадет» окно, в котором следует нажать на кнопку «Обзор» и указать путь хранения значка Яндекс браузера: C: Users «Тут папка с именем вашей учетной записи» AppData Local Yandex YandexBrowser Application browser.exe
После чего нажмите «Далее» и придумайте подходящее название для ярлыка (либо оставьте поле без изменений), после чего нажмите «Готово» и ярлык будет создан.
Установить ярлык на панель задач
Теперь, после того как вы воспользовались одним из выше перечисленных методов и создали ярлык на рабочем столе, давайте разберем как же его вернуть на панель задач.
Для этого найдите ярлык на рабочем столе, затем зажмите на нем левую кнопку вашей мыши и, не отпуская переместите указатель мыши на панель задач, после чего отпустите клавишу.
Установить значок Яндекс на рабочий стол (ссылка на сайт)
Речь идет о создании ярлыка, запуск которого позволит быстро и без лишних действий попасть на главную поисковую страницу сайта Yandex.ua
Для осуществления задуманного перейдите на главную страницу Яндекс поиска и скопируйте ссылку этого сайта. Выглядит она следующим образом: https://yandex.ua/
Следующая манипуляция выглядит практически идентично одной из выше описанных за исключением небольшого отличия: для этого щелкните правой кнопкой мыши по пустому месту вашего рабочего стола и выберите «Создать», а после «Ярлык».
Теперь наступает то самое небольшое отличие: в строку «Укажите расположение объекта» вставьте скопированную ранее ссылку и нажмите далее. После чего придумайте подходящее название для ярлыка (сайта) и нажмите готово.
Вывод
Проделайте одну из таких несложных манипуляций, и вы всегда сможете без труда и лишних усилий запустить свой любимый и такой удобный для вас Яндекс браузер.
Так же мы сможете применить последний метод к любым желанным вам сайтам, что значительно сэкономит ваше драгоценное время при их поиске.
Источник
Что можно сделать если пропал ярлык браузера в Windows 10, 8.1, 8, 7
Здравствуйте, друзья! Если в один прекрасный день Вы заметили, что ярлык веб-обозревателя, которым Вы пользуетесь, пропал с рабочего стола, тогда давайте разберемся, как его вернуть. Произойти это могло по различным причинам: некорректно почистили компьютер или ноутбук от «мусора», удалили его случайно вместе с другими файлами, а может, при установке не отметили галочкой пункт «Создать ярлык на рабочем столе».
Если ярлыка браузера на рабочем столе нет, то чтобы зайти в Интернет, придется каждый раз искать нужное приложение на компьютере через Проводник Windows. Это не совсем удобно, да и времени занимает прилично. Поэтому давайте разбираться, какими способами можно создать ярлык Яндекс браузера на рабочем столе компьютера.
Способ 1. Перетаскивание ссылки с адресной строки браузера
Этот способ применим практически в любом просмотрщике, за исключением Internet Explorer и Microsoft Edge для Windows 10. Там этот процесс организован немного по-другому, мы разберём его подробнее.
Перейдя на веб-сайт, например, ВКонтакте, вы увидите, что в адресной строке отображается его адрес, а возле адреса, обычно с левой стороны адресной строки (в Яндекс.Браузере — с правой), показывается значок интернета в виде замочка или земного шара. Чтобы поместить ярлык ВКонтакте на рабочем столе, выполните несколько очень простых действий:
Internet Explorer
Как сделать ярлык страницы Одноклассников в некогда самом популярном браузере? Разработчики предлагают использовать не рабочий стол, а панель задач. После этого при запуске иконки будет открываться отдельное окно браузера.
Microsoft Edge
Как вывести Одноклассники на рабочий стол? По умолчанию этот просмотрщик предлагает возможность поместить значок сайта на начальный экран. Для этого вам нужно кликнуть кнопку меню в виде трёх точек в правом верхнем углу и выбрать «Поместить сайт на начальный экран». Потом можно просто перетащить иконку на рабочий стол. Примечательно, что независимо от того, какой у вас установлен браузер по умолчанию, запускаться ссылка будет в Microsoft Edge.




Создание ярлыка на рабочем столе через расположение файлов
Первый способ заключается в следующем: находим расположение папки, в которую был установлен Yandex, и создаем его для исполняемого файла.
Но перед этим, нужно включить видимость скрытых файлов и папок на компьютере. Для этого перейдите: «Пуск» – «Панель управления».
В следующем окне вверху поставьте «Просмотр» – «Крупные значки», и выберите из списка пункт «Параметры папок».
Дальше нужно перейти на вкладку «Вид». В разделе «Дополнительные параметры», поставьте маркер в поле «Показывать скрытые файлы, папки и диски». Нажмите «Применить» и «ОК». Позакрывайте все окна.
Следующее, что нужно сделать – найти через Проводник папку, в которую был установлен Яндекс браузер. Располагается она обычно по следующему пути:
Users – это Пользователи, а вместо Master выберите имя Вашего компьютера или ноутбука. Папка «AppData» – это скрытая папка, именно для ее отображения, мы сначала включили видимость всех скрытых файлов и папок.
Найдите в списке Яндекс браузер. Обратите внимание, что напротив него, в столбце «Тип», должно быть написано «Приложение».
Выделите строку с приложением «browser» (у Вас может называться иначе), и выберите из выпадающего списка «Отправить», затем – «Рабочий стол (создать ярлык)».
После этого, в указанном месте появится нужный значок. При желании, его можно переименовать, например, «Яндекс.Браузер», или просто «Yandex».
Способ 2. Посредством средств Windows
Этот способ будет работать одинаково независимо от используемого браузера. Как создать ярлык сайта на рабочем столе этим способом?



Базовые принципы
Разберём каждый из принципов по очереди.
Классификация закладок
Данный принцип означает, что все закладки должны быть в папках. Если часть закладок находится вне категории, она должна находиться в специальной папке типа «Без категории».
Папки должны иметь несколько уровней. Они не могут быть все одинаково важными, всегда есть папки 1-го уровня, 2-го уровня, 3-го уровня и так далее.
Дизайн закладок
Ранее уже было сказано про мета-информацию. Эта тема поднята в связи с необходимостью работать над визуальным представлением вашей системы закладок.
Казалось бы, что тут визуального? Есть длинный список надписей, и в ближайшем будущем вряд ли придумают что-нибудь новое.
Многие (если не большинство) браузеры сейчас содержат визуальные закладки и умеют представлять информацию в виде больших иконок, но и это не решает всех проблем.
Принцип дизайна содержит в себе следующие правила:
Внедрение других систем закладок
Многие сайты содержат собственные функции хранения избранного (это верно для Вконтакте, Яндекс.Картинок и Яндекс.Музыки, YouTube, Хабра, Пикабу и многих других), поэтому в случае частого использования для таких порталов необходимо иметь отдельные аккаунты.
Как правило, функция закладок (как бы она ни называлась: «смотреть позже», «мне нравится», «сохранённые посты») позволяет создавать папки или плейлисты. Соответственно браузерная система закладок в таком случае освобождается от хранения тонны постов и видео (остаётся лишь добавить по закладке на сами площадки).
Работа из нескольких мест
Все браузеры имеют одну или несколько из перечисленных возможностей работы с закладками:
Как вы видите, функционал практически не отличается у разных производителей, исключение составляет боковая панель.
Работа с журналом/диспетчером и в боковой панели удобна, когда нужно полазить на больших уровнях вложенности (дальше 2-го), а также если выпадающее меню не предусмотрено или сделано неудобно, для остальных же случаев можно пользоваться меню и [верхней] панелью.
Поиск закладок
Все браузеры имеют возможность искать в сохранённом. Это ещё один способ сократить время работы и дополнительная причина переименовывать перенасыщенные ключевыми словами ссылки.
Бэкапы закладок
Бэкапить можно 2 путями (ну как и всегда) — или в виде локального файла, или в облаке. Я не фанат сервисов синхронизации закладок (как встроенных в браузеры, так и сторонних), потому что опыт показывает, что временами синхронизация идёт не по плану и можно что-нибудь потерять или продублировать. В любом случае отдельные файлы, раскиданные по разным укромным местам, делают сохранение более надёжным.
Есть и другая причина: сервисы синхронизации тяготеют к визуализации в виде больших иконок, что отнимает больше пикселей, чем необходимо (хотя я вовсе не агитирую за шрифты 10pt, но всё же на экране должно помещаться более 5-10 закладок, иначе мы все скатываемся к клиповому мышлению).
Резервные копии можно и нужно сохранять хотя бы раз в месяц, причём неплохо бы потом копировать их куда-нибудь ещё (точно не на рабочий стол). На худой конец их можно отправлять письмом на свою же электронную почту.
Мобильные закладки
Современные мобильные браузеры также позволяют организовать систему закладок. Хотя они устроены по-разному, везде есть возможность категоризации (обычно она представляет собой работу не с папками, а со специальными формами, позволяющими перетащить закладки друг на друга и тем самым отграничить одну категорию от другой, как на скрине).
Большой плюс мобильных устройств в том, что закладки можно перетаскивать прямо на рабочий стол.
Остается добавить, что способ с использованием собственных настроек Рабочего стола является универсальным, поскольку позволяет создать ярлык и для программы, и для веб-страницы. Зато перетаскивание иконки из браузера более просто. Но тут стоит обратить внимание на один момент: поддерживает ли сам браузер отображение иконок доверенных сайтов.
Не нравятся такие варианты? Поступите самым что ни на есть «дедовским» способом: выделите адрес и при зажатой клавише Ctrl переместите его на Рабочий стол. В итоге появится ссылка с иконкой браузера, который установлен по умолчанию или из которого производилось перемещение.
Что используем: браузер или поисковую систему?
Достаточно условно их можно разделить на две категории: программные продукты, устанавливаемые в компьютерную систему, и сервисы, работающие непосредственно в сети Интернет (почта, поиск, новости и т. д.).
Что касается программ, наиболее известной из всех продуктов этого разработчика является «Яндекс.Браузер». Движок его, откровенно говоря, разработан на основе всемирно известного Chromium, что дает повод сомневаться в авторстве компании. Тем не менее сейчас речь не об этом.
Рассмотрим другой момент: можно ли поместить на Рабочий стол ярлык «Яндекс.Браузера» или поисковой системы, которая вызывается исключительно программными средствами доступа в сеть Интернет. Тут есть два решения как минимум.
Источник
Как создать ярлык на рабочем столе в windows 10
Здравствуйте, друзья! Я продолжаю писать статьи в свою рубрику компьютерная грамотность. Напомню, что рубрика создана для людей со слабыми техническими навыками. Сегодня разберёмся как создать ярлык на рабочем столе в windows 10. Это может показаться сложным новичку, но на самом деле всё достаточно просто.
Вообще, когда начинаешь осваивать компьютер, то всё на самом деле оказывается проще чем кажется. Я рекомендую вам кликнуть по баннеру в левой колонке. В этом случае вы получите двадцать пять уроков по компьютерной грамотности. Причём совершенно бесплатно. Просто подобный курс нужно пройти один раз, чтобы не лазить потом в поисковики за ответами на простые вопросы. Теперь по теме.
Самое главное— нужно знать где на вашем компьютере находится нужная вам папка или программа. Если вы не знаете этого, то воспользуйтесь поиском в левом нижнем углу. Нажмите на значок поиска. В открывшейся строке введите название программы. Нужная вам программа должна отобразится в верхней части окна поиска.
Я знаю три способа как создать ярлык на рабочем столе в windows 10. Но вам покажу только один. Он самый-самый простой. Вообще много ярлыков на рабочем столе делать не надо. Большое их количество занимает много оперативной памяти. Но иногда всё-таки такая необходимость возникает. Например для быстрого доступа к программе которая нужна для работы.
Создаём ярлык на рабочем столе в Windows 10
Первым делом открываем проводник левой кнопкой мыши.
Ищем нужную нам программу или папку и щёлкаем по ней правой кнопкой. В открывшемся окне выбираем пункт отправить.
И в открывшемся окне справа выбираем пункт рабочий стол (создать ярлык). По нему щёлкаем левой кнопкой мыши. Всё. Ярлык появится на рабочем столе.
Как видите ничего страшного и сложного в этом процессе нет. Главное, найти нужную программу или папку. Надеюсь, что объяснил вам всё просто и понятно. Теперь вы знаете как создать ярлык на рабочем столе в windows 10. Кстати, в других версиях этой операционной системы, и в семёрке, и в восьмёрке всё делается совершенно таким же способом. Если у вас остались какие-то вопросы, задавайте их в комментариях. Или на странице “Контакты”. Я обязательно всем отвечу.
На этом у меня всё. Всем успехов в освоении своего компьютера. Удачи и до встречи!
Источник
Создать ярлык, устанавливая Яндекс браузер
Первый и самый распространённый способ вывести значок на рабочий стол, это установить Яндекс браузер, который вы скачаете абсолютно бесплатно с официального сайта производителя. Просто перейдите по указанной ссылке: https://browser.yandex.ru и нажмите кнопку «Завантажити» либо «Скачать» (все зависит от вашего региона проживания).
Затем, как только дистрибутив загрузится на ваш компьютер, запустите его установку и следуйте указанным инструкциям.
По завершению процесса установки – ярлык браузера будет создан автоматически.
Важно: первый способ будет полезен только в том случае, если на вашем ПК еще не установлен Яндекс браузер. В остальных же случаях стоит прибегнуть к ниже описанным методам.
Что используем: браузер или поисковую систему?
Прежде всего, говоря о сервисах и программных продуктах, предоставляемых , нужно четко разграничивать их типы.
Достаточно условно их можно разделить на две категории: программные продукты , устанавливаемые в компьютерную систему, и сервисы, работающие непосредственно в сети Интернет (почта, поиск, новости и т. д.).
Плохая новость заключается в том, что без фильтрации этих клипов будет сложно расшифровать поведение. Используете ли вы любой инструмент, который раздражает посетителей, например всплывающие окна или чат, который открывается мгновенно?
- И наоборот?
- Существуют ли препятствия для конверсии?
- Это что-то, что заставляет посетителей путать или скептически?
- Является ли загрузка сайта, а также будет работать?
Являясь почти нигде, он является «чудесным мальчиком» в мире цифрового маркетинга. Это потому, что это первый онлайн-инструментарий, который резко снизил его цену.
Что касается программ, наиболее известной из всех продуктов этого разработчика является «Яндекс.Браузер». Движок его, откровенно говоря, разработан на основе всемирно известного Chromium, что дает повод сомневаться в авторстве компании. Тем не менее сейчас речь не об этом.
Рассмотрим другой момент: можно ли поместить на Рабочий стол ярлык «Яндекс.Браузера» или поисковой системы, которая вызывается исключительно программными средствами доступа в сеть Интернет. Тут есть два решения как минимум.
Технологическую «магию» просто объяснить: не все данные собраны, но выборка выполнена. И это также может замедлить работу сайта, на котором установлен скрипт. От оптимизации кода до ускорения работы с новыми инструментами и упрощения панели управления — все это описано в общедоступной дорожной карте. Входящий — это новейший инструмент, который требует обратной связи от людей, поступающих на сайт. Он полностью добровольный, и помимо части комментария посетители могут добавить скриншот — если у них есть вопрос или возникла проблема.
На странице завершения заказа находится поле Страна, Штат и Город. Проблема заключалась в том, что сотовый телефон отсутствовал в Сити. Повторите попытку с теми же данными, игнорируя город снова, потому что мобильный выглядит просто как пустое поле. Только в третьей попытке он понял, что есть поле для заполнения и, вероятно, город. С первого взгляда вы можете увидеть, где есть проблемы на этом маршруте. Бесплатный пакет более чем достаточно для небольшого сайта.
Как перенести на рабочий стол Яндекс-ярлык вручную
Данный метод будет полезен абсолютно всем, кто в очередной раз собрался постичь просторы интернета, но не обнаружил на своем рабочем столе ни малейшего намека на ярлык браузера.
Для этого вам понадобится найти установленный дистрибутив с программой.
Важно: перед выполнением следующего шага, вам понадобится включить скрытые папки на вашем ПК:
Для этого запустите панель управления, затем перейдите в раздел «Параметры папок».
Далее перейдите во вкладку «Вид» и, используя бегунок «2» переместитесь в самый низ списка, где найдите строчку «Показывать скрытые файлы, папки и диски» – напротив этой строчки установите галочку, а после нажмите «OK».
Теперь приступим к возвращению ярлыка на «Свое законное место». Для этого вам понадобится перейти по следующему адресу: Мой компьютер
C: Users «Тут папка с именем вашей учетной записи» AppData Local Yandex YandexBrowser Application.
Теперь найдите значок приложения «browser» (на скриншоте он указан под номером 2) и щелкните по нему правой кнопкой своей мыши, затем в дополнительном контекстном меню найдите строчку «Отправить», а после «Рабочий стол (создать ярлык)» и щелкните по этой надписи левой кнопкой своей мыши.
Готово – ярлык создан.
Как настроить
Разработчиками предусмотрительно были добавлены различные настройки, которые позволяют изменять внешний вид табло и сделать его наиболее удобным для каждого пользователя.
Добавление страниц
Для того чтобы открыть табло в Яндекс Браузере достаточно кликнуть по кнопке, которая открывать новую вкладку вверху экрана.
Дальнейшие действия выполняются в следующем порядке: 1.Нажать кнопку «Добавить».
2.Выбрать вариант «Сайт» или «Папку».
3.Появятся прозрачное меню для добавления. Система предложит на выбор ввести адрес нужной страницы или же выбрать из списка ранее посещенных и популярных сайтов.
В поисковую строку можно скопировать адрес самостоятельно. Также, если пользователь начнет вводить название, система предложит ему популярные названия.
Остается только нажать кнопку «Готово».
В случае если пользователь видит нужный ему ресурс там, где расположены картинки, ему достаточно будет кликнуть по ней и система автоматически добавит ее на табло.
Редактирование вкладок
Разработчики добавили возможность изменить информацию по каждой вкладке и сделать описание. Для этого необходимо навести курсор мыши на изображение, после чего в правом верхнем углу появятся несколько значков. Нужно кликнуть по значку настроек, который выглядит как шестеренка механизма.
После этого можно наблюдать, что появилось меню, в котором пользователь может поменять адрес сайта и редактировать его описание в нижней строке. Чтобы сохранить изменения, нужно нажать кнопку «Готово» внизу экрана.
Если строка с описанием отсутствует, нужно нажать кнопку «Добавить подпись».
Для удаления сайта с табло необходимо навести курсор на картинку и нажать на значок крестика в правом верхнем углу.
По прошествии времени программа может самостоятельно вносить изменения на табло и убрать с экрана некоторые сайты, выводя другие им на замену. Чтобы этого не произошло, нужно закрепить страницу. Для этого следует навести курсор на изображение и нажать на значок открытого замка. После этого он сменится на значок закрытого замка, а сайт будет закреплен в табло.
Пользователи могут менять местами сохраненные в табло страницы. Для перемещения вкладки необходимо навести курсор на ее изображение и зажать левую кнопку мыши. Дальше следует, не отпуская левую кнопку, перетащить картинку на другое место, а затем отпустить ее.
Уменьшение и увеличение табло
В старых версиях была предусмотрена функция, позволявшая менять масштаб табло. Размер сохраненных вкладок в новых версиях программы не подлежит изменению. На экране они будут занимать место в соответствии с установленным разрешением и диагональю монитора. Количество столбцов может быть максимум 5, а вот количество рядов может быть от 1 до 4. Тем самым разработчики позволяют пользователям уменьшить или увеличить размер табло в Яндекс Браузер.
На данный момент предусмотрено 20 мест в табло. Для того чтобы увидеть его в полном размере, необходимо заполнить все 20 вкладок описанным выше способом через кнопку «Добавить».
После того как все вкладки будут заполнены, кнопка «Добавить» станет недоступной.
Для тех, кому требуется разместить больше сайтов в табло, предусмотрена функция создания папок. Для этого необходимо:
1.Оставить незаполненным одно место в табло.
2.Нажать кнопку «Добавить».
3.Выбрать пункт «Папку».
4.Нажать кнопку «Добавить сайт».
Теперь можно перетаскивать сайты в папку и освободить место под новые на табло.
Для уменьшения размеров табло на экране потребуется удалить сайты. Для этого наводят на изображение каждого виджета и нажимают на крестик в правом верхнем углу.
Как отключить и вернуть исчезнувшее табло
В новых версиях программы сделать так, чтобы табло пропало с экрана невозможно. Для тех, кому не нравится, что этот элемент браузера постоянно выскакивает при открытии новой вкладки можно посоветовать два решения проблемы.
При желании можно удалить все вкладки и табло полностью исчезнет с экрана. Для этого следует нажать на значок в виде крестика в углу изображения каждой закладки, отображенной на экране. Теперь можно наблюдать, что всплывающие ячейки табло исчезли и остались только несколько кнопок, отвечающих за открытие и добавление закладок и смену фона.
Другое решение проблемы того, что табло выскакивает при запуске программы заключается в настройке запуска стартовой страницы. При условии, что при закрытии браузера не осталось открытых вкладок, можно сделать запуск не рабочего стола программы, а стартовой страницы поисковой системы Яндекс.
Для этого нужно:
1.Зайти в настройки.
2.В графе «При запуске открывать» выбрать пункт «Ранее открытые вкладки».
3.Поставить галочку напротив пункта «Открывать yandex.ru, если нет вкладок».
Теперь при открытии браузера будут открываться используемые ранее вкладки или же стартовая страница поисковой системы.
Вернуть элементы табло на экран можно с помощью кнопки «Добавить». Процесс добавления закладок был описан выше.
В некоторых случаях табло может самостоятельно исчезнуть с экрана. Произойти это может по нескольким причинам, каждую стоит рассмотреть более подробно.
Вирусная атака
Одной из причин, почему исчезло табло в Яндекс Браузере является заражение компьютера вирусами. В этом случае необходимо скачать антивирус, такой как Kaspersky, Dr. Web, Avast или другой. Далее необходимо выполнить полную проверку компьютера на наличие вредоносных файлов.
Сбой в синхронизации
Для лучшей работы веб-обозревателя рекомендуется включить режим синхронизации. Доказано, что это улучшает работу браузера. Сделать это можно следующим образом: 1.Открыть настройки.
2.В разделе «Синхронизация» включить эту функцию, если она отключена.
3.Ввести логин и пароль от своего аккаунта.
4.Нажать кнопку «Показать параметры».
5.Убедиться в том, что возле пункта «Табло» поставлена галочка.
Устаревшая версия продукта
Регулярное обновление программы позволяет избежать сбоев в его работе. Рекомендуется устанавливать автоматическое обновление программы, но если этого не было сделано, то можно выполнить загрузку новой версии вручную. Для этого необходимо: 1.Открыть вкладку «Дополнительно» при вызове настроек в правом верхнем углу экрана.
2.Выбрать вкладку «О браузере».
3.На открывшейся странице будет показана информация о текущей версии. При выходе обновления будет отображаться кнопка «Обновить».
Как видите, табло в Яндекс Браузере – это удобный инструмент для быстрого доступа к любимым интернет-ресурсам. Возможность настройки и добавления множества вкладок ускоряет работу за компьютером. Для тех пользователей, кто не хочет использовать данный сервис предусмотрена возможность минимизировать его размер на экране монитора. Тем не менее, для большинства людей наличие такого элемента в программе является обязательным требованием, и они с большим удовольствием используют его.
Добавить ярлык через меню пуск
Для того чтобы вывести значок на рабочий стол таким методом, откройте «Меню пуск» на своем компьютере, теперь наведите указатель своей мыши на «Все программы» и через секунду откроется дополнительное контекстное меню, где вы найдете все ваши раннее установленные программы. Теперь из открывшегося списка найдите папку «Yandex» и откройте ее. Внутри вы найдете всего один файл – нажмите на него правой кнопкой, и выберите пункт «Отправить», а после на «Рабочий стол».
Важно: данный метод будет значительно проблематичен, если вы используете операционную систему Windows 8, 8.1 и 10.
На телефоне
Эта операция делается проще простого. Нужно лишь выполнить несколько простых действий:
- Открываем список всех программ и находим там яндекс.
- Пальцем «захватываем» значок браузера, и перетаскиваем его в нужное нам место.
- Вот и все. Отпускаем наш браузер и он остается на главном экране смартфона.
Пропавший с рабочего стола значок яндекс браузера – это не беда. Вернуть его очень просто, достаточно лишь следовать способам из моей инструкции. Благодаря этим способам, вы с легкостью сможете отобразить значок яндекс браузера хоть на компьютере, хоть на телефоне.
Создание ярлыка и указание точного адреса
Для этого щелкните правой кнопкой мыши по «Пустому месту» рабочего стола и из дополнительного контекстного меню выберите строчку «Создать», а после «Ярлык».
После этого вам «Выпадет» окно, в котором следует нажать на кнопку «Обзор» и указать путь хранения значка Яндекс браузера: C: Users «Тут папка с именем вашей учетной записи» AppData Local Yandex YandexBrowser Application browser.exe
После чего нажмите «Далее» и придумайте подходящее название для ярлыка (либо оставьте поле без изменений), после чего нажмите «Готово» и ярлык будет создан.
Как установить панель быстрого запуска в Windows XP
Вы говорите: а у меня нет такой панели! Значит она не активирована.
Для того, чтобы активировать панель быстрого запуска, в любом месте на панели задач, (но щелкаете правой кнопкой мыши. Откроется контекстное меню панели задач. Выберите пункт Свойства. Откроется окно Свойства панели задач.
галочку (флажок) напротив Отображать панель задач поверх остальных окон.
И еще я ставлю галочку напротив Автоматически скрывать панель задач. Если не поставите, значит она будет все время торчать в низу экрана. Я считаю, удобнее, когда она скрывается, только к этому нужно приноровиться.
Остальные пункты этой вкладки не так важны и понятны без объяснений. Если уберете галочку напротив Отображать часы – значит у вас пропадут часы, и т.д..
Только не забудьте , чтобы активировать все галочки, которые вы установили, нажмите кнопку Применить, а потом ОК.
Установить значок Яндекс на рабочий стол (ссылка на сайт)
Речь идет о создании ярлыка, запуск которого позволит быстро и без лишних действий попасть на главную поисковую страницу сайта Yandex.ua
Для осуществления задуманного перейдите на главную страницу Яндекс поиска и скопируйте ссылку этого сайта. Выглядит она следующим образом: https://yandex.ua/
Следующая манипуляция выглядит практически идентично одной из выше описанных за исключением небольшого отличия: для этого щелкните правой кнопкой мыши по пустому месту вашего рабочего стола и выберите «Создать», а после «Ярлык».
Теперь наступает то самое небольшое отличие: в строку «Укажите расположение объекта» вставьте скопированную ранее ссылку и нажмите далее. После чего придумайте подходящее название для ярлыка (сайта) и нажмите готово.
Важно: таким методом вы сможете закрепить на рабочем столе абсолютно любой нужный вам сайт.
Проделайте одну из таких несложных манипуляций, и вы всегда сможете без труда и лишних усилий запустить свой любимый и такой удобный для вас Яндекс браузер.
Так же мы сможете применить последний метод к любым желанным вам сайтам, что значительно сэкономит ваше драгоценное время при их поиске.
На компьютере
Существует несколько способов по достижению данной цели, но я расскажу и покажу 2 самых простых из существующих. Если вы будете следовать моей инструкции, то у вас обязательно все получится.
Как вывести ярлык браузера
- Изначально нужно открыть «Пуск» щелчком левой кнопки мыши. Там нажать на строчку «Найти программы и файлы»
- В данной строке набираем «Yandex» и находим необходимый нам значок.
- Кликаем на него правой кнопкой мыши и выбираем раздел отправить. В нем находим пункт «Рабочий стол» и жмем на него ЛКМ.
- Готово! После этих действий значок яндекс браузер будет отображен на рабочем столе вашего ПК.
Второй способ:
- Начать нужно как и в первом способе: откроем «Пуск» и в строчке наберем «Yandex».
- После этого находим значок яндекс браузера и «захватываем» его левой кнопкой мыши. Перетаскиваем на рабочий стол. Действие выполнить удастся тогда, когда появится синяя стрелочка рядом со значком. Если горит красный крестик, то перенести не получится. Выбираем свободное место на главном экране.
- Готово! Если все действия выполнили верно, то значок будет перенесен.
Как добавить сайт на рабочий стол
Простой и доступный способ:
Если вам не нужен сам значок браузера, а лишь его сайт, то воспользуйтесь следующим методом:
- В любом свободном месте на рабочем столе нашего персонального компьютера кликаем правой кнопкой мыши. Выбираем пункт «Создать» и жмем на «Ярлык».
- В открывшемся окне нужно будет указать адрес расположения объекта. Так как нам нужен сайт яндекса, то указываем ссылку «https://www.yandex.by/» и жмем «Далее».
- Следующим шагом необходимо будет придумать название ярлыка. Но нам ничего придумывать не нужно, просто назовем его «Яндекс», чтобы в будущем не запутаться.
- Как все действия выполнены, жмем на строчку «Готово». Теперь кликнув несколько раз на ярлык, вы можете убедиться, что все сделали правильно, так как откроется сайт яндекса.
Использование ярлыка браузера на рабочем столе позволяет пользователю быстро и без проблем войти в интернет. Но, не всегда значок появляется автоматически. Тогда возникает вопрос, как вынести яндекс браузер на рабочий стол? Прочитав данную инструкцию, вы найдете ответы на интересующие вас вопросы.
На компьютере
Существует несколько способов по достижению данной цели, но я расскажу и покажу 2 самых простых из существующих. Если вы будете следовать моей инструкции, то у вас обязательно все получится.
Как вывести ярлык браузера
- Изначально нужно открыть «Пуск» щелчком левой кнопки мыши. Там нажать на строчку «Найти программы и файлы»
- В данной строке набираем «Yandex» и находим необходимый нам значок.
- Кликаем на него правой кнопкой мыши и выбираем раздел отправить. В нем находим пункт «Рабочий стол» и жмем на него ЛКМ.
- Готово! После этих действий значок яндекс браузер будет отображен на рабочем столе вашего ПК.
Второй способ:
- Начать нужно как и в первом способе: откроем «Пуск» и в строчке наберем «Yandex».
- После этого находим значок яндекс браузера и «захватываем» его левой кнопкой мыши. Перетаскиваем на рабочий стол. Действие выполнить удастся тогда, когда появится синяя стрелочка рядом со значком. Если горит красный крестик, то перенести не получится. Выбираем свободное место на главном экране.
- Готово! Если все действия выполнили верно, то значок будет перенесен.
Как добавить сайт на рабочий стол
Простой и доступный способ:
Если вам не нужен сам значок браузера, а лишь его сайт, то воспользуйтесь следующим методом:
- В любом свободном месте на рабочем столе нашего персонального компьютера кликаем правой кнопкой мыши. Выбираем пункт «Создать» и жмем на «Ярлык».
- В открывшемся окне нужно будет указать адрес расположения объекта. Так как нам нужен сайт яндекса, то указываем ссылку «https://www.yandex.by/» и жмем «Далее».
- Следующим шагом необходимо будет придумать название ярлыка. Но нам ничего придумывать не нужно, просто назовем его «Яндекс», чтобы в будущем не запутаться.
- Как все действия выполнены, жмем на строчку «Готово». Теперь кликнув несколько раз на ярлык, вы можете убедиться, что все сделали правильно, так как откроется сайт яндекса.
На телефоне
Эта операция делается проще простого. Нужно лишь выполнить несколько простых действий:
- Открываем список всех программ и находим там яндекс.
- Пальцем «захватываем» значок браузера, и перетаскиваем его в нужное нам место.
- Вот и все. Отпускаем наш браузер и он остается на главном экране смартфона.
Пропавший с рабочего стола значок яндекс браузера – это не беда. Вернуть его очень просто, достаточно лишь следовать способам из моей инструкции. Благодаря этим способам, вы с легкостью сможете отобразить значок яндекс браузера хоть на компьютере, хоть на телефоне.
Как вывести яндекс на рабочий стол компьютера
Установить ярлык Яндекс на рабочий стол своего компьютера довольно просто – устанавливая браузер Яндекс, он все сделает за вас. Но что же делать в том случае, когда программа у вас уже установлена, но ярлык не установился, либо он был, но исчез?
Ниже описаны все известные методы, как добавить иконку Яндекс браузера на рабочий стол своего компьютера:
Создать ярлык, устанавливая Яндекс браузер
Первый и самый распространённый способ вывести значок на рабочий стол, это установить Яндекс браузер, который вы скачаете абсолютно бесплатно с официального сайта производителя. Просто перейдите по указанной ссылке: https://browser.yandex.ru и нажмите кнопку «Завантажити» либо «Скачать» (все зависит от вашего региона проживания).
Затем, как только дистрибутив загрузится на ваш компьютер, запустите его установку и следуйте указанным инструкциям.
По завершению процесса установки – ярлык браузера будет создан автоматически.
Как перенести на рабочий стол Яндекс-ярлык вручную
Данный метод будет полезен абсолютно всем, кто в очередной раз собрался постичь просторы интернета, но не обнаружил на своем рабочем столе ни малейшего намека на ярлык браузера.
Для этого вам понадобится найти установленный дистрибутив с программой.
Для этого запустите панель управления, затем перейдите в раздел «Параметры папок».
Далее перейдите во вкладку «Вид» и, используя бегунок «2» переместитесь в самый низ списка, где найдите строчку «Показывать скрытые файлы, папки и диски» – напротив этой строчки установите галочку, а после нажмите «OK».
Теперь приступим к возвращению ярлыка на «Свое законное место». Для этого вам понадобится перейти по следующему адресу: Мой компьютер
C: Users «Тут папка с именем вашей учетной записи» AppData Local Yandex YandexBrowser Application.
Теперь найдите значок приложения «browser» (на скриншоте он указан под номером 2) и щелкните по нему правой кнопкой своей мыши, затем в дополнительном контекстном меню найдите строчку «Отправить», а после «Рабочий стол (создать ярлык)» и щелкните по этой надписи левой кнопкой своей мыши.
Готово – ярлык создан.
Добавить ярлык через меню пуск
Для того чтобы вывести значок на рабочий стол таким методом, откройте «Меню пуск» на своем компьютере, теперь наведите указатель своей мыши на «Все программы» и через секунду откроется дополнительное контекстное меню, где вы найдете все ваши раннее установленные программы. Теперь из открывшегося списка найдите папку «Yandex» и откройте ее. Внутри вы найдете всего один файл – нажмите на него правой кнопкой, и выберите пункт «Отправить», а после на «Рабочий стол».
Создание ярлыка и указание точного адреса
Для этого щелкните правой кнопкой мыши по «Пустому месту» рабочего стола и из дополнительного контекстного меню выберите строчку «Создать», а после «Ярлык».
После этого вам «Выпадет» окно, в котором следует нажать на кнопку «Обзор» и указать путь хранения значка Яндекс браузера: C: Users «Тут папка с именем вашей учетной записи» AppData Local Yandex YandexBrowser Application browser.exe
После чего нажмите «Далее» и придумайте подходящее название для ярлыка (либо оставьте поле без изменений), после чего нажмите «Готово» и ярлык будет создан.
Установить ярлык на панель задач
Теперь, после того как вы воспользовались одним из выше перечисленных методов и создали ярлык на рабочем столе, давайте разберем как же его вернуть на панель задач.
Для этого найдите ярлык на рабочем столе, затем зажмите на нем левую кнопку вашей мыши и, не отпуская переместите указатель мыши на панель задач, после чего отпустите клавишу.
Установить значок Яндекс на рабочий стол (ссылка на сайт)
Речь идет о создании ярлыка, запуск которого позволит быстро и без лишних действий попасть на главную поисковую страницу сайта Yandex.ua
Для осуществления задуманного перейдите на главную страницу Яндекс поиска и скопируйте ссылку этого сайта. Выглядит она следующим образом: https://yandex.ua/
Следующая манипуляция выглядит практически идентично одной из выше описанных за исключением небольшого отличия: для этого щелкните правой кнопкой мыши по пустому месту вашего рабочего стола и выберите «Создать», а после «Ярлык».
Теперь наступает то самое небольшое отличие: в строку «Укажите расположение объекта» вставьте скопированную ранее ссылку и нажмите далее. После чего придумайте подходящее название для ярлыка (сайта) и нажмите готово.
Проделайте одну из таких несложных манипуляций, и вы всегда сможете без труда и лишних усилий запустить свой любимый и такой удобный для вас Яндекс браузер.
Так же мы сможете применить последний метод к любым желанным вам сайтам, что значительно сэкономит ваше драгоценное время при их поиске.
Доброго времени суток! Бывают ситуации, когда посещаешь один или несколько сайтов очень часто, и ссылка на него должна быть под рукой. И желательно на рабочем столе. Некоторые пользуются альтернативными способами сохранения ссылок, путем занесения в избранное в любимом браузере. Но лучше пользоваться несколькими способами, это и практичнее и быстрее.
У способа который мы с вами рассмотрим, есть небольшой плюс, это что он на рабочем столе, на него нажал несколько раз и браузер автоматически начинает открывать нужный сайт. Это несомненно удобно, единственная просьба, не стоит захломлять свой рабочий стол ярлыками сайтов, лучше создайте папку под эти самые ярлыки и складывайте их туда. И windows будет работать стабильнее и быстрее и вы не будете теряться в поисках нужного ярлыка. Если конечно у вас их будет много.
Если будет один ярлык сайта на рабочем столе или несколько, то думаю не потеряетесь.
Так вот, в данной статье хотелось бы поговорить о том, как создать ярлык сайта на рабочем столе двумя простыми способами, буквально в два – три клика мышки. Давайте разбираться.
Как создать ярлык сайта на рабочем столе, путем перетаскивания ярлыка
Данный способ является самым простым и быстрым. Открываете браузер, если у вас он не открыт, переходите на нужный сайт, уменьшаете окно браузера, чтобы был виден рабочий стол. Можно свернуть браузер в окно двумя способами, нажать на активное окно два раза или нажать на кнопку свернуть окно.
Значок есть почти во всех современных браузерах.
Так выглядит значок в браузере Internet Explorer:
Отсутствие автоматически созданного ярлыка при установке программы может затруднить работу с установленной программой, так как для ее запуска потребуется большее количество действий. Возможность вынесения ярлыка на рабочий стол позволяет пользователю быстро и комфортно начать работу с программой. Для ее запуска будет достаточно дважды кликнуть по ярлыку левой кнопкой мыши. Стоит отменить, что использование вынесенного ярлыка для запуска программы не ограничивает ее возможности и не влияет на дальнейшую работу. В этой пошаговой инструкции с фотографиями я покажу Вам, как создать ярлык Яндекс браузера на Рабочем столе в Windows 7.
Пошаговая инструкция
Начните вынесение ярлыка на Рабочий стол со щелчка по кнопке «Пуск», затем нажмите «Все программы».
Следующим шагом в списке программ нажмите папку Яндекс браузера, затем щелкните правой кнопкой мыши по иконке браузера. Далее наведите курсор на строку «Отправить».
Теперь в открывшемся окошке щелкните «Рабочий стол (создать ярлык)».
На рабочем столе создан ярлык Яндекс браузера. Если информация помогла Вам – жмите Спасибо!
Как создать ярлык Яндекса на рабочем столе?
Этот вопрос является очень популярным среди начинающих и неопытных компьютерных пользователей. Прежде чем дать на него ответ нужно разобраться о чем конкретно идет речь и что имеет ввиду пользователь под словом Яндекс. Ведь у Яндекса есть поисковая система, которую используют для поиска информации в интернете, а также есть интернет браузер, который служит как программа на компьютере при помощи которой просматриваются веб сайты.
В данной статье вы узнаете как вынести ярлык на рабочий стол для Яндекс браузера, а также как создать ярлык на рабочем столе для быстрого перехода на сайт Яндекса.
Установка значка сайта Яндекс на рабочий стол
На нашем сайте уже была опубликована статья, в которой рассказывалось как создать ярлык определенного сайта на рабочем столе для быстрого доступа к нему.
Следуя инструкциям, описанным в ней, мы сейчас создадим значок на рабочем столе для сайта Яндекс.
Самый простой способ сделать это – скачать и запустить официальный установщик яндекса. Для этого переходим по данной ссылке и Нажимаем кнопку “Скачать”.
Скачивание установочного файла яндекс браузера с официального сайта
По окончании скачивания запускаем его и нажимаем кнопку “Установить”.
Переустановка Яндекс браузера
Начнется установка/обновление яндекс браузера. В итоге через несколько минут на рабочем столе, а также на панели задач появится значок яндекса. При этом ваши закладки и пароли сохранятся.
Значок яндекс браузера
Значок яндекса на панели задач
Далее рассмотрим следующий способ. Для этого жмем правой кнопкой мыши на любом свободном месте рабочего стола и выбираем “Создать” -> “Ярлык”.
Начало создания Ярлыка сайта Яндекс
После этого нас сразу же попросят указать расположение объекта, на которое должен ссылаться этот самый ярлык. Для того, чтобы он ссылался на сайт Яндекса, в данном поле нужно вписать https://www.yandex.by/ и нажать “Далее”.
Указываем интернет адрес Яндекса
Затем нужно будет написать название для ярлыка. Оно может быть любым. Например, Яндекс.
Указываем имя ярлыка
После этого жмем “Готово” и убеждаемся, что теперь на рабочем столе есть значок для быстрого доступа к сайту Яндекса.
Созданный ярлык Яндекса на рабочем столе
Создаем ярлык на рабочем столе для Яндекс браузера
Если же вы при вводе запроса “Установить значок Яндекс на рабочий стол” имели в виду не сайт Яндекса, а браузер, то сейчас мы расскажем как это сделать.
Обычно при установке Яндекс браузера значок на рабочем столе появляется автоматически. Но если он по какой – то причине пропал с рабочего стола, то его можно легко туда вернуть.
Для этого включаем отображение скрытых файлов. Далее переходим через проводник Windows по следующему пути:
и находим в данной папке файл “browser”. Это и есть исполняемый файл Яндекс браузера.
Папка с установленным Яндекс браузером
Если вы не нашли этого пути и файла browser, то скорее всего Яндекс браузер не установлен на вашем компьютере. В этом случае перейдите на сайт яндекса. Далее автоматически загрузится установочный файл, который нужно запустить и подождать несколько минут. По итогу на рабочем столе, а также на панели задач появятся ярлыки Яндекса.
Чтобы его вынести на рабочий стол, нужно кликнуть по нему правой кнопкой мыши и в контекстном меню выбрать “Отправить” -> “Рабочий стол (создать ярлык)”.
Создание ярлыка Яндекс браузера
После этого можно убедиться о наличии значка Яндекса на рабочем столе, который можно переименовать как вам удобно, нажав на него правой кнопкой мыши и выбрав “Переименовать”.
Созданный ярлык Яндекс браузера на рабочем столе
Яндекс-панель: установка, настройка, удаление
Здравствуйте дорогие читатели, сегодня мы поговорим о Яндекс-панели или ее еще иногда называют Яндекс бар.
Мы рассмотрим способы ее установки, настройки и удаления, а так же установку виджетов от Яндекса.
Установка Яндекс-панели – это очень спорный вопрос, многие пользователи считают не целесообразно производить ее установку, но так же существует ряд пользователей которых Яндекс панель на экране полностью устраивает.
В самом начале своего развития, компания Яндекс, заспамливала почти каждое приложение своей панелью и наверное, из за этого такое отношение к данной программе. Но на самом деле это очень удобная программа для любителей поисковой системы Яндекс.
Для чего необходима Яндекс панель? Это очень удобное приложение для быстрого доступа к поисковой системе Яндекс, а также к каталогам, картинкам, блогам, маркетам, словарям, видео и т.д.
Как установить Яндекс-панель или Яндекс бар
Установка Яндекс-панели для каждого браузера производится по разному, но выполняются везде одинаковые действия:
- Необходимо зайти в раздел установки приложений(виджетов) в браузере. Для каждого вида браузера данное действие отличается. Например в браузере Chrome это называется «Расширения», а в браузере Firefox – «Дополнения».
- Открыть интернет магазин Google Chrome в самом низу слева.
- Выполнить поиск по названию виджета. В строку поиска написать «Яндекс бар» или «Яндекс панель».
- Разрешить установку виджета.
- Перезапустить браузер.
Это самый безопасный способ установки.
Существуют еще некоторые альтернативы установки:
- Установка с помощью exe файла. Это не такой безопасный способ установки.
Компания Яндекс уже не занимается поддержкой и обновлением данного способа установки.
Как удалить Яндекс панель или Яндекс бар
Если Яндекс панель на экране вас раздражает или вызывает какие-либо неудобства вы всегда можете удалить его. Удаление зависит от способа установки.
- Если вы устанавливали, как дополнение к браузеру, вам необходимо зайти в приложения или дополнения браузера, найти данное приложение в категории установленные и нажать деактивировать или удалить.
- Если установка производилась с помощью ехе файла, необходимо зайти в «Панель управления» — «Программы и компоненты» и в списке установленных программа найти Яндекс бар.
Как установить Яндекс на рабочий стол
Если вы являетесь поклонником поисковой системы Яндекс и вам лень каждый раз открывать браузер для того что бы выполнить поиск, вы можете вынести Яндекс поиск на рабочий стол в несколько кликов.
- Нажимаем правой кнопкой мыши на рабочем столе и выбраем пункт создать -> ярлык.
- В поле «Укажите местоположение объекта» напишите адрес Яндекс поиска: yandex.ru, ya.ru или yandex.ua
- Нажать «Далее» и закончить установку Яндекса на рабочий стол.
Данным способом вы можете создать не только ярлык поисковой системы Яндекс, а любой другой нужной вам информации, будь это сайт, файл и т.д.
Установка Яндекс виджетов на рабочий стол
Не так давно появилась возможность не ставить полностью Яндекс бар или Яндекс панель, а ограничится установкой необходимых виджетов.
Компания Яндекс предлагает к установке такие виджеты: погода, пробки, поиск, новости и часы. Скачать необходимые виджеты вы можете по адресу widgets.yandex.ua/desktop
После скачивания необходимо выполнить установку и после этого нужный Яндекс виджет оказывается на рабочем столе или как любят многие говорить «Я установил яндекс панель на экран».
Настройка Яндекс виджетов в браузере
- Заходим в настройки в Яндексе. Далее идем во вкладку «Настроить Яндекс»
- Далее нажимаем на значек шестеренки — «настройка» и попадаем в меню настроек виджета Яндекс панели.
- Настраиваем Яндекс бар как Вам нравиться.
Надеемся Вы нашли оптимальный способ настройки Яндекс панели или как его еще называют — Яндекс бар. Делитесь результатами в комментариях.
Компьютерный портал. Решение проблем в Windows.
Как установить ярлык Яндекс на рабочий стол своего ПК?
Установить ярлык Яндекс на рабочий стол своего компьютера довольно просто – устанавливая браузер Яндекс, он все сделает за вас. Но что же делать в том случае, когда программа у вас уже установлена, но ярлык не установился, либо он был, но исчез?
Ниже описаны все известные методы, как добавить иконку Яндекс браузера на рабочий стол своего компьютера:
Создать ярлык, устанавливая Яндекс браузер
Первый и самый распространённый способ вывести значок на рабочий стол, это установить Яндекс браузер, который вы скачаете абсолютно бесплатно с официального сайта производителя. Просто перейдите по указанной ссылке: https://browser.yandex.ru и нажмите кнопку «Завантажити» либо «Скачать» (все зависит от вашего региона проживания).
Затем, как только дистрибутив загрузится на ваш компьютер, запустите его установку и следуйте указанным инструкциям.
По завершению процесса установки – ярлык браузера будет создан автоматически.
Как перенести на рабочий стол Яндекс-ярлык вручную
Данный метод будет полезен абсолютно всем, кто в очередной раз собрался постичь просторы интернета, но не обнаружил на своем рабочем столе ни малейшего намека на ярлык браузера.
Для этого вам понадобится найти установленный дистрибутив с программой.
Для этого запустите панель управления, затем перейдите в раздел «Параметры папок».
Далее перейдите во вкладку «Вид» и, используя бегунок «2» переместитесь в самый низ списка, где найдите строчку «Показывать скрытые файлы, папки и диски» – напротив этой строчки установите галочку, а после нажмите «OK».
Теперь приступим к возвращению ярлыка на «Свое законное место». Для этого вам понадобится перейти по следующему адресу: Мой компьютер
C: Users «Тут папка с именем вашей учетной записи» AppData Local Yandex YandexBrowser Application.
Теперь найдите значок приложения «browser» (на скриншоте он указан под номером 2) и щелкните по нему правой кнопкой своей мыши, затем в дополнительном контекстном меню найдите строчку «Отправить», а после «Рабочий стол (создать ярлык)» и щелкните по этой надписи левой кнопкой своей мыши.
Готово – ярлык создан.
Добавить ярлык через меню пуск
Для того чтобы вывести значок на рабочий стол таким методом, откройте «Меню пуск» на своем компьютере, теперь наведите указатель своей мыши на «Все программы» и через секунду откроется дополнительное контекстное меню, где вы найдете все ваши раннее установленные программы. Теперь из открывшегося списка найдите папку «Yandex» и откройте ее. Внутри вы найдете всего один файл – нажмите на него правой кнопкой, и выберите пункт «Отправить», а после на «Рабочий стол».
Создание ярлыка и указание точного адреса
Для этого щелкните правой кнопкой мыши по «Пустому месту» рабочего стола и из дополнительного контекстного меню выберите строчку «Создать», а после «Ярлык».
После этого вам «Выпадет» окно, в котором следует нажать на кнопку «Обзор» и указать путь хранения значка Яндекс браузера: C: Users «Тут папка с именем вашей учетной записи» AppData Local Yandex YandexBrowser Application browser.exe
После чего нажмите «Далее» и придумайте подходящее название для ярлыка (либо оставьте поле без изменений), после чего нажмите «Готово» и ярлык будет создан.
Установить ярлык на панель задач
Теперь, после того как вы воспользовались одним из выше перечисленных методов и создали ярлык на рабочем столе, давайте разберем как же его вернуть на панель задач.
Для этого найдите ярлык на рабочем столе, затем зажмите на нем левую кнопку вашей мыши и, не отпуская переместите указатель мыши на панель задач, после чего отпустите клавишу.
Установить значок Яндекс на рабочий стол (ссылка на сайт)
Речь идет о создании ярлыка, запуск которого позволит быстро и без лишних действий попасть на главную поисковую страницу сайта Yandex.ua
Для осуществления задуманного перейдите на главную страницу Яндекс поиска и скопируйте ссылку этого сайта. Выглядит она следующим образом: https://yandex.ua/
Следующая манипуляция выглядит практически идентично одной из выше описанных за исключением небольшого отличия: для этого щелкните правой кнопкой мыши по пустому месту вашего рабочего стола и выберите «Создать», а после «Ярлык».
Теперь наступает то самое небольшое отличие: в строку «Укажите расположение объекта» вставьте скопированную ранее ссылку и нажмите далее. После чего придумайте подходящее название для ярлыка (сайта) и нажмите готово.
Вывод
Проделайте одну из таких несложных манипуляций, и вы всегда сможете без труда и лишних усилий запустить свой любимый и такой удобный для вас Яндекс браузер.
Так же мы сможете применить последний метод к любым желанным вам сайтам, что значительно сэкономит ваше драгоценное время при их поиске.