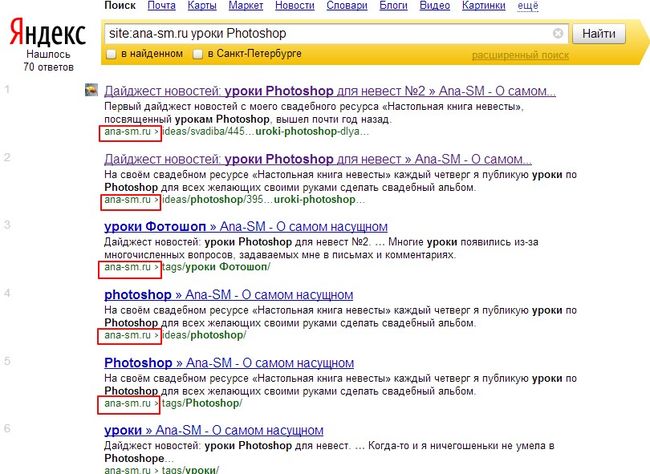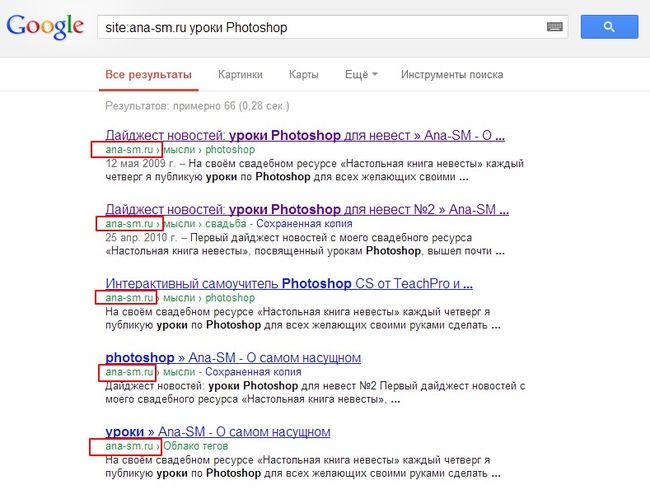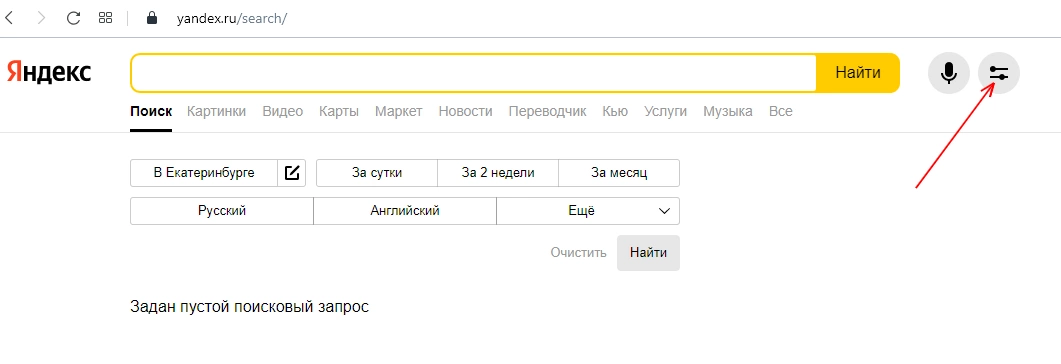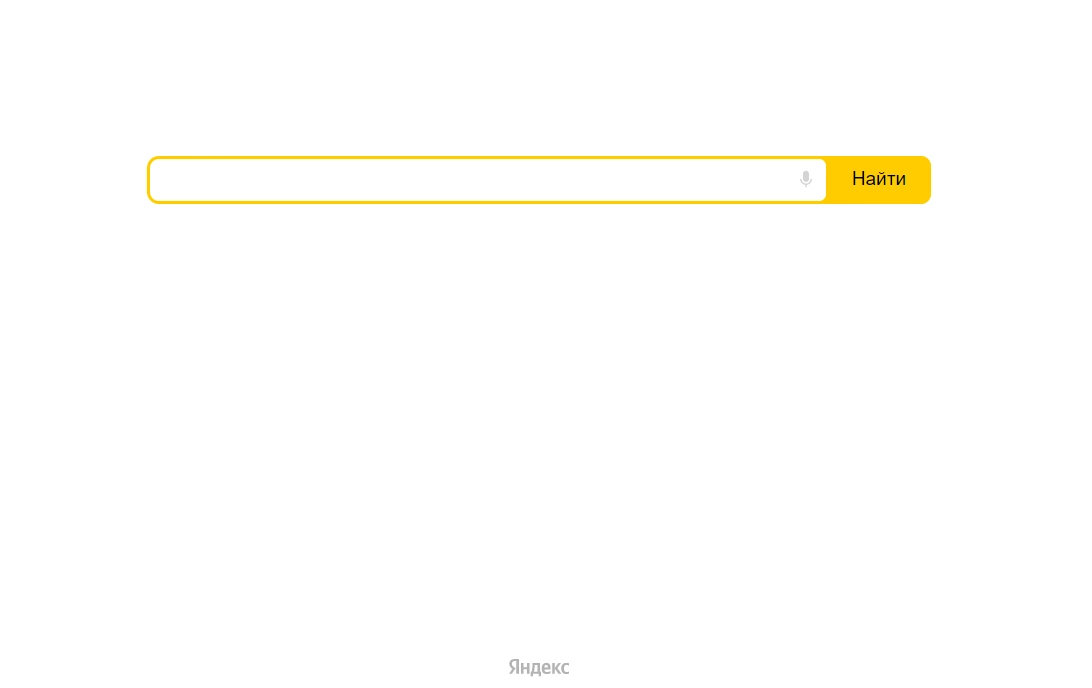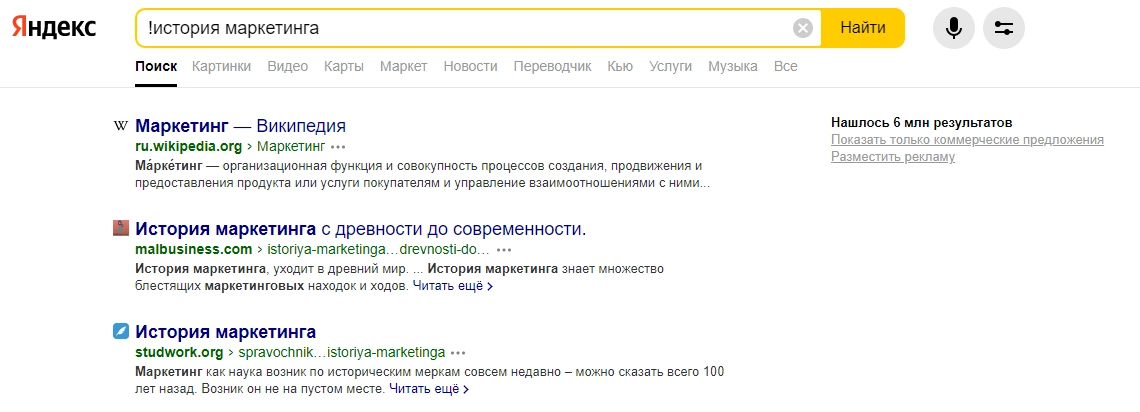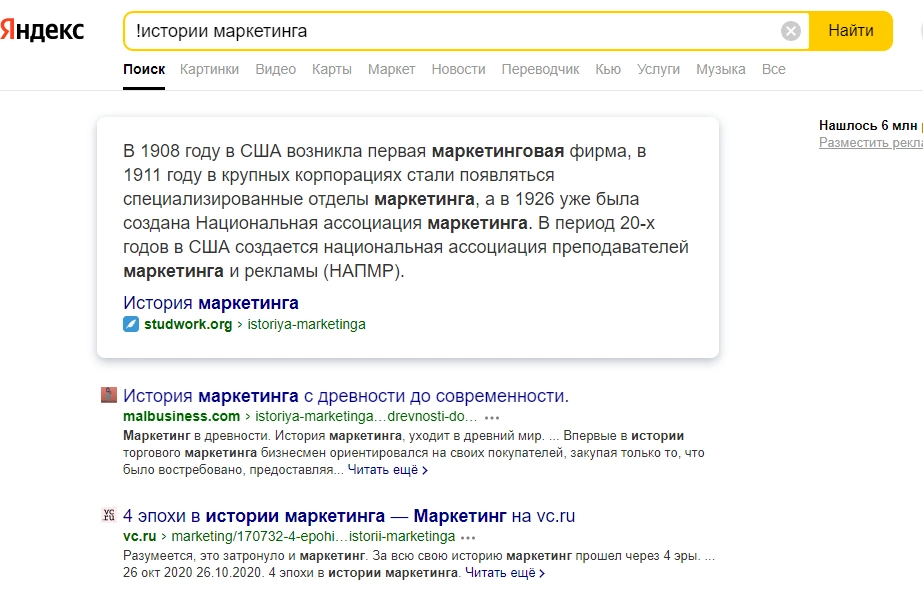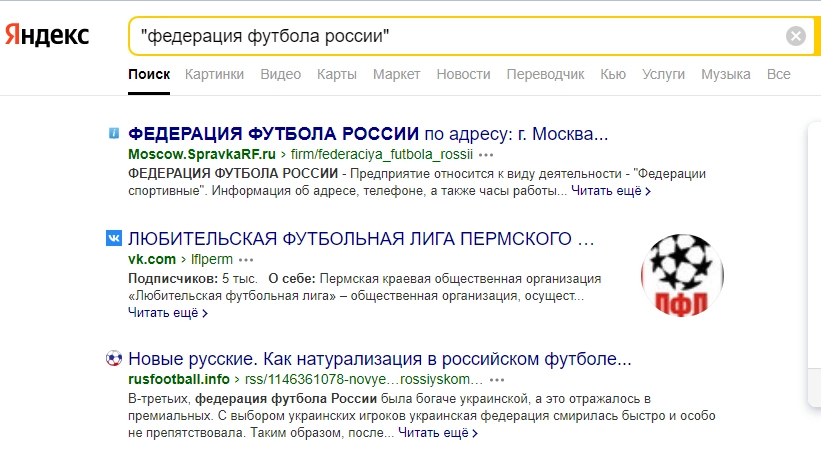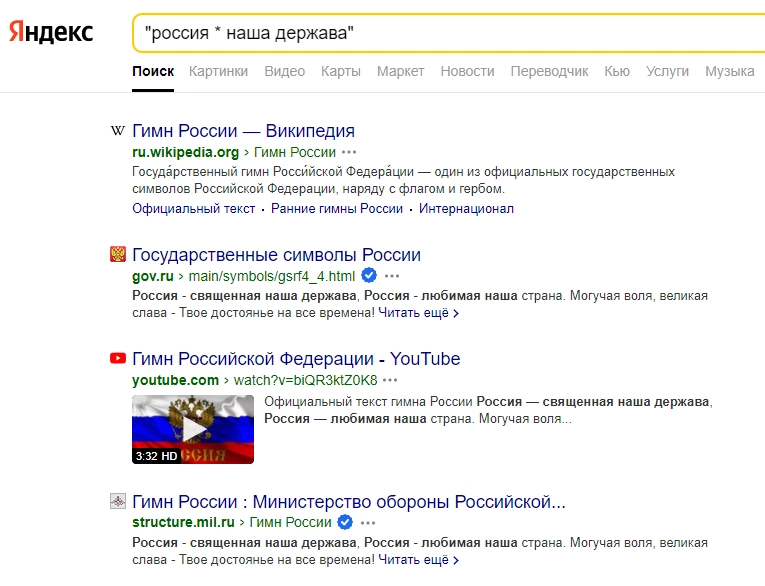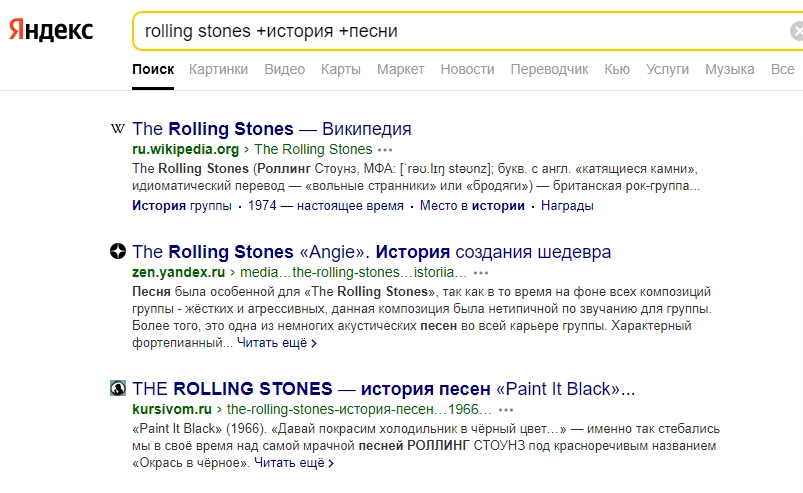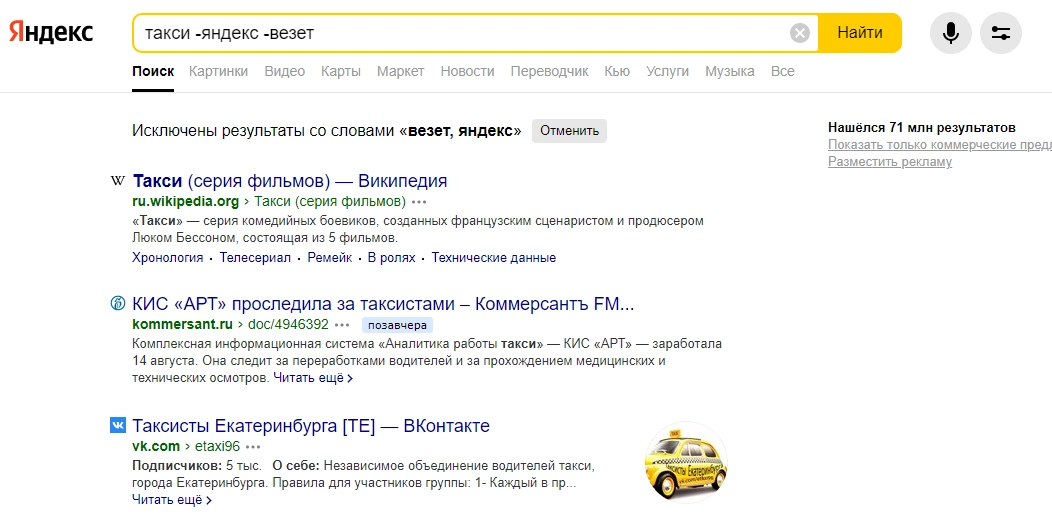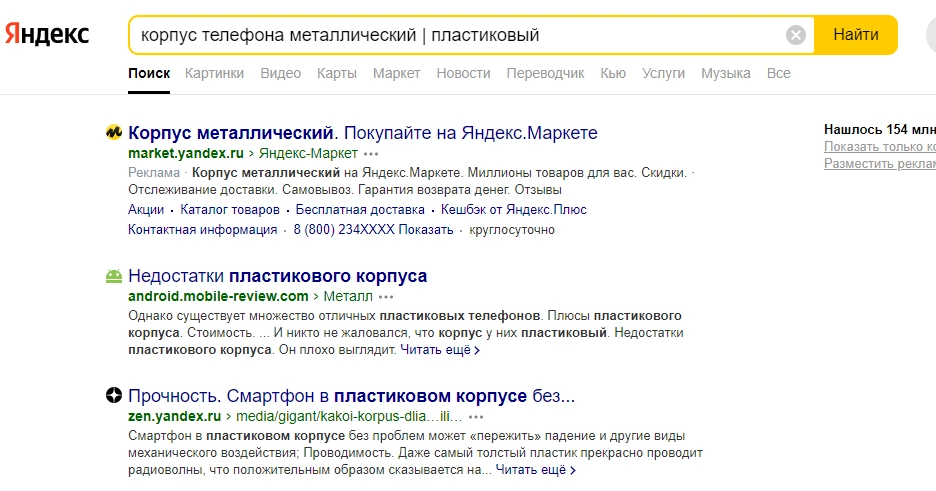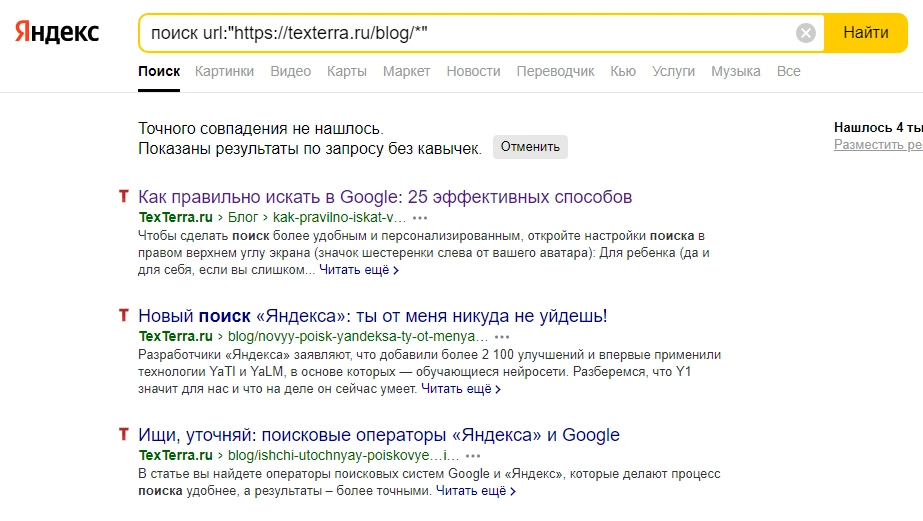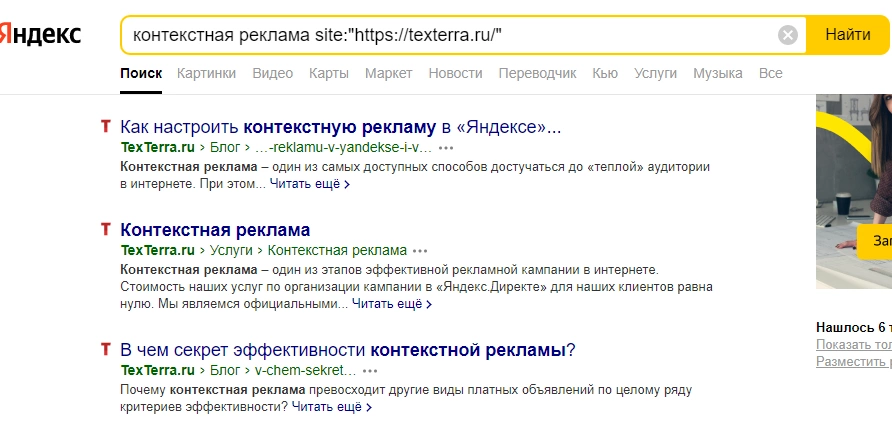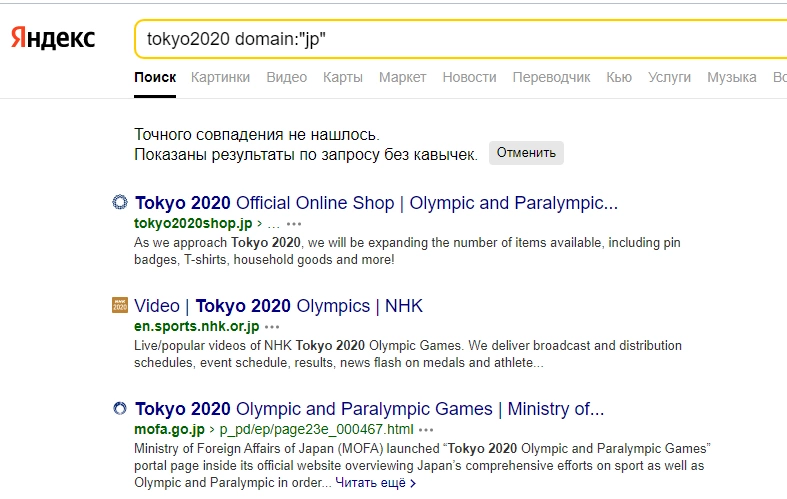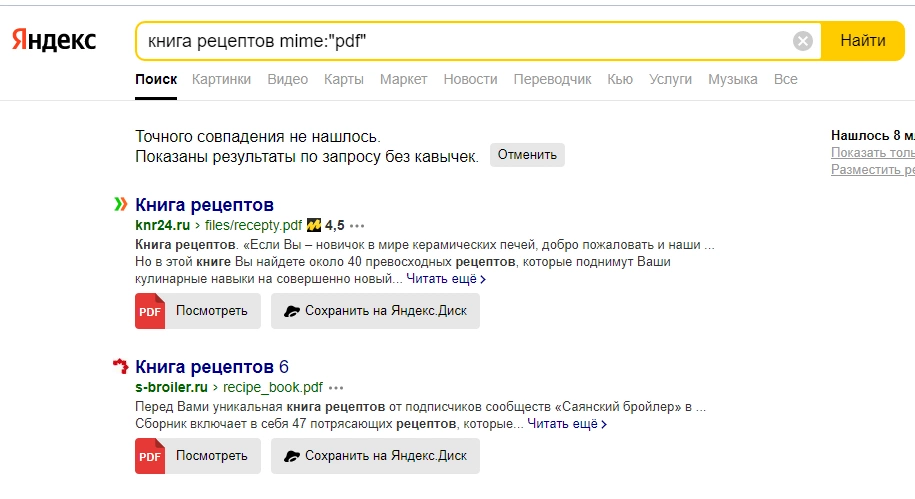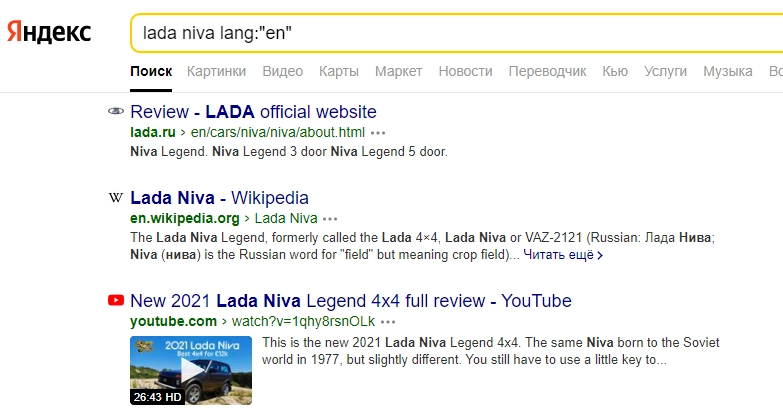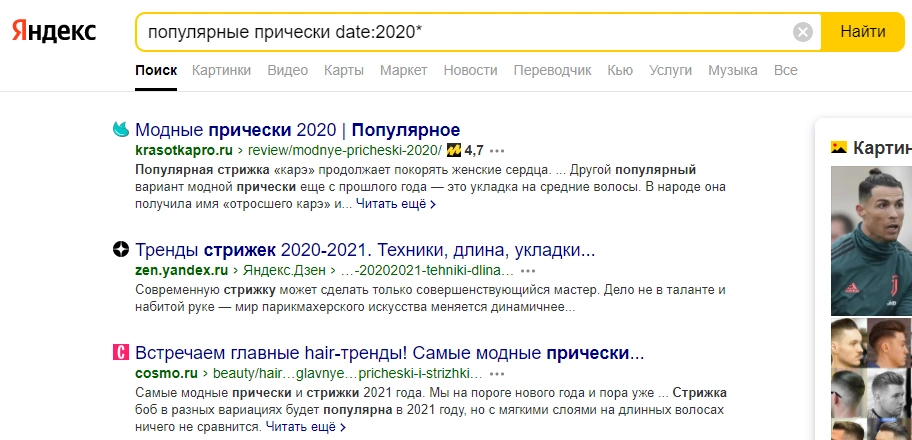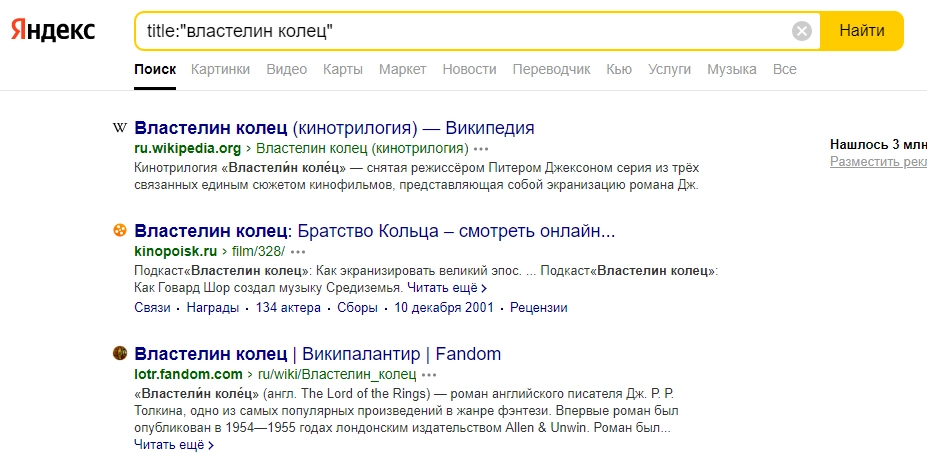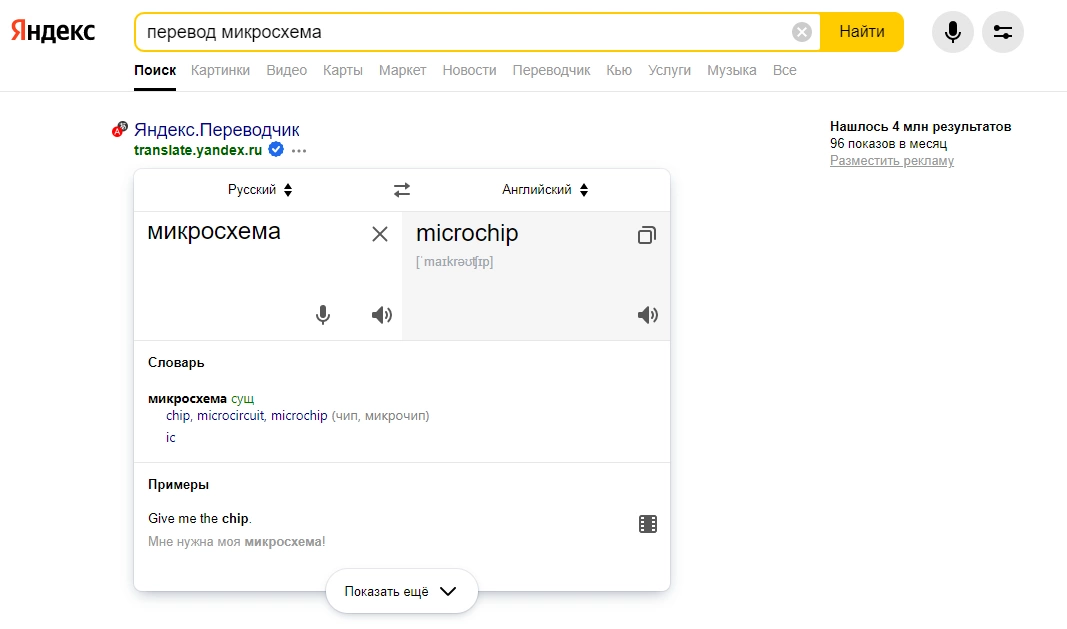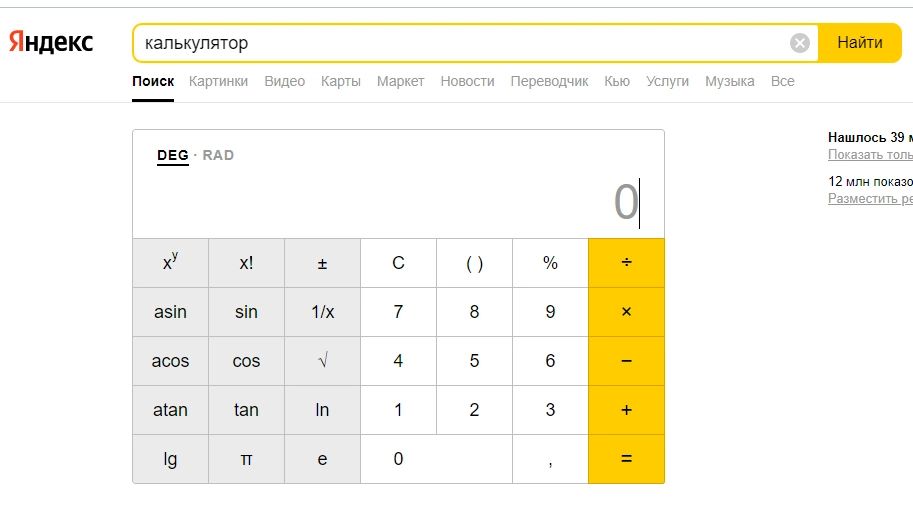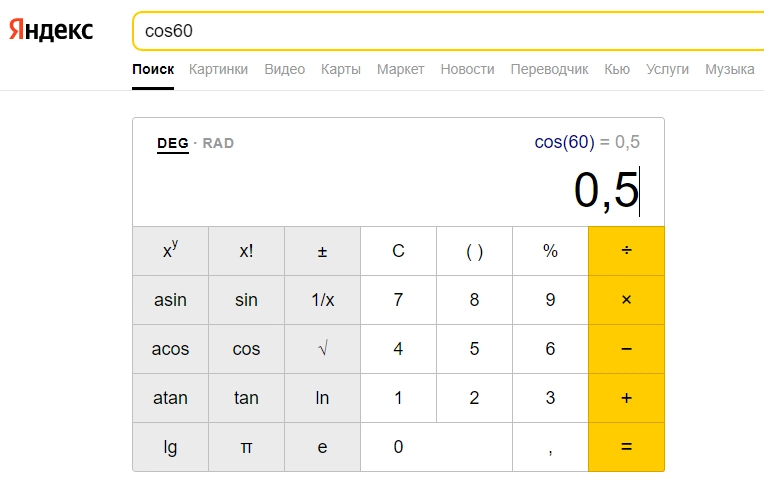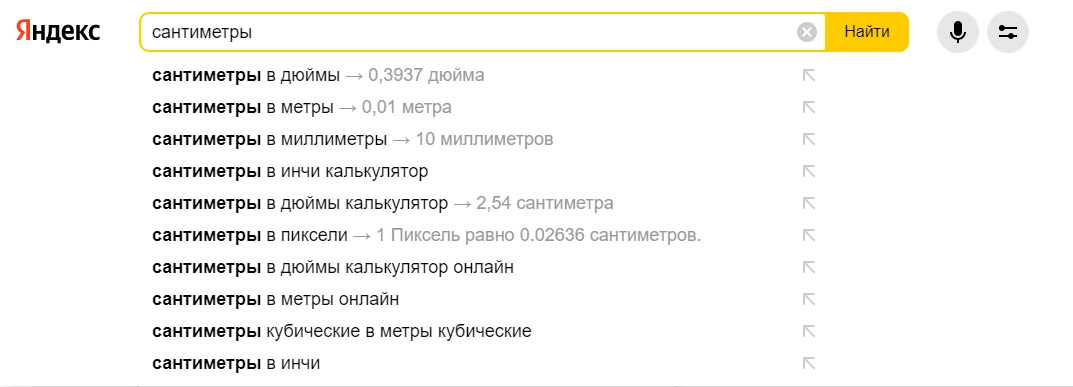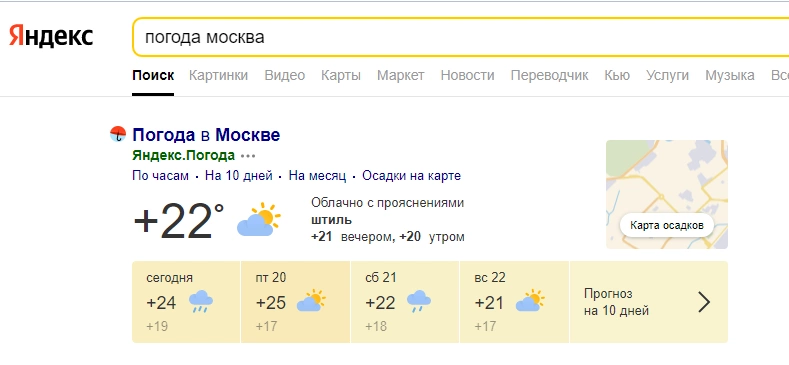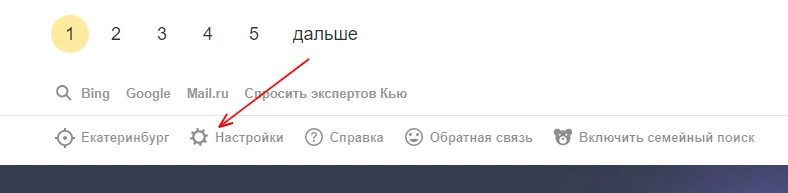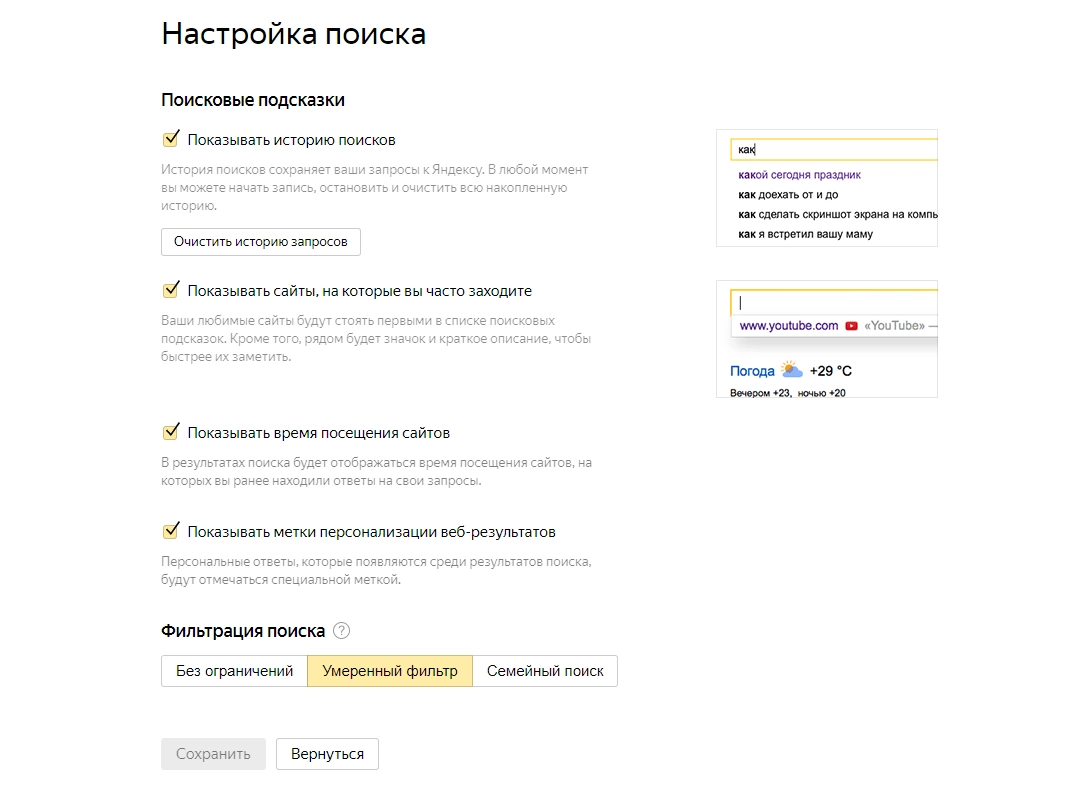Поиск в интернете…хм, не совсем. Поиск на сайте. Насколько важен этот инструмент? Давайте разбираться.
Предположим, пользователь ищет на сайте нужный ему материал. Возможно, он точно знает, что ищет, или только думает, что знает. Это очень важно, т.к. если человек не может сформулировать запрос четко, то в выдаче будет пусто. Так вот, хорошо настроенный поиск поможет решить проблему пользователя. Что подразумевается под хорошим поиском – он умеет:
- делать подсказки по словам;
- исправлять неверную раскладку клавиатуры;
- исправлять орфографические ошибки;
- исправлять опечатки;
- показывать похожие варианты;
- знает синонимы популярных слов;
- имеет возможность выбрать раздел.
Расширенный поиск также поможет сформулировать более точный и узконаправленный запрос.
Согласитесь, если поиск человек не нашел интересующий его товар или информационную статью с первого раза, то скорее всего посетитель уйдет с сайта. Не всем захочется искать нужную информацию в дебрях страниц.
Причем не исключено, что на сайте есть нужная информация, только поиск не смог понять, что пользователю от него надо. Чтобы такого не произошло, лучше внимательно заняться этим вопросом. В стандартных настройках поисковиков обычно не так много опций поиска. Зачастую присутствуют самые примитивные инструменты, которые вряд ли помогут правильно настроить поиск.
Чтобы сделать поиск мечты, существует легко настраиваемый Яндекс.Поиск для сайта.
Яндекс. Поиск для сайта: и в чем соль?
Поиск для сайта появился в 2015 году и по сей день помогает искать информацию не только во всём интернете, но и конкретно на пользовательских ресурсах.
Сам поиск по сайту работает аналогично поиску по интернету. Поисковик индексирует ресурс и в выдачу попадает не стандартное «от нового к старому», как, например, в привычном поиске WordPress (хотя можно настроить и так), а наиболее подходящий запрос пользователя.
Также гибкая настройка поиска позволит быстро распознавать запрос и показывать в выдаче наиболее релевантные результаты.
Помимо технической части поиска, можно настроить и визуальный дизайн, выбрать цвет рамки, поля, текста, размер шрифта и т.д. Об этом чуть ниже.
Существует две технологии поиска. Конкретно поиск по сайту, который подойдет информационным ресурсам, и поиск по интернет-магазинам. Начнем с последнего.
Чтобы поставить поиск на сайт, я создал тестовый интернет-магазин на Wordpress за 10 минут, наполнил его товарами и добавил несколько записей в блог.
Далее начинаем установку поиска.
Для его установки в соответствующем окне вводим ссылку на страницу поиска, где будут отображаться результаты (создаём любую в конструкторе).
Затем вводим ссылку на YML-файл с базой товаров.
Для получения этой ссылки я установил плагин для WordPress «Yml для Yandex Market», следом в боковом меню консоли появилась кнопка «Экспорт Yandex Market», в настройках есть подробнейшая инструкция по созданию YML-файла.
Нажимаем «сохранить» и ждём некоторое время, пока каталог индексируется.
В боковом меню настройки поиска по интернет-магазину можно проверить поиск до установки на сайт, а также свой код для вставки на сайт. Первый код размещаем на главной странице ресурса, второй на страницу для результатов поиска.
На главной странице первый код добавляем через виджеты. «Внешний Вид => Виджеты». У меня поиск в боковой колонке, в этом поле и разместим код.
Страницу для результатов поиска создаем отдельно. Т.к у меня тестовый сайт, поиска будет два, соответственно, и страницы для вывода результатов тоже две. Первую создал как «Результаты поиска по интернет-магазину».
Далее вставляем наш код и нажимаем «Сохранить».
После индексации товары появятся в результатах поиска. При нажатии на «Купить» пользователя перенаправит на карточку товара.
Ниже представлены результаты поиска с разными нюансами.
И, наконец, поиск с неверной раскладкой:
Все готово! Но если дизайн выдачи не по нраву, можно получить API-ключ на странице разработчика на сайте Яндекса и править поиск до неузнаваемости.
Кому не подойдет данный поиск?
Интернет-магазинам, ассортимент которых пополняется/меняется каждый день. До того момента, как каталог проиндексируется, поиск по запросу может выдавать неактуальные данные.
С поиском по магазинам разобрались. Вернемся к поиску для информационных запросов.
Для начала переходим по адресу https://site.yandex.ru/searches/new/. Теперь необходимо выбрать имя поиска, которое будет видеть только администратор в панели управления Яндекса. «Поиск по сайту», например.
Далее называем поиск по Opensearch. Эта технология позволяет для любого сайта, содержащего поиск, интегрироваться в панель поиска браузера. Я написал «Поиск по Geek Place».
Чуть ниже выбираем тип фильтра для поиска. Это защита от контента 18+.
Затем заполняем форму области поиска – в ней можно обозначить страницы, на которых Яндекс будет искать результаты, а также исключения, на страницах которых поиск не будет осуществляться.
Важно запомнить! Для добавления сайта в форму он обязательно должен быть подтвержден в Вебмастере.
А также адрес электронной почты для уведомлений по изменениям в поиске.
На втором шаге нас встречают визуальные настройки. Здесь выбираем какой шрифт, размер и цвет текста будет отображаться в области ввода. Все зависит от своего чувства стиля, но не забываем про пользователей. Что для нас красиво – для пользователя может вызвать боль. Предпросмотр поможет избежать ошибок.
Помните, что даже после установки формы поиска на сайт можно вернуться к настройкам и поменять все, что хотите.
В следующем пункте выбираем место для отображения результатов и оформляем форму выдачи запросов.
Есть два варианта: либо создаем новую страницу для результатов, либо искомое будет отображаться на странице Яндекса. Рекомендую создать отдельную страницу для результатов выдачи, так пользователю не придется покидать сайт.
Также можно обозначить количество результатов на одной странице, выбрать сортировку поиска по умолчанию, а также цвет и размер шрифта для выдачи. Все интуитивно и понятно.
Если же решили отображать результаты на странице от Яндекса, то можно настроить логотип и нижний колонтитул.
После всех манипуляций обязательно воспользуйтесь функцией предпросмотра.
Следующая страница позволит проверить вашу форму перед установкой кода на сайт. Вводим одно слово из блога…работает!
Далее – самое важное, а именно, код для вставки на сайт. Внимательно смотрим, куда вставляем код. Нужно добавить на главную страницу и на страницу, где будут отображаться результаты (если вы выбрали отображение результатов на вашей странице сайта).
Ставим галочку напротив «Добавить CSS к коду результатов». Делается для того, чтобы в самой CMS можно было править CSS стили и полностью менять оболочку поиска.
Я установил код в правой боковой колонке: для этого в консоли перешел во вкладку «Внешний вид», далее «Виджеты», в доступных выбрал «HTML-код», задал ему название и вставил сам код поиска. Все аналогично тому, что делал с кодом для интернет-магазина.
Второй код размещаем на только что созданной странице.
Заходим в «Страницы-Добавить новую», даем ей имя, редактируем как HTML, вставляем код и сохраняем.
Так выглядят уже установленные поиски на сайте:
Проверяем…работает!
В настройках поиска можно добавить подсказки и синонимы, чтобы посетитель, не набирая слово полностью, мог выбрать слово из списка. Или, если он вводит синоним слова, то в выдаче будет отображаться то, что он имеет в виду.
Вот и все шаги по настройке Яндекс.Поиска для сайта. После всех действий рекомендуем тщательно протестировать поиск. Напоминаем, что в любое время все настройки поиска находятся по адресу https://site.yandex.ru/searches/ – можно вернуться на любой шаг и поменять любой пресет настроек. Затем необходимо обновить код формы поиска на сайте.
Плюсы и минусы Яндекс. Поиска
Плюсы
- Гибкая настройка.
- Настройка поиска не только с технической части, но и с визуальной.
- Область поиска. Яндекс.Поиск в настройках позволяет добавлять любые поддомены сайта, достаточно указать их в соответствующем окне. Стандартный поиск по сайту от Wordpress может искать только по текущему сайту и не более того.
- Ранжирование страниц. Для стандартного поиска все результаты равны, и он выдает их по дате публикации, в то время как Я.Поиск выдает результаты в порядке ранжирования.
Минусы
- Нужно ждать, пока Яндекс проиндексирует страницы. До этого момента результаты могут быть неактуальными.
Аналоги Яндекс. Поиска
Рассмотрим некоторые:
- https://multisearch.io/ – самый популярный платный поиск для сайта. Разработчики называют его «умным». Умеет все то же, что и Яндекс, но настройка более гибкая. Учитывает синонимы, морфологию, орфографию, простой язык в запросах «телефон-мобильник», смысловые значения запросов.
- https://detectum.com/ru/ – система поиска на естественном языке по табличным параметрам. Главное преимущество Detectum – это учет структуры каталога интернет-магазина и параметров товаров из базы данных.
- https://anyquery.diginetica.com/ – инструмент для увеличения конверсии поиска от Diginetica.
- http://sphinxsearch.com/ – система полнотекстового поиска от американской компании Sphinx Technologies Inc. с открытым исходным кодом. Основатель и разработчик системы – Андрей Аксёнов. Распространяется по лицензии GNU General Public License v.2.Sphinx, является одним из самых мощных и быстрых поисковых движков. В феврале 2019 года прошла встреча, на которой обсуждалось будущее индексов Sphinx. Подробнее можно прочитать и посмотреть видеодоклад на Хабре: https://habr.com/ru/company/superjob/blog/453222/
- https://xapian.org/ – библиотека поискового движка с открытым исходным кодом, распространяется по лицензии GPL. Может использоваться совместно с Perl, Python, PHP, Java, Tcl, C_Sharp, Ruby, Lua. Поддерживает модель поиска на основе вероятностной информации, а также богатый набор операторов для логических запросов.
- Google Site Search на платной основе. Был закрыт в 2017 году. Тарифы были от 100$ до 2000$. Самый дешевый предусматривал до 20 000 запросов, самый дорогой до 500 000. Теперь поиск можно установить бесплатно, но с неотключаемой рекламой.
Вывод
Вот и рассмотрели поиск для сайта от Яндекса. Удобен ли он? Да. Нужен ли он? Решать каждому. Есть платные аналоги побогаче, но, возможно, вам хватит и штатного поисковика. В любом случае, потратив совсем немного времени, вы сможете настроить инструмент так, что люди захотят им пользоваться и будут возвращаться к вам снова и снова.
К дополнению к материалу рекомендуем ознакомиться с нашей статьей про организацию поиска на сайте.
А если не знаете, где расположить поиск, чтобы пользователя не затруднило его найти? Мы вам с удовольствием поможем. Удобного поиска!
Временами, я сталкиваюсь с необходимостью «стороннего» поиска по какому-нибудь сайту, в силу того, что встроенный в сайт поиск совершенно ужасен: какой бы поисковый запрос ты в поле поиска не вводил, результат непредсказуем, а зачастую просто отсутствует.
В целях решения этой проблемы (поиска нужной информации на конкретном сайте, зная, что она (информация) там есть) я с давних пор использую поиск Яндекса. Конечно, речь идет вовсе не о стандартном поиске Яндекса в строке браузера. И не «Яндекс. Поиск по сайту» — встраиваемый в любой сайт плагин поиска от Яндекса.
То, что необходимо в нашем случае — это поиск НЕ по всему Интернету, а ПО
конкретному
сайту: в рамках конкретного веб-ресурса www.САЙТ.ru.
Что для этого необходимо сделать?
Сообщить поисковой системе Яндекс о том, что нужную Вам фразу надо искать в пределах исключительно этого сайта.
Для этого вводим в поисковой строке запрос вида:
site:ИМЯсайта Искомая фраза
т.е. после двоеточия пишем без пробела и без WWW имя нужного сайта.ru, затем ставим пробел и пишем желаемую фразу-поисковый запрос, например,
я ищу по своему сайту с доменным именем www.ana-sm.ru фразу «уроки Photoshop»,
тогда запрос в поисковой строке Яндекса в каком-либо браузере будет иметь вид:
site:ana-sm.ru уроки Photoshop
Жмём «Найти» и в итоге получаем поиск исключительно в рамках домена ana-sm.ru
! Хочется обратить Ваше внимание на то, что Яндекс сможет таким способом найти Вам только проиндексированные статьи. Если новость с нужной Вам информацией ещё «совсем свежая» (была опубликована недавно), то может оказаться, что Яндекс ещё не успел её проиндексировать, а соответственно Вы её не найдете.
Безусловно, я не пользуюсь этим способом поиска информации на собственном сайте, так как входящий в комплект движка CMS Datalife Engine, на котором работают наши сайты, поиск полностью нас удовлетворят, исправно выполняя свою поисковую функцию. Но на некоторых других сайтах уже несколько раз приходилось, будучи абсолютно уверенной в наличии на нем конкретной информации, прибегать к данной уловке.
Обычно, это выглядит так: мне приходит письмо от одного из заказчиков вида «Про нас данный телеканал снимал сюжет, мы точно знаем, что эта информация уже была в эфире. Но я уже потратил целый день и не могу найти нужный ролик. Там должно быть по смыслу что-то типа… ну, или что-то близкое по теме.» Хороша задачка?
Сначала пытаемся воспользоваться поиском на сайте этого телеканала, вводя различные подходящие поисковые запросы. Поиск на сайте не выдает совсем НИЧЕГО или ничего подходящего.
Вот и приходится пользоваться возможностью поиска по конкретному сайту от Яндекса.
Необходимо только вовремя вспомнить о такой возможности, чтобы не потратить совершенно бесполезно несколько часов своего времени, а справится в итоге всего за несколько минут.
Кстати, в Google поиск по конкретному сайту выглядит аналогично:
И результат поиска:
Поисковый инструментарий
В отличие от конкурента, «Яндекс» дает воспользоваться инструментарием не с главной страницы – yandex.ru, – а уже после того, как была осуществлена попытка поиска:
Нажмите на иконку настроек справа от поля запроса и сможете произвести базовую настройку поиска:
- в каком регионе вы хотите искать информацию;
- выбрать период времени размещения – сутки, 2 недели или месяц;
- задать язык, на котором вы хотите найти данные.
Также обратите внимание на иконку с микрофоном – в «Яндексе» вы можете задавать поисковые запросы голосом.
Вы также можете искать картинки (здесь инструментарий вообще очень богат), видео, товары, новости, вопросы, услуги, музыку и т. д. – все эти данные предоставляют различные сервисы того же «Яндекса».
Продвинем ваш бизнес
В Google и «Яндексе», соцсетях, рассылках, на видеоплатформах, у блогеров
Подробнее

Поиск без рекламы
Если вас раздражает переполненная рекламой и отвлекающими блоками основная страница «Яндекса», то воспользуйтесь специальным «шорткатом» ya.ru, представляющим собой страницу с одним только поисковым полем:
Один минус – после ввода поискового запроса вы попадете на стандартную главную страницу с рекламой и прочими сервисами.
Уточнение слова
«Яндекс» точнее, чем Google, ищет фразы на русском языке. Но если вы хотите найти только заданное вами слово, его лучше уточнить с помощью оператора «!»:
В таком виде поиск должен находить все документы с упоминанием отмеченного вами слова в заданной форме. При этом игнорируется склонение, падеж, но учитывается множественное или единственное число.
Качество работы оператора вам предлагается проверить самостоятельно, поскольку даже в примере выше первая найденная статья не содержит уточненного нами слова в сниппете (описании). Остается надеяться, что оно будет присутствовать при переходе на страницу.
Оператор может быть использован несколько раз для включения всех нужных вам слов в выдачу.
Поиск по точной фразе
Чтобы найти точную фразу или цитату, заключите ее в любые кавычки:
Такой способ должен найти указанное вами сочетание слов в точном виде, при этом вы можете оставить за пределами кавычек прочие слова, которые могут входить в цитату в различном виде или составе.
Способ работает частично, выше вы можете видеть, что в сниппете второй позиции выдачи указанная нами фраза отсутствует. Зато присутствует в точном указании в двух других.
Нахождение отсутствующих слов
Если вы знаете точную фразу, содержание которой необходимо найти, но забыли точное слово или часть из нее, то можете обозначить это оператором «*»:
Оператор работает только в сочетании с фразой в кавычках. А сам способ хорошо подходит в том случае, если вы задаете длинный набор слов, но под ним подразумевается много значений, разброс которых в выдаче слишком велик.
Уточняем присутствие обязательных слов
Допустим, ваш запрос должен содержать несколько слов, относящихся к определенной тематике, но найденная информация по ней может быть любой. Задайте обязательные слова с помощью оператора(ов) «+», а тематику укажите без операторов:
Тему вы можете задать и через кавычки, чтобы гарантированно получить фразы с указанными словами именно по ней.
Исключение слов из запроса
В случае, когда вам нужно найти информацию без упоминания определенных слов или тематик, то добавьте слова в поисковый запрос с оператором «-», который можно использовать сколько угодно раз прежде чем выдача полностью очистится от ненужного:
По данным «Яндекса», по общему количеству запросов в поиске всегда лидируют три темы: школа, кино и порно (последние две темы – вечером и ночью). Первым делом с утра люди спрашивают про погоду, включают радио и выясняют значение своих снов.
Около четверти всех запросов касаются развлекательного контента: люди хотят смотреть, слушать и играть.
Выбор из нескольких вариантов в поиске
Когда вам необходимо найти информацию по нескольким направлениям, но не важно, какое из них будет представлено в выдаче, разделяйте их оператором «|». Одно из слов, разделенных оператором, обязательно будет включено в выдачу, но не обязательно вместе с другим:
Для обязательного включения нескольких слов в запрос используйте операторы-кавычки или восклицательный знак.
Поиск по определенному URL
Чтобы найти текст, размещенный на выбранной вами странице, ее нужно сообщить через оператор «url:». Сначала нужно ввести нужное слово или фразу, затем указать страницу через оператор, причем лучше заключить ее в кавычки. Надо отметить, что способ не самый удобный и не очень работоспособный. Лучше воспользоваться его расширением: через оператор «*» отметить все страницы, размещенные в заданном разделе сайта, например, так:
«Звездочка» заменяет в поиске любые символы или даже фразы.

Новый поиск «Яндекса»: «серому» SEO будет совсем плохо от Y1
Поиск на заданном сайте
Чтобы не указывать конкретные страницы, добавьте к нужным вам словам URL всего сайта, заданный через оператор «site:». Так «Яндекс» будет искать информацию исключительно на указанном сайте, включая все его страницы.
Ищем информацию на определенном домене
Чаще всего домен обозначает принадлежность сайта определенной стране, поэтому вы можете найти необходимую информацию, указав нужный домен через «domain:»
Поиск файлов для скачивания
В том случае, когда вам нужен не сайт, а сразу файл с необходимой информацией, вы можете производить поиск по формату этого файла. Укажите его через оператор «mime:» и добавьте искомый текст:
Как и в Google, здесь невозможно указать сразу несколько типов файлов, чтобы искать данные сразу в нескольких типах исполнения.
Совмещайте оператор с другими, например, с «site:», чтобы искать нужные файлы на определенном сайте.
Поиск на заданном языке
Если вам необходимо найти контент на определенном языке, то выберите его обозначение по стандарту ISO 639-1 и укажите через оператор «lang:»
Например:
- английский – en;
- испанский – es;
- итальянский – it;
- португальский – pt;
- русский – ru.

Самое длинное название России (25 знаков!) и еще гора удивительных фактов в новом отчете «Яндекс.Карты»
Информация по дате изменения страницы
Чтобы найти данные с указанием даты их выкладки или последнего изменения, используйте оператор «date:» следующим образом:
- date:ГГГГММДД – для указания точной даты размещения;
- date:<ГГГГММДД (>) – информация раньше или позже указанной даты;
- date:ГГГГММДД..ГГГГММДД – в указанном интервале;
- date:ГГГГММ* – в указанном месяце года;
- date:ГГГГ* – в указанном году.
Поиск только по заголовкам
Если вам нужно найти слова или фразы исключительно в заголовке страниц сайта, то используйте оператор «title:»
Переводчик в поисковой строке
Чтобы сразу перевести текст (по умолчанию с русского на английский или с определенного системой языка на русский), наберите «перевод:слово»:
«Яндекс.Калькулятор»
Просто наберите в поисковой строке слово «калькулятор»:
Кроме того, вы можете написать выражение в поисковую строку, и «Яндекс.Калькулятор» сразу его посчитает:
«Яндекс.Конвертер»
Вы можете переводить одни единицы в другие, просто начав вводить их название:
Если вам необходимо посчитать конкретное значение одних единиц в других, то введите выражение и получите ответ прямо в браузере.
Спасибо!
Ваша заявка принята.
Мы свяжемся с вами в ближайшее время.
Быстрый прогноз погоды
Чтобы не ходить по сайтам с погодой, вы можете набрать слово «погода» и указать ваш город, после чего увидите краткую сводку гидрометцентра:
Если вы не укажете город, то «Яндекс» покажет погоду в месте, определенном по вашим координатам.
Дополнительные настройки поиска в «Яндексе»
Для персонализации поиска вы можете воспользоваться настройками, ссылка на которые располагается в нижней части страницы поисковой выдачи:
До этого вы можете включить семейный поиск, чтобы избавить выдачу от непристойных результатов и спорного контента.
Содержание самих настроек поиска:
- Чтобы не забыть какие запросы вы вводили, используйте историю поиска. Ее вы можете очистить в настройках или отключить, сняв галочку.
- Часто используемые сайты могут помочь, если вы используете некоторые ресурсы постоянно – так они всегда будут под рукой. Но и их можно отключить в настройках.
- Время посещения сайтов позволяет вам легче вспоминать, с чем и когда вы работали. Эта возможность также отключается здесь.
- Выделяйте меткой персонализированные результаты в выдаче либо отключите и эту возможность.
- Кроме семейного поиска, можно использовать два типа фильтрации контента – без ограничений и с умеренным фильтром. По умолчанию включен именно он, так что имейте в виду.
Надеемся, что эти лайфхаки помогут вам быстро находить нужную информацию.
Вместе с тем, сам поиск «Яндекса» тоже все время становится умнее. Например, он может найти верный фильм по запросам вроде «мужик полетел в космос и застрял между шкафами» («Интерстеллар»), «фильм где дерево живое и енот живой» («Стражи галактики») и даже «фильм Стивена Кинга, где Николсон бухает, печатает книгу и ломает дверь» («Сияние»).
Самый простой способ выполнить поиск на странице в браузере — комбинация клавиш, позволяющие быстро вызвать интересующий инструмент. С помощью такого метода можно в течение двух-трех секунд найти требуемый текст на странице или отыскать определенное слово. Это удобно, когда у пользователя перед глазами большой объем информации, а поиск необходимо осуществить в сжатые сроки.
Горячие клавиши для поиска на странице для браузеров
Лучший помощники в вопросе поиска в браузере — горячие клавиши. С их помощью можно быстро решить поставленную задачу, не прибегая к сбору требуемой информации через настройки или иными доступным способами. Рассмотрим решения для популярных веб-обозревателей.
Internet Explorer
Пользователи Internet Explorer могут выполнить поиск по тексту с помощью комбинации клавиш Ctrl+ F. В появившемся окне необходимо ввести интересующую фразу, букву или словосочетание.
Google Chrome
Зная комбинацию клавиш, можно осуществить быстрый поиск текста в браузере на странице. Это актуально для всех веб-проводников, в том числе Google Chrome. Чтобы найти какую-либо информацию на страничке, необходимо нажать комбинацию клавиш Ctrl+F.
Mozilla Firefox
Для поиска какой-либо информации на странице жмите комбинацию клавиш Ctrl+F. В нижней части веб-обозревателя появляется поисковая строка. В нее можно ввести фразу или предложение, которое будет подсвечено в тексте на странице. Если необходимо найти ссылку через панель быстрого поиска, нужно войти в упомянутую панель, прописать символ в виде одиночной кавычки и нажать комбинацию клавиш Ctrl+G.
Opera
Теперь рассмотрим особенности поиска на странице в браузере Опера (сочетание клавиш). Для нахождения нужной информации необходимо нажать на Ctrl+F. Чтобы найти следующее значение, используется комбинация клавиш Ctrl+G, а предыдущее — Ctrl+Shift+G.
Yandex
Для поиска какой-либо информации через браузер Яндекс, необходимо нажать комбинацию клавиш Ctrl+F. После этого появляется окно, с помощью которого осуществляется поиск слова или фразы. При вводе система находит все слова с одинаковым или похожим корнем. Чтобы увидеть точные совпадения по запросу, нужно поставить отметку в поле «Точное совпадение».
Safari
Теперь рассмотрим, как открыть в браузере Сафари поиск по словам на странице. Для решения задачи жмите на комбинацию клавиш Command+F. В этом случае появляется окно, в которое нужно ввести искомое слово или словосочетание. Для перехода к следующему вхождению жмите на кнопку Далее с левой стороны.
Промежуточный вывод
Как видно из рассмотренной выше информации, в большинстве веб-проводников комбинации клавиш для вызова поиска идентична. После появления поискового окна необходимо прописать слово или нужную фразу, а далее перемещаться между подсвеченными элементами. Принципы управления немного отличаются в зависимости от программы, но в целом ситуация похожа для всех программ.
Как найти слова или фразы через настройки в разных браузерах?
Если под рукой нет информации по комбинациям клавиш, нужно знать, как включить поиск в браузере по словам через меню. Здесь также имеются свои особенности для каждого из веб-проводников.
Google Chrome
Чтобы осуществить поиск какого-либо слова или фразы на странице, можно использовать комбинацию клавиш (об этом мы говорили выше) или воспользоваться функцией меню. Для поиска на странице сделайте такие шаги:
- откройте Гугл Хром;
- жмите значок Еще (три точки справа вверху);
- выберите раздел Найти;
- введите запрос и жмите на Ввод;
- совпадения отображаются желтой заливкой (в случае прокрутки страницы эта особенность сохраняется).
Если нужно в браузере открыть строку поиска, найти картинку или фразу, сделайте такие шаги:
- откройте веб-проводник;
- выделите фразу, слово или картинку;
- жмите на выделенную область правой кнопкой мышки;
- осуществите поиск по умолчанию (выберите Найти в Гугл или Найти это изображение).
Применение этих инструментов позволяет быстро отыскать требуемые сведения.
Обратите внимание, что искать можно таким образом и в обычной вкладе и перейдя в режим инкогнито в Хроме.
Mozilla Firefox
Чтобы в браузере найти слово или фразу, можно задействовать комбинацию клавиш (об этом упоминалось выше) или использовать функционал меню. Для поиска текста сделайте следующее:
- жмите на три горизонтальные полоски;
- кликните на ссылку Найти на этой странице;
- введите поисковую фразу в появившееся поле (система сразу подсвечивает искомые варианты);
- выберите одно из доступных действий — Х (Закрыть поисковую панель), Следующее или Предыдущее (стрелки), Подсветить все (указываются интересующие вхождения), С учетом регистра (поиск становится чувствительным к регистру) или Только слова целиком (указывается те варианты, которые полностью соответствуют заданным).
Если браузер не находит ни одного варианта, он выдает ответ Фраза не найдена.
Выше мы рассмотрели, как найти нужный текст на странице в браузере Mozilla Firefox. Но бывают ситуации, когда требуется отыскать только ссылку на странице. В таком случае сделайте следующее:
- наберите символ одиночной кавычки, которая открывает панель быстрого поиска ссылок;
- укажите нужную фразу в поле Быстрый поиск (выбирается первая ссылка, содержащая нужную фразу);
- жмите комбинацию клавиш Ctrl+G для подсветки очередной ссылки с поисковой фразы.
Чтобы закрыть указанную панель, выждите некоторое время, а после жмите на кнопку Esc на клавиатуре или жмите на любое место в браузере.
Возможности Firefox позволяют осуществлять поиск на странице в браузере по мере набора фразы. Здесь комбинация клавиш не предусмотрена, но можно использовать внутренние возможности веб-проводника. Для начала нужно включить эту функцию. Сделайте следующее:
- жмите на три горизонтальные полоски и выберите Настройки;
- войдите в панель Общие;
- перейдите к Просмотру сайтов;
- поставьте отметку в поле Искать текст на странице по мере набора;
- закройте страничку.
Теперь рассмотрим, как искать в браузере по словам в процессе ввода. Для этого:
- наберите поисковую фразу при просмотре сайта;
- обратите внимание, что первое совпадение выделится;
- жмите Ctrl+G для получения следующего совпадения.
Закрытие строки поиска происходит по рассмотренному выше принципу — путем нажатия F3 или комбинации клавиш Ctrl+G.
Opera
Если нужно что-то найти на странице, которая открыта в Опере, можно воспользоваться комбинацией клавиш или кликнуть на значок «О» слева вверху. Во втором случае появится список разделов, в котором необходимо выбрать Найти. Появится поле, куда нужно ввести слово или фразу для поиска. По мере ввода система сразу осуществляет поиск, показывает число совпадений и подсвечивает их. Для перемещения между выявленными словами необходимо нажимать стрелочки влево или вправо.
Yandex
Иногда бывают ситуации, когда нужен поиск по буквам, словам или фразам в браузере Yandex. В таком случае также можно воспользоваться комбинацией клавиш или встроенными возможностями. Сделайте такие шаги:
- жмите на три горизонтальные полоски;
- войдите в раздел Дополнительно;
- выберите Найти.
В появившемся поле введите информацию, которую нужно отыскать. Если не устанавливать дополнительные настройки, система находит грамматические формы искомого слова. Для получения точного совпадения нужно поставить отметку в соответствующем поле. Браузер Яндекс может переключать раскладку поискового запроса в автоматическом режиме. Если он не выполняет этих действий, сделайте следующее:
- жмите на три горизонтальные полоски;
- войдите в Настройки;
- перейдите в Инструменты;
- жмите на Поиск на странице;
- проверьте факт включения интересующей опции (поиск набранного запроса в другой раскладке, если поиск не дал результатов).
Safari
В этом браузере доступна опция умного поиска. Достаточно ввести одну или несколько букв в специальном поле, чтобы система отыскала нужные фрагменты.
Итоги
Владея рассмотренными знаниями, можно скачать любой браузер и выполнить поиск нужного слова на странице. Наиболее удобный путь — использование комбинации клавиш, но при желании всегда можно использовать внутренние возможности веб-проводника.
Отличного Вам дня!
Привет, дорогие читатели блога BiznesSystem.ru. Сегодня я расскажу вам как установить и настроить на своем ресурсе Яндекс поиск по сайту, а также, какую пользу несет в себе эта функция.
Содержание:
- Зачем нужен поиск по сайту от Яндекс?
- Инструкция по установке и настройке;
- Недостатки поисковой формы от Яндекса.
В последнее время я добавил к своему блогу очень много разных фишек и настроек и это одна из них. Стараюсь максимально оптимизировать его как для продвижения в поисковиках, так и для удобства посетителей. Впрочем, вследствие новых алгоритмов работы поисковых систем, первое тесно связано со вторым. Если блог нравится людям, то они правильно себя ведут – читают больше страниц и проводят много времени, что в свою очередь дает сигнал поисковым системам – двигать сайт в ТОП. И связка поисковика с блогом приносит свою пользу.
Поисковая форма от Яндекса, установленная на конкретном сайте, работает по аналогии с обычными алгоритмами этого поисковика, только информация выдается не по всем документам Интернета, а только по тем что находятся на нашем домене.
В статье я описал все шаги в подробностях, а краткую инструкцию вы можете посмотреть в этом видео ролике от самих разработчиков:
Зачем нужен поиск по сайту от Яндекс?
Вполне резонный вопрос, который вы можете задать. К чему заморачиваться и лепить какие-то лишние коды, когда многие движки сайтов, включая WordPress, имеют встроенный поисковый модуль. В шаблоны поисковое окно встроено по умолчанию, а там где его нет, легко поставить соответствующий виджет из стандартного набора.
И это действительно так, если вы используете для своего ресурса CMS WordPress, то там имеется функция поиска. Но у неё есть несколько существенных недостатков, которые и побудили меня отказаться от стандарта в пользу поиска от Яндекс.
1. Принцип ранжирования страниц
К сожалению, WordPress не умеет оценивать релевантность страниц сайта, для него любая статья, содержащая слова из запроса, имеет одинаковое значение, поэтому, он выдает их, опираясь на дату публикации. Первыми показываются статьи, опубликованные недавно, а старые посты смещаются в конец очереди.
Это очень неудобно, так как посетителю вашего сайта, который хочет что-то найти будут показаны не те статьи, что лучше подходят, а те, что написаны последними.
Поисковик для сайта от Яндекс работает по тем же алгоритмам, что и сама поисковая система. По запросу выдаются страницы в том порядке, в каком их ранжирует Яндекс в своей базе — вверху самые подходящие.
2. Удобство выдачи результатов
WordPress показывает результаты своего поиска по тем же шаблонам, по которым отображаются анонсы ваших статей в архивах и рубриках. Это значит, что если вы настроили показ 5 записей на странице, то и при поиске будете получать по 5 результатов. А если релевантных статей много? А если у вас настроен показ 4-х или даже 3-х статей? — замучаемся листать.
Выдачу для Яндекс поиска можно настроить так, как вам нравится. По умолчанию это 10 результатов, их можно изменить как в большую, так и в меньшую сторону.
3. Область поиска
К стандартному поисковику системы управления сайтом нереально подключить другие домены или поддомены. В реальности, встроенная в WordPress система поиска является не поисковиком по сайту, а поисковиком по базе данных движка. В ней вы никогда не найдете страницы, не находящиеся в базе данных. Например, страницы моего курса по созданию сайта в стандартном поиске найдены не будут, так как они сделаны на обычном HTML и не интегрированы в базу данных блога.
В то же время, поисковая форма Яндекса не только найдет все проиндексированные страницы вашего домена, она также может искать информацию по любым сайтам, которые вы укажете в настройке. Допустим, у вас есть разделы, находящиеся на поддоменах типа раздел1.мойсайт.рф, раздел2.мойсайт.рф и т.д. Вы можете подключить их к общему поиску – это очень удобно.
Кроме того, можно самостоятельно исключить из результатов определенные категории или страницы сайта, если не хотите, чтобы их находили.
Инструкция по установка поиска от Яндекс на сайт
Сам процесс установки не сложен, он не требуется изменений в шаблонах или конфигурационных файлах вашего сайта. Все что нужно – это внимательно пройти по нескольким шагам настройки и, потом, скопировать и вставить два готовых кода. Короче говоря, по инструкции это смогла бы сделать даже моя бабушка, а вы уж точно сумеете.
Начинается процедура со страницы site.yandex.ru. Честно говоря, дальше многие из вас в состоянии самостоятельно все сделать, так как Яндекс довольно подробно описывает каждый шаг.
Итак, перейдите по указанному адресу, там вас ждет большая желтая кнопка, которая так и называется – Установить поиск. С ее нажатия начнется наша настройка.
1. Название формы и область поиска
Первым делом нам с вами понадобится указать название нашей поисковой формы. Для этого есть две графы.
Одна из них (верхняя) нужна только вам, для того, чтобы не запутаться в разных кодах, если у вас будет много форм. Пишите тут что угодно, лишь бы вам было понятно.
А второе название будут видеть все посетители вашего ресурса. Не знаю, есть ли смысл там что-то выдумывать. Я написал очень просто – Найти на BiznesSystem.ru, то есть, на моем блоге. Можете покреативить, только слишком не усердствуйте, все-таки люди должны понимать, какие функции эта штука выполняет.
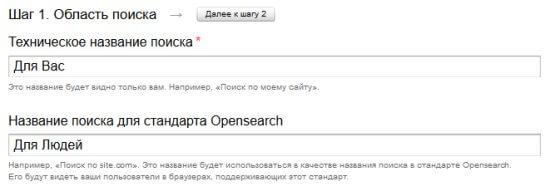
В начале статьи я уже писал, что Яндекс поиск можно настроить таким образом, что он будет искать не только на страницах вашего домена, но и некоторых других, также можно подключить к поисковой форме категории из Яндекс Каталога (ЯК).
Делается это с помощью двух кнопок:
Добавить сайты и исключения и Добавить категории Яндекс каталога. Нажимаете на первую кнопку и вписываете во всплывшем окне адрес вашего домена. После того как кликните на «добавить», ваш домен будет находиться в списке.
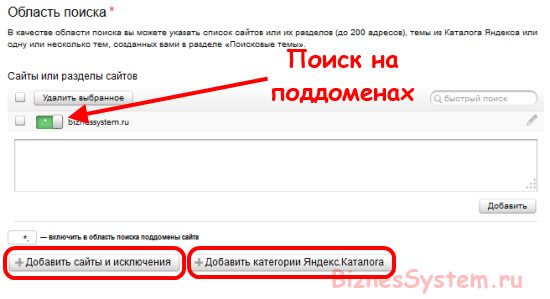
Обратите внимание на переключатель, находящийся рядом с адресом добавленного сайта. Он отвечает за поиск по поддоменам. По умолчанию он имеет зеленый цвет и означает, что форма будет искать информацию на всех поддоменах, если хотите его отключить, просто передвиньте его.
Важно знать, что в поисковую форму вы можете добавлять только те сайты, права на которые подтверждены в вашей панели Яндекс Вебмастерс. Так что, если вы еще не добавили туда свои ресурсы, самое время это исправить.
2. Создание дизайна поисковой формы
На шаге 2 вас ждет оформление формы, в которую можно будет ввести запрос. Все что есть в этом шаге понятно без лишнего объяснения.
Сначала вы указываете, что из себя будет представлять форма (Тип формы). Там есть 3 варианта:
- форма без фона, представляет собой просто поле для ввода текста и кнопку поиска,
- форма со стрелкой, соответственно, добавляет к полю для ввода окантовку в виде стрелки,
- прямоугольная форма, тоже добавляет окантовку, но уже без стрелки, обычный прямоугольник.
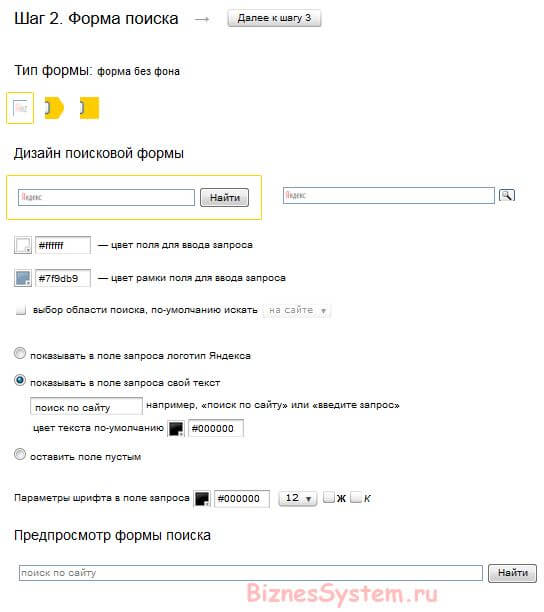
На этом настройка поисковой формы заканчивается, и мы переходим к настройке результатов выдачи.
3. Настройка выдачи результатов поиска
Самое главное, что вам нужно решить — это где показывать результаты. Существует два варианта — на сайте поисковой системы или на специальной страницы вашего собственного ресурса. Тут вы можете выбирать то, что вам ближе, оба способа вполне рабочие.
Результаты поиска на вашем сайте
Я сторонник того, чтобы посетитель не уходил с моего блога, поэтому, выбрал показ результатов на моей странице.
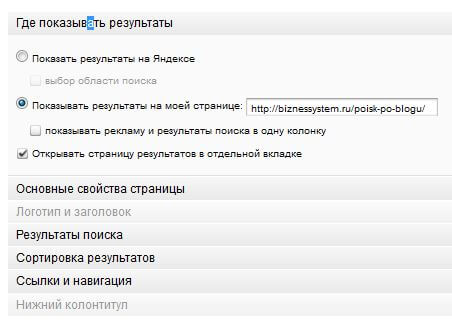
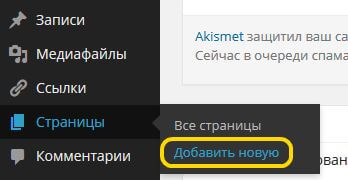
В основных настройках страницы вы выбираете цвет фона и шрифт. У меня фон на страницах белый, поэтому я все оставил без изменений.
Во вкладке результаты поиска вы указываете количество результатов, которое будет отображаться в выдаче одновременно, по умолчанию стоит 10. Там же вы можете сделать более тонкие настройки шрифтов – цвета и размеры заголовков, текста и ссылок.
В сортировке результатов можно изменить стандартный вывод записей по релевантности на ранжирование по дате публикации статьи (на мой взгляд, это нерационально).
В ссылках и навигации задаются цвета ссылок и других элементов.
Под всеми вкладками, также как и на предыдущем шаге находится предпросмотр результатов, так что сразу будет видно, что у вас получается.
Результаты поиска на сайте Яндекс
Обратите внимание, я пропустил 2 элемента – это Логотип и заголовок и Нижний колонтитул. Эти пункты не доступны для редактирования, если вы настраиваете выдачу результатов на странице вашего сайта. Их можно корректировать только тогда, когда вы указываете Показывать результаты на Яндексе.
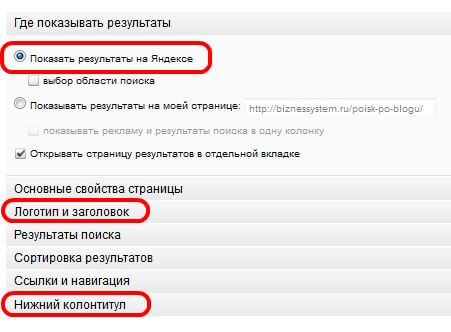
Логотип и заголовок настраивают ее верхнюю часть. Там вы пишете название страницы поиска и ссылку. Можно написать что-то типа Поиск по сайту «Название сайта», а в качестве ссылки поставить ссылку на главную страницу.
Также вы можете добавить в верхнюю часть страницы картинку, которая будет служить логотипом, эта опция необязательна.
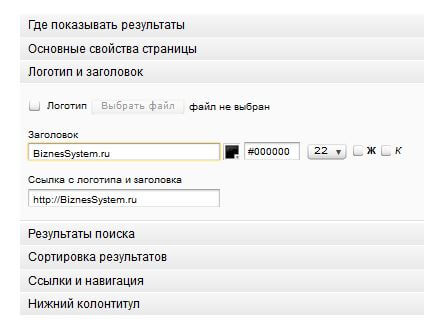
4. Проверка работы Яндекс поиска
Ничего настраивать на этом шаге не требуется. Все что от вас требуется, протестировать работу поиска. Введите несколько запросов, которые, как вы думаете, могут заинтересовать ваших читателей и посмотрите, что из этого получается. Если все в порядке, то просто переходите к следующему шагу.
5. Код формы Яндекс поиска для сайта
Если вы решили использовать в качестве страницы для выдачи результатов сайт Яндекс, то у вас будет лишь один код – код для вывода поисковой формы. Его нужно разместить в том месте, где вы хотите видео форму. Например, у меня он находится в сайдбаре, я просто добавил обычный текстовый виджет и поместил в него код.
Для тех, кто хочет организовать вывод результатов также как это сделано на моем блоге – на специальной странице блога, Яндекс даст 2 кода. Первый для вывода поисковой формы, второй для вставки на страницу, на которой вы хотите отображать результаты.
Второй код можно выбрать из двух вариантов – это CSS+HTML и IFRAME. Я себе вставил IFRAME, так как он отображается более корректно (на мой взгляд).
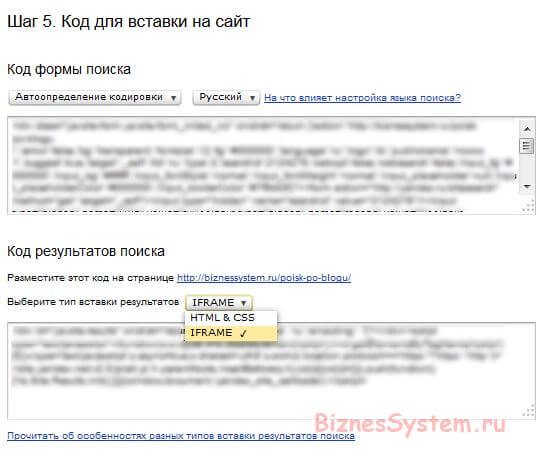
Недостатки поисковой формы от Яндекса
Справедливости ради стоит отметить, что не во всем поисковая форма от Яндекса мягкая и пушистая. Есть у нее недостаток, который может быть существенным для некоторых проектов, в частности, проблемы с использованием могут быть у молодых ресурсов.
Как я уже писал выше, в отличие от стандартного WordPress поиска, поисковая форма Яндекса ищет информацию не в базе данных движка, а в собственной индексной базе. Соответственно, те страницы, которые не проиндексированы поисковиком интернета не могут быть отображены в результатах.
И, если ваш сайт находится под фильтром типа АГС, когда большая часть страниц не индексируется, то ставить эту примочку бесполезно, лучше оставить стандартные средства.
Также, вас могут ожидать сюрпризы, если ваш блог индексируется очень медленно, в этом случае в результатах не будут отображаться последние записи. Хотя, для блогов это не критично, потому что последние записи, обычно, видны на главной странице. Но эта проблема решаема, надо просто поработать над ускорением индексации, как это сделать я писал в этой статье.
На этом установка поисковой формы от Яндекс на ваш блог завершена, надеюсь, вы и ваши посетители будете довольны результатом.
Успехов, Дмитрий Жилин.