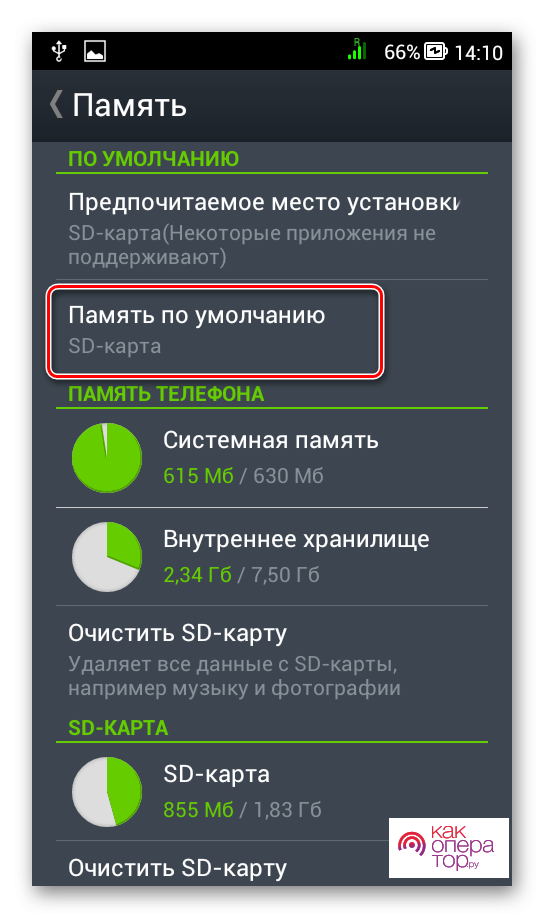Дата последнего обновления : 14-04-2023
Чтобы увеличить запас памяти на телефоне, пользователи часто используют карту памяти Micro SD. Но если ее неправильно извлечь, то могут повредиться некоторые данные или сама карта.

Для безопасного извлечения карты сначала можно отключить карту в настройках либо отключить сам смартфон. А потом уже вынимать карту. Тогда все процессы, связанные с картой памяти, будут остановлены и ее можно будет достать из смартфона.
1
Отключите карту в Настройках или выключите смартфон.
- Если вы не хотите выключать смартфон, откройте Настройки телефона и выполните действия, соответствующие вашей версии ОС Android.
Для Android 12, 13
Click to Expand

Шаг 1. В Настройках телефона, перейдите в раздел Обслуживание устройства.

Шаг 2. Перейдите в Хранилище.

Шаг 3. Перелистните справа на лево, чтобы посмотреть информацию о карте памяти.

Шаг 4. Нажмите на три точки в правом верхнем углу, чтобы открыть меню дополнительных возможностей.

Шаг 5. Нажмите Извлечение. Когда работа карты будет остановлена, внизу экрана появится уведомление об этом и подробная информация о содержании карты пропадет.
Для Android 11
Click to Expand

Шаг 1. В Настройках телефона, перейдите в раздел Обслуживание устройства.

Шаг 2. Перейдите в раздел Память.

Шаг 3. Нажмите на три точки в правом верхнем углу, затем Дополнительно.

Шаг 4. Выберите Карту памяти в правом верхнем углу, чтобы открыть меню дополнительных возможностей.

Шаг 5. Нажмите Отключить.
Для Android 10
Click to Expand

Шаг 1. В Настройках телефона, перейдите в раздел Обслуживание устройства.

Шаг 2. Перейдите в Хранилище.

Шаг 3. Откройте раздел Карта памяти SD.

Шаг 4. Нажмите на значок Извлечение (треугольник справа от карты памяти). Когда работа карты будет остановлена, вместо информации о занятом месте появится надпись Отключено.
Для Android 9
Click to Expand

Шаг 1. В Настройках телефона, перейдите в раздел Обслуживание устройства.

Шаг 2. Перейдите в раздел Память.

Шаг 3. Перейдите в раздел Карта памяти.

Шаг 4. Нажмите на три точки в правом верхнем углу, затем Настройки памяти.

Шаг 5. Нажмите на значок Извлечение (треугольник справа от карты памяти). Когда работа карты будет остановлена, вместо информации о занятом месте появится надпись Отключено.
- Если вы решили выключить смартфон:

Нажмите и удерживайте кнопку питания.

Нажмите кнопку Выключить.
2
Достаньте карту памяти.

Вставьте штифт (скрепку) в отверстие слота на корпусе телефона. Надавите внутрь, чтобы слот выдвинулся наружу.

Осторожно выньте слот из разъема.


Вставьте слот для карт обратно в разъем на телефоне.
Помогите нам стать лучше. Нажмите кнопку отправки ниже и мы увидим вашу оценку статьи. Спасибо!
Благодарим за отзыв!
Когда память заполняется, устройство начинает медленно работать и зависать. Также на экране появляется соответствующее уведомление.
Чтобы такого не происходило, держите свободными не менее 500 Мб основной памяти. Если память все-таки заполнилась, воспользуйтесь рекомендациями ниже.
Содержание
- Удалите приложения, которыми не пользуетесь
- Удалите фото, музыку, видео и другие файлы или перенесите их на карту памяти
- Как посмотреть, сколько памяти свободно
- Благодарим за отзыв!
- Не удается найти нужные сведения? Мы поможем вам.
- Нужна помощь?
- Где указан номер модели?
- Родной проводник или Google Files Go
- Приложение ES Проводник
- Программа X-Plore
- Карта памяти не отрывается на смартфоне
- Подключаем карту памяти к телефону Самсунг
- Как настроить сохранение файлов на MicroSD-карту
- Что делать если смартфон не видит карту памяти
- Как очистить карту памяти на Самсунге
- Установка SD-карты в слот android-устройства
- Использование SD-карты
- Как перенести приложения на карту памяти
- Как перенести файлы с телефона на карту памяти Андроид
- Просмотр файлов или приложений, сохраненных на карте памяти
- Форматирование съемного накопителя
- Отключение и извлечение карты памяти
Удалите приложения, которыми не пользуетесь
Следить за количеством приложений и удалять ненужные — хорошая привычка. Это экономит не только место в памяти, но заряд аккумулятора. Проверьте приложения, которые установлены на вашем устройстве, и удалите ненужные.
ПО ТЕМЕ:
Как удалить приложения на Samsung Galaxy
Что делать, если батарея быстро садится на Samsung Galaxy
Возможно, какую-то часть приложений можно перенести на карту памяти. Такая опция зависит от разработчика конкретного приложения.
ПО ТЕМЕ:
Как перенести приложения на карту памяти на Samsung Galaxy
Откуда берутся приложения и кто такие разработчики
Удалите фото, музыку, видео и другие файлы или перенесите их на карту памяти
Для просмотра файлов на устройстве используется приложение «Мои файлы». Это аналог «Проводника» на компьютере с Windows.
-
Найдите приложение «Мои файлы» в меню устройства и откройте его. Часто оно находится в папке «Samsung».
-
На стартовом экране выберите «Память устройства».
-
Нажмите «Опции» в правом верхнем углу (может выглядеть как три точки) и выберите «Свойства» или «Сведения».
Также этот пункт может быть в нижней части экрана (не нужно нажимать Опции).
В пункте «Размер» будет отображаться объем, который занимает папка. Если папка занимает много (больше 300 Мб), лучше перенести ее на карту памяти.
Обычно самые большие папки это: DCIM — фотографии и видео с камеры, Download — загруженные файлы с интернета, WhatsApp или название других мессенджеров — файлы из чатов в мессенджерах, Music — музыка.
-
Для перемещения опять выделите папку, нажмите «Опции» и выберите «Переместить». Для удаления выберите «Удалить». Можно перемещать не только папки, но и отдельные файлы, которые хранятся в этих папках.
Также эти пункты могут быть в нижней части экрана (не нужно нажимать Опции).
-
Выберите пункт «Карта памяти», а затем «Готово» или «Переместить сюда». Папка перемещена.
Как посмотреть, сколько памяти свободно
На большинстве устройств объем памяти можно посмотреть прямо в приложении «Мои файлы». Первая цифра показывает сколько занято, вторая — сколько всего памяти.
Если на вашем устройстве в приложении «Мои файлы» такая информация не отображается, откройте «Меню» — «Настройки» — «Память».
Благодарим за отзыв!
Ответьте на все вопросы.
Закрыть
Не удается найти нужные сведения? Мы поможем вам.
Онлайн
Задавайте вопросы и получайте ответы прямо в социальной сети
Проконсультируйтесь с техническим специалистом онлайн с 9 до 20 по МСК
Электронная почта
Ответим на общие и технические вопросы в течение 24 часов
Оставьте жалобу или предложение
Телефонный звонок
8-800-555-55-55 0-88-55-55-555 0-800-05-555 8-10-800-500-55-500 0-800-555-555 7799 8-10-800-500-55-500 9977 00-800-500-55-500 0-800-614-40 22-667-400 8888 8-10-800-500-55-500 7799 00-800-500-55-500 0-800-502-000
*Для получения информации по принтерам посетите веб-сайт HP .
Индивидуальная поддержка
Сервисные центры Samsung
Нужен ремонт или комплектующие? Приходите в сервисные центры Samsung
Ремонт с доставкой в сервис
Бесплатная доставка вашего смартфона в сервисный центр и обратно курьером
Smart Service
Настроим, перенесем данные, обновим прошивку и обучим пользоваться смартфоном или планшетом
Свяжитесь с нами
Нужна помощь?
Если нужна быстрая консультация, выберите вариант «Начать чат». Также можно отправить нам сообщение электронной почты, и мы свяжемся с вами в ближайшее время.
Где указан номер модели?
- Тип Click to Expand
- Подтип Click to Expand
- Категория Click to Expand
{{modelImageTag}}
{{description}}
Now Loading
Многие современные телефоны работают с картами памяти, которые позволяют расширить дисковое пространство на мобильном устройстве. На съемный носитель можно записать любую информацию — фотографии, музыку, видеоролики, документы и другие файлы. Емкость мобильных карт памяти может достигать даже 1 ТБ.
Чтобы пользоваться картой памяти, необходимо наличие файлового менеджера на телефоне. Он позволяет просматривать подключенные носители информации, записывать, копировать и удалять файлы.
Родной проводник или Google Files Go
Все мобильные устройства обладают встроенной программой для отображения файлов. Обычно она называется «Проводник» и располагается в главном меню. В смартфона на чистом Android, например, используется диспетчер файлов Google Files Go.
Любой проводник позволяет просматривать подключенные карты памяти. Для этого откройте приложение и выберете раздел под названием «SDcard» ил что-то похожее (зависит от системы и прошивки). После выбора пользователь сможет просматривать хранящуюся информацию на съемном носителе и совершать любые операции с файлами.
Приложение ES Проводник
Альтернативный способ — установка стороннего приложения. Найти и загрузить это приложение можно бесплатно из Google Play. После установки пользователь получит полноценный файловый диспетчер, посредством которого можно управлять внутренней и внешней памятью. Здесь поддерживаются возможности копирования, удаления и переименования файлов и папок. Также разработчики предлагают создавать списки избранного или работать с архивами. Программа отличается простым интерфейсом, поэтому будет понятна даже новичку.
Программа X-Plore
Альтернативный файловый менеджер для телефонов X-Plore отличается широкими функциональными возможностями и простым интерфейсом. После запуска приложения пользователь сможет просматривать встроенную память и карту памяти. В программе доступно создание новых папок, удаления файлов, переименования директорий и копирования информации. Также через программу можно передавать файлы на другие мобильные устройства. Чтобы открыть карту памяти на смартфоне через X-Plore, необходимо нажать по названию съемного накопителя в главном меню.
Карта памяти не отрывается на смартфоне
Иногда пользователи сталкиваются с проблемой, когда карта памяти на телефоне не открывается. Рекомендуется использовать несколько перечисленных файловых менеджеров. Также бывают ситуации, когда емкость карты превышает допустимый порог. Обычно производитель телефона указывает в характеристиках максимальный размер поддерживаемых съемных накопителей и их характеристики. Если карту памяти все равно не видно, рекомендуем изучить эту инструкцию.
Во многих современных смартфонах и планшетах, работающих на операционной системе Андроид, имеется поддержка карт памяти формата microSD. Они помогают увеличить размер общей памяти на устройстве, которую можно использовать для хранения различных документов, музыки, фотографий и фильмов. Как на Андроид открыть карту памяти и использовать ее пространство для хранения своих данных?
Для того, чтобы добраться до содержимого карты памяти, понадобится использовать любой файловый менеджер. Он может быть предустановлен в вашем устройстве по умолчанию или установлен во время работы с аппаратом. Более подробно о том, какие бывают файловые менеджеры, можно узнать из статьи:
какой файловый менеджер установить на Андроид
Зайдя в проводник, можно увидеть различное обозначение карты памяти. Если она установлена, как основной источник сохранения данных, то ее названием может быть SDcard (SD-карта), если же приложения устанавливаются на внутреннюю память, то название карточки может быть SDcard1 (SD-карта (2)). Также, название карты может быть просто “Внешняя память”.
Стоит заметить, что бывают ситуации, когда смартфон не видит карту памяти.
Почему смартфон не видит карту памяти?
- Карта повреждена и ее работа невозможна;
- Файловая система на карте памяти не поддерживается аппаратом. Для этого необходим подключить карточку к компьютеру и отформатировать ее в FAT32.
- Объем памяти на карте превышает допустимы поддерживаемый устройством. Большинство современных аппаратов поддерживают карты память емкостью до 32 ГБ, поэтому карточки на 64 ГБ аппарат не сможет увидеть.
Помимо карт памяти microSD на некоторых смартфонах и планшетах существует возможность подключать жесткие диски и флешки с помощью OTG-кабеля. Более подробно про OTG можно прочитать в статье:
расширяем память на Андроид
Поддерживает ли ваш смартфон OTG вы можете узнать из инструкции к своему аппарату.
Вам помогло? Оцените статью:
Для любого гаджета важен такой параметр как объем памяти. Чем он больше, тем большее количество информации можно хранить, тем быстрее будет идти работа. Встроенного объема не всегда хватает, тогда встает вопрос – какую лучше купить и как корректно подключить карту памяти к телефону Самсунг? Это не сложная процедура, но имеет свои нюансы.
Подключаем карту памяти к телефону Самсунг
Отметим, что на рынке множество разнообразных устройств, различающихся по объемам. Производители смартфонов постоянно анонсируют новые модели с увеличенными параметрами. Например, Самсунг выпустил смартфон с показателем в 1 ТВ (1024 Gb). Конечно, такой гаджет продается по высокой стоимости и доступен далеко не всем. Выход – приобретение дополнительной microsd, представляющей собой физический носитель информации микро формата. На ней могут храниться самые различные файлы: от системных, приложений и игр до фильмов, программ др.
Важные показатели:
- тип: MicroSD, SDHC, SDXC и др.;
- класс – чем выше, тем лучше. Означает количество мегабайт, передаваемых за 1 секунду. Оптимальным считают 10 класс – хорошее сочетание скорости и стоимости.
Производители мобильников в инструкции к устройству рекомендуют к использованию те или иные варианты, ограничивая минимальные показатели для корректной работы с Самсунг galaxy.
Отметим, что работать sd card может в качестве съемного носителя (по типу USB накопителя) или как внутренняя память мобильного или планшета.
Важно: если сделать карту внутренним носителем информации, она будет привязана к гаджету, в котором установлена. После извлечения, ее придется форматировать для последующей установки.
Как проверить оригинальность Samsung Galaxy — проверка смартфона на подлинность
Инструкция по установке:
- Найти разъем для установки. В современных телефонах Самсунг – в месте расположения SIM. Понадобится специальный инструмент в виде иголки. Более старые версии – отсек расположен под аккумуляторной батареей под задней крышкой.
- Внимательно осмотреть место установки и расположения контактов, установить в отсек. Закрыть отделение.
Важно: некоторые лотки в смартфонах не имеют места для расположения хранилища информации.
Как настроить сохранение файлов на MicroSD-карту
При первоначальной установке, девайс по умолчанию определяется как мобильный носитель, а не внутренний. Сохранение файлов нужно будет выполнять вручную.
Чтобы установить автоматическое сохранение, необходима настройка.
Важно: вынимать MicroSD из мобильного или планшета в таком режиме нельзя – данные будут потеряны.
Настройка:
- Открыть “Настройки” — “Обслуживание устройства” — “Хранилище” — “Настройки хранилища”;
- выбрать установленную MicroSD;
- тапнуть “Форматировать”;
- сохранить настройки. Девайс очистится, будет подготовлен для работы.
Чтобы достать девайс, необходимо отключить его как системное хранилище.
Что делать если смартфон не видит карту памяти
Возможные действия:
- перезагрузка Android, телефона;
- при съемном аккумуляторе – отключить смартфон, вынуть батарею. Через несколько минут вернуть на место, включить устройство;
- проверить технические характеристики устройства, возможно они не совместимы с Самсунгом. Осмотреть хранилище на наличие повреждений;
- проверить все ли приложения “не видят” девайс. Если это не так, налицо программный сбой.
Как очистить карту памяти на Самсунге
Как подключить карту памяти к телефону Самсунг мы выяснили, процесс очистки еще более прост. Форматирование приводит к полной очистке, никаких файлов не останется.
- Алгоритм:
- открыть “Настройки” — “Хранилище”;
- выбрать устройство и перевести его в режим съемного носителя;
- тапнуть “Форматировать”.
MicroSD устройства для хранения информации – удобный способ расширить возможности смартфона или планшета. Подбор ведут по техническим характеристикам, учитывая рекомендации производителя.
—> —> —> —>
Некоторые устройства на операционной системе Android имеют слот под карту памяти, чаще всего, формата microSD. Если у вас одно из таких устройств, это позволит:
- хранить большее количество информации за счет увеличения объема памяти;
- переносить некоторые приложения из внутреннего накопителя смартфона на SD-карту без потери их функционала.
Некоторые из функций sd карты доступны только в устройствах с версией Android 6.0 и выше.
Установка SD-карты в слот android-устройства
Шаг 1. Как правильно установить карту памяти
- Определите расположение слота под сд карту в вашем устройстве.
- Выключите устройство.
- Извлеките слот или откройте заднюю панель устройства. Если это необходимо, приподнимите держатель карты памяти.
- Установите карту в нужное положение. Опустите держатель, если это необходимо.
- Верните слот и/или заднюю панель устройства в исходное положение.
Шаг 2. Как включить карту памяти sd
1. После включения телефона вы получите уведомление об установке карты памяти.
2. Кликните кнопку «Настроить».
3. Выберите один из вариантов настройки памяти:
- Съемный накопитель. При выборе этого пункта можно сохранять файлы (музыку, фото и т.п.), переносить их с sd-картой на любое устройство, имеющее слот под карту, без потери сохраненной информации. Перенос приложений в этом случае не предусмотрен.
- Внутренняя память. Выбирая этот пункт, вы получаете возможность сохранить приложения на дополнительном накопителе, но использовать их можно только на этом устройстве. После переноса сд карты в другое устройство она будет очищена.
4. Проведите дальнейшую настройку по подсказкам, возникающим на дисплее телефона.
5. Когда настройки памяти будут завершены, нажмите кнопку «Готово».
Использование SD-карты
Как перенести приложения на карту памяти
Если во время настройки вы выбрали пункт «Внутренняя память», то можете переместить некоторые приложения на дополнительный накопитель. Не для всех приложений доступен перенос из внутреннего хранилища на внешний накопитель.
-
Зайдите в настройки своего устройства.
-
Найдите пункт «Приложения».
-
Выберите, что именно хотите сохранить на карте памяти.
-
Выберите пункт «Хранилище».
-
Зайдите в раздел «Использовано» и кликните кнопку «Изменить».
-
Выберите пункт «SD-карта».
-
Проведите дальнейшую настройку по подсказкам, возникающим на дисплее вашего смартфона.
Как перенести файлы с телефона на карту памяти Андроид
Если во время настройки вы выбрали пункт «Съемный накопитель», это дает возможность переместить сохраненные на вашем телефоне файлы (музыку или фото и т.п.) на sd-карту, таким образом, освободив внутреннее хранилище смартфона.
Шаг 1. Копирование сохраненных в телефоне файлов на внешний накопитель
- Зайдите в настройки своего устройства.
- Кликните пункт «Память».
- Кликните пункт «Внутренняя память».
- Выберите, какой тип файлов вам нужно переместить.
- Долгим нажатием выберите те файлы, которые вам нужно отправить на внешний накопитель.
- Нажмите на три точки (⋮), выберите пункт «Скопировать в…».
- Выберите пункты Сохранить → SD-карта.
- Выберите папку, в которой хотите сохранить файлы.
- Скопируйте выбранные файлы.
Шаг 2. Удаление файлов, сохраненных во внутреннем накопителе смартфона.
- Зайдите в настройки своего устройства.
- Выберите «Память».
- Выберите пункт «Внутренняя память».
- Выберите, какой тип файлов вы хотите удалить.
- Долгим нажатием выберите те файлы, которые нужно удалить.
- Выберите значок корзины.
Просмотр файлов или приложений, сохраненных на карте памяти
На телефоне можно просматривать список всех файлов, приложений. Кроме того, Андроид позволяет узнать, сколько свободного места осталось на sd-карте.
Если при настройке накопителя был выбран пункт «Внутренняя память»
- Зайдите в настройки своего устройства.
- Выберите «Память».
- В списке выберите карту памяти.
- Теперь можно увидеть количество использованного места, а также, сколько памяти накопителя еще свободно. Выбирая различные категории, вы можете просматривать, какие именно файлы скачаны на sd карту.
Если при настройке накопителя был выбран пункт «Съемный накопитель»
- Вытащите панель управления движением пальца по экрану смартфона сверху вниз.
- Нажмите кнопку «Открыть» под активным уведомлением об установке карты памяти.
Форматирование съемного накопителя
- Зайдите в настройки своего устройства.
- Выберите пункт «Память».
- В списке меню нажмите пункт sd-карта.
- Нажмите на три точки (⋮), выберите пункты Настройки → Формат.
- Выберите пункт «Очистить и отформатировать» — это удалит все сохраненные приложения/файлы, хранившиеся в памяти внешнего накопителя.
Отключение и извлечение карты памяти
Чтобы не повредить данные, сохраненные на съемном накопителе, перед извлечением его необходимо безопасно отключить!
Шаг 1. Отключение карты памяти
- Зайдите в настройки своего устройства.
- Выберите пункт «Память».
- Выберите пункт «Извлечь».
Приложения, сохраненные на карте памяти, после ее отключения не будут работать, пока карта не будет вставлена и подключена заново.
Шаг 2. Извлечение карты памяти
- Определите расположение слота под sd-карту в вашем устройстве.
- Выключите смартфон.
- Извлеките слот или откройте заднюю панель устройства. Если это необходимо, приподнимите держатель карты памяти.
- Вытащите карту памяти из слота.
- Верните слот и/или заднюю крышку вашего устройства в исходное положение.
Пожалуйста, оцените статью:
Используемые источники:
- https://www.samsung.com/ru/support/mobile-devices/how-to-clean-mobile-device-memory/
- https://androidlime.ru/how-to-open-the-memory-card-on-the-phone
- https://kak-na-android.ru/kak-na-android-otkryt-kartu-pamyati.html
- https://samsung-wiki.com/kak-podklyuchit-kartu-pamyati-k-telefonu-samsung.html
- https://softdroid.net/instrukciya-po-ispolzovaniyu-sd-karty-os-android
Download Article
Download Article
This wikiHow teaches you how to mount or re-mount an SD card on your Samsung Galaxy. If you’re inserting a new card into your phone or tablet, you’ll need the SIM ejection pin that came in its box.
-
1
Turn off your phone or tablet. To do this, press and hold the power button, then tap Power Off.
-
2
Insert (gently) the ejection pin into the hole on the card tray. It’s on the top, bottom, or side edge of your phone or tablet. The tray will pop out.
- If you don’t have the ejection pin, you can get one from an electronics store, or use the tip of a safety pin—just make sure to insert it gently.
Advertisement
-
3
Pull the tray out of the phone or tablet. Again, this motion should be gentle.
-
4
Place the SD card into the tray with the label facing up. If there are two slots, insert this card into the one that’s free. You should not have to apply pressure to fit the SD card into the appropriate slot.
-
5
Insert the tray. The tray should slide in easily.
-
6
Press the power button to restart your Samsung Galaxy. Once your Galaxy restarts, the SD card will mount automatically and be ready for use.
- To browse the SD card, open the My Files app in the app drawer.
Advertisement
-
1
Open the app drawer. Tap the square made of smaller squares (sometimes dots) at the bottom of the home screen. If you’re using a Galaxy 8, swipe up from the bottom of the home screen instead.
- Use this method if you previously unmounted the SD card without removing it from your phone or tablet.[1]
- Use this method if you previously unmounted the SD card without removing it from your phone or tablet.[1]
-
2
Tap Settings
. If you don’t see it, type settings into the search bar, then tap it in the results.
-
3
Scroll down and tap Device maintenance.
-
4
Tap Storage.
-
5
Tap ⁝. It’s at the top-right corner of the screen.
-
6
Tap Storage settings.
-
7
Tap your SD card. It’s under the “Portable storage” header.
-
8
Tap Mount. The SD card is now mounted and ready to use.
- To browse the SD card, open the My Files app in the app drawer.
Advertisement
Add New Question
-
Question
My Samsung Galaxy does not store stuff on the 16GB SD card I mounted. My internal storage is almost full and I can’t open the picture gallery as the phone says I have to delete files first. What should I do?
I think that what the phone is saying is right. Since your internal storage is almost full, you might not be able to store stuff on the SD Card or open some apps. Trying freeing up your Internal Storage.
Ask a Question
200 characters left
Include your email address to get a message when this question is answered.
Submit
Advertisement
Thanks for submitting a tip for review!
About This Article
Thanks to all authors for creating a page that has been read 49,079 times.
Is this article up to date?
Использование карты памяти на телефоне Samsung увеличивает объём памяти, позволяя организовать хранение большого количества нужных пользователю файлов. Чтобы воспользоваться этой возможностью, нужно знать, как производится её подключение. Карта памяти имеет миниатюрные размеры, но имеет большой объём, который можно использовать для хранения нужной информации.
Такие устройства выглядят практически одинаково, они различаются названием фирмы производителя, скоростью передачи данных и объёмом. Здесь можно не только хранить информацию для чтения, прослушивания или просмотра, но и инсталлировать нужные программы. При выборе необходимо учитывать класс карты. Обычно это значение находится пределах от 2 до 16, но может быть и больше.
Тип большинства карт памяти — это Micro SD. Также постепенно получают всё большее распространение SDHC и SDXC. Существуют также и другие типы карт. Класс карты соответствует скорости передаче данных при записи или считывании. Указанное число равно количеству мегабайт информации, передаваемых за одну секунду.
Например карта MicroSD класса 4 позволяет передавать данные со скоростью 4 мегабайт в секунду. Надо учитывать, что с увеличением класса растёт не только скорость, но и стоимость. Оптимальным вариантом принято считать класс 10 — он обеспечивает достаточно высокую скорость работы при приемлемой стоимости.

Для подключения карты необходимо выполнить такие действия:
- Нужно осмотреть смартфон и найти, где располагается отсек для установки карты памяти.
- Перед выполнением последующих действий требуется выключить смартфон.
- В некоторых моделях перед установкой необходимо произвести извлечение слота. В других — достаточно приподнять держатель памяти.
- Нужно разобраться в том, в каком положении необходимо вставлять носитель. Это действие нужно выполнить аккуратно, не применяя силу.
- Нужно вернуть слот в первоначальное положение.
Теперь телефон должен определить, что установлена новая карта.
Как перенести файлы на карту памяти
Такой перенос можно сделать с помощью любого менеджера файлов. Для этого нужно найти файлы, которые планируется перенести, и указать место, где они должны располагаться. После этого они попадут на новое место.
Как настроить сохранение файлов на карту памяти
Просматривая страницы в интернете, пользователь часто скачивает необходимые ему файлы. При наличии карты памяти удобно расположить стандартную директорию для закачки на этом носителе. Чтобы это сделать, нужно предпринять такие шаги:
- Открыть приложение «Интернет».
- Перейти к его опциям, а затем к настройкам.
- Пользователь должен выбрать раздел «Веб-сайты и загрузки».
- Переходят к опции «Место сохранения файлов».
- В качестве места расположения выбирают «Карта памяти».
После этого загрузка будет происходить в один из каталогов, расположенных на SD карте.
Как перенести приложения на карту памяти
Установка приложений по умолчанию осуществляется во внутреннюю память смартфона. После установки карты памяти у пользователя появляется выбор. Если указать, что инсталлировать программы нужно на карту памяти, это позволит уменьшить использование системной памяти телефона. Это можно сделать таким образом:
- Перейти в настройки смартфона.
- Открыть раздел «Память».
- Нужно кликнуть по строке «Предпочитаемое место установки».
- Здесь будут доступны несколько возможностей. Пользователь может указать. Какое место он предпочитает для установки по умолчанию — системную память или карту памяти. Разрешается осуществлять выбор в соответствии с предпочтением операционной системы.
При выборе приводится статистика использования места во внутренней памяти или на карте памяти, чтобы пользователь мог сделать выбор с учётом фактической загрузки.
Перенести на карту можно не только стандартное место для инсталляции новых программ, но и уже установленные приложения. При этом нужно помнить, что не все программы поддерживают такой перенос. В некоторых случаях, если переместить приложения, их функциональность может быть уменьшена.
Такой перенос удобно делать с помощью программы Link2SD. Чтобы осуществить перенос программы, нужно выполнить такие действия:
- После запуска программы откроется её главное окно. В нём будет показан список всех установленных приложений.
- Нужно выбрать программу, которую планируется перенести на карту памяти.
Когда откроется информация о приложении, страницу необходимо прокрутить вниз.
Эту операцию нужно выполнить по отношению к каждой программе, которая должна будет работать с SD карты.
Как перенести контакты на карту памяти на Самсунг
Для этого выполняют такие действия:
- Открывают приложение «Контакты».
- Переходят в настройки.
- Выбирают пункт «Импорт/Экспорт».
- Кликают по «Экспорт на SIM».
- Выбирают контакты, которые планируется скопировать.
- Кликают по «Импорт».
Если потребуется воспользоваться сохранённой в новом хранилище информацией, можно будет прочесть ранее импортированные контакты с карты.
Как объединить память телефона и карту памяти
В операционной системе Андроид предусмотрена возможность объединения системной памяти и SD карты в одно виртуальное устройство. Чтобы это сделать, требуется предпринять такие шаги:
- Открыть настройки.
- Перейти в раздел «Хранилище и USB накопители».
- В верхнем правом углу экрана нажимают на иконку главного меню. В нём выбирают пункт «Настроить».
- Кликают по опции «Внутренняя память».
После этого смартфон будет рассматривать карту памяти и внутреннюю память в качестве одного устройства.
Как очистить карту памяти на Самсунге
Иногда на карте содержится большое количество ненужной информации и пользователю нужно её удалить. Аналогичное желание может возникнуть в том случае. Если карту планируется извлечь из гаджета и использовать для других целей. Чтобы это сделать, можно воспользоваться настройками смартфона. Для очистки памяти выполняют такие действия:
- Переходя в настройки телефона.
- Открывают раздел «Память».
- Здесь находятся различные виды настроек, одна из которых — опция очистки карты памяти.
- Чтобы ей воспользоваться, переходят к строке «Очистить SD-карту» и активируют её.
Для очистки карты также можно удалить все данные или отформатировать её. Для этого удобно будет извлечь её из смартфона и подключить к компьютеру. Обычно для этого пользуются кардридером.
При выполнении очистки нужно проверить наличие важных данных, хранящихся на ней. Например, речь может идти об установленных на карте памяти приложениях, или о важных данных, утеря которых нежелательна. При необходимости необходимо обеспечить сохранение нужных файлов в другом месте.
Если смартфон не видит карту памяти
Александр
Мастер по ремонту гаджетов
Задать вопрос
Если смартфон не видит карту памяти, какова наиболее частая причина?
В большинстве случаев речь идёт о карте, которая не подходит по своим характеристикам. Как правильно её выбрать, указано в инструкции по эксплуатации.
Если телефон видит присоединённую карту, а некоторые предложения — нет, почему это происходит?
Обычно это связано с программным сбоем. В этом случае может быть достаточно выйти из программы. А затем вновь запустить её. Иногда может потребоваться переустановка приложения.
Иногда может происходить так, что Android не может определить наличие карт памяти. Это может происходить даже в тех случаях, если подключение было сделано правильно. В таких случаях для того, чтобы исправить ситуацию, необходимо сделать следующее.
Нужно воспользоваться внешним кардридером. В этом случае карта станет доступна для смартфона. Такой вариант в некоторых случаях может быть недостаточно удобен. Но иногда может выручить владельца гаджета. В таком случае карту вынимают из гаджета и устанавливают в переходник. Иногда если после использования переходника карту вновь устанавливают в смартфон, она начинает нормально определяться гаджетом.
Иногда решить проблему удаётся одним из следующих способов:
- Выполнить перезагрузку телефона.
- Отключить аккумулятор, а затем вновь подключить его и включить телефон. Это можно сделать в тех моделях, где аккумулятор является съёмным.
- Некоторые SD карты могут быть несовместимы с устройством. Чтобы проверить это, нужно внимательно изучить инструкцию по эксплуатации смартфона.
- Может помочь проверка того, имеются ли приложения, которые не видят карточку. В этом случае речь может идти о программном сбое. В таком случае, например, может помочь переустановка приложения.
Проверив возможные причины, в большинстве случаев удаётся решить возникшую проблему.
Подключение карты памяти к смартфону увеличивает объём памяти, которую можно использовать для своих целей. Правильно установленная карта может стать местом для инсталляции приложений или хранения для большого количества файлов.
Компанию Самсунг от большинства других брендов на рынке смартфонов отличает возможность устанавливать карту памяти в любые устройства. Будь то девайсы бюджетного или флагманского класса. Конкуренты в лице Huawei и Xiaomi в сегменте дорогих телефонов подобной опцией похвастать не могут, а уж владельцы техники Apple и вовсе завидуют, несмотря на стоимость аппарата.
На смартфонах Samsung используются карты памяти формата MicroSD. Они позволяют расширить встроенное хранилище устройства на 32, 64, 128 и даже еще больше гигабайт. В конечном итоге пользователь получает недорогой смарт с огромным объемом памяти для хранения самых разных файлов от фото и видео до документов.
Чтобы вставить MicroSD-карточку в свой смартфон Самсунг, необходимо для начала извлечь лоток для установки элемента. Как правило, он совмещен со слотом под SIM-карты и располагается на одном из торцов девайса. Для извлечения используется скрепка, которая идет в комплекте с устройством. Но можно обойтись и обычной иголкой.
Вставив скрепку в отверстие, владелец смарта услышит небольшой щелчок, и лоток автоматически выдвинется, чтобы его можно было удобно подхватить пальцами. Затем в соответствующий слот необходимо аккуратно положить карточку памяти. А как только все элементы будут установлены, следует задвинуть лоток обратно в смартфон.
Обратите внимание, что в ультрабюджетных моделях серии Galaxy Core и старых смартфонах Самсунг слот для карт памяти располагается под съемной задней крышкой, а не в специальном лотке.
Все! Карта памяти готова к использованию. На экране Самсунга появится уведомление о подключении внешнего носителя, а в диспетчере файлов помимо папок из внутреннего хранилища отобразятся каталоги, автоматически созданные для MicroSD-карточки.
Как перенести файлы на карту памяти
Карта памяти формата MicroSD является полноценным хранилищем для самых разных файлов. Поэтому пользователь с легкостью может переместить фото, видео и другие данные из внутреннего хранилища на внешний накопитель.
Для выполнения операции понадобится установить карту памяти, а затем открыть диспетчер файлов на телефоне. Здесь от владельца устройства потребуется выделить все те мультимедийные данные, которые нуждаются в переносе. Отметив все необходимые файлы, следует нажать кнопку «Переместить» и указать место перемещения. В его качестве должна выступать одна из папок карточки MicroSD.
После этого начнется процесс переноса данных. Он займет некоторое время. В зависимости от количества переносимых файлов и особенностей памяти операция займет от 1 до 30 минут. Но не пугайтесь такого верхнего порога времени. Обычно пользователи тратят на перенос не более 5 минут, а на время ожидания можно как обычно юзать смартфон, просматривая ленту соцсетей или видео на YouTube.
Как настроить сохранение файлов на карту памяти
Как правило, человек приходит к решению приобрести MicroSD-карточку в тот момент, когда понимает, что места во внутренней памяти не хватает для решения повседневных задач. Но после переноса файлов многие замечают одну не очень приятную вещь: информация продолжает по умолчанию сохранятся на встроенный накопитель.
Чтобы подобного не произошло, необходимо настроить автоматическое сохранение файлов на карту памяти. В первую очередь это касается фотографий и видео, которые пользователь записывает на свой Самсунг. Откройте приложение «Камера», перейдите в настройки и в качестве места сохранения выберете карту MicroSD.
Несмотря на смену места сохранения, все фото и видео продолжат отображаться в галерее.
Наконец, останется настроить сохранение файлов, которые загружаются из интернета. Для этого откройте используемый браузер и перейдите в его настройки. В разделе «Веб-сайты и загрузки» необходимо обратить внимание на пункт «Место сохранения файлов». Здесь выбираем карту памяти, после чего все загружаемые данные будут появляться в одной из папок MicroSD-карты.
Как перенести приложения на карту памяти
Обычно люди покупают SD-карту для хранения на ней мультимедийных файлов. И это действительно удобная схема, когда приложения лежат во внутреннем хранилище, а фото и видео – на внешнем накопителе. Но размер современных игр и программ настолько большой, что порой они не умещаются во внутренней памяти.
Из-за низкой скорости внешних накопителей Samsung не позволяет перенести приложения полностью на карту памяти. Но на внешний накопитель можно отправить кэш проги.
Чтобы перенести приложения на SD-накопитель, следуйте действиям из данной инструкции:
- Откройте настройки.
- Перейдите в раздел «Приложения».
- Выберете нужную программу.
- Нажмите кнопку «Изменить».
- Выберете карту памяти в качестве места размещения кэша.
Если же вы хотите переместить приложение целиком на карту, чего Samsung делать не рекомендует, то воспользуйтесь видеоинструкцией. На ней подробным образом описывается весь процесс от начала и до конца.
Как перенести контакты на карту памяти на Самсунг
Некоторые пользователи, желающие задействовать SD-карту на полную мощность, хотят переместить на внешний накопитель все файлы, включая контакты из записной книжки. И такую функцию Samsung действительно предоставляет своим пользователям.
Но контакты будут храниться на карте памяти не отдельно, а в виде единого файла, поскольку особого смысла в переносе абонентов нет. Ведь контакты занимают во внутреннем накопителе считанное количество килобайт. Впрочем, перенос контактов в виде единого файла позволит зарезервировать информацию об абонентах из записной книжки, чтобы в дальнейшем не потерять их.
Для начала поместим контакты в один файл. Откройте одноименное приложение и перейдите в его настройки. Выберете пункт «Управление контактами», а затем – «Импорт или экспорт». Нажмите кнопку экспорт и запустите процесс сохранения единого файла в памяти устройства.
Теперь находим через проводник файл под названием Контакты.vcf. Удерживаем на нем палец, после чего появится опция перемещения. Нам останется лишь выбрать каталог, куда в конечном итоге сохранятся контакты.
Как объединить память телефона и карту памяти
Ранее компания Самсунг предлагала своим пользователям еще одну полезную функцию взаимодействия с SD-картами. Владельцам смартфонов предлагалось объединить хранилища. Но, к сожалению, начиная с Android 6.0, функция была полностью удалена. Сейчас ни один из владельцев Samsung не может ей воспользоваться.
Причина подобного решения очень проста – внешние накопители значительно более медленные, чем внутренняя память, а потому они не гарантируют стабильность работы приложений.
Как очистить карту памяти на Самсунге
Пользователь может в любой момент отформатировать MicroSD-карточку, удалив с нее все файлы. Для этого нужно открыть настройки и перейти в раздел «Хранилище». Здесь выбираем свою карточку и нажимаем кнопку «Отформатировать».
Также аналогичную операцию можно выполнить на компьютере.
Если смартфон не видит карту памяти
Довольно часто люди жалуются на то, что телефон Самсунг не распознает карту памяти. Наш эксперт готов предоставить несколько способов решения проблемы.
Герман
Эксперт в области цифровых технологий и деятельности мобильных операторов. Занимаюсь постоянным мониторингом изменений отрасли в России и за рубежом.
Задать вопрос
Почему Самсунг не видит карту?
Обычно проблема возникает из-за того, что пользователь выбирает SD-накопитель слишком большого объема (на 128 Гб и более). А бюджетные устройства Samsung поддерживают карточки лишь на 64 Гб.
Я установил подходящую карточку, но телефон все равно ее не распознает. Что делать?
Если даже в таком случае Самсунг не обнаруживает накопитель, то его нужно привести к определенному формату. Причем выполнять операцию нужно на ПК. Подключите флешку и нажмите кнопку «Отформатировать», выбрав в качестве формата FAT32.
Почему телефон перестал видеть карту через несколько месяцев?
Это проблема, в которой виноват производитель накопителя. Обычно подобная ситуация происходит у тех, кто покупает карточки подвальных брендов. Лучше всего делать выбор в пользу карт памяти Samsung, SanDisk, Transcend и Kingston.



















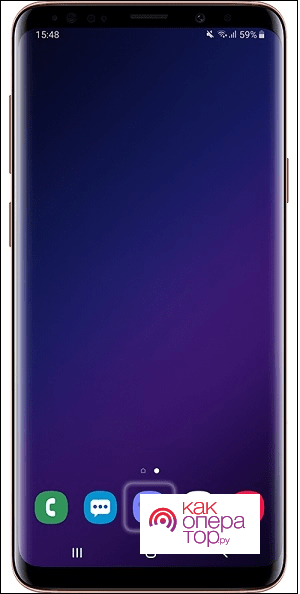
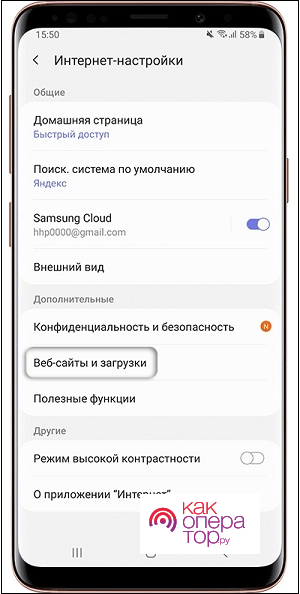
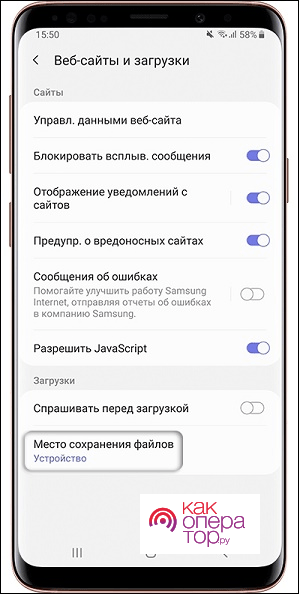
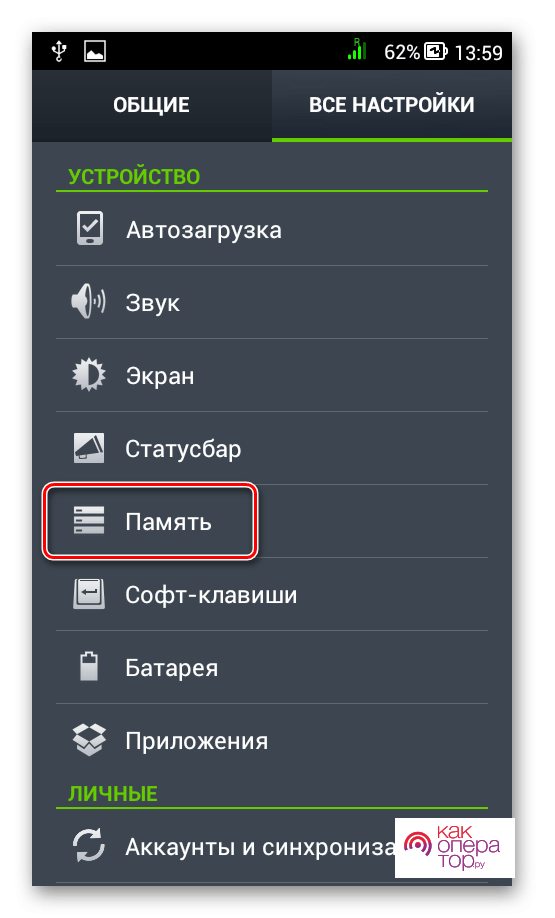
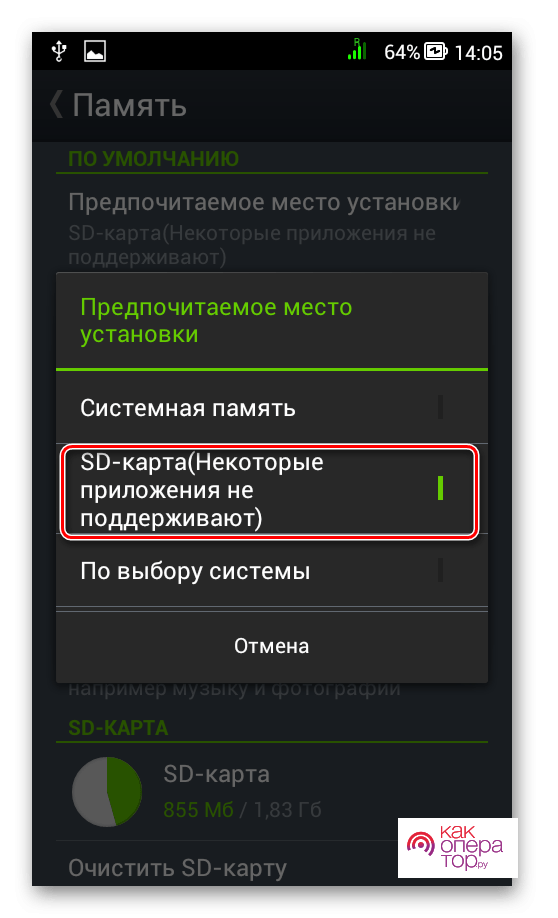
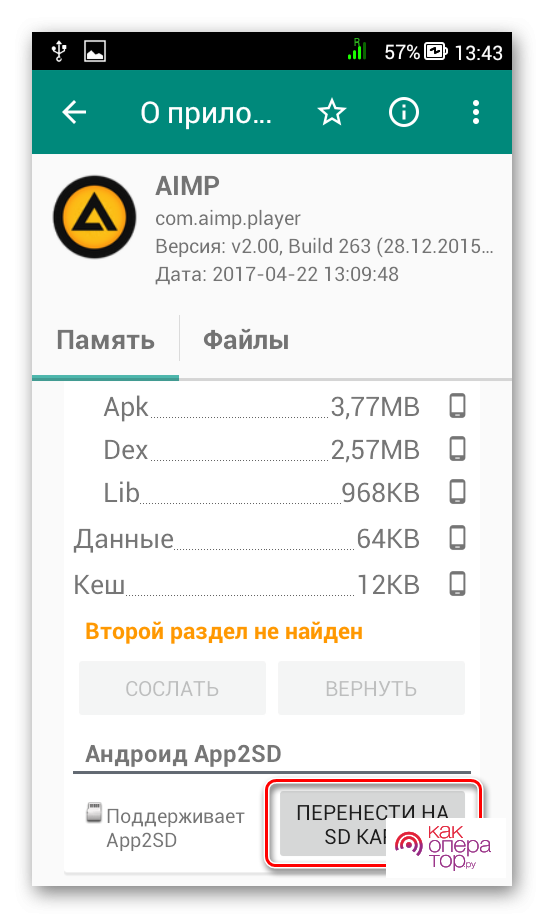 Когда откроется информация о приложении, страницу необходимо прокрутить вниз.
Когда откроется информация о приложении, страницу необходимо прокрутить вниз.