iOS при всей своей простоте и интуитивности на самом деле полна неочевидных функций и даже скрытых возможностей, обнаружить которые случайно оказывается практически невозможно из-за не самой логичной, с точки зрения пользователей, реализации. Именно в нашем чате в Telegram регулярно мелькают вопросы формата «как в iOS сделать то-то и то-то». Мы, конечно, никогда не игнорируем их и всегда отвечаем. Но иногда один и тот же вопрос может повторяться несколько раз подряд, и вот тогда мы бросаем отвечать каждому персонально, а просто пишем статью с инструкцией. Например, в этой мы собираемся ответить на вопрос, как искать текст на странице в Safari.
Поиск текста на странице — очень удобная функция, которая сильно экономит время
В Safari нашли 5 уязвимостей, позволявших следить за пользователями
Начнём с того, что поиск по тексту на веб-странице – это лучший способ отыскать нужную информацию. Ведь мало просто найти в Google ссылку, необходимо ещё и найти на ней то, зачем вы пришли. А иногда это бывает довольно сложной задачей, например, если текста слишком много или он не разделён на абзацы, главы и пункты. В таких случаях возможность начать искать строго в рамках запущенной страницы может оказаться вообще единственным вариантом попасть на нужный фрагмент в кратчайшие сроки.
Как найти текст на странице
Найти на странице нужный текст в мобильной версии Safari можно двумя способами. Они абсолютно равноценны по эффективности и простоте и отличаются друг от друга лишь малозначительными деталями, позволяя пользователям выбрать наиболее подходящий им вариант. Уверяю вас, нет никакой разницы, какой из них вы выберете: результат всё равно будет одним и тем же, поскольку поисковые алгоритмы и в том, и в другом случае используются те же самые.
- Запустите Safari на iPhone или iPad и откройте нужный веб-сайт;
Забивайте нужный текст прямо в поисковую строку
- В поисковой строке напишите слово или фразу, которую хотите найти;
- В нижней части списка предложенных вариантом поиска выберите «На этой стр.»;
Вы можете получить мгновенный доступ ко всем поисковым совпадениям
- Перемещайтесь между совпадениями (они подсвечиваются жёлтым) с помощью стрелок, представленных внизу.
Apple рассказала, какие изменения ждут Safari
Второй способ предполагает на одно действие больше, однако его нельзя назвать принципиально более сложным или менее удобным.
- Запустите Safari на iPhone или iPad и откройте нужную веб-страницу;
Есть и альтернативный вариант поиска
- Откройте меню «Поделиться» и нажмите «Найти на странице»;
- В открывшемся окне напишите искомое слово или фразу;
При этом работает он точно так же, как и первый
- Перемещайтесь по совпадениям с помощью стрелок в нижней части экрана.
Поиск по странице Safari
Несмотря на то что поисковый инструментарий чувствителен к формам слов, для поиска по совпадениям совершенно необязательно писать их целиком. Это немного компенсирует принципиальность алгоритмов. То есть, если вам нужно найти слово, а вы не уверены, в каком падеже или склонении оно употреблено, либо не знаете, как правильно его написать, вы можете воспользоваться только первыми несколькими буквами. Например, вместо «аккумулятор» можно написать «аккум», не продолжая, и поисковый инструмент найдёт то, что вы хотели. Но если вы напишете «аккумуляторный», то «аккумулятор» в выдаче представлен не будет.
Apple добавила в Safari одну из функций браузера Tor
Функция поиска по веб-странице может пригодиться школьникам или студентам, которые пишут какую-то работу и черпают информацию из плохо свёрстанных источников. Причём совершенно необязательно искать именно на русском языке. Safari в равной степени справляется со всеми языками, которые у него считаются системными и которые можно набрать на клавиатуре. Поэтому если вы сдаёте зачёт по испанскому языку, включаете испанскую раскладку на клавиатуре, забиваете нужную информацию и готовитесь. Вот так легко и просто.
Обзоры приложений для iOS и MacОперационные системы AppleСоветы по работе с Apple
Наверняка каждому интернет-пользователю знакома ситуация, когда нужно быстро найти на веб-странице определенное слово или часть текста. К счастью, эта опция реализована в Safari на iPhone, iPad и iPod touch.
Воспользоваться опцией «Найти на странице» в браузере Safari могут пользователи iOS 9 и выше. Предлагаем вам ознакомиться с тем, как эта полезная функция работает в Safari в новых версиях мобильной операционной системы.
♥ ПО ТЕМЕ: Как включить Режим модема и раздать интернет (Wi-Fi) с iPhone или iPad.
Описанные ниже инструкции одинаковы как для iPhone, так и для iPad и iPod touch, работающих на базе последних версий iOS.
1. Откройте Safari и зайдите на сайт, где вы хотите найти нужный текст.
2. Нажмите на верхнюю или нижнюю часть экрана, чтобы появились адресная строка и кнопка «Поделиться» (квадрат с направленной вверх стрелкой). Нажмите на эту кнопку.
3. Прокрутите вниз открывшийся список опций («Добавить в избранное», «Добавить закладку», «Скопировать» и т.д.), пока не появится «Найти на странице».
4. Наберите искомый текст и нажмите на кнопку поиска. Совпавшие слова тут же будут выделены в браузере желтым цветом.
5. Для того чтобы найти предыдущие и последующие совпадения, используйте стрелочки «Вперед» и «Назад» рядом со строкой поиска. После окончания нажмите на «Готово».
Вы можете удалить текст из строки поиска и ввести новый или просто нажать на «Готово», если нашли то, что искали.
Все вышеописанное относится к устройствам под управлением iOS 9 и более новых версий мобильных ОС Apple. Тем не менее, этот процесс несколько запутанный и некоторые пользователи думают, будто функция поиска и вовсе отсутствует.
Смотрите также:
- Как скачать видео из ВК (ВКонтакте) на iPhone или iPad и смотреть без Интернета.
- Закладки на iPhone и iPad: как добавлять, создавать папки, Избранное, настройка.
- Как позвонить с iPhone на добавочный номер, набрав его сразу.
Содержание
- — Как сделать поиск по тексту на айфоне?
- — Как сделать поиск по странице в сафари?
- — Как включить поиск по тексту в сафари?
- — Как включить поиск на странице на айфоне?
- — Как на айфоне сделать поиск по тексту в пдф?
- — Как найти слово в тексте Word на айфоне?
- — Как сделать поиск по странице в сафари на мак?
- — Как сделать поиск по странице в хроме?
- — Как сделать поиск по тексту на Маке?
- — Как найти слово на сайте с телефона?
- — Как найти нужное слово в тексте?
- — Как включить поиск по странице горячие клавиши?
- — Где поиск гугл на айфоне?
Как сделать поиск по тексту на айфоне?
Использование функции «Поиск» на устройствах iPhone, iPad и iPod touch
- Смахните вниз от середины экрана «Домой».
- Нажмите поле поиска и введите искомый текст. …
- Чтобы увидеть больше результатов, нажмите «Показать еще» или выполните поиск непосредственно в приложении, выбрав вариант «Искать в приложении».
Как сделать поиск по странице в сафари?
Второй способ не сложнее:
- Открой нужную страницу в Safari.
- Вызови меню центральной кнопкой на нижней панели
- Выбери “Поиск по странице”
- Введи слово
- Вуаля!
Как включить поиск по тексту в сафари?
Прокрутите Safari в самый верх, нажмите на поле поиска в Google и введите искомое слово, прокрутите подсказки в самый низ и нажмите на пункт Поиск на этой странице. С помощью клавиш снизу вы можете перемещаться по найденным словам, а текст на панели поиска укажет какое количество слов было найдено всего.
Как включить поиск на странице на айфоне?
Поиск по веб-сайтам
Чтобы включить или выключить эту функцию, откройте «Настройки» > «Safari» > «Поиск веб‑сайтов».
Как на айфоне сделать поиск по тексту в пдф?
Как искать PDF-файл на iPhone
- Шаг 1. Запустите iBooks с главного экрана вашего iPhone.
- Шаг 2. Откройте PDF-файл,который вы хотите найти, нажав на него.
- Шаг 3. Затем нажмите на увеличительное стекло, которое находится на верхнем конце с правой стороны.
- Шаг 4.
Как найти слово в тексте Word на айфоне?
Поиск и замена в документах
- Откройте файл в приложении Google Документы на устройстве iPhone или iPad.
- Нажмите на значок «Ещё» …
- Введите текст, который нужно найти.
- Нажмите Поиск.
- Перемещайтесь между результатами поиска, нажимая на стрелки в верхней части экрана.
- Чтобы заменить слово, выберите Заменить на.
Как сделать поиск по странице в сафари на мак?
Поиск на текущей веб-странице
В приложении Safari на компьютере Mac нажмите сочетание клавиш Command-F. Введите слово или словосочетание в поле поиска, расположенном в правом верхнем углу. Чтобы перейти к следующему вхождению искомого слова или фразы на странице, нажмите кнопку «Далее» слева от поля.
Как сделать поиск по странице в хроме?
В тексте веб-страниц можно искать определенные слова или фразы.
- Откройте веб-страницу в Chrome на компьютере.
- В правом верхнем углу экрана нажмите на значок «Ещё» Найти.
- Введите запрос в строку, появившуюся вверху справа.
- Нажмите Ввод.
- Совпадения на странице будут выделены желтым.
Как сделать поиск по тексту на Маке?
Чтобы выполнить поиск по меню, нажмите Alt + / (в Windows и Chrome OS) или Option + / (в macOS). Для выполнения команд, представленных в меню, также можно использовать клавиши быстрого доступа.
Как найти слово на сайте с телефона?
Вот как искать слова или фразы в тексте веб-страниц на устройстве Android:
- Откройте приложение Chrome на телефоне или планшете Android.
- Откройте веб-страницу.
- Нажмите на значок «Ещё» Найти на странице.
- Введите поисковый запрос.
- Коснитесь значка поиска .
Как найти нужное слово в тексте?
Поиск текста в документе
- Чтобы открыть область Поиск в режиме редактирования, нажмите сочетание клавиш CTRL+F или выберите Главная > Поиск.
- Чтобы найти текст, введите его в поле Поиск в документе…
Как включить поиск по странице горячие клавиши?
Вы также можете использовать сочетания клавиш Ctrl + F (Windows, Linux и Chrome OS) или ⌘ + F (Mac OS).
Где поиск гугл на айфоне?
Поиск по странице
- Запустите приложение Chrome. на устройстве iPhone или iPad.
- Нажмите на значок «Ещё» «Найти на странице» .
- Введите запрос в левом верхнем углу экрана. Совпадения на странице будут выделены желтым и оранжевым.
- Когда закончите, нажмите Готово.
Интересные материалы:
Режим пропажи на айфоне что будет?
Режим сна айфон как работает?
Режим сна iphone как работает?
Режим сна на айфоне что это?
Rfb iphone 7 что значит?
Родительский контроль на телефоне айфон как включить?
Роуминг данных iphone что значит?
Сброс настроек сети iphone что будет?
Сброс настроек сети на айфоне что это?
Сбросить настройки сети iphone что будет?
Штатный браузер iPhone и iPad, Safari, является очень быстрым и удобным в использовании, предлагая помимо основных функций еще целую массу дополнительных возможностей, о которых знают далеко не все. Например, многие пользователи мобильных устройств Apple не знают, что в Safari имеется функция поиска по странице. О том, как пользоваться этим поиском расскажем в этой инструкции.
Как выполнять поиск по странице в Safari на iPhone и iPad
Шаг 1. Запустите Safari на вашем iPhone или iPad
Шаг 2. Перейдите на страницу, на которой необходимо выполнить запрос
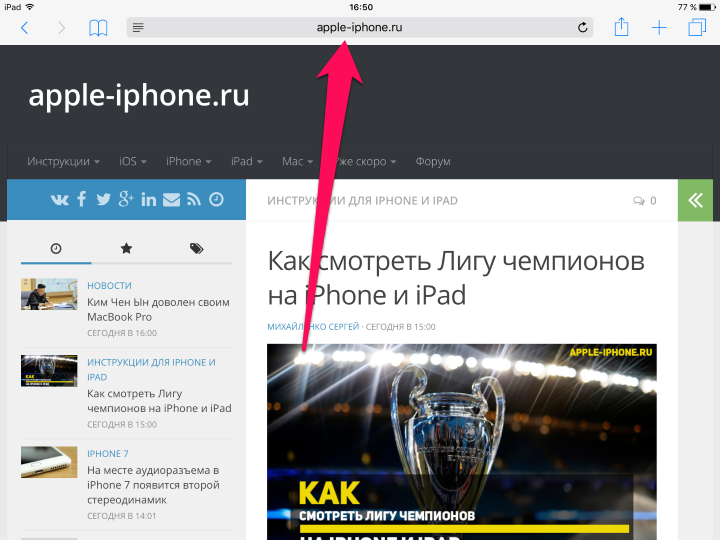
Шаг 4. Пролистайте всплывающее меню до самого низа и нажмите на пункт «Поиск „Ваш_запрос“» в разделе «На этой странице»
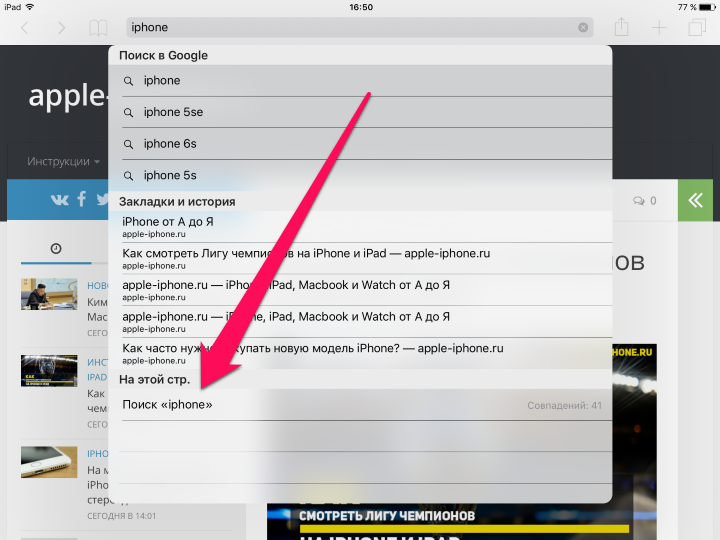
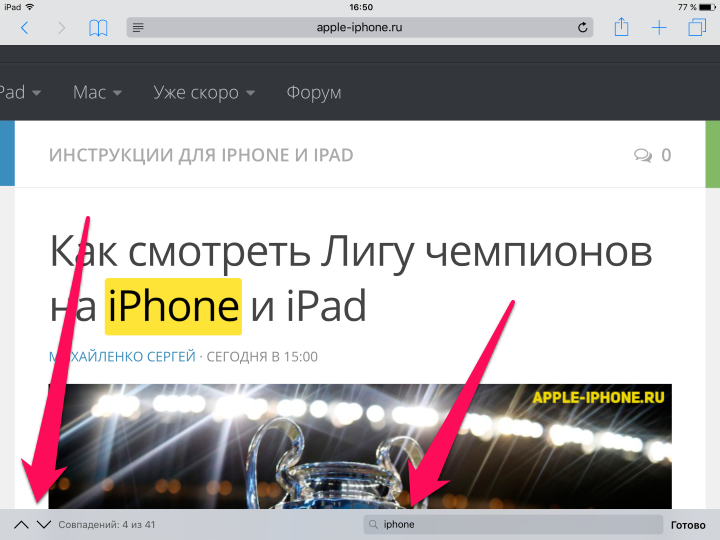
- Как сменить Apple ID на iPhone 5s
- Обзор iPhone SE
- Как создать аккаунт в App Store
✅ Подписывайтесь на нас в Telegram, ВКонтакте, и Яндекс.Дзен.
Узнайте, как искать термин и находить его на странице в Google Chrome на iPad или iPhone. Поиск на странице полезен для поиска по любому ключевому слову на сайте с большим количеством контента.
В Chrome iOS есть дополнительная функция, с помощью которой вы можете искать определенные ключевые слова или темы на веб-странице. Эта функция очень удобна, когда вы пытаетесь найти что-то на веб-сайте, заполненном текстами и абзацами.
Будучи студентом колледжа, я часто сталкивался с проектами, которые требовали тщательного исследования. Поскольку статьи в Википедии огромны и объемны для чтения сразу, находка на странице Chrome iOS помогает найти точное слово или ключевой термин, который вы ищете!
Это как ученик-ученик, который может сэкономить ваше время, ища и показывая вам то, что вы ищете. Поскольку веб-сайты содержат более тяжелый мусорный контент, становится все труднее найти правильные результаты поиска. Таким образом, новый инструмент поиска Chrome на странице в приложении Chrome для iOS наверняка поможет вам увидеть точные результаты и ключевые фразы.
Функция поиска на странице Chrome iOS уже доступна на ПК с Windows и macOS, которую можно использовать с помощью сочетаний клавиш Chrome — Ctrl + f или F3 для Windows и клавиш ⌘ + f в macOS. Эта функция очень полезна для широких масс, поэтому Chrome iOS / iPadOS получил эту функцию в недавнем обновлении приложения.
Если вы читаете длинную электронную книгу, файл семинара, официальный документ или любой чрезвычайно длинный веб-сайт, вы всегда можете использовать функцию поиска Chrome на странице iOS для точного определения перефразирований и ключевых слов. это особенно полезно в сценариях, когда вы ищете определенные ключевые слова в статье на веб-сайте. Функция поиска Chrome в iOS на странице поможет вам сэкономить время.
Вот шаги по использованию поиска и поиска на странице в Chrome iOS:
Разберемся лучше на примере. Поэтому для этого мы попробуем поискать на сайте «Сублимационная печать».
- Откройте приложение Chrome на iOS / iPadOS.
- Откройте сайт где вы хотите использовать поиск по функциям страницы.
- Нажать на
меню присутствует в углу экрана.
- Прокрутите список меню вниз и выберите параметр «Найти на странице…».
- Введите ключевое слово вы хотите искать в строке поиска страницы.
Термин ключевого слова, который вы ввели в Найти на странице… Панель поиска будет выделена и отображена со всеми соответствующими результатами. Он также отображает количество общих результатов соответствия в поле строки поиска.
Вы можете использовать клавиши со стрелками в строке поиска для перемещения по результатам. Наконец, нажмите Готово, чтобы закрыть находку в поле поиска страницы.
Итог: Chrome iOS найти на странице
Функция поиска на странице в Chrome для iOS, широко известная как опция поиска по веб-сайту, является впечатляющей функцией для любого ученого или студента. Эта функция может помочь вам исследовать все, что есть на веб-странице, включая ссылки, страницы для загрузки, определения и многое другое. Как видно из приведенного выше примера, мы успешно выполнили поиск «Сублимационная печать» менее чем за минуту, тогда как при традиционном считывании на поиск тех же данных требуется не менее 10 минут.
Я, как и многие другие, использую эту функцию, чтобы найти значение, определение, объяснение тому, чего мы не знаем. Это очень полезная функция, особенно для учащихся, которые хотят узнавать что-то новое. Функция поиска на странице в Chrome для iOS бесчисленное количество раз помогала мне в исследованиях в колледже.
В общем, эта функция очень полезна, и удивительно, что Chrome iOS / iPadOS получил эту функцию позже, чем его аналоги для Android. Но здорово, что вы можете использовать его на своих устройствах iPhone и iPad.
Точно так же вы также можете использовать поиск на странице на компьютере Chrome и Chrome Android. В основном это то же самое, и вы можете использовать сочетание клавиш на компьютере.
Сообщите нам, как вы используете эту функцию поиска на странице? Разве не полезно находить на веб-странице то, что мы ищем?
Наконец, вот рекомендуемые веб-браузеры для вашего компьютера и мобильного телефона, которые вам стоит попробовать.










