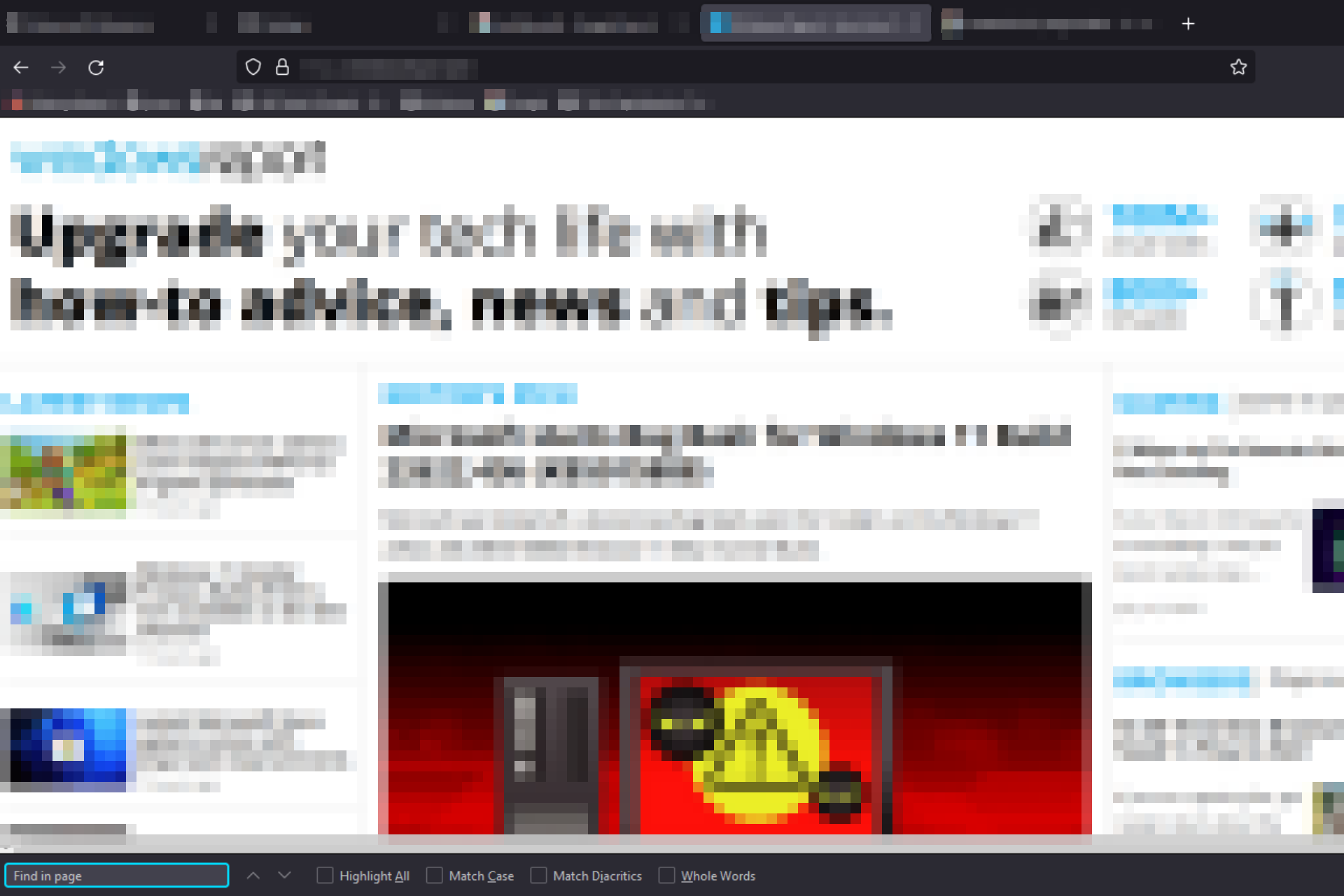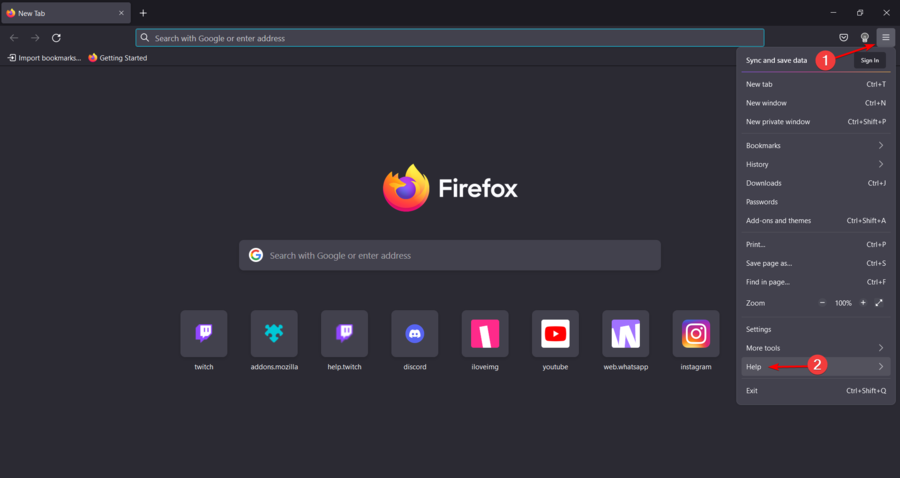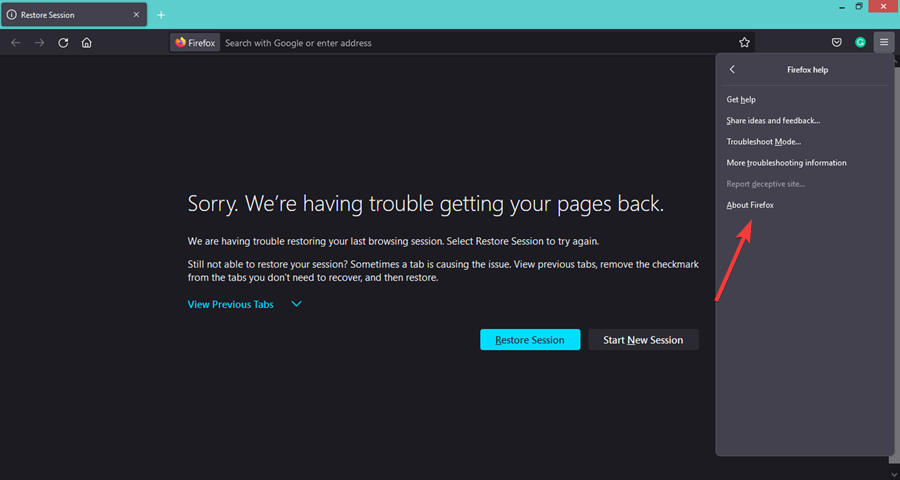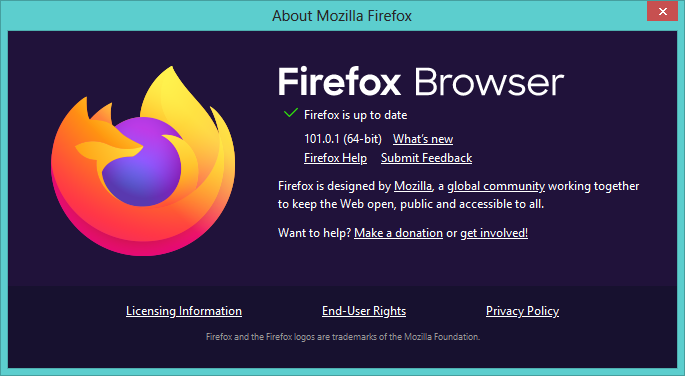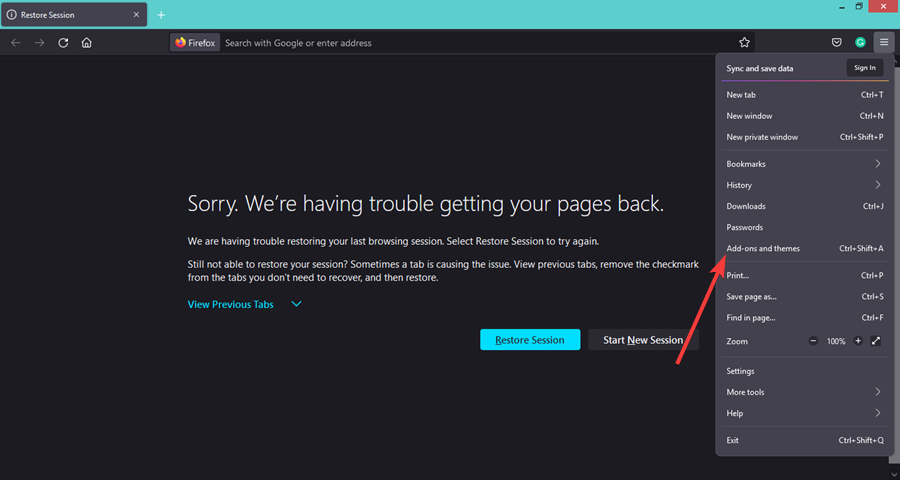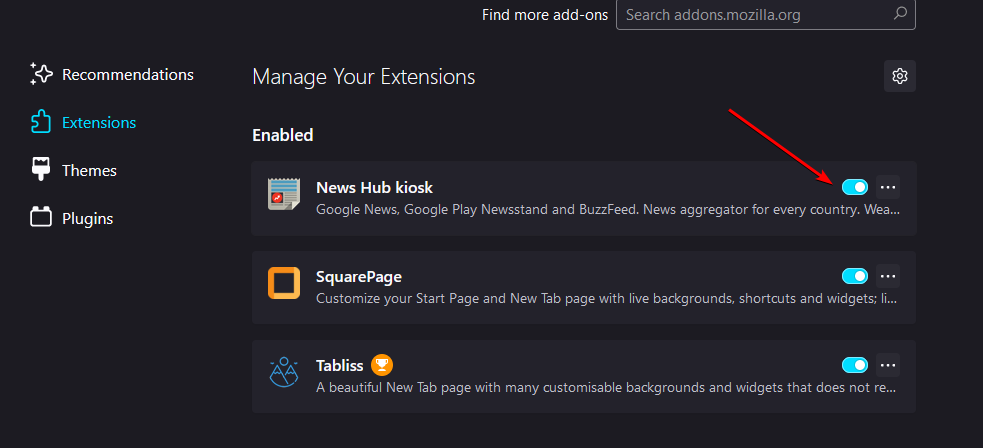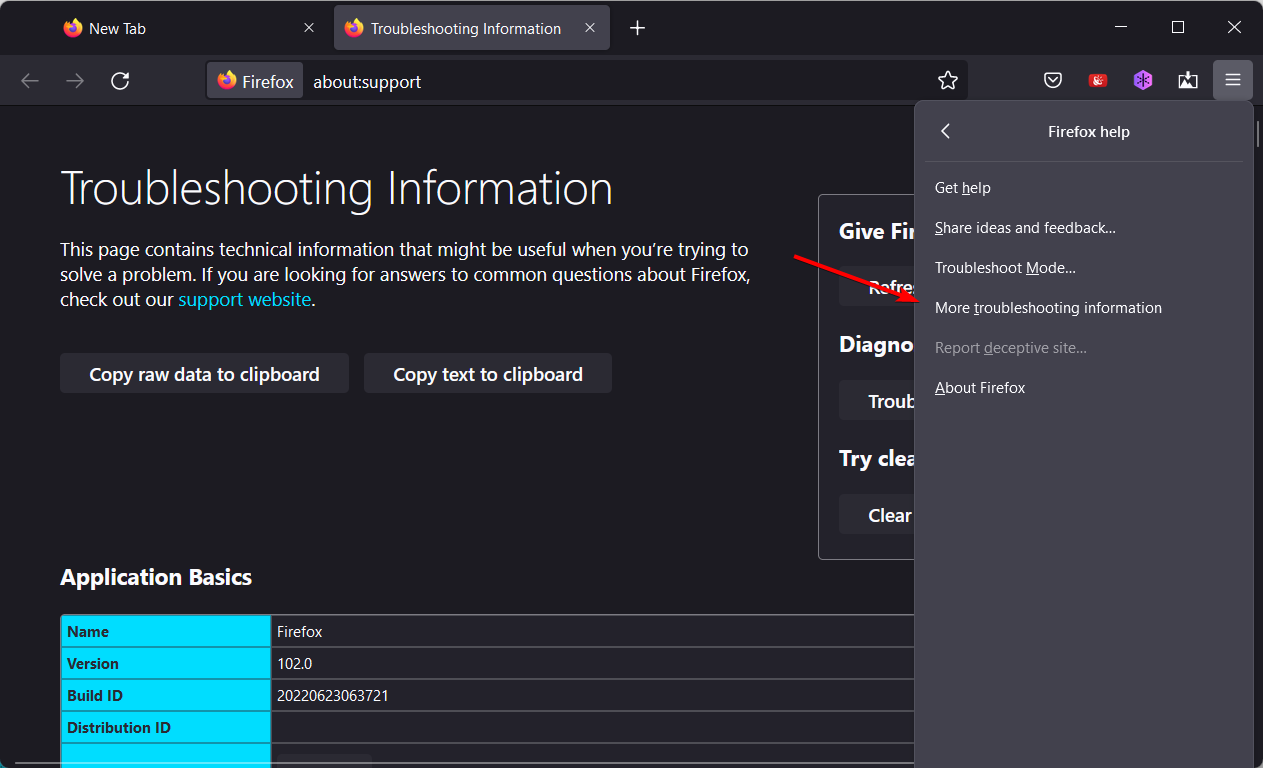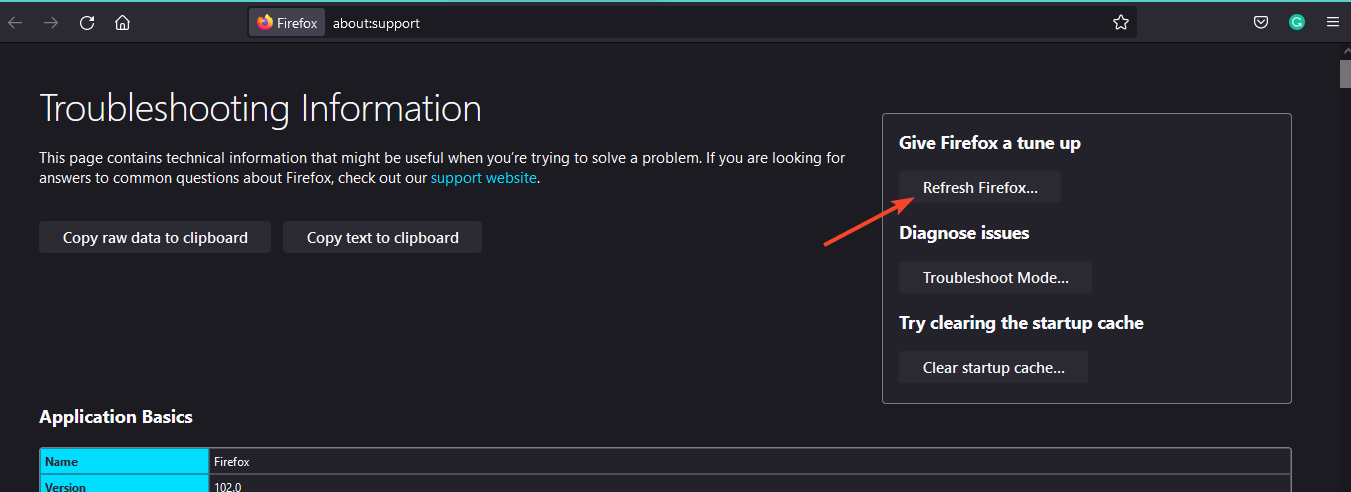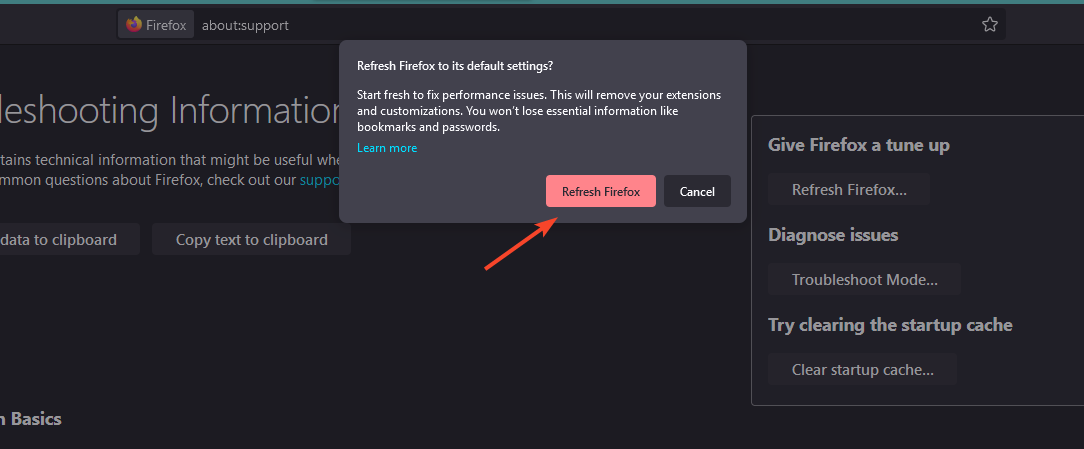Как искать в содержимом текущей страницы текст или ссылки
При просмотре веб-сайта в Firefox, вы можете искать на странице слова и фразы. Firefox покажет вам, где на странице находится введённая фраза, а также позволит подсветить все места, где она находится.
Оглавление
- 1 Использование панели поиска
- 2 Быстрый поиск
- 2.1 Искать только ссылки
- 2.2 Автоматический поиск по странице по мере ввода
- 3 Сочетания клавиш
Использование панели поиска
Для поиска текста на странице:
- Щёлкните по кнопке меню
, затем щёлкните по , или используйте сочетание клавиш, нажав Ctrlcommand+F.) Строка поиска появится внизу окна.
- Введите поисковую фразу в панели поиска. Firefox автоматически подсветит первый совпадающий результат на странице по мере вашего ввода.
- Если выбран вариант Подсветить все, все другие совпадающие результаты будут также подсвечены другим цветом.
- Номер текущего подсвеченного результата и общее количество совпадающих отображаются на панели поиска. Если совпадений нет, отображается Фраза не найдена.
- Нажмите на стрелку Предыдущее или Следующее, чтобы прейти между совпадениями на странице.
- Нажмите X или нажмите Esc, чтобы закрыть панель поиска.
Вы можете включить или отключить любую из следующих опций, чтобы изменить результаты поиска:
- Подсветить все: Подсвечивает все результаты, которые совпадают с введённым поисковым запросом. Нажмите снова, чтобы это отключить.
- С учётом регистра: Делает поиск чувствительным к регистру. Обычно, если вы ищете «поисковая фраза», то такие результаты как «Поисковая Фраза» также будут найдены при использовании панели поиска. Если выбрана эта опция, то будут найдены только те фразы, которые вы вводите.
- С учётом диакритических знаков: Когда выбрана эта опция, поиск будет различать буквы с акцентом и их базовые буквы. Например, поиск по «рéзюмé» не найдёт соответствия для «резюме».
-
- Только слова целиком: Будут подсвечены только целые слова, совпадающие с вашим поиском.
Быстрый поиск
Панель Быстрого поиска обычно используется для быстрого поиска и она исчезнет через несколько секунд.
Нжмите клавишу / (слэш вправо), когда не находитесь в текстовом поле, чтобы открыть панель Быстрого поиска. Затем введите то, что хотите найти.
В панели Быстрого поиска нет всех элементов управления и опций, просто поле поиска и кнопка закрытия, но поиск следует тем опциям, которые были выбраны в полной панели поиска. Выбранные опции будут отображены рядом с полем поиска.
Чтобы закрыть панель Быстрого поиска, подождите немного, пока она исчезнет или нажмите клавишу Esc на клавиатуре, чтобы закрыть её немедленно. Вы также можете щёлкнуть где-нибудь в Firefox на том, что не является частью панели Быстрого поиска, и она закроется.
Искать только ссылки
Если вы хотите найти только фразы, которые содержатся в ссылках на просматриваемой странице:
- Наберите ‘ (символ одиночной кавычки), пока не находитесь в текстовом поле, чтобы открыть панель быстрого поиска (только ссылки).
- Введите фразу для поиска в поле Быстрый поиск (только ссылки). Будет выбрана первая ссылка, которая содержит набранную фразу.
Автоматический поиск по странице по мере ввода
Firefox может начать поиск введённой фразы, которую вы вводите, без предварительного открытия панели поиска. Чтобы включить эту функцию:
-
На Панели меню в верхней части экрана щёлкните и выберите .
Нажмите кнопкуи выберите .Нажмите кнопку
и выберите .
- Выберите панель .
- Перейдите к разделу Просмотр сайтов
- Отметьте флажок Искать текст на странице по мере его набора.
- Закройте страницу . Любые внесённые изменения будут сохранены автоматически.
После включения этой функции панель Быстрого поиска будет автоматически появляться, когда вы начинаете ввод внутри веб-сайта, не находясь в текстовом поле.
Сочетания клавиш
- Нажмите Ctrlcommand+F, чтобы показать панель поиска.
- Нажмите /, чтобы показать панель Быстрого поиска, не находясь в текстовом поле.
- Нажмите ‘, чтобы показать панель Быстрого поиска (только ссылки), пока не находитесь в текстовом поле.
- Нажмите Ctrlcommand+G или F3 для подсвечивания следующего совпадения с вашей поисковой фразой или ссылкой, даже если панель поиска не отображается.
- Нажмите Shift+Ctrlcommand+G или Shift+F3, чтобы подсветить предыдущее совпадение.
- Нажмите Esc, чтобы закрыть видимую в настоящий момент панель поиска, когда фокус находится на ней, и отменить подсветку.
Эти прекрасные люди помогли написать эту статью:
Станьте волонтёром
Растите и делитесь опытом с другими. Отвечайте на вопросы и улучшайте нашу базу знаний.
Подробнее
Знаете ли вы, что вы можете искать определенные фразы и слова на веб-странице в Mozilla Firefox? Ну, если вы не знали, то теперь знаете. При просмотре веб-страницы через Firefox вы можете искать определенные слова, и браузер покажет вам, где находится фраза или слово.
Браузер также отображает количество экземпляров термина на странице. Вы также можете перемещаться между экземплярами с помощью кнопки со стрелкой на Найдите на странице Firefox.
Существует несколько способов поиска фраз на веб-странице. Вы также можете использовать ту же функцию для поиска текста в документе PDF в браузере Firefox.
Эта функция полезна для всех, кто много читает в Интернете, включая меня. Поскольку мне приходится просматривать длинные тексты, у меня часто есть определенные фразы для поиска, которые помогут мне найти более конкретную информацию. В такие моменты функция Firefox «Найти на странице» выручает.
В этой статье я пошагово расскажу вам, как использовать функцию поиска на странице в Firefox. Готовый? Давайте прямо в это.
Поиск на странице с панелью поиска
Это всего лишь один из способов поиска различного контента на веб-странице через Mozilla Firefox. Вот как это работает.
Вот шаги, чтобы использовать функцию Firefox «Найти на странице».:
- Запуск браузер Mozilla Firefox на компьютере.
- Откройте любую веб-страницу где нужно искать фразу.
- Нажмите на Меню
кнопка.
- Нажать на Найти на этой странице вариант.
В нижней части окна появится строка поиска. - Введите слово или фразу, которую вы ищете, в поле поиска «Найти».
Mozilla Firefox начнет автоматически подсвечивать первый совпадающий результат по мере ввода. Общее количество совпадений будет показано на панели поиска.
На клавиатуре нажимайте стрелки вперед и назад, чтобы переходить к каждому совпадению на странице. Щелкните значок X или нажмите клавишу Esc на клавиатуре, чтобы закрыть панель поиска.
Если он показывает, что совпадений не найдено, это означает, что искомое слово или фраза не были найдены в тексте.
Настройки результатов поиска в Mozilla Firefox
Чтобы настроить результаты поиска, вы можете включить или отключить любую из следующих опций:
- Выделить все: Эта функция выделения всего выделяет все слова, которые соответствуют введенному вами слову поиска или фразе.
- Учитывать регистр: этот параметр позволяет сделать поиск чувствительным к регистру. Этот параметр удобен при поиске имен, которые можно использовать как слова, например, Благодать и благодать.
- Соответствие диакритическим знакам: этот параметр отлично подходит для различения букв с акцентом и их основных букв.
Например, при поиске по запросу «резюме» результаты по запросу «резюме» не будут отображаться, если эта опция активирована. - Целые слова: выделяет только целые слова, соответствующие вашей поисковой фразе.
Вы можете включить или отключить опцию в зависимости от ваших потребностей.
Поиск с помощью быстрого поиска
Использование панели быстрого поиска — еще один полезный способ поиска контента только на веб-странице, и поиски должны исчезнуть через несколько секунд.
Вот шаги, чтобы использовать Быстрый поиск на компьютере с Firefox:
- Нажмите клавишу косой черты /, чтобы открыть Панель быстрого поиска.
- Введите в строку поиска фразу или слово, которое вы хотите найти.
Как говорилось ранее, панель быстрого поиска исчезает через несколько секунд, поэтому, чтобы закрыть ее, подождите несколько секунд. Вы также можете нажать клавишу Esc на клавиатуре, чтобы немедленно закрыть его. Кроме того, вы можете щелкнуть в любом месте браузера, которое не является частью панели быстрого поиска, чтобы закрыть ее.
Если вы хотите найти только те фразы, которые встречаются в ссылках на просматриваемой странице, нажмите одинарную кавычку ‘ на клавиатуре, чтобы открыть панель быстрого поиска только для ссылок.
Затем вы можете ввести поисковую фразу в поле «Быстрый поиск», и будет выбрана первая ссылка, содержащая введенную вами фразу.
Включить быстрый доступ к веб-странице
Mozilla Firefox может начать процесс поиска фраз, которые вы вводите, не открывая панель поиска.
Вот шаги, чтобы включить быстрый поиск в браузере Firefox:
- Запустите Mozilla Firefox на компьютере.
- Нажмите на
кнопку меню и выберите Параметры.
- Выберите Общий панель.
- Перейти к Browsing раздел.
- Установите флажок для Поиск текста, когда вы начинаете печатать.
После включения этой функции панель быстрого поиска будет автоматически отображаться, когда вы вводите текст на веб-странице, а не в текстовом поле.
Поиск определенного слова или фразы при использовании Mozilla Firefox очень прост. Держите эти сочетания клавиш Firefox под рукой, и все будет гладко.
- Ctrl + F, чтобы показать панель поиска.
- / для отображения панели быстрого поиска, когда она не находится в текстовом поле.
- ‘, чтобы показать панель быстрого поиска (только ссылки), когда она не находится в текстовом поле.
- Esc, чтобы закрыть видимую в данный момент панель поиска, когда на ней находится фокус, и отменить выделение.
Поиск на странице Firefox — отличная функция в браузере Firefox. Используя эту функцию, вы можете найти любой текст, фразу или даже предложение. Совпадающие ключевые слова выделяются и отображаются с количеством повторений.
Когда я заканчивал учебу, мне приходилось проводить много онлайн-исследований, и технически было невозможно просмотреть все исследовательские работы сразу. Следовательно, я использовал Найти на странице Функция Firefox для поиска именно того, что меня интересовало. И все сразу стало так просто!
Точно так же вы можете найти текст или фразы на веб-странице в браузере Chrome. Это что-то похожее на то, что может предложить Mozilla Firefox.
Каково ваше мнение о функции «Найти на странице» в Firefox? Это то, что вы постоянно используете в своей исследовательской работе?
Наконец, если у вас есть какие-либо мысли о том, как искать и находить на странице в компьютере с Firefox, не стесняйтесь заглянуть ниже. поле для комментариев.
Самый простой способ выполнить поиск на странице в браузере — комбинация клавиш, позволяющие быстро вызвать интересующий инструмент. С помощью такого метода можно в течение двух-трех секунд найти требуемый текст на странице или отыскать определенное слово. Это удобно, когда у пользователя перед глазами большой объем информации, а поиск необходимо осуществить в сжатые сроки.
Горячие клавиши для поиска на странице для браузеров
Лучший помощники в вопросе поиска в браузере — горячие клавиши. С их помощью можно быстро решить поставленную задачу, не прибегая к сбору требуемой информации через настройки или иными доступным способами. Рассмотрим решения для популярных веб-обозревателей.
Internet Explorer
Пользователи Internet Explorer могут выполнить поиск по тексту с помощью комбинации клавиш Ctrl+ F. В появившемся окне необходимо ввести интересующую фразу, букву или словосочетание.
Google Chrome
Зная комбинацию клавиш, можно осуществить быстрый поиск текста в браузере на странице. Это актуально для всех веб-проводников, в том числе Google Chrome. Чтобы найти какую-либо информацию на страничке, необходимо нажать комбинацию клавиш Ctrl+F.
Mozilla Firefox
Для поиска какой-либо информации на странице жмите комбинацию клавиш Ctrl+F. В нижней части веб-обозревателя появляется поисковая строка. В нее можно ввести фразу или предложение, которое будет подсвечено в тексте на странице. Если необходимо найти ссылку через панель быстрого поиска, нужно войти в упомянутую панель, прописать символ в виде одиночной кавычки и нажать комбинацию клавиш Ctrl+G.
Opera
Теперь рассмотрим особенности поиска на странице в браузере Опера (сочетание клавиш). Для нахождения нужной информации необходимо нажать на Ctrl+F. Чтобы найти следующее значение, используется комбинация клавиш Ctrl+G, а предыдущее — Ctrl+Shift+G.
Yandex
Для поиска какой-либо информации через браузер Яндекс, необходимо нажать комбинацию клавиш Ctrl+F. После этого появляется окно, с помощью которого осуществляется поиск слова или фразы. При вводе система находит все слова с одинаковым или похожим корнем. Чтобы увидеть точные совпадения по запросу, нужно поставить отметку в поле «Точное совпадение».
Safari
Теперь рассмотрим, как открыть в браузере Сафари поиск по словам на странице. Для решения задачи жмите на комбинацию клавиш Command+F. В этом случае появляется окно, в которое нужно ввести искомое слово или словосочетание. Для перехода к следующему вхождению жмите на кнопку Далее с левой стороны.
Промежуточный вывод
Как видно из рассмотренной выше информации, в большинстве веб-проводников комбинации клавиш для вызова поиска идентична. После появления поискового окна необходимо прописать слово или нужную фразу, а далее перемещаться между подсвеченными элементами. Принципы управления немного отличаются в зависимости от программы, но в целом ситуация похожа для всех программ.
Как найти слова или фразы через настройки в разных браузерах?
Если под рукой нет информации по комбинациям клавиш, нужно знать, как включить поиск в браузере по словам через меню. Здесь также имеются свои особенности для каждого из веб-проводников.
Google Chrome
Чтобы осуществить поиск какого-либо слова или фразы на странице, можно использовать комбинацию клавиш (об этом мы говорили выше) или воспользоваться функцией меню. Для поиска на странице сделайте такие шаги:
- откройте Гугл Хром;
- жмите значок Еще (три точки справа вверху);
- выберите раздел Найти;
- введите запрос и жмите на Ввод;
- совпадения отображаются желтой заливкой (в случае прокрутки страницы эта особенность сохраняется).
Если нужно в браузере открыть строку поиска, найти картинку или фразу, сделайте такие шаги:
- откройте веб-проводник;
- выделите фразу, слово или картинку;
- жмите на выделенную область правой кнопкой мышки;
- осуществите поиск по умолчанию (выберите Найти в Гугл или Найти это изображение).
Применение этих инструментов позволяет быстро отыскать требуемые сведения.
Обратите внимание, что искать можно таким образом и в обычной вкладе и перейдя в режим инкогнито в Хроме.
Mozilla Firefox
Чтобы в браузере найти слово или фразу, можно задействовать комбинацию клавиш (об этом упоминалось выше) или использовать функционал меню. Для поиска текста сделайте следующее:
- жмите на три горизонтальные полоски;
- кликните на ссылку Найти на этой странице;
- введите поисковую фразу в появившееся поле (система сразу подсвечивает искомые варианты);
- выберите одно из доступных действий — Х (Закрыть поисковую панель), Следующее или Предыдущее (стрелки), Подсветить все (указываются интересующие вхождения), С учетом регистра (поиск становится чувствительным к регистру) или Только слова целиком (указывается те варианты, которые полностью соответствуют заданным).
Если браузер не находит ни одного варианта, он выдает ответ Фраза не найдена.
Выше мы рассмотрели, как найти нужный текст на странице в браузере Mozilla Firefox. Но бывают ситуации, когда требуется отыскать только ссылку на странице. В таком случае сделайте следующее:
- наберите символ одиночной кавычки, которая открывает панель быстрого поиска ссылок;
- укажите нужную фразу в поле Быстрый поиск (выбирается первая ссылка, содержащая нужную фразу);
- жмите комбинацию клавиш Ctrl+G для подсветки очередной ссылки с поисковой фразы.
Чтобы закрыть указанную панель, выждите некоторое время, а после жмите на кнопку Esc на клавиатуре или жмите на любое место в браузере.
Возможности Firefox позволяют осуществлять поиск на странице в браузере по мере набора фразы. Здесь комбинация клавиш не предусмотрена, но можно использовать внутренние возможности веб-проводника. Для начала нужно включить эту функцию. Сделайте следующее:
- жмите на три горизонтальные полоски и выберите Настройки;
- войдите в панель Общие;
- перейдите к Просмотру сайтов;
- поставьте отметку в поле Искать текст на странице по мере набора;
- закройте страничку.
Теперь рассмотрим, как искать в браузере по словам в процессе ввода. Для этого:
- наберите поисковую фразу при просмотре сайта;
- обратите внимание, что первое совпадение выделится;
- жмите Ctrl+G для получения следующего совпадения.
Закрытие строки поиска происходит по рассмотренному выше принципу — путем нажатия F3 или комбинации клавиш Ctrl+G.
Opera
Если нужно что-то найти на странице, которая открыта в Опере, можно воспользоваться комбинацией клавиш или кликнуть на значок «О» слева вверху. Во втором случае появится список разделов, в котором необходимо выбрать Найти. Появится поле, куда нужно ввести слово или фразу для поиска. По мере ввода система сразу осуществляет поиск, показывает число совпадений и подсвечивает их. Для перемещения между выявленными словами необходимо нажимать стрелочки влево или вправо.
Yandex
Иногда бывают ситуации, когда нужен поиск по буквам, словам или фразам в браузере Yandex. В таком случае также можно воспользоваться комбинацией клавиш или встроенными возможностями. Сделайте такие шаги:
- жмите на три горизонтальные полоски;
- войдите в раздел Дополнительно;
- выберите Найти.
В появившемся поле введите информацию, которую нужно отыскать. Если не устанавливать дополнительные настройки, система находит грамматические формы искомого слова. Для получения точного совпадения нужно поставить отметку в соответствующем поле. Браузер Яндекс может переключать раскладку поискового запроса в автоматическом режиме. Если он не выполняет этих действий, сделайте следующее:
- жмите на три горизонтальные полоски;
- войдите в Настройки;
- перейдите в Инструменты;
- жмите на Поиск на странице;
- проверьте факт включения интересующей опции (поиск набранного запроса в другой раскладке, если поиск не дал результатов).
Safari
В этом браузере доступна опция умного поиска. Достаточно ввести одну или несколько букв в специальном поле, чтобы система отыскала нужные фрагменты.
Итоги
Владея рассмотренными знаниями, можно скачать любой браузер и выполнить поиск нужного слова на странице. Наиболее удобный путь — использование комбинации клавиш, но при желании всегда можно использовать внутренние возможности веб-проводника.
Отличного Вам дня!
Note that disabling extensions often does the trick
by Claire Moraa
Claire likes to think she’s got a knack for solving problems and improving the quality of life for those around her. Driven by the forces of rationality, curiosity,… read more
Updated on July 26, 2022
Fact checked by
Alex Serban
After moving away from the corporate work-style, Alex has found rewards in a lifestyle of constant analysis, team coordination and pestering his colleagues. Holding an MCSA Windows Server… read more
- Firefox has a built-in search feature that you can use to find words or phrases on the page you’re viewing.
- Sometimes, it can be frustrating as you may have trouble getting it to work.
- It may be because of an extension that you have installed on your browser.
You deserve a better browser ! 350 million people use Opera daily, a fully-fledged navigation experience that comes with various built-in packages, enhanced resource consumption and great design.Here’s what Opera can do:
- Easy migration: use the Opera assistant to transfer exiting Firefox data, in just a few steps
- Optimize resource usage: your RAM memory is used more efficiently than Firefox does
- Enhanced privacy: free and unlimited VPN integrated
- No ads: built-in Ad Blocker speeds up loading of pages and protects against data-mining
- Download Opera
If you’re using Firefox, chances are you’ve encountered the issue of the Find in page not working. Firefox has a built-in Find in page feature that allows you to search for text on a page.
The Find in page feature is a useful tool that allows you to search for and highlight specific text on a web page. Most users prefer to quickly hit the Ctrl + F shortcut for easy access.
It enables you to find certain information on a page or if you want to copy and paste the same text into another document. You can also install shortcut software if you don’t like doing things manually.
When you click on the Find in page button, it should bring up a text box and allow you to type in what you want to search for. If it’s not working, there may be something wrong with your browser settings.
How do I find a word on a page in Firefox?
In Firefox, you can find a word on the current page by pressing Ctrl + F. A search bar will appear at the bottom of the page.
Type in the word you want to find and press Enter. The word will be highlighted in yellow, and you can navigate through the document using your keyboard’s arrow keys.
However, sometimes you may find Ctrl + F is not working in Firefox. In such a case, you can click the Firefox menu at the top right corner and select Find in page.
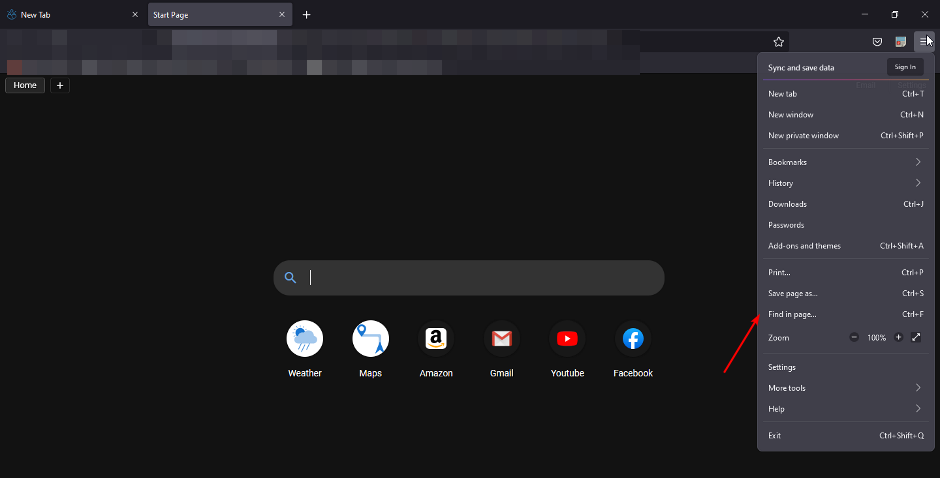
While you can use the search function to find a word on a page, it won’t work with all types of content. For example, if you’re trying to find a word in the text that’s formatted as an image or video, then the search box won’t be able to find it.
Quick Tip:
As an alternative to Firefox In page search, you can save time and effort by switching to another effective browser.
The Opera browser will streamline your navigation and provide Find tools and other integrations that improve your experience by far.

Opera
Surf the web using this flexible browser with great integrations and search options.
What can I do if the Find in page is not working in Firefox?
1. Restart Firefox
The first thing you should do when trying to fix Find in page not working in Firefox is to restart your browser. This works because many add-ons break after an update and need time to reload correctly.
A simple restart usually takes care of this problem clearing out any issues with your browser and allowing it to work properly.
2. Update Firefox
- Launch your Firefox browser and click on the three horizontal ellipses in the top right corner.
- Select Help.
- Click on About Firefox.
- If your browser is up-to-date, you will get the following dialog box.
3. Disable extensions
- Launch your Firefox browser and click on the three horizontal ellipses in the top right corner.
- Select Add-ons and themes.
- Disable the suspected extensions and reload the tab.
It can be a daunting task disabling extensions one by one, especially if you have quite a number installed. You can try using another profile without extensions and see if it faces a similar problem before disabling them.
- PR_END_OF_FILE_ERROR: How to Bypass Secure Connection
- Firefox Not Working on Windows 10: 8 Fixes if It Won’t Open
- Couldn’t Load XPCOM: 4 Ways to Fix It in Firefox, Tor & Windows
- Did Not Connect: Potential Security Issue In Firefox: Fix
- Fix: Firefox Has Disabled the Ability to Change Some Options
4. Reset Firefox
- Launch your Firefox browser and click on the three horizontal ellipses on the top right corner.
- Select Help.
- Click on More troubleshooting information.
- Select Refresh Firefox under Give Firefox a tune up.
- Confirm Refresh Firefox in the dialog box that pops up.
5. Uninstall and reinstall Firefox
If you’re experiencing problems with Firefox, you can try to uninstall it and reinstall it. Uninstalling and reinstalling Firefox is a very useful troubleshooting technique.
This can help resolve problems such as crashes, missing toolbar icons, or other issues where the browser is misbehaving. It will also remove any corrupted files associated with the browser.
Hopefully, you have been able to resolve the Find in page feature not working with our recommended fixes.
If not, consider trying another browser. Sometimes, the problem is that Firefox is not working due to a bug that could be resolved after some time has passed.
In some instances, the Ctrl + Del shortcut may also not be working so be sure to refer to our article on how to fix it.
Do not hesitate to let us know if you were able to resolve this issue in the comments section below.
Still experiencing issues?
SPONSORED
If the above suggestions have not solved your problem, your computer may experience more severe Windows troubles. We suggest choosing an all-in-one solution like Fortect to fix problems efficiently. After installation, just click the View&Fix button and then press Start Repair.
Newsletter
Все комбинации клавиш, которые вы увидите ниже, актуальны для современного Mozilla Firefox (версии на Quantum). В старых версиях браузера малая часть из них может не работать или выполнять некоторые другие функции ввиду несовпадения общей функциональности. Горячие клавиши адаптированы под Windows и Linux, в MacOS же вместо Ctrl должна будет использоваться клавиша Cmd.
| Команда | Сочетания клавиш | Примечание |
|---|---|---|
| Навигация в браузере | ||
| Назад | Alt + ← Backspace |
— |
| Вперед | Alt + → Shift + Backspace |
— |
| Домашняя страница | Alt + Home | — |
| Открыть файл | Ctrl + O | — |
| Обновить | F5 Ctrl + R |
— |
| Обновить, не используя кеш | Ctrl + F5 Ctrl + Shift + R |
— |
| Остановить | Esc | — |
| Управление текущей страницей | ||
| Выделить следующую ссылку или поле ввода | Tab | — |
| Выделить предыдущую ссылку или поля ввода | Shift + Tab | — |
| Перейти ниже на высоту экрана | Page Down Space |
— |
| Перейти выше на высоту экрана | Page Up Shift + Space |
— |
| Перейти в конец страницы | End Ctrl + ↓ |
— |
| Перейти в начало страницы | Home | — |
| Переместиться в следующий фрейм (на страницах с фреймами) | F6 | — |
| Переместиться в предыдущий фрейм (на страницах с фреймами) | Shift + F6 | — |
| Печать | Ctrl + P | — |
| Сохранить выделенную ссылку | Alt + Enter | Параметр browser.altClickSave в about:config должен быть в значении true |
| Сохранить страницу как | Ctrl + S | — |
| Увеличить масштаб | Ctrl + <+> | — |
| Уменьшить масштаб | Ctrl + <-> | — |
| Вернуть исходный масштаб | Ctrl + 0 | — |
| Редактирование | ||
| Копировать | Ctrl + C | — |
| Вырезать | Ctrl + X | — |
| Удалить | Del | — |
| Удалить слово слева | Ctrl + Backspace | — |
| Удалить слово справа | Ctrl + Del | — |
| Переход на одно слово влево | Ctrl + ← | — |
| Переход на одно слово вправо | Ctrl + → | — |
| Переход в начало линии | Home Ctrl + ↑ |
— |
| Переход в конец линии | End Ctrl + ↓ |
— |
| Переход в начало текста | Ctrl + Home | — |
| Переход в конец текста | Ctrl + End | — |
| Вставить | Ctrl + V | — |
| Вставить как простой текст | Ctrl + Shift + V | — |
| Повторить | Ctrl + Y Ctrl + Shift + Z |
— |
| Выделить все | Ctrl + A | — |
| Отменить последнее действие | Ctrl + Z | — |
| Поиск | ||
| Найти на этой странице | Ctrl + F | — |
| Найти еще раз | F3 Ctrl + G |
— |
| Найти предыдущее совпадение | Shift + F3 Ctrl + Shift + G |
— |
| Быстрый поиск только в тексте ссылок по мере ввода | ‘ | — |
| Быстрый поиск по мере ввода | / | — |
| Закрыть панель поиска или быстрого поиска | Esc | Фокус должен быть в панели поиска или быстрого поиска* |
| Переключить поисковую систему | Alt + ↓ Alt + ↑ |
Изменяется после ввода запроса в адресной строке |
| Фокус на адресной строке для поиска в интернете | Ctrl + K Ctrl + E |
Если панель поиска не отображается |
| Фокус на панели поиска | Ctrl + K Ctrl + E |
Аналогично предыдущему пункту |
| Изменение поисковой системы по умолчанию | Ctrl + ↓ Ctrl + ↑ |
В панели поиска или в поисковом поле новой вкладки |
| Посмотреть меню для переключения, добавления или управления поисковыми системами | Alt + ↓ Alt + ↑ F4 |
Когда фокус находится в поисковой строке* |
| Управление окнами и вкладками | ||
| Закрыть вкладку | Ctrl + W Ctrl + F4 |
Кроме закрепленных вкладок |
| Закрыть окно | Ctrl + Shift + W Alt + F4 |
— |
| Прокрутка недавно открытых вкладок | Ctrl + Tab | В «Настройках» должен быть включен параметр «Ctrl+Tab переключает между вкладками в порядке недавнего использования» |
| Выход | Ctrl + Shift + Q | — |
| Перейти на одну вкладку влево | Ctrl + Page Up Ctrl + Shift + Tab |
В «Настройках» должен быть отключен параметр «Ctrl+Tab переключает между вкладками в порядке недавнего использования» |
| Перейти на одну вкладку вправо | Ctrl + Page Down Ctrl + Tab |
Аналогично предыдущему пункту |
| Перейти на вкладку 1-8 | Ctrl + от 1 до 8 | — |
| Перейти на последнюю вкладку | Ctrl + 9 | — |
| Переместить вкладку влево (когда фокус на вкладке) | Ctrl + Shift + Page Up | — |
| Переместить вкладку вправо (когда фокус на вкладке) | Ctrl + Shift + Page Down | — |
| Переместить вкладку в начало | Ctrl + Shift + Home | Вкладка должна быть в фокусе* |
| Переместить вкладку в конец | Ctrl + Shift + End | Аналогично предыдущему пункту |
| Отключение/включение звука | Ctrl + M | — |
| Новая вкладка | Ctrl + T | — |
| Новое окно | Ctrl + N | — |
| Новое приватное окно | Ctrl + Shift + P | — |
| Открыть адрес или поиск в новой фоновой вкладке | Alt + Shift + Enter | Из адресной строки |
| Открыть адрес или поиск в новой активной вкладке | Alt + Enter | Из адресной строки или строки поиска |
| Открыть адрес или поиск в новом окне | Shift + Enter | Из адресной строки или строки поиска на новой вкладке |
| Открыть поиск в новой фоновой вкладке | Ctrl + Enter | Из поля поиска на новой вкладке. В «Настройках» должен быть включен параметр «Переключаться на открываемую вкладку» |
| Открыть поиск в новой активной вкладке | Ctrl + Shift + Enter | Аналогично предыдущему пункту |
| Открыть выделенную закладку или ссылку в текущей вкладке | Enter | — |
| Открыть выделенную закладку в новой фоновой вкладке | Ctrl + Shift + Enter | — |
| Открыть выделенную закладку в новой активной вкладке | Ctrl + Enter | — |
| Открыть выделенную ссылку в новой фоновой вкладке | Ctrl + Shift + Enter | В «Настройках» должен быть включен параметр «Переключаться на открываемую вкладку» |
| Открыть выделенную ссылку в новой активной вкладке | Ctrl + Enter | Аналогично предыдущему пункту |
| Открыть выделенную закладку или ссылку в новом окне | Shift + Enter | — |
| Восстановить закрытую вкладку | Ctrl + Shift + T | — |
| Восстановить закрытое окно | Ctrl + Shift + N | — |
| Переместить URL-адрес влево или вправо (если курсор находится в адресной строке) | Ctrl + Shift + X | — |
| История посещений | ||
| Боковая панель журнала | Ctrl + H | — |
| Окно «Библиотеки» (История) | Ctrl + Shift + H | — |
| Удалить недавнюю историю | Ctrl + Shift + Del | — |
| Закладки | ||
| Добавить все вкладки в закладки | Ctrl + Shift + D | — |
| Добавить страницу в закладки | Ctrl + D | — |
| Боковая панель закладок | Ctrl + B Ctrl + I |
— |
| Окно «Библиотека» (Закладки) | Ctrl + Shift + B | — |
| Показать список всех закладок | Space | В пустом поисковом поле в окне библиотеки закладок или на боковой панели |
| Фокус на следующей закладке/папке, чье имя или свойство сортировки начинается с заданного символа или последовательности символов | Ввод символа/последовательности (быстро) | — |
| Основные инструменты Firefox | ||
| Загрузки | Ctrl + J | — |
| Дополнения | Ctrl + Shift + A | — |
| Включить/выключить «Инструменты разработчика» | F12 Ctrl + Shift + I |
— |
| Веб-консоль | Ctrl + Shift + K | — |
| Инспектор | Ctrl + Shift + C | — |
| Отладчик | Ctrl + Shift + S | — |
| Редактор стилей | Shift + F7 | — |
| Профайлер | Shift + F5 | — |
| Сеть | Ctrl + Shift + E | — |
| Панель разработки | Shift + F2 | — |
| Режим адаптивного дизайна | Ctrl + Shift + M | — |
| Простой редактор JavaScript | Shift + F4 | — |
| Исходный код страницы | Ctrl + U | — |
| Консоль браузера | Ctrl + Shift + J | — |
| Информация о странице | Ctrl + I | — |
| Просмотр PDF | ||
| Следующая страница | N J → |
— |
| Предыдущая страница | P K ← |
— |
| Увеличить масштаб | Ctrl + <+> | — |
| Уменьшить масштаб | Ctrl + <-> | — |
| Автоматический масштаб | Ctrl + 0 | — |
| Повернуть документ по часовой стрелке | R | — |
| Повернуть документ против часовой стрелки | Shift + R | — |
| Переключение в режим «Презентации» | Ctrl + Alt + P | — |
| Выбрать инструмент выделения текста | S | — |
| Выбрать инструмент «Рука» | H | — |
| Фокус на поле ввода номера страницы | Ctrl + Alt + G | — |
| Разное | ||
| Дополнить адрес доменным суффиксом .com | Ctrl + Enter | — |
| Удалить строку из списка автозаполнения адресов | Shift + Del | — |
| Включить/выключить полноэкранный режим | F11 | — |
| Активировать панель меню (показать временно, когда скрыта) | Alt F10 |
— |
| Включить/выключить Режим чтения | F9 | — |
| Режим активного курсора | F7 | — |
| Сфокусироваться на панели адреса | F6 Alt + D Ctrl + L |
— |
| Сфокусироваться в поле поиска в библиотеке | F6 Ctrl + F |
— |
| Отключить автопрокрутку | Esc | — |
| Отмена операции перетаскивания | Esc | — |
| Очистить поле поиска в библиотеке или боковой панели | Esc | — |
| Закрыть меню | Esc Alt F10 |
— |
| Переключить контекстное меню | Shift + F10 | — |
| Управление медиа | ||
| Воспроизведение/пауза | Space | — |
| Увеличить громкость | ↓ | — |
| Уменьшить громкость | ↑ | — |
| Включить звук | Ctrl + ↓ | — |
| Выключить звук | Ctrl + ↑ | — |
| Прокрутить вперед на 15 секунд | → | — |
| Прокрутить вперед на 10 % | Ctrl + → | — |
| Прокрутить назад на 15 секунд | ← | — |
| Прокрутить назад на 10 % | Ctrl + ← | — |
| Прокрутить в конец | End | — |
| Прокрутить в начало | Home | — |
| Выбор нескольких вкладок* | ||
| Выбрать левую/правую/первую/последнюю вкладку и отменить выбор других | Клавиши со стрелками Home End |
— |
| Переместить пунктирный прямоугольник влево/вправо, на первую/последнюю вкладку | Ctrl + клавиши со стрелками Ctrl + Home Ctrl + End |
— |
| Выбрать/отменить выбор вкладки с пунктирным прямоугольником без изменения состояния других вкладок | Ctrl + Space | — |
* — элемент должен быть «в фокусе». Для этого сперва потребуется сфокусироваться на соседнем элементе и вкладке в панели вкладок. Нажмите Ctrl + L, чтобы сфокусироваться на адресной строке, а затем — Shift + Tab столько раз, чтобы нужный элемент (например, вкладка) был в пунктирном прямоугольнике.
Отключить или редактировать все перечисленные выше горячие клавиши нельзя ни через «Настройки», ни при помощи сторонних решений. Однако их изучение в любом случае пригодится: существенная часть этих комбинаций применима в других программах операционной системы, а подавляющее большинство за исключением узконаправленных команд актуальны в любых других браузерах вне зависимости от их движка.

 , затем щёлкните по , или используйте сочетание клавиш, нажав
, затем щёлкните по , или используйте сочетание клавиш, нажав 

 и выберите .
и выберите .