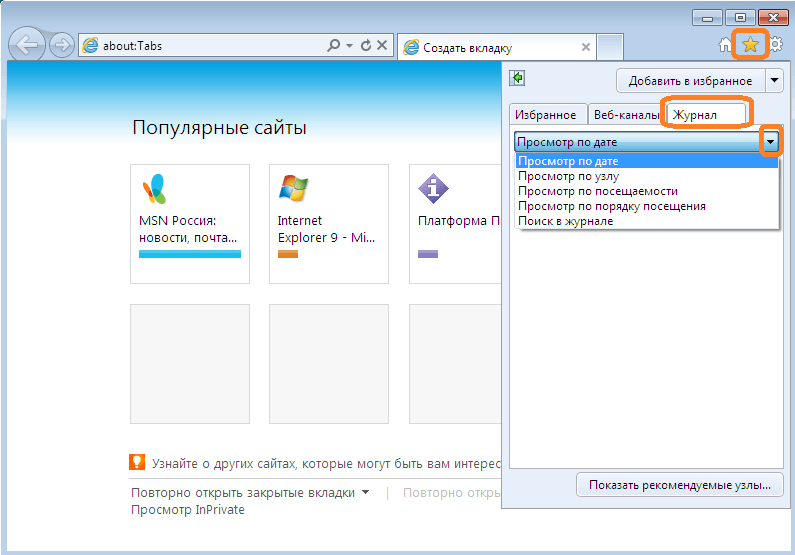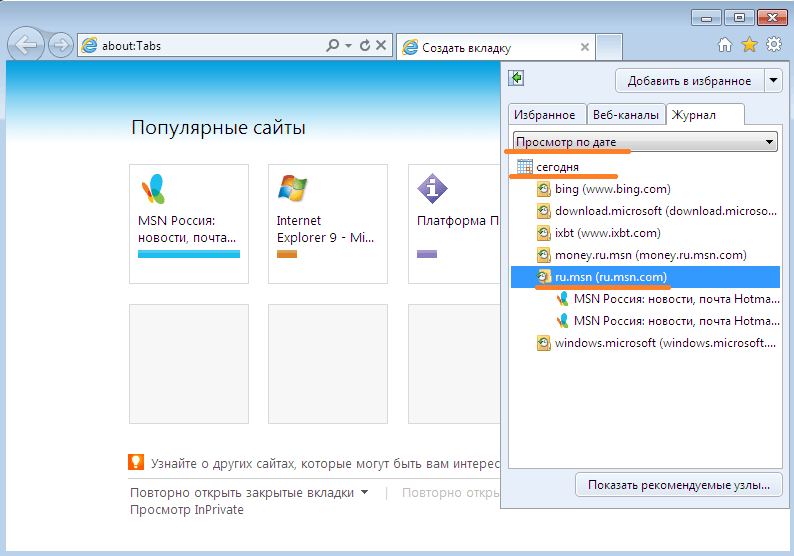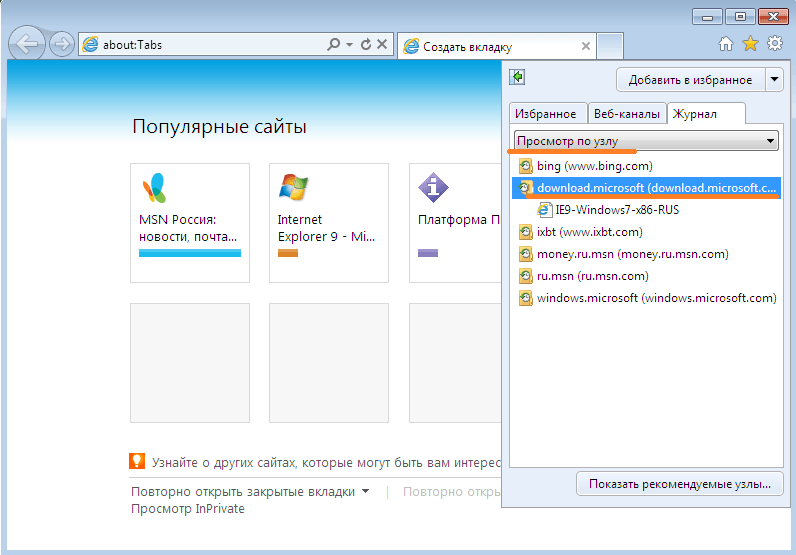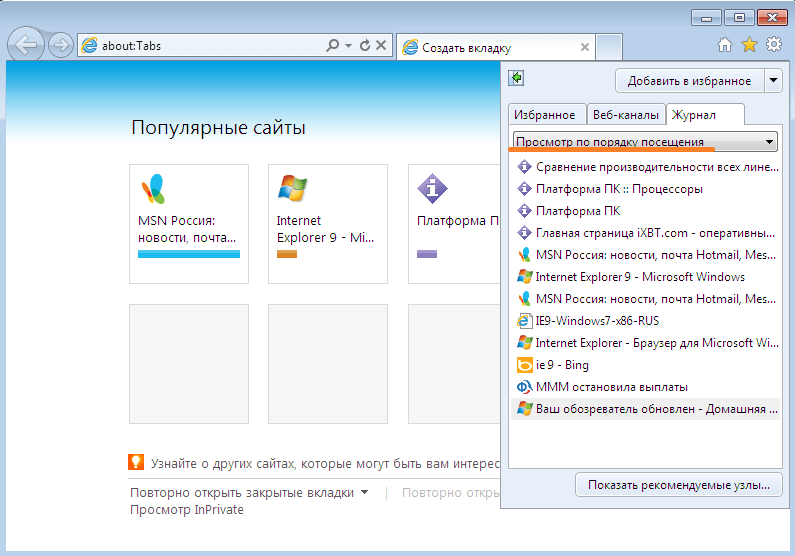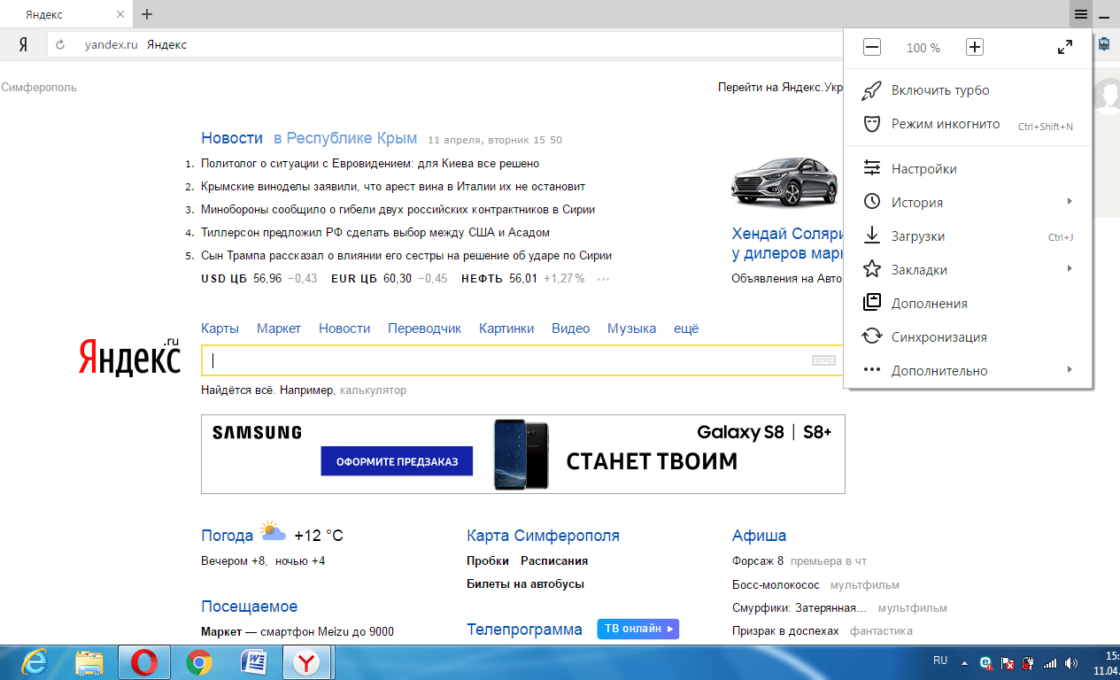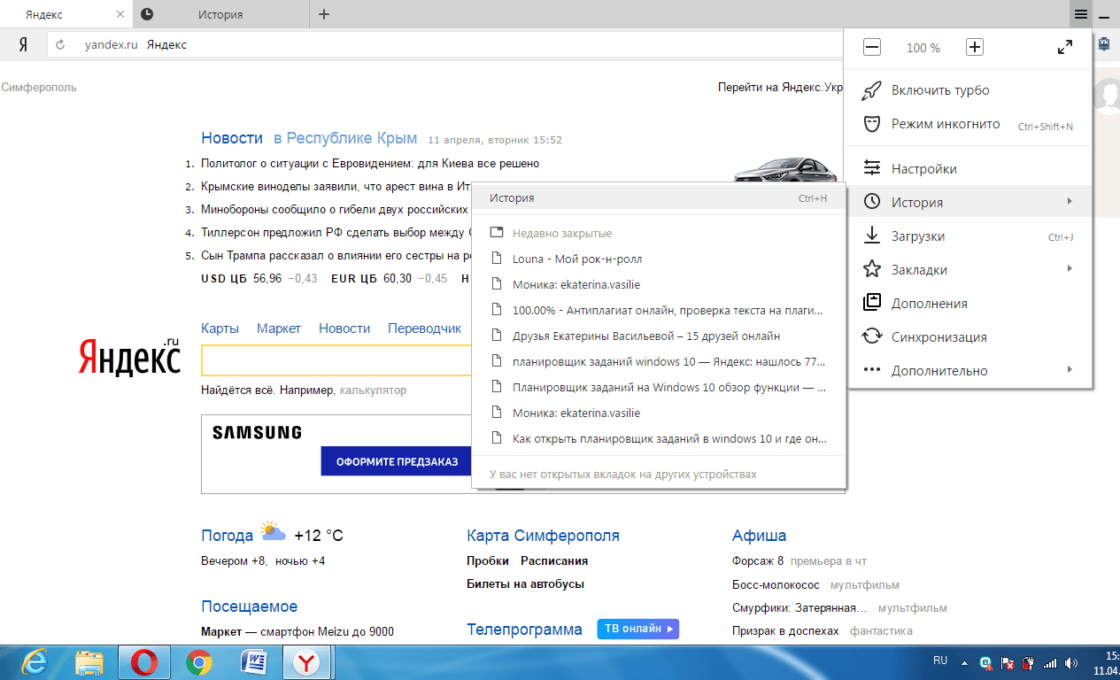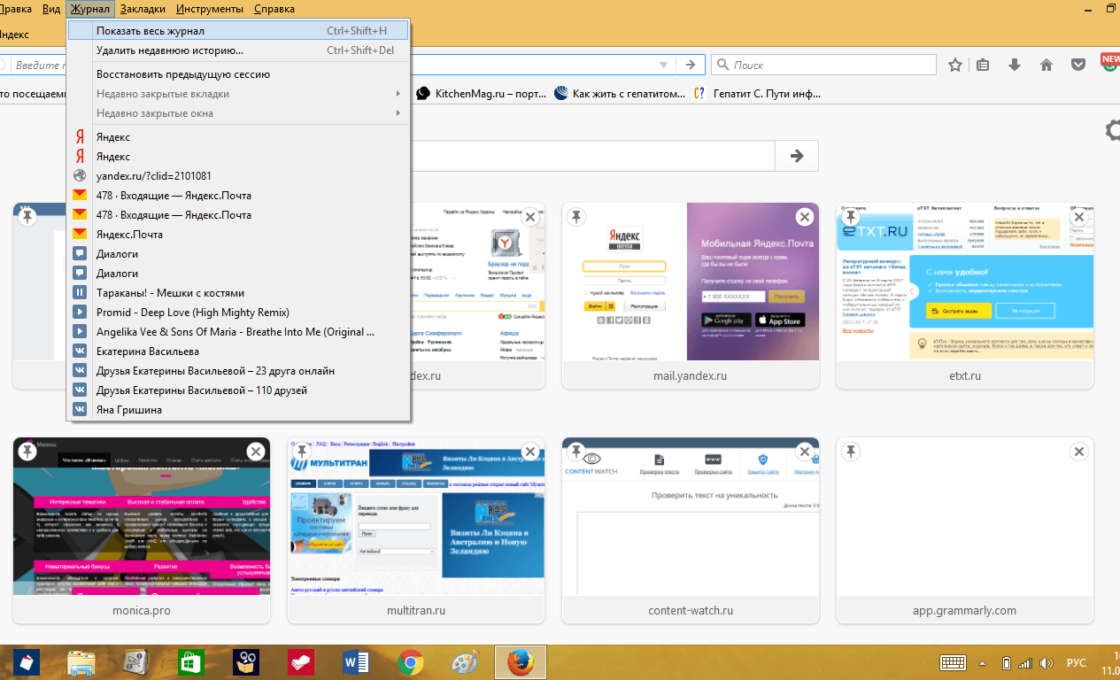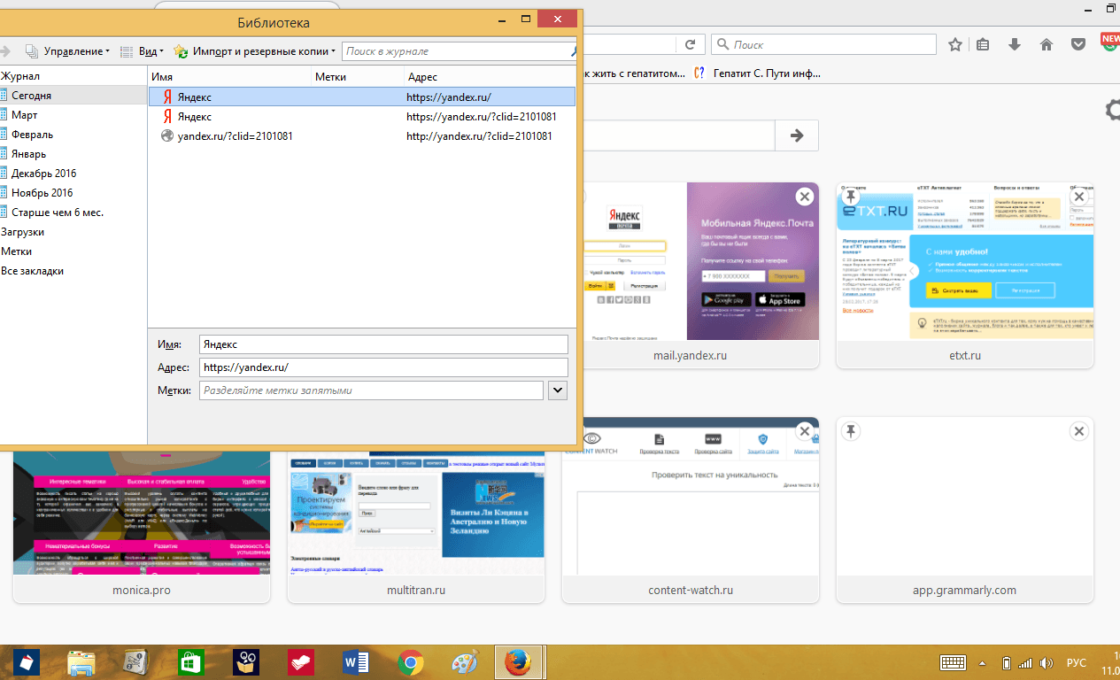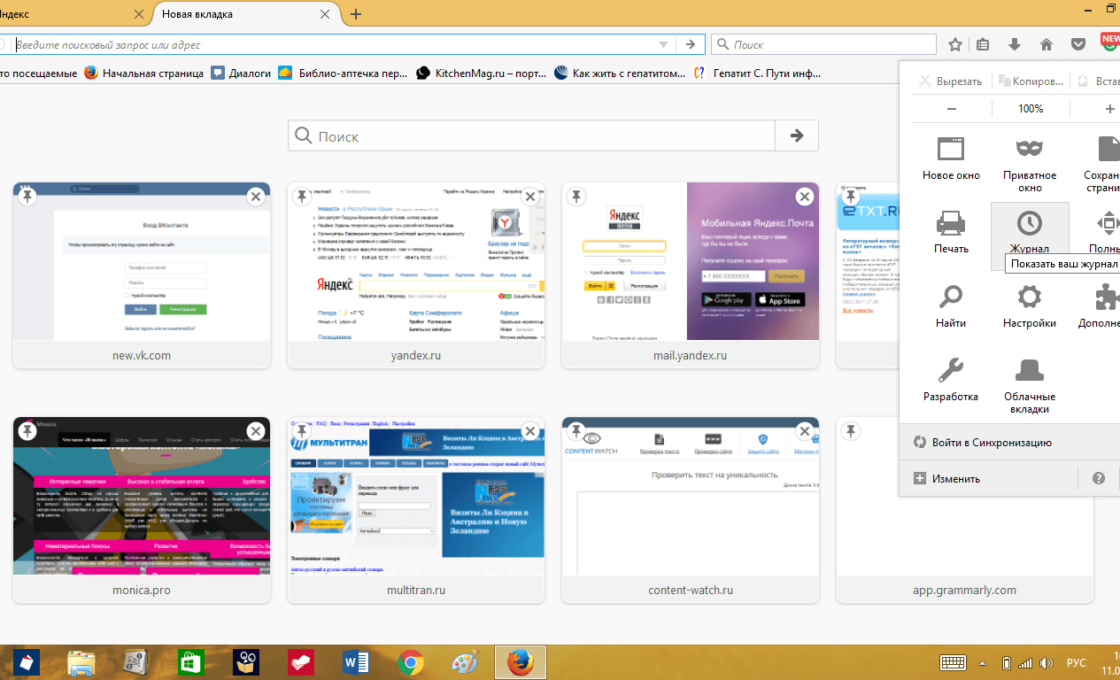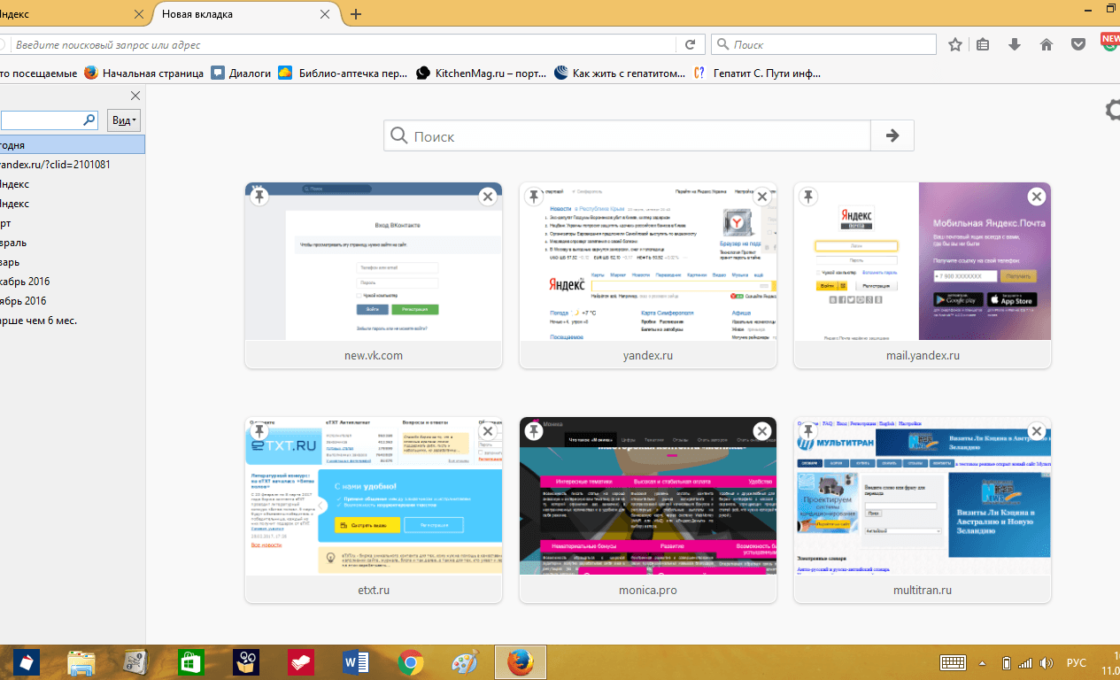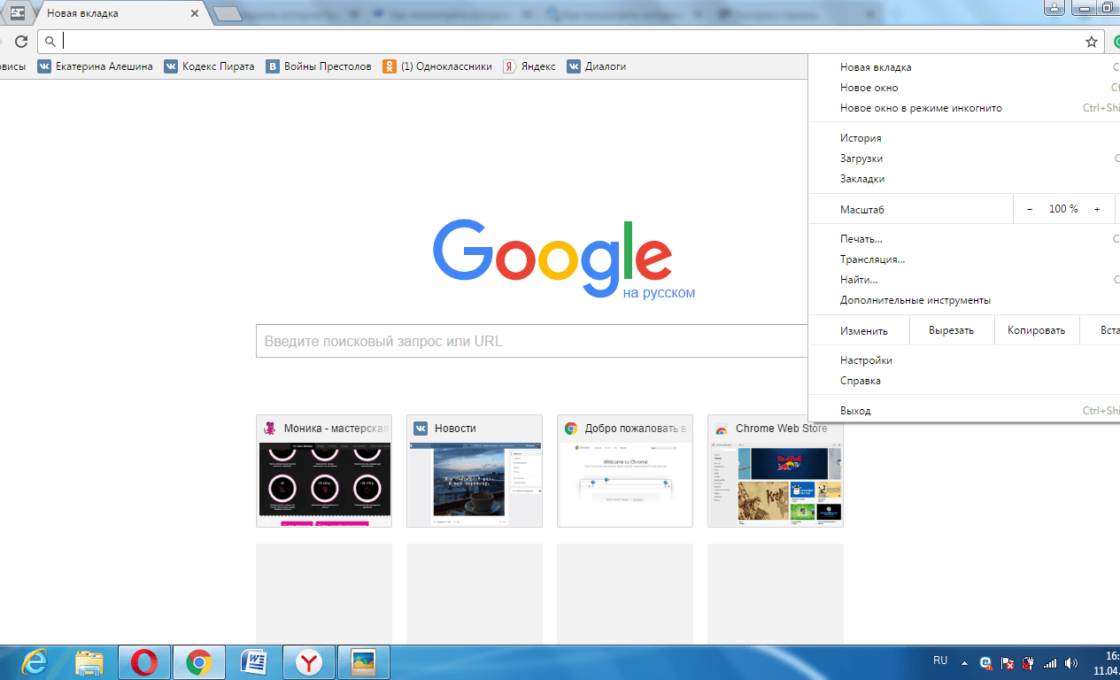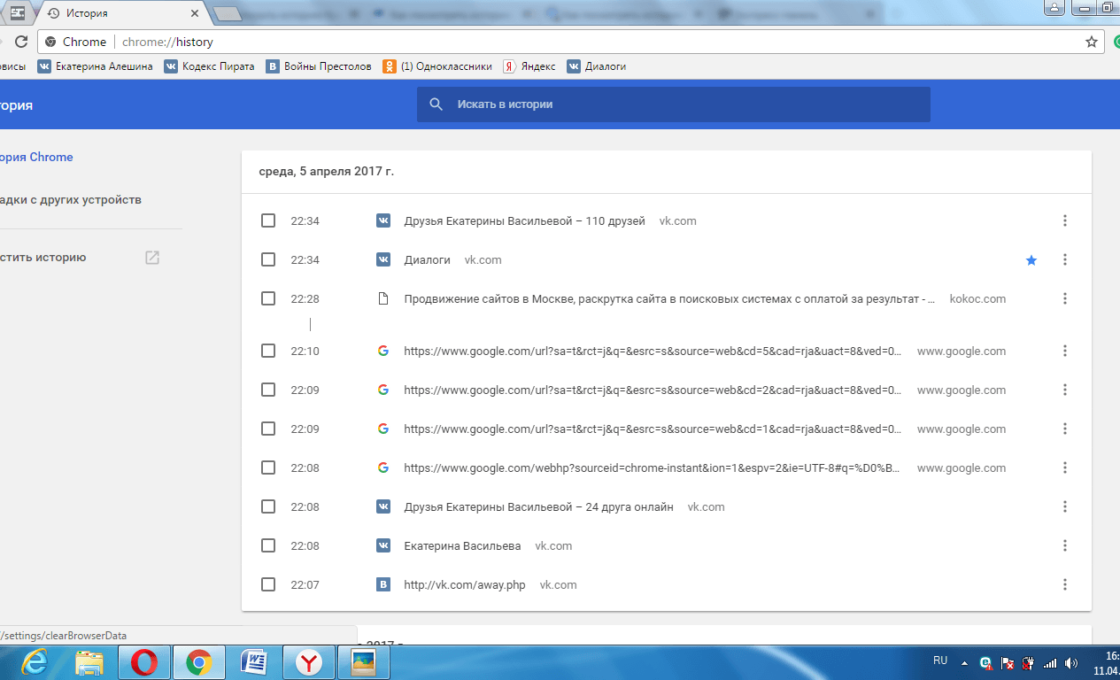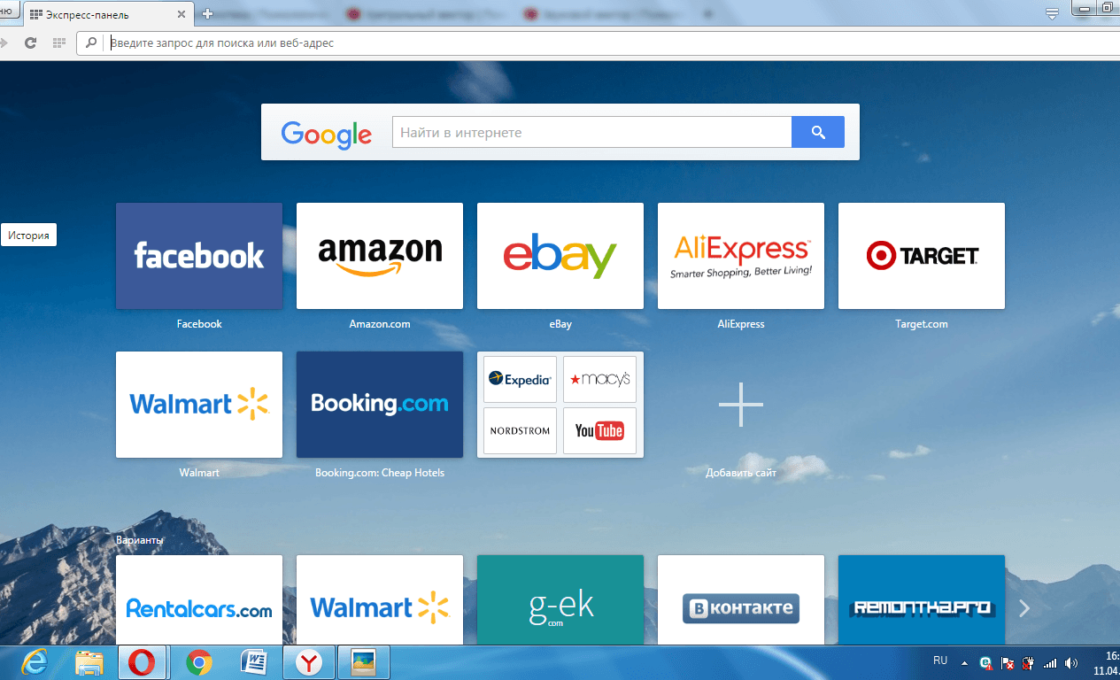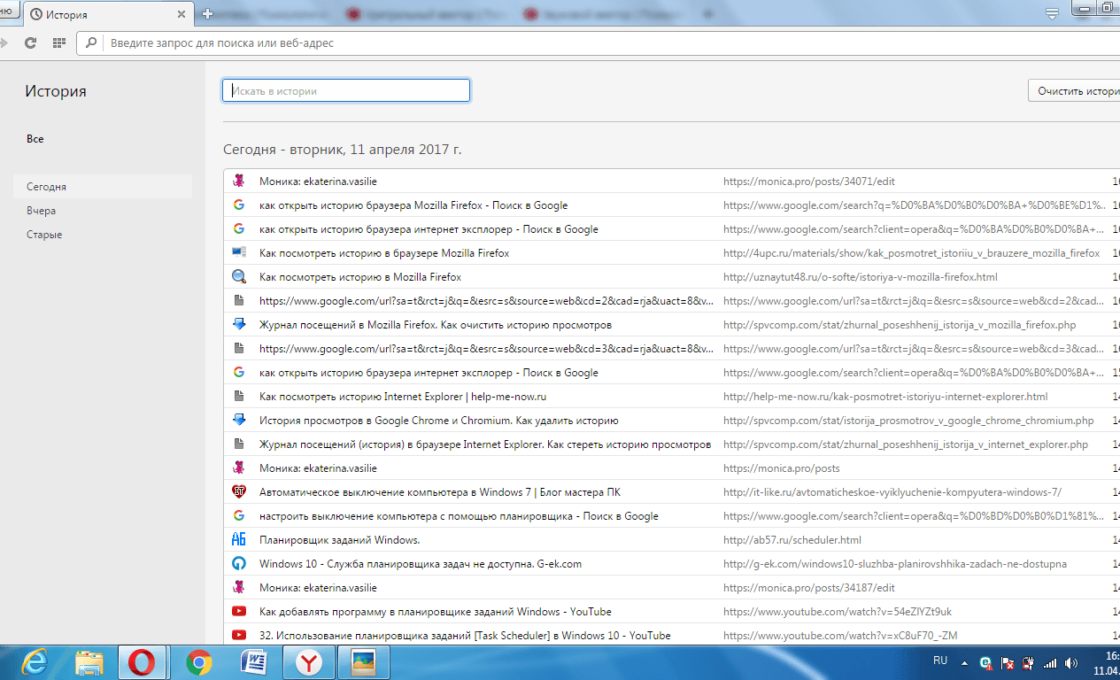Как найти дневник
Личный дневник, или блог, — атрибут почти любого человека, который хорошо разбирается в каком-либо вопросе. Успешные блоггеры становятся популярнее крупных газет и журналов и имеют широкий круг читателей. Поиск блога можно осуществлять по ряду критериев, главные из которых – авторство и тематика.

Инструкция
Если блог находится на платном хостинге, а не на бесплатной блог-платформе, искать его лучше через поисковые системы. Они работают с большим количеством сайтов и найдут как самостоятельные блоги, так и прикрепленные к платформам (ЖЖ, дайри, мейл.ру и др). В строку поиска введите ключевые для блога слова, название блога или имя автора. Строка с нужной ссылкой будет среди первых, если блог индексируется поисковой системой.
Если сайт находится на платформе и индексируется поисковыми системами, вы можете последовать первым путем или так, как описано ниже. Откройте главную страницу блог-платформы. В верху страницы найдите строку поиска по журналам и введите имя автора (псевдоним), название журнала или ключевые слова, связанные с блогом («как писать стихи», «куда пойти учиться» и т.д.).
При поиске журнала подойдет любое слово, связанное с журналом: тематика, автор, название, в некоторых случаях даже и-мейл адрес. Но при поиске конкретного журнала по ключевым словам в результатах окажутся несколько журналов, так как в них тоже используются эти слова. Оптимальный критерий поиска — автор и название журнала.
Видео по теме
Источники:
- Как узнать кто что посещал в браузере и где был на каких сайтах
Войти на сайт
или
Забыли пароль?
Еще не зарегистрированы?
This site is protected by reCAPTCHA and the Google Privacy Policy and Terms of Service apply.
В сети находится огромное количество сайтов, которые содержат огромные объемы тестовой информации. Перейдя на такой сайт, начинающий пользователь интернета долго прокручивает страницу для поиска необходимого слова или нужного участка текста. Найти нужное можно намного быстрее, ведь для подобных случаев каждый браузер имеет встроенную функцию поиска информации на странице. Рассмотрим поиск информации на странице сайта на примере браузера Internet Explorer (IE).
В браузере IE откройте веб-страницу, на которой вы хотите что-то найти, щелкните на значке шестеренки, расположенной справа под значком закрытия браузера, и выберите в открывшемся меню пункт Файл>Найти на этой странице. Открыть поиск по странице также можно с помощью комбинации клавиш <CTRL+F>. Данная комбинация является стандартной для всех популярных браузеров.
В результате на активной вкладке появится панель инструментов Найти. Введите слово, которое необходимо найти на странице. По мере ввода все слова на странице, содержащие уже введенные буквы, будут выделены фоном.
Щелкните на кнопке Параметры и воспользуйтесь следующими параметрами, чтобы сузить диапазон поиска.
- Только слово целиком. Выберите этот параметр, если нужно найти только полное слово (например, если вы введете евро и захотите найти только слово евро , а не “Европа” или “евроинтеграция”).
- С учетом регистра. Выберите этот параметр, если при поиске должны учитываться заглавные буквы (например, если вас интересует упоминание об автомобиле “Калина” или о фильме “Калина красная”, а не о калине как о растении).
Щелкните на кнопке Далее, чтобы перейти от одного выделенного слова к следующему. Если нужно перейти к предыдущему найденному слову, щелкните на кнопке Назад. Закончив поиск, щелкните на кнопке (х) Закрыть панель поиска.
Многие веб-сайты предлагают функцию Поиск по сайту, которая позволяет осуществлять поиск не только на отображаемой в данный момент веб-странице, но и на всех страницах веб-сайта, или проводить поиск по разделам или категориям в интернет-магазине. Посмотрите на текст рядом с полем Поиск и убедитесь, что поиск будет выполняться по сайту, а не по всему Интернету.
Поделиться.
Статья расскажет разные способы, как посмотреть историю в Яндекс Браузере, где хранится журнал посещений сайтов, затронем тему удаления и поиска страниц в истории.
Посещение сайтов регистрируется в памяти обозревателя до момента удаления списка пользователем. Такой функционал позволяет найти адрес интернет-страницы, пока история Яндекс браузера не была очищена.

Рассмотрим 4 способа, как открыть журнал посещений в Яндекс Браузере и посмотреть историю просмотренных страниц на компьютере:
- через интерфейс пользователя с помощью меню;
- с помощью ввода буквенных значений в адресную строку;
- через нажатие комбинации клавиш;
- через папку на компьютере.
Отдельно поговорим об истории отдельной вкладки и поиска.
С помощью меню
Простой способ открыть историю журнала посещений в Яндекс Браузере на компе:
- Запустите браузер;
- В правом верхнем углу найдите значок с тремя полосками, нажмите на нее;
- В контекстном меню выберите раздел «История»;
- Для перехода в журнал снова нажмите кнопку «История».
- Перечень посещенных сайтов откроется сразу же после выполнения инструкции, сверху будут адреса за текущий день, снизу – прошедшие даты.
Поиск по истории Яндекс Браузера можно осуществить с помощью поля в правом верхнем углу. Найти страницу в истории браузера можно только, если не был активирован приватный режим «инкогнито».
Удалить адрес можно через контекстное меню, которое появится после клика на самом адресе.
Через адресную строку
Открыть список веб-ресурсов можно через адресную строку. Этот вариант удобен тем, что после первого ввода браузер запоминает команду, и в следующий раз нужно только начать ее вводить.
- Откройте браузер.
- В адресной строке напишите следующее «browser://history».
- Нажмите «Enter».
Откроется страница журнала посещений Яндекс Браузера. Вместо «History» можно поставить «Zen» или «Settings», чтобы открыть соответствующие страницы, не заходя в «Меню».
Комбинация клавиш
Просматривать историю Яндекс Браузера, не используя меню обозревателя, можно с помощью комбинации горячих клавиш.
- Откройте веб-обозреватель.
- Для перехода в журнал одновременно нажмите «Ctrl + H».
- Чтобы удалить записи, а также очистить кэш, одновременно нажмите «Ctrl+Shift+Del».
Для очистки требуется дополнительная настройка, где указываются элементы для удаления и временной отрезок.
Через папку
Фактически на компьютере журнал истории Яндекс Браузера сохраняется в файле с именем «History» в этой папке:
C:Users<Пользователь>AppDataLocalYandexYandexBrowserUser Data
<Пользователь>- это «Default» или имя активного профиля.
История вкладки
Пользователи Яндекс.Браузера могут просматривать историю открытой вкладки, если в ней уже была зафиксирована активность.
- Откройте сайт, воспользуйтесь кнопками в основном меню для перемещения по нему.
- Нажмите и удерживайте нажатие на кнопке со стрелкой, которая находится слева от адресной строки.
После непродолжительного нажатия откроется полный список страниц вкладки, располагаться он будет в том порядке, в котором их посещал пользователь. Это удобно для быстрой навигации в рамках одного сайта.
Просмотр истории поиска
Раньше Яндекс браузер умел хранить историю поиска в разделе «Мои находки». Потом разработчики от этого функционала избавились, посчитав его лишним. Но пользователи все равно могут восстановить, какие поисковые запросы были последними. Сортировка происходит не только по времени, но и по алфавиту.
Откройте стартовую страницу браузера со строкой для запросов.
- Начните писать слово.
- После ввода первой буквы появятся запросы, которые ранее интересовали пользователя ПК.
Совместно с запросами пользователя откроются и предложения, основанные на статистике поиска остальных людей.
Каждый описанный способ одинаково доступен пользователям, разница заключается только в удобстве их использования.
Ваш компьютер при заходе на страницы в интернете сохраняет всё: где, когда, что вы смотрели. Зачем? — спросите вы. Бывает, что страничка нечаянно была закрыта, не сохранена в избранном, а информация с неё вдруг понадобилась, а перерывать заново в поиске сотни страниц нет времени и желания. Проще намного найти её через список просмотренных страничек, который есть в каждом браузере. Также эта функция помогает проследить, узнать, куда заходили другие пользователи вашего компьютера, тем самым быстро найти нужную информацию, проконтролировать посещение сайтов детьми, подчинёнными сотрудниками. Давайте рассмотрим, где хранится информация, как посмотреть историю посещения сайтов.
Самые популярные браузеры для Windows
Ищем журнал посещений
В популярнейших браузерах для открытия списка сайтов, куда были произведены заходы, существует сочетание клавиш: Ctrl+H либо Ctrl+Shift+H. Также открывается список с помощью встроенной функции.
Рассмотрим, как проверить историю посещения сайтов в отдельных браузерах, наиболее распространённых.
Google Chrome
Откройте Google Chrome. Возле адресной строки есть кнопка настроек. Нажав на неё, откроете меню, где вам следует выбрать пункт «История». Теперь можете посмотреть список адресов сайтов, расположенных по дате их просмотра. Зная, допустим, что на нужную страницу вы заходили вчера, вы легко её найдёте, не пересматривая ссылки, посещённые ранее и позднее.
История в Google Chrome
Firefox
Популярный браузер содержит информацию о просмотрах в «Журнале», в котором, чтобы проверить, кликните на «Показать весь журнал». Он находится в верхнем меню либо его можно вызвать, нажав левый Alt. В Firefox разделены ссылки по дате, причём слева есть список меню, в нём можно выбрать, за какой период просмотреть историю: сегодняшние посещения, вчерашние, за неделю, месяц.
Журнал в Firefox
Opera
В Opera кликните на кнопку вверху слева, вызывая меню браузера. Там зайдите на пункт «История».
История в браузере Opera
Яндекс
В Яндексе функции похожи на Chrome, также историю вы найдёте под значком настроек, расположенным вверху справа. Когда желаете посмотреть и проверить адреса, в списке кликните на «История» — «Менеджер истории».
Посещенные сайты в Яндекс.браузере
В Internet Explorer для открытия информации о посещениях кликните на звёздочку на панели инструментов. В меню, появившемся после этого, выбираете «Журнал». Теперь можете посмотреть список сайтов, структурированный по дате.
Журнал в Internet Explorer
Удаление списка посещённых сайтов
Если не желаете, чтобы кто-то знал о ваших «прогулках» в сети, можете удалить список ссылок на посещаемые вами сайты. Если не знаете, как удалить историю посещения сайтов с компьютера, читайте ниже.
Существует несколько способов очистить историю посещений. Безусловно, неудобный вариант, требующий временных затрат, — удалить каждую ссылку по отдельности из Журнала. Однако в браузерах предусмотрено очищение более простым способом.
Google Chrome
Зайдите в «Инструменты»—«Удаление данных о просмотренных документах». Указываете глубину удаления в раскрывающемся списке. Возле «Очистить историю» ставите галочку и кликаете на удаление.
Очистить историю в Google Chrome
Можно воспользоваться сочетанием Ctrl+Shift+Del.
Firefox
В этом браузере найдите раздел «Инструменты», на строку «Настройки». В открывшемся окне пройдите на закладку «Приватность» —«Очистить сразу». Появится новое окошко «Удаление ненужных данных». Проверьте, чтобы стояла метка на пункте, указывающем на журнал посещений. Проставьте метки на том, что нужно очистить, затем жмите «Удалить».
Explorer
В IE история посещений названа «Журналом браузера». Путь к нему лежит через меню, раздел «Сервис», там есть строчка «Удалить журнал», затем кликаем на «Удалить историю».
Удаление истории браузера в Internet Explorer
Opera
В браузерном меню пройдите в «Настройки», найдите опцию «Удалить личные данные». Установки по умолчанию в настройках скрыты, разверните их, нажав «Детальная настройка». Пройдите к пункту «Очищение истории посещённых страниц», внимательно все просмотрите, чтобы не уничтожить нужное.
Safari
В Safari есть отдельный раздел в браузерном меню «История». Пройдите в него, там увидите ссылку на удаление информации.
Чистим историю в Safari
Яндекс
В браузере нажмите на значок возле адресной строчки, напоминающий гаечный ключ. Далее зайдите в «Историю». Увидите список посещённых сайтов, проставьте галочки напротив тех, которые желаете удалить, нажмите соответствующую кнопку.
Использование утилит
Можно очистить браузерный журнал посредством спецутилит, быстро очищающих и удаляющих всё желаемое вами. Только будьте осторожны, скачивайте утилиты с официальных источников, опасайтесь непроверенных страниц, ведь можете попасть на мошенников, рассылающих вирусы. Сами утилиты, названные ниже, — прекрасное средство для удаления ненужной информации, мусора, позволяют качественно решить проблему.
- Самая популярная —Ccleaner. Может удалять программы, от которых не избавиться обычными приёмами, очищать реестр, убирая ошибочные записи. Запустив утилиту, начните анализ, затем проставьте галочки в строках, обозначающих удаляемое, нажмите кнопку очистки.
- Альтернатива вышеназванной программы —WiseDiskCleaner. Также прекрасно все очищает, удаляет мусор, выполняет дефрагментацию. Есть русскоязычная поддержка. Нажмите кнопку анализа, согласитесь с пунктами, предлагаемыми WiseDiskCleaner для очистки, нажмите соответствующую кнопку.
Найти список просмотренных страниц в браузере, очистить его нетрудно, вы легко справитесь с задачей, прочтя рекомендации выше, применив их. Проблема решается без особых временных затрат, не нуждается в вызове специалистов. Каждый пользователь сумеет выполнить всё нужное.
Приветствую Вас, уважаемые посетители! Подумайте, что же такое история браузера? Это не просто база данных, содержащая информацию о том, что вы посещаете в интернете. Это – настоящее оружие! Только подумайте, Вы посещаете социальные сети, смотрите чьи-то фотографии, читаете информацию, которая очень специфичная и вы не хотите, чтобы кто-то узнал об этом.
Но коллеги по работе, члены семьи, которые имеют доступ к вашим устройствам, имеющим выход в интернет, могут узнать такие данные. Пугает, согласитесь? Но не стоит переживать по этому поводу, ибо я расскажу, как избежать этого на примере яндекс браузера. В этой статье вы узнаете, как обезопасить, просмотреть и очистить журнал посещений сайтов яндекс.
Компьютерный браузер.
Как же очистить журнал посещений в компьютерной версии? Для этого, разумеется, нужно открыть браузер, нажать кнопку в виде трех палочек, расположенную в верхнем правом углу (первая из четырех). Далее в появившемся меню выбираем пункт «история», далее нажимаем на кнопку очистить историю (подчеркнута красным) и процесс окончен.
Многим интересно найти нужную информацию, например интересный сайт, на который случайно попали и он понравился, но названия не помните. Скажите, наверняка такое у вас было, действительно ведь? Введите в правом верхнем углу в окно поиска ключевые слова и получите необходимые данные.
Некоторым людям, интересно лишь удаление конкретных сайтов в списке, для этого выберите нужный, наведите курсор мыши и появится небольшой квадратик, на который нужно нажать, после чего откроется новая функция удаления выделенных объектов.
Осуществление тех же процедур на мобильном устройстве.
А как же провести все эти процедуры на вашем телефоне? Это сделать немного сложнее. Вы должны зайти в браузер, так же нажать на кнопку из трех полос, нажать на символ часов. Далее есть небольшая сложность.
Тут нет кнопки для удаления, следует сделать долгое нажатие пальцем на любой из ссылок, и появится контекстное меню, в котором можно удалить либо выбранный файл, либо очистить журнал в целом.
Реализовать поиск конкретной ссылки как на ПК нельзя, но можно заранее добавить те сайты, которые вам нравятся или могут пригодиться, в закладки и быстро переходить по ним, выбрав в этом же меню пункт закладки, вместо истории, он помечен значком звездочки.
На планшете.
Очистка Ваших посещений не займет много времени. Как и в предыдущих случаях, нужно нажать на значок из трех полос (в этом случае точек) и выбрать пункт настройки, далее, раздел конфиденциальность и перейти по кнопке «очистить данные»
Режим инкогнито.
Это такой режим работы браузера в котором журнал посещений не ведется — другими словами история не записывается. Для того чтобы привести его в действие на планшете в разделе конфиденциальности нужно убрать галочку с пункта «сохранять историю».
На телефоне это делается так: входите в настройки и просто листаете вниз, пока не увидите такой же пункт, как на планшете, плюс ко всему можно удалить список ваших посещений, так же как и на планшете, но выборочно по сайтам уже не получится. Активировать режим инкогнито на ПК еще проще, нужно лишь зажать комбинацию из трех клавиш ctrl+shift+N и режим начнет работать!
Вот мы и рассмотрели все возможности касательно журнала сайтов в яндексе. Теперь вы с легкостью сможете удалять ваши данные, искать потерянные ссылки, а так же пользоваться интернетом, не боясь, что данные сохранятся и их кто-то увидит. Надеемся, что эти рекомендации избавили Вас от проблем. Делитесь информацией с друзьями и чаще посещайте мой блог, узнаете много полезного!
Начинающий пользователь ПК может однажды поинтересоваться, как открывается история просмотров в том или ином браузере. Так как веб-обозреватели различаются интерфейсом, каждый из них имеет свой путь к списку посещённых сайтов.
Как открыть историю в браузерах
Среди множества современных браузеров можно выделить около пяти наиболее популярных. Каждый имеет свой не всегда интуитивно понятный интерфейс. Чтобы найти некоторые опции, иногда нужно потрудиться.
Internet Explorer
Открыть историю посещений в браузере Internet Explorer очень просто:
- Нажмите на значок в виде звезды, который находится между шестерёнкой и домиком в правом углу сверху.
- Выберите «Журнал». Горячие клавиши Ctrl + H помогут быстрее добраться до истории.
Откройте вкладку «Журнал» и выберите один из параметров, по которым сортируются посещённые страницы - Кликните по стрелке. Высветятся несколько параметров, по которым сортируются посещённые сайты:
- просмотр по дате. Удобен в том случае, если пользователь знает, когда посещал тот или иной сайт. Так ему будет проще найти искомую страницу;
Выберите «Просмотр по дате», если помните, когда заходили на искомую страницу - просмотр по узлу. Если пользователь помнит главную страницу сайта или его название, а ищет производную, то лучше будет выбрать именно этот вариант;
Выберите «Просмотр по узлу», если вам известно название сайта - просмотр по порядку посещения. В этом пункте сайты будут отображаться в том порядке, в котором они открывались. Рекомендуется остановиться на этом варианте, если посещение искомой страницы было совсем недавно.
Откройте «Просмотр по порядку посещения», если посещали искомую страницу совсем недавно
- просмотр по дате. Удобен в том случае, если пользователь знает, когда посещал тот или иной сайт. Так ему будет проще найти искомую страницу;
Видео: как посмотреть историю просмотров в Internet Explorer
«Яндекс»
В этом браузере список ранее посещённых страниц называется «История». Открыть его можно в отдельной вкладке:
- Найдите в верхнем правом углу рядом с кнопкой выхода из браузера значок в виде трёх горизонтальных полосок. Кликните по нему.
Откройте контекстное меню параметров «Яндекса», кликнув по значку в виде трёх горизонтальных полос - Наведите стрелку на опцию «История», а затем нажмите на первый пункт в появившемся списке. Ниже будут располагаться страницы, которые посещались недавно, поэтому, если пользователь ищет один из последних сайтов, заходить в отдельную вкладку нет смысла.
Наведите стрелку на опцию «История» для открытия списка страниц, посещённых недавно - Просмотрите список страниц.
Откройте вкладку «История» и просмотрите полный список посещённых страниц
Видео: как посмотреть историю просмотров в «Яндексе»
Mozilla Firefox
В этом браузере список страниц имеет название «Журнал», как и в Internet Explorer. Его можно вывести на экран как минимум тремя способами, в том числе сочетанием горячих клавиш Ctrl + Shift + H.
Панель меню и основной журнал
Чтобы соответствующая панель Mozilla появилась, нажмите Alt:
- Выберите пункт «Журнал». Ознакомьтесь с последними открытыми страницами в раскрывшемся меню.
Наведите курсор на раздел «Журнал» в верхней панели браузера - Кликните по кнопке «Показать весь журнал». Откроется отдельное окно «Библиотека». Первый раздел «Журнал» включает в себя историю с веб-страницами, разделённую на отдельные списки. Каждый из них включает только те сайты, которые посещались в определённый день, неделю, месяц. В «Журнале» выводится название страницы и её непосредственный адрес. «Библиотека» также показывает историю загрузок, которые совершались посредством этого браузера.
Кликнув по кнопке «Показать весь журнал», откройте окно «Библиотека», а затем разверните первый пункт «Журнал»
Вид окна «Библиотеки» можно немного изменить, если навести стрелку на пункт «Вид» в верхней панели. Например, с помощью «Сортировки» пользователь может расположить страницы в определённой последовательности. Чтобы не искать в истории браузера нужную ссылку на сайт, рекомендуется делать закладки.
Журнал в боковой панели
Рассмотренный выше журнал является основным. Также Mozilla Firefox предлагает выводить дополнительно историю на боковую панель. Чтобы это сделать:
- Кликните на панели в виде трёх горизонтальных линий в правом верхнем углу браузера. Найдите раздел «Журнал».
Откройте меню браузера, кликнув по крайней иконке справа - Найдите первые три пункта в списке. Они представляют собой опции. После линии идут недавно просмотренные страницы. Чтобы вывести историю на боковую панель, выберите первый же раздел под названием «Боковая панель журнала». То же самое можно сделать гораздо проще — зажмите комбинацию Ctrl + H. Через этот список можно открыть и «Библиотеку», о которой уже говорилось ранее. Перейдите в конец списка и нажмите «Показать весь журнал».
Нажмите кнопку «Боковая панель журнала», чтобы вывести историю на боковую панель браузера - Просмотрите боковой журнал. В нём указывается тот же список сайтов, раздробленный на разделы по дням и месяцам. Здесь доступен поиск по страницам. Чтобы найти закрытый ранее сайт, нужно ввести его название в строку и нажать Enter. Через клавишу «Вид» справа от поиска можно отсортировать страницы по разным параметрам.
Просмотрите списки страниц в боковой панели Mozilla Firefox
В боковом журнале можно открыть нужные вам страницы так же, как и в основном, но гораздо удобней просматривать страницы, которые у вас находятся в истории с помощью быстрого просмотра. Для этого просто выделяйте нужную страницу и она сразу откроется в окне справа, так вы можете быстро найти нужную вам страницу, если забыли её название или url-адрес.
Видео: как посмотреть историю просмотров в Mozilla Firefox
Google Chrome
Браузер прост в использовании. Список со страницами, посещёнными пользователем, хранятся в разделе «История», который можно найти в меню программы:
- Нажмите на значок в виде трёх точек в верхнем правом углу браузера.
Откройте контекстное меню браузера Google Chrome, кликнув по значку в виде трёх точек - Наведите стрелку мышью на «История» и нажмите на первый пункт с тем же названием. Откроется новая вкладка со списком посещаемых сайтов. Здесь нет разделения на пункты по датам, дням недели и месяцам, зато в верхней части страницы есть строка для интерактивного поиска сайта по ключевым словам.
Откройте новую страницу с историей посещений, наведя мышь на «История» и кликнув на первый пункт с тем же названием
Видео: как посмотреть историю просмотров в Google Chrome
Opera
Этот браузер сохраняет историю посещений, как и другие. Доступ к списку открыт для всех. Зайти в него можно всего в два шага:
- Найдите иконку с часами слева в окне браузера. Кликните по ней.
Нажмите на иконку часов для открытия истории посещений - Просмотрите историю браузера. Здесь также идёт разделение на сегодняшнюю и вчерашнюю истории. Однако в этой программе нет возможности просмотреть список страниц, посещённых за тот или иной месяц, так как все остальные сайты, которые были открыты уже позавчера, например, попадают в раздел «Старые».
Откройте вкладку «История» и просмотрите список посещённых сайтов
Видео: как посмотреть историю просмотров в Opera
Хотя браузеры славятся разными интерфейсами и дизайном, поиск истории сообщений не такая уж и сложная задача в большинстве случаев. Журнал всегда располагается в меню программы, который обозначен иконкой из нескольких линий. Исключением служит Internet Explorer, где список отображается под звёздочкой и выводится не на отдельную вкладку, а просто в боковой панели, что достаточно неудобно.
- Распечатать
Оцените статью:
- 5
- 4
- 3
- 2
- 1
(12 голосов, среднее: 2.9 из 5)
Поделитесь с друзьями!
Вопрос пользователя
Здравствуйте.
Подскажите пожалуйста, где-нибудь на компьютере сохраняются ли посещенные мной сайты? Дело в том, что читал одну интересную статью, но убей не могу вспомнить на каком сайте…
Доброго времени суток!
Вся история просмотренных страничек (причем по дате и времени) сохраняется в журнале браузера. Такой журнал, кстати, есть в любом нормальном браузере.
В этой статье покажу, как открыть этот журнал и посмотреть, когда и какие странички в нем просматривали. Также затрону несколько вариантов просмотра истории посещения, если журнал уже очистили.
И так…
👉 В помощь!
Чтобы никто не мог посмотреть вашу историю посещения тех или иных сайтов — пользуйтесь специальными утилитами-чистильщиками
*
Содержание статьи
- 1 Просмотр истории посещения в браузере:
- 1.1 Chrome
- 1.2 Opera
- 1.3 Firefox
- 1.4 Edge
- 2 Если история удалена, можно ли ее узнать?
→ Задать вопрос | дополнить
Просмотр истории посещения в браузере:
Chrome
Вариант №1
Нажать простое сочетание кнопок Ctrl+H — должно автоматически открыться окно с историей (прим.: H — History).
Вариант №2
Достаточно скопировать адрес: chrome://history/ и вставить его в адресную строку браузера. Просто и легко!
Вариант №3
В правом верхнем углу окна браузера нужно нажать значок с «тремя точками» — в открывшемся списке выбрать вкладку «История» (см. скриншот ниже).
Далее перед вами появятся несколько самых последних посещенных страничек. Если нужно больше информации по посещениям — нажмите по ссылке «История».
Совет! Кстати, чтобы открыть последнюю вкладку (которую закрыли) — нажмите сочетание кнопок Ctrl+Shift+T.
Далее пред вами откроется полный список всех посещений: по датам, времени (см. пример ниже). Также можно искать нужно страничку по ее названию (верхнее меню).
В общем-то, довольно быстро можно найти те сайты, на которые вы заходили…
*
Opera
Вариант №1
Зажать одновременно кнопки Ctrl+H (также, как и в Chrome).
Вариант №2
Нажать в левом верхнем углу «Меню» и выбрать вкладку «История». Далее у вас будет возможность:
- открыть журнал (историю посещений);
- очистить историю посещений (кстати, для этого также можно зажать кнопки Ctrl+Shift+Del);
- либо просмотреть несколько последних просмотренных страничек (пример ниже).
Кстати, сам журнал, на мой взгляд, даже поудобнее чем в Chrome. Здесь также можно искать в истории по определенному названию странички, сбоку есть удобный рубрикатор по датам: сегодня/вчера/старые.
*
Firefox
Вариант №1
Для вызова окна журнала посещений необходимо нажать сочетание кнопок Ctrl+Shift+H.
Вариант №2
Также вызвать журнал можно обратившись к меню: в правом верхнем углу нужно на значок с «тремя линиями» — в открывшемся под-окне выбрать «Журнал» (см. скрин ниже 👇).
Кстати, в Firefox журнал посещений (см. скрин ниже), на мой взгляд, выполнен почти идеально: можно смотреть сегодняшнюю историю, вчерашнюю, за последние 7 дней, за этот месяц и пр.
Можно сделать резервную копию, или экспортировать/импортировать записи. В общем-то, все что нужно — под рукой!
*
Edge
Вариант №1
Нажать сочетание кнопок на клавиатуре Ctrl+H — в правом верхнем окне программы откроется небольшое боковое меню с журналом (пример на скрине ниже).
Вариант №2
Нажать по меню «Центр» (находится в правом верхнем углу программы), затем переключить вкладку с избранного на журнал (см. цифру-2 на скрине ниже).
Собственно, здесь можно и узнать всю необходимую информацию (кстати, здесь же можно очистить историю посещений).
*
Если история удалена, можно ли ее узнать?
Не всегда и не полностью… Большое значение также имеет, как эту историю очищали, и когда.
Если, например, использовались спец. утилиты для полного уничтожения истории — то шансов практически нет. А если простая очистка с помощью обычной функции самого браузера (да еще и недавно) — то шансов куда больше. Несколько рабочих способов приведу ниже…
*
👉 Способ 1: с помощью кэша DNS
Если после очистки истории в браузере — вы не перезагружали компьютер/ноутбук, то найти домены, на которые были совершены переходы, можно в кэше DNS. Это, конечно, не конкретные адреса страниц, но все-таки о чем-то узнать можно…
Еще один минус этого способа: что, кроме соединений пользователя, в нем будут отображаться служебные адреса, используемые вашей системой, антивирусными приложениями и пр.
И так, как посмотреть историю с помощью DNS:
- Сначала открываете командную строку: нажмите сочетание кнопок Win+R, и в открывшееся окно введите команду CMD, нажмите Enter;
Как запустить командную строку — универсальный способ для Windows 7, 8, 10
- Далее в командной строке введите ipconfig /displaydns и нажмите Enter.
- Должен появиться список доменов, которые были посещены. Смотрите, анализируйте, делайте выводы 👇…
Кэш DNS
- Кстати, если хотите очистить кэш DNS — введите в командной строке ipconfig /flushdns и нажмите Enter (или просто перезагрузите компьютер).
👉 В помощь!
Несколько способов, как открыть командную строку в разных Windows
*
👉 Способ 2: с помощью программ для восстановления данных
История посещений в браузере хранится в обычных файлах на жестком диске (как и любые другие файлы). И при их удалении — их можно также попытаться восстановить с помощью программ для восстановления данных (коих сейчас сотни).
Тема восстановления достаточно обширна, поэтому рекомендую ознакомиться со статьей, ссылка на которую ниже. В ней я показывал, как найти и восстановить документы Word/Excel (принцип работы будет аналогичный).
👉 В помощь!
Как восстановить не сохранённый документ Word или Excel (см. подзаголовок «Поиск удаленного документа на жестком диске»)
Где искать файлы, которые нужно восстановить:
Google Chrome:
C:Пользователи(Имя Пользователя)AppDataLocalGoogleChromeUser DataDefaultlocal storage
Mozilla Firefox:
C:Users(Имя Пользователя)AppDataRoamingMozillaFirefoxProfiles<profile folder>
Microsoft Edge:
C:Users(Имя Пользователя)AppDataLocalMicrosoftWindowsHistory
*
👉 Способ 3: установить программу контроля за действиями пользователя
Если вы хотите узнать, какие адреса и сайты будет посещать пользователь в будущем — то в этом случае можно установить спец. программу для контроля за действиями и работой за ПК.
Она покажет не только адреса, но и все запущенные программы, время работы, время включения/выключения ПК (может также сделать скриншоты рабочего стола) и пр. В общем, узнать можно всё, что делают за компьютером!
О том, как это всё настроить, и что выбрать — рассказывал в одной из своих статей, ссылка ниже.
👉 В помощь!
Как вести учет рабочего времени сотрудников: узнаем, что они делают за ПК
Программы для контроля: Офис метрика, JETLOGGER, Kickidler, Time Doctor, CleverControl, Стахановец, CrocoTime.
Примечание: хочу напомнить всем, что использование подобного программного обеспечения для мониторинга сотрудников на компьютерах или других устройствах, для которых у вас нет достаточных прав доступа (и полномочий), считается нарушением российских федеральных и государственных законов!
*
👉 Способ 4: восстановить систему с помощью контрольной точки
Если у вас есть контрольная точка для восстановления системы — то она также может помочь восстановить историю (они создаются по умолчанию автоматически в Windows XP, 7, 8 — в Windows 10 их автоматическое создание отключено).
У меня на блоге есть отдельная статья, посвященная этой тематики. Из нее вы узнаете, как посмотреть, какие точки для восстановления есть в системе, и как откатиться к нужной (ссылка ниже).
👉 В помощь!
Как восстановить Windows 10: инструкция по шагам.
Минусы: не всегда есть контрольные точки с нужной датой. Не вся история восстанавливается (шансы есть у Internet Explorer…).
*
На этом у меня пока всё…
Дополнения по теме — приветствуются!
Всем удачи!
👋
Первая публикация: 21.10.2017
Корректировка: 30.01.2020


Полезный софт:
-
- Видео-Монтаж
Отличное ПО для создания своих первых видеороликов (все действия идут по шагам!).
Видео сделает даже новичок!
-
- Ускоритель компьютера
Программа для очистки Windows от «мусора» (удаляет временные файлы, ускоряет систему, оптимизирует реестр).