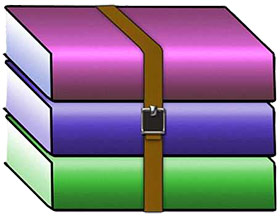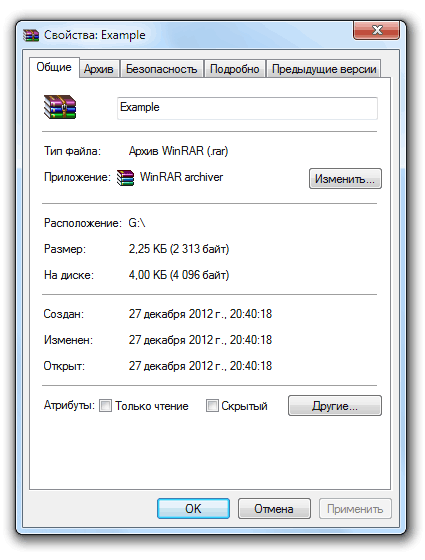Содержание
- Интересные способы поиска скрытой папки на компьютере
- Архивы на ПК. Зачем они нужны?
- Как так получилось, что ничего не вижу.
- Как найти скрытую папку на компьютере?
- Способ номер 1
- Способ номер 2
- Конец!
- Где найти архив в компьютере?
- Как извлечь данные из архива?
- Что такое архив на компьютере?
- Где находится архив в смартфоне?
- Где находится архив в виндовс 7?
- Как открыть файл из архива?
- Как вернуть письмо из архива Gmail?
- Как создать архив на компьютере?
- Что такое архивация это?
- Что такое архив в Ватсапе?
- Как открыть архив на телефоне?
- Как найти архив в Телеграм?
- Как найти потерянные фото в телефоне?
- Где находится архив в ВК?
- Как распаковать архив в Windows 7?
- Что такое архив
- Как отличить архив от остальных файлов?
- Как найти удаленные файлы на компьютере
- Как найти удаленные файлы с помощью возможностей «Предыдущих версий»?
- Где найти удаленный файлы?
- Как найти файл на компьютере
- Как искать файлы на компьютере?
- Как найти файл на компьютере, используя его имя?
- Как найти файл на компьютере, зная его расширение?
- Поиск файла по объему
- Как найти файл содержащий слово или текст
- Используем Findstr
- Полезные примеры:
Интересные способы поиска скрытой папки на компьютере
Приветствую вас мои уважаемые читатели. На связи Федор Лыков. Сегодня я посвящаю статью теме «Как найти скрытую папку на компьютере». Дочитайте статью до конца, и вы узнаете причины появления таких файлов, раскроются для вас секреты поиска и полезная информация в подарок.
Кто еще не научился создавать папки, то Welcome.
Не забывайте рекомендовать страницу своим друзьям, знакомым и близким, ведь компьютер в наше время – это намного больше, чем просто очередная домашняя техника.
Архивы на ПК. Зачем они нужны?
Мне доводилось встречать людей, которые абсолютно не понимают, зачем создавать архивы, структурировать их и присваивать определенные названия. От таких личностей невольно приходишь в ужас, если они не могут навести порядок у себя на машине, что же происходит у них дома.
Мне кажется, файлов мало не бывает. И в этих библиотеках могут находиться еще папки, и получается целая матрешка файлов. Это помогает быстро и эффективно найти нужную информацию.
К примеру, вам необходимо отыскать фотографии с отдыха и вы заходите в папку «Семейный архив», а в ней есть еще несколько папок и распознаете именно ту, которая и приведет вас в то самое место.
Плюс наличие таких архивов придает вашей системе порядок и эстетичный вид. Но бывает, что информация пропадает, и вы ее не удаляли. Тут нужно разобраться, что произошло и как все исправить.
Как так получилось, что ничего не вижу.
Бывает много случаев, когда вам нужен файл, а он находится в скрытой папке, и вы не знаете, как ее отыскать. Например:
Так можно перечислять еще и еще, но думаю, вам этого будет достаточно. Теперь перейдем к раскрытию секретов поиска.
Кстати, рекомендую к прочтению мою недавнюю статью, в которой мы учимся удалять неудаляемые папки.
Как найти скрытую папку на компьютере?
В этом параграфе я освящу 2 самых простых способа поиска тайных вещей на ПК с операционной системой Windows7.
Способ номер 1
На мой взгляд, это самый простой способ, так как не требуется устанавливать дополнительные программы, тратить время на скачивание.
На рабочем столе находим значок с надписью «Мой компьютер» в моем случае он называется «Компьютер». Если там его нет, то его можно найти в панели «Пуск» либо открыть любой архив и в левой части вы его увидите.
В верхней части окна вы найдете вкладку «упорядочить», кликайте на нее. Среди появившегося списка возможностей выбираем «Параметры папок и поиска».
После того, вы по ней перейдете на страницу настроек архивов.
Вверху выбираем вкладку «Вид». В подзаголовке «Дополнительные параметры» находим наименование «Скрытые файлы, папки» (придется немного полистать, прежде чем увидеть, то что нас интересует).
Нажимаем на нее, и выходит подтекст. Тут нужно поставить значок на строке «Показывать скрытые папки, файлы и диски». После этого обязательно необходимо нажать либо «ОК» либо «Применить», чтобы система запомнила то, что вы требуете.
После проведения данных действий появится все, что скрыто. Как их отличить от нормальных библиотек? Да очень просто. Скрытые документы, когда делаете видимыми, выглядят полупрозрачными (это их и выдает).
Способ номер 2
Совет! Если после установки устройство предложит вам сделать перезагрузку, то обязательно это делаем. Просто, если проигнорировать эту просьбу, то программа, возможно, не будет работать, либо работать, но плохо.
После благополучной установки, запускаем его. В строке меню находим ссылки «Конфигурация» и «Настройка».
И все скрытые архивы станут явными. Также эта программа хороша тем, что вам не нужно ее закрывать, чтобы открывать диски, папки. Это можно делать внутри нее.
Конец!
На этом моя статья, как найти скрытую папку на компьютере подошла к концу. Надеюсь, что она вам оказалась полезной. Не забывайте ставить звездочки, оставлять комментарии. Заходите на мой блог чаще, и вы увидите много новой и еще более интересной информации.
Также не забывайте делиться информацией со своими друзьями.
Источник
Где найти архив в компьютере?
Как извлечь данные из архива?
Как извлечь файлы из архива ZIP
Что такое архив на компьютере?
Архив — это файл, содержащий в себе один или несколько других файлов и/или папок, а также метаданные. Архивы используются для объединения множества любых файлов в единый файл-контейнер с целью удобства хранения и переноса информации или просто чтобы сжать данные.
Где находится архив в смартфоне?
Открываем программу. Заходим в общий список папок и ищем там свой архив. Находим архив и нажимаем на него ОДИН раз. После этого появится окно опций, здесь нужно нажать на «Извлечь файлы».
Где находится архив в виндовс 7?
Как открыть файл из архива?
Если на компьютере установлена программа 7 zip, то для того, чтобы открыть архив необходимо: 1.1. Кликнуть по архиву правой кнопкой мыши, в появившемся контекстном меню выбрать 7Zip, а затем выбрать первую строчку «Open archive». Когда архив откроется, появится список файлов, находящихся в нем.
Как вернуть письмо из архива Gmail?
Если вы еще не вошли в свой аккаунт Gmail, нажмите «Войти» в правом верхнем углу страницы, а затем введите адрес электронной почты и пароль.
Как создать архив на компьютере?
Как упаковать файлы в архив с помощью стандартных средств Microsoft Windows
Что такое архивация это?
Архивация — Архивация: Архивация подготовительная обработка (сбор, классификация, каталогизация, сжатие (для цифровой информации)) данных для долгосрочного хранения или передачи их по сети. Архивация файлов перекодирование данных с целью уменьшения их объёма … Википедия
Что такое архив в Ватсапе?
Функция архивирования чата позволяет вам скрыть индивидуальный или групповой чат из списка чатов, чтобы упорядочить свою переписку. Примечание: … Архивированные индивидуальные и групповые чаты будут разархивированы, когда в них будет получено новое сообщение.
Как открыть архив на телефоне?
Как распаковать архив
Как найти архив в Телеграм?
Сама папка «Архив» будет находиться в топе общего списка чатов. Вы можете как закрепить его там, так и полностью скрыть. Для скрытия/закрепления архива свайпните по нему влево. Чтобы открыть скрытый архив, протяните список чатов вниз.
Как найти потерянные фото в телефоне?
Если вы хотите восстановить удаленный объект, проверьте, есть ли он в корзине.
Где находится архив в ВК?
Вы можете архивировать не только свои записи, но и записи друзей на вашей стене. Для этого нажмите на значок стрелки вниз, что справа от публикации, и выберите нужный пункт. После запись окажется в подразделе «Архив записей». Чтобы перейти в него, нажмите над стеной «Ещё» и там кликните по выпадающему списку.
Как распаковать архив в Windows 7?
На самом деле чтобы просто разархивировать файлы из ZIP не нужно никаких программ, всё уже встроено в проводник Windows 7/8/10. Достаточно кликнуть правой кнопкой по файлу и выбрать в меню «Извлечь всё…»
Источник
Что такое архив
Давайте рассмотрим ситуацию из жизни. У нас есть некоторые вещи, которые нам не потребуются в ближайшее время и только занимают место. Что мы делаем в такой ситуации? Правильно, убираем их куда-нибудь, например на антресоль. Если они нам потребуются, мы всегда можем их достать.
В компьютере у вас тоже могут оказаться какие-либо файлы ненужные в обозримом будущем и только захламляющие жесткий диск компьютера. Куча прочитанных книг, по смотренных фильмов, старые отчеты по работе и так далее которые удалять не хочется. Выход простой, создать подобие виртуального чулана. Выбираете эти файлы и создаете из них архив файлов.
Архив это некий безразмерный контейнер, в который можно складировать любое количество файлов и папок любого типа включая другие архивы. В результате получается один большой архив, содержащий за архивированные файлы. Кстати, внутри архива можно хранить другие архивные файлы, этакий чулан в чулане.
В чем плюсы такого подхода?
Во-первых — удобство ориентации в структуре. Оставив только действительно необходимые в работе файлы, мы облегчаем себе поиск нужной информации среди оставшихся.
Во-вторых — экономия места. За счет применения специальных алгоритмов во время архивирования, размер получившегося архива может быть сильно меньше суммы веса всех файлов в него входящих. Это случай, когда 2+2 не равно 4. Другими словами мы экономим место на диске.
В-третьих — надежность хранения информации. При создании архива файлов можно добавить специальную информацию для восстановления архива и указать пароль для ограничения доступа. Если отдельный файл повредится вирусом, из-за технических проблем в компьютере или по любым другим причинам, открыть его будет очень сложно. Добавив в архив информацию для восстановления, мы сможем с большой вероятностью восстановить информацию в архиве. Наличие пароля на доступ обеспечивает приватность хранимой информации. Используя правильные алгоритмы и надежный пароль, никто не сможет просмотреть этот архив без вашего разрешения.
В-четвертых — через интернет нельзя передавать папки (через FTP можно), только файлы. Многие сервисы ограничивают разрешенные для загрузки типы файлов. Оптимальным решением в данных случаях будет архив файлов. В нем может храниться всего один файл или папка с кучей под папок и файлов, если вам необходимо переслать много файлов. Использование архивов для обмена информацией в интернет является стандартом де-факто.
Недостатки применения архивов.
Плюсы архива имеют и оборотную сторону. Архивы не подходят для часто используемых файлов. Требуется время и место на диске для операций архивирования и разархивирования, особенно это становится критично при слабом компьютере и большом размере архива. Над архивом весом в несколько гигабайт, слабый компьютер может трудиться несколько часов.
Как отличить архив от остальных файлов?
Подробную информацию можно получить, кликнув на архивном файле правой кнопкой мыши и выбрав пункт «Свойства».
Созданием и обработкой архивов занимаются специальные компьютерные программы называемые архиваторами. Одной из самых популярных программ архиваторов является WinRar.
Вот мы и разобрались, что такое архив и зачем он нужен.
Источник
Как найти удаленные файлы на компьютере
При работе с персональным компьютером создается-редактируется-удаляется огромное количество файлов. Одна из самых распространенных ситуаций, которая возникает при обработке файлов, это случайное удаление нужного документа. Как найти удаленные файлы на компьютере? Где найти удаленные файлы? Что же делать, если файлы, которые любовно создавался в течении долгих дней, отсутствуют на своём месте?
Прежде всего не паниковать, так как окончательное и бесповоротное удаление информацию с жесткого диска — это задача, которую решит не каждый. Где найти удаленные файлы на компьютере? Прежде всего смотреть в каталоге, который известен под названием «Корзина». Корзина является мощным инструментом по защите информации, особенно случайно удаленной. Кликаем по значку Корзины, открывается обычное окошко, в котором с хорошей долей вероятности и находятся Ваши файлы. Файлы легко отсортировать по дате для более удобного поиска. Выбираем необходимый файл левым кликом мыши, потом жмем на пункт меню «Восстановить объект». Либо же сразу выбираем пункт «Восстановить все объекты». Файл появится именно там, откуда был удален.
Что надо делать, если файлы отсутствуют в Корзине? Это означает, что Ваши файлы были действительно удалены, так как при обычном удаление они просто переносятся в папку, которая называется “Корзина”. Но не надо печалиться, так как файлы всё еще на жестком диске, просто из системного реестра операционной системы удалена информация о их названиях. Встроенная утилита по резервному копированию создаёт теневые копии папок, тем самым обеспечивая резервное копирование. Данное средство устанавливается вместе с системой и запускается автоматически.
Как найти удаленные файлы с помощью возможностей «Предыдущих версий»?
В Проводнике заходим в папку, где находились файлы до удаления, кликаем один раз правой кнопкой и заходим в пункт меню Свойства. Там переходим на закладку Предыдущие версии. В данной вкладке видим процесс изменения файлов в различное время.
Где найти удаленный файлы?
Выбираем самую свежую по дате версию теневой копии и ищем. Нет в ближайшей – идем по мере убывания. Теневое резервное копирование довольно часто отключается в целях экономии места на жестком диске и высвобождения ресурсов компьютера, поэтому надо делать выбор для себя, что важнее – производительность или защита информации.
Есть великое разнообразие программ, которые могут восстанавливать файлы. Причем, пользоваться ими можно как за деньги, так и бесплатно. Из бесплатных пользуется заслуженной популярностью утилита под названием Recuva. Утилита полностью бесплатная, есть портативная версия, которая не требует установки.
Подводя итог можно заметить, что для того, чтобы не задаваться вопросом Где найти удаленные файлы на компьютере? нужно правильно настроить резервное копирование важной информации либо на съемный диск, либо на облачное хранилище, благо в настоящее время любой пользователь может обзавестись, к примеру, облаком от Яндекс на 200 Гб совершенно бесплатно, как приложение к зарегистрированному аккаунту.
Источник
Как найти файл на компьютере
При длительной работе на компьютере, постепенно растет число файлов и документов. Даже если у вас всё аккуратно распределено по каталогам и подкаталогам, то
рано или поздно у вас все равно возникнет вопрос: «Как найти файл на компьютере»? Особенно обидно если вы ищете действительно очень нужный файл, на который потратили уйму времени, например, дипломная работа или курсовой проект.
Как искать файлы на компьютере?
В любом случае не стоит отчаиваться, наверняка ваш файл находится в памяти компьютера. Первое, что нужно сделать — это проверить корзину и внимательно осмотреть рабочий стол.
Если после этих действий не удалось найти файл, то используем другие варианты поиска файла.
Как найти файл на компьютере, используя его имя?
Если вы точно помните название файла, то нужно открыть любую папку, справа будет окошко «Поиск». В него нужно вбить целое имя файла или его часть, и нажать на значок лупы.
Начнется поиск файла по всему жесткому диску.
Как найти файл на компьютере, зная его расширение?
Поиск файла по объему
Если не удается вспомнить не имя файла, ни его расширение, то можно искать файл по объему. В окне поиска будут появляться подсказки при вводе буквы S.
Пример: S размер:>гигантский 128мБ, будет выполняться поиск файлов, размер которых превышает 128 мБ.
Как найти файл содержащий слово или текст
Найти файлы, содержащие текст — это тоже выполнимая задача. К примеру, вы точно знаете, что у вас есть документ, содержимое которого: «Как починить ноутбук».
В этом случае в окне поиска нужно вбить фразу «Как починить ноутбук», и нажать Enter. Найденный документ отобразится в окне поиска.
Используем Findstr
Как найти файл содержащий слово? Для ответа на этот вопрос нужно познакомиться с командой Findstr. Она основана на использовании регулярных выражений.
Она отличается от команды Find гибкостью и задаваемыми правилами. Команда «findsr» запускается в командной строке Windows. Для этого можно нажать сочетание
клавиш «Win+R», а затем в окошке ввести cmd.exe.
Появится черное окошко (командная строка запущена), остается только вводить команды.
Полезные примеры:
ipconfig | findstr «192.168» результат будет соответствовать 192.168, другие проигнорируются.
findstr / c: «windows 10» wind.txt — найти файлы содержащие строку (строка windows 10, а файл wind.txt)
Если необходимо найти файлы, содержащие строку (во всех файлах), то пишем так: findstr «windows» c:documents *. *
Найти файлы, содержащие текст можно или через команду Findstr или через окно поиска на компьютере.
Найти файлы на компьютере не так уж и трудно, как кажется. Всегда проверяйте рабочий стол, корзину, а также скрытые папки и файлы. Ну и не стоит забывать про команду Findstr.
Источник
Содержание
- — Где находится архив в виндовс 7?
- — Как открыть архив в Windows 10?
- — Как правильно извлекать файлы из архива?
- — Как посмотреть архив инсты на ПК?
- — Как распаковать архив в Windows 7?
- — Как восстановить Windows 7 с помощью архива?
- — Как открыть архив без WinRAR?
- — Чем открыть 7z на Windows 10?
- — Как открыть формат 7z на Windows 10?
- — Как извлечь файлы из ZIP архива?
- — Как распаковать файл в зип?
- — Как разархивировать файл ZIP на Windows 7?
- — Как посмотреть архив историй в инстаграме другого человека?
- — Где архив фото в инстаграме 2020?
- — Где архив в Инсте?
Где находится архив в виндовс 7?
Для пользователей Windows 7 предлагается весьма удобный сервис по архивации данных Windows 7, который называется «Архивация и восстановление». Запускается он так: «Пуск» – «Панель управления» – «Архивация и восстановление».
Как открыть архив в Windows 10?
Другие способы открыть файл RAR
- Щёлкните правой кнопкой мыши по RAR-файлу и выберите “Открыть в WinRAR”.
- Дважды щёлкните по файлу, чтобы запустить WinRAR.
- Откройте WinRAR и выберите файл/папку в файловой панели WinRAR.
Как правильно извлекать файлы из архива?
Чтобы распаковать один файл или одну папку, откройте сжатую папку и перетащите файл или папку в нужное расположение. Чтобы извлечь все содержимое сжатой папки, нажмите и удерживайте ее (или щелкните ее правой кнопкой мыши), выберите команду Извлечь все, а затем следуйте указаниям.
Как посмотреть архив инсты на ПК?
Откройте свой профиль, прикоснувшись к нужному значку. Тапните по значку в виде часов и стрелки, расположенному в правом верхнем углу. Откроется архив. Там можно выбрать какой именно архим вам нужен: публикаций или историй.
Как распаковать архив в Windows 7?
Нужно щелкнуть по файлу правой кнопкой мышки. В открывшемся контекстном меню пункт «Извлечь все».
…
Пункты контекстного меню 7-zip
- Выбрать пункт меню «Распаковать». …
- Выбрать пункт меню «Распаковать здесь» — данные будут извлечены в то же место, где находится и сам архив.
Как восстановить Windows 7 с помощью архива?
В Windows 7 вы можете восстанавливать файлы из архива с помощью элемента панели управления Архивация и восстановление. В главном окне элемента панели управления Архивация и восстановление имеется три варианта восстановления файлов: Восстановить мои файлы — позволяет выбрать отдельные файлы и папки для восстановления.
Как открыть архив без WinRAR?
А если Вам нужна только распаковка архивов rar — смело устанавливайте 7-zip. После его установки, для того чтобы открыть и распаковать файл rar — достаточно только кликнуть правой кнопкой по архиву и выбирать пункт меню «7-zip» > «Распаковать».
Чем открыть 7z на Windows 10?
Как открыть файл 7z на виндовс 10
Для этого достаточно установить приложение WinRAR или WinZip (Рисунок 3).
Как открыть формат 7z на Windows 10?
Щелкните правой кнопкой мыши файл, выберите подменю 7-Zip и выберите команду Открыть архив. Эта команда откроет 7-zip и отобразит содержимое архива.
Как извлечь файлы из ZIP архива?
Самый простой способ распаковки ZIP-архива
Достаточно кликнуть правой кнопкой по файлу и выбрать в меню «Извлечь всё…» При этом появится диалоговое окно, где нужно будет указать путь распаковки файлов, ну или оставить его по умолчанию (текущая папка).
Как распаковать файл в зип?
Как распаковать архив
- Откройте приложение Google Files. на устройстве Android.
- В нижней части экрана нажмите Просмотр .
- Откройте нужную папку.
- Нажмите на ZIP-файл.
- Появляется всплывающее окно с содержанием этого файла.
- Нажмите Извлечь.
- Вы сможете посмотреть, что содержится в извлеченных файлах. …
- Нажмите Готово.
Как разархивировать файл ZIP на Windows 7?
Как открывать файлы 7Z
Дважды щёлкните по файлу, который вы хотите открыть, и его содержимое будет показано в WinRAR. Выберите файлы, которые вам нужно извлечь/открыть, и нажмите кнопку «Извлечь…» вверху окна WinRAR: Нажмите OK – и файлы из архива 7Z (7-Zip) будут сохранены в папке назначения.
Как посмотреть архив историй в инстаграме другого человека?
Посмотреть старые истории в инстаграме у других пользователей возможности нет, так как доступ к архиву имеет только владелец профиля. Если он выложит Stories в папку «Актуальное из историй», при условии отсутствия ограничений для вашего профиля найти контент можно будет в любое время.
Где архив фото в инстаграме 2020?
Перейдите в свой аккаунт и нажмите на иконку с часами и стрелкой в левом верхнем углу экрана. Сначала вы попадете в раздел, где будут все архивированные сторис, которые Инстаграм сохраняет автоматически. Чтобы перейти в архив публикаций, кликните на кнопку «Архив» в верхней части экрана, а затем нажмите «Публикации».
Где архив в Инсте?
Архив позволяет скрыть старые посты в Instagram, не удаляя их. После архивирования фотографии становятся доступны только самому пользователю. Функция архивирования доступна в меню «…» вверху публикации и в самом верху списка. Для просмотра архива, надо зайти в профиль и коснуться значка архива в правом верхнем углу.
Интересные материалы:
Сколько миллионов человек в Казахстане?
Сколько миллионов людей на планете?
Сколько надпочечников у человека?
Сколько населения человек?
Сколько норма холестерина у человека?
Сколько норма холестерина у взрослого человека?
Сколько нормальный холестерин у человека?
Сколько нужно квадратных метров на семью из 5 человек?
Сколько отдыхают люди в ноябре?
Сколько по закону должно быть квадратных метров на человека?
Просмотр и извлечение файлов
Если Вы столкнулись с файлом относительно которого точно известно, что это архив, то если архив целый и не защищен паролем, его можно открыть.
Многие пользователи хотя бы раз, но сталкивались с тем что, скачивая необходимые с интернета файлы, испытывали замешательство при виде того, что вместо ожидаемых текстовых документов, фотографий или приложений, обнаруживали архив.
Далее прошу ознакомиться с ответом на возникший резонный вопрос: что делать с запакованным файлом?
Почему нужна отдельная программа для открытия архива
Архив – это специальный файл, в котором могут храниться любое количество различной информации. Преимущества хранения файлов в архивном файле очевидны – они занимают значительно меньше места на компьютере по сравнению с тем объемом, который требуется для хранения неархивированных файлов. Поэтому для их скачивания с интернета потребуется гораздо меньше времени.
Также, информация в архиве может быть надежно защищена от посторонних глаз, если он находиться под паролем. Информация, содержащаяся в архивах, записана в виде специального кода и поэтому для их открытия и нужны программы, способные этот код расшифровать.
Наиболее популярными утилитами для работы с архивами являются программы Win Rar и 7Zip.
Расширения -zip, rar, 7-zip.
Пошаговый план открытия на примере 7 zip
1.Если на компьютере установлена программа 7 zip, то для того, чтобы открыть архив необходимо:
1.1. Кликнуть по архиву правой кнопкой мыши, в появившемся контекстном меню выбрать 7Zip, а затем выбрать первую строчку «Open archive».
Выбираем в контекстном меню — открыть архив
Когда архив откроется, появится список файлов, находящихся в нем.
1.2. Для извлечения файлов необходимо отметить файлы и нажать кнопку «Извлечь».
1.3. В появившемся окне указан путь, конечной папкой которого будет место извлечения файлов. Для изменения места извлечения нужно нажать кнопку «…».
Указываем папку для извлечения содержимого архива
В появившемся окне с древом папок нужно выбрать ту папку, в которую необходимо произвести извлечение.
Здесь же есть кнопка «Создать папку», которая позволяет создать новую папку в нужном месте.
Указываем папку для извлечения
1.4. После выбора папки извлечения нужно нажать «Ок» (Рисунок 5).
1.5. Далее, для разархивирования нужно нажать «Ок». Файл извлечен в указанное место.
Если необходимо извлечь файл в ту же папку, в которой находиться архив
2.1. Отметить архив и нажать правую кнопку мыши, в появившемся меню выбрать 7Zip, а затем Extract Here.
Извлекаем в папку с архивом
2.2. Файлы извлечены.
Пошаговый план открытия на примере WinRar
В целом, процесс открытия архива с помощью программы WinRar ничем не отличается от работы 7Zip.
3.1. Необходимо выделить архив и нажать правую кнопку, в появившемся списке выбрать WinRar, а затем нажать на строку «Извлечь файлы…».
Открываем Win Rar, чтобы извлечь файлы
3.2. Далее, нажатием левой кнопки мыши необходимо выделить содержащиеся в архиве файлы и затем нажать кнопку «Извлечь».
3.3. В древе папок выбрать папку, в которую будет произведено извлечение и нажать «Ок».
Извлекаем в ту же папку, где находится архив
4.1. Щелкнув по архиву правой кнопкой, выбрать в появившемся меню строку: WinRar, а затем «Извлечь в текущую папку».
Извлекаем в текущую папку
Что если архив запаролен
5.1. Бывает, что встречаются архивы, защищенные паролем.
Тогда при попытке открытия или извлечения файлов появиться предупреждение о том, что архив защищен паролем, который необходимо ввести в специальную строку.
Вводим пароль, чтобы открыть архив в win rar
При имеющемся пароле его необходимо ввести и нажать кнопку «Ок».
Файлы извлечены.
5.2. Аналогично открытие архива, защищенного паролем, с помощью программы 7Zip.
Ввод пароля в 7-zip
Если пароль неизвестен, то получить доступ к хранящимся в архиве данным будет невозможно.
Задаем вопросы. Специалисты могут дополнить.
Сообщения по теме:
Один комментарий
- Валентина 07.01.2015 #
а попроще нельзя было придумать или ума не хватает. Целая процесия
Архиватор WinRAR, как пользоваться
В прошлом уроке мы разбирали для чего нужна архивация и что это такое. Но все это было голой теорией без наглядных примеров, давайте перейдем к практике. Архивы содержаться в файлах с расширением rar. Какая нужна программа для открытия файлов rar? Существует множество программ-архиваторов. Самая популярная из них — WinRAR.
Вообще программа платная, но как обычно, в интернете можно найти всё, в том числе и бесплатную версию. Печатайте в Вашей любимой поисковой системе «winrar» и в одной из первых ссылок можно будет скачать последнюю версию.
После установки программы можно приступать непосредственно к архивации или чтению самих архивов. Помните, что архив является файлом и имеет свое расширение, обычно это .rar или .zip. Оба эти формата используются для операционных систем Windows, однако, .zip формат является универсальным, он будет корректно распознаваться и на других системах, например, MacOs. Выглядит значок архива так:
Вы сами можете убедиться в мощности данной программы и её способности значительно сжимать файлы. Давайте проверим, сколько будет весить файл до и после архивации. Нажмем правой кнопкой мыши на файл —> свойства и в появившемся окне будет отображен размер файла.
Есть другой вариант: выделяем необходимые файлы и в нижней части окна будут расписаны характеристики:
Добавляем файлы в архив, выделяем его и смотрим вес:
Как пользоваться WinRAR: создание архива
Первое, что нам нужно сделать — выделить те файлы, которые мы будем объединять. На картинке чуть ниже видно, что файлы могут быть любого формата, и фотографии и файлы субтитров и папки с другой пачкой файлов или даже еще один архив.
После этого нажимаем правой кнопкой мыши на один из выделенных элементов и появится уже знакомое нам окно, где мы выбирали раньше пункты «Копировать» и «Вставить», но.. Что же это? После установки WinRar появились новые пункты, они-то нам и нужны! Выбираем пункт «Добавить в архив» для его создания
После этого откроется окно с многочисленными настройками, из которых для повседневной работы требуются всего две:
- Изменение имени архива (по умолчанию архив называется именем папки. в которой он находится)
- Формат архива — для Winwows .rar, универсальный .zip
Как распаковать архив (извлечь файлы)
Если Вы откроете архив с картинками и попробуете перелистнуть с одной на другую, как обычно делаете в папках, Вы заметите, что это невозможно, нужно по-отдельности открывать каждый элемент. Более того, из-за того, что данные сжаты, программе приходится восстанавливать каждый раз любой файл, из-за этого они открываются дольше, чем обычно. Разумеется, это крайне неудобно для тех данных, которыми Вы пользуетесь постоянно, поэтому есть смысл сначала перенести все содержимое в обычную папку. Чтоб это сделать, нужно распаковать архив — вернуть сжатое содержимое в нормальный вид.
Для этого нажимаем правой кнопкой мыши на архив и выбираем один из трех пунктов:
- Извлечь файлы — этот пункт откроет окно, в котором будут настройки для выбора папки распаковки. Удобно, когда требуется сохранить файлы в другое место, отличное от того, где находится архив.
- Извлечь в текущую папку — все файлы, как есть, извлекаются в папку, где находится сам архив. Это удобно, если архив изначально находится в том месте, куда необходимо поместить файлы.
- Извлечь в *название архива* — сначала в той папке, где находится архив, создается еще одна с именем этого архива и уже туда извлекаются все файлы. Это крайне полезно, когда в архиве много неструктурированных файлов без папок, например, целый музыкальный альбом без названия этого альбома.
Использование программ-архиваторов упрощает работу с файлами, их пересылку и компактное хранение.
Рубрики: Компьютер «просто о сложном»
Что такое архив
Давайте рассмотрим ситуацию из жизни. У нас есть некоторые вещи, которые нам не потребуются в ближайшее время и только занимают место. Что мы делаем в такой ситуации? Правильно, убираем их куда-нибудь, например на антресоль. Если они нам потребуются, мы всегда можем их достать.
В компьютере у вас тоже могут оказаться какие-либо файлы ненужные в обозримом будущем и только захламляющие жесткий диск компьютера. Куча прочитанных книг, по смотренных фильмов, старые отчеты по работе и так далее которые удалять не хочется. Выход простой, создать подобие виртуального чулана. Выбираете эти файлы и создаете из них архив файлов.
Архив это некий безразмерный контейнер, в который можно складировать любое количество файлов и папок любого типа включая другие архивы. В результате получается один большой архив, содержащий за архивированные файлы. Кстати, внутри архива можно хранить другие архивные файлы, этакий чулан в чулане.
В чем плюсы такого подхода?
Во-первых — удобство ориентации в структуре. Оставив только действительно необходимые в работе файлы, мы облегчаем себе поиск нужной информации среди оставшихся.
Во-вторых — экономия места. За счет применения специальных алгоритмов во время архивирования, размер получившегося архива может быть сильно меньше суммы веса всех файлов в него входящих. Это случай, когда 2+2 не равно 4. Другими словами мы экономим место на диске.
В-третьих — надежность хранения информации. При создании архива файлов можно добавить специальную информацию для восстановления архива и указать пароль для ограничения доступа. Если отдельный файл повредится вирусом, из-за технических проблем в компьютере или по любым другим причинам, открыть его будет очень сложно. Добавив в архив информацию для восстановления, мы сможем с большой вероятностью восстановить информацию в архиве. Наличие пароля на доступ обеспечивает приватность хранимой информации. Используя правильные алгоритмы и надежный пароль, никто не сможет просмотреть этот архив без вашего разрешения.
В-четвертых — через интернет нельзя передавать папки (через FTP можно), только файлы. Многие сервисы ограничивают разрешенные для загрузки типы файлов. Оптимальным решением в данных случаях будет архив файлов. В нем может храниться всего один файл или папка с кучей под папок и файлов, если вам необходимо переслать много файлов. Использование архивов для обмена информацией в интернет является стандартом де-факто.
Недостатки применения архивов.
Плюсы архива имеют и оборотную сторону. Архивы не подходят для часто используемых файлов. Требуется время и место на диске для операций архивирования и разархивирования, особенно это становится критично при слабом компьютере и большом размере архива. Над архивом весом в несколько гигабайт, слабый компьютер может трудиться несколько часов.
Как отличить архив от остальных файлов?
Для архивов применяются особые иконки, они могут выглядеть по разному, но обычно стилизованы под стопку книг. Встречаются следующие наиболее распространенные расширения файлов архивов: .rar, .zip, .cab, .arj, .lzh, .ace, .7-zip, .tar, .gzip и некоторые другие. Самораспаковывающиеся архивы имеют расширение «.exe».
Подробную информацию можно получить, кликнув на архивном файле правой кнопкой мыши и выбрав пункт «Свойства».
Созданием и обработкой архивов занимаются специальные компьютерные программы называемые архиваторами. Одной из самых популярных программ архиваторов является WinRar.
Вот мы и разобрались, что такое архив и зачем он нужен.
Работа с архиватором WinRAR

Для начала разберемся, для чего нужен архив. В первую очередь для сохранности. Основные архивы обладают системой распознавания и защиты от вредоносных программ. Тем самым повышают надежность файлов. Так же программы архиваторы оснащены системой шифрования. Можно поставить пароль и никто не сможет посмотреть содержание архива, не зная пароль. И наконец, в третьих, архиваторы значительно сжимают физический размер файлов. Что в свою очередь позволяет экономить место на жестком диске компьютера или на съемном носителе. Не правда ли удобная вещь? Если научится умело применять архиваторы, то они будут незаменимы во многих вещах и принесут огромную пользу.
Рассмотрим одну из самых популярных программ работы с архивами WinRAR. Данная программа пользуется огромной популярностью и является неотъемлемым инструментом пользователей ПК. Большая часть программного обеспечения скаченного с интернета или на диске с софтом имеет тенденцию быть заархивированной, причины уже вам понятны.
Самые популярные расширения архивных файлов это .rar и .zip. Если вам встретится файл в названии, которого после точки будут такие названия, то следует знать что, с данными файлами следует работать посредством программы WinRAR.
Найти WinRAR намного легче, чем многие другие программы. Данное программное обеспечение встречается исключительно на всех дисках сборников программ. Так же при установке компьютерных игр или стороннего программного обеспечения, в окне установки предлагают установить дополнительные программы для корректной работы. Среди которых встречается и WinRAR.
Рассмотрим поиск и установку WinRAR с помощью интернета.
1 шаг. Для начала открываем интернет браузер и в поисковой строке пишем запрос WinRAR. Открываем официальный сайт программы. Смотрим рисунок:
Сразу хочу Вас предупредить, официальная программа WinRAR относится к платному программному обеспечению. Но при этом бесплатная версия со всем ее функционалом имеет доступ в течение 40 дней с момента установки. На официальном сайте вы сможете ознакомиться со всеми возможностями программы.
2 шаг. Кликаем вкладку ЗАГРУЗИТЬ, выбираем язык программы, разрядность операционной системы и приступаем к скачиванию. Смотрим рисунок:
3 шаг. Установка программы. Ищем файл установки, запускаем его, выбираем путь установки, в нашем случае по умолчанию. Смотрим рисунок:
4 шаг. Настройка установки программы. Сюда входит выбор расширений для работы с программой. И стандартные настройки по доступу к программе. Так же важно поставить галочки интеграции с оболочкой ОС. В дальнейшем данная функция будет полезна при извлечении и архивации напрямую из контекстного меню. (правая клавиша мыши). На этом процесс установки WinRAR заканчивается. Смотрим рисунок:
Работа с архивом.
Рассмотрим процесс извлечения архива:
1 шаг. Два раза кликаем на любом файле архива. В появившемся окне программы WinRAR кликаем на кнопку ИЗВЛЕЧЬ. Смотрим рисунок:
2 шаг. Выбираем место куда будут извлечены выделенные файлы. Так же можно создать свою папку или программа создаст папку самостоятельно по умолчанию и кликаем кнопу ОК. Смотрим рисунок:
Существует короткий путь. Кликаем на архив правой кнопкой мыши. Выбираем пункт «Извлечь в…» здесь вам надо указать путь самостоятельно и «Извлечь в указанную папку» при этом файлы будут копированы в папку где находится сам архив. Пример если архив находится на рабочем столе, то все файлы будут извлечены на рабочий стол.
Рассмотрим процесс архивации:
1 шаг. Открываем программу WinRAR. Выбираем расположение где будет находится архив в основном окне просмотра. Кликаем на кнопку ДОБАВИТЬ.
2 шаг. В параметрах, во вкладке Общее прописываем имя архива и формат расширения, остальное оставляем по умолчанию. Смотрим рисунок:
3 шаг. Во вкладке Файлы, добавляем файлы для архивации. Кликаем кнопку ОК. Проверяем результат. Смотрим рисунок:
Короткий путь лежит через контекстное меню. Проделать то же самое что и с извлечением, за исключением надо выбрать параметр «Добавить в архив».
Подведем итоги изученного. Мы узнали, насколько может быть полезен WinRAR, рассмотрели, где его найти, где он чаще всего встречается и как его установить. Рассмотрели работу архиватора по извлечению файлов из архива и архивации данных.
ВАЖНО: В этой статье я проводил обзор официальной версии WinRAR, во избежание нарушения авторских прав. Все вопросы по данной статье пишите в комментарии, буду рад вам помочь.
Желаю благополучия, до встречи в следующих статьях!

Многие материалы в интернете хранятся в виде сжатой информации. Выглядит это как архив, который
представляет собой файл, содержащий большое или
небольшое количество других файлов. Это делается для
того, чтобы уменьшить размер хранимой и передаваемой информации.
Если вы получили такой файл и не знаете как открыть архив, то прочитав эту
статью, сделаете это без особого труда. Существует несколько распространенных
программ-архиваторов, такие как RAR, ZIP, CAB. Операционная система Windows
может по умолчанию распаковывать только ZIP архивы.
Самой популярной программой для открытия архивов RAR является программа WinRAR.
Скачать эту программу можно с официального сайта http://www.rarlab.com/download.htm.
Программа устанавливается просто, следуйте инструкциям по установке. Затем
после перезагрузки компьютера, запустите ее.
В открывшемся окне выберите тот архив, который нужно открыть, щелкните по нему
ПКМ. Вы увидите три возможных действия с архивом. Извлечь файлы — кликнув по нему
откроется меню, в котором нужно указать путь, куда будут извлечены файлы.
Извлечь файл в текущую папку — в этом случае файлы будут распакованы в ту папку,
в которой находится в данный момент архив.
Должна заметить, что это не самый лучший вариант распаковки архива, так как
если архив находится в большой папке среди множества других документов и папок,
то он может просто потеряться среди них. Лучше всего использовать третью строчку
Извлечь в (название файла).
В данном случае все файлы из архива попадут в одну одноименную папку и вам не
придется ничего искать. Можете открывать папку и пользоваться данными.
Можно распаковать архив прямо из окна WinRAR, достаточно выделить нужный
архив и нажать на одну из кнопок меню Мастер или Извлечь.
Если вам нужно создать архив, поместив в него несколько файлов, нужно просто
выделить ЛКМ нужные файлы или папки. Нажать на Добавить в архив, в открывшемся
окне заполнить Имя архива, выбрать формат архива и нажать на ОК. Если вы хотите
добавить еще что-то в созданный архив, откройте его и перетащите мышкой в него нужный
файл.
Когда долго пользуешься компьютером, на нём может со временем скапливаться огромное количество информации (речь идёт о Windows) — различных программ, файлов. Не всегда удаётся запомнить, что и где находится, а новичкам в довесок ещё и, порой, трудно находить нужные программы. Чтобы не лазить по папкам вручную в поисках нужного файла или не искать нужные программы и инструменты Windows через специальную панель управления, можно воспользоваться встроенным поиском и быстренько найти нужную информацию или программу. В этой статье я покажу, как искать нужную информацию и программы на компьютерах с установленной операционной системой Windows (на примере Windows 7, Windows 8 и Windows 10).
В статье я рассматриваю для примера 3 вышеперечисленных системы, поскольку они на сегодняшний день являются самыми распространёнными. К примеру Windows XP и Windows Vista уже давно устарели и используются минимальным процентом пользователей.
Поиск в Windows 7
В Windows 7 поиск расположен в меню «Пуск» а также во всех окнах проводника.
Рассмотрим для начала самый доступный поиск, который быстрее всего открыть — поиск в меню «Пуск». Он расположен в самой нижней части этого меню:
Прямо там нужно лишь набрать имя нужного файла или программы целиком, либо частично (только начало, к примеру) и Windows попытается найти то что вы ищите.
Пример поиска программы
Предположим, вы хотите найти и запустить инструмент Windows для удаления программ. В Windows 7 он называется «Установка и удаление программ».
Чтобы найти этот инструмент, в поиске достаточно лишь набрать «программ» (1) и через несколько секунд появится список, где уже видно нужный нам инструмент (2):
Осталось только кликнуть по результату поиска и нужная программа откроется.
Также в этом окне видно инструменты «Программы и компоненты» и «Удаление программы». Это всё тоже самое.
Пример поиска файла или папки с файлами
Предположим, у меня на диске «С:» в библиотеке «Документы» есть файл с отчётом по работе, который называется «Отчёт за 2015 г.».
Чтобы найти этот файл через поиск достаточно также набрать часть названия, например «отч» или «отчет» и Windows попытается найти всё, что имеется с таким названием на вашем компьютере.
Вот, например, я набрал в поиске запрос «отч» (1) и был найден мой файл (2).
В Windows 7 открыть средство для поиска можно быстро при помощи сочетания клавиш: Win+F.
Поиск в Windows 8 и Windows 10
В Windows 8 и Windows 10 поиск информации по принципу ничем не отличается от того, что был в Windows 7. Всё отличие только лишь в интерфейсе операционных систем, поскольку в новых Windows он прилично отличается.
Как открыть поиск в Windows 8 и пользоваться им
Рассмотрим возможности поиска на примере Windows 8. Здесь также присутствует поиск через меню «Пуск». Кнопка поиска в этом меню расположена справа вверху (значок лупы).
Перед тем как что-то искать, вы можете выбрать область поиска, а именно — искать в параметрах, файлах, картинках или видео из интернета, а также — сразу везде. Для выбора области, нажмите область по умолчанию (1) и выберите нужную из списка (2). Если не знаете, где искать, ставьте «Везде», найдётся больше всего.
К примеру, я хочу найти и открыть панель управления Windows. Выбрал область «Везде» и ввожу «Панель управления». Снизу появляются результаты. То что было найдено в Windows отобразится в самых первых вариантах (1)?, перед чертой. После чёрточки идут варианты для поиска через интернет (3).
Если нажать на кнопку поиска (4) с иконкой лупы, то откроется более детальный список результатов, среди которых будут выведены и результаты поиска по сайтам в интернет.
Ещё один вариант открыть поиск: находясь на рабочем столе, наведите курсор мыши в правый нижний угол и задержите на пару секунд.
Справа появится панель, где вверху увидите кнопку поиска:
Всё работает точно также. Предположим, у на компьютере где-то лежит файл с названием «Список рабочих». Выбрав область поиска (в примере выбрано «Везде»), ввожу часть названия, например «список» (1). Ниже появляются результаты, среди которых будет и искомый файл (2), который можно сразу же открыть из этого списка.
В Windows 8 открыть средство для поиска можно быстро при помощи сочетания клавиш: Win+F.
Как открыть поиск в Windows 10 и пользоваться им
В Windows 10 поиск по умолчанию расположен на панели задач Windows:
Кликнув по этой кнопке, откроется окно поиска. В нижней строке (1) указываем поисковый запрос. Предположим, я хочу найти и открыть инструмент Windows для удаления программ с компьютера и поэтому ввожу в поисковую строку часть запроса «удаление» (1). Выше появятся результаты поиска, среди которых я вижу подходящий мне «Установка и удаление программ» (2).
Вы можете выбрать область поиска, кликнув по области, выбранной по умолчанию:
Из открывшегося списка вы можете выбрать какую-то определённую область Windows для поиска, например, выполнить поиск по фотографиям, по программам, документам и пр. Если хотите искать сразу по всем областям, выберите «Все».
Ещё один пример поиска. Предположим на компьютере где-то есть файл «Моя база». Ввожу в поиск часть названия, например «База» (1) и в результатах получаю то что мне нужно (2).
В Windows 10 открыть средство для поиска можно быстро при помощи сочетания клавиш: Win+S.
Поиск через «проводник»» в Windows 7, 8, 10
Бывает, что нет смысла искать файл по всему компьютеру, чтобы не тратить лишнее время, потому что файл поиск по всему компьютеру может занять длительное время, в зависимости от объёма информации на компьютере, и тем более вы примерно знаете, в какой папке или на каком локальном диске этот файл может располагаться. Для этого проще воспользоваться поиском по отдельной папке или локальному диску, т.е. через программу «проводник» Windows. Рассмотрим пример на базе Windows 7.
В Windows 8 и 10 поиск через проводник совершенно ничем не отличается!
Поиск в проводнике расположен справа вверху (1). Когда вы откроете какую-либо папку, то в строке поиска будет написано, где будет выполняться поиск (там, где вы сейчас находитесь). К примеру, сейчас у меня открыта папка «Program Files» (2).
Допустим, хочу найти папку «Drivers» в папке «Program Files», где сейчас нахожусь. Для этого в поиск справа вверху (1) так и пишу «drivers» или можно указать первые несколько букв (в случае если не помните полное название). Результаты будут появляться ниже (2).
Осталось прямо из результатов поиска открыть нужный файл, папку или программу!
Также иногда может быть полезным при поиске применять фильтр, например, искать файлы, папки и программы по определённому размеру, дате изменения. Когда вы вводите название того, что ищите, то режимы фильтрации появятся ниже:
Рассмотрим ещё пример…
У меня где-то на диске «С:» имеется файл по работе, под названием «Опубликовать на сайте». Зная, что файл расположен на диске «С:», мне нужно открыть проводник Windows, а затем в нём этот локальный диск. В поиске набираю начало названия файла «опублик» (1) и система находит мне нужный файл (2), указывая ниже место его расположения на компьютере.
Совет по поиску файлов. При поиске файлов в Windows, вы можете выполнять поиск по расширениям файлов. К примеру, если вы хотите отыскать все файлы с расширением .txt, то в поиске наберите *.txt. Где * будет означать, что будут искаться файлы с любыми названиями, но с расширением .txt.
Заключение
Пользуйтесь поиском Windows для быстрого открытия программ и файлов, которые у вас расположены где-то в глубине проводника. Так вы сэкономите время. Ну и конечно же, не стоит пытаться долго искать нужный файл или папку вручную по всему компьютеру, поскольку в первую очередь стоит воспользоваться обычным поиском.
Хорошего вам дня и отличного настроения! 
Как найти сохраненный файл
Наверное, каждый из вас когда-либо сталкивался с проблемой потерянного файла. Вы трудились, создавали документ, долго его редактировали и даже сохранили. Или вы долго искали в сети файл с любимой песней или интересной книгой, успешно скачали его, и ваш браузер подтвердил окончание загрузки. Но вот куда сохранился файл?! Есть несколько вариантов найти потерянный документ или файл.

Вам понадобится
- Компьютер под управлением операционной системы
Инструкция
Для начала вам необходимо вспомнить название файла или часть названия. Если вспомнить имя файла не удается – не беда. Припомните хотя бы дату или временной период, когда производилось сохранение.
Для того, чтобы начать поиск, нажмите правой кнопкой мыши на кнопку меню «Пуск». Она расположена в нижнем левом углу вашего рабочего стола ОС Windows. Выберите в появившемся контекстном меню пункт «Открыть проводник». Система откроет вам окно для поиска ваших файлов. В левой части открывшегося окна выберите папку, в которой будет осуществляться поиск. Для поиска по всем дискам выберите папку «Компьютер». Далее обратите внимание на верхний правый угол. Там вы увидите маленькое поле с изображенной на нем лупой.
Если вы помните название файла или часть названия – смело вводите его в это поле и нажимайте клавишу «Enter» на клавиатуре. Система осуществит поиск файлов с похожими именами и выдаст список результатов в этом же окне.
Если же вы не смогли вспомнить название сохраненного файла, попробуйте поискать по дате его сохранения. Для этого нажмите левой кнопкой мыши на поле с лупой. В выпавшем меню выберите пункт «Дата изменения». Система отобразит для вас календарь на текущий месяц и некоторые стандартные шаблоны поиска, такие как «Вчера», «Ранее в этом году» и т.д.
Для того, чтобы ввести дату, просто щелкните по ней левой кнопкой мыши. Если вы хотите ввести диапазон дат, щелкните мышкой на первую дату диапазона и, удерживая клавишу «Shift», нажмите на вторую дату диапазона. Система выделит заданный диапазон цветом и отобразит в окне поиска его результаты.
И, наконец, если вы ищете файл, созданный с помощью одного из приложений Microsoft Office, алгоритм более прост. Воспользуйтесь меню «Файл» соответствующего приложения. В данном меню есть раздел «Последние документы». Загляните в этот раздел, и вы обязательно найдете там свое сохраненное творение.
Источники:
- как посмотреть ранее сохраненый документ
Войти на сайт
или
Забыли пароль?
Еще не зарегистрированы?
This site is protected by reCAPTCHA and the Google Privacy Policy and Terms of Service apply.