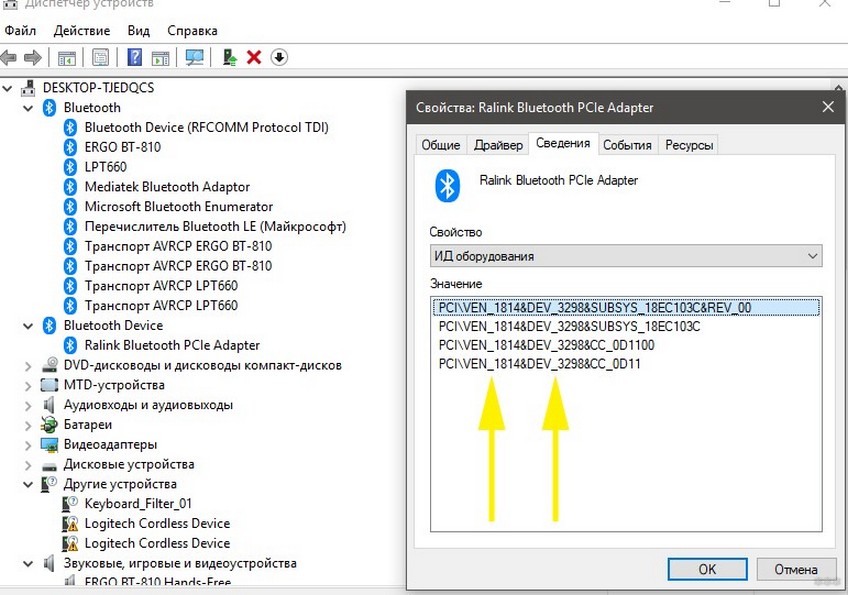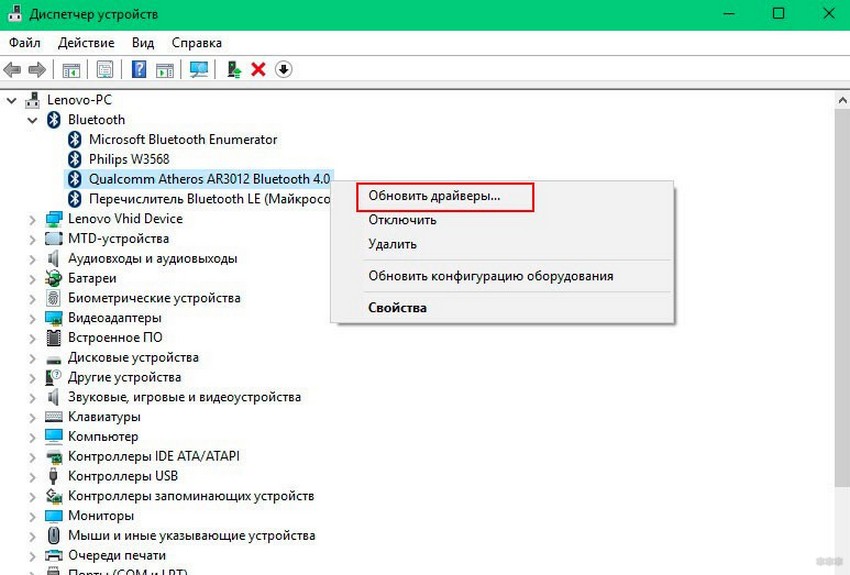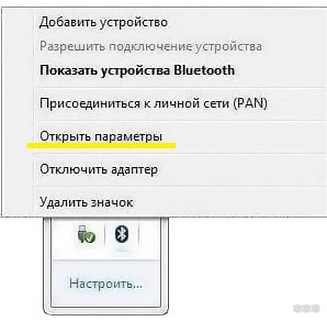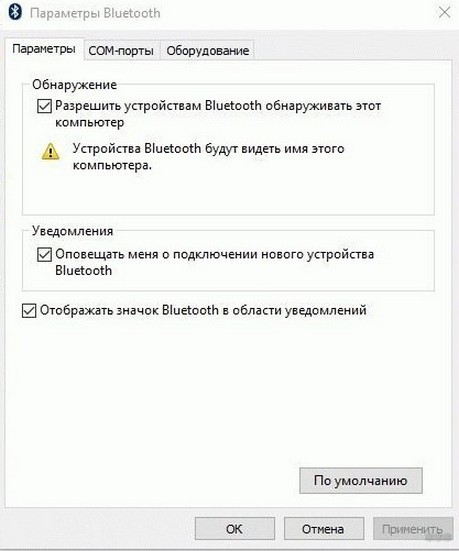Поиск параметров Bluetooth.
-
Выберите Начните, а затем введите параметры. Выберите Параметры > Bluetooth и устройства > Устройства.
-
В области Связанные параметры выберите Дополнительные Bluetooth параметры, чтобы найти дополнительные Bluetooth параметры.
Если вы не видите Bluetooth в параметрах Bluetooth & других устройств, возможно, компьютер не Bluetooth или на нем Bluetooth оборудование, которое не распознается.
Узнайте больше об устранении Bluetooth проблем.
Открыть Параметры
Поиск параметров Bluetooth.
-
Выберите Начните > Параметры > устройства > Bluetooth & других устройствах.
-
Выберите Дополнительные параметры Bluetooth, чтобы найти дополнительные параметры Bluetooth.
Может потребоваться развернуть окно, чтобы отобразилось меню справа.
Если вы не видите Bluetooth в параметрах Bluetooth & других устройств, возможно, компьютер не Bluetooth или на нем Bluetooth оборудование, которое не распознается.
Узнайте больше об устранении Bluetooth проблем.
Открыть Параметры
Содержание
- Как включить Bluetooth на своем компьютере или ноутбуке?
- На ноутбуке
- На любом устройстве ОС от Microsoft
- Способ 1
- Способ 2
- На MAC устройстве от компании Apple
- Настройка Блютус на Виндовс
- Как найти Блютуз адаптер на ноутбуке и ПК
- Windows 7
- Windows 10
- В диспетчере устройств нет Bluetooth
- Установка драйверов вручную
- Нет никаких устройств без драйверов
- Включить внешний Bluetooth
- Включение Bluetooth на компьютере шаг за шагом
- Подготовка к включению функции
- Встроенный блютуз
- Внешние блютуз-устройства
- Частые ошибки в активации bluetooth
- Как проверить, есть ли Bluetooth на компьютере: инструкции и советы
- Найти и включить быстро
- Проверка значка в области уведомлений
- Проверяем наличие модуля
- Диспетчер устройств на PC с Windows
- «Аппаратные средства» компьютеров Mac
- Проверка в Linux
- Драйвер – поиск и установка
- Внешний USB-адаптер для любого компьютера
- Настройка на компьютере
- Как включить Блютуз на компьютере: несколько способов
- Проверка включения Блютус
- Включение Bluetooth на ноутбуке с Windows 7
- Действия для пользователей Виндовс 8
- Включение Bluetooth в Windows 10
- Включение модуля Bluetooth на ПК
- Как проверить, есть ли Bluetooth на ноутбуке или компьютере и как его найти?
- Как найти Bluetooth на ноутбуке или компьютере?
- Способ 1: значок в трее
- Способ 2: ищем Bluetooth в параметрах и панели управления Windows
- В Windows 10:
- В Windows 8 (8.1):
- В Windows 7:
- Способ 3: проверяем наличие Блютуз адаптера в диспетчере устройств Windows
- Дополнительная информация
Как включить Bluetooth на своем компьютере или ноутбуке?
Bluetooth – это отличный способ быстро передать информацию с одного устройства, на другое. Если в ноутбуках этот адаптер есть сразу, то в стационарных компьютерах есть за редким исключением. В таком случае придётся покупать Блютус модуль отдельно. Сегодня мы полностью разберём вопрос – как включить, активировать и настроить Bluetooth на компьютере?
На ноутбуке
Этот способ подойдёт для всех версий Виндовс: 7, 8, 10, ХР, Vista. Если Bluetooth сразу встроен в материнскую плату, то включение на большинстве ноутбуках можно произвести с помощью клавиш. Для этого на верхней панели где идут клавиши «F» найдите значок Bluetooth. Иногда он имеет изображение волны. Чаще всего это клавиша F3, просто одновременно нажимаем на Fn и F3. Но на некоторых ноутах эта клавиша сдвинута, так что попробуйте также F2 и F4.
ПРИМЕЧАНИЕ! На некоторых моделях есть отдельная клавиша для включения или кнопка. Она может находится как на клавиатуре, так и сбоку ноутбука.
На любом устройстве ОС от Microsoft
Если все драйвера включены, а беспроводной Блютус нормально функционирует, то включить можно двумя способами.
Способ 1
Способ 2
Если по каким-то причинам вы не можете найти Блутус и включить этими способами, то скорее всего есть проблема в драйверах – они вовсе не установлены, или работают неправильно.
На MAC устройстве от компании Apple
Настройка Блютус на Виндовс
Если зайти в свойства, то можно увидеть окно настройки Bluetooth. Давайте рассмотрим все пункты поподробнее.
Как найти Блютуз адаптер на ноутбуке и ПК
Давайте для начала проверим, есть ли такое устройство. Для этого надо зайти в диспетчер устройств.
Windows 7
Windows 10
В диспетчере устройств нет Bluetooth
В этом случае нужно в там же диспетчере посмотреть в раздел «Другие устройства», где расположены все не установленные адаптеры и девайсы. Там должно быть «Неизвестное устройство» у которого просто нет драйверов.
Установка драйверов вручную
Как включить Блютуз на компьютере если нет драйверов? Это самое неприятное, так как производителей устройств очень много и программное обеспечение разное. Для встроенных адаптеров в ноутбуках нужно знать или название материнской платы или ядра.
Найдите диск с драйверами, который шел вместе с ноутбуком при покупке. Там должен быть диск от материнской платы. Вставляем его в дисковод и устанавливаем нужное ПО.
Если диска нет, а у вас новая модель без дисковода, то проверьте наличие дополнительного раздела жёсткого диска с драйверами. Зайдите в компьютер и посмотрите. Так часто делают производители, просто выводят отдельный раздел прям на ноуте. Если там есть раздел Drivers, то сделайте полную установку драйверов или только установите только нужный.
Если ничего этого нет, то придётся выуживать название материнки, а потом скачивать и устанавливать ПО.
Нет никаких устройств без драйверов
Иногда некоторые производители ноутов любят отключать Блютуз в БИОС. Если вы видите, на аппарате наклейку Bluetooth, но в диспетчере устройств им даже не пахнет, то скорее всего он просто выключен.
Включить внешний Bluetooth
К сожалению, на ПК с «Голубым зубом» все не так гладко, так как производители стационарных материнских плат не устанавливают встроенные адаптеры. Поэтому пользователям приходится покупать отдельный модуль. Стоит он в районе 500-1000 рублей и выглядит как маленькая флэшка.
Источник
Включение Bluetooth на компьютере шаг за шагом
Как найти в блютуз в функциях компьютера и включить его, как провести настройку внешнего bluetooth-адаптера — обо всем этом вы узнаете из данной статьи.
Подготовка к включению функции
Если вы работаете на ноутбуке со встроенным модулем bluetooth — дополнительного оборудования и программ не понадобится. Поиск и включение модуля производится посредством действий через диспетчер устройств. Если функция встроенного блютуз-устройства в вашем ПК не предусмотрена, то понадобится внешний bluetooth-адаптер. В ситуации когда на момент активации функции у вас нет доступа к интернету нужно подготовить диск с драйверами к устройству.
Встроенный блютуз
Чтоб подключить блютуз на Виндовс 7 следуйте по следующей инструкции:
На Виндовс 10 процедура активации немного отличается. Вот пошаговая инструкция:
В 8 версии виндовса bluetooth включается таким образом:
На версии Виндовс 8.1 можно включить блютуз еще одним способом (он подходит только для этой версии ОС):
Активация bluetooth на Windows Vista никак не отличается от процесса включения на виндовсе 7.
Внешние блютуз-устройства
По внешнему виду такие устройства напоминают флешку. Они стоят относительно недорого и продаются в магазинах электроники. Все подключение оборудования для соединения сводится к тому, что bluetooth вставляется в один из usb-портов. На компьютере он начинает распознаваться так же, как и на ноутбуке со встроенным блютузом. Настройка адаптера производится аналогично:
Обратите внимание, что у некоторых блютузов есть дополнительная наружная кнопка для включения.
Частые ошибки в активации bluetooth
Включение блютуза часто сопровождается трудностями. Самая частая — драйвера пришли в неисправность. Ноутбук просто не видит блютуз и активировать его не получается. Такой нюанс устраняется переустановкой или обновлением пакета драйверов. Их можно скачать на официальном сайте производителя вашего ноутбука (если вы пользуетесь встроенной версией блютуза) или на сайте производителя внешнего устройства. Иногда достаточно перезагрузить драйвер на устройство с диска, который шел в комплекте при покупке адаптера.
Так же случается, что после включения блютуза другие устройства все-равно его не видят. Вероятно неполадка связана с физической неисправностью bluetooth. В этой ситуации лучше отнести устройство в профильный сервисный центр.
Может произойти, что при подключении внешнего блютуз-адаптера компьютер будет видеть его как неопознанное устройство. Нужно попробовать включить в этот же порт мышку, наушники или какой-то другое устройство. Если ПК не распознал и их — неисправен порт. Если другие приборы работают нормально вопрос в драйверах.
Источник
Как проверить, есть ли Bluetooth на компьютере: инструкции и советы
Ответ на вопрос, можно ли установить Блютуз на компьютере, единственный – можно! Bluetooth – это технология, которая совместима с любым современным оборудованием и операционными системами – Windows, Mac или Linux. Другой вопрос – есть ли Блютуз на компьютере прямо сейчас, доступен ли он к подключению?
С помощью нескольких простых действий, описанных ниже, можно разобраться:
Всё больше девайсов, в том числе и бытовых устройств, оснащаются беспроводной связью. Протокол Bluetooth помогает объединить их воедино, фактически создать «умный дом» без дополнительных вложений. Или просто передать файлы с ПК на телефон – и обратно. Сделать это вовсе не сложно. Для начала необходимо выяснить, установлен ли Bluetooth на вашем компьютере.
Найти и включить быстро
Общий порядок действий для обнаружения и запуска Bluetooth прост:
Проверка значка в области уведомлений
Первое, что необходимо сделать – проверить мелкие значки возле часов. Иконки в системном трее в Windows находятся в правом нижнем углу, а на ПК Mac, как и в Linux-системах (чаще всего) – в правом верхнем. Иногда Windows прячет часть иконок, если их много. Тогда нужно нажать на стрелочку слева от них, возле языковой панели. И затем посмотреть на иконки в появившемся мини-окне.
Если значок присутствует – Bluetooth на ПК уже установлен и работает. Но если иконки нет, это ещё не значит, что технология не поддерживается. На определённых моделях ноутбуков на клавиатуре (или возле неё) есть специальная кнопка, включающая беспроводную связь. Если она есть, то необходимо её нажать. Но само её наличие не означает, что Блютуз есть. Многие ноуты делают со стандартными корпусами. Чтобы это выяснить, нужно перейти к следующему шагу (поиск в Диспетчере устройств).
Также, иконка может быть просто скрыта. Проверить это можно через «Пуск» – «Панель управления» (для Win7) или нажав на «Пуск» правой кнопкой мыши и выбрав «Панель управления» (для Win10). Справа наверху в поиске нужно ввести «Bluetooth», а затем нажать «Изменение параметров Bluetooth».
В появившемся окне следует отметить последний пункт – «Отображать значок Bluetooth в области уведомлений» и нажать «ОК». Иконка, позволяющая работать с беспроводными устройствами, появится там, где ей положено быть – в системном трее в правом нижнем углу.
Однако, если эти простые действия не привели к желаемому, есть другие способы найти и включить беспроводной адаптер. Для начала, понадобится проверить диспетчер устройств.
Проверяем наличие модуля
Проверить поддержку технологии можно, следуя инструкциям в следующем видео:
Обычно, ноутбуки оснащены встроенным модулем беспроводной связи, а стационарные компьютеры – нет. Но это – не правило. Точно выяснить, есть ли Блютуз в компьютере или на ноутбуке, можно с помощью разных методов:
Естественно, последний метод является наиболее быстрым, универсальным и безопасным.
Диспетчер устройств на PC с Windows
Чтобы перейти к «Диспетчеру устройств» в Win XP, нужно нажать правой кнопкой на «Мой компьютер» и потом клацнуть на пункт «Свойства». Далее открыть вкладку «Оборудование» и нажать там на первую кнопку – «Диспетчер устройств».
Для Виндовс 7/8/8.1 необходимо открыть «Панель управления» (посредством меню «Пуск»), и в правом верхнем углу (поле поиска) набрать «Диспетчер устройств». Для Виндовс 10 можно просто клацнуть правой кнопкой по «Пуску» и выбрать соответствующую надпись из появившегося списка.
Существует и универсальный метод для систем Виндовс: зажать сочетание клавиш Win + R на клавиатуре и набрать «devmgmt.msc». Появится окно диспетчера устройств.
Теперь проверим, есть ли адаптер в списке. Как правило, он подписан «Радиомодули Bluetooth» и под ним находятся сам модуль и все подсоединённые девайсы. Также нужно проверить вкладку «Сетевые адаптеры». Если Блютуз был найден в одном из этих расположений, то технология поддерживается. Может лишь понадобиться обновить драйвер.
Если при осмотре «Диспетчера устройств» не видно таких надписей, следует найти «Другие устройства» и «Неизвестное устройство», скрывающееся там. Это может быть ваш модуль беспроводной связи, драйвер для которого не установлен. Такая проблема часто возникает в PC и ноутах, где переустанавливали систему.
Для обновления драйверов есть специальные утилиты и сервисы. Наиболее надёжный способ – скачать софт с официального сайта. Об установке или обновлении драйвера речь пойдёт в следующем разделе.
«Аппаратные средства» компьютеров Mac
В большинстве ПК, производимых Apple, есть встроенный Bluetooth. Проверить его наличие можно несколькими способами:
Проверка в Linux
Linux-системы также поддерживают Bluetooth. Чтобы узнать, есть ли на ПК встроенный адаптер, необходимо зайти в терминал Linux. Используйте сочетание клавиш Alt+Ctrl+T. Для поиска устройства в большинстве дистрибутивов нужно ввести такую команду: «sudo lsusb |grep Bluetooth».
Далее, будет два варианта. Если результат пуст, то адаптер отсутствует, либо ваша версия Linux его не поддерживает. Если же появится список, в котором указана модель и прочие данные адаптера, то всё в порядке. Он установлен на компьютере.
Существуют и более простой способ, который поддерживают многие дистрибутивы. Нажмите клавишу Super (Windows). Затем найдите «Bluetooth». Это даст представление о том, поддерживается ли эта технология на вашем компьютере.
Драйвер – поиск и установка
Адаптер беспроводной связи может не работать по простой причине – отсутствующие драйвера. Когда мы убедились, что адаптер либо «неизвестное устройство» присутствуют в списке оборудования, то необходимо скачать софт для них.
Есть несколько методов:
При таком поиске особенно важны числа VEN и DEV. Они непосредственно указывают на производителя и оборудование соответственно. После того, как поиск покажет нам конкретный девайс, можно искать его официальный сайт, откуда и скачать драйвер под нужную версию ОС.
Что касается Mac и Linux, софт для оборудования обычно есть в составе установочных файлов этих операционных систем. Хотя навык поиска драйверов может быть не лишним и в этом случае.
После скачивания драйвера, его можно установить либо через собственный exe-файл, либо через то же окно «Свойства». На вкладке «Драйвер» нужно нажать кнопку «Обновить» и далее следовать инструкциям Windows.
Если всё выполнено правильно, Блютуз заработает. Однако, если встроенного адаптера на ПК всё же не оказалось, то можно использовать переносной.
Внешний USB-адаптер для любого компьютера
Как установить USB-адаптер, смотрите в видео:
Когда вы выяснили, что Bluetooth на компьютере нет, но пользоваться им всё равно необходимо, то его можно легко установить. Для этого нужно купить специальный модуль USB. Он может выглядеть, как флешка с антенной или мини-флешка, иметь светодиоды и разную форму.
Самое главное – модуль USB позволяет использовать Bluetooth на разных компьютерах и ноутбуках, переносить беспроводную сеть с собой. Эти устройства очень доступны, их цена начинается от 150-200 рублей.
Как сделать беспроводную сеть Bluetooth на компьютере с помощью внешнего модуля:
Настройка на компьютере
Последний этап, когда вы уже точно определили, есть ли Bluetooth на компьютере, – это его настройка. Достаточно нажать на иконку в области уведомлений и выбрать нужные действия. Для Windows нужно «Открыть параметры» в контекстном меню иконки и затем в появившемся окне «Разрешить устройствам Bluetooth обнаруживать этот компьютер».
Если последний параметр не установлен, то гаджеты не будут «видеть» ваш ПК. По завершению работы с Bluetooth убирайте галочку, чтобы обезопасить свой компьютер.
Другие параметры на этой странице тоже очень полезны, например, оповещение о подключении к компьютеру нового устройства.
В Mac процесс подключения устройств происходит автоматически (если так указано в «Системных настройках»), а в Linux нужно воспользоваться терминалом – команды могут различаться для разных версий ОС.
Включаем Блютуз на «десятке»:
Интересный факт! Название технологии «Bluetooth» было дано в честь средневекового датского короля Харальда Синезубого (Blue tooth), который объединил Скандинавские королевства, подобно тому, как Bluetooth объединяет устройства в доме. Сначала это название было «рабочим», планировалось его заменить обычной аббревиатурой вроде «PAN». Но когда настало время выводить продукт на рынок, оказалось, что аббревиатур в мире много, а Bluetooth – один. Название сохранили, а логотип был создан из двух стилизованных древних рун, обозначающих инициалы короля.
Bluetooth – действительно полезная технология, доступная каждому. И проверить, присутствует ли он на ПК, а при необходимости установить и запустить, – несложная задача. Её решение открывает целый мир беспроводных технологий прямо в вашем доме.
Источник
Как включить Блютуз на компьютере: несколько способов
Наличие модуля Bluetooth на ноутбуке и даже настольном компьютере пригодится при подключении различных гаджетов, таких как колонки, мыши или клавиатуры. Но иногда у пользователей появляется вопрос, как включить Блютуз на ноутбуке или ПК. Методы зависят от модели устройства и установленной на нём операционной системы.
Проверка включения Блютус
Проще всего разобраться с включением беспроводного модуля на ноутбуке, который комплектуется специальной кнопкой со схематическим изображением Bluetooth (значок, напоминающий литеру «B»). Если на ней загорелся светодиод, Блютус включен. Если нет, для решения проблемы обычно достаточно нажать соответствующую кнопку и функциональную клавишу «Fn». На некоторых моделях, как SonyVaio, те же действия выполняются с помощью переключателя Wireless на корпусе.
Также стоит проверить наличие иконки Bluetooth на панели уведомлений. С ее помощью можно открывать меню и совершать различные операции — просматривать подключённые и доступные устройства, подключаться к ним и выполнять отключение. Если такого значка на панели нет, причиной может оказаться отсутствие драйвера, проблемы с беспроводным модулем или его отключение.
Также стоит убедиться, есть ли вообще на ноутбуке такой модуль. Если на настольных ПК он почти всегда отсутствует, то на лэптопах может быть установлен, но не отображаться. Проверить наличие беспроводного модуля можно через «Диспетчер устройств» (Win + R, команда devmgmt.msc), где стоит обращать внимание на пункты «Сетевые адаптеры» или «Радиомодули Bluetooth».
Включение Bluetooth на ноутбуке с Windows 7
Для начала разберемся как включить Блютуз на ноутбуке на базе старой операционной системы. Несмотря на отсутствие поддержки со стороны производителя, Windows 7 остаётся достаточно популярной на ПК, системные требования которых не соответствуют более современным версиям.
Чтобы включить Блютуз на Windows 7, можно выполнить такие действия:
При отсутствии Блютуз в списке (притом, что на ноутбуке он точно есть) можно попробовать выбрать пункт «Добавить устройство». Иногда результатом становится автоматическое обнаружение находящихся в пределах доступа гаджетов — например, телефонов или наушников. Если это не помогло, есть ещё один способ включения:
Если включить модуль всё равно не получилось, придётся установить драйвера с официального сайта производителя ноутбука. Следует найти ПО для вашей модели, загрузить его на лэптоп, запустить установку и выполнить перезагрузку.
Действия для пользователей Виндовс 8
При использовании Windows 8 активировать модуль можно выполнением таких действий:
Если на ноутбуке установлена Виндовс 8.1, действия будут немного другими. Открыв правую панель, пользователь должен перейти к параметрам, затем к пункту их изменения и к разделу «Компьютер и устройства». Здесь следует запустить Bluetooth, после чего ноутбук не только автоматически находит доступные устройства, но и становится доступным для поиска.
Но если этот способ как включить Блютуз на Виндовс всё равно не помог, стоит проверить сначала наличие драйвера беспроводного модуля, а затем его соответствие операционной системе.
Включение Bluetooth в Windows 10
Методика, как включить Блютуз на ноуте с Windows 10, оказывается ещё проще — благодаря удобному интерфейсу и расположению кнопок активации сразу на нескольких панелях. Самый простой способ предполагает выполнение таких действий:
Ещё один способ включить Блютуз на Windows 10 — использовать команду «Соединиться». Она тоже находится в меню Центра уведомлений. Нажатие на кнопку приводит к автоматическому обнаружению Bluetooth устройства, если оно включено и доступно для подключения.
Включение модуля Bluetooth на ПК
Разобравшись с использованием беспроводного модуля на ноутбуках, стоит познакомиться с тем, как включить Блютуз на ПК. В большинстве случаев для этого сначала придётся купить внешний модуль беспроводной связи и подключить к компьютеру через разъём USB.
При использовании ПК с Windows 10 система автоматически обнаружит модель адаптера и установит необходимое ПО. После установки драйвера подключённый модуль включается автоматически при загрузке. Но если этого не произошло, запускается из «Диспетчера устройств» или в настройках адаптера (значок на панели).
В более старых операционных системах не всегда достаточно просто подключить беспроводной модуль к разъёму. Чтобы компьютер распознал Блютуз-адаптер, драйвера может понадобиться установить вручную, найдя их по названию гаджета.
Запустить модуль можно с панели уведомлений или через окно «Устройства и принтеры». Если беспроводное подключение активно, при нажатии кнопки «Добавить устройство» на экране появятся все обнаруженные компьютером Блютус-гаджеты.
Источник
Как проверить, есть ли Bluetooth на ноутбуке или компьютере и как его найти?
Как только появляется необходимость подключить к ноутбуку (или стационарному компьютеру) какое-то Bluetooth-устройство, то очень часто у пользователей возникает вопрос: где найти Bluetooth на компьютере, и как узнать, есть ли Bluetooth в ноутбуке или ПК. Не все понимают, как работает это подключение, где его искать и как настраивать. По моим наблюдениям, такая проблема чаще всего возникает в Windows 7 и XP. А в Windows 8 и Windows 10 все уже как-то проще и понятнее. А все потому, что более новые версии Windows в большинстве случаев автоматически устанавливают нужные драйвера и Bluetooth работает сразу, что называется «из коробки». Я еще расскажу об этом более подробно.
Как найти Bluetooth на ноутбуке или компьютере?
Способ 1: значок в трее
Практически всегда, когда есть поддержка Bluetooth, установлены драйверы и он работает, то в трее отображается значок 
Если такая иконка есть, то значит все Ok. Нажав на нее можно открыть меню и сразу перейти к подключению устройств по Bluetooth, к передаче/приему файлов, открыть параметры и т. д. Здесь вам могут пригодиться следующие инструкции:
Если иконки Bluetooth в трее вы не обнаружили, то не спешите расстраиваться, возможно, отображение иконки отключено, или ее там нет по какой-то другой причине. Сейчас выясним!
Способ 2: ищем Bluetooth в параметрах и панели управления Windows
В Windows 10:
В Windows 8 (8.1):
В Windows 7:
Есть ли Bluetooth в Windows 7 проверить очень просто.
Способ 3: проверяем наличие Блютуз адаптера в диспетчере устройств Windows
Это универсальный способ для всех версий Windows. Нужно запустить диспетчер устройств. Можетt сделать это любым удобным для вас способом. Например, нажать сочетание клавиш Win+R и выполнить команду mmc devmgmt.msc.
В диспетчере устройств нас интересует вкладка «Bluetooth». В Windows 7 она называется «Радиомодули Bluetooth». Если такая вкладка есть, значит данный модуль установлен и должен работать. Откройте эту вкладку и посмотрите, есть ли там сам адаптер. Выглядит он примерно вот так (в Windows 10) :
Вот еще на примере Windows 7:
Если возле адаптера есть желтый восклицательный знак и в свойствах ошибка (например, код 10 запуск этого устройства невозможен) – переустановите драйвер на Bluetooth.
Если же в диспетчере устройств вообще нет никаких упоминаний Bluetooth, то здесь два варианта:
Самый популярный случай – это когда не установлены драйверы. В таком случае, в диспетчере устройств должны быть неизвестные (другие) устройства. Выглядят они примерно вот так:
Одно из этих неизвестных устройств может быть Bluetooth адаптером, который мы ищем. Нужно просто скачать с сайта производителя ноутбука драйвер на Bluetooth и установить его. Если у вас ПК, значит драйвер нужно качать с сайта производителя самого адаптера, или материнской платы. Больше информации на эту тему смотрите в следующих статьях:
Дополнительная информация
На некоторых моделях ноутбуков, на корпусе могут быть механические переключатели, с помощью которых можно включать и отключать беспроводную связь. Возможно, в том числе и Bluetooth. Проверьте, возможно на вашем ноутбуке есть такой переключатель.
Так же попробуйте сделать это сочетанием клавиш на клавиатуре вашего ноутбука. Для примера, на ноутбуке ASUS:
Бывает, что на ноутбуке установлена специальная утилита для управления беспроводными сетями, или электропитанием. Это фирменные утилиты, которые разработаны производителями ноутбуков. Так вот, Bluetooth может быть отключен в этой утилите, и вы его нигде не сможете найти в системе. Примерно так выглядит эта утилита на ноутбуках Lenovo:
Вот так просто можно проверить и выяснить, есть ли возможность Bluetooth подключения на ноутбуках и компьютерах с установленной Windows. Надеюсь, у вас получилось найти Bluetooth на своем компьютере. Вопросы можете оставлять в комментариях под этой статьей.
Источник
Проверка наличия Bluetooth
Если использовать Bluetooth предстоит впервые, неплохо было бы определить, есть ли он вообще на компьютере или ноутбуке. Сделать это нужно в том случае, если ранее вы не подключали через него устройства и сами не уверены в поддержке рассматриваемой технологии. Во всех актуальных версиях Windows есть встроенные средства, позволяющие определить необходимый параметр, а помимо этого поддерживаются программы от сторонних разработчиков. Детальнее о каждом возможном методе читайте в статье по ссылке ниже.
Подробнее: Проверка наличия Bluetooth в компьютере
Windows 10
Обладатели операционной системы Windows 10 могут использовать три разных метода активации Bluetooth, если по умолчанию данная технология не включена и беспроводные устройства не обнаруживаются. На ноутбуках часто (но не всегда) есть специальная функциональная клавиша, предназначенная для активации. В самом интерфейсе ОС тоже есть виртуальная кнопка, включающая блютус. Однако при всем этом надо учитывать, что в некоторых случаях функция дополнительно должна быть активирована и в BIOS, что обеспечит ее нормальную работу в самой системе. Развернуто о каждом методе и решении проблем, связанных с их реализацией, читайте в другой инструкции, щелкнув по следующему заголовку.
Подробнее: Включение функции Bluetooth в Windows 10
Windows 8
C Виндовс 8 дела обстоят примерно так же, однако в другой статье от нашего автора рассказано только об одном самом популярном методе активации через графический интерфейс системы. Вы можете ознакомиться с ним, а при необходимости обратиться к предыдущему руководству из раздела про Windows 10, которое тоже актуально для данной сборки ОС.
Подробнее: Включение Bluetooth на ноутбуке Windows 8
Windows 7
На данном выпуске операционной системы остановимся более детально. Во-первых, у пользователя есть возможность использовать два метода активации блютус, не считая физической кнопки на ноутбуке. Для этого в приложении «Диспетчер устройств» есть специальная функция, а также значок технологии выводится в системный трей и тоже подходит для управления ее активностью. В статье про включение вы найдете раздел, посвященный решению популярных проблем. В нем описаны частые ситуации, мешающие нормальному функционированию Bluetooth, и их решения.
Подробнее: Включение Bluetooth на компьютере с Windows 7
В Windows 7 есть отдельное графическое меню, предназначенное для настройки Bluetooth после его подключения. В нем осуществляется управление подключениями и разрешениями, связанными с использованием технологии. Если вы заинтересованы в изменении параметров, ознакомьтесь с руководством ниже и решите, что из предложенного необходимо поменять или использовать для настройки нового соединения.
Подробнее: Настройка Bluetooth на ноутбуке с Windows 7
В завершение вкратце остановимся на подключении беспроводных устройств при помощи Bluetooth, взяв за пример наушники. Есть два основных типа подобного оборудования: с модулем в комплекте и без него. Из-за этого меняется тип соединения и пользователю нужно выполнить совершенно разные действия. Как раз во втором случае и осуществляется взаимодействие с блютус, требующее предварительной активации функции в операционной системе.
Подробнее: Подключаем беспроводные наушники к компьютеру
Еще статьи по данной теме:
Помогла ли Вам статья?
Когда необходимо разобраться, как включить блютуз на компьютере с разными операционными системами – стоит понять, что сделать это не так тяжело. Но при этом важно соблюдать нижеперечисленные рекомендации, чтобы не возникли непредвиденные проблемы.
На ноутбуке и компьютере
Включить блютуз на компьютере или ноутбуке можно, выполнив следующие действия:
- в верхнем ряду раскладки клавиатуры нажать кнопку с соответствующим значком bluetooth. Это может быть символ волны. На преобладающем большинстве устройств bluetooth соответствует клавише F3;
- одновременно с клавишей F3 зажать клавишу Fn. Для некоторых ноутов и компьютеров это может быть сочетание – F2+F4.
Подобное подключение bluetooth подходит практически для всех версий Windows таких как XP, 7, 8, 10, 11 и Vista.
На устройстве от Microsoft
Соединение или включение bluetooth на устройстве, работающем на платформе Microsoft можно выполнить 2 способами.
Простой способ
Настроить блютуз этим способом можно так:
- на экране компа в нижней части с левой стороны найти символ передатчиков;
- тапнуть на нем и в выпавшем контекстном меню указать «Включить адаптер»;
- если этот символ скрыт, то нажать на стрелке с вершиной, указывающей вверх. При этом станут визуально обнаруживаемыми иконки. Из всего множества найти блютуз.
Способ второй
Второй способ установки bluetooth на компьютер:
- указать пункт «Пуск»;
- зайти в раздел «Устройства и принтеры»;
- найти необходимый передатчик сигнала беспроводного интернета и включаем его обычным нажатием левой кнопки мыши.
Способ 3
- зайти пункт «Пуск»;
- выбрать раздел «Bluetooth» через значок лупа;
- найти необходимый передатчик сигнала и подключиться нажатием на три точки нажатием левой кнопки мыши.
Mac устройство от Apple
Определяя способ, как подключить bluetooth на устройства от Apple, можно использовать следующие рекомендации:
- с правой верхней стороны найти значок блютуз на ПК;
- выполнить активацию путем нажатия. Символ становится несколько темнее;
- при этом Макбук переходит в режим поиска тех передатчиков, которые уже были активированы по отношению к компьютеру;
- в раскрывающемся списке выбрать устройство для коннектинга с компьютером.
Настройка bluetooth в Windows
Подключить блютуз для устройства с Виндовс можно так:
- один (первый) флажок – это коннектинг со всем перечнем устройств. Компьютер в этом случае является видимым для других гаджетов. Если этот флажок не является активным, то подключение можно реализовать к телефону, наушникам, колонкам-усилителям;
- второй флажок позволяет получить необходимые оповещения в случае установления коннектинга новых устройств и других гаджетов.
Обратите внимание, что устанавливать или отключать блютус необходимо по мере его использования. Работа в так называемом «холостом режиме» вызывает дополнительные помехи в беспроводном интернете.
Где искать Bluetooth адаптер на ноутбуке и ПК
Задавая вопрос, где найти адаптер blutuse и как к нему подключиться, специалисты дают следующие рекомендации:
- нажимаем правой кнопкой мыши по ярлыку «Компьютер» и в контекстном меню выбрать пункт «Свойства»;
- перейти в «Диспетчер устройств»;
- раскрыть подраздел «Радиомодули bluetooth» и выбрать необходимую функцию отключения, удаления или настройки свойств, путем нажатия правой кнопкой мыши.
Если нет bluetooth в диспетчере устройств
В ситуации, когда «Голубого зуба» нет в Диспетчере устройств, возникает закономерный вопрос, как включить блютуз на компьютере, работающем на операционной системе Windows. Устранить эту проблему можно следующим способом:
- зайти в Диспетчер устройств и искать здесь подраздел «Другие устройства»;
- найти здесь пункт «Неизвестные устройства»;
- тапнуть по нему правой кнопкой мыши. Выпадет контекстное меню, в котором найти раздел «Свойства»;
- указать «Драйвер» и потом «Обновить»;
- после этого выпадет окно, в котором будет предложен ряд действий, как установить блютус;
- проще всего выполнить настройки bluetooth в автоматическом режиме. Но устройство при этом должно быть подсоединено к интернету. Так можно непосредственно скачать необходимые драйвера.
После того, как они будут установлены на устройство, проблема будет устранена. Если это не удается сделать в автоматическом режиме, установка драйверов должна быть реализована ручным способом.
Windows 10
Настройка bluetooth на компьютере, операционная система которого представлена Windows 10, осуществляется следующим образом:
- зайти в «Пуск»;
- выбрать «Панель управления»;
- указать раздел который касается звука и другого оборудования;
- в этом случае удастся перейти в категорию «Устройств и принтеров». Здесь активны сразу несколько подкатегорий, а выбрать нужно только одну – это «Диспетчер устройств».
Для корректной работы ПК необходимо также зайти в раздел «Сетевых устройств» и здесь перевести в активный режим адаптер.
Windows 11
Указывая, как настроить bluetooth в версии Windows 11, стоит действовать в следующей последовательности:
- зайди в «Параметры»;
- нажать иконку «Уведомления» – это можно сделать в правой нижней части экрана;
- нажать по символу bluetooth, что переведет его в активный режим.
Помимо подключения, здесь можно выполнять управление режимом работы, а также настраивать беспроводной интернет.
Установка драйверов вручную
Когда пользователи различных компьютеров, ноутбуков или планшетов сталкиваются с проблемой, когда невозможно подключить bluetooth. Эта ситуация возникает, когда отсутствуют необходимые драйвера.
Поэтому определяясь, как включить блютуз при таком стечении событий, необходимо выполнить сначала установку драйверов вручную:
- найти диск который шел в комплекте с ноутбуком или компьютером. Он необходим для материнской платы;
- в ситуации, когда диск невозможно найти или компьютер изначально не имеет дисковода, следует зайти на жесткий диск. Здесь найти раздел с драйверами (Drivers), в котором и отыскать необходимые установки.
Это возможно выполнить на любом устройстве ОС, независимо от версии. После удачной установки появится значок bluetooth. После чего в режиме онлайн можно как включить bluetooth, так и выполните все необходимые настройки.
Если нет никаких устройств без драйверов
Но иногда пользователи сталкиваются с ситуацией, когда настройка блютуз невозможна по причине того, что не удается найти ни соответствующие разделы в системе папок, ни диск с драйверами. В этом случае выполняют следующие действия:
- скачать Piriform по ссылке (скачается моментально);
- загрузить и установить программное обеспечение;
- открыть раздел «Системных плат»;
- справа в разделе окна появятся циферно-буквенные наборы, которые указывают на модель материнской платы, нашем случае TM1951 (FP6);
- указать нужную и перебить этот набор символов в поисковую строку браузера;
- так удастся перейти на сайт производителя. Найти здесь раздел «Поддержки» в котором и будут находиться необходимые драйвера к ПК. Их скачивают, ориентируясь на установленную на ноутбуке или компьютере версию windows.
После этого и становится возможной работа по блютуз.
Подключения внешнего bluetooth
Когда необходимо осуществить connecting с внешним bluetooth, пользователям приходится столкнуться с рядом проблем. Оптимальным выходом из этого является приобретение отдельного модуля. Он имеет внешний вид флешки, которая работает через USB порт.
После того, как такой модуль приобретен, с ним выполняют ряд следующих действий:
- вставляют модуль в соответствующий разъем;
- осуществляют установку драйверов;
- иногда программное обеспечение удается установить в автоматическом режиме. Эта операция занимает не более нескольких минут;
- если автоматическая установка драйверов не произошла, то в ручном режиме для этого следует – выбрать раздел «Других устройств» и нажать «Обновление драйверов».
Сопряжение устройств
Работа с bluetooth требует определенного совмещения действий между устройствами. Возможно это осуществить через Диспетчер устройств, особенно когда нет ярко выраженного значка bluetooth на мониторе.
Сам процесс сопряжения является регистрацией данных, которая позволяет установить connecting между разными типами устройств. Поэтому на первоначальном этапе в автоматическом режиме происходит регистрация данных о сопряжении каждого устройства. В результате чего последующие соединения осуществляется максимально быстро.
Так на примере можно рассмотреть сопряжение по протоколу NFC в беспроводном режиме по bluetooth:
- убедиться что аудио-наушники включены;
- определить, что NFC на телефоне или планшете активирован. Необходимо обратить внимание что в некоторых случаях чехол на телефоне или планшете может помешать установлению нормального контакта;
- соприкоснуться двумя типами гаджетов в районе соответствующих отметок NFC. Удержание должно длиться до тех пор, пока экран телефона или планшета не выдаст соответствующее уведомление об успешном установлении сопряжения.
Используя данные рекомендации можно в разных ситуациях не только активировать, но и настроить работу bluetooth.
Download Article
Check if your computer has bluetooth and how to add Bluetooth if it doesn’t
Download Article
- Using a Windows PC
- Using a Mac
- Using a Linux PC
- Adding Bluetooth to a Computer
- Q&A
- Tips
- Warnings
|
|
|
|
|
|
Do you want to know if your computer has Bluetooth? Bluetooth is a short-range radio technology that allows electronic devices to transfer data over short distances. Bluetooth allows you to connect wireless headphones, game controllers, and other accessories to your computer and mobile devices. Bluetooth has become the standard that most electronic devices use to communicate with other devices.[1]
Most modern computers come with Bluetooth already installed. However, some older computer models may not have Bluetooth. This wikiHow article teaches you how to find out if your computer has Bluetooth and how to add it if it does not.
Things You Should Know
- Bluetooth is the standard that is used to connect wireless devices to your computer, smartphone, or other devices.
- Most modern computers have Bluetooth and Bluetooth drivers pre-installed. Some older computers may not have Bluetooth.
- If your computer does not have Bluetooth, you can add it using a USB Bluetooth dongle, or Bluetooth PCI card.
-
1
Right-click the Windows Start button
. It’s the button with the Windows logo in the taskbar at the bottom of the screen. Right-clicking the Windows Start menu displays a context menu with some advanced options.
- Alternatively, you can click the Windows Start menu or click the search bar and type «Device Manager.»
-
2
Click Device Manager. It’s in the context menu that appears when you right-click the Windows Start menu.
Advertisement
-
3
Look for the «Bluetooth» heading. If you find a «Bluetooth» heading near the top of the window (e.g., in the «B» section), your computer has built-in Bluetooth capabilities.
-
4
Look under «Network Adapters.» If you don’t see the Bluetooth heading, you may still have a Bluetooth device listed under Network Adapters. Click the right-facing triangle icon next to «Network Adapters» to see a list of all network adapters on your computer. Look for a network adapter with «Bluetooth» in the title. If you do not see one, your computer likely does not have a Bluetooth adapter installed.[2]
-
5
Enable Bluetooth. If your computer has Bluetooth, but your devices aren’t connecting, check to make sure you have Bluetooth turned on. This option will only be available if Windows detects a Bluetooth adapter. Use one of the following steps to do so:[3]
- Windows 10: Click the Windows Start button, followed by Settings. Click Devices, followed by Bluetooth & other devices. Click the toggle switch next to «Bluetooth» to turn Bluetooth on and off.
- Windows 11: Click the Windows Start button followed by Settings. Click Bluetooth & devices. Click the toggle switch next to «Bluetooth» to turn Bluetooth on and off.
Advertisement
-
1
Open the Apple menu
. Click the Apple logo in the top-left corner of the screen. A drop-down menu will appear.
-
2
Click About This Mac. This is in the drop-down menu. A pop-up window will appear.
-
3
Click System Report…. It’s at the bottom of the About This Mac window. Doing so opens a new window.
- On older versions of macOS, you’ll click More Info… here.
-
4
Expand the «Hardware» section. Click the right-facing triangle to the left of the «Hardware» heading to do so. You should see a list of indented subcategories appear below the «Hardware» heading.
- If the triangle next to «Hardware» is facing downward, this list is already expanded.
-
5
Look for the «Bluetooth» heading. Beneath the «Hardware» heading, look for a «Bluetooth» sub-heading. It should be near the top of the list of hardware options.
- If you don’t see a «Bluetooth» heading here, your Mac does not have built-in Bluetooth.
-
6
Confirm that your Mac has Bluetooth. If you see the «Bluetooth» sub-heading, click once the heading to select it. If clicking the heading displays Bluetooth information in the right-hand side of the window, your Mac has Bluetooth capabilities; if not, your Mac doesn’t allow Bluetooth use.[4]
-
7
Enable Bluetooth. If your Mac has Bluetooth, but your devices aren’t connecting, make sure you have Bluetooth turned on. Use the following steps to do so:
- Click the Apple icon in the upper-right corner of your desktop.
- Click System Settings (or System Preferences on older versions of macOS).
- Click Bluetooth in the menu to the left, or in the System Preferences menu.
- Click Turn Bluetooth on.
Advertisement
-
1
Open the Terminal. Click or double-click the Terminal app icon, which resembles a black box with a white «>_» on it.
- You can also just press Alt+Ctrl+T to open Terminal in most versions of Linux.
-
2
Enter the Bluetooth search command. Type in the following command, then press ↵ Enter:
sudo lsusb |grep Bluetooth -
3
Enter your password. When prompted, type in the password you use to log into your computer, then press Enter.
-
4
Review the results. If the next line in the Terminal shows the name and manufacturer of a Bluetooth item, your computer has Bluetooth installed.
- If you see a blank line appear, Bluetooth isn’t installed on your computer.
- Keep in mind that some versions of Linux don’t support built-in Bluetooth adapters.
-
5
Enable Bluetooth. If your computer has Bluetooth, but your devices aren’t connecting, check to make sure Bluetooth is enabled. Most Linux distributions have a Bluetooth icon in the panel or taskbar. Click the Bluetooth icon and select the option to turn Bluetooth on. You can also use the following command to enable Bluetooth from within the Terminal:[5]
sudo systemctl enable bluetooth
Advertisement
-
1
Purchase a Bluetooth Dongle. If your computer doesn’t have Bluetooth, you can easily add Bluetooth as long as your computer has a free USB port. All you need to do is purchase a Bluetooth dongle and plug it into a free USB port. Newer versions of Windows already have Bluetooth drivers installed.[6]
- Once you plug in the Bluetooth dongle, you can easily connect Bluetooth devices to your computer using the Bluetooth menu.
- Even if your computer has Bluetooth, you may be able to use a Bluetooth dongle to upgrade to a newer version of Bluetooth, such as Bluetooth 5.0.
- If you are using an older version of Windows that doesn’t have Bluetooth drivers, or you are using a Bluetooth dongle to upgrade your Bluetooth, you may need to install the Bluetooth drivers for your Bluetooth dongle. You can download the drivers from the manufacturer’s website of your Bluetooth dongle, or you can install them using the disk that came with the Bluetooth dongle.
-
2
Purchase a Bluetooth card. If you don’t have any free USB ports on your computer (or you don’t want to use one up), but you have a free PCI slot in your computer case, you can purchase a Bluetooth card and install it.
- If you have a free PCI slot in your computer, you will need to open your computer case and install the Bluetooth card in a free PCI slot inside your computer tower.
- If you are using a laptop, you will need to check to make sure your laptop has expandable slots for new hardware. If it does, you will need to take the bottom panel off of your laptop and install the mini-PCI card in the communications port of your laptop.
- If you have an older computer that doesn’t have Bluetooth drivers, you may need to install them. You can download the Bluetooth drivers from the manufacturer’s website of your Bluetooth card, or you can use the disk that came with your Bluetooth card.
Advertisement
Add New Question
-
Question
Does the dongle remain on the USB port every time the Bluetooth function is in use?
The «dongle» is a hardware device that plugs into a USB port. In order to use your Bluetooth, the dongle must be plugged into the USB port, however if you need the USB port for another function, and don’t need the Bluetooth function, the dongle may be removed from the port; disabling the Bluetooth function. When you need the Bluetooth again, plug it back into an empty USB and it should reactivate.
-
Question
Does a laptop with Windows 10 have Bluetooth?
This depends on your laptop hardware and whether it came with built-in Bluetooth. If you have the hardware capabilities, Windows 10 includes the software to allow you to use Bluetooth, which you can find in Control Panel. If your notebook did not come with Bluetooth, you can purchase a USB adapter, which will allow you to use its capabilities.
-
Question
How can I figure out whether my laptop has Bluetooth if I have Windows 8?
Press Ctrl + X and select Device Manager. Follow the rest of the steps for Windows 7.
See more answers
Ask a Question
200 characters left
Include your email address to get a message when this question is answered.
Submit
Advertisement
Thanks for submitting a tip for review!
Advertisement
-
Linux won’t always recognize Bluetooth adapters or dongles, especially if your computer is an older model.
Advertisement
About This Article
Article SummaryX
1. Open the Windows search bar.
2. Type «device manager» and press Enter.
3. If you see a «Bluetooth» menu, your PC has Bluetooth.
Did this summary help you?
Thanks to all authors for creating a page that has been read 2,213,351 times.