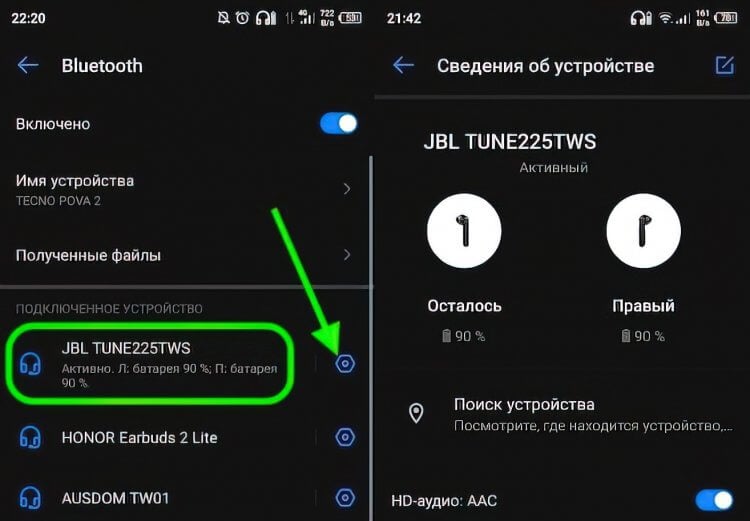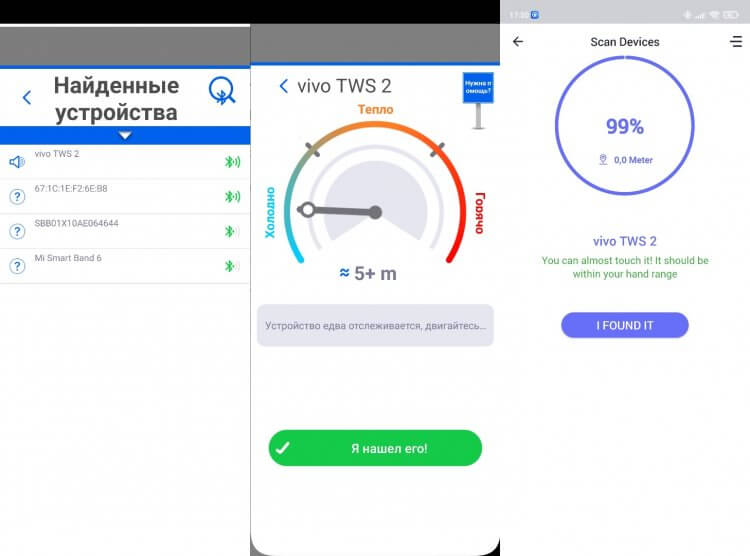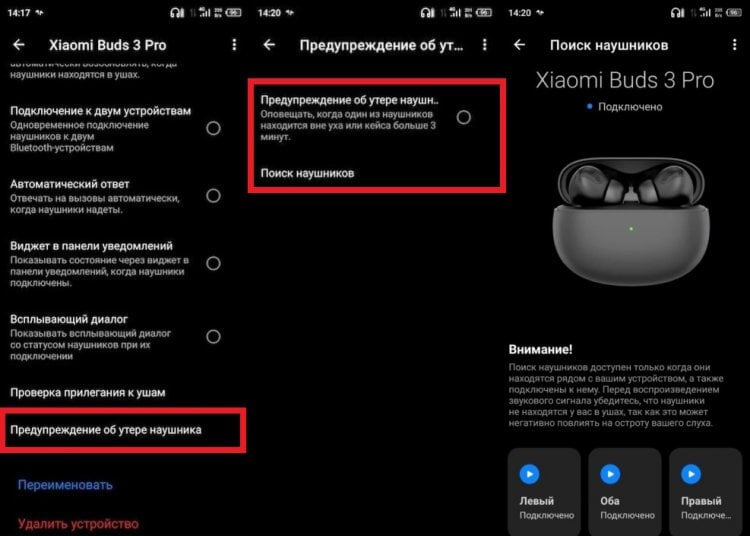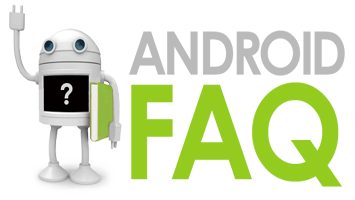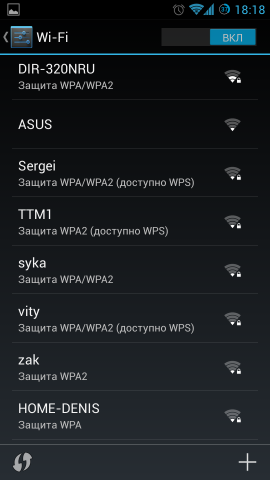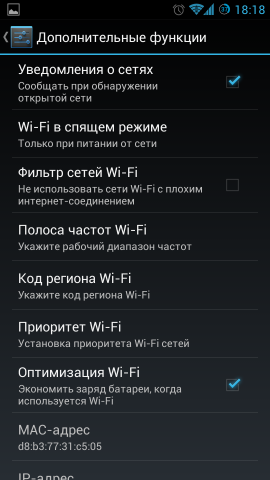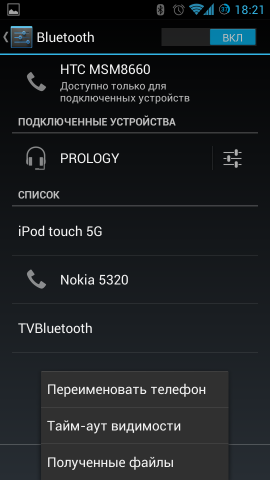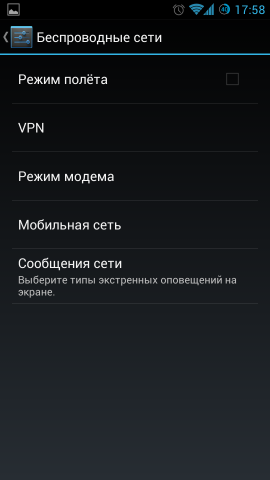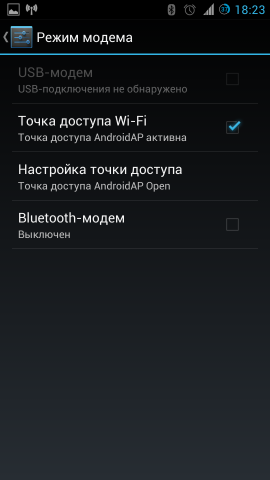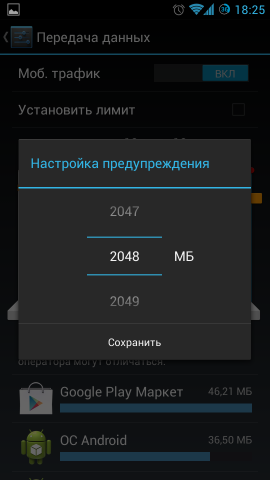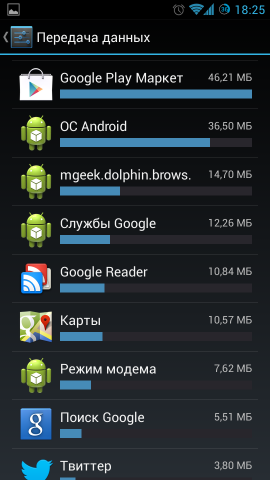Вы можете использовать Bluetooth для беспроводного подключения устройств к телефону. После того как вы установите соединение в первый раз, устройства будут подключаться друг к другу автоматически. Если ваш телефон подключен через Bluetooth к другому устройству, в верхней части экрана вы увидите значок Bluetooth .
Важно!
- Некоторые из этих действий можно выполнить только на устройствах с ОС Android 10 и более поздних версий. Подробнее о том, как узнать версию Android…
- Чтобы выполнить некоторые действия, описанные в этой статье, потребуется коснуться экрана.
Как включить и отключить Bluetooth
- Проведите по экрану сверху вниз.
- Выберите
.
Совет. Чтобы сэкономить заряд батареи, отключайте модуль Bluetooth, когда он не используется. В режиме полета он отключается автоматически.
Шаг 1. Установка связи с устройством Bluetooth
Важно! Установленное подключение будет активно до тех пор, пока вы его не отмените.
Вариант 1. Через приложение «Настройки» (для всех устройств Bluetooth)
- Проведите по экрану сверху вниз.
- Нажмите на значок Bluetooth
и удерживайте его.
- Нажмите Добавить устройство.
- Нажмите на название Bluetooth-устройства, которое хотите подключить.
- Следуйте инструкциям на экране.
Совет. Если потребуется код доступа, попробуйте ввести 0000 или 1234.
Вариант 2. Через уведомление (только для устройств с быстрым подключением)
- Убедитесь, что соблюдены следующие условия:
- Устройство Bluetooth поддерживает быстрое подключение. Если ваше устройство поддерживает быстрое подключение, на его упаковке есть специальная маркировка и, возможно, текст Made by Google (Сделано в Google) или Made for Google (Сделано для Google). Ознакомьтесь с ассортиментом в Google Store.
- Вы используете телефон с Android 6.0 или более поздней версией ОС.
- На вашем телефоне включена функция Bluetooth и геолокация.
- Включите устройство Bluetooth и настройте режим подключения. Аксессуар должен находиться рядом с телефоном или планшетом.
- После того как вы получите уведомление, выберите Нажмите для сопряж.
- Появится уведомление «Устройство подключено» или «Подключение завершено».
- Если устройство нужно настроить, нажмите Настроить.
Совет. Если вы не получили уведомление, откройте настройки телефона и нажмите Подключенные устройства. Нажмите на нужное устройство в разделе «Устройства поблизости». Более подробную информацию можно найти здесь.
Шаг 2. Подключение
- Проведите по экрану сверху вниз.
- Убедитесь, что Bluetooth включен.
- Нажмите на значок Bluetooth
и удерживайте его.
- Выберите в списке уже связанное, но ещё не подключенное устройство.
- Под названием устройства Bluetooth появится статус «Подключено».
Как настроить, отключить или найти устройство Bluetooth
Как отключить устройство Bluetooth, переименовать его или выбрать действия, которые необходимо с ним совершить
- Проведите по экрану сверху вниз.
- Нажмите на значок Bluetooth
и удерживайте его.
- Внесите изменения:
Совет. Если на одном планшете работают несколько пользователей, каждый из них может изменить общие настройки Bluetooth.
Как переименовать телефон или планшет
- Проведите по экрану сверху вниз.
- Убедитесь, что Bluetooth включен.
- Нажмите на значок Bluetooth
и удерживайте его.
- Нажмите Имя устройства.
- Введите новое название.
- Нажмите Переименовать.
Как найти устройства с поддержкой быстрого подключения
Важно! При использовании функции «Быстрое подключение» устройства Bluetooth синхронизируются с аккаунтом Google. Другие подключенные устройства могут их распознавать и предлагать автоматическое сопряжение.
Совет. Чтобы не сохранять устройства вручную, нажмите Сохранять устройства автоматически.
Как функция «Быстрое подключение» обрабатывает ваши данные (при работе с аксессуарами)
Google собирает определенную информацию для быстрого подключения аксессуаров Bluetooth к устройствам, на которых выполнен вход в ваш аккаунт Google. Для реализации некоторых возможностей используются сервисы Google Play. Например, функция «Быстрое подключение» собирает следующие сведения:
- Личная информация, такая как введенное вами во время настройки название устройства Bluetooth. Эти данные помогают обеспечить работу функции.
- Информация об использовании и производительности для проведения аналитики.
Как отключить Быстрое подключение
Собираемые данные шифруются при передаче. Вы можете удалить их, отключив Быстрое подключение.
- Откройте настройки телефона.
- Нажмите Google
Устройства и обмен данными
Устройства
Сохраненные устройства.
Ресурсы по теме
- Как устранить проблемы с подключением по Bluetooth
- Как использовать устройство Android в качестве модема или точки доступа
Эта информация оказалась полезной?
Как можно улучшить эту статью?
Допустим; Интернет стал частью нашей жизни. В наши дни мы не можем выжить без подключения к Интернету. Увеличение использования Интернета на smartphones также привело к появлению сетей Wi-Fi. В наши дни вы найдете сети Wi-Fi повсюду, например, в офисах, кинотеатрах, торговых центрах и т. Д.
Даже у всех нас есть подключение к Wi-Fi дома и на рабочем месте. Если у вас есть личный Wi-Fi, то мы уверены, что вы имели дело с медленной скоростью интернета. Внезапное снижение скорости интернета указывает на то, что кто-то может использовать вашу сеть Wi-Fi. Большинство современных маршрутизаторов позволяют пользователям проверять наличие подключенных устройств. Однако, если вы не знаете, как использовать панель администратора маршрутизатора, вы можете положиться на приложения.
В Play Store было довольно много приложений для Android, которые позволяют находить устройства, подключенные к сети Wi-Fi. В этой статье мы поделимся несколькими лучшими методами, которые помогут вам найти устройства, подключенные к вашей Wi-Fi, с помощью смартфона.
1. Использование Fing – Сетевые инструменты
Для тех, кто не знает, Fing – это полноценный сетевой инструмент, доступный для Android. С помощью FING вы можете анализировать любую сеть Wi-Fi. Не только это, но и приложение также поможет вам найти устройства, подключенные к Wi-Fi.
Шаг 1. Прежде всего, на вашем Android-устройстве загрузите и установите приложение. Fing – Сетевые инструменты. После установки приложения запустите его на своем Android-устройстве.
Установите инструменты Fing Network
Шаг 2. Теперь просто сканировать все устройства которые в настоящее время подключены к той же сети Wi-Fi.
Fing – Сетевые инструменты
Шаг 3. Теперь будет отображаться список устройств, которые в настоящее время используют одну и ту же сеть Wi-Fi.
Список устройств
Шаг 4. Вы можете узнать подробности о подключенных WiFi-устройствах, нажав на них
Подробная информация о подключенных устройствах
Вот и все! Все готово, теперь вы можете проверить Mac-адрес устройства и заблокировать его на своем маршрутизаторе.
Использование Wifi Inspector
Это еще одно приложение, которое работает так же, как Fing. Wifi Inspector – это простой инструмент для просмотра всех устройств, подключенных к сети (как проводных, так и Wi-Fi, будь то консоли, телевизоры, компьютеры, планшеты, телефоны и т. Д.), Которые предоставляют соответствующие данные, такие как IP-адрес, производитель, имя устройства и MacAddress. .
Шаг 1. Прежде всего, загрузите и установите приложение WiFi Inspector на свое устройство Android и запустите его.
Шаг 2. Теперь он покажет вам сеть. Просто нажмите на «Проверить сеть» продолжить.
Нажмите на «Проверить сеть»
Шаг 3. Теперь он просканирует устройства, подключенные к вашей сети Wi-Fi.
Инспектор Wi-Fi
Шаг 4. Теперь он покажет вам весь список устройств, подключенных к вашей сети Wi-Fi.
Список устройств, подключенных к сети
Вот и все! Все готово, теперь вы можете заблокировать устройства, выполнив настройки маршрутизатора.
Использование NetScan
NetScan – еще один инструмент сетевого сканирования, доступный на Google Play Store. Самое замечательное в NetScan заключается в том, что он может обнаруживать подключенные устройства, сканируя порт. Не только это, NetScan также может помочь вам найти лазейки, уязвимости и открытые порты в сети.
Шаг 1. Прежде всего, посетите Google Play Store и загрузите NetScan. Вы можете использовать эту ссылку, чтобы загрузить и установить приложение напрямую.
Установить Net Scan
Шаг 2. После этого откройте приложение и предоставить все разрешения.
Шаг 3. Теперь вы увидите интерфейс, как показано ниже. Здесь нужно нажать на ‘Сканирование портов’
Нажмите на «Сканирование портов».
Шаг 4. Теперь NetScan просканирует подключенные устройства и выведет их список.
Список устройств
Шаг 5. Если вы хотите получить подробную информацию о подключенном устройстве, просто нажмите на него, чтобы получить краткий обзор.
Вот и все, готово! Вот как вы можете использовать NetScan для поиска устройств, подключенных к вашему Wi-Fi на Android.
2. Сканирование подключенных устройств на iPhone
Fing – Сетевые инструменты для iOS
Шаг 1. Прежде всего, загрузите и установите приложение на свое устройство iOS. Fing – Сетевые инструменты. После установки приложения запустите его на своем iPhone.
Шаг 2. Теперь просто просканируйте все устройства, которые в настоящее время подключены к одной и той же сети Wi-Fi.
Шаг 3. Теперь будет отображаться список устройств, которые в настоящее время используют одну и ту же сеть Wi-Fi.
Вот и все! Все готово, теперь вы можете проверить Mac-адрес устройства и заблокировать его на своем маршрутизаторе.
Некоторые другие приложения, которые вы можете использовать
Как и вышеперечисленные приложения, существуют и другие приложения для той же цели. Ниже мы поделились тремя лучшими приложениями для сканирования устройств, подключенных к сети Wi-Fi.
1. Кто у меня вайфай
Кто на моем Wi-Fi
Как следует из названия приложения, Who is on my WiFi – одно из лучших приложений для сканирования WiFi, доступных в Play Store. Приложение было в основном известно своим привлекательным пользовательским интерфейсом. Приложение эффективно сканирует и находит устройства, подключенные к сети Wi-Fi.
2. Сканер и анализатор WiFi
Сканер и анализатор WiFi
Как следует из названия приложения, WiFi Scanner & Analyzer – еще одно лучшее и самое популярное приложение для сканирования WiFi в списке. Приложение служит удобным способом составить список всех устройств, подключенных к персональной точке доступа Wi-Fi. Кроме того, у него также есть инструмент для проверки скорости сети, который точно измеряет скорость вашей сети.
3. WiFi Warden
WiFi Warden
Это еще одно лучшее приложение для сканирования Wi-Fi в списке, которое можно использовать для анализа сети Wi-Fi. Приложение для Android сообщает вам об уровне сигнала Wi-Fi вокруг вас. Не только это, но также говорится об устройствах, которые были подключены к сети Wi-Fi.
Итак, это одни из лучших приложений для сканирования Wi-Fi, доступных в Play Store. Вы можете использовать эти приложения для поиска устройств, подключенных к сети Wi-Fi.
Итак, выше все о том, как проверить устройства, подключенные к вашему Wi-Fi, с помощью вашего смартфона. Надеюсь, вам это понравится, поделитесь этим и с другими. Оставьте комментарий ниже, если у вас есть вопросы, связанные с этим.
Bluetooth-наушники являются едва ли не самым популярным аксессуаром для смартфона после USB-кабеля и блока питания. Они продолжают завоевывать рынок, планомерно вытесняя проводные модели. Не в последнюю очередь на это влияет низкая цена беспроводных гарнитур, а также их удобство и функциональность. Вместе с тем компактные размеры подобных аксессуаров нередко становятся причиной их потери. Вы можете забыть кейс в гостях или случайно выронить наушник. Неужели единственным выходом из такой ситуации является покупка новой Bluetooth-гарнитуры? Давайте разбираться, как найти потерянные наушники, и что для этого понадобится.
Хорошие беспроводные наушники сложно найти, но легко потерять
Можно ли найти потерянные наушники
Найти можно даже проводные наушники. Другое дело, что для этого вам придется хорошенько напрячь мозги, вспомнив, где они могли быть оставлены, и очень внимательно осмотреться по сторонам. С беспроводными наушниками все одновременно и проще, и сложнее. Поскольку такие модели обладают встроенным датчиком Bluetooth, есть возможность отследить их сигнал. Правда, чтобы вы могли найти беспроводные наушники, должны быть соблюдены определенные условия:
- Bluetooth-гарнитура исправна и заряжена;
- наушники находятся в режиме обнаружения (кейс с наушниками открыт, либо гарнитура извлечена из кейса, либо она уже подключена к смартфону);
- аксессуар находится в радиусе действия Bluetooth-сигнала.
С одной стороны, условий немного, с другой — они весьма специфические. Вы не сможете найти потерянные наушники по Bluetooth, если они разряжены, помещены в закрытый кейс или находятся вне зоны досягаемости блютуз-приемника. Точнее, такая возможность остается, но этот текст вам не поможет.
⚡ Подпишись на Androidinsider в Дзене, где мы публикуем эксклюзивные материалы
Что делать, если потерял наушники
Выход есть всегда, а потеря наушников — не самая безнадежная ситуация
Как бы кто из вас ни относился к компании Apple, именно она предлагает лучший способ найти потерянные наушники AirPods, о чем рассказывали коллеги с сайта Appleinsider.ru. Но мы говорим о блютуз-гарнитурах десятков разных брендов в связке с Андроид-смартфонами, и вот тут все намного сложнее.
В настройках своих vivo TWS 2 я не видел функцию поиска потерянных наушников ни в настройках телефона, ни в фирменных утилитах, которые используются для подключения беспроводных гарнитур. В то же время не стану утверждать, что такой опции нет нигде. Более того, могу даже рассказать, как найти наушники JBL:
- Откройте настройки Bluetooth.
- Перейдите в параметры гарнитуры.
- Нажмите кнопку «Поиск устройства».
Найти беспроводные наушники JBL можно через специальную функцию в настройках Bluetooth. Правда, только в том случае, если гарнитура подключена к смартфону
Даже при использовании наушников другой марки настоятельно рекомендую проверить наличие подобной опции в настройках смартфона или в фирменном приложении. Если ее нет, то еще ничего не потеряно.
В случае, когда гарнитура подключена к смартфону, вы можете запустить воспроизведение музыки на максимальной громкости и попытаться услышать звук, который издают динамики. Если наушники не сопряжены, но извлечены из кейса где-то неподалеку, просто включите Bluetooth на телефоне. Скорее всего, гарнитура подключится автоматически, и вам удастся запустить воспроизведение.
❗ Поделись своим мнением или задай вопрос в нашем телеграм-чате
Лучшим способом, как найти потерянные наушники, является использование специальных приложений-локаторов. Они помогают обнаружить гарнитуру даже в том случае, если она не подключена к смартфону, но при этом готова к сопряжению и находится в зоне досягаемости. Вот несколько приложений для поиска наушников, которые я протестировал:
- Bluetooth Finder;
- Find My Bluetooth Device;
- Wunderfind;
- BlueRadar;
- Find My Headset.
Все программы работают схожим образом. Вы предоставляете им доступ к Bluetooth и включаете одноименный датчик, а они — показывают все блютуз-устройства вокруг. В отличие от настроек телефона, приложения не просто предлагают список беспроводной техники, а сообщают об уровне сигнала или о приблизительном расстоянии до того или иного гаджета.
Специальные приложения помогают найти наушники даже в том случае, если они не подключены к смартфону
Все, что вам нужно — выбрать свои наушники в списке и начать их поиск. Bluetooth Finder покажет DBm (силу сигнала), Find My Headset — расстояние, а Find My Bluetooth Device сыграет с вами в «горячо-холодно». Несмотря на высокую оценку некоторых из тих программ в Google Play, ни одну из них я не могу назвать идеальной или даже хорошей.
⚡ Подпишись на Androidinsider в Пульс Mail.ru, чтобы получать новости из мира Андроид первым
Bluetooth Finder отказался искать мои наушники, Find My Bluetooth Device и Find My Headset работали с перебоями, а BlueRadar и вовсе не смог обнаружить ни одно устройство. Тем не менее, попробовать стоит, так как иного варианта, как найти потерянные беспроводные наушники, у вас нет.
Как найти потерянный наушник
То, о чем я говорил ранее, актуально в ситуации, когда вы потеряли оба наушника, но уверены, что они находятся вместе. А как действовать, если потерял один наушник? В принципе, действовать нужно аналогичным образом. Но есть один нюанс. Тот наушник, который остается в наличии, нужно убрать в кейс. Иначе, каким бы блютуз-радаром вы ни воспользовались, он всегда будет показывать, что гарнитура рядом.
Если вы являетесь владельцем Redmi Buds, Xiaomi Buds или AirDots, а для настройки и подключения Bluetooth-гарнитуры используете приложение Mi Buds M8, то попробуйте найти потерянный наушник следующим образом:
- Запустите приложение.
- Активируйте функцию «Предупреждение об утере наушников».
- Перейдите в раздел «Поиск наушников».
- Нажмите кнопку «Правый» или «Левый» в зависимости от того, какой наушник потерялся.
Приложение Mi Buds M8 позволяет найти наушники по отдельности
🔥 Загляни в телеграм-канал Сундук Али-Бабы, где мы собрали лучшие товары с АлиЭкспресс
Чтобы этот способ сработал, гарнитура должна не только находиться поблизости, но и быть подключена к смартфону. А в таком случае можно просто запустить воспроизведение музыки, если вы потеряли наушники дома. И какой вариант тогда лучше?
На чтение 8 мин Просмотров 3.6к. Опубликовано 28.03.2022
Содержание
- Наиболее частые причины и места пропажи наушников
- Как найти беспроводные наушники, если потерял?
- Что делать, если потерял наушник в квартире?
- С помощью приложения «Локатор»
- Через Bluetooth
- Как найти потерянные наушники от Айфона беспроводные?
- Как найти разряженный наушник AirPods?
- Как работает поиск AirPods
- Можно ли найти потерянные беспроводные наушники Андроид?
Наиболее частые причины и места пропажи наушников
В большинстве случаев один или несколько мини-динамиков теряются из-за спешки или забывчивости, а иногда и по чистой случайности. Наушники с оголовьем или прищепкой для кабеля сложно потерять, а беспроводные наушники-вкладыши могут легко выпасть при неосторожном движении. Причина, по которой может быть сложно найти аудиоустройство, заключается в том, что у него может разрядиться аккумулятор (относится только к беспроводным моделям). Также могут украсть стереогарнитуру, особенно если это товар известного бренда.
Наушники можно потерять в транспорте, на работе, в школе, дома или на улице. Чаще всего это происходит при временном бездействии гарнитуры и поэтому пропажа не сразу заметна. Далее рассмотрим реальные способы найти проводные и блютуз наушники, например: Honor Magic Earbuds или Galaxy Buds.
Как найти беспроводные наушники, если потерял?
Узнать, где находятся наушники, можно с помощью индикаторов. Обратите внимание на цвет, который присутствует на иконке icloud.
Как найти беспроводные наушники, если они потеряны:
- Если ваше устройство неактивно, сигнал Bluetooth отсутствует. То есть потеряли устройство далеко или устройство просто выключилось.
- Если устройство горит зеленым цветом, это означает, что Bluetooth-соединение установлено и устройство подключается к телефону.
- Поэтому вы сможете найти его с помощью звукового сигнала. Горит синим, когда идет отслеживание местоположения.
- Следовательно, только по индикации можно определить, удастся ли найти утечку в ближайшее время или нет.
Что делать, если потерял наушник в квартире?
Есть два способа найти потерянный: через Bluetooth и функцию «Поиск».
С помощью приложения «Локатор»
Чтобы найти беспроводные наушники для iPhone или AirPod, вы можете использовать приложение «Найти iPhone» или «Найти меня». Этот вариант подходит для устройств под управлением iOS3 и выше. Вы можете искать наушники с помощью смартфона, планшета или компьютера с доступом в Интернет, а также у вас должна быть учетная запись iCloud/AppleID и включена функция «Найти iPhone». Это приложение позволяет найти все устройства, подключенные к вашей учетной записи. Однако бывает, что AirPods потеряны дома и выключены, тогда программа покажет последнее место, где устройство было в сети.
Чтобы найти AirPod, нужно следовать следующему алгоритму:
- Откройте приложение «Найти iPhone» или «Найти меня» на мобильном устройстве или в браузере на ПК.
- Войдите в свою учетную запись с помощью учетной записи iCloud.
- На карте будет показано расположение всех используемых и подключенных устройств. Войдите в меню во вкладку «Все устройства», выберите «AirPods».
- Если гарнитура найдена, она будет показана на карте со смартфоном или ПК в виде синей точки, а нужное устройство — серым или зеленым цветом. Зеленый цвет означает, что гарнитура сопряжена с вашим телефоном или планшетом и может воспроизводить звук, чтобы помочь вам в поиске. Серая точка означает, что AirPods по какой-то причине не найдут его.
- Если на экране появится зеленая точка, на ПК отобразится меню действий, а на мобильном устройстве появится кнопка «Действие», которую необходимо включить.
- Чтобы AirPod подал сигнал, нужно нажать на «Воспроизвести звук».
Со своего смартфона вы можете управлять звуком наушников с помощью нескольких команд:
- Остановить воспроизведение (остановить воспроизведение);
- Отключить звук слева (слева). Это нужно для того, чтобы остановить звук в левом наушнике, чтобы было легче найти нужный AirPod;
- Отключить звук справа (справа). Противоположность предыдущему пункту.
Если вам удалось найти только черный или белый наушник, вам нужно положить его в корзину и перезапустить Finder, чтобы найти второй AirPod.
Однако все вышеперечисленное справедливо, если на карте приложения отмечена зеленая точка.
Через Bluetooth
Найти потерянную беспроводную аудиогарнитуру типа Samsung Buds Live или QCY можно с помощью технологии Bluetooth, но только в том случае, если она не успела полностью сесть и сопряжена со смартфоном. Мобильные устройства, сделанные в 2000-х годах, постоянно обнаруживались по Bluetooth, но в последние десятилетия производители сделали видимость устройства опциональной, включив ее по запросу на короткое время. Поэтому для обнаружения беспроводных наушников нужно сделать следующее:
- На устройстве Android перейдите в настройки, выберите «Беспроводные сети», а затем Bluetooth.
- Дайте команду «Bluetooth-наушники», затем «Наушники и динамики», выберите искомое устройство и нажмите «Подключить».
Если устройства не были сопряжены, приходится ходить по дому, квартире, офису или месту, где могут пропасть наушники Samsung или Xiaomi Airdots, периодически пытаясь подключиться. Обнаружение не произойдет, если гарнитура пуста или ранее не была добавлена в список сопряженных устройств. Расстояние между смартфоном и подключаемым устройством не должно быть более 10 метров, а наушники не должны находиться в зарядном чехле.
Если вы не смогли найти наушники по Bluetooth, нужно искать во всех возможных местах, где вы могли их потерять: на рабочем месте в офисе, в квартире на диване и т.д.
Как найти потерянные наушники от Айфона беспроводные?
Чтобы найти потерянные наушники, они должны быть в зоне действия Bluetooth. Поэтому, если вы потеряли свое устройство где-то далеко, вряд ли вам удастся его быстро найти.
Как найти потерянные беспроводные наушники iPhone:
- Если есть сопряжение с устройством через блютуз соединение, то это достаточно просто. Также устройство должно быть заряжено и включено. Следовательно, если наушники разрядятся или упадут в воду, вы не услышите никакого звука.
- Чтобы найти наушники, вам нужно скачать приложение под названием найти iPhone или зайти в облачное хранилище icloud. После этого нужно открыть программу, найти список устройств, которые сопряжены с вашим телефоном.
- Теперь вам нужно найти клавишу «Воспроизвести звук». Следовательно, уже через несколько минут вы услышите характерный звук, но только если устройство находится рядом, в радиусе действия блютуз.
Беспроводные наушники
Как найти разряженный наушник AirPods?
Если ваши AirPods находятся вне зоны досягаемости всех ваших устройств, разряжены или помещены в чехол AirPods, функция «Найти iPhone» может помочь вам, только отображая время и место вашего последнего контакта.
Как работает поиск AirPods
У поисковой системы есть свои особенности и ограничения, о которых следует знать перед ее использованием.
Читайте также: Что такое Турбо режим в современных браузерах: Хром, Яндекс, Опера
Во-первых, система работает, если наушники вынуты из зарядного кейса. Они будут воспроизводить звуковой сигнал, который поможет найти аксессуар.
Во-вторых, для отправки сигнала любое из устройств, сопряженных с AirPods, должно находиться в зоне действия Bluetooth. Именно с него будет посылаться сигнал, если гарнитура находится вне зоны действия модуля, сигнал посылаться не будет.
В-третьих, наушники будут отображаться на карте довольно условно, чего явно недостаточно, чтобы найти устройство, нужно просто ориентироваться на звук. Его можно слушать только в полной тишине.
Если наушники в чехле, искать нужно самостоятельно, если область поиска большая, искать сигнал Bluetooth нужно пешком. Поиск гарнитуры на улице не увенчается успехом, издаваемый на улице звук не слышен.
Приложение само сообщит вам о возможности найти AirPods.
Синий индикатор будет указывать на устройство, используемое для поиска наушников, зеленый индикатор рядом с AirPods указывает на то, что устройство находится в сети; можно начинать искать. Серый индикатор рядом с AirPods означает, что наушники выключены, пусты, находятся вне зоны действия или находятся в футляре.
Можно ли найти потерянные беспроводные наушники Андроид?
К счастью, не только производители iPhone позаботились о своих потребителях и покупателях. Сейчас существует достаточное количество приложений для поиска Bluetooth-гарнитуры, как на Android, так и на iOS. Стоит отметить, что одним из самых популярных приложений является Wunderfind.
Можно ли найти потерянные беспроводные наушники Android:
- Помимо iPhone, это приложение можно использовать на других устройствах. Можно найти не только Bluetooth-наушники, но и фитнес-браслет, колонки и даже телевизор. Это очень удобно, если вы разбрасываете мелкие вещи и потом не знаете, где их искать.
- Основное преимущество программы в том, что find My поможет вам найти не только iOS-устройства. Вы можете искать не только устройства Apple, но и другие устройства с технологией bluetooth.
- Сначала вам нужно активировать приложение Wunderfind. Основной способ найти устройство — подать сигнал Bluetooth. То есть приложение, в отличие от первого варианта, не только посылает сигнал на устройство, но и помогает его найти, также указывает примерное количество метров до пропадания.
- Многие пользователи заметили, что иногда приложение работает некорректно и не видит устройство перед собой, но отлично чинит устройство с большого расстояния.
- Чтобы использовать приложение, вам нужно ходить по дому с включенным Bluetooth для подключения. Затем приложение покажет, насколько далеко устройство находится от телефона. Поэтому вы легко сможете его найти и подать соответствующий звуковой сигнал. В отличие от предыдущего приложения, оно помогает найти только то устройство, которое находится в радиусе действия Bluetooth. Если устройство выключено или потеряно в другой комнате, на улице найти устройство практически невозможно.
Источники
- https://NicePrice46.ru/obzory-i-sravneniya/kak-najti-besprovodnoj-naushnik.html
- https://heaclub.ru/chto-delat-esli-poteryal-besprovodnoj-naushnik-kak-najti-kolonku-fitnes-braslet-besprovodnye-naushniki-doma-kak-najti-poteryannyj-besprovodnoj-naushnik
- https://SpeedCamupDates.ru/prilozheniya/kak-najti-bluetooth-naushniki.html
- https://AudioTop.ru/info/kak-nayti-naushniki
- https://dmcagency.ru/kak-naiti-bliutuz-naushniki-esli-poterial-i-oni-vykliucheny
В меню беспроводные сети можно настроить всё, что касается беспроводных подключений устройства. А их в современных коммуникаторах может быть немало: сотовые сети (3G/LTE), Wi-Fi, Bluetooth и NFC уже стали своеобразным “джентльменским набором” топового смартфона.
Wi-Fi
В меню беспроводные сети можно настроить всё, что касается беспроводных подключений Андроид устройства. А их в современных коммуникаторах может быть немало: сотовые сети (3G/LTE), Wi-Fi, Bluetooth и NFC уже стали своеобразным “джентльменским набором” топового смартфона. Мы сознательно не включили в этот список A-GPS/ГЛОНАСС, потому что в Android OS эти соединения отнесены к пункту “Данные о местоположении”.
Bluetooth
Подобным образом всё устроено и в меню Bluetooth. При выборе этого пункта мы сразу попадаем в список всех видимых и подключённых с помощью этого интерфейса устройств, а в первой строке отображается название нашего смартфона. По клику на него переключаются режимы видимости между “Отображать для ближайших устройств Bluetooth” и “Отображать только для подключённых устройств”. Ну а после нажатия на кнопку “меню” можно изменить имя телефона, установить тайм-аут видимости (в том числе вообще отключить его) или открыть полученные файлы — Android OS не ограничивает пользователей в возможности передачи файлов по этому протоколу.
К пункту “Передача данных” мы перейдём чуть позже, а пока нажмём на строку “Ещё”. Здесь находится переключатель режима “полёта”, при котором отключаются все беспроводные соединения, в том числе и радиомодуль (обычно его просят включать в самолетах). Несмотря на немедленный обрыв всех соединений при выборе этого режима, остаётся возможность заново подключиться к Wi-Fi сети или Bluetooth-устройству при отключённой сотовой связи.
Но больше всего нам будет полезен пункт “Режим модема”, благодаря которому почти любой смартфон под управлением Android OS может раздавать интернет на ближайшие устройства с помощью Wi-Fi или Bluetooth. В первом случае коммуникатор выступает в роли точки доступа, которая ничем не отличается от других видимых Wi-Fi сетей. Пользователю необходимо задать для неё имя и пароль и сообщить их тому, кто захочет подключить свой девайс к сети Интернет с помощью вашего смартфона, работающего в режиме точки доступа. Плюсами этого режима являются быстрая скорость передачи данных и широкий диапазон действия, а основным минусом — высокий уровень потребления энергии (аккумулятор смартфона быстро разряжается).
Другой способ — сделать то же самое по протоколу Bluetooth. При этом даже не потребуется никакой настройки: после включения этой функции достаточно подключиться к устройству-модему с другого аппарата. Данный режим гораздо более энергоэффективен, но, в то же время, передаёт данные медленнее (впрочем, этот недостаток нивелируется при использовании на обоих устройствах Bluetooth версии 4.0) и обладает более ограниченным радиусом действия.
Ограничение трафика
Теперь настало время вернуться к пункту меню “Передача данных”, который мы в прошлый раз пропустили, ведь когда все беспроводные подключения уже настроены, самое время задуматься об ограничении трафика, а Android, как мы помним — “интернетолюбивая” ОС. В этом пункте настроек можно сделать следующее: включить или отключить передачу данных по сотовым сетям, установить предупреждения и лимиты по использованию трафика EDGE/3G/LTE и Wi-Fi, а также узнать какие из программ самые “прожорливые”.
Конечно, для Android существует множество специальных приложений, которые позволяют следить за сетевой активностью, но если вы просто хотите быть уверены, что не потратите больше трафика, чем может позволить ваш тариф, то для этого отлично подойдут и стандартные средства. Центральное место на экране “Передача данных” занимает диаграмма с отображением потреблённого трафика по дням и двумя “ползунками” для установки ограничений. Первый, жёлтого цвета — предупреждение, показывает пользователю соответствующее напоминание в панели уведомлений при достижении заданного уровня. Второй, красный — лимит, полностью блокирует сетевую активность коммуникатора при заходе за указанное значение. Его требуется включать предварительно, отметив пункт “Установить лимит”. Управление ползунками происходит двумя способами: передвижением пальцами или нажатием на количество разрешённого трафика и ручной установкой значения. К слову, мы не рекомендуем устанавливать точные ограничительные значения, а оставлять “в запасе” хотя бы пару десятков мегабайт, так как трафик, измеренный оператором и устройством могут отличаться.
Статьи по теме: Android FAQ
- Преимущества и недостатки Андроид
- Первое включение Андроид
- Работа с интерфейсом в Андроид
- Многозадачность Андроид
- Настройка интернет на Андроид
- Перенос контактов на Android
- Беспроводные сети Андроид
- Настройки андроид устройства
- Использование оперативной памяти в Android
- Личные данные в Андроид
- Безопасность на Андроид
- Энергосбережение на Андроид
- Контакты, звонки и SMS в Андроид
- Камера в Андроид
- Google Play на Андроид
- Работа с файлами на Андроид
- Установка приложений из сторонних источников на Андроид
- Сервисы Google в Андроид
Источник: 4pda.ru