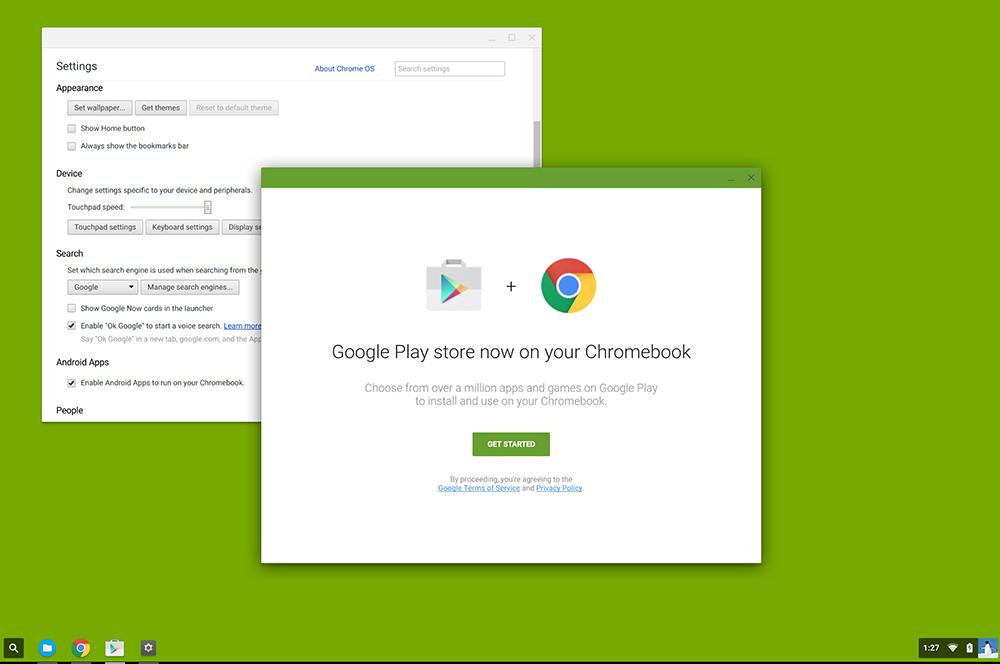Google впервые объявила о выпуске обновлений для Chrome OS, которые позволят запускать Android-приложения на Chromebook ещё в мае 2016 года. Хотя разработка поддержки приложений Android на устройствах Chromebook была медленной, сегодня существует огромное количество устройств разных производителей, которые могут запускать сотни миллионов приложений, доступных в магазине Google Play.
Как пользоваться Chromebook на телефоне.
Как установить приложения Android на Chromebook
В дополнение к объявлению о том, что приложения Android-смартфона появятся в Chromebook, Google также сообщила, что начнёт добавлять поддержку приложений Linux, поместив их в виртуальную машину на основе Debian.
Если ваш Chromebook уже поддерживает приложения для Android
- Сначала убедитесь, что на Chromebook установлена последняя версия Chrome OS. Вам понадобится Chrome OS версии 53 или выше.
- Для проверки выберите область состояния или иконку Настроек. Затем выберите «О Chrome OS» в верхней части экрана.
- В окне «О программе» нажмите кнопку «Проверить и применить обновления». Если есть доступное обновление, оно будет загружено и установлено. После завершения нажмите кнопку «Перезагрузить для обновления».
- После обновления Chromebook перейдите в область состояния и выберите «Настройки». Перейдите в раздел Google Play Store и установите флажок «Включить Google Play Store» на Chromebook. Вам будет предложено согласиться с условиями обслуживания Google – выберите «Я согласен», чтобы продолжить.
Откроется приложение Google Play Store, и вам будет предложено принять некоторые дополнительные положения и условия. После этого вы можете перейти к следующему шагу.
Если ваш Chromebook ещё не поддерживает приложения для Android
Переход на канал для разработчиков подвергает ваш Chromebook обычным рискам, связанным с запуском бета-версии или программного обеспечения для предварительного тестирования. Вы можете столкнуться с ошибками, и, вообще говоря, вы будете в значительной степени самостоятельны в плане поддержки. И здесь есть огромное предостережение: чтобы вернуться к нормальному стабильному каналу, вам придётся включить Powerwash, в Chrome OS – «Сброс к заводским настройкам». Другими словами, убедитесь, что перед началом этого процесса все ваши данные будут сохранены. Для этого подойдёт любая утилита для восстановления информации. Если вам неудобно работать с непроверенным программным обеспечением, помните, что канал для разработчиков Chrome OS будет поддерживать Chromebook в наименее проверенной доступной версии.
Перейдите на канал разработчика Chrome OS
- Выберите область состояния в правом нижнем углу, затем «Настройки». Откроется страница настроек.
- Выберите «О Chrome OS» вверху страницы, чтобы проверить номер версии и текущий канал.
- Выберите «Подробнее», чтобы перейти к деталям установки ОС. Нажмите кнопку «Изменить канал…», чтобы открыть диалоговое окно, в котором вы можете выбрать новый канал для Chromebook.
- У вас есть два варианта: Beta и Developer – unstable. Выберите второй и внимательно прочитайте предупреждение. Если вы уверены, что хотите продолжить, нажмите кнопку «Изменить канал».
- Chrome OS продолжит обновление вашего устройства и поместит его в канал разработчика. Дождитесь завершения, а затем нажмите кнопку «Перезагрузить».
- После того, как Chromebook перезагрузится после применения обновления, чтобы перейти на канал разработчика, войдите в систему как обычно. Теперь у вас на панели приложений есть приложение Google Play Store (бета).
- Откройте приложение Play Store и просмотрите условия обслуживания, параметры резервного копирования и запрос, чтобы Google мог собирать анонимные данные о местоположении.
- Если всё в порядке, нажмите кнопку «Согласен». Будет создан Play Store, и вам будет предложено принять условия использования Google Play. Выберите «Принять», чтобы продолжить.
Откроется магазин Play Store, и вы, возможно, уже войдёте в систему, если ваша учётная запись Android будет той же, что и для входа в Chromebook. Если вас попросят настроить учётную запись Play Store, следуйте инструкциям.
Загрузите и установите ваши Android-программы
Процесс установки приложений для Android-телефона из магазина Play Store на Chromebookи аналогичен установке на смартфон. Play Store будет отформатирован как на планшете. Другие приложения будут работать точно так же – программа будет отображаться в планшетном режиме, если разработчик включил его. В противном случае они масштабируются до большего экрана Chromebook:
- Чтобы установить программу, найдите её в Play Store, нажмите и выберите «Установить».
- Начнётся установка. Примите все запросы, если потребуется. Как только софт будет установлен, он появится в трее программ Chrome OS. Для запуска коснитесь иконки.
Вы можете управлять Android-приложениями, как и другими для Хром ОС, используя те же элементы управления окном в верхнем правом углу и клавишу со стрелкой в верхнем левом углу, чтобы перемещаться по окну открытой утилиты. Некоторые приложения могут быть «мгновенными», что означает, что вы можете открыть и опробовать их перед загрузкой. Это отличный способ проверить, как работает Android-софт, прежде чем устанавливать его.
Недостатки Android-программ
Качество приложения будет зависеть от Chromebook. Например, Chromebook с сенсорным экраном, в частности, 2-в-1, обеспечит наилучшее взаимодействие с Android-программой. Системные компоненты, такие как акселерометры, сделают игру и другие задачи более приятными. Но это не означает, что каждая утилита будет хорошо работать на вашем устаревшем Chromebook. Вам нужно будет поэкспериментировать. Наконец, помните, что настройки разработчики (администратора) могут блокировать возможность добавления Chrome Store или программ для Android на ваш ПК. Если вы на работе или в школе, вам может потребоваться получить разрешения или перейти в другую сеть.
Chromebook великолепен тем, что не требует огромных жёстких дисков, но есть некоторые случаи, когда это также может быть и недостатком. Благодаря тому, что современные устройства могут устанавливать множество приложений из нескольких источников, они могут быстро заполняться. В настоящее время вы можете устанавливать приложения для Android из Google Play Store, Chrome и Linux. Таким образом, место для хранения довольно быстро может стать проблемой. А благодаря потоковым сервисам, таким как Netflix, позволяющим загружать ваши любимые фильмы и шоу для автономного воспроизведения, вы можете столкнуться с устройством, на котором недостаточно места для всего, что вам нужно. К счастью, удалить эти приложения с вашего Chromebook довольно легко.
Как удалить Android-софт с Chromebook
Для большинства пользователей Android-приложения из Google Play Store, вероятно, являются основной причиной, по которой им необходимо очистить пространство, поэтому мы начнём с них. Если вы используете Chromebook с трекпадом или мышью, щёлкните двумя пальцами (трекпад) или правой кнопкой мыши, когда указатель мыши находится над значком приложения, а затем нажмите «Удалить». Если вы используете планшет с ОС Chrome или сенсорный экран Chromebook, нажмите и удерживайте значок приложения, а затем нажмите «Удалить».
Как удалить Linux-программу
Для большинства пользователей Chromebook утилиты под Linux являются новинкой, и их удаление немного сложнее, чем другого софта. Начните с открытия терминала. Затем введите следующую команду (заменив app_name на название программы) и нажмите Enter:
sudo apt-get remove app_name
Помните, что имя приложения, которое вы видите, может не совпадать с именем операционной системы. Например, иконка в панели запуска подписана «Steam», а настоящее название программы – «steam-launcher», поэтому вводить нужно именно его. Нажмите «Y», а затем Enter, чтобы подтвердить, что вы хотите удалить программу. Когда софт будет удалён, вы не увидите подтверждения, но сможете снова ввести текст в окне терминала. Последний шаг – удаление лишних файлов, загруженных приложением при первом запуске. Введите следующую команду и нажмите Enter, чтобы удалить остатки программы:
sudo apt-get purge app_name
Нажмите «Y» и затем Enter, чтобы подтвердить, что вы хотите удалить мусор, и всё готово.
Большинство новых Chromebook поставляются в комплекте с Google Play Store, который позволяет быстро устанавливать ваши любимые программы со смартфона. Если ваш Chromebook был выпущен в 2017 году или позже, то он гарантированно поддерживает эту функцию. В любом случае, Google составил обширный список гаджетов, которые имеют доступ к приложениям Android. Найти его можно на официальном сайте компании. Google предоставляет совместимость с Android для каждого отдельного устройства, поэтому рекомендуется по возможности найти конкретную модель.
Chromebook от Google: легкое подключение к смартфонам на Android
В 2021 году компания Google работала над новыми функциями для Android да Chrоmebook, которые лучше преодолеют разрыв между телефонами и ноутбуками. Сегодня chrоmeOS версии 103 содержит некоторые функции, улучшающие подключение Chrоmebook к телефонам Andrоid.
Функция PhоneHub chromeOS, анонсированная в 2021 году, получает недавние фото. Благодаря обновлению chrоmeOS 103 вы сможете быстро получить доступ к последним фотографиям, созданные на телефоне, в PhoneHub. Это простой способ, чтобы не отправлять себе фотографию по электронной почте или копаться в Gоogle Фото, чтобы найти последние фотографии. Это работает даже в автономном режиме.
Google также улучшает функцию Nеarby Share, чтобы подключить Chromebook в любую сеть Wi-Fi на телефоне Andrоid. Это сделает работу более легкой, если у друга или члена семьи есть Chromebook и ему необходимо подключиться к вашему Wi-Fi, и это соответствует четкой интеграции Applе между устройствами iOS да Mаc, чтобы легко обмениваться паролями Wi-FI.
ЧТО ТАКОЕ CHROMEBOOK? — Опыт использования Acer Chromebook 11 за $150
На самом деле новые дополнения к chrоmeOS от Google на этой неделе — это часть более широких усилий, чтобы согласовать интеграцию экосистемы Applе и работу Micrоsoft Phone Link. Google называет свою инициативу «Лучше вместе», и в течение 2022 года она будет внедрять программные функции, улучшающие работу девайсов Andrоid, Chromebook и Bluetooth.
Смотрите также: Samsung Galaxy Note X станет новым флагманским фаблетом компании
Google работает над системой, чтобы любое приложение для обмена сообщениями на вашем мобильном гаджете можно было зеркально отобразить на Chrоmebook, предоставляя прямой доступ к сторонним программам обмена сообщениями, таким как WhаtsApp или Tеlegram на Chromebook.
Фреймворк Gоogle «Fast Pair» также облегчит соединение Bluеtooth наушников уже этим летом. Компьютеры Chromebook смогут сами определять, когда рядом окажется новая пара наушников Bluеtooth, а всплывающее уведомление облегчит подключение. Это похоже на легкое создание пары, доступное в Windows или AirPods на Mac.
Больше функций «лучше вместе» станут доступными позже в этом году, а «поделится более увлекательными объявлениями о Chromebook станет возможным уже этим летом».
Источник: 4apk.ru
Иван Осокин
Оцените автора
Добавить комментарий Отменить ответ
Свежие записи
- Особенности применения профильных фальш-ручек
- Зачем нужны промокоды?
- Особенности работы выдувного экструдера
- Аренда кабриолетов
- Контейнерные перевозки грузов из Китая: главные преимущества и недостатки
Вам также может понравиться
Видеонаблюдение и СКУД постепенно отходят на второй план.
Chrome OS: Android для ПК, замена Windows или унылое г…? Обзор системы Chrome OS
Любые современные моющие средства, будь то стиральный
Возможно, кто-то уже слышал подобного рода сокращение.
Многим пользователям компании Ростелеком интересно
Рынок перевозки различных грузов в наши дни перенасыщен
На текущий момент многие компании активно используют
Пользователи довольно часто сталкиваются с проблемами
При установке Forza Horizon 5 может появиться ошибка
Источник: siding-rdm.ru
Лучшие приложения Android для Chromebook в 2022 году
Хотя Google намеревался создать легкую веб-операционную систему с Chrome OS, вы не можете отрицать, что она запускает приложения для Android. На Chromebook Это захватывающий аргумент в пользу продажи. К сожалению, не все приложения работают должным образом в Платформа на основе браузера Google. В конце концов, поддержка приложений Google Play и Android все еще продолжается.
Хотя недостатка в Приложения Chrome и расширения Chromebook , но этого все еще недостаточно. Поскольку у вас нет полноценного файлового менеджера, текстового редактора или даже медиаплеера. И это только начало отсутствия полезных приложений.
Если хочешь поставить Андроид На Chromebook Ваш глянцевый, взгляните на Лучшие приложения Android для Chromebook И посмотрите, согласны ли вы с нашим выбором! Все эти элементы были протестированы и признаны совместимыми с Chrome OS.
Каждый Chromebook, выпущенный после 2017 года, поддерживает Google Play Store. Однако, если вы купили Chromebook до 2017 г., вы можете проверить, Chromebook Поддержка приложений Android по этой ссылке. Затем давайте посмотрим на некоторые из обязательных приложений Android на вашем Chromebook.
Приложения Android на Chromebook
1. Документы Xodo
Хотя вы можете читать PDF-файлы в браузере Chrome, он не позволяет вам комментировать или редактировать эти PDF-файлы. Короче говоря, Chromebook не хватает Хорошая специализированная программа для чтения PDF-файлов. Итак, если вы имеете дело с большим количеством файлов PDF, попробуйте Xodo Docs. Позволяет редактировать, комментировать и подписывать файлы PDF. В дополнение к этому вы также получаете встроенный PDF-конвертер для преобразования веб-страниц, изображений и документов в PDF.
Установки Документы Xodo (Бесплатно)
2. Писатель iA
Говоря о том, чего не хватает на вашем Chromebook, у вас тоже нет Автономный текстовый редактор. Я много работаю над письмом и предпочитаю писать оффлайн на пустой доске. Я использую приложение iA Writer, в котором есть шрифт пишущей машинки и белый холст. Хотя облачная поддержка не является моим приоритетом, но она поддерживает Google Drive и Dropbox.
3. Pixlr
Chromebook не предназначен для фоторедактирование И это не дает приятных впечатлений. Однако бывают случаи, когда вам нужно подобрать один или два фильтра. несмотря на то что Lightroom и Snapseed Это одни из лучших бесплатных приложений для редактирования фотографий, которые вы можете получить в магазине Google Play, но они слишком мощные для Chromebook. Итак, вы можете попробовать приложение для редактирования Pixlr. Это простой в использовании редактор фотографий, который позволяет вам снимать фильтры, исправлять, обрабатывать фотографии, создавать фотоколлажи и т. Д.
Как сбросить настройки или очистить Chromebook
Для простого случая использования вы также можете попробовать Фоторедактор Polarr.
4. Quik
Вы можете использовать GoPro Quik в качестве инструмента для редактирования видео, чтобы создавать пожелания ко дню рождения и прощальное видео. Он поставляется с предварительно загруженными видео-темами, которые автоматически подготавливают видео для вас. Таким образом, вам не нужно прилагать много ручных усилий.
5. Solid Explorer
Встроенное приложение Files разработано как кроссплатформенный инструмент, но его недостаточно для полноценных ноутбуков. Solid Explorer — альтернативный файловый менеджер, оптимизированный для большого экрана. Вы получаете виртуальное представление, состоящее из двух частей, которое позволяет мгновенно перетаскивать файлы. В дополнение к этому вы также можете подключиться к Dropbox, Google Drive, OneDrive и т. Д. И использовать файлы локально.
6. VLC Media Player
Приложение «Файлы» также имеет встроенный медиаплеер, но в нем отсутствуют фоновое воспроизведение и режим «картинка в картинке». Итак, используйте приложение медиаплеера VLC для воспроизведения мультимедиа с внешнего диска. Кроме того, медиаплеер VLC поддерживает все типы медиаформатов. Вы также можете использовать его для воспроизведения музыки в автономном режиме.
7. Netflix / YouTube
Сейчас , Зачем вам Netflix А YouTube на Chromebook? Что ж, я знаю, что у нас есть веб-приложение, и вы всегда можете легко транслировать контент. Однако онлайн-приложения не поддерживают офлайн-загрузку. Итак, вы можете переключиться на приложение для Android, которое поддерживает загрузку офлайн-контента. Так что все, что вы ищете на ходу, будет доступно даже при отключении сети.
8. Тачиёми
Если вы любите читать, Tachiyomi — идеальное приложение для вас. Это популярное приложение для чтения манги, однако вы можете использовать его для чтения локальных файлов PDF, EPUB, ZIP и 7z. Кроме того, вы также можете попробовать приложение РидЭра Что позволяет читать учебники или местные журналы и т. Д.
Лучшие расширители текста для Google Chrome, Windows и macOS для автоматизации скучных вещей
9. Научный калькулятор Hiper
Встроенный калькулятор подойдет большинству пользователей. Но если вы тот, кто будет использовать учебную программу по дискретной логике, вам понадобится более мощное приложение-калькулятор. Калькулятор Hiper Scientific хорошо оптимизирован для большого экрана Chromebook со всеми производными функциями и неопределенными интегралами.
10. Анкидроид
Карточки — лучший способ выучить мелочи и иностранные языки. Если вы собираетесь учиться, попробуйте приложение AnkiDroid. Сначала вы можете передать ответы в приложение и использовать их позже для хранения. Я часто использую его для работы над новым словарным запасом. Однако вы можете подключиться к учебе и использовать карточки для запоминания.
11. Spotify
Поскольку все мои плейлисты сложены на Spotify, я скучаю по ним на моем Chromebook. Приложение для Android снова предлагает возможность загружать весь мой контент для использования в автономном режиме, чтобы я мог прокручивать его даже без Интернета. Кроме того, Spotify также транслирует подкасты, поэтому я не буду скучать по приложению Google Podcasts.
12. Карманные трансляции
Мы говорим о подкаст Если вам нужно специальное приложение с обширным контентом, PocketCasts — идеальный выбор. Недавно перешел на модель freemium. Таким образом, вы можете скачать приложение бесплатно, в то время как некоторые функции находятся за платным доступом.
13. клипер
ChromeOS не включает Встроенный менеджер буфера обмена Машинка для стрижки может быть идеальным выбором. Он поддерживает ссылки и текстовые форматы, но вы потеряете совместимость с изображениями. Clipper остается в верхней части панели уведомлений, поэтому вы всегда можете получить доступ к последнему скопированному тексту.
14. Расширить
Я много печатаю на своем Chromebook, и часто это просто повторяющийся текст. Итак, я использую Texpand, приложение для расширения текста. Единственное предостережение в том, что на Chromebook это работает немного по-другому. Мне нужно один раз щелкнуть зеленое всплывающее окно, чтобы развернуть предложение. Также у меня были случайные сбои, которые исправлялись после быстрой перезагрузки.
15. Термукс
В отличие от Windows и macOS, ChromeOS не имеет собственного терминала. Для задач командной строки, таких как SSH или FTP, вам снова понадобится стороннее приложение, такое как Termux. Termux также поддерживает git, поэтому вы можете загружать репозитории с GitHub и многое другое. Кроме того, вы также можете использовать его как эмулятор C.
Как установить Linux на Chromebook несколькими способами
16. Экранный диктофон AZ
Ну, ChromeOS не имеет встроенного средства записи экрана, и AZ является наиболее близким. Пользовательский интерфейс приложения не оптимизирован для большого экрана. Тем не менее, он по-прежнему может выполнять полноэкранную запись с максимальным разрешением. Вы должны предоставить ему дополнительные разрешения для рисования на экране и т. Д.
17. ПротонВПН
Поскольку вы используете Android Netflix и приложение YouTube, браузер Chrome VPN работать не будет. Хотя мы в dz Techs рекомендуем платные услуги VPN, вы можете использовать ProtonVPN. Единственное предостережение: ProtonVPN ограничивает скорость вашего интернета, но предлагает неограниченный просмотр.
18. Диктофон
Еще одна полезная функция, предоставляемая приложением Диктофон. Если вы используете Chromebook для создания небольших аудиофайлов или даже для хранения аудиозаметок, это приложение просто необходимо. Приложение также поддерживает аудиозапись, поэтому вы можете использовать его для хранения аудиолекций или презентаций.
19. Adobe Illustrator
Если вы любитель рисовать или рисовать наугад, Chromebook может служить хорошим холстом из-за сенсорного экрана. Вы можете попробовать Adobe Illustrator или Эскиз Adobe Photoshopчас Оба бесплатны с дополнительной облачной подпиской Adobe, в отличие от их настольных аналогов. Вы получаете множество размеров кистей, и вы даже можете изменить размер в Интернете.
20. Финг
И последнее, но не менее важное: у вас есть приложение Fing. Это популярное сетевое приложение, которое сканирует всю вашу сеть и предоставляет статистику. Если у вас есть домашняя сеть, рекомендуется отслеживать сетевую активность и пропускную способность. Он также предоставляет несколько небольших утилит, таких как ping, NetBIOS, tracert и т. Д.
заключительные слова
Фраза Chromebook О отличном устройстве Он основан на облачной платформе данных и GSuite. По понятным причинам в настоящее время его нет. Однако Вышеупомянутые приложения Покройте все причины, и все будет хорошо.
Если у вас возникнут дополнительные проблемы или вопросы, дайте мне знать в комментариях ниже.
Источник: www.dz-techs.com
Десять лучших Android-приложений для хромбуков
Сейчас приложения для Android на хромбуках есть у обладателей ограниченного числа моделей, только в расширенной бета-версии. Пообещав ранее в этом году данную функциональность, Google после перенесла дату релиза.
Ряд хромбуков получили доступ к магазину Google Play изначально, а остальные для этого вынуждены ставить Chrome OS для разработчиков. Знакомясь с ними на протяжении некоторого времени, можно решить, что они удобнее по сравнению с веб-версиями благодаря своей простоте.
Чтобы попасть в канал разработчиков, откройте настройки и перейдите в раздел «О Chrome OS». Далее нажмите на команду «Подробная информация о сборке» и затем «Сменить канал». Имейте в виду, что программное обеспечение в этом канале зачастую функционирует нестабильно.
Популярные Android-программы для хромбук
Описанные ниже десять Android-приложений показывают, какое качество ожидать, когда состоится официальный релиз. Пока это бета-версии, поэтому к недостаткам нужно относиться с пониманием. При желании можно вернуться в стабильный канал.
Обратите внимание, скачать нижеупомянутые приложения можно на Google Play
Microsoft Outlook
Gmail является хорошим клиентом электронной почты, но некоторые работают с почтовым адресом Office 365. Например, этот сервис может быть у вас на работе. В таком случае на хромбуках доступна Android-версия Microsoft Outlook. В отличие от веб-версии Outlook для Android позволяет работать с многочисленными учётными записями, просматривая сообщения без подключения к Интернету. Совместим Outlook и с Gmail.
Newton Mail
Если нужен почтовый клиент с поддержкой множества сервисов, это вариант для вас. Ранее известная под названием loud Magic программа имеет ряд встроенных плагинов для сервисов Trello, Todoist, Onenote и Salesforce. Вы сможете быстро написать электронное письмо в них парой нажатий.
Newton Mail быстрый и обладает чистым интерфейсом, но не нужно привыкать к нему, если вы не готовы платить ежегодно $ 50 за получение полного доступа к функциональным возможностям.
Microsoft Office
Microsoft выпускает много Android-приложений, в том числе популярные программы Word, Excel, PowerPoint и другие представители пакета Office. Имейте в виду, что Office не полностью оптимизирован для моделей с Play Store, таких как Asus Chromebook Flip. Зайдите в магазин и проверьте, есть ли Office для вашего устройства.
Slack
Если вы работаете со своими коллегами через Интернет, есть немалая вероятность того, что вы знакомы со Slack. Этот сервис быстро набирает популярность, и если вы фрилансер и у вас много клиентов, можно использовать множество каналов.
Здесь на помощь придёт Android-версия Slack. В ней можно подключиться к многочисленным командам и управлять разговорами, как это делается на версии для ПК. Это намного удобнее и функциональнее, чем запускать приложение через браузер.
Mozilla Firefox
Идея установить сторонние браузеры на Chrome OS кажется странной. Несмотря на это, попробовать другой браузер полезно, когда нужная страница не загружается в Chrome или тестируется собственный сайт. В данном случае пригодится Firefox для Android. Chrome предлагает высокое качество, но существование Firefox свидетельствует, что ещё остаётся место для инноваций в браузерах.
Evernote
Evernote является популярной платформой, где предлагается писать заметки, обрезать веб-страницы, организовывать разный контент в серию записных книжек. Версия для Android стала ещё одним хорошим претендентом для установки на хромбук, она обладает чистым интерфейсом и инструментами ПК-версии.
Skype
Одна из немногочисленных универсальных коммуникационных платформ. Зайти можно через веб-сайт или Outlook.com, компьютер или Android-программу, в том числе на хромбуках. Внешний вид Android-версии похож на Skype на Windows и Mac, пользователь получит привычное окружение и не потребуется время на привыкание к новому. Чтобы тестировать передовые версии, установите превью с последними функциональными возможностями.
Squid
У части хромбуков есть сенсорные экраны, некоторые, вроде Samsung Chromebook Plus и Pro, имеют стилус. Если у вас такое устройство, приложение Squid не помешает. Это одна из программ для имитации работы с реальной бумагой, в ней удобно писать математические уравнения, записки, рисовать. Если OneNote и Evernote вам не понравились, дайте шанс Squid.
Adobe Sketchbook
Ещё один пример использования стилуса. Пригодится талантам в области рисования — для них здесь есть продвинутые инструменты. Sketchbook позволит раскрыть потенциал стилуса для хромбуков, его можно задействовать как в рабочих проектах, так и для развлечения.
Adobe Illustrator
Векторные иллюстрации представляют собой ещё один навык, реализация которого прежде на хромбуках отсутствовала. Благодаря Adobe Illustrator художники, графические дизайнеры и прочие таланты смогут заняться цифровым творчеством. Можно сохранять рисунки и подключаться к другим пакетам Adobe, таким как Photoshop и Capture CC.
⚡️ Присоединяйтесь к нашему каналу в Telegram. Будьте в курсе последних новостей, советов и хитростей для смартфонов и компьютеров.
Источник: it-tuner.ru
Если подключить телефон Android к устройству Chromebook, вы сможете:
- синхронизировать уведомления чата;
- обмениваться файлами;
- отправлять и получать SMS на устройстве Chromebook;
- подключать устройство Chromebook к мобильному интернету;
- снимать блокировку с устройства Chromebook с помощью телефона.
Что вам понадобится
- ChromeOS 71 или более поздней версии. Подробнее о том, как обновить операционную систему на устройстве Chromebook…
- Android 5.1 или более поздней версии. Подробнее о том, как проверить версию Android…
- Аккаунт Google, в который нужно войти как на телефоне, так и на устройстве Chromebook.
Важно! Если вы используете устройство Chromebook на работе или в учебном заведении, эти функции могут быть недоступны на телефоне. В таком случае обратитесь к администратору.
Как подключить телефон во время настройки устройства Chromebook
Чтобы подключить телефон Android во время первой настройки устройства Chromebook, выполните следующие действия:
- При появлении запроса на устройстве Chromebook нажмите Продолжить.
- Чтобы пропустить этот шаг, нажмите Отмена. Вы можете подключить телефон позже, следуя этой инструкции.
- Выберите Готово.
- На телефоне появится сообщение о том, что функция Smart Lock включена.
Примечание. Мы сможем проверить и подтвердить ваше устройство только при подключении к Интернету. В офлайн-режиме эти функции работать не будут.
Как подключить телефон в другое время
Необязательно подключать телефон при первой настройке устройства Chromebook – вы можете сделать это в любое удобное время.
- Нажмите на время в правом нижнем углу экрана.
- Нажмите на значок настроек
.
- В разделе «Подключенные устройства» рядом с пунктом «Телефон Android» выберите Настроить.
- Введите пароль и выполните инструкции на экране. После этого на телефон придет подтверждение.
- На устройстве Chromebook в разделе «Включено» выберите функции.
Как отключить телефон
- Нажмите на время в правом нижнем углу экрана устройства Chromebook.
- Нажмите на значок настроек
.
- Выберите свой телефон в разделе «Подключенные устройства».
- Отключите функции:
- Чтобы отключить все функции, выберите Включено.
- Чтобы отключить отдельную функцию, нажмите на нее.
Примечание. Если вы больше не планируете подключать этот телефон к устройству Chromebook, выберите Удаление телефона Подтвердить.
Как устранить неполадки с подключением телефона
Не удается подключиться к другому телефону
Чтобы подключить новый телефон Android к устройству Chromebook, необходимо сначала отключить от него предыдущее устройство.
- В правом нижнем углу экрана устройства Chromebook нажмите на время
«Настройки»
.
- В разделе «Подключенные устройства» выберите свой телефон.
- В нижней части экрана рядом с пунктом «Удаление телефона» выберите Отключить
Подтвердить.
- Подключите телефон к устройству Chromebook.
Совет. Если вам по-прежнему не удается подключить новое устройство, подготовьте телефон к соединению с устройством Chromebook.
Не удается подключить телефон или найти эту функцию
Если вы не можете подключить телефон к устройству Chromebook или найти эту функцию, выполните следующие действия:
- Убедитесь, что на телефоне установлены:
- последняя версия операционной системы Android;
- последняя версия сервисов Google Play.
- Войдите в один аккаунт Google на телефоне и на устройстве Chromebook.
- Узнайте, как управлять аккаунтами:
- на телефоне Android;
- на устройстве Chromebook.
- Узнайте, как управлять аккаунтами:
- Если телефон отображается в списке несколько раз, выберите один из пунктов. Если в течение нескольких минут телефон не подключится, удалите его и попробуйте выбрать другой пункт.
Совет. Если вы используете устройство Chromebook на работе или в учебном заведении и хотите подключить к нему телефон, обратитесь к администратору.
Ресурсы по теме
- Как подключить Chromebook к мобильному интернету
- Как отправлять и получать SMS на устройстве Chromebook
- Как обмениваться файлами с устройствами поблизости
- Как настроить функцию «Управление телефоном» на устройстве Chromebook
Эта информация оказалась полезной?
Как можно улучшить эту статью?
Смартфон и ноутбук — у многих из нас в жизни есть эти два гаджета. Если это телефон Android и Chromebook, функция Phone Hub заставляет их работать вместе. Мы покажем вам, как это работает.
Функция «Phone Hub» была представлена в Chrome OS 89. Она позволяет более плавно переключаться между телефоном и ноутбуком. Сюда входят синхронизированные уведомления и управление определенными вещами на вашем телефоне. из ваш Chromebook.
Во-первых, вам нужно подключить свой телефон Android к Chromebook через меню настроек компьютера. Для этого щелкните часы на панели навигации Chromebook (известной как «Полка»), чтобы открыть панель быстрых настроек. Щелкните значок шестеренки, чтобы открыть Настройки.
В меню «Настройки» перейдите на вкладку «Подключенные устройства» на боковой панели.
Здесь вы увидите «Android Phone». Нажмите кнопку «Установить», чтобы начать процесс.
Откроется новое окно с раскрывающимся меню, в котором перечислены активные устройства Android, связанные с вашей учетной записью Google. Выберите тот, который хотите использовать, и нажмите «Принять и продолжить».
Введите пароль своей учетной записи Google и нажмите «Готово».
Если ваши устройства обмениваются данными и аутентифицируются правильно, они будут подключены. Нажмите «Готово», чтобы вернуться в меню настроек Chromebook.
Имя вашего телефона теперь будет указано в разделе «Подключенные устройства». Выберите его, чтобы продолжить.
Вот все настройки, относящиеся к вашему подключенному устройству Android. Во-первых, убедитесь, что «Phone Hub» включен.
В разделе «Phone Hub» есть два переключателя для дополнительных функций. Включите те, которые хотите использовать.
- Уведомления: Уведомления от «приложений чата» на подключенном устройстве появятся на Chromebook.
- Последние вкладки Chrome: Если вы используете Chrome на своем устройстве Android, ваши недавние вкладки появятся в Центре.
После выполнения вышеуказанных шагов вы увидите значок телефона на полке Chromebook. Щелкните его, чтобы открыть Phone Hub.
В Phone Hub происходит несколько вещей, поэтому давайте разберемся с ними. Начиная сверху, вы можете увидеть название вашего Android-устройства, уровень его сигнала и уровень заряда батареи. Значок шестеренки приведет вас прямо к настройкам, которые мы ранее рассматривали.
В средней части есть несколько кнопок действий, с помощью которых можно управлять подключенным устройством Android.
- Включить точку доступа: Если ваш телефон поддерживает эту функцию и вы включили мгновенный модем на Chromebook, компьютер подключится к Интернету вашего телефона.
- Отключить телефон: Отключение звука звонка и уведомлений на вашем устройстве Android.
- Найдите телефон: Громко звонит в телефон, чтобы его было легко найти.
Наконец, в нижнем разделе показаны две самые последние вкладки, к которым вы обращались в Браузер Google Chrome на вашем Android-устройстве. Просто выберите один, чтобы открыть страницу на Chromebook.
Вот и все! Вы будете получать уведомления со своего Android-устройства на Chromebook, и все эти инструменты находятся на расстоянии одного клика. Мы надеемся, что Phone Hub поможет вам не брать телефон так часто, когда вы используете Chromebook.
Мало кто знает, что на рынке доступна интересная альтернатива компьютерам с Windows, и речь идет не о дорогих MacBook. Возможно, что Chromebook станет вашим следующим компьютером.
Может ли Chromebook стать интересной альтернативой компьютеру с Windows? Проверим это на примере Acer Chromebook 315.
Интерфейс
В настоящее время, принимая решение о покупке ноутбука, можно встретить конструкции, оснащенные тремя операционными системами. Конечно, речь идет о доминирующей Windows 10, дорогих MacBook с macOS и дешевых Chromebook с Chrome OS. Некоторые модели также можно приобрести без системы или с предустановленным Linux, но в настоящее время они составляют лишь несколько процентов всех продаж.
Уже знакомы с Chromebook?
ДаНет
Если вы планируете купить дешевый компьютер для базовых занятий, вы наверняка рассматриваете вариант с Windows 10. Прекрасным примером такого ноутбука является Acer Swift 1. Однако знаете ли вы, что на рынке вы найдете супердешевые ноутбуки, которые не будут отличаться от компьютеров премиум-класса скоростью и качеством сборки? Речь идет о Chromebook, которые используют проприетарную операционную систему Chrome OS, основанную на браузере Google Chrome.
Из-за легкого программного и аппаратного обеспечения, специально разработанного для работы с Chrome OS, Chromebook имеет более слабые компоненты, но работает лучше, чем их конкуренты на базе Windows.
Windows 10 — это хорошо отлаженная и законченная операционная система, которая кажется более интегрированной и цельной, чем ее предшественники. Нажатие кнопки «Пуск» открывает новое меню «Пуск», в котором слева находятся наиболее часто используемые программы и недавно установленные приложения. Справа находится более широкая панель, на которой вы можете закреплять плитки, анимированные с обновлениями. Панель задач была обновлена и теперь включает панель поиска Cortana рядом с кнопкой «Пуск» и небольшие значки, показывающие, какие программы открыты.
Макбуки рекомендуем покупать здесь
В правом нижнем углу рабочего стола Windows 10 добавляет значок уведомления, при нажатии которого вы попадаете в новый Центр действий, где вы можете видеть предупреждения от приложений, которые являются активными и неактивными. В этом меню уведомлений также есть быстрые настройки в виде плиток.
В новейшей версии Chrome OS кнопка «Пуск» находится в нижнем левом углу. При нажатии во всплывающем окне появляется панель поиска Google и список последних открытых приложений. В зависимости от того, поддерживает ли ваш Chromebook Touch или нет, прокрутка вниз может содержать информационные карточки Google Now, которые предоставляют вам такую информацию, как местная погода, предлагаемые статьи на основе вашей поисковой активности и обновления календаря. На устройствах Chromebook с поддержкой Play Store и приложений Android интерфейс карты Google Now был отключен.
Макбуки рекомендуем покупать здесь
На панели задач в Chrome OS отображаются значки активных в данный момент приложений, а также ярлыки для основных приложений Google, таких как Документы, Диск и YouTube. Основные настройки, такие как Wi-Fi и время, доступны в правом нижнем углу. Chrome OS была создана как операционная система для Интернета, поэтому приложения обычно запускаются в окне браузера Chrome. То же верно и для приложений, которые могут работать в автономном режиме.
И Windows 10, и Chrome отлично подходят для работы в окнах, расположенных рядом. Для каждой ОС все, что вам нужно сделать, это перетащить окно в сторону, где оно перейдет в режим половины экрана. Однако Windows позволяет создавать до четырех окон по сравнению с двумя в Chrome OS.
Еще одна вещь, на которую следует обратить внимание, — это устройства с сенсорным экраном. Существуют ноутбуки с Windows 10 и Chrome OS с сенсорными экранами, и оба получают от них большую пользу по-разному. В Windows 10 есть режим планшета, который удаляет значки на панели задач и переводит все приложения в полноэкранный режим, оставляя вам минималистское рабочее пространство, которое избавляет от множества отвлекающих факторов на рабочем столе. А с новыми универсальными приложениями в магазине приложений для Windows вы сможете запускать большинство своих любимых программ как в режиме рабочего стола, так и в режиме планшета.
Тем не менее, покупателям Chromebook обязательно стоит искать модели с сенсорными экранами, так как сенсорный дисплей помогает им воспользоваться последней важной функцией платформы: приложениями для Android. Приложения для Android, загруженные через магазин Google Play на определенные поддерживающие их Chromebook, могут работать в Chrome OS, но они не оптимизированы для клавиатуры и мыши, поэтому вам нужно использовать сенсорный экран, чтобы максимально использовать их.
Макбуки рекомендуем покупать здесь
Победитель: Chrome OS. Хотя Chrome OS не так хорош для многозадачности, она предлагает более простой и понятный интерфейс, чем Windows 10.
Кортана против Google Now
Во многих отношениях новая Кортана в Windows 10 очень похожа на Google Now в Chrome. При нажатии на панель поиска Cortana открывается окно с полезной информацией, включая погоду, вашу следующую встречу в календаре и местные рестораны, которые нужно проверить. Если у вас включена функция «Привет, Кортана», вы можете произнести эту фразу, чтобы открыть окно и задать любой интересующий вас вопрос. Я спросил: «Как добраться из Нью-Йорка в округ Колумбия?» а Кортана открыла страницу результатов поиска Bing с картой маршрута между двумя городами.
С другой стороны, в Chrome OS есть аналогичная функция, которую вы можете включить в настройках, под названием «ОК, Google», которая позволит вам задавать вопросы Google Now, когда открыта панель запуска или когда открыта пустая вкладка Chrome. Когда задали тот же вопрос («Как добраться из Нью-Йорка в округ Колумбия?»), Google Now открыл аналогичную страницу поиска в Google с картой маршрута. Кроме того, голосовой помощник говорил со мной, сказав, что дорога до Вашингтона, округ Колумбия, из Манхэттена занимает 4 часа 9 минут при небольшом движении. Google Now имеет тенденцию говорить больше, чем Кортана, предоставляя вам информацию о том, что вы изначально искали, вслух.
Макбуки рекомендуем покупать здесь
Однако Кортана делает гораздо больше, чем Google Now. Например, вы можете выполнять поиск файлов на своем ноутбуке на естественном языке, диктовать электронные письма, назначать встречи и, да, рассказывать анекдоты. Если вам посчастливилось иметь Chromebook с поддержкой Google Assistant — Pixelbook — единственный, который мы видели до сих пор, — тем не менее, у вас есть виртуальный помощник, который может идти в ногу с Cortana.
К сожалению, некоторые Chromebook, такие как Acer Chromebook C731, поддерживают Android, но не поддерживают Assistant, а также не имеют Google Now.
Победитель: Windows 10. Кортана более универсальна, чем Google Now.
Приложения и ПО
Чтобы ноутбук был полностью функциональным, вам потребуется несколько основных программ, в том числе программы для повышения производительности, редактирования фотографий, редактирования видео, воспроизведения видео, воспроизведения музыки и браузера. Для ноутбуков с Windows и Chromebook все это возможно, но ОС Google все еще находится в стадии разработки, несмотря на недавние дополнения.
Макбуки рекомендуем покупать здесь
Если есть программа, которую вы хотите запустить, скорее всего, Windows ее поддерживает. И то же самое касается большинства игр. Вам нужен планшет или система с сенсорным экраном? Microsoft утверждает, что в Магазине Windows 669 000 приложений.
Некоторые из наших любимых приложений для Windows 10 включают Facebook, Kindle и Flipboard. Все три варианта предлагают интерактивные живые плитки, чтобы держать вас в курсе того, что происходит в мире. Приложение Dropbox в Windows 10 чистое и простое в использовании, как и Adobe Photoshop Express.
И хотя Chrome OS начиналась как большой браузер — где, если вы хотели запустить программу или поиграть в игру, вам приходилось делать это в Chrome, — все меняется. В 2017 году многие Chromebook предлагали приложения для Android. Эти машины, в том числе Asus Chromebook Flip C302CA , Samsung Chromebook Plus и Pro и Google Pixelbook, загружают эти приложения из магазина Google Play, который, как сообщается, содержит 2 800 000 приложений, в дополнение к приложениям из Интернет-магазина Chrome, в котором есть тысячи собственных названий.
Макбуки рекомендуем покупать здесь
Это означает, что эти Chromebook могут запускать постоянно растущую библиотеку программ, таких как инструменты повышения производительности, включая Microsoft Office и Wunderlist, игры, такие как NBA Jam, Fallout Shelter и Super Mario Run, и даже Instagram, чего на ПК и Mac нет.
И хотя эти приложения могут работать в автономном режиме, если вашего Chromebook нет в списке с приложениями для Android , вам мешает то, что вы можете делать без сигнала. Несколько десятков этих приложений предлагают по крайней мере некоторые автономные функции, такие как Kindle Cloud Reader и Google Drive для чтения и редактирования на ходу. Кроме того, вы можете изменить настройки в некоторых программах, таких как Google Docs, для доступа к ним в автономном режиме.
Победитель: Windows 10. В этом случае чем больше, тем лучше.
Монтаж фото и видео
Windows 10 предлагает множество программ для редактирования фотографий, включая поддержку Photoshop Elements и остальной части Adobe Creative Suite.
Макбуки рекомендуем покупать здесь
На веб-платформе Chrome OS вы найдете несколько основных параметров редактирования, таких как Photoshop Express (для компьютеров с поддержкой Android) и Pixlr Editor для других. Используя последний, мы сделали фотографию тигра с высоким разрешением и быстро добавили эффекты, наложение и текст, а также отрегулировали цвет для яркости, контрастности, размытия в фокусе и многого другого. Это простая в использовании программа с простыми инструментами. Если вы обычный фоторедактор, этого, вероятно, будет достаточно.
В Windows 10 появилось новое приложение Microsoft Photos, в котором есть базовые инструменты для редактирования фотографий. Когда вы открываете фотографию в приложении, вы можете выбрать вариант редактирования ее на верхней правой панели навигации, которая открывает инструменты справа и слева от фотографии. В основных исправлениях вы найдете такие параметры, как автоматическое улучшение, которое увеличивает контраст и насыщенность и, в некоторых случаях, выравнивает изображение; повернуть; урожай; и ретушь. Для более контролируемого редактирования вы можете управлять светом (яркостью, контрастом, светом и тенями) и цветами (температурой, оттенком и насыщенностью), а также есть фильтры и эффекты, чтобы придать вашим фотографиям больше индивидуальности.
Макбуки рекомендуем покупать здесь
Любой, кто использовал мобильные фоторедакторы, такие как Instagram и Afterlight, легко освоит новое приложение Windows Photos. Более серьезные фотографы захотят загрузить такие программы, как Adobe Photoshop, чтобы иметь полный контроль над своими изображениями, что невозможно в Chrome OS.
Кинематографисты, у которых на ПК есть масса возможностей, таких как Adobe Premiere Pro, скорее всего, обнаружат, что даже лучшие Chromebook не готовы к работе с большим экраном или прайм-тайм. Adobe Premiere Clip доступен для компьютеров с поддержкой приложений Android, но, как следует из названия, он не предназначен для полноформатных работ. История становится еще печальнее в Интернет-магазине Chrome, который снабжен простыми, без излишеств, такими как Magisto и WeVideo, которые предлагают автокоррекцию и редактирование с помощью нескольких щелчков мышью.
Победитель: Windows 10. И новички, и профессионалы получат максимум возможностей от ноутбука с Windows 10.
Просмотр веб-страниц
Макбуки рекомендуем покупать здесь
Chrome — отличный браузер, который предлагает высокую производительность, чистый и простой в использовании интерфейс и массу расширений. Но если у вас есть машина под управлением Chrome OS, она вам действительно понравится, потому что альтернативы нет. Браузер Chrome в Chrome OS не может запускать Flash или другие важные плагины, такие как Java, а это означает, что иногда вы будете сталкиваться с проблемами совместимости при попытке просмотреть определенные веб-сайты или выбрать расширения.
С другой стороны, Windows 10 также может запускать Chrome, как и практически любой другой веб-браузер, когда-либо созданный, что дает вам гибкость для работы в Интернете именно так, как вы хотите. Новый браузер Microsoft, Edge, также имеет некоторые удобные функции, которых нет в Chrome, например, возможность писать прямо на веб-сайтах и отправлять эти заметки и каракули друзьям; Поиск Кортаны, встроенный на той же странице; и режим чтения, который удаляет отвлекающие элементы, такие как реклама, и сохраняет статьи, чтобы их можно было просматривать в автономном режиме.
Победитель: Windows 10. Chrome — это хорошо, но Windows 10 позволяет использовать Chrome вместе с множеством других веб-браузеров. Выбор — король.
Макбуки рекомендуем покупать здесь
Управление файлами
Windows по-прежнему предоставляет традиционную и знакомую папку с файлами, которая появляется в простой программе File Explorer. Вы также можете сохранять на рабочий стол, закреплять документы на панели и мгновенно создавать новые папки. Вы даже можете получить доступ к своим файлам Microsoft OneDrive, чтобы увидеть, что вы сохранили в облаке.В главном меню Chromebook также есть папка Files. Но по умолчанию его нет в меню «Пуск», как в Windows 10. Отсюда вы можете получить доступ к файлам на Google Диске или к любым файлам, которые были загружены и сохранены на запоминающем устройстве машины.
Главный недостаток для пользователей Chromebook — меньший объем места на жестком диске вашего компьютера. Samsung Chromebook 3 , например, предлагает 32 ГБ локальной памяти, и Google предлагает 15 ГБ облачного хранилища бесплатно. В течение двух лет вы можете получить доступ к 100 ГБ облачного хранилища Drive бесплатно, но после этого вам придется платить 1,99 доллара в месяц, чтобы удерживать это пространство. Кроме того, вы можете приобрести до 1 ТБ онлайн-пространства за 9,99 долларов в месяц, если вам нужно больше. Люди, которым нужно много места для хранения, могут купить до 30 ТБ за 300 долларов в месяц.
Для сравнения: Acer Aspire E 15 (E5-575-33BM) под управлением Windows поставляется с жестким диском емкостью 1 ТБ, а 15 ГБ хранилища OneDrive доступны бесплатно через учетную запись Microsoft. Вы можете получить доступ к файлам на своем ПК с Windows 10 через меню Пуск в проводнике. Кроме того, с интеграцией Cortana вы можете вводить команды, такие как «Покажи мне фотографии с прошлой недели», и программа будет отображать файлы, соответствующие этим критериям.
Макбуки рекомендуем покупать здесь
Победитель: Windows 10. Людям, которые хранят тонны фотографий, видео и других файлов, понадобится локальное хранилище, которое предлагает Windows.
Продуктивность
Windows 10 — это операционная система, удобная для бизнеса, и она является стандартом, когда дело доходит до работы. Таким образом, многие компании используют программное обеспечение, совместимое только с Windows. Например, вы не будете использовать программное обеспечение AutoCAD для проектирования на Chromebook.
Собственный пакет Microsoft Office, который включает Word, Excel и PowerPoint, также является стандартом для программного обеспечения для повышения производительности. Но это не единственный вариант на компьютере с Windows; вы можете использовать Google Диск, OpenOffice или любое количество сторонних программ.
На Chromebook вы по-прежнему можете получить доступ к Word, Excel и PowerPoint, но — если на вашем Chromebook не работают приложения для Android — это веб-версии приложений Microsoft, доступные через OneDrive. Эти параметры требуют, чтобы вы были в сети, чтобы использовать их. Вы можете загружать файлы в локальное хранилище и редактировать их там, но ваша система откроет их как файлы Google Диска.
Существуют сторонние варианты повышения производительности для Chrome OS, в том числе Zoho и Polaris, но для большинства этих программ также требуется подключение к Интернету. Однако Google Диск работает в автономном режиме, и нам очень нравится совместное редактирование в реальном времени и ряд полезных надстроек. Кроме того, Microsoft создала приложения Chrome для своего офисного набора инструментов, включая Word, Excel и PowerPoint, чтобы вы могли создавать и редактировать эти документы в Chrome OS. Как правило, это веб-приложения, которые необходимо загрузить и установить для использования, и они доступны только для использования в Интернете.
Победитель: Windows 10. Если вы не используете Google Диск для удовлетворения всех ваших производственных потребностей, Windows — это то, что вам нужно.
Макбуки рекомендуем покупать здесь
Игры
Большинство хардкорных игр требуют серьезных технических характеристик, в том числе дискретных графических чипов, большого объема встроенной памяти и повышенной вычислительной мощности. Это вполне выполнимо на высокопроизводительной машине с Windows 10, такой как Alienware 17 R5 , но машины более низкого уровня не смогут с этим справиться. В настоящее время нет Chromebook, предназначенного для игр, а названия AAA недоступны в Chrome OS.
Таким образом, вы не сможете загружать или играть в World of Warcraft, Dota 2, Overwatch, Rocket League или The Witcher 3 на Chromebook. Игры просто не поддерживаются операционной системой Google.
Если у вас есть Google Play Store на вашем Chromebook, вы в лучшей форме, чем те, у кого его нет. Наши любимые игры для Android для Chrome OS : NBA JAM, Alto’s Adventure и Pocket Mortys. Если вы хотите играть, вам лучше приобрести Chromebook с сенсорным экраном, так как ноутбуки с Chrome OS без него, которые могут загружать названия только из Интернет-магазина Chrome, где лучшие вещи, которые вы найдете, это Cut the Rope и Plants vs. Зомби.
Кроме того, Chrome OS не поддерживает Steam, EA’s Origin, Ubisoft’s Uplay и другие игровые порталы.
Еще одно преимущество, добавленное Microsoft, — это возможность транслировать игры Xbox One на ПК с Windows 10. Установив приложение Xbox One на устройство с Windows 10, вы можете подключить контроллер Xbox One к компьютеру и воспроизводить игры, которые вы обычно играете на своей консоли. Просто обратите внимание, что другой человек не может использовать ваш Xbox одновременно.
Также небольшое предупреждение: не все игры работают на лучшем Chromebook! PUBG Mobile , игра для Android, предназначенная для работы на мобильных процессорах, не будет работать на процессоре Intel Core i5 от Google Pixelbook.
Макбуки рекомендуем покупать здесь
Победитель: Windows 10. Вы просто не можете запускать многие игры, в которые, возможно, захотите поиграть на Chromebook.
Chromebook против телефона Android
Chrome OS, как и Android, – это система, разработанная Google. Это означает, что мы можем рассчитывать на отличное сотрудничество между нашим смартфоном и ноутбуком. Вы можете обмениваться файлами, отправлять и получать текстовые сообщения прямо со своего Chromebook. Также присутствует функция Smart Lock. Имея рядом телефон, нам не нужно вводить пароль к нашему Chromebook.
Совсем другое дело – интеграция с iPhone. Вы можете подключить свой iPhone к Chromebook с помощью кабеля, чтобы захватывать фотографии или видео. К сожалению, установить iTunes невозможно, поэтому мы не сможем делать резервную копию или обновлять наше устройство по кабелю. Но мы можем получить доступ к нашим данным с iCloud.com через браузер Chrome.
Макбуки рекомендуем покупать здесь
Ни Windows 10, ни Chrome OS не поддерживают все типы файлов, которые когда-либо создавались, но на компьютерах под управлением Microsoft у вас есть возможность загрузить кодеки для воспроизведения этих файлов на вашем ноутбуке. Файлы QuickTime, среди нескольких других типов, не могут воспроизводиться на Chromebook.
Для медиафайлов Chromebook поддерживает форматы .3gp, .avi, .mov, .mp4, m4v, .mp3, .mkv, .ogv, .ogm, .ogg, .oga. .webm и .wav. Это означает, что нет поддержки файлов .aac и, следовательно, iTunes. Вы также не найдете файлов .h264, которые служат фоном для примерно 60 процентов всех веб-видео и кодека по умолчанию, в котором записываются многие камеры. Chrome OS также не поддерживает файлы изображений .tiff.
Помимо всех типов файлов, поддерживаемых ОС Google, Windows Media Center от Microsoft изначально поддерживает .aac, .asf, .asx, .m2ts, .m3u, .mpg, .mpeg, .qt, .wmv, .vod и .wma файлы. Вы также можете воспроизводить оптические диски в Windows 10 с необходимым оборудованием, но вы не сможете воспроизводить DVD или Blu-ray диски на Chromebook.
Вы можете загрузить медиаплеер VLC на Chromebook с поддержкой Android, но наше раннее тестирование показывает, что это приложение плохо работает в Chrome OS.
Победитель: Windows 10. Вы вряд ли найдете файл, который нельзя воспроизвести в Windows 10.
Видеозвонки
В настоящее время видеосвязь стала чрезвычайно важной. К счастью, мы сможем использовать Zoom, Skype, Google Hangouts или Google Meet на Chromebook. Единственное приложение для видеозвонков, которое мы не можем запускать на Chromebook – это Apple FaceTime.
Безопасность
Windows уже давно является известной целью для хакеров, стремящихся заразить компьютеры вирусами, вредоносными программами, ботнетами и кейлоггерами. Фактически, первое, что нужно сделать с новым ноутбуком Windows, — это установить антивирус. Однако Защитник Windows от Microsoft действительно встроен, и это лучше, чем ничего.
Макбуки рекомендуем покупать здесь
Защитник Windows работает в фоновом режиме и уведомляет вас, если вам нужно предпринять действие, например удалить вирус. Функция SmartScreen также предупреждает вас, когда не распознает приложение, чтобы предотвратить фишинговые атаки. Кроме того, функция безопасной загрузки означает, что каждый раз, когда вы включаете свой ноутбук, он будет проверять себя на предмет цифровых сертификатов подлинности перед загрузкой. Это означает, что он не будет загружать зараженное программное обеспечение.
Клиенты облака имеют доступ к нескольким дополнительным функциям безопасности. Device Guard защищает компьютеры с Windows 10 от любого неизвестного программного обеспечения, которое не было одобрено официальным поставщиком или самой Microsoft. Стремясь расширить свои биометрические системы, Microsoft позволяет Windows Hello разблокировать устройства, просто используя сканеры отпечатков пальцев. Кроме того, если у вас есть камера Intel RealSense, вы можете использовать лицо для доступа к устройству или Microsoft Passport без PIN-кода.
Chromebook пока не привлек внимание многих хакеров. Но более того, Google продвигает безопасность своей операционной системы в качестве ключевого аргумента. Chromebook автоматически проверяет и применяет обновления безопасности, включая веб-фильтры и среду для песочницы. И хотя у нас есть руководство по обновлению Chromebook , оно часто сделает это за вас. Кроме того, Chrome OS не поддерживает Flash, поэтому любые проблемы, связанные с безопасностью, не повлияют на систему.
Если что-то попало в вашу систему Chrome OS, для восстановления заводских настроек потребуется всего пара щелчков мыши на коврике для мыши. Единственная проблема безопасности, с которой действительно сталкиваются владельцы Chromebook, — это воры, которые хотят взломать используемые вами сайты, на которых хранится много личных данных.
Победитель: Chrome OS. Предполагая, что вы можете сохранить свой пароль Google при себе, вы в большей безопасности в Chrome.
Макбуки рекомендуем покупать здесь
Опции оборудования
Разнообразие — это изюминка жизни, и меньшее количество типов технологий предлагают такое же разнообразие, как ПК с Windows. Одни только экраны могут иметь размер от 11 до 21 дюйма, как с сенсорным экраном, так и без него. Восемь крупных производителей создают ноутбуки с Windows, предлагая чипы Intel и AMD, объем встроенной памяти, размер которой сильно колеблется от 2 до 16 ГБ, и объем хранилища, достигающий уровня терабайта.
Google Pixelbook
Некоторые машины с Windows пластиковые, а некоторые металлические. Некоторые бывают нестандартных цветов. Некоторые из них предназначены для портативных устройств, а другие больше привязаны к рабочему столу. Вы также найдете машины с Windows, предназначенные для бизнеса и геймеров, и машины 2-в-1, которые можно использовать как ноутбуки и планшеты. Когда дело доходит до Windows, действительно есть вариант для всех.
Рынок Chromebook меньше, но неуклонно растет. Мы рассмотрели более 30 Chromebook от таких компаний, как Acer, Dell, Asus, HP, Lenovo и Toshiba. Размер дисплея составляет от 11 до 15 дюймов, но большинство из них меньше 15 дюймов. Лишь пара моделей предлагает сенсорный экран. Однако Chromebook невероятно портативен, обычно весит от 2 до 4 фунтов.
Макбуки рекомендуем покупать здесь
HP Stream 11
Вы найдете несколько нишевых Chromebook для бизнес-клиентов. Эти машины, такие как великолепный Google Pixelbook и Acer Chromebook 14 for Work со стеклом Gorilla Glass, стоят дороже, но по внешнему виду и ощущениям больше похожи на их аналоги для ПК. Чтобы получить более подробные сведения, ознакомьтесь с нашей статьей «Стоит ли покупать Chromebook?» руководство по покупке.
Победитель: Windows 10. Экосистема Microsoft дает вам больше возможностей, а это значит, что вы с большей вероятностью найдете то, что вам действительно нравится.
Стоимость
Было время, когда единственными ноутбуками по цене ниже 250 долларов были Chromebook. Но с инициативой Microsoft сделать компьютеры с Windows 10 более доступными, разрыв в цене между устройствами с Windows 10 и Chrome OS был полностью устранен.
Возьмем, к примеру, 11-дюймовый HP Stream 11 . Эта машина стоит от 199 долларов и представляет собой хорошо сложенный ПК с хорошей производительностью, великолепным звуком и красивым фиолетовым дизайном. Кроме того, есть Lenovo Ideapad 120S за 219 долларов , который имеет привлекательный 2,4-фунтовый дизайн, приличную клавиатуру и более 8 часов автономной работы.
Макбуки рекомендуем покупать здесь
В мире Chrome OS вы можете получить ноутбук, такой как Samsung Chromebook 3, всего за 179 долларов, и, хотя он поставляется с 4 ГБ оперативной памяти, его 32 ГБ памяти может быть недостаточно, если вы хотите загрузить его с приложениями Android и сэкономить музыка и фильмы. Если вы готовы потратить больше, обратите внимание на Asus Chromebook Flip C302CA , который дает вам много ноутбука за ваши деньги с вращающимся 12,5-дюймовым сенсорным дисплеем с разрешением Full-HD (большая редкость для ПК в этом ценовом диапазоне), 4 ГБ оперативной памяти и почти 9 часов автономной работы всего за 449 долларов. Chromebook 3189от Dell за 349 долларов стоит на 100 долларов меньше, при этом он вдвое сокращает объем хранилища и включает дисплей с более низким разрешением.
Если вас могут убедить дополнительные рекламные сувениры, и у Google, и у Microsoft есть несколько привлекательных стимулов, которые могут помочь сделать сделку приятнее. В настоящее время Google предлагает клиентам, приобретающим новый Chromebook, бесплатные вещи на несколько сотен долларов, включая 100 ГБ хранилища на Google Диске, 90 дней использования Google Play Music и три бесплатных фильма из Google Play.
Сделки от Microsoft варьируются от поставщика к поставщику, но бюджетные машины часто включают бесплатную годовую подписку на Office 365 (который включает Word, Excel и PowerPoint) и 500 ГБ хранилища на OneDrive, стоимость 70 долларов. Если вам нужен лучший пакет для повышения производительности, эта подписка предпочтительнее, чем коллекция бесплатных услуг Google.
Макбуки рекомендуем покупать здесь
Победитель: ничья. Цены примерно одинаковые для каждой ОС. Машины с Windows 10 предлагают более широкий спектр конфигураций, но бесплатные надстройки Google трудно игнорировать.
Преимущества и недостатки Chromebook
Преимущества компьютеров с Chrome OS:
- дешевый,
- эффективный,
- быстрый,
- идеально сделано,
- им не нужен антивирус,
- возможность запускать любое приложение Android.
Недостатки компьютеров с Chrome OS:
- не совместим с приложениями Windows,
- низкая эффективность,
- нет расширенных приложений для редактирования фото-видео,
- ограниченное хранилище.
Общий победитель
Windows от Microsoft вышла на первое место в этой битве, выиграв девять из 12 раундов и имея ничью в одном раунде. Он просто предлагает покупателям больше — больше приложений, больше возможностей для редактирования фото и видео, больше вариантов браузера, больше программ повышения производительности, больше игр, больше типов поддержки файлов и больше вариантов оборудования. Вы также можете делать больше офлайн. Кроме того, стоимость ПК с Windows 10 теперь может соответствовать стоимости Chromebook.
Макбуки рекомендуем покупать здесь
Если вам комфортно жить в облаке и вы хотите работать в безопасной, но простой среде, Chromebook вам подойдет. Однако, если вам нужна мощность и универсальность, Windows 10 правит.